Полное восстановление десятки через образ
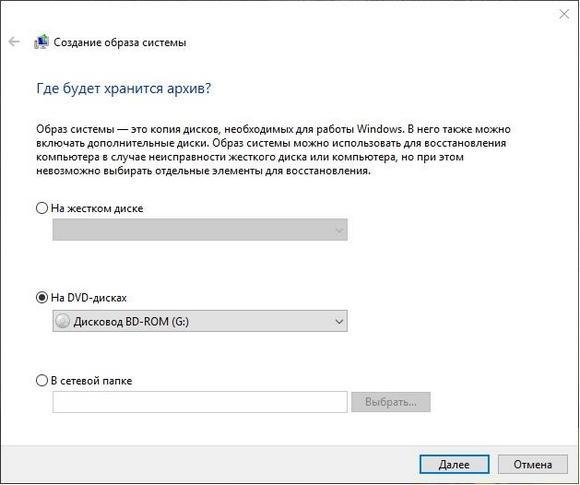
Как и в предыдущем примере, мы будем применять оптические диски для сохранения информации. В нашем случае — это одна Blu-Ray болванка. Сохранять образ можно и на обычную флешку. Сохранение на флешку особенно актуально для компьютеров, у которых нет оптического привода, тем более цена флешки большого объема сейчас очень низка. Теперь продолжим работу мастера.

В появившемся окне мастера появилось сообщение, что для архивации в образ всей системы может потребоваться 46 гигабайт. Нажимая кнопку Архивировать, начнется подготовка архивации ОС в образ и его запись на DVD-диск.
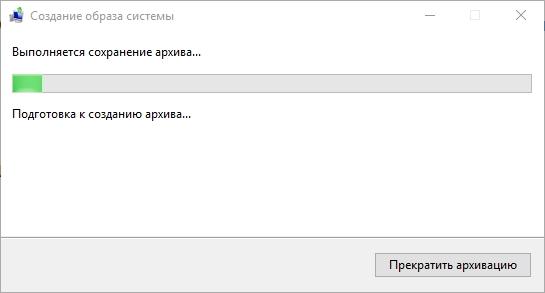
Сохраненный образ можно запустить, как в открытой нами надстройке панели управления, так и непосредственно с DVD-диска при загрузке компьютера.
Этот пример будет особенно интересен системным администраторам, которым нужно быстро восстанавливать рабочие места и не заморачиваться установкой драйверов и различных программ.
Настройка осуществляется в том же окне управления, где запускали мастер с помощью ссылки «Настроить резервное копирование». Настройка очень проста. После выбора места сохранения архивов, будь то внешний накопитель или сетевой ресурс, система автоматически будет делать резервные копии
Автоматическое создание архивов предотвращает вас от потери данных, если винчестер сломался, поэтому на это стоит обратить внимание
Как создать диск восстановления Windows 10 на флешке
Есть два варианта создания аварийного загрузочного диска на флешке:
- Диск восстановления, включающий только среду восстановления.
- Диск восстановления, дополнительно включающий резервные файлы операционной системы.
В первом случае, можно попытаться восстановить работоспособность компьютера, используя только среду восстановления системы.
Во втором случае, в случае неудачной попытки устранения неисправностей средствами восстановления, можно переустановить Windows на компьютере, используя диск восстановления.
В процессе создания диска восстановления Windows 10 выполните следующие действия:
- Подключите к компьютеру USB устройство (флешку), объемом не менее 512 МБ (для диска восстановления с резервным копированием файлов операционной системы — не менее 8 ГБ).
- На Панели задач в поле «Поиск в Windows» введите выражение: «восстановление» (без кавычек).
- В окне «Восстановление» выберите «Создание диска восстановления».
- В окне «Создание диска восстановления» нажмите на кнопку «Далее».
Обратите внимание, что по умолчанию на диск восстановления (флешку) будет выполнено резервное копирование системных файлов, что позволит использовать его для переустановки Windows. Если снять галку, на диск восстановления будет записаны только средства восстановления Windows 10.
- Подождите некоторое время, пока утилита Recovery Media Creator просканирует компьютер.
- В окне «Выбор USB-устройства флэш-памяти» выберите флешку, из числа доступных дисков, а затем нажмите на кнопку «Далее». Если в предыдущем шаге было выбрано резервное копирование системных файлов, размер флешки должен быть не менее 8 ГБ.
- Согласитесь с тем, что все данные, которые есть на USB накопителе будут удалены. Нажмите на кнопку «Создать».
- Далее, после форматирования диска, начнется процесс копирования служебных программ, копирование системы (если было выбрано резервное копирование файлов ОС), который займет некоторое время.
- После завершения процесса, вы увидите информацию: «Диск восстановления готов». Создание диска восстановления Windows 10 завершено, нажмите на кнопку «Готово».
Способ 1 – С помощью точки восстановления системы
Windows периодически сохраняет информацию о программах, системных настройках, драйверах, реестре и драйверах в точках восстановления системы. Это происходит перед значимыми изменениями в ОС, такими как установка программ, драйверов или обновлением системы. Также точку восстановления можно создать вручную. Как это сделать можете прочитать в этой инструкции.
Стоит отметить, что после восстановления ваши данные останутся нетронутыми, а драйвера, программы и обновления, установленные после создания точки восстановления, будут удалены.
1. Запустите окно свойств системы (сочетание клавиш Windows + Pause) и откройте пункт «Защита системы».
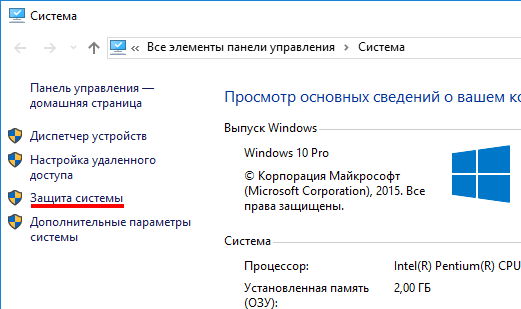
2. Нажмите кнопку «Восстановить», а потом «Далее». В списке доступных точек восстановления выберите нужный пункт и опять нажмите «Далее».
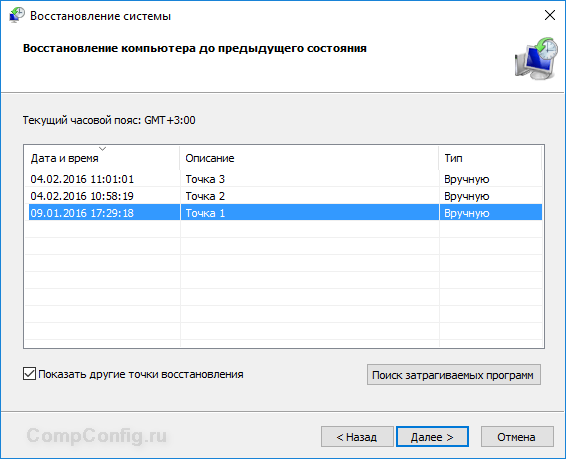
3. Еще раз проверьте выбранные параметры, нажмите кнопку «Готово», а затем «Да» в окне предупреждения. Начнется процесс восстановления, при этом компьютер будет перезагружен.
Восстановление штатной загрузки Windows 7
Метод восстановления MBR (главной загрузочной записи) и загрузчика в Windows 7 почти полностью подобен таковому для Windows Vista. Это означает, что описанные далее рекомендации спокойно можно использовать и для восстановления Windows Vista.
Приступим. Для начала, вам понадобится загрузочный DVD или флешка с дистрибутивом ОС Windows 7. Как подготовить устройства с дистрибутивом, подробно описано в следующих инструкциях: Установка Windows 7 с флешки, Установка Windows 7, Как установить Windows 7 с флешки с помощью программы WinToFlash.
Далее необходимо загрузиться с флешки или с диска с дистрибутивом ОС. Процедура абсолютно такая же, как и во время установки Windows. Выбираем язык установки:
Теперь необходимо кликнуть по пункту «Восстановление системы» ниже:
После этого начнется поиск уже установленных версий Windows на жестком диске компьютера:
В результате программа должна найти ранее установленные версии Windows 7. Выберите ее и нажмите кнопку «Далее»:
Теперь должно открыться меню восстановления ОС Windows:
Рассмотрим все пункты меню восстановления:
- Восстановление запуска – автоматическое восстановление загрузчика ОС Windows и системных данных.
- Восстановление системы – восстановление ОС с помощью созданных ранее точек восстановления. Данные точки восстановления создаются сами при важных изменениях в системе, установке обновлений Windows, а также самостоятельно пользователем компьютера.
- Восстановление образа системы — исправление ОС Windows с помощью образа на устройстве хранения данных.
- Средство диагностики памяти Windows — тест оперативной памяти на предмет ошибок. Очень полезная вещь.
- Командная строка — консоль для самостоятельного восстановления ОС.
Вам понадобятся только два первых пункта, а также последний пункт. Сначала взглянем на «Восстановление запуска». Это самый легкий способ восстановить штатную загрузку системы. Кликнем по надписи. Должна запуститься диагностика ОС:
Спустя какое-то время проблема будет обнаружена (или не будет) и исправлена:
Теперь взглянем на следующий пункт меню — «Восстановление системы». Попытаемся восстановить систему с помощью одной из точек восстановления. Для этого кликнем по надписи «Восстановление системы»:
Кликаем «Далее»:
Затем выбираем самую последнюю точку восстановления системы и снова кликаем «Далее»:
Кликаем «Готово» и соглашаемся с предупреждениями:
Теперь нужно перезагрузить ноутбук или компьютер:
Если описанные действия не принесли необходимого результата, тогда запускаем «Командную строку»:
Для восстановления MBR введите в командную строку следующее: Bootrec.exe /FixMbr:
Для того чтобы восстановить загрузчик введите в командную строку следующее: Bootrec.exe /FixBoot:
Чтобы восстановить загрузки нескольких ОС в обычном режиме или в случае возникновения ошибок с разделами, необходимо воспользоваться следующей командой: Bootrec.exe /RebuildBcd:
В итоге вы должны получить приблизительно вот такой отчет:
Далее вы можете перезагрузить ваш компьютер. Windows должна загрузиться в нормально режиме.
На этом статья закончена, надеюсь восстановление Windows 7 описано здесь более чем достаточно, спасибо за внимание
Запуск восстановления Windows 10
Пользователь может запустить восстановление из архивного образа системы двумя способами:
- начать процесс восстановления из работающей операционной системы Windows;
- загрузиться на компьютере с помощью диска восстановления при неработающей операционной системе.
При обоих вариантах процесс восстановления проходит одинаково. Разница лишь в способе запуска восстановления системы.
При неработающей Windows, понадобится диск восстановления Windows 10, который необходимо создать заранее в процессе создания резервной копии системы. В качестве диска восстановления можно использовать установочный DVD диск или загрузочную флешку Windows 10.
Затем при загрузке компьютера необходимо войти в BIOS (UEFI) для выбора загрузочного диска в качестве загрузочного устройства. Вход в загрузочное меню или в настройки БИОС осуществляется с помощью клавиш клавиатуры. На ноутбуках и настольных компьютерах используются разные клавиши, в зависимости от производителя компьютера. Заранее узнайте в интернете, используемые клавиши, ориентируясь на модель вашего устройства.
При работающей операционной системе Windows 10, запуск восстановления из резервного файла образа системы проходит в следующем порядке:
- Войдите в меню «Пуск», нажмите на «Параметры».
- В окне «Параметры Windows» выберите «Обновление и безопасность».
- В разделе «Обновление и безопасность» нажмите на «Восстановление».
- В настройке «Особые варианты загрузки» нажмите на кнопку «Перезагрузить сейчас».
Вариант 2: Возврат до заводских настроек
Способ 1: Штатные «Параметры»
В Windows 11 реализовано встроенное средство восстановления системы, в котором предусматривается частичное сохранение пользовательских файлов. Как правило, после процедуры состояние операционной системы возвращается к изначальному, но при этом все личные данные из упомянутой директории останутся на месте (кроме приложений и драйверов, которые будут удалены, но обычно их несложно восстановить). Наиболее простой способ возврата состояния ОС к оригинальному – через специальное средство в штатных «Параметрах»:
- Кликните по кнопке «Пуск», затем из главного меню выберите «Параметры».
- Переключитесь на вкладку «Система», затем в центральной части окна кликните по строке «Восстановление».
- В блоке «Параметры восстановления» нажмите на кнопку «Перезагрузка ПК» в строке «Вернуть компьютер в исходное состояние».
- Запустится встроенное средство восстановления, которое первым делом предложит сохранение файлов – выберите нужный вариант.
- На следующем шаге нажмите по строке «Локальная переустановка», в результате чего все компоненты для системы восстанавливаются из того, что уже есть в ОС.
- Отобразится чек-лист с выбранными параметрами восстановления. Проверьте, все ли в порядке, и, если что-то нужно откорректировать, нажмите на кнопку «Изменить параметры».
- На завершающем этапе вы увидите перечень параметров, которые будут применены после процедуры. Проверьте их (в особенности то, имеется ли строка «Сохранить личные файлы») и кликните по кнопке «Сбросить».
После завершения восстановления системы все параметры Windows 11 будут возвращены к исходному состоянию, но при этом ваши данные и файлы останутся нетронутыми.
Способ 2: Среда восстановления WinRE
Восстановить систему с сохранением файлов можно и в случае, когда система не запускается из-за критических ошибок. Для этого в Windows 11 есть специальная среда (WinRE), с помощью которой можно запускать различные системные средства. Суть данного метода такая же, как в предыдущем способе, но алгоритм действий несколько отличается:
- Когда происходит несколько неудачных попыток запустить операционную систему, автоматически открывается среда восстановления Windows. Если на экране есть код ошибки, то можно перейти в WinRE, нажав на клавишу «F8», после чего в окне «Автоматическое восстановление» нужно выбрать «Дополнительные параметры».
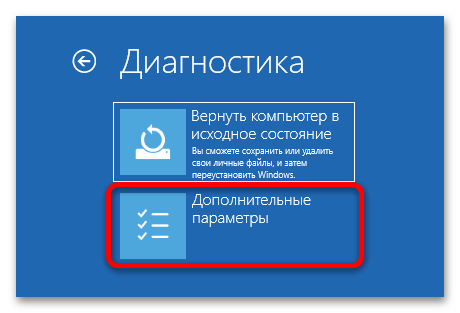
В следующем окне кликните по плитке «Поиск и устранение неисправностей».
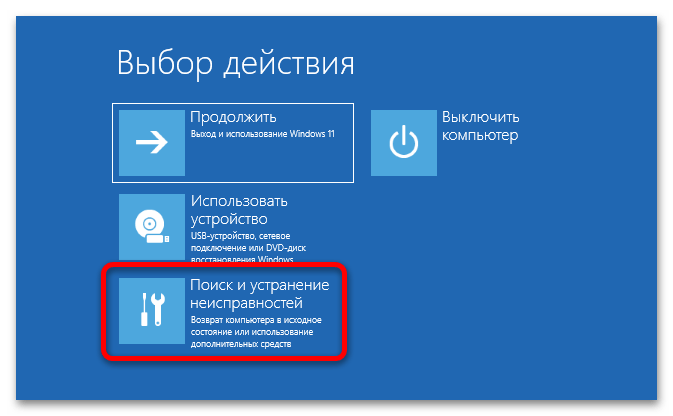 Далее нужно выбрать функцию «Вернуть компьютер в исходное состояние».
Далее нужно выбрать функцию «Вернуть компьютер в исходное состояние».
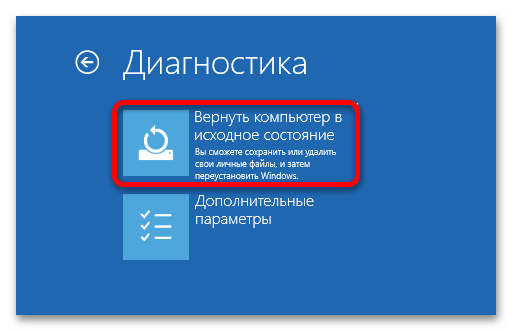 И в завершение подготовки восстановление обязательно выберите «Сохранить мои файлы», чтобы пользовательские данные остались нетронутые после сброса состояния системы.
И в завершение подготовки восстановление обязательно выберите «Сохранить мои файлы», чтобы пользовательские данные остались нетронутые после сброса состояния системы.
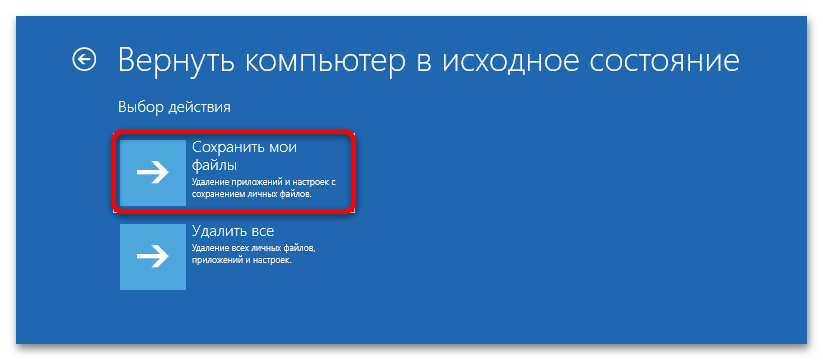
Далее процедура проходит в автономном режиме – останется только дождаться ее завершения, после чего Windows 11 вернется к первоначальному состоянию.
Способ 3: Загрузочный накопитель
Если какие-то ошибки препятствуют автоматическому запуску среды восстановления, придется прибегнуть к восстановлению системы с помощью загрузочного накопителя. Несмотря на это, в этой ситуации также есть возможность сохранить пользовательские файлы. Для процедуры понадобится оригинальный образ системы в формате ISO – из него будут взяты необходимые для восстановления программные компоненты, но для создания такой флешки нужен другой компьютер или ноутбук. Ничего сложного в создании такого накопителя нет, особенно если следовать нашей инструкции ниже:
- Первым делом потребуется сделать этот самый загрузочный накопитель, в чем могут помочь специализированные средства, в том числе фирменная утилита от компании Microsoft, что мы более детально разбирали в отдельном руководстве.
Подробнее: Создание загрузочной флешки с Windows 11
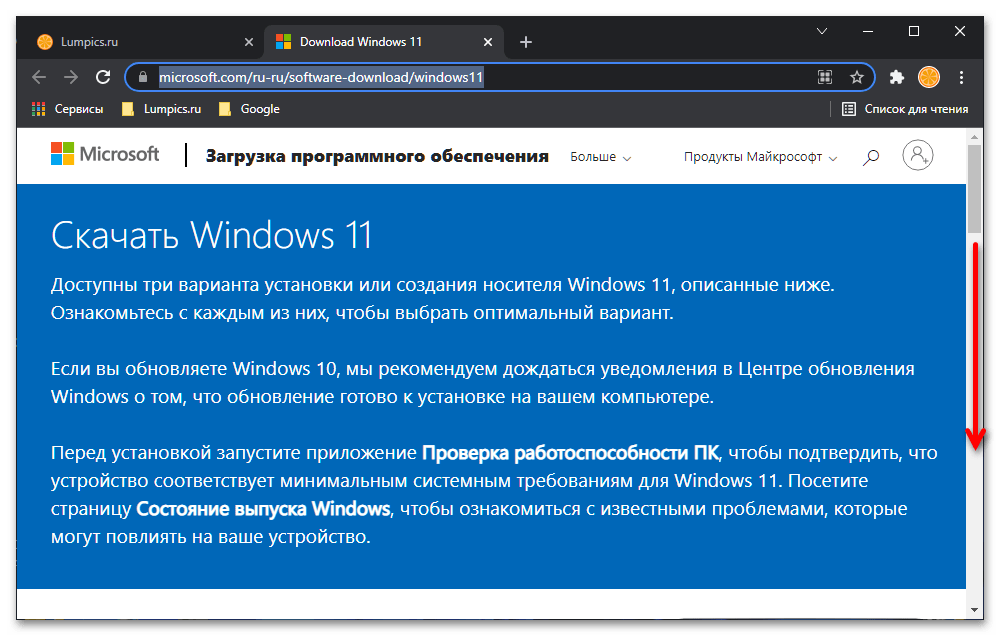
Подключите флешку, на которой уже есть созданный образ системы, затем настройте BIOS на проблемном компьютере так, чтобы загрузка происходила с накопителя. Как это сделать, наш автор писал ранее.
Подробнее: Настраиваем BIOS для загрузки с флешки
В открывшемся окне среды восстановления нажмите на кнопку «Далее».
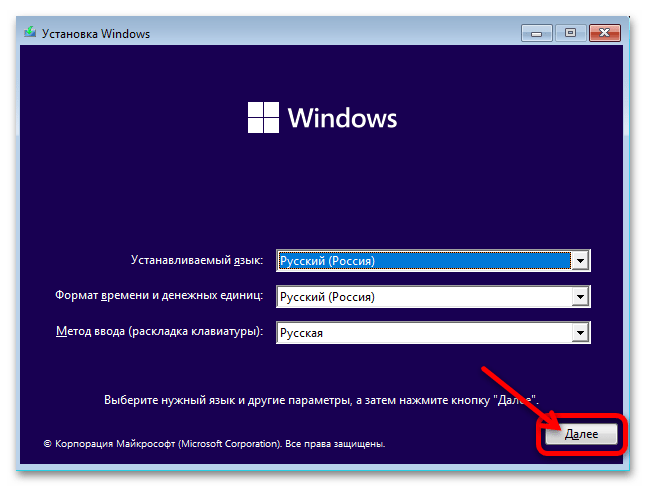 Затем кликните по строке «Восстановление системы», которая располагается в нижнем углу.
Затем кликните по строке «Восстановление системы», которая располагается в нижнем углу.
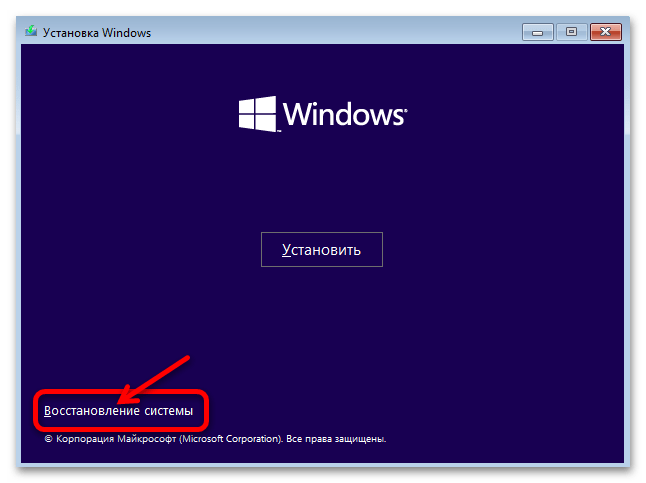
После возвращайтесь к инструкции из Способа 1, поскольку алгоритм действий аналогичный – через WinRE настройте параметры восстановления с сохранением личных файлов и выполните сброс.
Как восстановить работу Windows 10 с диска (флешки)?
Нужно просто загрузить компьютер с созданного нами диска, или USB-накопителя. Точно так же можно загрузиться с загрузочного диска, или флешки. Как его записать, я писал в начале статьи (давал ссылки на инструкции).
Есть два варианта:
- Зайти в BIOS своего компьютера, или ноутбука, и выставить загрузку с CD/DVD привода, или USB-накопителя.
- При включении компьютера вызвать загрузочное меню (Boot Menu), где уже выбрать необходимый способ загрузки. На разных компьютерах и ноутбуках оно вызывается разными клавишами. Для ноутбуков: ASUS – Esc, или F8. Lenovo – F12. Acer – F12 (предварительно включив функцию «F12 Boot Menu» в БИОС). Samsung – Esc. DEL – F12. На некоторых материнских платах может быть клавиша F11. Эти клавиши нужно сразу активно нажимать при включении компьютера или ноутбука.
Если вы хотите загрузиться с USB флешки, то подключайте ее в USB 2.0 (который НЕ синий внутри). У меня на ноутбуке ASUS загрузочное меню вызывается клавишей Esc. В нем я выбираю свой накопитель.
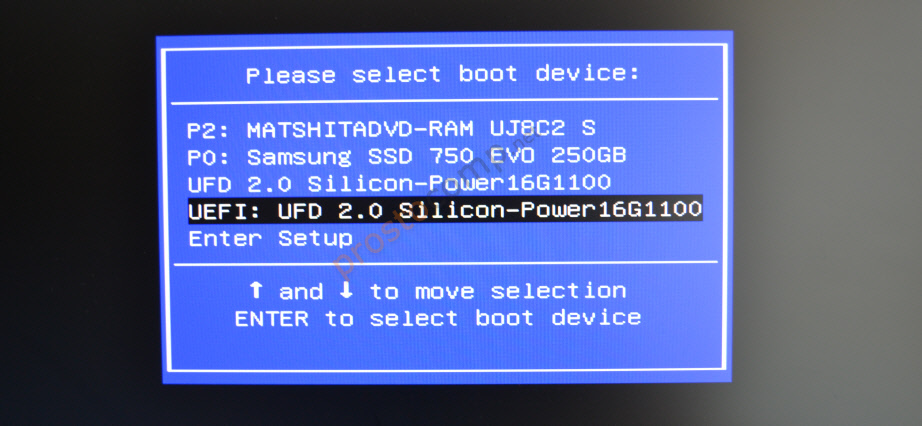
Дальше нужно немного подождать и выбрать язык.

Переходим в «Поиск и устранение неисправностей».
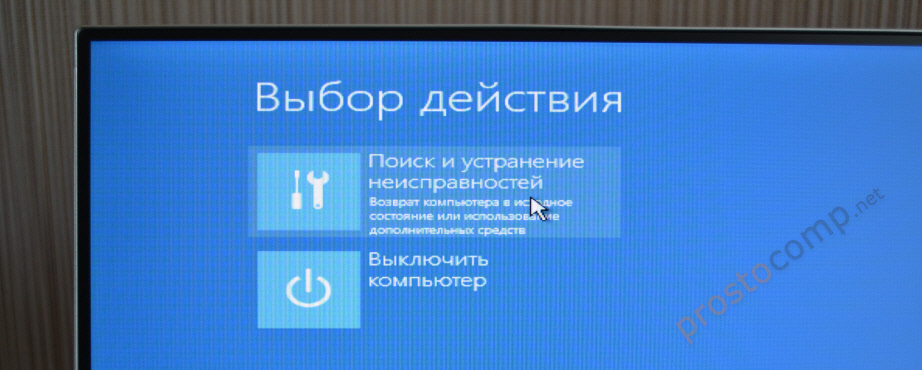
Выбираем «Дополнительные параметры».

Появляться разные варианты, которыми можно восстановить запуск Windows 10.
- Первым делом я советую попробовать «Восстановление при загрузке».
- Если у вас есть созданный полный образ системы, то его можно восстановить нажав на «Восстановление образа системы».
- Еще один рабочий способ – «Восстановление системы» из контрольных точек. Если восстановление было настроено на вашем компьютере. Более подробно по этому пункту я писал здесь.

Ну и «Командная строка» так же может пригодится для выполнения разных команд, которые могут восстановить запуск ОС.
Оставлю здесь еще ссылку на инструкцию по установке Windows 10. На тот случай, если не удалось восстановить работу операционной системы.
голоса
Рейтинг статьи
ПАРУ ВВОДНЫХ СТРОК или что вам пригодится не раз
Никакая система не вечна. И для того, чтобы быть начеку, в вашей аптечке должны быть:
- установочный диск с Windows вашей версии (на худой конец флешка, но запомните – её файловая система подвержена ТЕМ ЖЕ ИЗМЕНЕНИЯМ, ЧТО И у ЖЁСТКОГО ДИСКА; её, флешку, я считаю менее надёжной, чем HDD или SSD. Так что диск должен быть в арсенале, его никакие броски напряжения или внезапные отключения не побьют – его пугают только механические повреждения)
- позаботьтесь о работающем дисководе (не обязательно, но лично меня информация о работающем оптическом приводе на компьютере клиента всегда очень успокаивает)
- LiveCD любой сборки: все утилиты там уже есть, и даже больше
Далее. Для того, чтобы всё это дело запустить, у вас два варианта:
- на время ремонта подправить порядок загрузки из BIOS, выставив прерогативной загрузку с диска/флешки
- выбрать всплывающее меню загрузки для текущей сессии удержанием клавиши F8 (обычно) сразу после включения компьютера (поддерживается всеми современными BIOS)
- я рекомендую вам перед запуском этой утилиты сначала проверить состояние диска при помощи утилиты chkdsk.exe (возможно, причины отказа Windows кроются именно в появлении плохих секторов; иначе проблемы с загрузкой будут преследовать вас постоянно)
- если диска нет, попробуйте воспользоваться консолью дополнительных вариантов загрузки(клавиша F8 или Shift +F8 после прохождения POST проверки и появления окна загрузки системы (логотипа Windows); срабатывает не всегда из-за повреждения загрузочного сектора или элементарного отсутствия зарезервированного системой раздела)
Как откатить Виндовс 10 без контрольных точек (инструмент переустановки)
Если вернуть систему к старому состоянию не вышло или это не решило проблему, то есть еще один вариант быстро откатить Windows 10 — быстрая переустановка встроенным инструментом. Причем вы можете сохранить все свои личные файлы / папки, а обнулятся только настройки системы и все установленные вами программы будут удалены.
Если операционная система запускается, то в ней переходим в «Пуск» — «Параметры» — «Обновление и безопасность». В разделе «Восстановление» вверху, где указано «Вернуть компьютер в исходное состояние», нажимаем «Начать».
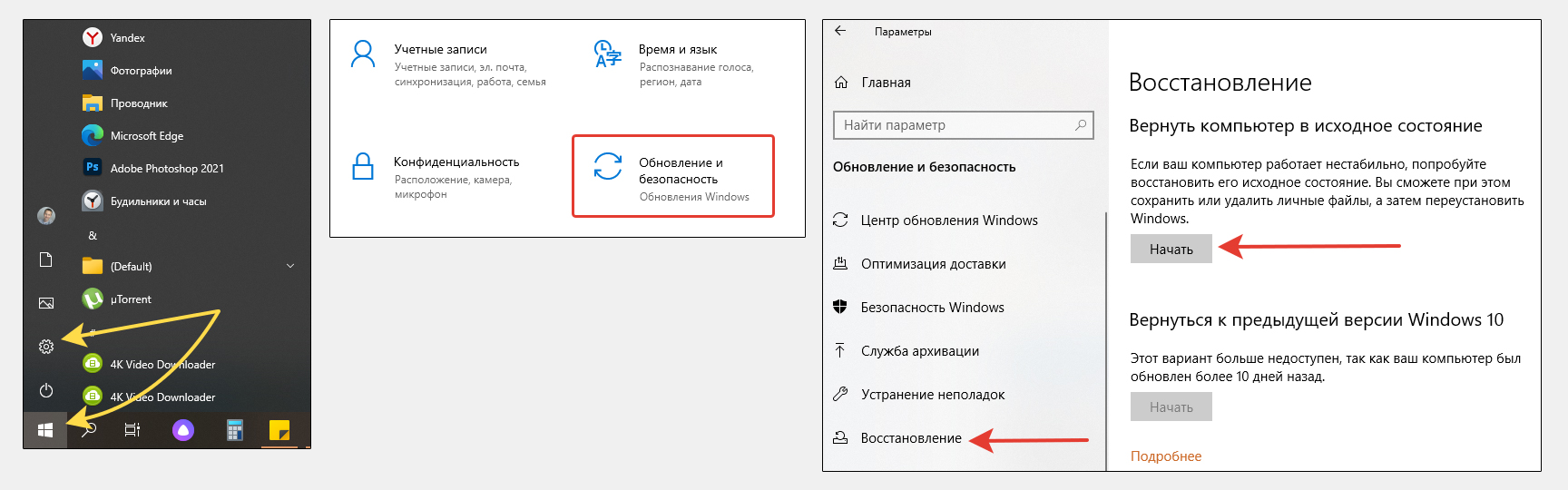 Как быстро переустановить Windows 10
Как быстро переустановить Windows 10
Как раз в новом открывшемся окне будет предложено либо сделать полную переустановку с удалением всех личных данных с компьютера (если выбираете пункт «Удалить все»), либо программа отката обнулит все программы, настройки, но оставит ваши данные на месте (пункт «Сохранить мои файлы»).
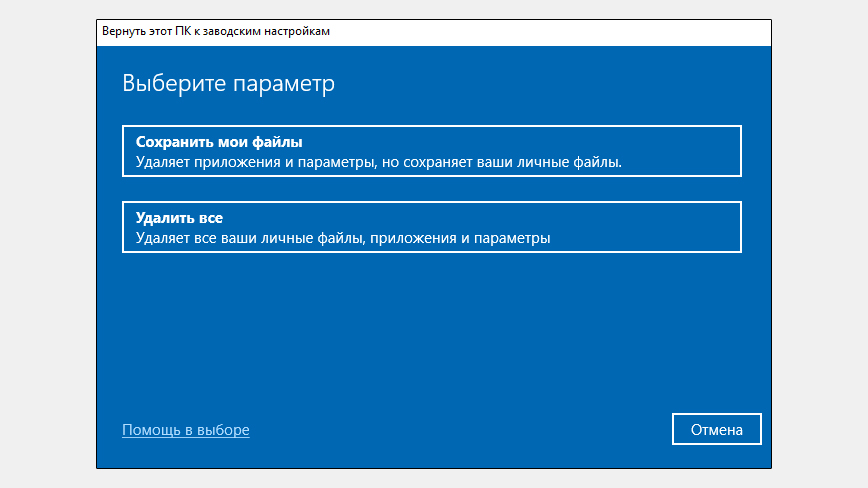 Варианты откатить Windows 10 назад к исходному состоянию
Варианты откатить Windows 10 назад к исходному состоянию
Рекомендую выбирать вариант с сохранением личной информации, поскольку все самое важное, что могло послужить причиной появления неполадки (из-за которой вы видимо и хотите откатить систему) — будет сброшено до «заводского» состояния. Один только минус — придется заново устанавливать и настраивать саму Виндоус + программы
Один только минус — придется заново устанавливать и настраивать саму Виндоус + программы.
Если хотите сделать такой сброс ОС, но она даже не запускается, то вам помогут все методы, описанные мной в разделах выше про случай, когда не удается загрузить операционку. То есть:
- Добиваемся появления стандартного окна диагностики при включении компьютера;
- Либо загружаемся с диска восстановления;
- Либо грузимся с установочного диска с Win 10.
В запустившейся среде нужно выбрать «Поиск и устранение неисправностей» — «Вернуть компьютер в исходное состояние» и появится вариант отката, с сохранение файлов или нет.
Возврат ПК к «заводским настройкам» через загрузочную среду Win 10
Восстановление Windows 10 с помощью новых возможностей операционной системы
Как известно многим пользователям ПК с операционной системой Windows 10, что в ней реализованы две панели управления компьютером. Первая — это всем знакомая «Панель управления» и вторая — новая «Параметры». В этом примере мы воспользуемся новой панелью «Параметры». Попасть в новую панель можно через меню «Пуск», кликнув на пункт «Параметры» или же через область уведомлений, кликнув по кнопке «Все параметры».
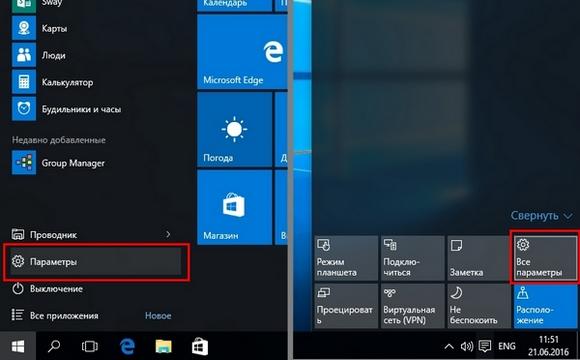
Попав в панель «Параметры», дальнейшим шагом будет переход во вкладки «ОБНОВЛЕНИЕ И БЕЗОПАСНОСТЬ» — «Восстановление».
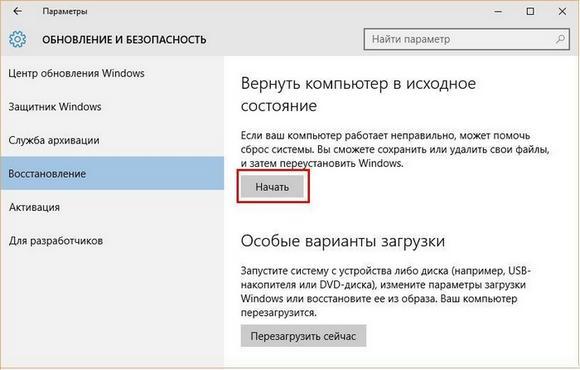
Теперь в открывшемся окне нас интересует единственная кнопка Начать . Нажав на эту кнопку, перед вами откроется окно с выбором.

В этом меню выбора пользователю предлагаются два варианта: сохранения или удаления личных данных. Первый вариант полностью сохраняет все личные файлы пользователя и полностью чистит систему. Второй вариант удаляет все данные на компьютере, включая файлы пользователя, настройки ОС и все приложения. В нашем случае мы выберем первый вариант «Сохранить мои файлы». После этого действия Windows выдаст сообщение о том, какие программы будут удалены из ПК.
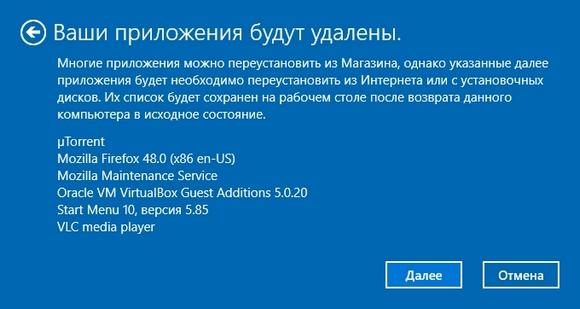
Также в сообщении упоминается, если ваши приложения установлены из магазина Windows 10, то их можно быстро восстановить, включая их настройки. В последнем окне мастер предупредит вас, какие действия будут предприняты. Чтобы подтвердить сброс Windows 10 в исходное состояние, нажимаем соответствующую кнопку Сброс .
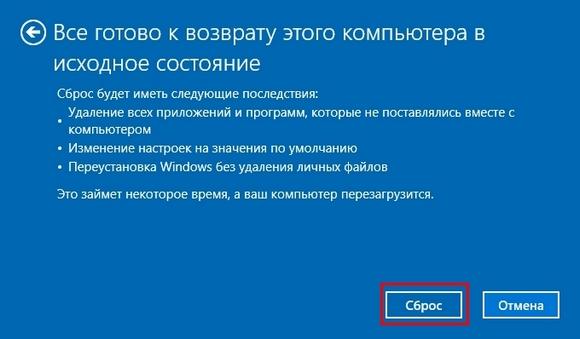
Дальше начнется перезагрузка ПК и подготовка сброса ОС в прежнее состояние и ее процесс восстановления.

Этот способ очень удобен, когда нужно переустановить Windows 10 без инсталляционного DVD-диска или когда нет под рукой загрузочной флешки. Посудите сами, по окончании этого сброса на вашем персональном компьютере будет чистая десятка, включая только личные данные.
Как восстановить систему Windows 7
Причин этой неприятности к сожалению достаточно, начиная от неправильно написанных драйверов, пагубных действий вируса, ошибок файловой системы и заканчивая нашими ошибочными действиями при работе с компьютером, бояться таких проблем не надо, нужно научиться с ними эффективно бороться.
Давайте подумаем как восстановить систему windows 7, а так же застрахуем себя на будущее от возможных неприятностей с помощью встроенных в операционную систему средств резервного копирования и восстановления. Мы научимся восстанавливать Windows 7, без применения сторонних программ по резервному копированию даже тогда, когда не загружаются Параметры восстановления системы и кнопка F-8 окажется бесполезной.
Windows 7 имеет в своём арсенале достаточно мощный и хороший инструмент->Среду восстановления, которое создаётся автоматически при установке Windows 7 в скрытом разделе и содержит в себе пять других инструментов решающих многочисленные неисправности и неполадки. Запустить средство восстановления, можно нажатием кнопки F-8 на клавиатуре сразу же после запуска компьютера. После этого перед вами откроется меню Дополнительные варианты загрузки: Устранение неполадок компьютера, далее Безопасный режим, Безопасный режим с загрузкой сетевых драйверов и т.д.
Выберем первое->Устранение неполадок компьютера,
далее попадаем в меню Параметры восстановления системы Windows 7, оно нам и нужно, именно здесь мы сможем выбрать нужное нам Средство восстановления системы, всего их пять, давайте подробно рассмотрим как работают они все.
Нужное отступление: При установке Windows 7 Professional и Windows 7 Ultimate, раздел среды восстановления создаётся автоматически и находится в корне диска (С:) в папке Recovery. Так же можно увидеть в окне Управление дисками — отдельный, скрытый раздел винчестера, объём у него всего 100 Мбайт, он используется для хранения загрузочных файлов конфигурации загрузки (BCD) и загрузчика системы (файл bootmgr). Увидеть его можно Компьютер-> Управление->Управление дисками. Удалять этот раздел ни в коем случае нельзя, в противном случае вы просто не загрузите систему.
Как тогда восстановить систему Windows 7Восстановление системы
Примечание: На скришноте можно заметить ещё один скрытый раздел, объёмом 9,02 ГБ, это скрытый раздел восстановления с заводскими настройками моего ноутбука, у вас он может быть больше или меньше. Его тоже лучше не удалять, в случае необходимости, можно всегда восстановить Windows 7 с него.
Восстановление запуска
Восстановление системы
Восстановление образа системы
Как восстановить систему Windows 7,Восстановление образа системыПускПанель управленияАрхивирование данных компьютера.
Выбираем Создание образа системы
Локальный диск
Архивировать
Средство восстановления Windows 7F-8
Восстановление образа системы
Использовать последний доступный образ системы
Диск восстановления
Важно: Для диска восстановления важна битность системы, вы можете использовать 32-битный диск восстановления для любой 32-битной Windows 7, а 64-битный диск восстановления для любой 64-битной Windows 7. Архивирование данных компьютера
Архивирование данных компьютера
Создать диск восстановления системы
Создать диск
Восстанавливаем Windows 7 с Диска восстановления. Показываю как это сделать. Допустим у нас неприятности, мы не можем запустить Windows 7, при нажатии F-8 на клавиатуре сразу же после запуска компьютера ничего не происходит. В меню с Дополнительными вариантами загрузки мы попасть не можем и выдаётся сообщение об ошибке. В таком случае, архив системы на жёстком диске нам не доступен. Именно такая неприятность произошла с нашим читателем Ильёй, который и написал нам письмо с просьбой помочь.
Диск восстановления системы
Если ничего не получается, выберите любой инструмент, пробуем например Восстановление компьютера с помощью созданного ранее образа операционной системы.
Используем последний доступный образ системы
Нажимаем далее и восстанавливаем систему из резервной копии с помощью Диска восстановления.
Что у нас ещё осталось из средств восстановления Windows 7?Диагностика памяти 7->проверяет системную память на наличие ошибок.Командная строка->с помощью неё можно удалять файлы, мешающие загрузке Windows 7.
На этом все. Спасибо, что прочитали статью. Надеюсь, она была Вам полезна.
Распространенные проблемы и решения
К основному материалу прилагаю список распространенных проблем, с которыми сталкиваются пользователи и способы решения.
- Команда bcdboot C:\Windows может не сработать, если операция выполняется над неактивным диском. Так бывает при подключении к компьютеру второго жесткого диска или SSD и установкой на него Windows 10. Ситуация исправляется через «Acronis Disk Director» (есть в сборке WinPE). В окне программы выделите нужный том и слева нажмите «Отметить как активный». Подтвердите операцию. После этого повторите команду bcdboot C:\Windows
- При неисправности таймера времени, отключите функцию быстрого запуска. Еще один вариант – использовать программу «iReboot» (скачать с официального сайта).
- Если неполадка появилась после установки определенной программы или обновления, то можно попробовать восстановить реестр.
- Бывает при изменении настроек BIOS, они не сохраняются. Решается это заменой батареи питания «CMOS».
- Иногда возникает необходимость переноса области загрузки на другой жесткий диск. Для этого существует «Acronis Disk Director» (скачать с официального сайта). Делается это через функцию «Копировать том». Но перед этой процедурой, убедитесь, что создано дополнительное пространство, куда будут копироваться данные.
Определить причину возникновения ошибок – крайне трудная задача. Но это желательно сделать для эффективного ее устранения. Если найти причину не удается, есть 2 варианта:
Так или иначе, проблема будет решена. Как именно действовать – решать вам.
Совет: 6 способов открыть командную строку
Поскольку командные терминалы являются такими важными инструментами, к ним можно получить доступ несколькими различными способами. В зависимости от экрана, на котором вы находитесь, вам может потребоваться открыть командную строку по-разному. Вот несколько способов открыть командную строку.
Способ 1: С самого начала
Если Windows 11 загружается нормально и вы можете получить доступ к рабочему столу, самый простой способ открыть командную строку — найти ее в меню «Пуск». Вот как:
Нажмите кнопку меню «Пуск». Введите cmd , а затем щелкните командную строку, чтобы открыть ее.
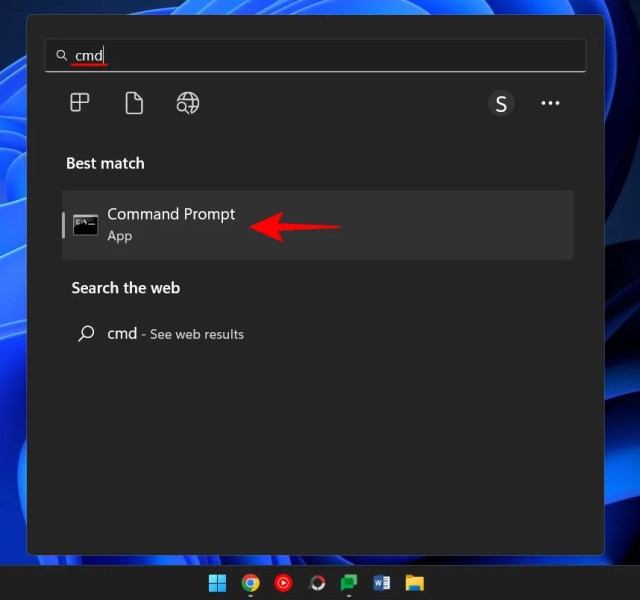
Если вы хотите запустить командную строку с правами администратора, щелкните правой кнопкой мыши результат поиска и выберите «Запуск от имени администратора».
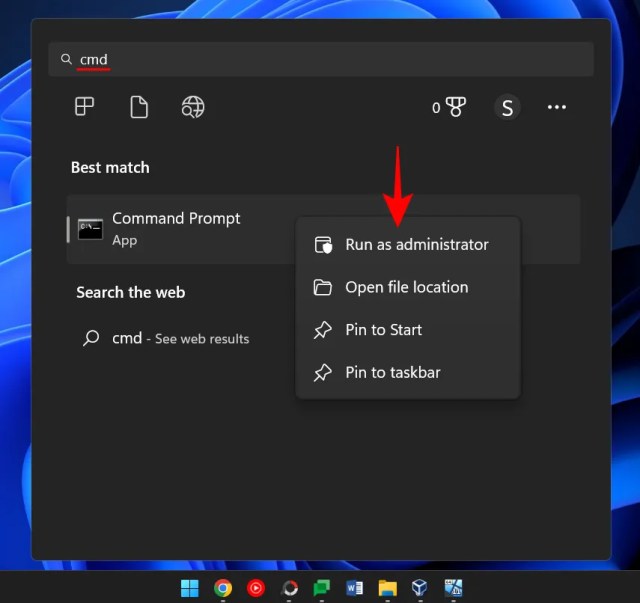
Это откроет экземпляр командной строки с повышенными правами. Для большей части нашего руководства ниже вам нужно будет открыть командную строку с правами администратора.
Способ 2: из окна RUN
Окно команды RUN также можно использовать для запуска командной строки. Для этого сначала нажмите комбинацию клавиш Win + R, чтобы открыть окно команды RUN. Теперь введите cmd и нажмите Enter, чтобы открыть обычную командную строку.
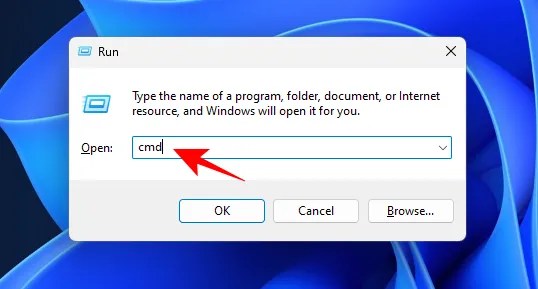
Чтобы открыть экземпляр командной строки с повышенными привилегиями с правами администратора, введите cmd, но нажмите комбинацию клавиш Ctrl+Shift+Enter.
Способ 3: из среды восстановления Windows (WinRE)
Если Windows 11 не загружается должным образом и вы оказываетесь в среде восстановления Windows, вот как запустить командную строку.
Выберите Устранение неполадок.
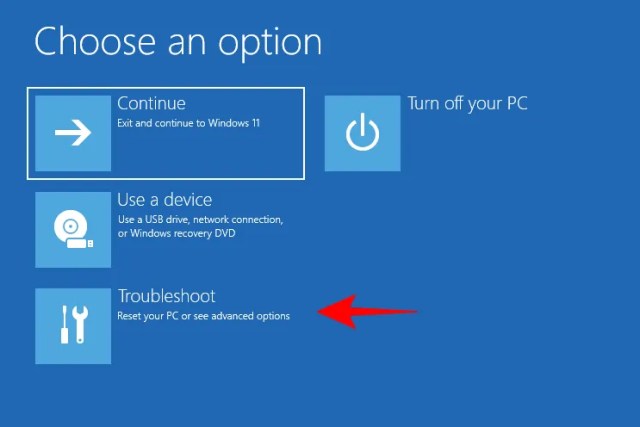
Нажмите Дополнительные параметры.
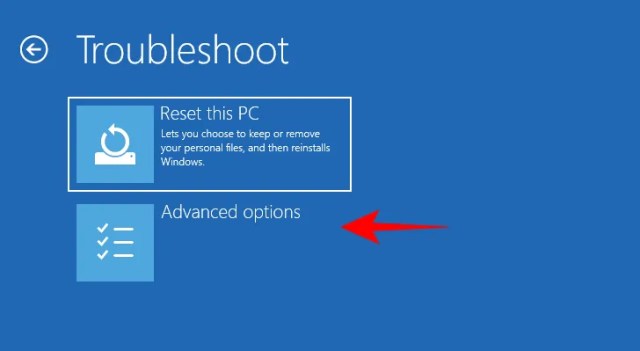
Выберите Командная строка.
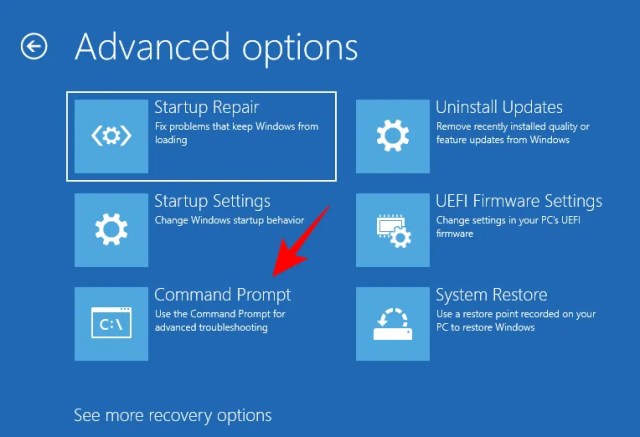
Это откроет командную строку.
Способ 4: в безопасном режиме (из WinRE)
Упрощенная среда безопасного режима позволяет устранять неполадки и диагностировать проблемы, для чего командная строка может быть очень удобным инструментом. Шаги для доступа к командной строке в безопасном режиме будут немного отличаться в зависимости от того, как вы получаете доступ к безопасному режиму — из WinRE или из обычной загрузки Windows.
Вот как получить доступ к командной строке в безопасном режиме, если вы используете WinRE:
Выберите Устранение неполадок.
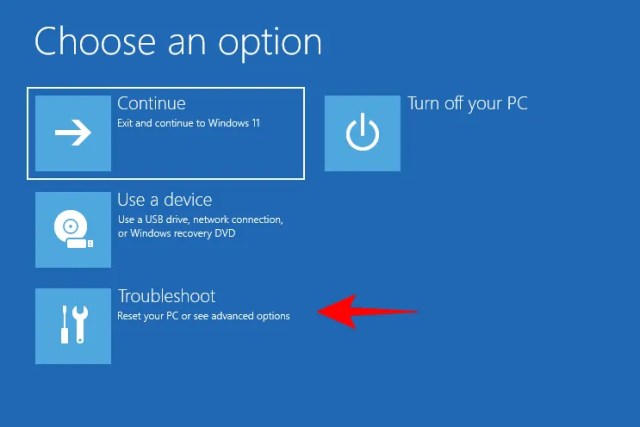
Нажмите Дополнительные параметры.
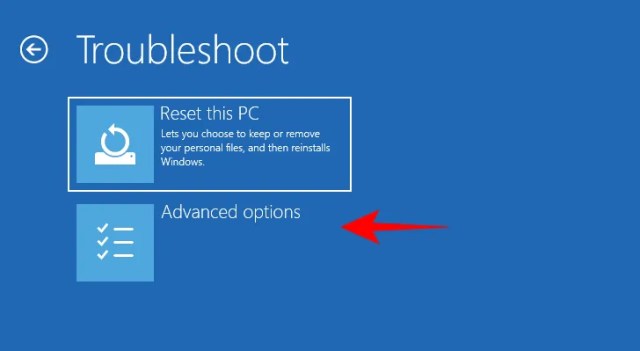
Выберите Параметры запуска.
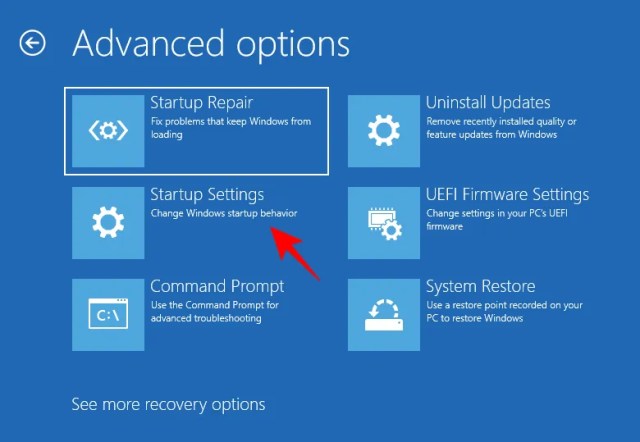
Нажмите «Перезагрузить».
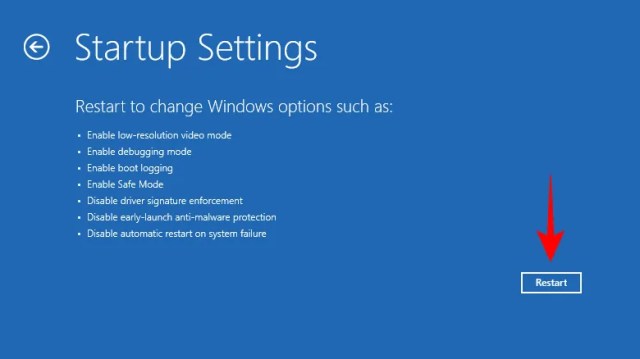
Затем выберите безопасный режим с помощью командной строки , нажав соответствующую цифру — 6.
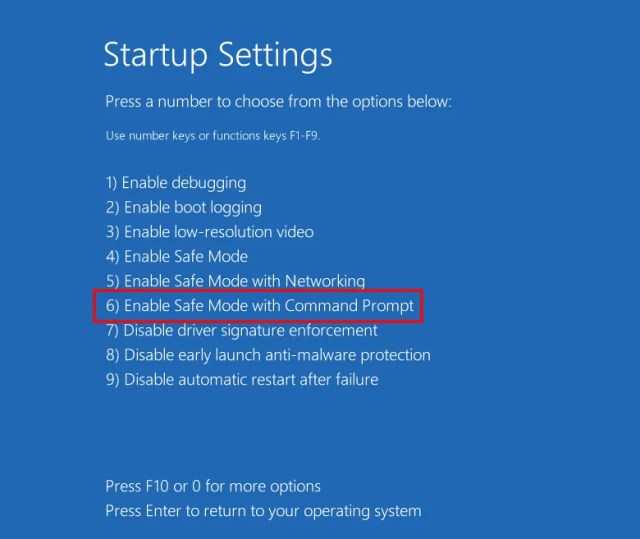
Способ 5: в безопасном режиме (из приложения «Конфигурация системы»)
Если Windows загружается нормально, приложение «Конфигурация системы» позволяет установить для параметра загрузки безопасный режим с «альтернативной оболочкой», то есть самой командной строкой. Вот как это сделать:
Нажмите «Пуск», введите msconfig и запустите приложение «Конфигурация системы» .
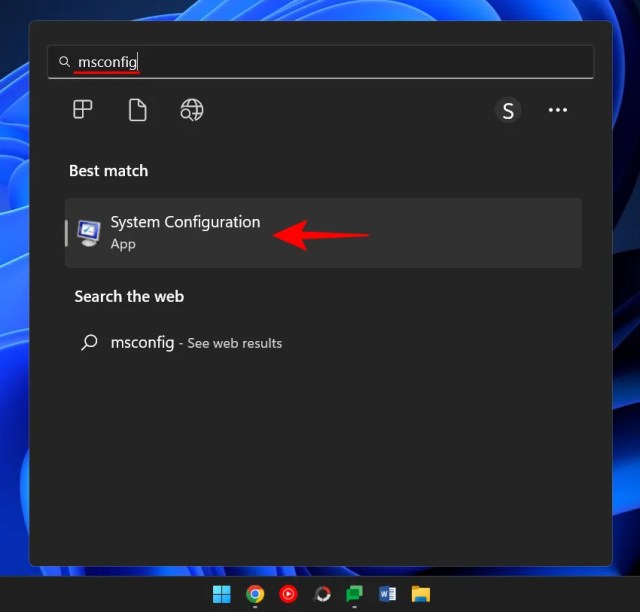
Как только он откроется, перейдите на вкладку Boot.
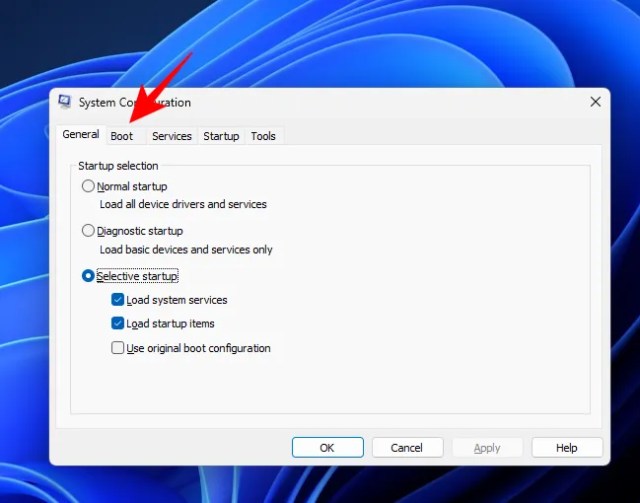
Теперь в разделе «Параметры загрузки» нажмите «Безопасная загрузка».
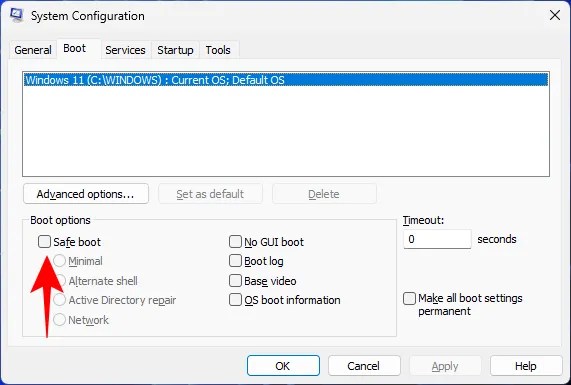
Затем выберите Альтернативная оболочка.
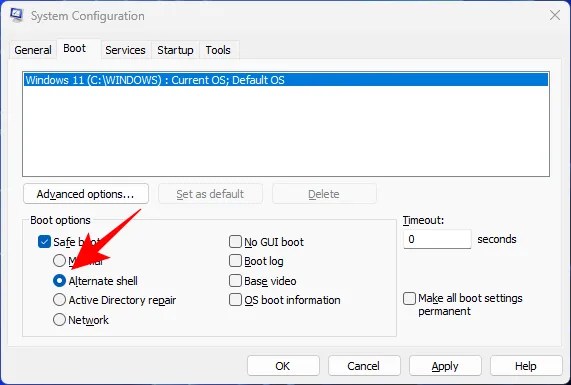
Нажмите ОК.
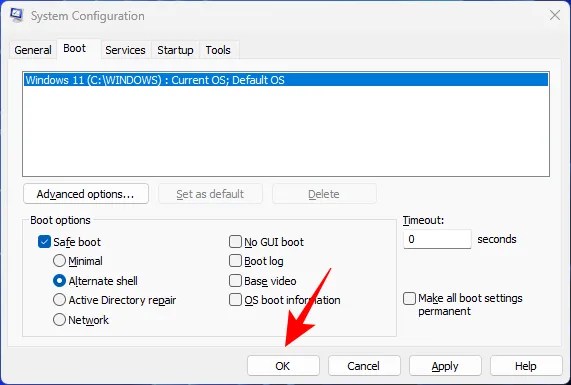
Чтобы перезапустить немедленно, нажмите «Перезагрузить».
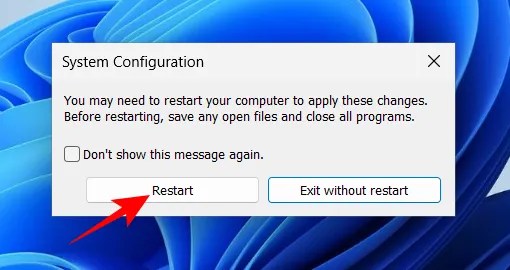
Как только он загрузится, он сделает это в безопасном режиме с доступом к командной строке с правами администратора.
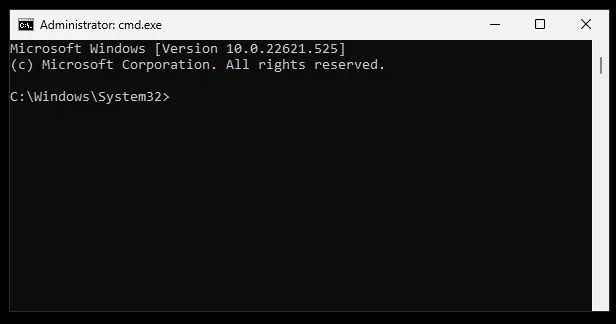
Способ 6: из программы установки Windows
Если вы используете загрузочный USB-накопитель и находитесь на экране установки Windows, есть быстрый ярлык, который позволит вам получить доступ к самой командной строке.
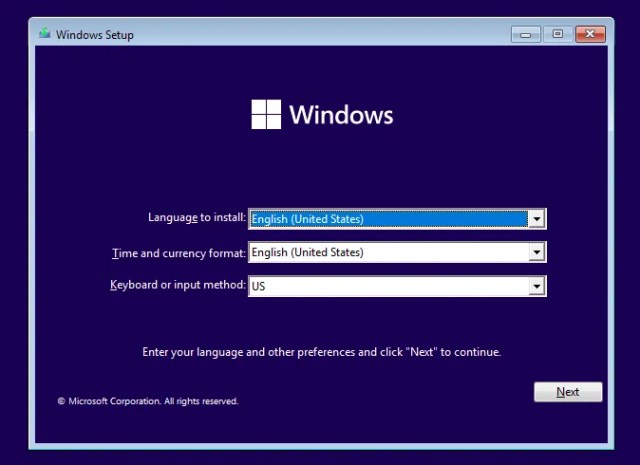
Находясь на экране установки Windows, нажмите комбинацию клавиш Shift+F10, чтобы открыть командную строку.
Восстановление системы
Данный пункт предполагает возвращение конфигурации ОС к одному из ранее сохраненных состояний, т. е. с его помощью можно откатиться до последней или более ранних контрольных точек. Для этого:
- Откройте соответствующий пункт, после чего появится новое окно. В нем отобразится последняя из всех точек, которые Windows смогла создать.
- Можно выбрать более раннюю, если отметить флажком пункт, разрешающий показать все точки.
- Нажмите «Далее», в следующем окне — «Готово», после чего ОС откатится к выбранной вами точке восстановления.
Если имеется не только загрузочный диск, но и образ системы, который вы храните на отдельном носителе или в другом разделе жесткого диска, то можно воспользоваться пунктом «Восстановление образа системы»
. С его помощью вы сможете не переустанавливать Виндовс, а развернуть образ вместе со всеми установленными на момент его записи драйверами, программами и т. п. Для этого в соответствующих окнах просто потребуется указать место расположения образа и диск, на который его нужно развернуть.
В заключение
Из рассмотренных примеров видно, что разработчики новой Windows 10 решили оставить большинство встроенных функций восстановления, которые были в предыдущих ОС, а также дополнили систему новыми
Кроме стандартных способов восстановления мы советуем нашим читателям еще обратить внимание на такую программу, как Acronis True Image 2017. Эта программа может быстро сделать резервные копии всей ОС, а также быстро ее восстанавливать
Отличительной особенностью утилиты, кроме богатого функционала, является облачное хранение данных. То есть вам не нужно будет сохранять бекапы на внешний диск. Также с помощью Acronis True Image 2017 можно шифровать все архивы 256 битным ключом, который обеспечивает повышенную безопасность хранения данных.





























