На компьютере
В данный момент Яндекс Почта позволяет добавить еще один почтовый ящик к ранее созданному. На этом сервисе пользователи могут регистрировать большое количество ящиков и объединить их в один. При этом можно оперировать всеми имеющимися учетными записями в одном браузере, используя компьютер или ноутбук. О том, как зарегистрировать вторую почту на Яндексе, подскажет следующее руководство:
-
Открываем любой доступный браузер, потом переходим в Яндекс Почту, используя следующую ссылку https://mail.yandex.ru/. Если потребуется, проходим авторизацию через логин/пароль.
-
Далее в личном кабинете кликаем по значку аватара, который расположен справа вверху. В открывшемся меню выбираем опцию «Добавить пользователя», который позволяет добавлять уже существующие или регистрировать новые учетные записи.
-
На новой странице нужно будет сделать клик по «Создать ID».
-
Чтобы создать еще один аккаунт на Яндексе, нужно будет указать определенные личные данные: имя, фамилию, логин, пароль и номер телефона. Логин будет использоваться, как начальное имя электронной почты. В адресе электронной почты логин располагается до символа @. После этого символа идет доменное имя, которое также можно выбрать при регистрации. Далее жмем Зарегистрироваться.
- При этом пароль надо будет вводить 2 раза, чтобы исключить возможные ошибки при вводе. Также надо будет ознакомиться с условиями использования сервиса и принять их через клик по соответствующей кнопке на экране.
-
Следующий шаг позволяет установить аватарку для создаваемого ящика. Ее можно установить в любой момент позднее, поэтому чаще всего пользователи пропускают данный шаг.
После этого второй почтовый ящик будет создан и готов к работе. Пользователь может использовать его одновременно с основным ящиком. Для этого достаточно организовать сбор писем с двух аккаунтов на один адрес почты.
Сделать это в Яндексе поможет следующая инструкция:
-
Сначала нужно открыть свой почтовый ящик в Яндекс Почте.
-
Далее нажимаем значок в виде шестеренки справа вверху на экране. Потом в контекстном меню нужно выбрать раздел «Все настройки».
-
Потом в новом окне надо нажать на строку «Сбор почты с других ящиков».
-
Затем на новой странице среди доступных вариантов выбираем сервис «Яндекс». Потом прописываем в отобразившейся форме электронную почту на Яндексе, с которой надо будет делать сбор почты. При этом пользователю надо будет подтвердить, что он является владельцем этого аккаунта и авторизоваться при помощи ввода пароля.
- Далее сохраняем сделанные изменения при помощи клика по соответствующей кнопке.
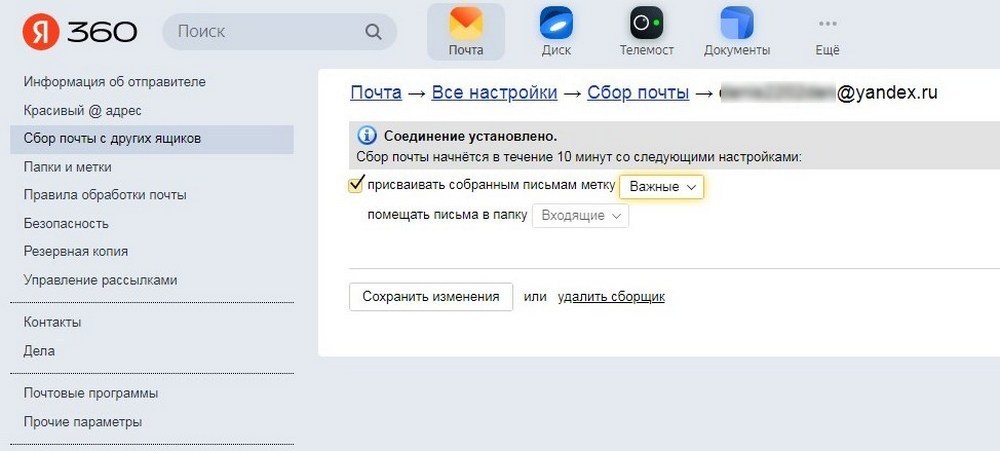 Правило для сбора почты яндекс почта
Правило для сбора почты яндекс почта
Завести еще одну почту на Яндексе можно абсолютно бесплатно. При этом для регистрации новой почты можно повторно использовать ранее указанный номер телефона.
Добавление нового аккаунта к основному в этом сервисе сделать также несложно. О том, как добавить ящик к уже используемым, расскажет следующая инструкция:
- Открываем стартовую страницу Яндекс.
- Потом кликаем по стрелочке рядом с наименованием основного адреса почты.
-
Далее в новом окне нажимаем на строку «Войти в другой аккаунт».
- Чтобы добавить аккаунт к уже имеющимся, на новой странице указываем имя ящика и пароль.
И последнее — чтобы почта меньше попадала в спам
Имеет смысл сразу подключить так называемую DKIM подпись. Это делается не особенно сложно, но разобраться стоит.
Справа в углу вы увидите сам код, который нужно скопировать:
Только не MX, а TXT — фактически это просто поле для текста, куда и нужно будет добавить эту запись.
В поле «Имя» можно использовать специальное значение mail._domainkey. После сохранения будет выглядеть примерно так:
Плюс сразу Яндекс рекомендует добавить SPF запись. Делается по аналогии с DKIM, только в TXT поле добавляется текст v=spf1 redirect=_spf.yandex.net
Гарантий непопадания в спам, конечно, тут никаких нет, но вероятность успешной доставки значительно повышается
Согласитесь, удобно, если ваша корреспонденция, особенно для новых клиентов, всегда приходит по адресу
Как сделать второй почтовый ящик на Яндексе
Если Вы отправите запрос «сделать второй почтовый ящик на Яндексе», то получите очень много ответов, весь смысл которых сводится к тому, что второй ящик надо создавать точно так же, как и первый.
В принципе, оно, конечно, так, но вот в чем проблема: при попытке войти в Яндекс.Почту Вы автоматически будете направляться в свой аккаунт, а там никаких кнопок-ссылок «Создать новый почтовый ящик» и в помине нет.
Попытаетесь войти на главную страницу – та же история, на любой сервис Яндекса – все та же картина: Вы оказываетесь в своем аккаунте. Да Вы это уже знаете, раз пришли читать эту статью.
А решается эта проблема до смешного просто. Собственно, в начале статьи я уже несколько раз подсказал Вам решение – надо выйти из своего аккаунта.
Как это сделать?
В своем аккаунте (находясь в любом сервисе Яндекса, это без разницы) посмотрите на верхний правый угол страницы. Там такая картина: рядом с логином Вашего аккаунта слово «Выход»:
Нажимаете на Выход и выходите из своего аккаунта и оказываетесь на главной странице того сервиса Яндекса, в котором Вы находились. Я был на странице Яндекс.Метрики в своем аккаунте и оказался соответственно на главной странице Яндекс.Метрики:
Видите, в левой части страницы почтовый ящик и надпись «Зарегистрироваться»? Но это не регистрация в почте, а в Яндекс.Метрике, поэтому туда нам не надо.
А как теперь попасть в Яндекс.Почту?
Внимательно посмотрите на скриншот выше. На самой верхней строчке написано : Директ, Метрика, Рекламная сеть, Маркет, Баян, Деньги и Ещё. Вот это самое «Ещё» нам и надо. Кликните по слову «Ещё» и откроется выпадающий список:
Нам нужна строчка «Все сервисы» («Почта для домена» — это совсем другое). Щелкните по ней мышью и откроется полный перечень Сервисов Яндекса.
Кликаем по Почте и попадаем в Яндекс.Почту.
Теперь приступаем к созданию второго ящика. Для тех, кто не знает как это сделать, – статья «Делаем ящик на Яндексе».
www.novichkoff.ru
Желаете пользоваться несколькими браузерами?
Тогда в довесок к своему любимому качаете еще несколько. Наиболее популярными на сегодня являются Firefox, Chrome, Яндекс.Браузер, Opera; можете пользоваться тем же Internet Explorer. Здесь все зависит только от ваших личных предпочтений.
Далее в каждом из них выполняете ряд действий. Алгоритм привожу ниже.
На странице Яндекса нажимаете «Завести почту».
На открывшейся странице сперва вводите имя и фамилию (можете ввести вымышленные данные, если не хотите указывать настоящие). Далее от вас требуется придумать логин – все зависит от вашей фантазии; главное, чтобы ваш вариант не был никем занят.
Придумайте парольи продублируйте его в поле ниже
Важно, чтобы пароль был достаточно сложным (сразу откажитесь от варианта типа «qwerty» или «12345»). Лучше всего было бы ввести какую-нибудь фразу на русском английскими буквами
В пароль также можно включать цифры и некоторые знаки препинания.
Далее от вас требуется ввести номер телефона, нажать «Получить код» и ввести то, что вам вышлют, в соответствующем поле. Если вы не хотите это делать, тогда можете нажать «У меня нет телефона», выбрать контрольный вопрос (можно задать свой) и ввести ответ на него.
В конце вводите капчу, принимаете условия Пользовательского соглашения (просто поставьте галочку) и нажимаете «Зарегистрироваться».
Что можно делать с собранными письмами
С собранными письмами можно делать все то же самое, что и с другими письмами в ящике, но есть особенности:
Удаление писем
Если удалить собранное письмо, оно удалится только из того ящика, куда было собрано. В исходном ящике письмо останется.
Правила обработки писем
Правила обработки работают только для писем, собранных в папку Входящие
. Если письмо собрано в другую папку, правило для него не сработает.
Черный список
Черный список не работает для собранных с другого вашего ящика писем. Чтобы заблокировать такие письма, перейдите в почтовый ящик, с которого собираются письма, и в нем настройте черный список.
Доменная почта Яндекс
Компания Яндекс предлагает свое бесплатное решение для создания корпоративной почты на домене владельца.
Основные плюсы доменной корпоративной почты Yandex.ru:
- бесплатная корпоративная почта, неограниченное количество почтовых ящиков
- удобный интерфейс, все на русском языке, легко пользоваться
- возможность добавления логотипа компании
- отлично работает в почтовых программах типа TheBat (сам использую)
- легко настраивается чуть ли не в два клика
- используются защищенные почтовые протоколы
- хорошая защита от спама
- наша отечественная разработка
Называется этот сервис «Почта для домена» и находится тут https://pdd.yandex.ru/
Для того, чтобы подключить ее вам понадобится только доступ от панели управления доменным именем (выдает регистратор домена при его покупке).
Есть доступ к домену? Тогда начинаем настройку.
Для этого домена не проставлены MX-записи
В новой версии Яндекс Коннект возле домена можно видеть такую картину:
Типа домен подтвержден, а вот MX записи не проставлены.
На самом деле это какой-то баг Яндекса, так как даже при такой «ошибке» почтовые адреса добавляются без проблем (это теперь называется добавить сотрудника)
Так что не обращайте внимание на это сообщение, а просто создавайте новый ящик корпоративной почты и пользуйтесь. Теперь вы в курсе как сделать корпоративную Яндекс почту со своим доменом бесплатно самому и не зависеть от хостера или программиста
Теперь вы в курсе как сделать корпоративную Яндекс почту со своим доменом бесплатно самому и не зависеть от хостера или программиста.
Полезный совет: Как можно быстро добавить полезную статью в закладки своего браузера: просто нажмите на клавиатуре «CTRL + D» и кнопку «Готово», это работает в большинстве браузеров, проверьте сейчас!
moytop.com
В мобильном приложении
В фирменном приложении Яндекс Почта также можно завести вторую учетную запись в случае необходимости. Порядок действий при этом будет идентичен ранее описанному. Чтобы завести вторую электронную почту на Яндексе при помощи смартфона, надо будет использовать следующую пошаговую инструкцию:
-
Открываем мобильное приложение Яндекс Почта на мобильном гаджете.
-
Далее кликаем по значку в виде трех полосок слева вверху на экране. Потом в открывшемся меню нажимаем на значок в виде плюсика около аватара профиля. Именно он позволяет добавить новый электронный ящик в Яндекс Почте.
-
Перед тем как создать второй аккаунт, необходимо выбрать нужный почтовый сервис среди отобразившихся.
-
В новом окне кликаем по строке «Создать ID».
-
На следующей странице прописываем номер мобильного телефона. Затем надо подождать, пока на указанный номер придет СМС с кодом для его верификации. Как только код поступит, вставьте его в соответствующее поле на экране.
-
В новом окне указываем имя и фамилию.
-
Далее принимаем условия использования сервиса при помощи клика по Принимаю . Если не хотите получать рекламу и другие предложения от Яндекса, уберите галочку около соответствующей строки на экране.
-
После этого придумываем логин и пароль для новой почты.
- Завершаем процедуру нажатием Зарегистрироваться. Вновь созданный аккаунт можно сразу же начать использовать после этого.
Ранее выше мы описали, как завести вторую почту в мобильном приложении Яндекс Почта. Процедура довольно простая и занимает не так много времени. После создания нового почтового ящика, вы можете установить аватар и выполнить его настройку. Если ранее вы уже создавали другие учетные записи в почте Яндекс, их можно объединить и использовать вместе в мобильном приложении. Чтобы просмотреть тот или иной аккаунт, достаточно переключаться между ними. Для этого в мобильной программе надо кликнуть по значку в виде трех полосок и выбрать вверху открывшегося окна нужный аккаунт. В мобильном приложении настроить сбор писем с нескольких ящиков не получится.
Создание нескольких аккаунтов в одном браузере
Для поклонников портала Яндекс, не желающих регистрироваться на многочисленных почтовых сервисах, но, задающихся вопросом: «Как создать альтернативный почтовый ящик на Яндексе?», так же существует выход в прямом смысле этого слова. Также для поклонников Яндекса можно сделать его стартовой страницей в браузере.
Технология создания второго аккаунта выглядит следующим образом:
- в верхнем правом углу страниц портала Яндекс имеется синяя ссылка «Выход»;
- достаточно кликнуть по ней для того, чтобы выйти из аккаунта, оказавшись на главной странице сервиса интернет-портала;
- для того, чтобы произвести новую регистрацию, необходимо сначала открыть сервис Почта;
- для этого нужно активировать ссылку «еще», затем «Все сервисы»;
- попав в «Почту» производится новая регистрация аккаунта.
Последовательность действий можно повторять многократно, единственным неудобством будет обязательное подтверждение пары логин-пароль при входе в интересующий аккаунт. Одним из вариантов, увеличивающим удобство пользования несколькими ящиками Яндекса является создание документа Word либо текстового на рабочем столе со связками логин-пароль.
computerologia.ru
Как в Яндекс Почте добавить почтовый ящик
Бывают ситуации, когда приходится использовать не один, а несколько почтовых ящиков. Удобнее всего это делать на едином почтовом хостинге, например, на Яндексе. При этом сам сайт Яндекс Почты предполагает переключение между несколькими почтовыми ящиками, как в веб-интерфейсе, так и в мобильной версии сайта или в приложении. Рассмотрим все эти варианты.
Как в Яндекс Почте добавить почтовый ящик
Первым делом рассмотрим способ добавить первый почтовый ящик в Яндекс Почте. Для этого предварительно нужно зарегистрировать почту на Яндексе.
В браузере на компьютере
Зайдите на главную страницу Яндекса. В правом верхнем углу есть кнопка “Войти в почту” — нажмите на нее.
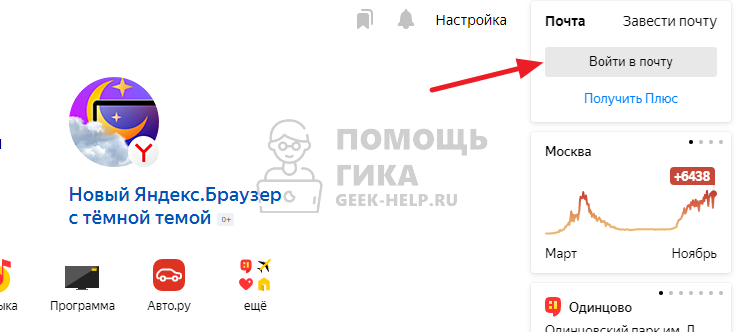
Введите логин (адрес почты) и нажмите “Войти”.
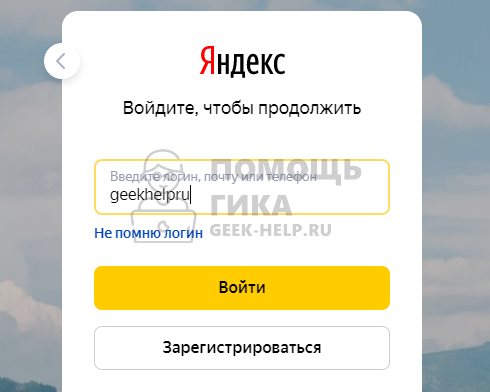
Далее введите пароль и нажмите “Войти”.
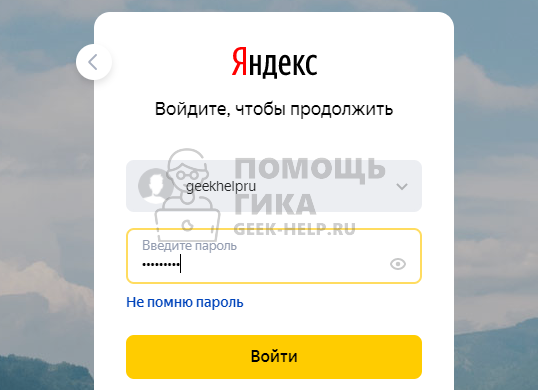
Все, произойдет вход в почту, теперь ею можно пользоваться.
В браузере на телефоне
Рассмотрим аналогичный способ для мобильной версии сайта Яндекс. Если зайти на сайт Яндекса со смартфона, мобильная версия автоматически активируется. Нажмите сверху на кнопку “Войти”.
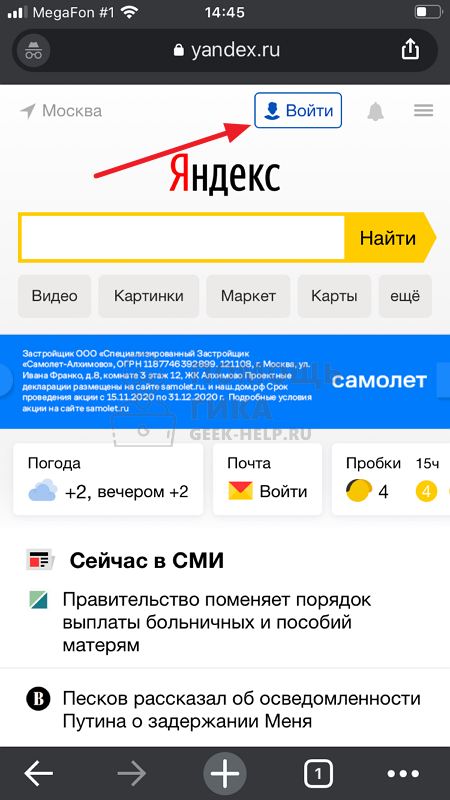
Введите логин, почту или номер телефона (если он привязан к почтовому ящику) и нажмите “Войти”.
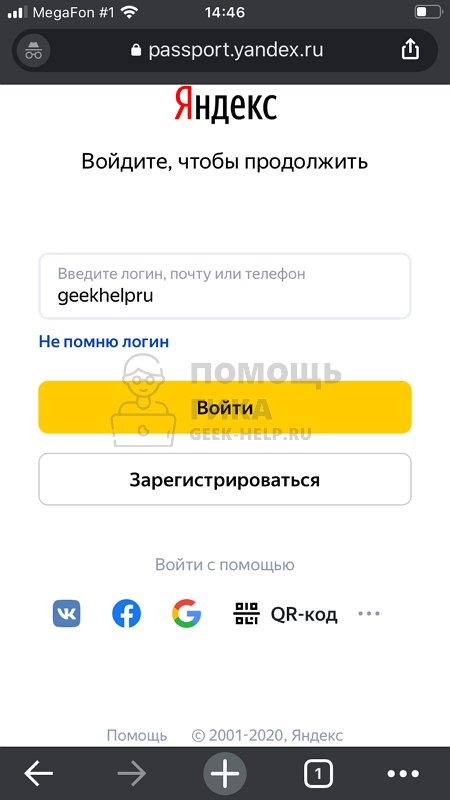
Далее введите пароль и нажмите “Войти”.
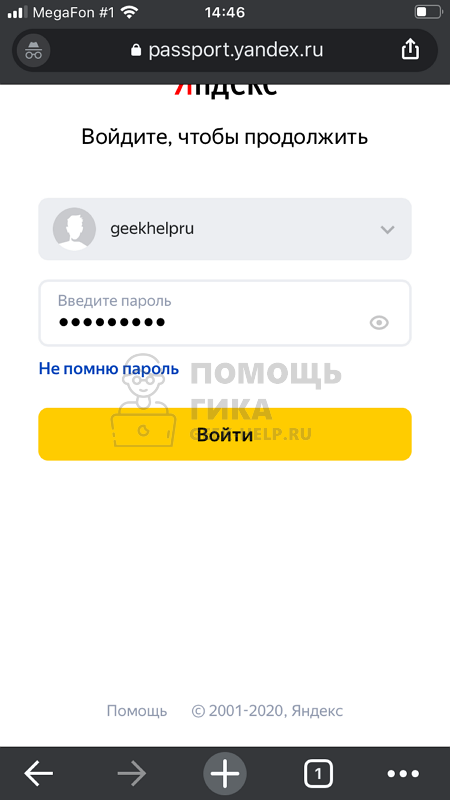
После этого вы авторизуетесь в мобильной версии Яндекс Почты.
В приложении на телефоне
Яндекс предлагает официальное бесплатное приложение почты для смартфонов на iOS и Android. Загрузите его из App Store или Google Play и запустите. Нажмите на вариант “Яндекс”, чтобы войти в почту этого почтового клиента.
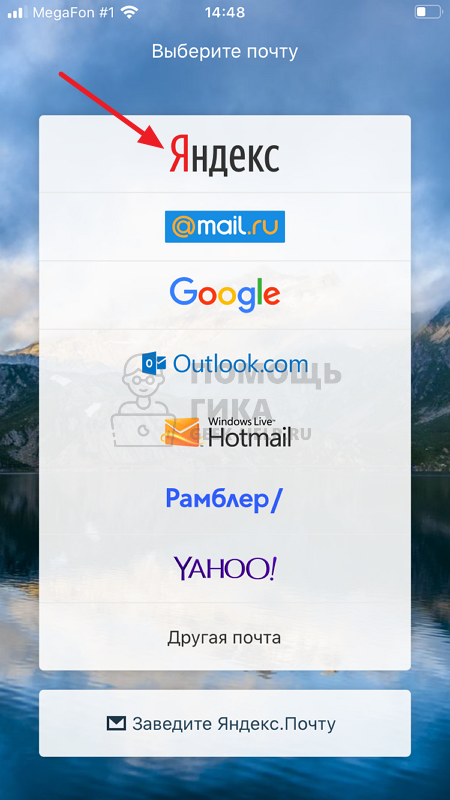
Введите логин, почту или телефон (если он привязан) и нажмите “Далее”.
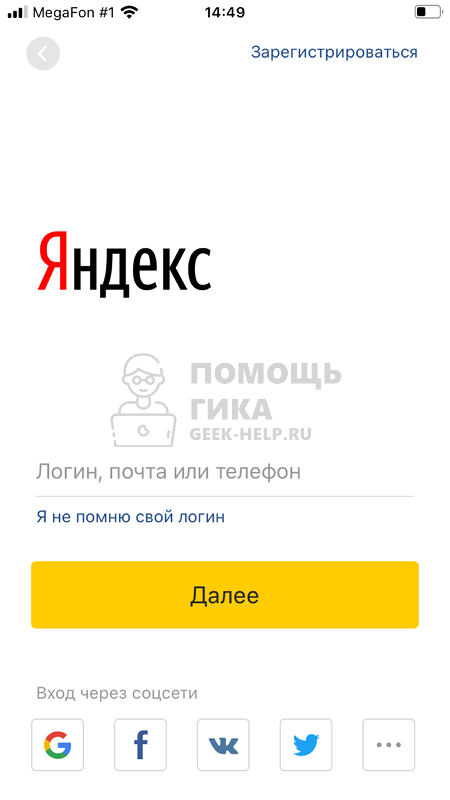
Последний шаг — ввод пароля. Укажите пароль от аккаунта и нажмите “Далее”.
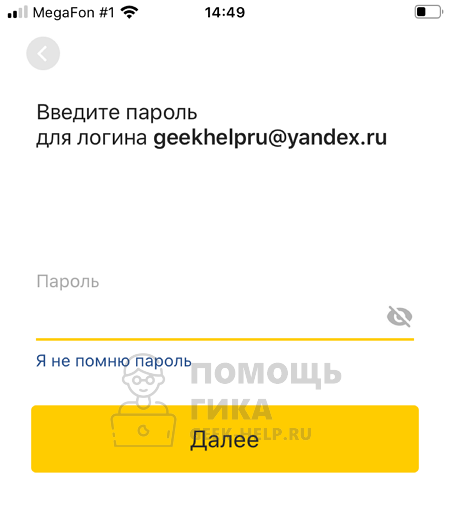
Произойдет вход в Яндекс Почту.
Как в Яндекс Почте добавить еще один почтовый ящик
Если пользоваться приходится несколькими почтовыми аккаунтами, между ними можно удобно переключаться в Яндексе. Рассмотрим как добавить такой аккаунт и переключиться на него.
В браузере на компьютере
На главной странице Яндекс нажмите на аватар в правом верхнем углу.
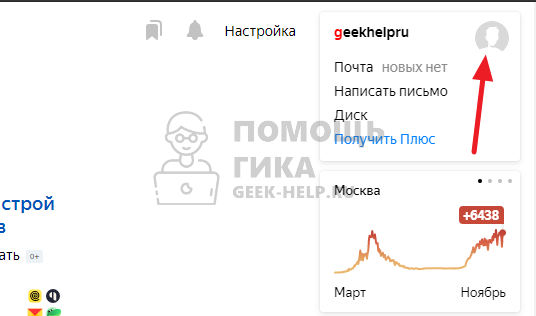
Появится меню. В нем нужно выбрать пункт “Добавить пользователя”.
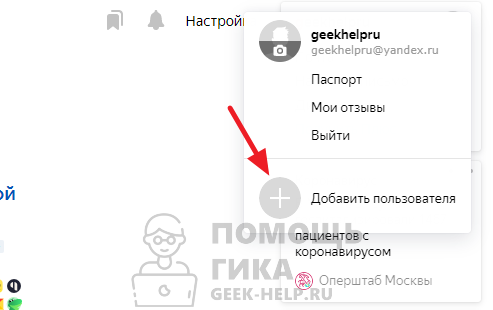
Далее стандартная процедура ввода логина и пароля.
После этого можно с главной страницы Яндекс переключаться между добавленными аккаунтами. В правом верхнем углу надо нажать на аватар и появится список доступных уже авторизованных аккаунтов.
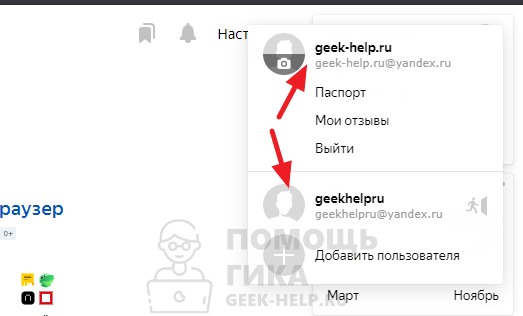
В браузере на телефоне
Чтобы добавить еще один аккаунт Яндекс Почты на мобильной версии сайта Яндекс, нажмите в правом верхнем углу на свой аватар.

Справа откроется меню. Здесь необходимо нажать на имя текущего аккаунта, тогда откроется список пользователей.
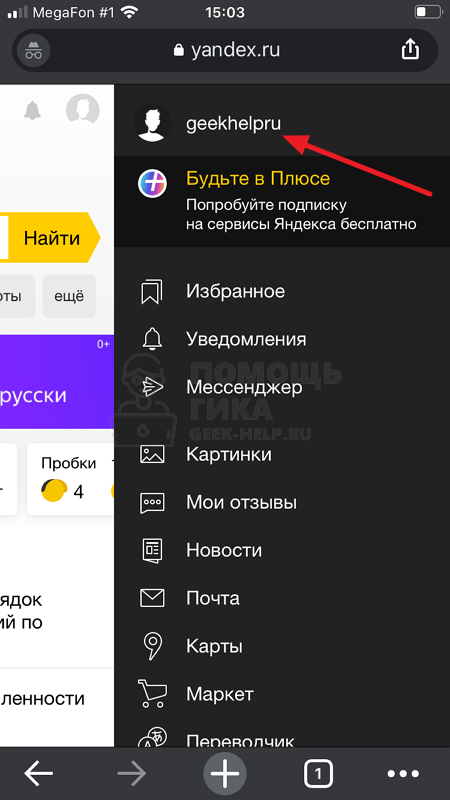
В нижней части списка пользователей выберите “Добавить пользователя”, чтобы авторизоваться в еще одном аккаунте.
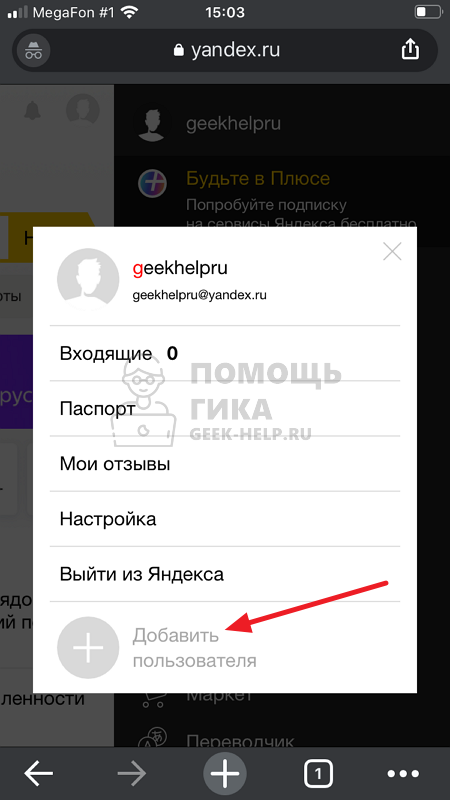
Пройдите стандартную процедуру авторизации через логин и пароль.
Теперь можно переключаться между аккаунтами. Для этого в правом верхнем углу надо нажимать на аватар, далее на имя текущего активного пользователя, и остальные аккаунты Яндекс Почты будут доступны в списке.
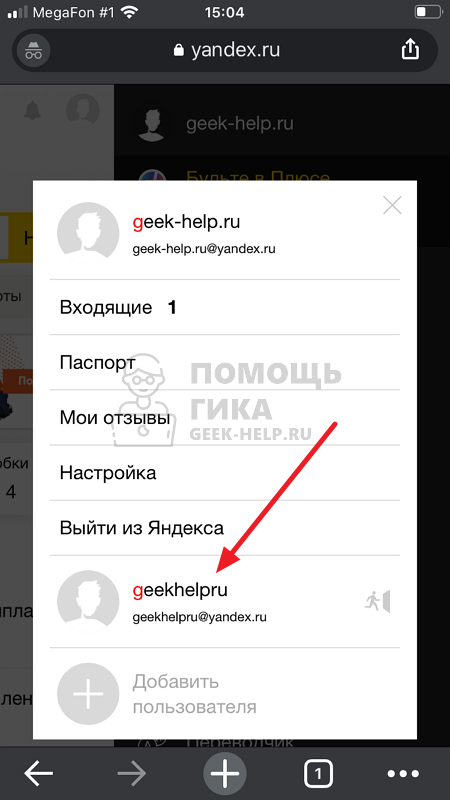
В приложении на телефоне
Запустите приложение Яндекс Почта. Оно автоматически откроется на списке входящих сообщений. Нажмите в левом верхнем углу на три горизонтальные полоски, чтобы открыть меню.
Нажмите на плюс справа от введенного аккаунта.
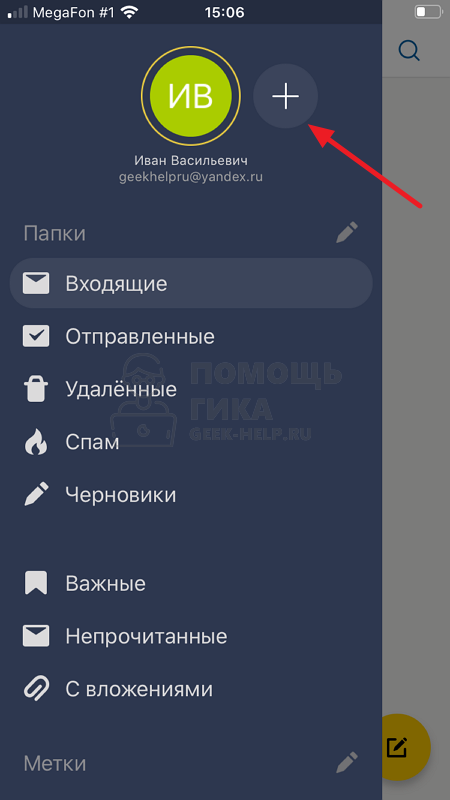
Теперь нужно авторизоваться, выше мы описывали способ это сделать.
После этого переключаться между добавленными почтами можно в меню, выбрав нужную в списке аватаров.
Настройка Yandex почты для домена
Первое, что нужно сделать — добавить в интерфейсе свой домен для почты, сделайте это:
подтвердить права на домен
Проще всего это сделать как предлагает Яндекс: добавить на сайт файл с проверочным текстом.
Для этого проще всего подключиться к сайту через FTP (как это сделать) и создать в корневой директории файл с названием как это требует Яндекс, плюс внутрь файла нужно скопировать/вставить проверочный текст из интерфейса.
Если ссылка в браузере открывается нормально, то отлично, вы все сделали верно, теперь дождитесь подтверждения вашего домена Яндексом.
Это может занять какое-то время. Периодически кликайте на кнопку «Проверить владение доменом».
У меня один домен почти сутки проверял, а другой подтвердился за 1 минуту, так что какой-то четкой системы я в данном случае не увидел. Но зато если добавить CNAME запись в настройках домена (второй способ), то проверка происходит почти мгновенно.
В крайнем случае всегда можно написать в саппорт Яндекса.
Итак, домен подтвердили? Двигаемся дальше.
Что доступно владельцу почтового ящика?
Имея аккаунт на Яндексе, можно пользоваться многочисленными сервисами от этой компании. Это и Маркет, и Карты, и Музыка, и Деньги, и Услуги, и Диск, и многое другое. Рассмотрим, что собой представляют некоторые из них.
Диск. Это облачное хранилище, в котором пользователю бесплатно предоставляется 10 Гб под размещение своих файлов с возможностью увеличения объема до 20 Гб. За плату можно сделать свой виртуальный диск ещё объёмнее.
Дополнительные опции. Среди них возможность загрузки документов с электронных носителей, экспорта и импорта из соцсетей (Facebook, Mail.Ru, Instagram, Google, Одноклассники и ВК). Можно также сохранять файлы, которые пришли по почте. Для обмена данными сразу с несколькими пользователями есть удобный сервис, позволяющий создать общую папку и контролировать, какие изменения в ней происходят. Кроме того, есть дополнительная корзина, в которой можно хранить документы до месяца, а также почтовые вложения, объединённые в специальный раздел. На платформе есть и свой редактор изображений, позволяющий их видоизменять и художественно обрабатывать.
Музыка. Большой популярностью пользуется и это решение. Для прослушивания музыки не требуется даже регистрация. Но если её все-таки пройти, появляется масса дополнительных возможностей, в том числе получение ежедневных рекомендаций на базе информации о ранее прослушанной музыке. Для отдельных музыкальных жанров есть собственное радио.
Маркет. Этот сервис уже давно одобрили пользователи сети. Именно их отзывы и удобная система поиска по каталогу товаров позволяют просто и быстро делать покупки в интернете. Есть приложения для мобильных устройств на iOS и Android, а также возможность просматривать подборки по тематикам и музыкальные сборники.
Настройка дополнительных опций
Чтобы получить возможность использовать расширенные настройки, пользователю почтового сервиса нужно кликнуть по значку с изображением шестерёнки, размещённому рядом с названием аккаунта. Рассмотрим те из опций, которые ещё не изучались и не обсуждались нами.
-
Обработка писем. Задаются параметры разделения адресатов по черным и белым спискам, благодаря чему гораздо проще сортировать почту и автоматически отправлять письма из неугодных источников в спам. Среди них могут быть и сообщения от конкретных лиц (компаний) с известными адресами, и почта, соответствующая определённым параметрам. Есть возможность создавать индивидуальные правила, по которым анализируются адрес и содержание писем на предмет наличия в них определённых слов, после чего система решает, оставлять их или отправлять в спам. Вы можете создать папки для автоматической отправки разной входящей почты и задать параметры, по которым будет происходить её автоматическое разделение. Для этого воспользуйтесь Конструктором правил.
-
Обеспечение безопасности. Система подробно разъясняет, каким должен быть пароль, чтобы его можно было считать достаточно надёжным и сложным. Кроме того, предоставляется доступ к специальному журналу, в котором фиксируются все посещения почтового ящика, любые совершённые здесь действия, в том числе когда используются собирающие письма программы.
-
Дела. Это полезная опция, позволяющая вести план заданий, которые нужно выполнить. Есть также специальные приложения для мобильных устройств. Чтобы подключить такую функцию, необходимо поставить соответствующую отметку в настройках.

- Другие опции. Можно настроить работу почтового ящика до мельчайших нюансов. Пользователь имеет возможность задать такие параметры.
-
Количество отображаемых на странице писем (до 200).
-
Уведомление о поступлении почты в виде звукового сообщения.
-
Использование функции меню.
-
Отображение писем.
-
Показ включённых в письмо вложений.
-
Направления перехода почты после её перемещения, отправки или удаления.
-
Индивидуальная настройка интерфейса.
-
Опции редактирования и отправки писем.
-
Вариант с несколькими браузерами
Опытные пользователи однозначно рекомендуют этот метод при ответе на вопрос: «Как создать альтернативный почтовый ящик на Яндексе?». Для удобства пользования почтой и прочими веб-ресурсами вы можете установить от Яндекса, например, на Internet Explorer панель инструментов Яндекс.Бар.
Технология простота, занимает минимум аппаратных ресурсов, легкая в освоении:
пользователь скачивает несколько браузеров для просмотра сайтов (в рейтинге лидирует четверка: Opera, Google Chrome, Mozilla Firefox, Internet Explorer);
в каждом из них необходимо зайти в Яндекс.Почту, нажать на «Завести почту»;
на первом этапе требуется указать личные данные, выдумать логин, проверив, что он свободен, пароль, продублировать его;
затем сервис предлагает выбрать секретный вопрос, ответить на него, запомнит информацию для легкого восстановления аккаунта пользователя, имевшего неосторожность забыть пароль, логин либо оба этих реквизита сразу;
остается ввести символы с картинки (капчу), не забыв установить чик-букс возле строки о подтверждении соглашения пользователя.
В каждом браузере требуется выдумывать уникальный логин, пароль может быть одинаковым во всех сразу. Почтовый сервис Яндекса предназначен, в том числе, для сбора писем из разных ящиков в один. Для этого достаточно открыть «Настройки» почты, выбрать необходимую функцию, включить требуемый сборщик. Браузеры не конфликтуют друг с другом, занимают на жестком диске ничтожный объем, легко запускаются с рабочего стола. Единственным неудобством является постоянный запрос о том, что каждый вновь открываемый из них просит сделать его главным «по умолчанию». О том как установить интернет обозреватель по умолчанию читайте здесь.
Как создать бесконечное количество почтовых ящиков на своем домене
Иногда особо активным пользователям требуется создать очень много почтовых ящиков для каких либо целей. Можно запастись терпением и долго долго регистрировать кучу ящиков, в интернетах встречаются даже боты для массовой регистрации на популярных почтовых службах, но это не удобно, потому что приходится хранить кучу логинов и паролей.
Самый «продвинутый» способ (ИМХО) создать кучу ящиков — это подключить к какому-нибудь (желательно своему) домену услугу Яндекс.почта для домена (можно конечно и Google Apps, но мы поддержим отечественного производителя) потому что там есть удобная функция «Адрес по умолчанию» — это адрес ящика, куда будут приходить все письма на несуществующие в этом домене ящики.
Если у вас есть свой домен то вам надо подключить его к Яндекс.почта для домена
- Вы должны быть зарегистрированы на yandex.ru
- Перейдите на https://pdd.yandex.ru/domains_add/
- Введите имя домена и нажмите кнопку
- Подтвердите что именно вы владелец домена, Яндекс предложит 3 варианта, все подробно расписано, думаю вы справитесь
- Настройте mx записи для домена или делегируйте домен на Яндекс это может потребовать до 8 часов
- Теперь снова на https://pdd.yandex.ru/domains_add/Ваш домен должен выглядеть примерно так:
Жмите «Добавить почтовый ящик» и введите какое нибудь имя (на латинице!) и пароль
- Жмите на «Вход в почту» и войдите под только что сознанным ящиком, вам будет предложено ввести кое какие данные, затем снова вернитесь на https://pdd.yandex.ru/domains_add/
- Нажмите на свой домен (на картинке это «хрясь.рф»). На открывшейся странице нажмите «Настроить домен»
- В поле «Адрес по умолчанию» выберите почтовый ящик и на кнопку «Выбрать»
Заключение.
В заключение хочу отметить, что обычно со сбором электронной почты в сервис Яндекс проблем никаких нет и ничего не нужно настраивать во второй почте (которую подключаете). Но есть очень капризный сервис по имени GMail:) Вот при его подключении (причём не только к Яндекс, но к даже к самому себе) очень часто возникают проблемы и связано это с повышенной безопасностью этой гугловской почты. Нет, не спорю, безопасность — это хорошо! Но иногда это достигает уровня маразма, например, когда Gmail блокирует подключение к своему же второму ящику GMail, причём вход в оба выполнен с одного компьютера и одного IP:)) О подобных проблемах именно с подключением почт Google я расскажу в отдельной статье.

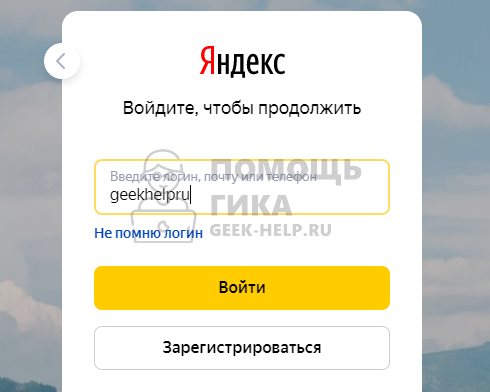
























![Можно ли иметь 2 почты на один номер? - [советы] - электромотоциклы и электроскутеры skaut](http://kirovlom.ru/wp-content/uploads/5/a/1/5a1ba8b26065e61e93d14e1d1707a716.jpeg)


