Ещё несколько способов устранить ошибку в WIN 10
Кроме описанных программных способов решить ошибку на ПК возникла проблема можно следующим образом:
- Проверьте работоспособность планок памяти вашего PC. Рекомендуется отключить ПК, изъять планки памяти и слотов, и аккуратно протереть их контакты ластиком. После окончания процедуры уберите с контактов остатки ластика, вставьте планки обратно в ПК, и включите компьютер. Проблема может исчезнуть;
-
Проверьте целостность жёсткого диска. Если загрузка системы не доступна, рекомендуем снять жёсткий диск с ПК, и протестировать его на другом компьютере с помощью популярных программ проверки диска (уровня «Victoria HDD»).
Проверьте целостность винчестера с помощью Victoria HDD
Результаты проверки sfc /scannow
Результаты работы утилиты будут сопровождаться некоторыми сообщениями в зависимости от того, успешно ли прошло восстановление или в работе произошёл сбой. Но сразу запомните: не торопитесь паниковать в случае неудачных выводов утилиты. Запустите sfc.exe несколько раз и в разных режимах.
Для завершения восстановления системы требуется перезагрузка. Перезапустите систему Windows и выполните sfc ещё раз:
Окно означает, что в текущем сеансе окно консоли можно закрыть: утилита запустится только после ПЕРЕЗАГРУЗКИ ( после ВЫКЛЮЧЕНИЯ компьютера ситуация может повториться). Причина сообщения ясна – файлы кэша в данную минуту обрабатываются системой (“заняты” каким-то процессом/ами: Windows элементарно ждёт применения только что установленных обновлений).
Проблема, которую вы пытаетесь разрешить, лежит, по-видимому, в иной плоскости.
Защита ресурсов Windows обнаружила поврежденные файлы и успешно их восстановила.
Наиболее частое повреждение файлов – либо неправильная работа (а чаще удаление) сторонних программ в/из Windows, а также сбои в работе жёсткого диска (см. “Плохие секторы жёсткого диска“). И утилита частично эти проблема разрешила, подменив на исходные. Настоятельно рекомендую взглянуть на лог утилиты по адресу в консоли – там могут быть интересные детали для разрешения вероятных в последующем ошибок:
C:WindowsLogsCBSCBS.log
- Защита ресурсов Windows обнаружила поврежденные файлы, но не может восстановить некоторые из них. При этом система отправляет вас в лог программы за подробностями. Реже, но также встречается ещё более категорическое
- Защита ресурсов Windows не может выполнить запрошенную операцию.
Большинство пользователей подобное “заявление” ставит в тупик. Я могу предложить вам несколько вариантов действий:
Иногда камнем преткновения является аудиослужба Windows, причём в Windows 10 это сплошь и рядом. Откройте консоль cmd от имени администратора и введите две последовательные команды:
sc config trustedinstaller start=auto net start trustedinstaller
Сразу проверяем готовность соответствующей службы. Набираем (в строке Найти/Выполнить) команду на открытие консоли
services.msc Ищем в списке служб Установщик модулей Windows. Тип запуска: Вручную.
Проверьте, на месте ли папки (и не пусты ли они) PendingDeletes и PendingRenames в директории
C:WindowsWinSxSTemp
Повторите операцию по запуску sfc /scannow, но уже в Безопасном режиме. Запуск Windows в щадящем режиме можно запланировать прямо сейчас из другой системной утилиты msconfig:
Если результат окажется тем же, возможно попробовать сдвинуть запуск утилиты восстановления ещё ближе к запуску Windows: на этот раз sfc /scannow может проверить файлы ещё до загрузки системы. Однако для этого вам потребуется загрузочный носитель с той копией Windows, которая у вас установлена:
вставьте загрузочный диск/флешку
удостоверьтесь, что система на жёстком диске видна с флешки/дисковода
Обратите внимание на букву Локального диска (D) в столбце Папка: запомните её!
ищем консоль в параметрах восстановления
и вводим команду на офлайн проверку вашей Windows:
sfc /scannow /offbootdir=d: /offwindir=d:windows
где d – имя локального диска на компьютере/ноутбуке
Обратите внимание: эта команда позволит вам проверять внешние носители с установленной Windows
Windows 10 не загружается
Рассмотренные выше способы по восстановлению применимы, когда операционка загружается в обычном или безопасном режимах. Но что делать, если система отказывается запускаться? Рассмотрим варианты решения данной проблемы.
Диск восстановления
Образ для восстановления поможет при наличии самых разных проблем с Windows, включая ситуации, когда она не запускается. Маловероятно, что у обычного пользователя под рукой найдётся флешка с таким образом. Хотя этот нужный инструмент может понадобиться в самый неожиданный момент.Создать этот образ несложно, но для этого понадобится ещё один компьютер с установленной «десяткой». Также необходима любая флешка ёмкостью памяти от 2 Гб.Алгоритм создания и использования:
- Подключаем к ПК флешку. Открываем «Панель управления», следуем во вкладку «Восстановление компьютера». Здесь понадобится «Создание диска восстановления». Снимаем выделение «Выполнить резервное копирование …». Жмём «Далее».
- Теперь нужно выбрать USB-устройство для записи из доступных носителей и щёлкнуть «Далее».
- Запустится процесс формирования и записи образа восстановления, который может занять определённое количество времени.
- Для использования образа будет необходимо загрузится с носителя. Для этого в процессе запуска компьютера нажимаем несколько раз одну из клавиш Delete, F2, F8, F11 (самые распространённые варианты, зависящие от конфигурации ПК) и выбираем загрузку с флешки. В появившемся окне «Выбор действия» жмём «Поиск и устранение неисправностей».
- Теперь станут доступны несколько вариантов действий. Возможны несколько опций: либо выбор возврата ПК к прежнему состоянию (включая режим с полным сохранением личных данных) либо через «Дополнительные параметры» восстановление операционки иными способами.
Любая выбранная операция сопровождается подробным описанием того или иного действия и рекомендациями.
Установочный диск
Чтобы восстановить систему с помощью установочного диска вам потребуются загрузочная флешка (диск) с аналогичной редакцией «десятки». Если таковой у вас нет, на другом ПК под управлением Windows скачайте с сайта Microsoft средство MediaCreationTool и следуйте инструкциям по созданию установочного диска (потребуется флешка ёмкостью не менее 8 Гб).Если имеется скачанный образ Windows (опять же редакция и разрядность которого должны совпадать с восстанавливаемой системой), проще всего создать установочный диск, воспользовавшись утилитой Rufus. Загрузите её с официального сайта, и действуйте в следующем порядке:
- Запускаем программу (Rufus не требует установки). В поле «Устройства» выбираем сменный носитель, куда будет осуществляться запись. Имейте в виду, вся информация на флешке будет уничтожена.
- В поле «Метод загрузки» выбираем образ диска для записи. Параметры образа — «Стандартная установка Windows», схема раздела — MBR или GPT (смотрите в конфигурации вашего ПК). Жмём «Старт».
После того, как загрузочный диск будет готов, действуйте по следующей схеме:
- Вставляем переносной накопитель в проблемный компьютер. Выбираем загрузку с носителя. Выбираем язык и метод ввода (раскладку клавиатуры) и нажимаем «Далее».
- В следующем окне необходимо активировать «Восстановление системы».
Далее порядок действия идентичен рассмотренному алгоритму в инструкциях касательно работы с диском восстановления (шаги 4, 5).
Восстановление загрузчика в командной строке
Восстановить загрузчик из командной строки можно либо с использованием образа восстановления, либо запустив загрузочный диск. Для этого выполним следующее:
- На экране дополнительных параметров (как сюда попасть см. инструкции выше) активируем пункт «Командная строка» либо там, где выбираем язык и раскладку клавиатуры жмём сочетание Shift+F10.
- В появившейся консоли вводим команды (именно в таком порядке и после каждой жмём Enter): diskpart, list volume. Появятся все подключенные диски. Скорее всего системный (с загрузчиком) будет обозначен как «Том 0 C Системный» или что-то подобное. Запоминаем букву диска и набираем exit. Жмём Enter.
- Далее выполним bcdboot c:windows (или ваша буква системного раздела). В завершении Windows сообщит об успешном создании новых файлов загрузчика.
- https://kompukter.ru/problema-pri-vozvrate-pk-v-ishodnoe-sostoyanie-windows-10/
- https://howwindows.ru/errors/oshibki-pri-vosstanovlenii-windows-10-klassif/
- https://masterservis24.ru/288-vosstanovlenie-windows-10.html
Исправление 3-Исправьте MBR
Некоторые пользователи утверждали, что решили проблему, просто исправив основную загрузочную запись.
Выполните следующие действия, чтобы загрузить компьютер в среду восстановления Windows.
a. Выключите компьютер.
б. Просто нажмите кнопку питания, чтобы загрузить систему.
c. Затем, когда ваша система загрузится, как только вы увидите логотип производителя, снова нажмите и удерживайте кнопку питания, чтобы принудительно завершить работу системы.
d. Повторите это еще 2–3 раза, и автоматически откроется экран восстановления при загрузке.
Когда ваш компьютер загрузится, вы перейдете в режим автоматического восстановления.
1. Теперь нажмите « Дополнительные параметры ».
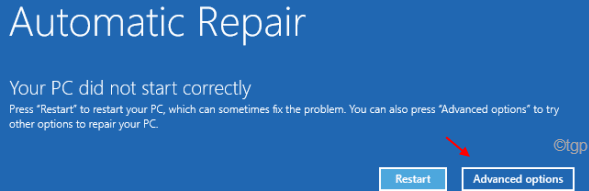
2. Затем нажмите на опцию « Устранение неполадок ».
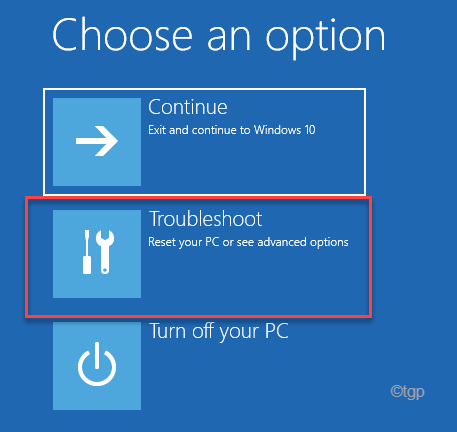
3. Снова нажмите « Дополнительные параметры ».
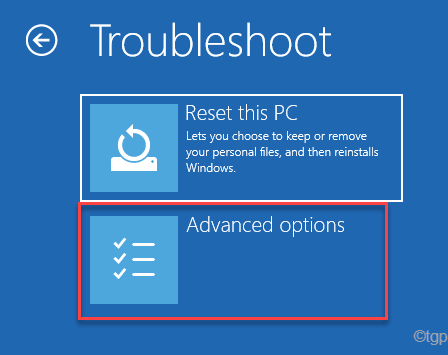
4. В окне дополнительных параметров выберите « Командная строка », чтобы открыть ее.
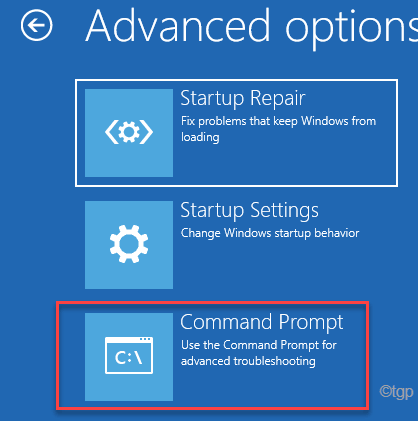
5. Здесь нажмите на свою учетную запись администратора, чтобы войти в нее.
6. Затем нажмите « Продолжить », чтобы открыть терминал.
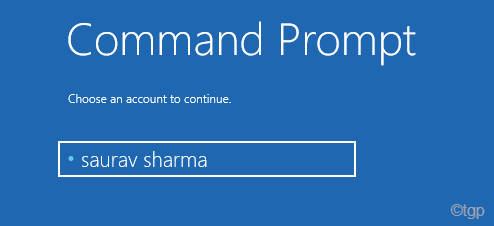
7. Сначала вам нужно использовать инструмент BCDboot, чтобы перенастроить загрузочные файлы.
bcdboot C: \ Windows
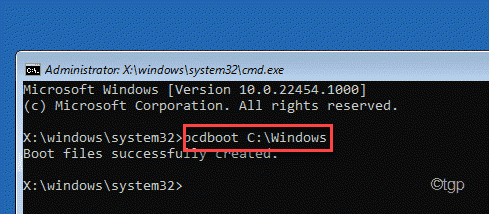
8. Наконец, запишите эти команды по одной, а затем нажмите Enter , чтобы исправить главную загрузочную запись.
bootrec/fixmbr bootrec/fixboot
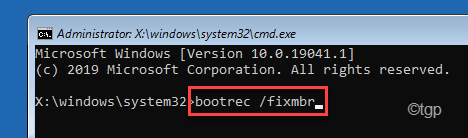
После операции восстановления закончился, закройте терминал.
9. Вы автоматически попадете в окно « Выберите вариант ».
10. Наконец, нажмите « Продолжить », чтобы компьютер загрузился в обычном режиме.
После загрузки Windows попробуйте еще раз запустить сканирование SFC. Проверьте, не застревает ли он на полпути.
Как исправить цикл автоматического восстановления в Windows 10?
1. Удалите проблемный файл
- Войдите в меню загрузки, как показано выше.
- Выберите «Устранение неполадок» > «Дополнительные параметры» > «Командная строка».
- Когда откроется командная строка, введите следующее, один за другим:
После открытия файла вы должны увидеть следующее сообщение: Загрузочный критический файл c:windowssystem32driversvsock.sys поврежден. (Возможно, у вас это выглядит иначе).
Теперь вам нужно провести некоторое исследование того, что именно делает этот проблемный файл. В нашем случае, например, vsock.sys был файлом, связанным со сторонним приложением под названием VMWare.
Поскольку это не файл операционной системы, который требуется для Windows 10, мы можем удалить его.
Чтобы удалить файл, вам нужно перейти в указанное место с помощью командной строки и ввести команду del. В нашем примере это будет выглядеть так:
Еще раз, это всего лишь пример, и вам, возможно, придется перейти в другую папку и удалить другой файл. Перед удалением файла убедитесь, что файл, который вы хотите удалить, не является основным файлом Windows 10, иначе вы можете повредить свою операционную систему.
После того, как вы удалили проблемный файл, перезагрузите компьютер и удалите программу, вызвавшую эту проблему (в нашем случае это была VMware, но для вас это может быть другая программа).
2. Отключить автоматическое восстановление при запуске
- Когда запустятся параметры загрузки, выберите «Устранение неполадок» > «Дополнительные параметры» > «Командная строка».
- Введите следующее и нажмите Enter, чтобы запустить его:
После того, как вы это сделаете, восстановление при загрузке должно быть отключено, и вы сможете снова получить доступ к Windows 10.
3. Восстановить реестр Windows
- Подождите, пока появятся параметры загрузки, и запустите командную строку.
- Если вас попросят перезаписать файлы, введите All и нажмите Enter.
- Теперь введите exit и нажмите Enter, чтобы выйти из командной строки.
- Перезагрузите компьютер и проверьте, решена ли проблема.
4. Проверьте раздел устройства и раздел osdevice.
- В параметрах загрузки запустите командную строку.
- Введите следующее и нажмите Enter:
- Найдите значения раздела устройства и раздела osdevice и убедитесь, что они установлены на правильный раздел. На нашем устройстве по умолчанию и правильным значением является C:, но по какой-то причине оно может измениться на D: (или другую букву) и создать проблемы.
- По умолчанию это должно быть C:, но если ваша Windows 10 установлена на другом разделе, убедитесь, что вы используете букву этого раздела вместо C.
- Перезагрузите компьютер и проверьте, решена ли проблема.
5. Отключите ранний запуск защиты от вредоносных программ.
- Доступ к меню загрузки.
- Выберите «Устранение неполадок»> «Дополнительные параметры»> «Восстановление при загрузке».
- Теперь ваш компьютер должен перезагрузиться и предоставить вам список опций.
- Выберите «Отключить ранний запуск защиты от вредоносных программ» (это должен быть вариант № 8).
- Перезагрузите компьютер и проверьте, решена ли проблема.
Сообщалось, что эта проблема может иногда появляться снова. Если это произойдет, повторите все шаги и временно деактивируйте антивирусное программное обеспечение.
Пользователи сообщают о некоторых проблемах с антивирусным программным обеспечением Norton 360 (хотя мы предполагаем, что проблема может быть вызвана и другим антивирусным программным обеспечением), поэтому после деактивации этого приложения все должно вернуться к норме.
Однако мы не рекомендуем отключать или удалять антивирус навсегда. Вместо этого мы предлагаем вам использовать интрузивную защиту на вашем устройстве и подумать о смене антивирусного поставщика.
Многие инструменты предлагают именно тот уровень безопасности, который вам нужен, чтобы оставаться защищенным в режиме реального времени, с минимальным влиянием на запущенные программы и приложения, используя новейшие технологии.
6. Выполните обновление или сброс
- Когда откроется меню загрузки, выберите «Устранение неполадок».
- Выберите вариант «Обновить» или «Сбросить».
Следуйте инструкциям, чтобы завершить процесс.
Если проблема не устранена, возможно, вам придется выполнить сброс или обновление. При этом ваши установленные приложения будут удалены, но ваши установленные универсальные приложения и настройки будут сохранены, если вы выберете опцию «Обновить».
С другой стороны, опция «Сброс» удалит все установленные файлы, настройки и приложения. Если вы решите сделать этот шаг, рекомендуется сделать резервную копию важных файлов.
Для завершения этого процесса вам может понадобиться установочный носитель Windows 10, поэтому убедитесь, что он у вас есть.
Что делать, если ошибка возникает повторно
Ошибка восстановления системы в ноутбуке Acer
Если ошибка восстановления возникает в ОС Windows 10 в ноутбуке Acer, то необходимо сделать откат системы до заводских настроек во встроенном инструменте.
Данное действие осуществляется следующим образом:
- В лэптопе Acer нажать Alt+F10.
- Для запуска утилиты нужно ввести пароль восстановления – 000000.
Стоит учитывать, что при установке системы включается «Быстрый запуск» в автоматическом режиме. Чтобы произвести дальнейшие действия нужно отключить его в BIOS.
В Windows 10 на ноутбуке Acer предоставляется возможность сохранения пользовательских данных.
После всех манипуляций требуется перезагрузить компьютерное устройство, чтобы началась переустановка ОС.
Если выдаются ошибки разного плана при восстановлении системы Windows 10, необходимо обязательно просканировать всю систему на функциональность – оперативную память, жесткий диск, папки реестра, драйвера и другие элементы компьютера. В большинстве случаев причинами неполадок выступают некорректное закрытие некоторых программ, попадание в систему различных вирусов, троянов и вредоносного программного обеспечения.
Эти проблемы можно решить самостоятельно, не обращаясь в сервисный центр. Если же возникает более сложный системный сбой, то естественно без помощи компьютерного специалиста не обойтись. Иначе, вы рискуете привести ОС своего компьютера в плачевное состояние, при котором ее восстановление бывает не всегда успешным.
Критические ошибки в Windows 10
Любые критические ошибки в Windows 10 — прямой «нож в сердце» пользователя операционной системы. Кстати, для создателей ОС — это прибыльное дело. Таким образом, они выманивают денежные средства, причем официально. Вместе с этим любой из вас может…
Проверка Windows 10 на ошибки
Нередко пользователь компьютера сталкивается с тем, что его ПК начинает медленно работать. Он начинает «тормозить» запуск и работу некоторых программ, хотя окно с сообщением и кодом ошибки на мониторе не всплывало. Тут требуется проверка…
Восстановление операционной системы Windows 10 необходимо, когда «десятка» функционирует ненадлежащим образом либо не загружается после инсталляции программ, приложений, установки обновлений и драйверов. Так же проблемы могут проявиться после вирусной атаки или неверных действий пользователя. В статье рассмотрены основные аспекты восстановления Windows 10 и приведены пошаговые инструкции с описанием вариантов действий.
Используйте средство устранения неполадок для исправления ошибки 0х8000FFFF
Далеко не все пользователи знают о том, что в Windows 10 имеется встроенный инструмент устранения неполадок в работе системы. В нем присутствует довольно большой список потенциальных источников проблем. Один из них как раз и относится к Microsoft Store. Для запуска этого инструмента проделайте следующее:
1. Нажмите комбинацию клавиш Windows + I
2. В строке поиска напишите «Устранение неполадок» и запустите предложенное приложение.
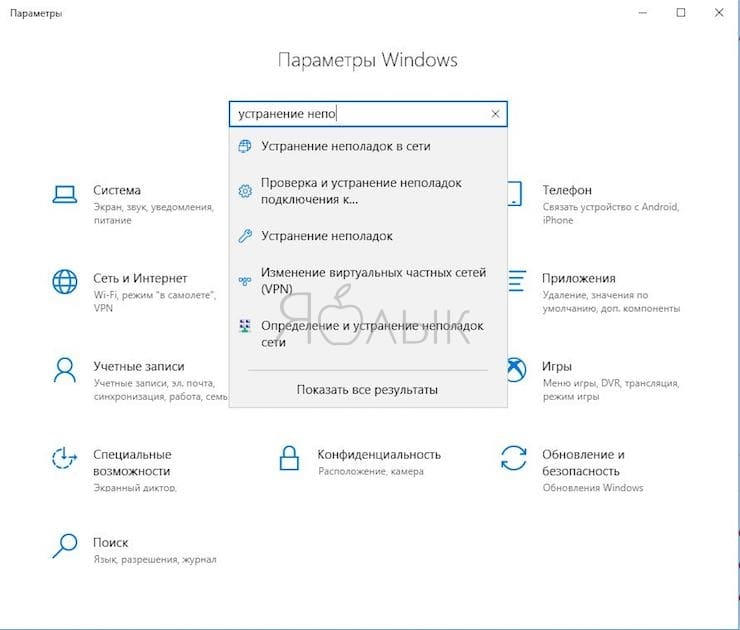
3. Проскролив вниз, выберите пункт «Приложения из Магазина Windows». Появится кнопка «Запустить средство устранения неполадок».
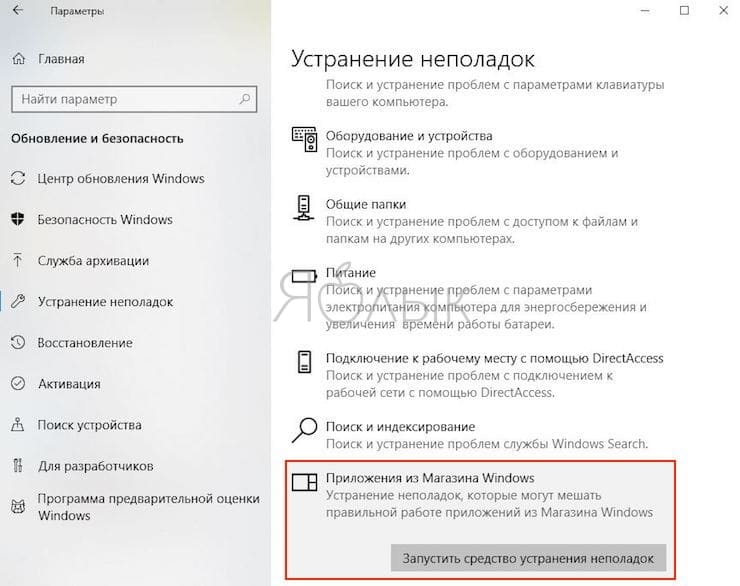
4. После нажатия на нее следуйте указанным инструкциям, что может решить проблему с ошибкой 0x8000ffff.
Решение 4. Выполните восстановление системы
К сожалению, иногда эта ошибка не приходит одна. То же самое, что препятствует запуску проблемного средства устранения неполадок, может помешать другим службам на вашем компьютере, таким как Центр обновления Windows, SFC, DISM и т. Д. Эти вещи имеют некоторые общие зависимости, и, вероятно, самый быстрый способ их исправить — выполнить восстановление системы.
Он вернет ваш компьютер в состояние, в котором он находился до того, как возникла ошибка, поэтому важно тщательно продумать время начала возникновения ошибки и выбрать точку восстановления до этой даты
- Прежде всего, мы включим утилиту восстановления системы на вашем ПК. Найдите Восстановление системы, щелкнув меню «Пуск» и просто начните вводить текст. Оттуда нажмите «Создать точку восстановления».
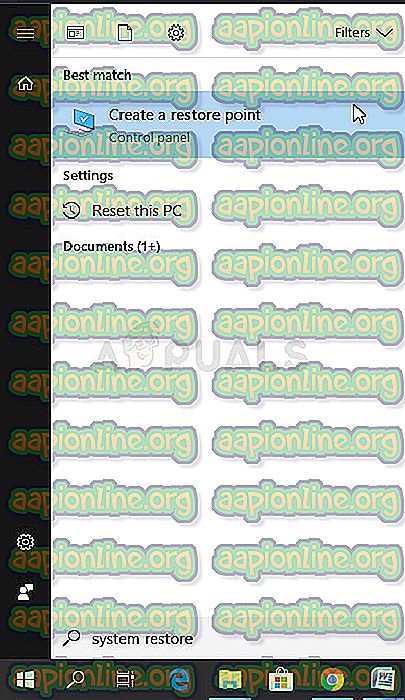
- Появится окно восстановления системы, в котором будут отображены текущие настройки. В этом окне откройте настройки защиты и убедитесь, что защита включена на системном диске.
- Если он случайно отключен, выберите этот диск и нажмите кнопку «Настроить», чтобы включить защиту. Вы также должны предоставить достаточно места на диске для защиты системы. Нажмите Apply и OK впоследствии, чтобы применить настройки.
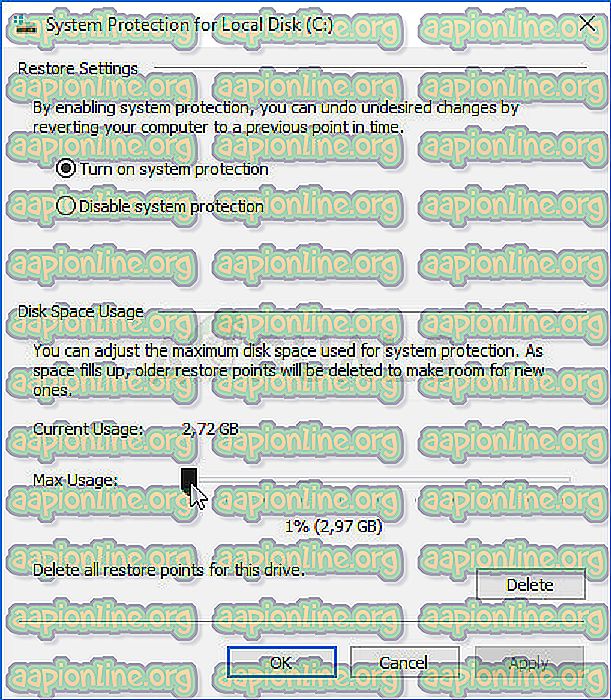
Теперь система автоматически создаст точку восстановления, когда будет установлена новая программа или произошло важное изменение на вашем компьютере. После того, как вы успешно включили инструмент, давайте вернем ваш компьютер обратно в состояние, в котором не возникла ошибка «Проблема не позволяет запустить средство устранения неполадок»
Обязательно сделайте резервную копию некоторых важных документов и приложений, которые вы создали или установили за это время, чтобы быть в безопасности, если вы создали их недавно
После того, как вы успешно включили инструмент, давайте вернем ваш компьютер обратно в состояние, в котором не возникла ошибка «Проблема не позволяет запустить средство устранения неполадок». Обязательно сделайте резервную копию некоторых важных документов и приложений, которые вы создали или установили за это время, чтобы быть в безопасности, если вы создали их недавно.
- Выполните поиск восстановления системы, используя кнопку «Поиск» рядом с меню «Пуск», и нажмите «Создать точку восстановления». В окне «Свойства системы» нажмите «Восстановление системы».
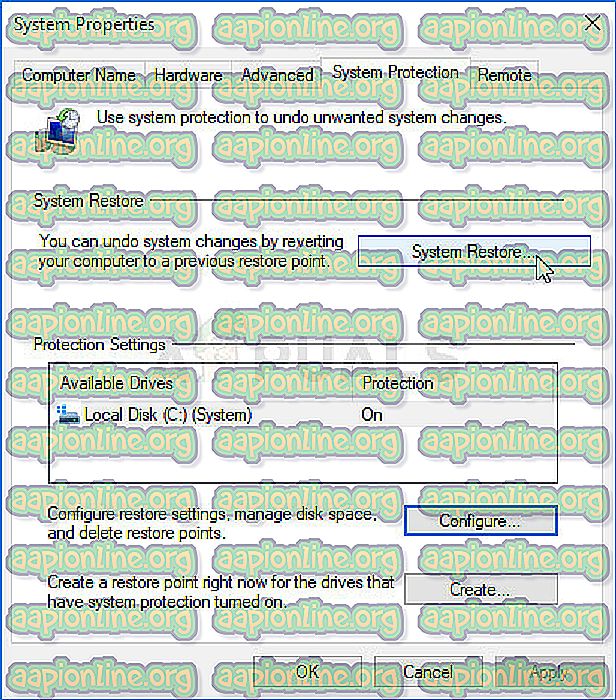
- В окне «Восстановление системы» выберите параметр «Выбрать другую точку восстановления» и нажмите кнопку «Далее».
- Выберите конкретную точку восстановления, которую вы сохранили ранее, вручную. Вы также можете выбрать любую точку восстановления, доступную в списке, и нажать кнопку «Далее», чтобы продолжить процесс восстановления. Убедитесь, что вы выбрали правильный вариант. После завершения процесса вы вернетесь в состояние, в котором находился ваш компьютер в тот период времени.
Примечание. Если по какой-либо причине это не сработает, и если на каком-либо этапе вы получите сообщение об ошибке, мы попытаемся запустить восстановление системы из меню «Восстановление», в отличие от классического метода, поскольку многие пользователи, которые решили эту проблему с помощью этого метода, на самом деле не могли не запускайте восстановление системы с загруженной Windows.
- На экране входа в систему нажмите значок питания и удерживайте клавишу Shift, нажимая кнопку перезагрузки. Это отличный способ доступа к меню «Восстановление» без необходимости ввода DVD-диска восстановления.
- Вместо этого или перезапуска появится синий экран с несколькими вариантами. Выберите Устранение неполадок >> Дополнительные параметры >> Восстановление системы и на своем компьютере откройте инструмент.
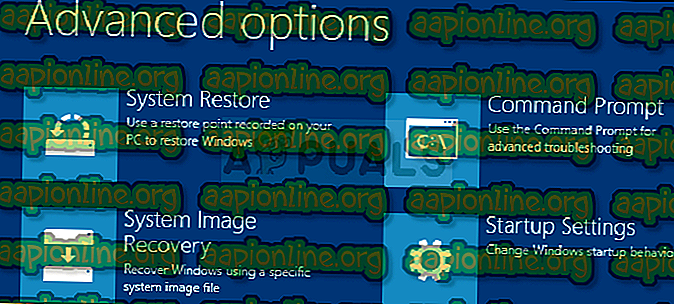
- Вы должны быть в состоянии выполнить те же шаги из второго набора из метода ниже (шаги, которые включают восстановление вашего компьютера). Когда процесс будет завершен, ваш компьютер должен загрузиться нормально, чтобы проверить, сохраняется ли проблема.
Восстановление Windows 8
Жмем кнопку «Восстановить». После этого начнется долгая подготовка к процедуре отката.
Ждем окно о начале проверки диска на сбои. Этот процесс недолгий, но после него может всплыть характерная надпись «Средству не удалось осуществить автоматическое восстановление системы». Если так произошло, двигаемся дальше.
- В окне с параметрами выбираем раздел «Диагностика»:
Не обращая внимание на остальные функции, кликаем на Восстановить:
Как только закончится подготовка, и откат ОС завершится, при запуске компьютера появится отчет обо всех программах, удаленных после процедуры.
Утилиты не были потеряно навсегда, в отчете они представлены в качестве ссылок, кликнув на которые можно вновь инсталлировать их.
Представленный способ неплох, но актуален только в случае, когда Windows 8 частично запускается. Но если компьютер только начала подавать признаки отказа: упала производительность, начались сбои при работе, то разумней не ждать полного отказа системы, а откатить ее, используя точку восстановления.
Заключение
Итак, мы рассказали вам об эффективных методах устранения BSOD, которые доступны каждому пользователю. Если описанные варианты не помогли, то следует обратиться к специалистам за диагностикой. Возможно, ошибка связана с неисправным жестким диском или оперативной памятью.
Microsoft планирует выпустить ряд фиксов под названием «Service Release 1», или SR1, для новой версии Windows 10.
Если же вы никак не дождетесь следующего патча, но сталкиваетесь с теми или иными проблемами – попробуйте использовать способы решения проблем, ниже. Здесь описаны самые разнообразные ошибки, от проблем с установкой, до вылетов приложений.
Microsoft все еще только разворачивает обновление до Windows 10, что продолжится еще несколько недель. Если вы еще не зарезервировали свою копию операционной системы, то вам придется подождать.

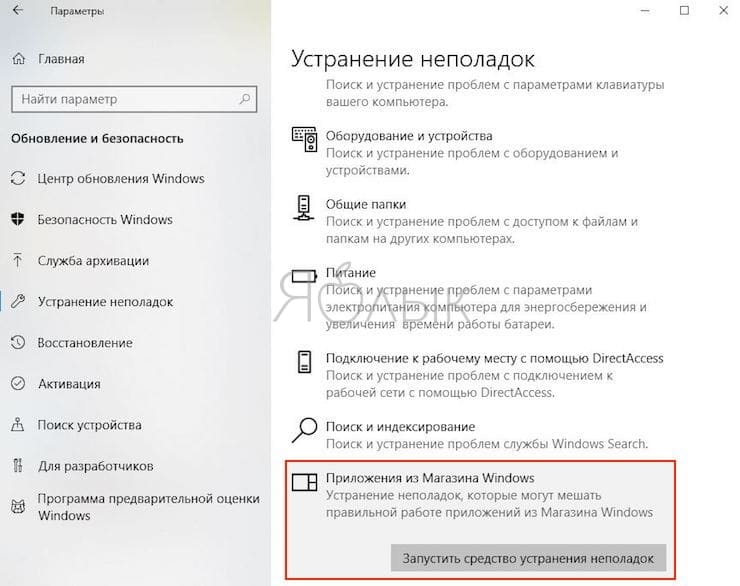
















![16 способов исправить: автоматическое восстановление не может восстановить ваш компьютер [windows 10]](http://kirovlom.ru/wp-content/uploads/d/4/8/d48c33a08a6e509d1e4a363857911866.jpeg)









![[исправлено] windows 11/windows 10 подготовка цикла автоматического восстановления](http://kirovlom.ru/wp-content/uploads/f/1/2/f1219770d698f61c8f47ae2043b98957.jpeg)