Дополнительно
Разберем также моменты, когда не работает автозапуск программ Windows 10, какие приложения следует отключать, а какие нет и стоит ли это делать вообще.

Не работает автозапуск программ
Причин, по которым может не работать автозапуск — несколько, разберём наиболее частые:
Приложение не запускается, хотя включено в автозапуск.
Убедитесь, что запуску приложения не мешает антивирус. Также, попробуйте удалить значение из реестра и создать его снова. На крайний случай, попробуйте переустановить программу. Антивирус «Защитник Windows» работает в рамках системы, как отдельный компонент, он не препятствует работе программ из автозапуска.
Я добавил приложение в автозапуск, а оно не запускается.
На моей памяти, главной ошибкой в этом случае была невнимательность. Убедитесь, что в папку автозапуска добавляется Ярлык приложения, а не исполнительный файл (кроме случаев утилит, которые и являются исполнительными файлами). А в Реестре указывается путь именно к исполнительному файлу, а не ярлыку.
Программа автоматически загружается, даже когда я везде его отключил.
Обратите внимание, что Антивирусы и программы защиты, обладают системой самозащиты и имеют повышенный приоритет у системы, который не позволяет просто так отключить защиту системы. Вам поможет отключение данной функции в настройках антивируса или же удаление ПО
Для оптимальной работы Windows необходимо, чтобы работали не только стандартные службы системы, но и ПО, обеспечивающее корректную работу оборудования, именно поэтому Intel и AMD создают утилиты, которые поддерживают работу оборудования на оптимальном уровне. К этому относятся утилиты слежения за питанием, температурой, звуком, видеокартой и остальным. Поэтому не рекомендуется отключать программы и утилиты производителя оборудования или драйверов устройства, чтобы не мешать корректной работе.

Исключение составляют конфликты и ошибки тех самых приложений. Например, после обновления Windows 10 до новой сборки и пользователя пропал звук, а при чистой загрузке (без стороннего) ПО звук присутствовал. Проблема была в приложении Realtek старой версии, которая конфликтовала с новой версией системы, проблема была решена установкой последней версией драйвера звука.
Сторонние программы
Альтернативой для настройки режима автозапуска программ на Windows 7 и других версиях ОС Windows является использование специального программного обеспечения.
Это довольно эффективный способ, позволяющий отключить автозагрузку программ. Представленные программы прекрасно работают как на свежей Windows 10, так и на уже лишённой поддержки Windows 7.
Каким именно приложением пользоваться, каждый юзер уже решает для себя сам.
CCleaner
Одна из самых популярных программ для очистки компьютера от различного мусора.
Но она не просто так включена в список программ для настройки автозапуска на Windows 7 и более свежих версиях операционных систем.
Универсальная утилита, направленная на повышение производительности ОС. Она может чистить реестр, удалять мусор, вносить изменения в списки автозапуска и пр. Не стоит переживать относительно того, сможет ли Ccleaner отключить автозагрузку программ, если у вас стоит Windows 7, поддержка которой была недавно прекращена. Приложение работает на всех ОС Windows, начиная с версии XP.
Установив и запустив программу, необходимо перейти в раздел «Сервис» и нажать на пункт «Автозагрузка». Здесь будут отображены все программы, запуск которых происходит одновременно с загрузкой самой операционной системы. Чтобы исключить лишнее из списка, нужно кликнуть по приложению, и нажать кнопку «Выключить» справа в окне утилиты. Здесь же можно полностью удалить программу из автозагрузки.
Autorun Organizer
https://www.youtube.com/watch?v=ixzakIQDHgU
Ещё одна интересная и функциональная программа, позволяющая отключить и настроить автозапуск в разных версиях Windows, включая 10 и даже XP. Это даст возможность избавить от автозагрузки Skype и других приложений, которыми вы не пользуетесь постоянно.
Утилита распространяется совершенно бесплатно. Все операции выполняются через главное окно. После запуска программы начинается сканирование системы.
Да, реестр с мусором программа очистить не способна. Зато откорректировать автозагрузку может очень легко и эффективно.
Autoruns
Маленькая, но полезная утилита, позволяющая настроить автозапуск, повлиять на производительность системы и уменьшить время, затрачиваемое на загрузку операционной системы.
Работает на Windows начиная от версии XP. Предлагается бесплатно.
Выполнив запуск программы, автоматически сканируется система на наличие имеющихся служб и приложений. Когда сканирование завершится, представленный список можно отредактировать на своё усмотрение.
Для отключения автоматического запуска той или иной программы требуется просто убрать галочку напротив их названия.
Несмотря на англоязычное меню программы, все процессы выполняются довольно легко и интуитивно.
Startup Delayer
Полезная утилита, позволяющая оптимизировать автозагрузку операционной системы вместе со всеми программами, приложениями и службами.
Для работы нужна ОС не старше Windows XP. Как и все предыдущие решения, этот инструмент распространяется бесплатно.
Для удаления лишних приложений нужно запустить программу, открыть раздел «Автозапуск приложений», выделить лишний процесс, и нажать на «Остановить выбранное приложение». Также есть дополнительные возможности в виде автозадержки и ручной настройки запуска.
Safe Startup
С помощью этой утилиты можно добавлять и удалять ПО из списка автозагрузки для операционной системы. Тоже бесплатная, работает с Windows XP и более свежими изданиями.
Главное окно приложения разделено на 2 части. Слева список программ, а справа сведения о них.
Для отключения той или иной программы, которую нужно убрать из автозапуска, её следует выделить, а затем нажать на кнопку «Rejected».
Существует приличное количество программ, позволяющих отменить и почистить список автозагрузок.
Не обязательно пользоваться встроенными инструментами. Отлично показывают себя и сторонние программы. Только загружать их нужно исключительно с проверенных сайтов. Желательно с сайта разработчика. Это минимизирует риск подхватить вирус или какое-нибудь вредоносное ПО.
Приходилось ли вам корректировать работу автозагрузки? Какой способ считаете самым удобным, эффективным и действенным? О каких программах ещё знаете, помимо представленных?
Делитесь личным опытом, давайте советы новичкам и задавайте актуальные вопросы!
Отключение автоматического запуска программ при загрузке компьютера Windows 10
Включение и отключение автоматического запуска программ при загрузке компьютера на Windows 10 производится из диспетчера задач.
Как отключить автозапуск программ при включении компьютера в Windows 10:
- Открыть Диспетчер задач. Сделать это можно с помощью сочетания клавиш Ctrl+Shift+Esc или Ctrl+Alt+Del, а затем выбрать в меню диспетчер задач. Также можно кликнуть правой кнопкой мыши по панели задач Windows, вызвав тем самым контекстное меню, в котором следует выбрать пункт «Диспетчер задач»;
- Перейти во вкладку «Автозагрузка»;
- Выделить программу или приложение, автозагрузку которого следует убрать при запуске компьютера;
- Нажать кнопку «Отключить» в нижнем правом углу окна. Также можно кликнуть по назойливой программе в списке правой кнопкой мыши и в меню выбрать пункт «Отключить».
Как отключить запуск программ при включении компьютера Windows 7
Управление списком программ, которые загружаются при включении компьютера на операционной системе Windows 7 несколько отличается от 10-й версии.
Как отключить запуск программ при включении компьютера Windows 7:
- Запустить приложение «Выполнить». Сделать это можно с помощью сочетания клавиш Win+R;
-
Вбить команду msconfig и нажать «ОК».
Также можно прописать данную команду непосредственно через поисковую строку Windows, которая расположена в меню «Пуск»;
- Перейти во вкладку «Автозагрузка» в конфигурациях системы;
- Убрать галочки с программ и приложений, которые необходимо исключить из автоматической загрузки при включении ПК с ОС Windows;
- Нажать «ОК».
После выполнения вышеописанной процедуры, должно появиться окно, информирующее о том, что для того чтобы изменения вступили в силу необходимо выполнить перезагрузку компьютера. Можно перезагрузить ПК сразу, нажав «ОК», или – подождать и сделать это когда будет удобно.
Где находится папка автозагрузка в windows 10
Папка автозапуска располагается на системном диске (в большинстве случаев это C:\). Она по умолчанию скрыта, как и все системные файлы, во избежание случайного удаления или повреждения файлов. Путь к ней будет такой:«C:\Usеrs\Usеrnаmе\АppDаtа\Rоаming\Miсrоsоft\Windоws\StаrtMеnu\Prоgrаms\Stаrtuр». В этой строке вместо «Username» переходите в папку с вашим именем пользователя, под которым вы заходите в систему.
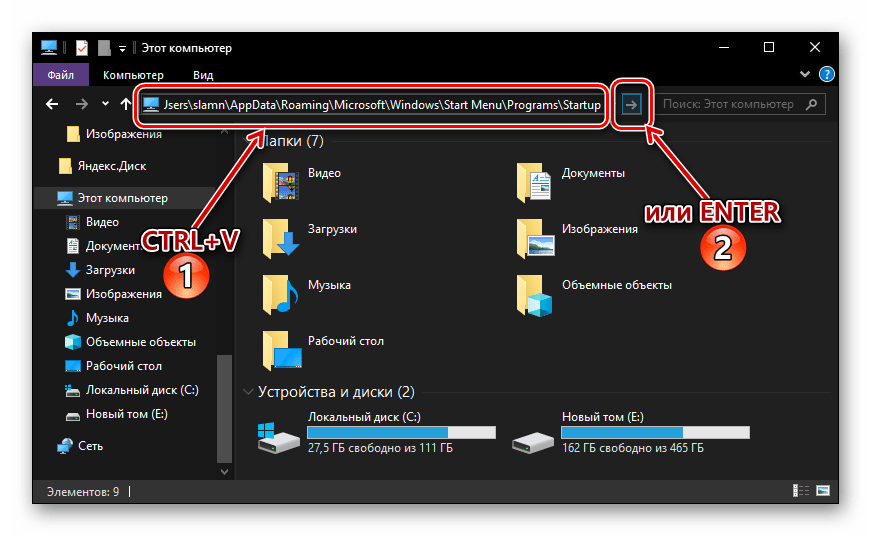
Открываем путь к папке автозагрузка приложений в проводнике
И так, папка автозагрузки скрыта, необходимо включить режим отображения для скрытых папок системы. Действия такие:
- Открываете проводник двойным кликом ЛКМ по иконке «ЭтотКомпьютер»;
- Сверху имеется панель, переходите на вкладочку «Вид»;
- Кликните элемент «ПоказатьИлиСкрыть»;
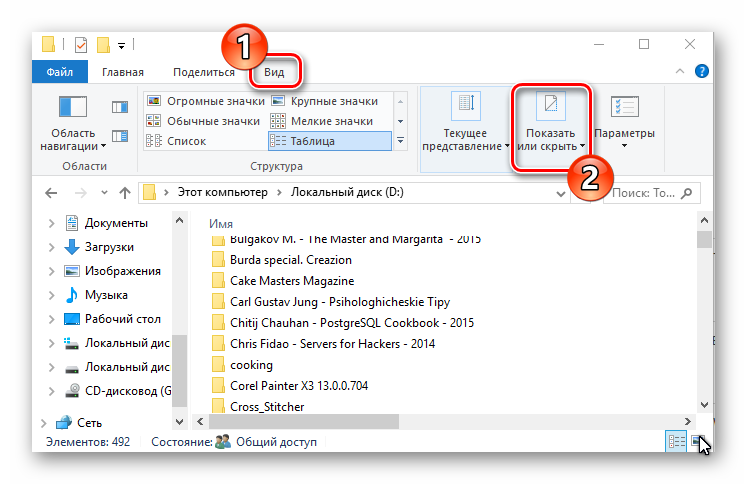
- Установите галку возле строчки «СкрытыеЭэлементы»;
- Перейдите путем, описанным в параграфе выше и вы найдете файлы автозагрузки в папке «Stаrtuр»;
- Рекомендую скрывать системные файлы в целях безопасности системы, поэтому верните все как было, после того как закончите работу со скрытыми файлами.
Заходим в менеджера автозагрузки через диспетчер задач
Отключить автозапуск программ windows 10 проще всего через «ДиспетчерЗадач». Выполните такие действия:
- Кликните «Пуск»;
- Перейдите в подраздел «ДиспетчерЗадач»;
- Открыть «ДиспетчерЗадач» можно нажав одновременно кнопки «Shift+Ctrl+Esc»;
- Раскроется он по умолчанию урезанный, поэтому кликните снизу строчку «Подробнее»;
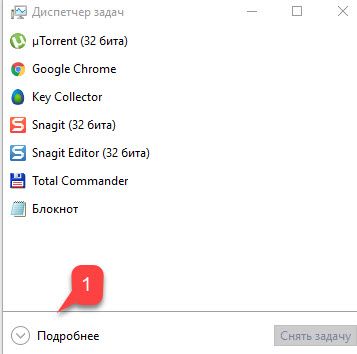
В полномасштабном режиме откройте вкладочку «Автозагрузка»;
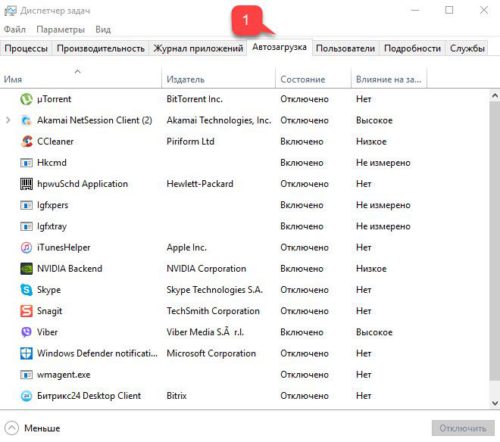
- Тут вы видите список автоматически запускаемых функций, утилит, служб и приложений;
- Смотрите их состояние (включено либо выключено);
- Для отключения (включения) их, следует кликнуть нужную функцию ЛКМ и выбрать отключить (либо включить для выключенного приложения);
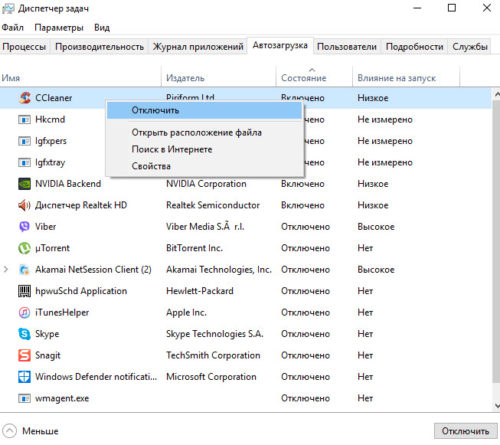
Можете использовать и другие возможности из списка, в случае необходимости;
Как зайти в автозагрузку через функцию выполнить
В windows 10 автозагрузка программ доступна через строку «Выполнить». Шаги следующие:
- Воспользуйтесь кнопками «WIN+R»;
- Впишите в строчке «shell:startup»;
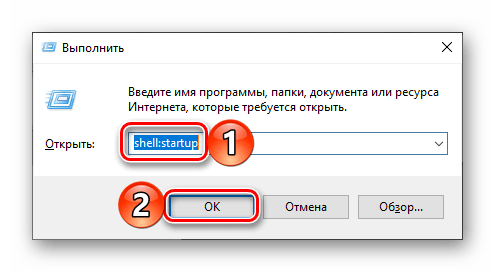
- Кликните «ОК»;
- Вы получите раскрытую папочку «Startup» в проводнике системы;
Как настроить автозапуск через параметры
Автозагрузка программ windows 10 доступна в меню подраздела «Параметры». Чтобы попасть туда, сделайте так:
- Клик ЛКМ по «Пуск»;
- Либо нажатие «WIN+I»;
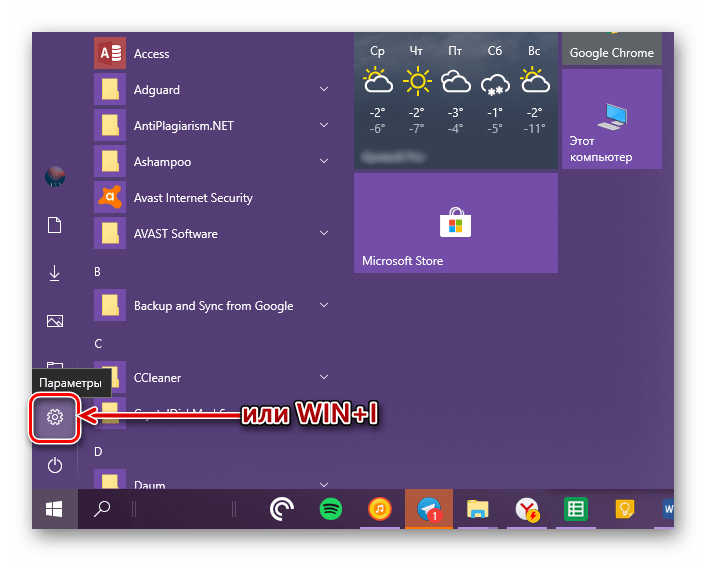
В раскрывшемся окошке кликните «Приложения»;
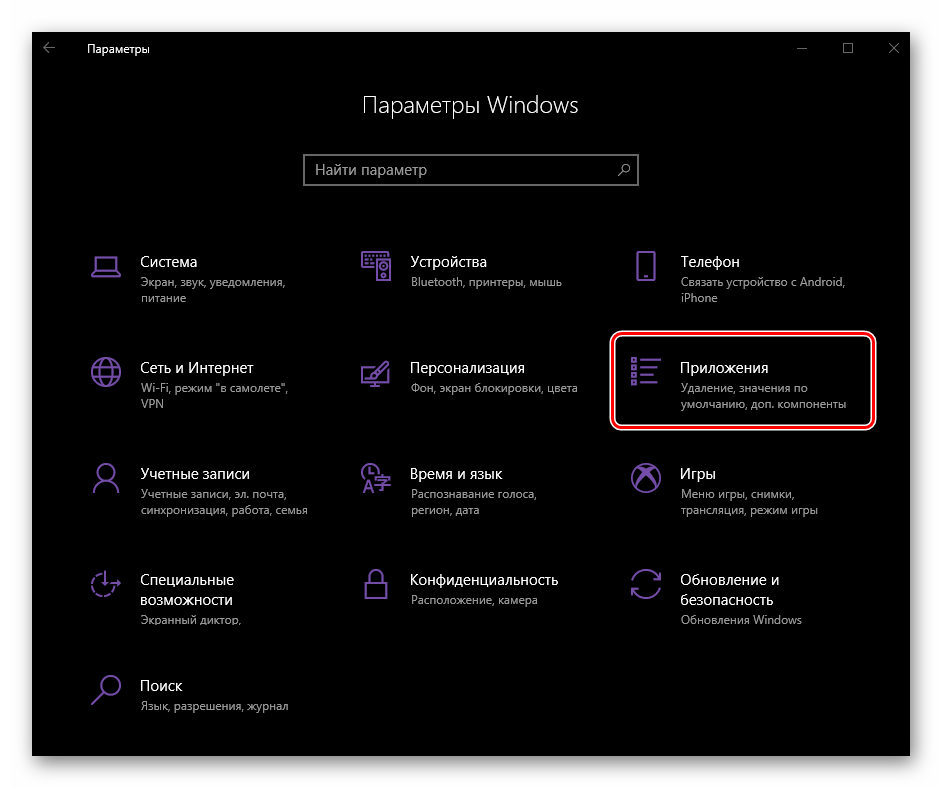
Затем в меню сбоку клик ЛКМ по «Автозагрузке»;
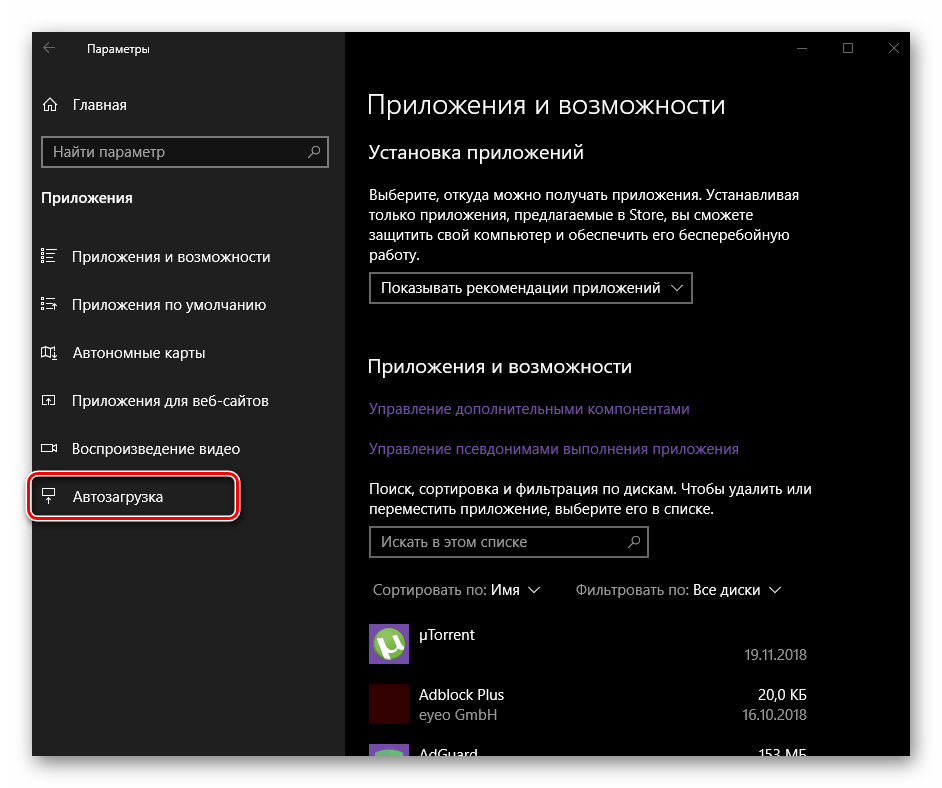
Тут выходит список запускаемых по умолчанию приложений и можно их включить либо отключить;
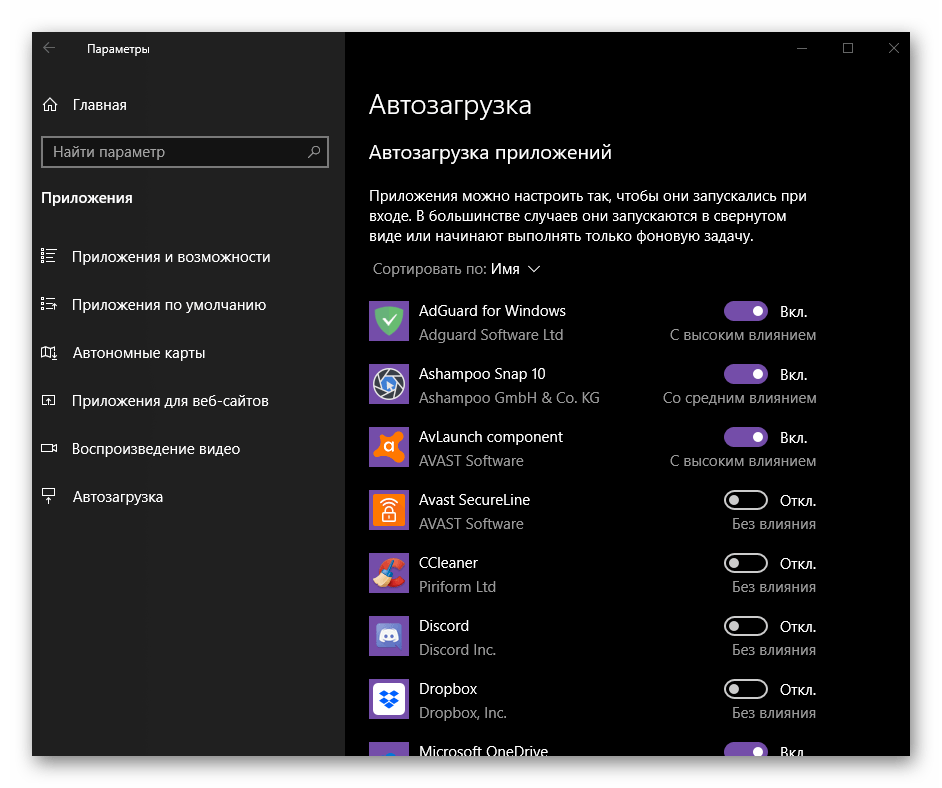
Через реестр
Доступна также автозагрузка в реестре windows 10. использовать такой способ рекомендую опытным пользователям, предварительно сохранив точку восстановления. Придется лезть в данные реестра, потому:
- Нажимаете «Win+R»;
- Набираете «regedit» и кликаете «ОК»;
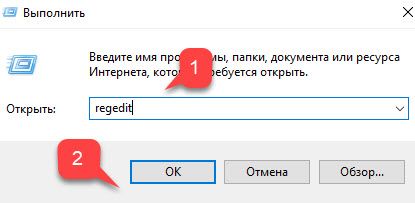
- Необходимо искать в двух ветках;
- Для конкретного пользователя под которым вы зашли – «HKЕY_СURRЕNТ_USЕR\Sоftwаrе\Мiсrоsоft\Windоws\CurrеntVеrsiоn\Run»;
- Для остальных – «НKЕY_LОСAL_МАСНINЕ\Sоftwаrе\Miсrоsоft\Windоws\CurrеntVеrsiоn\Run»;
- Справа отображаются все запускаемые автоматически приложения;
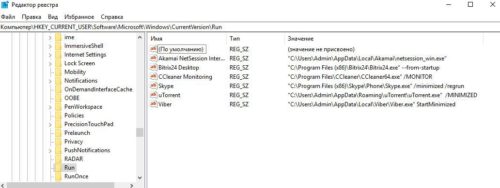
- Есть возможность удалить не нужные приложения кликнув их ПКМ и выбрав «Удалить»;
- Чтобы добавить в автозагрузку новый файл, кликните ПКМ в пустом месте раздела с запускаемыми файлами;
- Выберите «Создать», затем «СтроковойПараметр»;
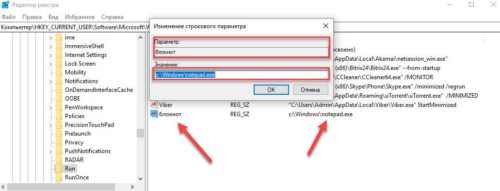
- Укажите название (лучше самой запускаемой утилиты, чтоб потом не запутаться);
- Затем укажите расположение запускающего файлика;
Смотрите как это сделано в примере:
Настраиваем автозапуск программ windows 10 через утилиту Ccleaner
Автозагрузка в windows легко отключается утилитой Сcleaner. Действия следующие:
- Скачайте и установите бесплатную версию с сайта производителя;
- Затем, запустите и перейдите ко вкладке с гаечным ключом «Сервис»;
- Там выберите ярлык «Автозагрузка»;
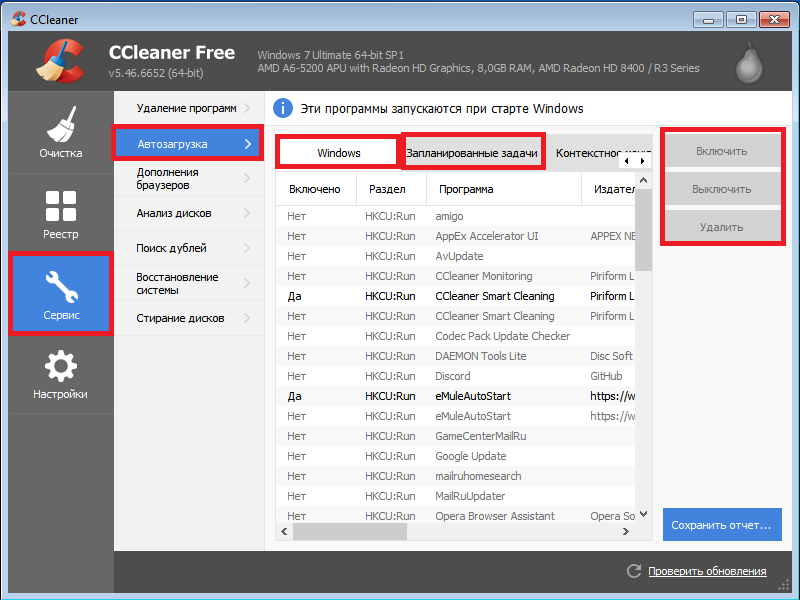
Во вкладках «Windows» и «ЗапланированныеЗадачи» вы можете включить, отключить либо удалить автоматически запускаемые файлы;
Планировщик задач
Является одним из мест, откуда может происходить автозапуск программ. Найти его можно с помощью функции поиска. Просто начните вводить наименование утилиты, и перед вами появится результат.
В открывшемся окне следует просмотреть библиотеку задач. Именно в ней расположен каталог приложений, которые выполняют назначенные действия, в том числе и при старте системы. Здесь можно достаточно просто настроить все задачи, очистить ненужные и добавить свои. Кстати, планировщик задач очень полезная утилита, которая может помочь вам распланировать запуск операций в необходимое время.
Где находится автозагрузка
Прежде чем что-либо делать с автозагрузкой, нужно разобраться в том, где вообще находится эта папка.
Это каталог с ярлыками программ, которые добавлены в список автоматической загрузки во время запуска операционной системы. Другими словами, автозагрузка упрощает начало работы с компьютером, поскольку ряд используемых программ запускаются вместе с ОС. Потому каждый раз не приходится отдельно включать Skype, антивирусное ПО и многое другое.
Но есть и такие программы, утилиты и приложения, которые смело можно считать лишними. Их используют только по мере необходимости. А потому добавлять их в список автозагрузки бессмысленно. Это лишь влияет на расход ресурсов, которые можно использовать с большей пользой.
Перенасыщение папки автозагрузки (Startup) ведёт к замедлению работы компьютера.
Многих при этом интересует, где же и как посмотреть автозагрузку для Windows 7 и других версий операционной системы.
В случае с Windows 7 предусмотрен один путь, а пользователям Windows 8 и Windows 10 придётся пройти несколько по иной дороге.
Для начала о том, как можно посмотреть автозагрузку для Windows 7. Здесь необходимо:
- открыть «Пуск»;
- выбрать «Все программы»;
- затем отыскать папку под названием «Автозагрузка»;
- кликнуть по ней правой кнопкой мышки;
- открыть «Свойства»;
- во вкладке «Общие» найти строку «Расположение»;
- скопировать содержимое этой стройки;
- открыть «Мой компьютер» и вставить в адресную строку.
Одно нажатие на Enter отправит пользователя в нужную директорию.
Как видите, понять, где находится искомая автозагрузка на ПК и ноутбуках с Windows 7 довольно просто.
Несколько иначе выглядит процедура для двух более новых операционных систем в лице Windows 8 и Windows 10.
Проще всего это сделать таким образом:
- нажать комбинацию кнопок Win и R на клавиатуре;
- дождаться появления окна «Выполнить»;
- прописать здесь shell:startup;
- нажать ОК.
Всё, вы в искомой папке. Можете просмотреть её содержимое, и внести необходимые корректировки.
Контроль автозапуска при помощи стороннего ПО
Сегодня существует огромное количество бесплатных и при этом функциональных утилит способных реализовать автозапуск программ в Windows 10. Ниже мы рассмотрим две лучшие.
Autoruns от Microsoft
Это официальный инструмент от Майкрософт с очень широким функционалом. Скачать программу можно по расположенной ниже кнопке.
[maxbutton id=»1″ url=»https://os-helper.ru/wp-content/uploads/2017/05/Autoruns64.zip» text=»Скачать Autoruns» ]
Устанавливать приложение не нужно, оно полностью совместимо с любыми версиями Windows, в том числе поддерживается и «Десятка». Главным достоинством Autoruns является его способность отображать одновременно все задачи и программы, которые будут самостоятельно запускаться вместе с системой.
Помимо этого, тут есть и ряд дополнительных функций:
- проверка приложений антивирусом VirusTotal;
- показ местоположения запланированной программы;
- показ варианта автозапуска;
- просмотр данных о процессе в сети;
- удаление объекта из автозапуска.
Для неподготовленного пользователя программа может показаться слишком запутанной, особенно на первый взгляд. Но не все так плохо как кажется. Немного разобравшись, вы получите отменный инструмент для работы с автозагрузкой в Windows 10, равных которому попросту нет. Вы можете добавить в автозапуск папку, файл, ярлык, гаджеты или даже bat-файл.
CCleaner
Есть еще один вариант по работе с автозапуском. Он проще, привычнее, к тому же полностью русифицирован. Это CCleaner. Найти автозагрузку можно во вкладке «Сервис».
Тут можно удалять ненужные записи или отключать их. Помимо этого, CCleaner обладает рядом других полезных функций, что делает его незаменимым инструментом, обязанным быть на каждом компьютере.
[maxbutton id=»1″ url=»https://os-helper.ru/wp-content/uploads/2017/05/ccsetup530.zip» text=»Скачать CCleaner» ]
Удаление программ из автозагрузки в Windows 7
Удаление программ из автозагрузки в Windows 7, делается так.
Рис. 1
Нажимаете кнопку ПУСК 1, затем в поисковую строку 2 вводите слово msconfig и, нажимаете кнопку поиска 3. Хотя, скорее всего, вам не потребуется нажимать кнопку — поиск будет произведен автоматически.
Рис. 2
Под названием msconfig, найдена 1 программа (рис. 2). Кликаем по названию msconfig.exe
Рис. 3
Откроется окно Конфигурация системы (рис 3). В этом окне выбираем вкладку Автозагрузка (обведена красным карандашом).
Рис. 4
Откроется вкладка Автозагрузка. Общий вид ее — как на Рис. 4. Только программы у вас будут те, которые стоят на вашем компьютере, а, не такие, как у меня.
В списке элементов автозагрузки вычислите те программы, которые нагло грузятся при запуске Windows, помещают свои значки рядом с часами, а порой даже открывают свои диалоговые окна, когда их никто не просил!
На моем рисунке вы видите: галочками отмечены программы, которые запускаются в автоматическом режиме. Но это — вершина айсберга! Ниже список в несколько раз больший программ, автозапуск которых отключен.
Ваши действия на этой вкладке — удалите галочки перед программами, которые самовольно загружаются при запуске Windows, а вы этого не хотите!
Конечно, по названию Элемент автозагрузки бывает трудно определить, какой программе принадлежит этот элемент. Тогда смотрите, в папку какой программы ведет Команда. Если вам видна не вся строка Команда, тогда курсором мыши потяните вправо разделительный элемент между словами Команда и Расположение. Тогда откроется вся строка.
Отключать автозагрузку не нужно антивирусным программам и файерволам.
Кроме того, например, у меня стоит программа Punto Switcher автоматически переключающая русскую и английскую раскладки клавиатур. Когда работаешь в Интернете, эта программа просто не заменима. Естественно, каждый раз самому ее запускать надоест. Поэтому лучший вариант — когда она стоит в автозагрузке.
А вот программы Download Master, Adobe Reader и многие другие можно запускать при необходимости — зачем им все время торчать в автозагрузке.
После того, как вы удалите галочки перед некоторыми программами, нажимаете кнопки Применить, а потом ОК (Рис. 4). Появится следующее сообщение.
Рис. 5
Если вы хотите немедленно полюбоваться результатом своих действий, то нажимаете кнопку Перезагрузка. А если не торопитесь, тогда нажимаете кнопку Выход без перезагрузки, и, все, сделанные вами изменения, вступят в силу после очередного выключения компьютера или перезагрузки.
Если результат окажется неожиданным — как-то я нечаянно отключил системные часы вместе с языковой панелью, не волнуйтесь! Достаточно установить обратно галочки, сделать перезагрузку и все вернется на свои места!
Отложенный запуск программ с Планировщиком Windows
Данный способ отложенного запуска программ подойдёт для версий операционной системы Windows 7, Vista, 8, 8.1, 10. Для его выполнения стоит проделать ряд несложных действий.
Нажимаем комбинацию клавиш «Win+R» и вводим команду «taskschd.msc».
Откроется окно планировщика заданий. Чтобы не путаться, стоит все задачи, которые связаны с отложенным автозапуском программ, разместить в одной папке. Для этого кликаем правой кнопкой мыши на «Библиотеке Планировщика» и выбираем «Создать папку».
Называем папку, к примеру «StartUp» и кликаем «Ок».
Теперь выделяем папку «StartUp». В правом меню выбираем «Создать простую задачу».
Появится окно мастера создания задачи. Указываем имя программы, которую нужно будет отложить в запуске, к примеру, «Skype». Жмём «Далее».
В разделе «Триггер» ставим отметку «При входе в Windows».
На этапе указания действия, ставим отметку «Запустить программу». Жмём «Далее».
Указываем путь к программе. Лучше воспользоваться кнопкой «Обзор», чтобы правильно прописать путь.
В окне «Сводки» ставим отметку «Открыть окно «Свойства»…» и кликаем «Готово».
После нажатия кнопки «Готово», откроется окно настроек. Переходим во вкладку «Триггеры». Нажимаем «Изменить».
В новом окне выбираем свою учётную запись и ставим отметку «Отложить на…», указываем время отложенного запуска.
Теперь закрываем все окна, выключаем ПК и включаем его вновь для проверки отложенного запуска.
Читайте на SoftikBox:
Где находится автозагрузка Windows 10?
Отложенный старт приложений Windows 7, 8.1 и 10 с программой AnVir Task Manager
Данный программный метод предназначен для операционных систем Windows 7, 8.1 и 10. Чтобы настроить отложенный запуск программ необходимо скачать и установить софт AnVir Task Manager. Далее настраиваем нужные параметры старта для каждой отдельной программы. Для этого переходим во вкладку «Автозагрузка», выбираем программу и правой кнопкой мыши указываем «Добавить в отложенную загрузку».
Откроется новое окно. Ставим отметку «Особый интервал» и указываем время, на которое запуск программы будет отложенный.
Появится уведомление следующего содержания.
Нужно открыть автозагрузку и убрать от туда указанную программу, чтобы AnVir Task Manager могла добавить софт самостоятельно. После выполнения данного действия, программа появится в отложенном запуске.
Также отложенную автозагрузку можно редактировать. Для этого достаточно кликнуть правой кнопкой мыши и выбрать нужную операцию.
Таким образом, старт любой программы можно назначить на определённое время, ускорив загрузку самой операционной системы.
Отложенная загрузка софта в Windows 8 c AutoStarter
Для операционной системы Windows 8 также есть программа, с помощью которой можно настроить порядок автозапуска приложений. Она называется AutoStarter. Скачиваем и запускаем эту программу. Откроется стартовое окно. Нажимаем на вкладку «Список задач» и кликаем «Добавить». Указываем путь к программе, как это мы делали в «Планировщике заданий».
Далее правой кнопкой мыши выбираем «Запуск программы».
В новом окне выставляем временной интервал и жмём «Применить».
Перезагружаем ПК для проверки настроек.
Как добавить приложение в автозагрузку
Если в списке диспетчера не нашлось нужного для вас приложения, его стоит добавить вручную. Любой файл запуска можно установить в автозагрузку, если он имеет расширение EXE (окончание файла после точки). Добавить приложение в автозагрузку Windows 10 возможно несколькими способами, как это описано в дальнейших инструкциях.
Автозагрузка программ через диспетчер задач
Добавить в автозагрузку Windows 10 приложение через диспетчера нельзя, зато можно изменить уже существующие файлы.
Для этого выполнить такие действия:
- Нажать вместе кнопки Ctrl + Alt и Del на клавиатуре.
- Выбрать «Диспетчер задач», а после такого «Автозагрузка».
- По нужной программе провести клик правой кнопкой на мышке.
- Настроить включение или выключение автозагрузки в Windows 10 путем выбора состояния в соответствующем столбце.
Через папку «Автозагрузка»
Как добавить программу в автозапуск? Лучший способ – создать документ в специальной системной папке Windows 10. В старых версиях Win7 и ниже папка находилась в меню Пуск, но с новшествами её перенесли.
Внимание. Для отображения необходимой директории нужно активировать показ скрытых файлов. Для этого в проводнике развернуть «Вид» и установить галочку напротив «Скрытые элементы» либо нажать Win+R, а в открывшемся окне вставить shell:startup и подтвердить по Enter
Для этого в проводнике развернуть «Вид» и установить галочку напротив «Скрытые элементы» либо нажать Win+R, а в открывшемся окне вставить shell:startup и подтвердить по Enter.
Папка автозагрузки Windows 10 находится в следующей директории:
СИСТЕМНАЯ ДИРЕКТОРИЯ – Users – ИМЯ ПОЛЬЗОВАТЕЛЯ – AppData – Roaming – Microsoft – Windows – Главное меню – Программы – Автозагрузка
Вместо ИМЯ ПОЛЬЗОВАТЕЛЯ нужно подставить ник, который указан в системе. Проверить его можно, если кликнуть правой кнопкой мыши по «Этот компьютер», выбрать «Свойства» и смотреть на строку «Имя домена и параметр рабочей группы».
Также должен быть определен системный диск, обычно эту роль играет пространство C:\ в качестве директории по умолчанию, его и стоит выбрать в начале.
Именно по этому пути используются ссылки для запуска приложений при включении компьютера. Если туда добавить любой файл запуска, он будет инсталлироваться вместе с Windows.
Как поставить программу в автозагрузку Windows 10 через диск:
- Открыть папку «Автозагрузка» по одному из путей, указанных выше.
- В любом пространстве нажать правой кнопкой мыши, навести на «Создать» и выбрать «Ярлык».
- Вписать ссылку на программу или нажать «Обзор» и найти ее.
- Выделить необходимый файл, после нажать «Далее».
- Указать наименование ярлыка по собственному желанию.
- Подтвердить действия.
Также можно перенести или вставить ярлык из другого пространства, например, рабочего стола. Главное, чтобы в указанной папке находится ярлык.
Вот как выключить автозапуск Windows 10: если удалить ярлык из папки программ в инструкции, то она выключится из автозагрузки.
Через реестр
Реестр – это база данных для хранения настроек. Через некоторые манипуляции возможно посмотреть автозагрузку в Windows 10, вот как:
- Нажать комбинацию клавиш Win и R.
- В диалоговом окне ввести Regedit и подтвердить.
- Появится реестр Виндовс, здесь с помощью навигации слева нужно найти следующие ветки: HKEY_LOCAL_MACHINE – SOFTWARE – Microsoft – Windows – CurrentVersion – Run
- После открытия одного из путей, кликнуть правой мышкой в белое пространство в правой части окна и задействовать «Создать», далее «Строковый параметр».
- Ввести произвольное имя для адаптации и двойным кликом по нему выделить.
- В строку «Значение» вставить полный путь до исполняющего файла.
- Подтвердить по «Ок».
Через планировщик заданий
Планировщик – это плагин для автоматизации некоторых типичных действий операционной системы. Здесь имеется возможность добавить файл в автозагрузку Windows 10. Вот как это делается:
- Открыть Пуск и в поиске ввести «Планировщик заданий», нажать Enter.
- Открыть мастер создания простых задач.
- Справа выбрать «Создать задачу…».
- Написать описание по желанию, после выбрать «Далее».
- Отметить «При входе в Windows».
- Действие «Запустить программу».
- Использовать кнопку «Обзор», чтобы указать путь к исполняемому файлу.
- Выбрать «Готово».
Теперь в разделе «Триггеры» будет список заданий, которые были указаны планировщику. Если выделить любое и нажать «Изменить», то появится возможность отредактировать задачу или удалить.
Через параметры системы
Параметры открываются в Пуске возле кнопки выключения компьютера. Вот как отключить автозагрузку программ Windows 10:
- Открыть настройки.
- Перейди в окошко «Приложения».
- Слева выбрать «Автозагрузка».
Здесь в Windows 10 имеется минимальный функционал по программному отключению автозапуска.
Папка автозагрузки в Windows 10
Очень часто меня спрашивают, где находится папка автозагрузки в Windows 10. Все просто, располагается она по пути
C:\ Users\ Имя_пользователя\ AppData\ Roaming\ Microsoft\ Windows\ Start Menu\ Programs\ Startup
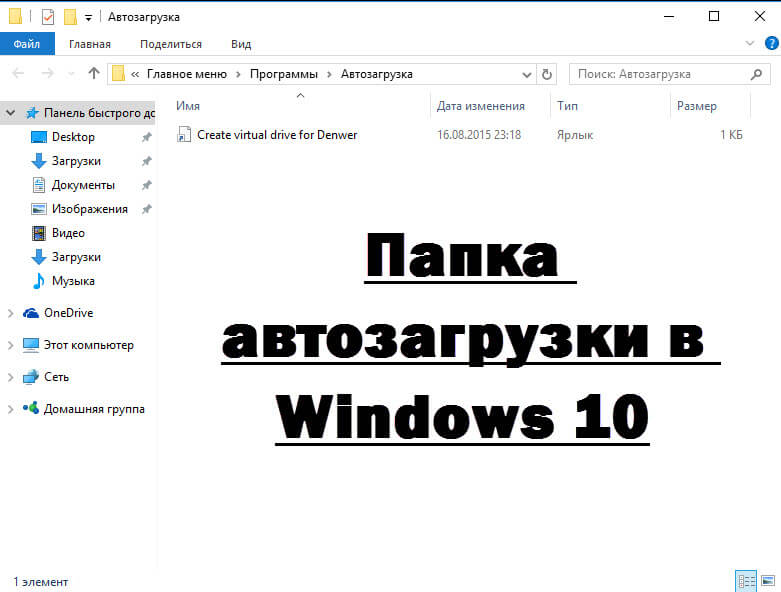
Либо можете нажать Win+R и вписать shell:startup после чего так же откроется папка автозагрузки
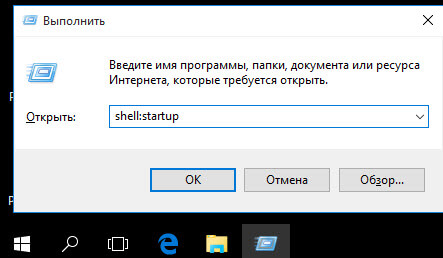
Если вы хотите добавить программу в автозагрузку, то вам нужно создать ее ярлык и скопировать сюда, бывает, что это срабатывает не всегда и не для всех программ, исправить это можно добавив ее в автозагрузку в реестре Windows 10.
Добавить программу в автозагрузку windows 10 через реестр
Да добавить программу в автозагрузку windows 10 средствами реестра операционной системы самый верный и надежный метод, но он требует от пользователя, особенно новичка ряда знаний. И так первым делом открываем редактор реестра виндовс 10, я вам писал об этом в отдельной статье, даже рассказывал как открывать одновременно два окна реестра, но кому лень читать нажмите Win+R и введите regedit.
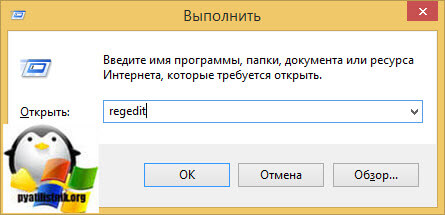
После чего переходим в ветку реестра:
HKEY_CURRENT_USER\SOFTWARE\Microsoft\Windows\CurrentVersion\Run
Хочу отметить, что тут будет список автозагрузки для текущего пользователя
Как видите у меня вот такой список программ, которые запускаются при загрузке Windows
- Ccleaner
- Clipdiary
- Viber
- XperiaCompanionAgent
Вы легко от сюда можете удалить любую программу из автозагрузки, через правый клик или наоборот добавить программу в автозагрузку windows 10.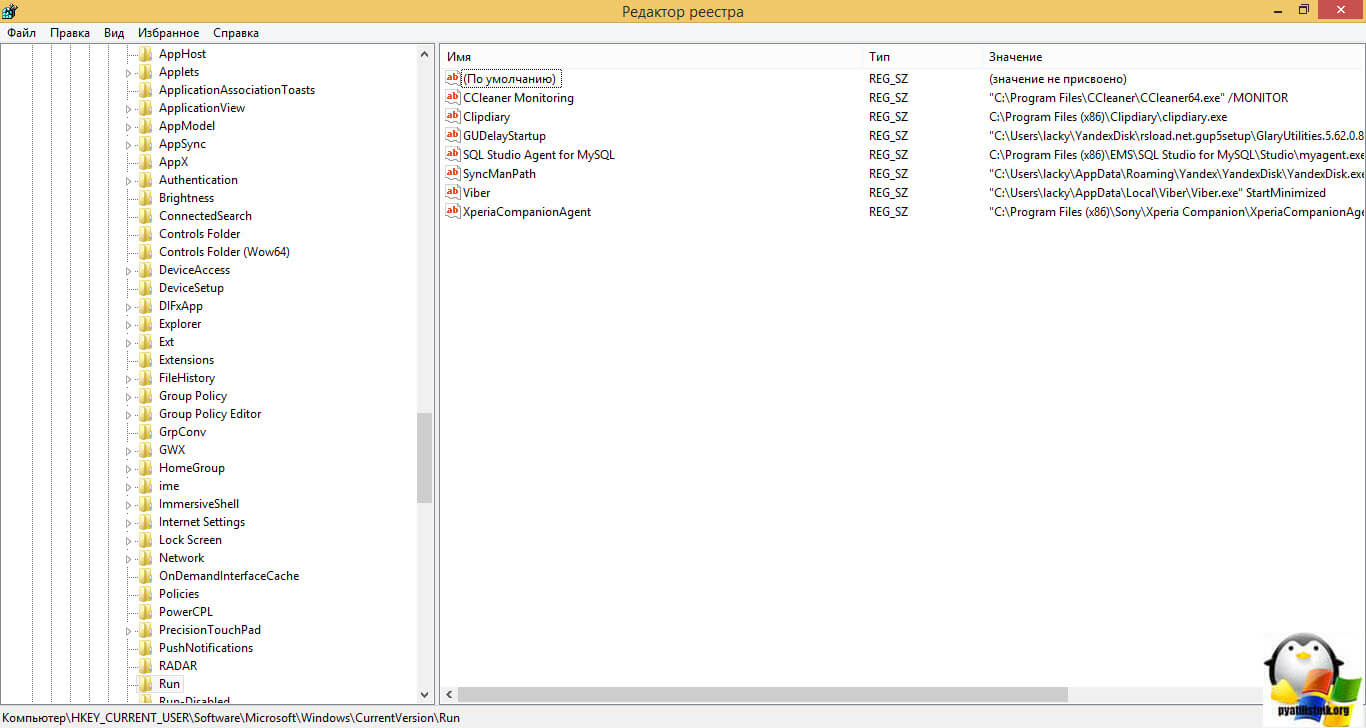
Для этого делаем следующее, щелкаем правым кликом по пустому пространству и создаем строковый параметр.
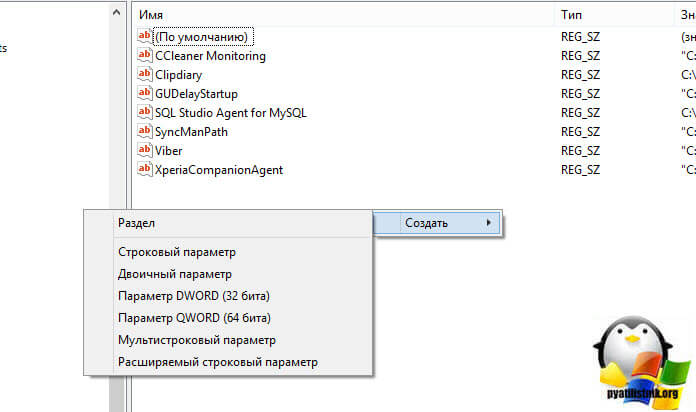
В поле параметр вписываете любое название, у меня это будет Гугл, а в поле значение, полный путь до запускаемого файла программы. Все сохраняем ключ реестра и перезагружаемся.
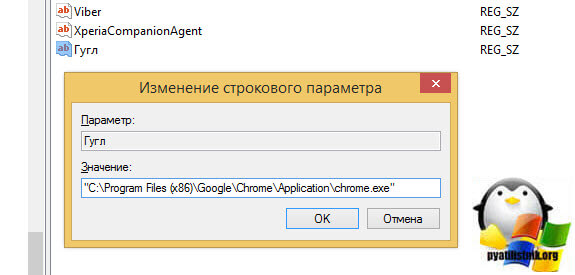
Если же хотите, чтобы программа была добавлена для всех пользователей, то вам нужно создать, точно такой же ключ, но только в разделе
HKEY_LOCAL_MACHINE\SOFTWARE\Microsoft\Windows\CurrentVersion\Run
Как видите в windows 10. автозагрузка программ не такое уж и сложное дело.
Планировщик задач
Является одним из мест, откуда может происходить автозапуск программ. Найти его можно с помощью функции поиска. Просто начните вводить наименование утилиты, и перед вами появится результат.
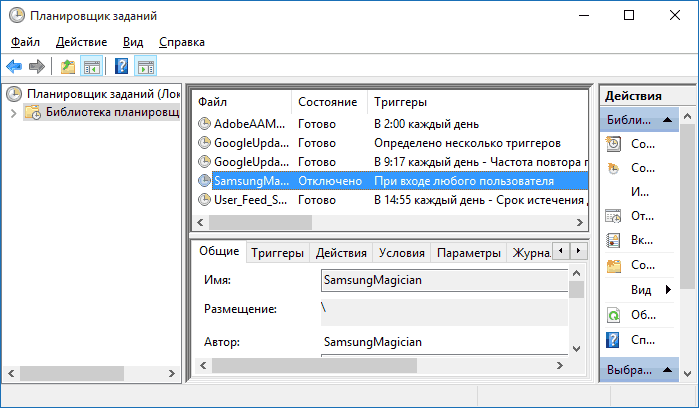
В открывшемся окне следует просмотреть библиотеку задач. Именно в ней расположен каталог приложений, которые выполняют назначенные действия, в том числе и при старте системы. Здесь можно достаточно просто настроить все задачи, очистить ненужные и добавить свои. Кстати, планировщик задач очень полезная утилита, которая может помочь вам распланировать запуск операций в необходимое время.
Автозагрузка Windows 11. Как отключить автозапуск программ в Windows 11?
Как управлять автозагрузкой?
Откройте подраздел Параметры –> Приложения –> Автозагрузка. Ненужные ползунки ставьте на «Отключено». Приложения можно настроить так, чтобы они запускались при входе. В большинстве случаев они запускаются в свёрнутом виде (в фоне).
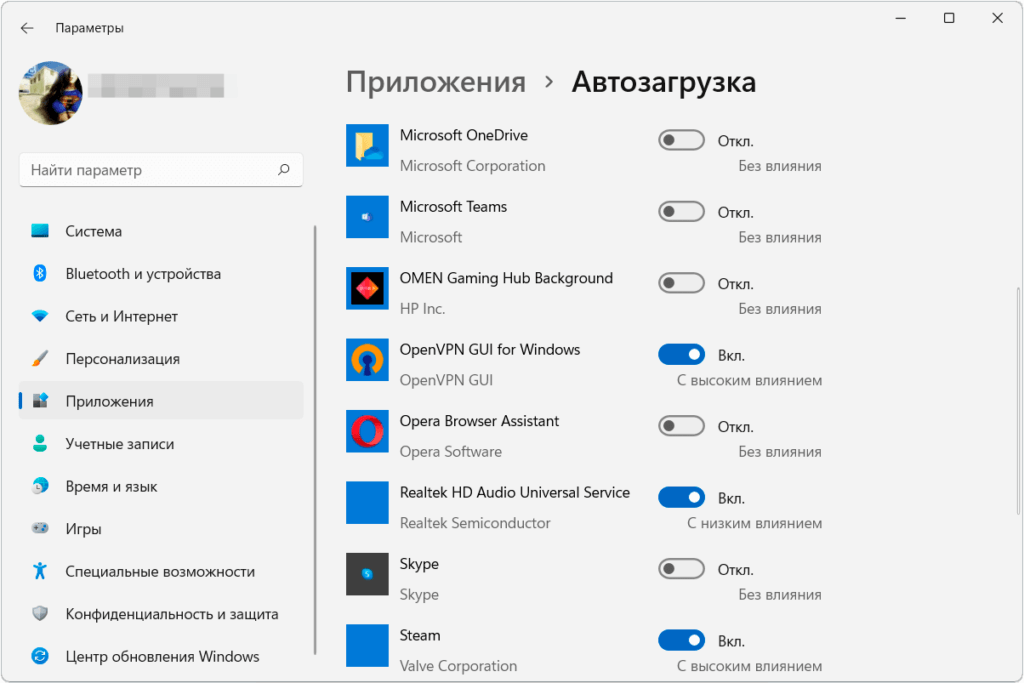
Автозагрузка Windows 11, элементы управления:
1. Параметры (сочетание клавиш «Win+I»). В подразделе Параметры –> Приложения –> Автозагрузка найдите ненужную программу. Например, для приложения Скайп выберите «Отключено».
2. Диспетчер задач (сочетание клавиш «Ctrl+Shift+Esc»). Контекстное меню «Пуск» –> Диспетчер задач и вкладка «Автозагрузка». Аналогично выделите приложение Скайп и нажмите кнопку «Отключить».
3. Проводник (команда shell:startup в окошке «Win+R»). Папка автозагрузки: C:\ Пользователи\ Ваше_Имя\ AppData\ Roaming\ Microsoft\ Windows\ Start Menu\ Programs\ Startup. Просто удалите ярлык приложения.
4. Редактор реестра (команда regedit в окошке «Win+R»). Расположение: KEY_CURRENT_USER\ SOFTWARE\ Microsoft\ Windows\ CurrentVersion\ Run. Каждый из параметров отвечает за своё приложение.
5. Планировщик заданий (команда taskschd.msc в окне «Win+R»). Смотрите файлы «Библиотеки планировщика заданий». Некоторые приложения создают задачи, при создании которых, указывается действие с условиями запуска.
Подробней нужно остановиться на планировщике заданий.
Множество приложений, особенно вредоносных, создают свои задания. Отключение автозапуска часто не давало результатов, поскольку задача постоянно запускалась. А пользователи ни о чём даже не догадываются.
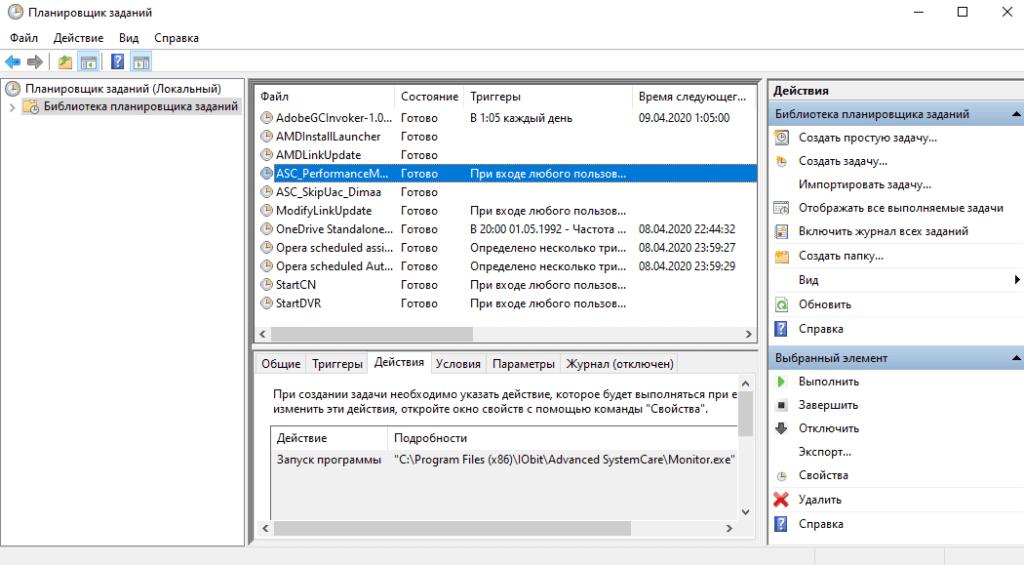
В поиске введите «Планировщик заданий» и выберите «Запуск от имени администратора». Например, в списке нашёл задание Advanced SystemCore, которое хочу отключить. Во вкладке «Триггеры» стоит «При входе в систему» и на вкладке «Действие» — «Запуск программы Monitor.exe». В меню выбираем пункт «Завершить», а потом «Отключить».
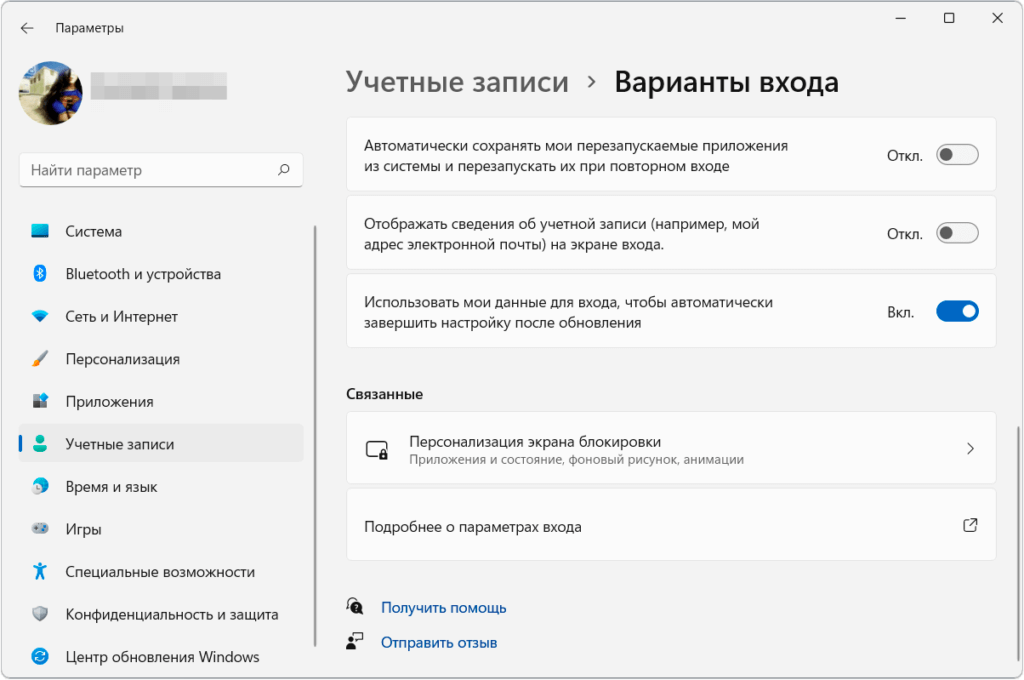
Ранее, после отключения автозагрузки uTorrent, она всё равно загружалась. Такое происходило, если не закрыть программу uTorrent и перезагрузить ПК. Чтобы исправить, нужно запретить и отключить опцию «Использовать мои данные для входа, чтобы автоматически завершить настройку после обновления системы» (см. рис. выше).

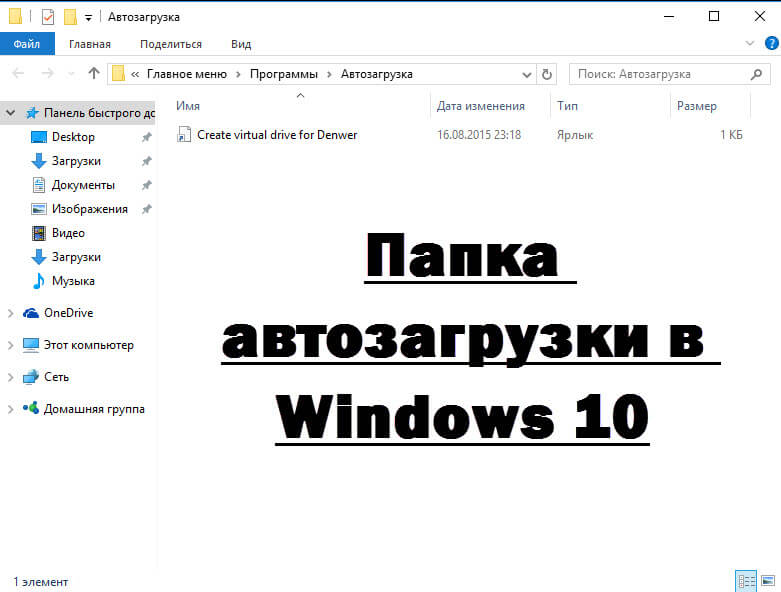

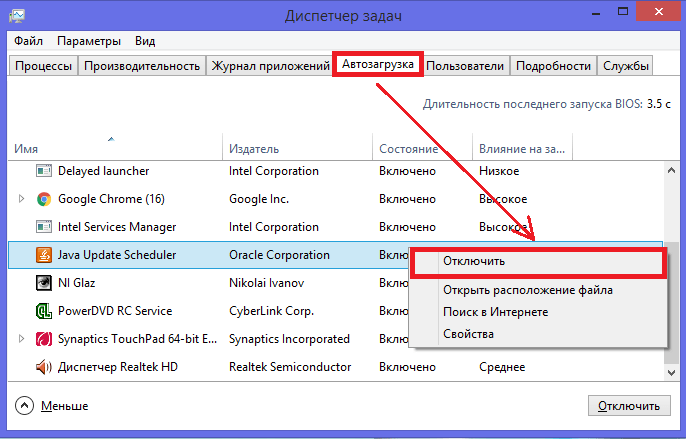







![Автозагрузка в windows 10 где находится, как открыть? [2020]](http://kirovlom.ru/wp-content/uploads/b/b/2/bb2bedc4e9d567b6aef18c69ca0b9d09.jpeg)
















