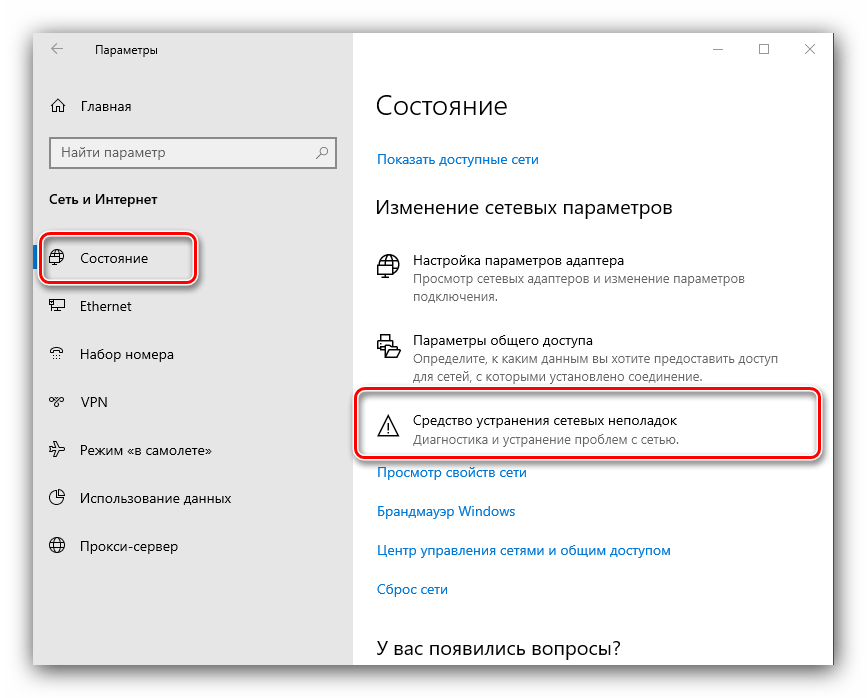Решение некоторых проблем
В ряде случаев с выполнением описываемой операции возникают трудности. Рассмотрим самые распространённые из них и подскажем способы устранения.
После удаления профиля пропали все сетевые подключения
Иногда пользователи сталкиваются со следующим сбоем – ненужное подключение было удалено, но вместе с ним пропали и все остальные. Алгоритм решения этой проблемы следующий:
- Воспользуйтесь стандартным средством диагностики сетевых неполадок, которое доступно по пути «Параметры» – «Сеть и интернет» – «Состояние».
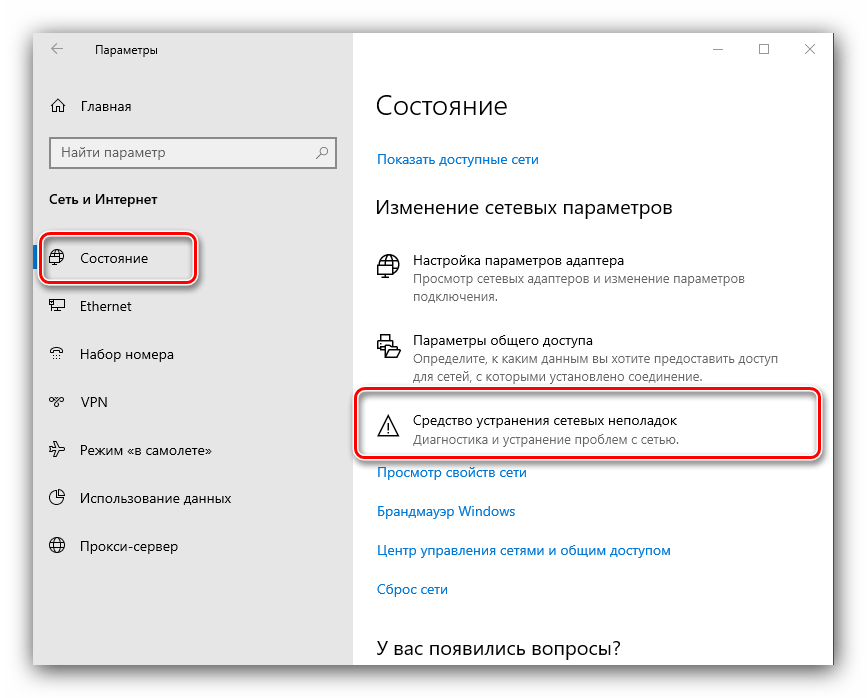
Если это не помогло, попробуйте создать и настроить новое соединение по инструкции, упомянутой в конце первого способа.
Радикальное решение – произвести сброс настроек системы к заводским параметрам.
Подробнее: Сброс Windows 10 до заводских настроек
После удаления профиля пропал интернет
Может случиться и так, что после удаления лишнего соединения перестаёт работать интернет. Это тоже в большинстве случаев поправимо, действуйте так:
-
Откройте «Редактор реестра» (см. Способ 2) и перейдите в нём по адресу:
Найдите в правой части окна запись с именем «Config», выделите её и нажмите «Удалить». Подтвердите удаление, после чего закрывайте «Редактор реестра» и перезагрузите компьютер.
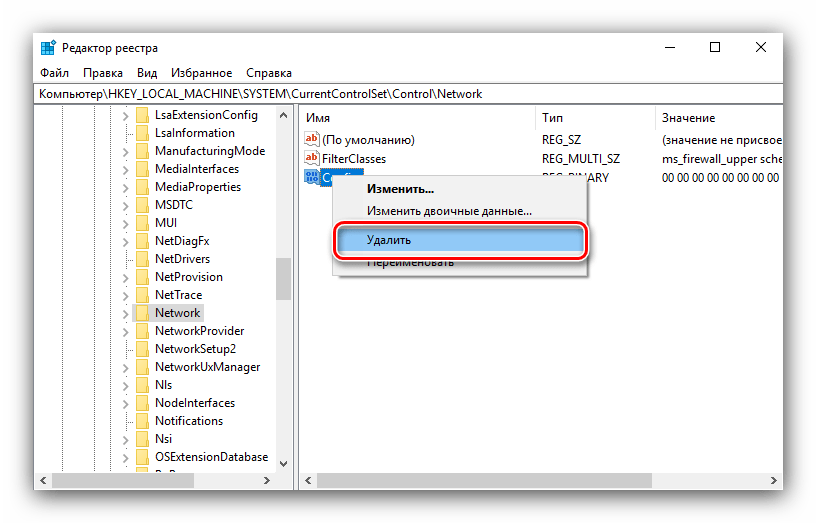
Также стоит произвести сброс настроек TCP/IP. Делается это посредством «Командной строки», вызвать которую можно с помощью того же таки «Поиска» – откройте его, введите запрос , выделите результат и выберите «Запуск от имени администратора».
Введите в неё следующие команды, нажимая Enter после каждой.
netsh int ip reset
netcfg -d
ipconfig /release
ipconfig /renew
ipconfig /flushdns
Далее закрывайте интерфейс и перезагружайте ПК.
Почему не обнаруживаются сети Wi-Fi
Проверить активен ли Wi-Fi — адаптер очень просто. Откройте командой ncpa.cpl сетевые подключения. Найдите элемент «Беспроводная сеть» (название по умолчанию) и посмотрите его статус. Значок неактивного устройства будет иметь серый цвет и подпись «Отключено».
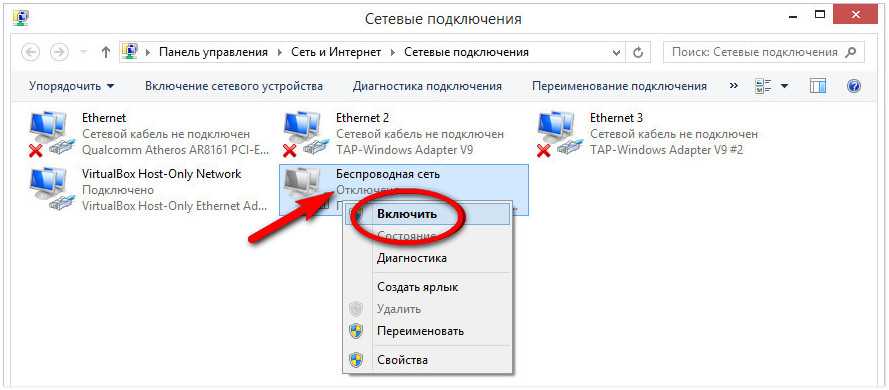
Задействуйте его, кликнув по нему ПКМ и выбрав в меню соответствующую опцию. Включить или отключить адаптер также можно из Диспетчера устройств. Откройте его командой control /name Microsoft.Device Manager. Найдите в разделе «Сетевые адаптеры» отвечающий за беспроводное подключение (в его названии будет Wi-Fi или LAN).
Отключенное устройство будет отмечено значком с изображением направленной вниз стрелки. Чтобы его включить, кликните по нему ПКМ и выберите «Задействовать». Если же вы увидите, что устройство отмечено желтой иконкой с восклицательным знаком.
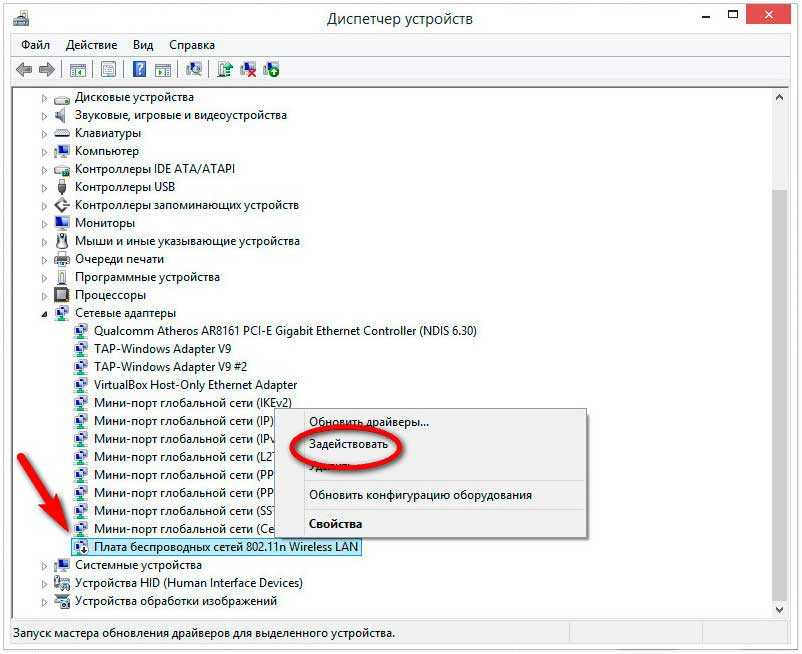
Это будет указывать на проблему с драйвером. В таком случае необходимо будет установить «родной» драйвер сетевой карты. С прилагаемого к ноутбуку диска
Обратите также внимание, что на ПК должно быть включено обнаружение беспроводных сетей. Это что касалось основных проблем с обнаружением сети. Перейдем теперь непосредственно к самому подключению и настройке
Перейдем теперь непосредственно к самому подключению и настройке
Способ 1: Сброс сетевых параметров
В Виндовс 10 все проблемы с сетью можно устранить сбросом соответствующих настроек. Сделать это можно через «Параметры».
- Нажмите клавиши Win+I. Откроются «Параметры», в которых выберите «Сеть и интернет».
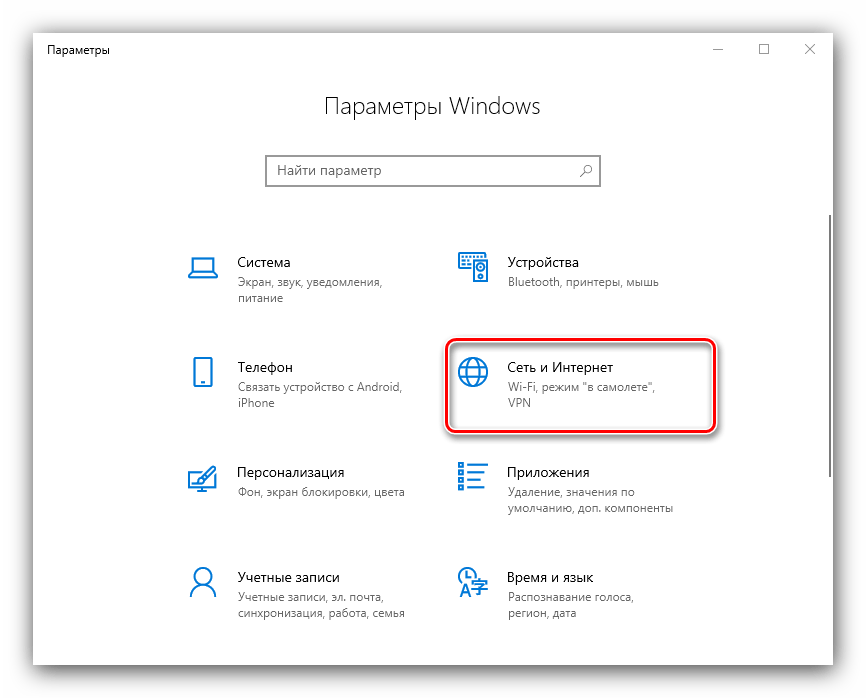
Далее кликните «Состояние», где найдите на экране ссылку «Сброс сети» и щёлкните по ней.
Внимательно прочитайте предупреждение в следующем окне, а когда будете готовы, воспользуйтесь кнопкой «Сбросить сейчас» и согласитесь с операцией.
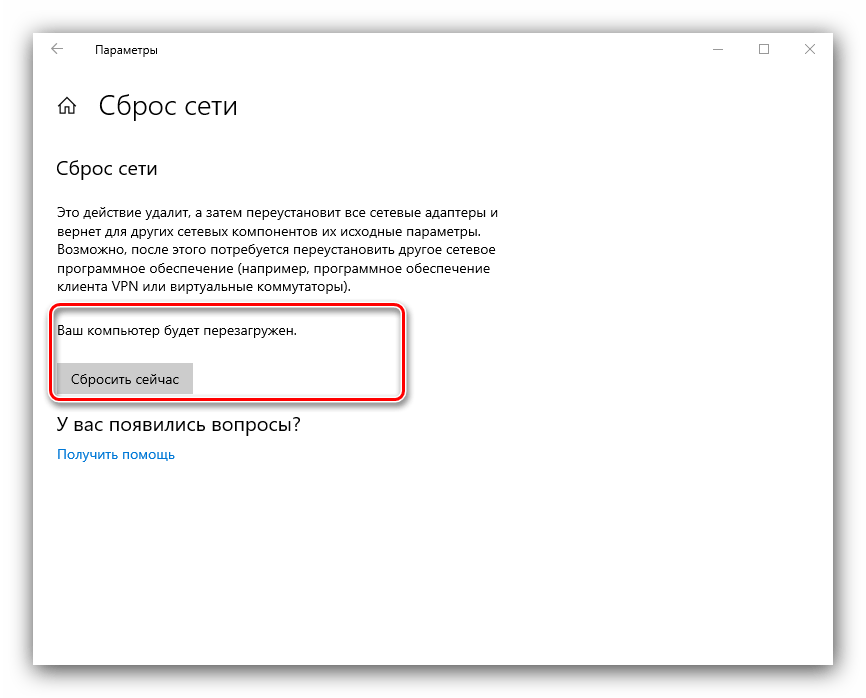
Компьютер будет перезагружен, все сетевые настройки сбросятся а соединения удалятся. Последние понадобится задать повторно, в чём вам поможет следующая инструкция.
Урок: Настройка сетевого подключения в Windows 10
Как удалить сеть wifi в Windows 10, 8,1 и 7
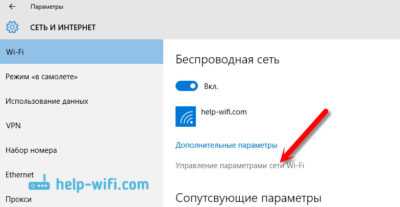
Всем привет, сегодня я вам расскажу как удалить сеть wifi в Windows 10, Windows 8,1 и 7. Для чего это может быть нужно, по ряду причин, во первых куча мусорных подключений, которые вам больше не нужны, во вторых из за соображения безопасности. Ниже все разберем подробнее, так, что любой даже самый начинающий пользователь сможет в этом разобраться, не потратив на это много времени.
Ранее я рассказывал как узнать пароль от wi fi и эта статья ее дополняет в плане понимания, что и где находится. Просто пример для чего это добро нужно чистить, предположим вы пришли в людное место, увидели левый бесплатный WiFi
Подключились к нему, даже поставили галку, подключаться автоматом, холява же, но только потом обнаружили, что вас ломают и пытаются вас хакнуть или вы ловите вирус, не важно
Вы естественно отключаетесь сразу, удаляете вирусы и все такое и спокойно забываете об этом случае, проходит время и вы снова попадаете в это место, а так как у вас остался хвост от этого подключения, то он снова без вас подключиться, что не есть хорошо, для этого и стоит все по удалять.
Существует минимум два встроенных способа без сторонних программ, которые позволят удалить сеть wifi в Windows 10 и других редакциях.
Удалить сеть wifi в Windows 7
Данный метод подойдет больше всего новичкам, которые очень не любят командную строку и привыкли к графическому интерфейсу. Находим в правом нижнем углу значок сети и жмем по нему правым кликом мыши, где далее нужно выбрать Центр управления сетями и общим доступом.
У вас откроется Центр управления сетями и общим доступом, где далее нужно перейти в Управление беспроводными сетями.
Либо в Управление беспроводными сетями можно сразу попасть через значок WIFI, через левый клик по нему, я специально показал вам оба способа, чтобы вы знали что способов несколько.
В итоге у вас откроется окно профилей беспроводных сетей, которые можно удалить с помощью правого клика по ним. Данные профили беспроводных сетей хранят в себе SSID, это название Wifi сети и пароли их еще называют ключами аутентификации.
Удалить сеть wifi в Windows 8.1
В Windows 8.1 уже нет оснастки Управление беспроводными сетями и термин удалить уже подменен на забыть, видимо трудности локализации. Почему нет стандартного и удобного окна Управление беспроводными сетями, тут все просто в Windows 8.
1 пришел первый тестовый интерфейс МЕТРО для мобильных устройств и уже тогда Microsoft грезило, чтобы перелопатить интерфейс поближе к мобильной версии и постепенно стало это делать перенося некоторые вещи в интерфейс metro в Windowx 10 они этим занялись еще более капитально, но сегодня не об этом.
И так чтобы в Windows 8 удалить беспроводную сеть, откройте окно со списком доступных через клик по значку WiFi в правом нижнем углу и у вас откроется боковая панель, в которой вы должны выбрать нужную сеть и кликнуть по ней правым кликом, из контекстного меню щелкаем Забыть эту сеть. Теперь это называется забыть, в место привычных нам удалить, ну да Бог с ними.
В данном случае вы за будите, только доступные сети, а вот посмотреть список сохраненных профилей беспроводных сетей можно вот так. Нажимаем сочетание клавиш WIN+I и у вас откроется панель Все параметры, более подробно про комбинации читайте горячие клавиши Windows 8.1. Жмем изменение параметров компьютера.
Теперь чтобы удалить беспроводную сеть выбираем пункт сеть, в пункте Wi-Fi нажимаем Управление известными сетями
В окне Управление известными сетями вы обнаружите все известные вам Wi-Fi сети
Чтобы удалить сеть wifi, кликаем по нужной правым кликом мыши и выбираем забыть.
Напомню, что данный список синхронизируется между всеми устройствами, в которые вы входите с учетной записью Microsoft, в том числе и на Windows Phone, помните об этом
Как видите все тоже просто, единственное приходится подстраиваться под новый интерфейс, но это и не плохо так как с выходом того же RedStone вам придется играть по их правилам.
Где хранится и как выглядит профиль беспроводных сетей
Не буду долго вас томить и расскажу где хранятся wifi профили, путь вот такой
%ProgramData%\Microsoft\Wlansvc\Profiles\Interfaces
В папке будет лежать папка или папки сетевых интерфейсов, внутри которых уже будет список xml файлов, каждый из xml это и есть файл профиля.
Если вы откроете любой из них, то увидите стандартный синтаксис xml, в котором в поле SSID название и есть пароль в поле sharekey.Посмотреть список GUID интерфейсов можно командами
netsh wlan show interface в cmd
или powershell Get-NetAdapter | fl name,interfaceguid
Как видите все очень предельно просто, советую периодически чистить все лишнее и не оставлять лишние дыры безопасности для злоумышленников.
Нет доступных подключений WiFi в Windows 10/7
В первую очередь, чтобы исключить легкие проблемы, выключите модем и ноутбук на 1 минуту. Потом включите все обратно и проверьте, доступны ли сети Wi-Fi. Если у вас есть телефон, то попробуйте найти сети Wi-Fi, и если они будут найдены, то скорее всего аппаратная проблема в ноутбуке или программная в Windows 10/ 7.
1. Сброс сети
Запустите командную строку от имени администратора и введите следующие команды по порядку, нажимая Enter после каждой, чтобы сбросить сеть.
2. Физический переключатель адаптера WiFi
На ноутбуках есть комбинации кнопок, которые физически могут включать и отключать оборудование. Это может касаться клавиатур для настольных компьютеров. Чтобы задействовать сам беспроводной адаптер WiFI нужно нажать сочетание кнопок Fn+F2. Так как клавиатуры разные, и комбинация может быть другая, но вы ищите иконку, которая напоминает WiFi или беспроводную сеть.
3. Проверка сетевых адаптеров
Нажмите сочетание кнопок Win+R и введите ncpa.cpl, чтобы открыть сетевые адаптеры. Если имеется виртуальный сетевой адаптер созданный виртуальной машиной, то отключите его. Также, если отключен адаптер «Беспроводная сеть», то включите его нажав по нему правой кнопкой мыши. Если ноутбук не видит сети Wi-Fi, то переходим к следующему пункту.
4. Драйвер и удаление адаптера
Нажмите сочетание клавиш Win+R и введите devmgmt.msc, чтобы открыть диспетчер устройств. Найдите и разверните графу «Сетевые адаптеры». В спсике будут все сетевые ваши адаптеры, включая виртуальные. Вам нужен беспроводной WiFi адаптер и он обозначается как Wireless или Wlan. Нажмите по нему правой кнопкой мыши и выполните по порядку:
- Обновить драйвер. Если не помогло и адаптер не нуждается в последней версии драйвера, то
- Удалить устройство и перезагрузите ноутбук.
- После перезагрузки, драйвер автоматически установиться.
- Если он не установился, то выберите «Обновить конфигурацию оборудования».
5. Проверка службы
Если вы пользовались какими-либо оптимизаторами, то скорее всего они отключили службу Wlan. Нажмите Win+R и введите services.msc, чтобы открыть службы Windows. В списке найдите «Служба автонастройки WLAN» и щелкните по ней два раза мышкой. Тип запуска должен стоять «Автоматически», и она должна выполняться. Нажмите «Запустить», если она остановлена. Если ноутбук или компьютер не видит WiFI сети, то двигаемся к следующему пункту, который для некоторых может оказаться очень эффективным.
6. Регион адаптера и частота
Настройки региона вашего адаптера Wi-Fi должны соответствовать настройкам вашего маршрутизатора Wi-Fi, иначе ваш ноутбук не сможет найти беспроводную сеть. Также, можно изменить параметры частоты. Нажмите Win+R и введите devmgmt.msc,чтобы открыть снова диспетчер устройств. Разверните список сетевых адаптеров и нажвите два раза по беспроводному. Далее перейдите во вкладку «Дополнительно», и начнем. Если у вас есть Bandwidth, то попробуйте установить значение 20 MHz Only. Если у вас нет его, а есть 802.11n channel width for 2.4GHz, то поменяйте его на 20 MHz Only.
Если у вас есть графа «Страна и регион (2.4ГГц)» по англ. (Country Region 2.4GHz), то установите значение #5 (1-14), если не помогло, то установите #1 (1-13).
Также, если на самом роутере настроен диапазон 802.11 /b, а на адапетре 802.11 /n, то WiFi не будет работать с модемом и другими сетями, которые имеют другой диапазон. По этой причине, выберите универсальный тройной диапазон IEEE 802.11 b/g/n.
7. Устаревшая запись VPN в реестре
Создайте точку восстановления системы, перед выполнением процесса. Проблема с WiFi вызвана в основном устаревшим программным обеспечением VPN. Запустите командную строку от имени администратора и введите:
netcfg -s n
Если вы в длинном списке найдите DNI_DNE, то его нужно удалить. Он связан с устаревшим клиентом Cisco VPN. Введите ниже команду для удаления записи с реестра:
reg delete HKCR\CLSID\{988248f3-a1ad-49bf-9170-676cbbc36ba3} /va /f
Введите следующую ниже команду:
netcfg -v -u dni_dne
Смотрите еще:
- Не удается подключиться к этой сети WiFi в Windows 10
- DHCP не включен на сетевом адаптере WiFi или Ethernet
- WiFi не подключается после сна или гибернации в Windows 10
- Пропал значок WiFi на ноутбуке Windows 10
- Телефон как веб-камера через USB, WiFi или Интернет
Что говорит справка Windows
Там до сих пор написано, что нужно использовать командную строку (такое редко встречается в справке для домашних пользователей ![]() Действительно, можно посмотреть список профилей и удалить ненужные.
Действительно, можно посмотреть список профилей и удалить ненужные.
netsh wlan show profiles netsh wlan delete profile name="Здесь имя профиля"
У меня сетей немного…

… но Анатолий поинтересовался, нельзя ли как-то упростить процесс, т.к. у него их штук 30, а нужно оставить всего 3-4. У команды есть параметр name, допускающий подстановочные знаки (например, * в качестве любого символа), но я не увидел, как это поможет решить задачу.
Здесь гуру CMD-скриптов, наверное, расчехлил бы команду FOR, но мне это не зубам. Мы пойдем другим путем
Wifire. Быстрый интернет. Беспроводное ТВ
Особенности подключения стационарного компьютера к сети Wi-Fi
Выбираем Wi-Fi адаптер
Часто Задаваемые Вопросы (ЧаВО)
После построения домашней сети вай-фай, объединяющей ноутбуки, мобильные телефоны и планшеты, у владельца стационарного персонального компьютера возникает вопрос: как подключить компьютер к Wi-Fi. Чаще всего такой PC ранее был подключен напрямую к сетевому кабелю, и на нем отсутствует встроенный беспроводной модуль.
Решить проблему в Москве можно следующими способами:
- установкой дополнительного роутера, с последующим проводным подключением к ПК. Достоинства — возможность существенно увеличить и улучшить качество покрытие беспроводного домашнего интернета. Главные недостатки — высокая стоимость роутера, необходим опыт работы с настройкой роутеров по типу «мост»;
- другой вариант как подключить ПК к Wi-Fi — подключение встроенного вай-фай модуля. При этом вы создаете стабильное беспроводное подключение PC к беспроводной сети. Единственный недостаток — необходимость демонтировать крышку системника и наличие навыков установки устройств в PCI-шину;
- оптимальный вариант — использование внешнего Wi-Fi модуля, также известного как «флэшка для вай-фай» или «свисток». Его преимущества — бюджетное решение, не требует специальных навыков, обеспечивает стабильный доступ компьютера в сеть.
Выбор, подключение и настройка Wi-Fi адаптера
Разберемся, как подключить стационарный компьютер к Wi-Fi с наименьшим шансом возникновения проблем в процессе подключения.
Определимся с типом используемого Wi-Fi модуля. Чем новее стационарный компьютер и «свежее» установленная на нем операционная система — тем выше шанс, что устройство будет распознано системой и заработает без дополнительных настроек. Чтобы исключить возможность проблем с драйверами, рекомендуем вам обратиться к вашему провайдеру, и, вне зависимости от выбора в пользу внешнего или внутреннего модуля, приобрести устройство, сопровождаемое комплектом драйверов, обеспечивающих его работу.
Для большинства ситуаций использование внешнего Wi-Fi модуля в роли решения вопроса, как подключить компьютер к Wi-Fi без проводов — наиболее предпочтительное. Потому, дальнейшее подключение будем рассматривать в первую очередь для внешних модулей.
Следуйте пошаговым инструкциям:
- Подключите внешний Wi-Fi адаптер к USB порту вашего ПК. Рекомендуем выбрать порт, расположенный на задней панели компьютера.
- После того, как устройство будет обнаружено системой, она оповестит вас о требуемых действиях. Если, согласно нашим рекомендациям, вы выбрали Wi-Fi адаптер, укомплектованный драйверами под вашу операционную систему — вставьте диск в CD/DVD привод и следуйте инструкциям автозагрузчика.
- Перезагрузите компьютер после завершения установки драйверов.
- После перезагрузки найдите в правом нижнем углу рабочего стола значок работающего беспроводного адаптера и дважды кликните на него. В открывшемся меню выберите по названию вашу домашнюю беспроводную сеть и введите пароль для доступа к ней.
- Поздравляем! Если доступ к сайтам через вай-фай осуществляется нормально, вы только что удостоверились, можно ли подключить компьютер к Wi-Fi, не прибегая к услугам сетевого инженера.
Часто задаваемые вопросы
Какими преимуществами обладают встроенные решения для подключения к сети вай-фай?
Большинство компьютеров определяет их и находит необходимые для работы драйверы, вне зависимости от операционной системы. Поскольку такие модули снабжаются дополнительными антеннами, их также можно рекомендовать для сетей, в которых стационарный ПК удален от роутера на значительное расстояние.
Существуют ли альтернативный путь как подключить комп к Wi-Fi?
Жители Москвы и Подмосковья, использующие интернет провайдер WIFIRE, могут вместо самостоятельной настройки доступа к Wi-Fi сетям со стационарных ПК вызвать сетевого инженера для профессиональной установки внутренних или внешних вай-фай адаптеров, установки драйверов, наладки и подключения стационарного ПК к сети Wi-Fi.
Звоните по телефону и получите бесплатную консультацию и подбор адаптера с последующей инсталляцией и настройкой устройства в ПК в удобное для вас время!
Тарифы и услуги ООО «Нэт Бай Нэт Холдинг» могут быть изменены оператором. Полная актуальная информация о тарифах и услугах – в разделе «тарифы» или по телефону указанному на сайте.
Как восстановить сеть, если удалил ее?
Распространенный вопрос пользователей — как вернуть забытую сеть WiFi. Для начала необходимо перезагрузить устройство (ПК или ноутбук), а далее отключить и включить модуль WiFi. Теперь поищите в перечне доступных интересующее подключение или пройдите шаги, которые рассмотрены выше. Если ничего не помогает, можно пойти на крайнюю меру и вернуть устройство к прежнему состоянию (до момента, когда вы решили забыть Вай Фай на ноутбуке или ПК).
Суть восстановления — возврат к старым настройкам Windows 7 до внесения изменений. Точка восстановления устанавливается автоматически или задается самим пользователем. Преимущество такого действия в том, что приложения, драйвера или прочие сведения удаляются, что позволяет начать пользование с «чистого листа». Главное, чтобы ПК работал, ведь в ином случае вернуть систему к прежнему режиму не получится.
После загрузки Windows 7 сделайте такие шаги:
- войдите в меню Пуск;
- в поисковой строке начните писать «Восстановление» и выберите Восстановление системы;
- в появившемся окне жмите далее;
- выберите подходящую точку восстановления (выбирайте дату до момента, когда вы решили забыть (удалить) на ноутбуке сеть WiFi);
- жмите Далее и подтвердите свое действие.
После этого появляется окно, свидетельствующее о начале отката системы Windows 7. Следующим шагом ПК перезапускается и появляется сообщение об успешном восстановлении. Теперь можно снова забыть сеть WiFi и повторить манипуляции по подключению.
Если рассмотренный метод не подошел и ОС не запускается, можно попробовать восстановить настройки через безопасный режим. Для этого в процессе загрузки жмите кнопку F8. Появится специальное окно в котором можно выбрать раздел безопасного режима. Выберите необходимый пункт, чтобы Windows 7 загрузилась с помощью сетевых драйверов или с поддержкой безопасной строки (в зависимости от выбранного варианта). Далее сделайте те же шаги, которые рассмотрены выше.
Бывают и другие ситуации, когда восстановить забытую сеть WiFi на Windows 7 не удается. Причиной могут быть настройки маршрутизатора, к примеру, несовпадение названия профиля в компьютере и SSID в роутере. Для сравнения зайдите в панель управления раздающего устройства и в разделе Wireless (в зависимости от модели) посмотрите интересующие данные. Если SSID отличается, пропишите такой же параметр, как в профиле беспроводного подключения на Windows 7.
Еще одна возможная причина — включенный WPS на маршрутизаторе. Если эта опция активна, выключите ее в настройках WiFi. После перехода в упомянутый раздел найдите раздел с WPS или QSS, а далее отключите режим.
С учетом отзывов можно выделить еще ряд рекомендаций:
- Попробуйте выключить антивирус. Если не удается найти забытую WiFi сеть, отключите антивирусную программу на некоторое время, а после сделайте еще одну попытку подсоединиться.
- Обновите конфигурацию оборудования. Перед тем как восстановить забытую сеть WiFi на Windows 7, может потребоваться обновление конфигурации оборудования. Для этого необходимо войти в диспетчер устройств и выбрать интересующий раздел.
- Смена канала WiFi. Если вы решили забыть WiFi, но столкнулись с трудностями подключения, попробуйте поменять канал. Сначала перезапустите маршрутизатор, чтобы устройство автоматически сменило этот параметр. Если этого не произошло, поменяйте канал вручную через панель управления.
Теперь вы знаете, как забыть сеть WiFi на Windows 7, можно ли ее вспомнить и что длать при возникновении трудностей.
Удаление профилей с помощью поиска
Первая команда в статье дает список всех профилей, поэтому вы точно знаете имена тех, которые хотите сохранить.
Но тут есть один нюанс. не индексируется автоматически, поэтому содержимое файлов не попадает в индекс. Однако для такого поиска есть специальный фильтр содержимое (content), который решает задачу.
Пример исключения одной сети:
содержимое: -vad
Пример исключения двух сетей:
содержимое: -(roku OR radar)
Оператор «минус» исключает из результатов поиска файлы, в тексте которых содержатся указанные имена.
Все найденные файлы можно удалить! Убедиться в результате позволяет команда netsh (если изменений не видно, перезагрузитесь)
Обратите внимание, что при большом количестве сетей даже в Windows 7 этот способ ведет к цели быстрее, чем удаление каждой сети в панели управления
Способ для Windows XP
2. Щелкнуть левой кнопкой мышки по пункту “Сеть и подключения к Интернету”.
Иногда такой пункт в Панели управления Windows XP отсутствует. В таком случае, этот этап нужно пропустить и перейти к следующему.
3. В открывшемся разделе щелкнуть левой кнопкой мышки по пункту “Сетевые подключения”.
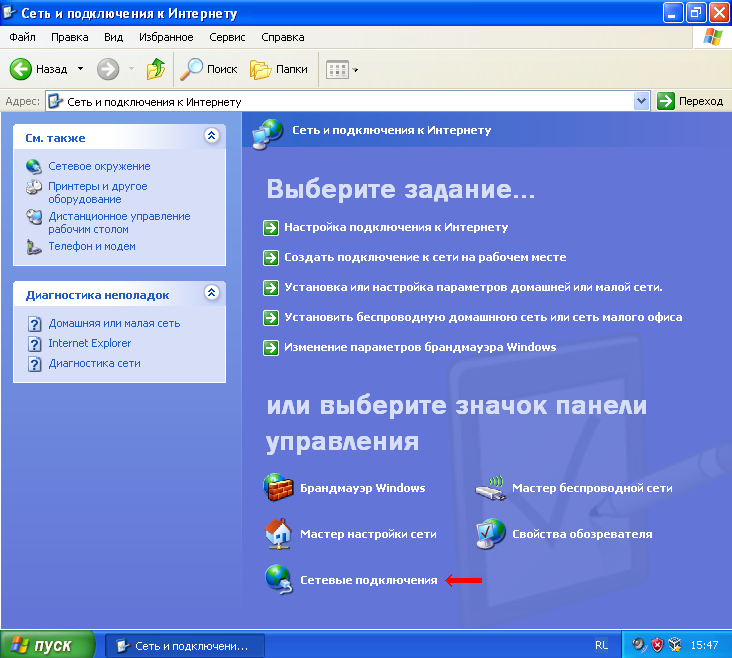
У каждого компьютера, ноутбука или любого другого устройства, подключаемого к сети, есть так называемый MAC-адрес. Это уникальный идентификатор, “вшитый” производителем в его сетевую карту.
Тем не менее, настройки Windows можно изменить таким образом, чтобы вместо “вшитого” MAC-адреса сетевая карта компьютера использовала другой идентификатор.
Зачем это нужно? Например, многие провайдеры Интернета для предоставления своих услуг конкретным пользователям используют идентификацию их компьютеров по MAC-адресу. В случае приобретения нового компьютера, просто подключить его к такой сети не получится. Потребуется либо обращение к провайдеру, либо изменение MAC-адреса компьютера на тот, который был у предыдущего. По понятным причинам, второй вариант удобнее.
Для изменения MAC-адреса может быть много других причин.
MAC-адрес компьютера – это уникальный постоянный идентификатор его сетевой карты. Он представляет собой 6 пар символов, разделенных черточками или двоеточиями.
MAC-адрес часто используется интернет-провайдерами для привязки своих услуг только к конкретному компьютеру. Нужно учитывать, что если в компьютере установлено несколько сетевых карт, он одновременно будет иметь несколько MAC-адресов
При настройке сети нужно брать во внимание MAC-адрес того сетевого адаптера, через который компьютер подключен к этой сети
Если у Вас возникла необходимость узнать MAC-адрес компьютера, сделать это можно несколькими способами.
Количество владельцев двух и более домашних компьютеров (ноутбуков) постоянно увеличивается. У каждого такого человека периодически возникает необходимость переноса определенных файлов с одного компьютера на другой.
Для этих целей можно использовать съемные носители, Bluetooth и др., но если речь идет о переносе значительных объемов информации, самым практичным и быстрым способом будет подключить компьютер к компьютеру напрямую через их сетевые карты. Кроме этого, такое соединение можно использовать для подключения второго компьютера к Интернет-соединению первого, а также решения других задач.
Понятие «IP-адрес компьютера» относится к базовым и имеет большое значение для понимания принципов работы любой современной компьютерной сети, а также успешного использования всех преимуществ сетевых технологий.
Из этой небольшой заметки вы узнаете, что такое IP-адрес, какое его практическое значение, научитесь определять IP-адрес компьютера.
AHCI – продвинутый режим работы интерфейса (разъема) SATA, через который современные запоминающие устройства (жесткие диски, SSD) подключаются к материнской плате компьютера. Использование AHCI позволяет ускорить работу дисковой подсистемы компьютера.
В статье описан порядок активации AHCI в Windows Vista и Windows 7.
Внутренние запоминающие устройства компьютера (жесткие диски и SSD) с включенным режимом AHCI работают быстрее. Это позитивно сказывается на общем быстродействии всего компьютера.
О том, как включить AHCI на компьютерах с Windows 8, речь пойдет в этой статье.
Способы «удаления» старых Wi-Fi профилей
Вариант 1
Самый очевидный вариант забыть старую Wi-Fi сеть, к который «пытается» подключиться ноутбук (ПК), — это кликнуть по значку сети в трее Windows (рядом с часами), затем нажать ПКМ по ее названию и выбрать опцию «Забыть».
Далее можно подключаться к другой сети. Как правило, в большинстве случаев этот способ работает.
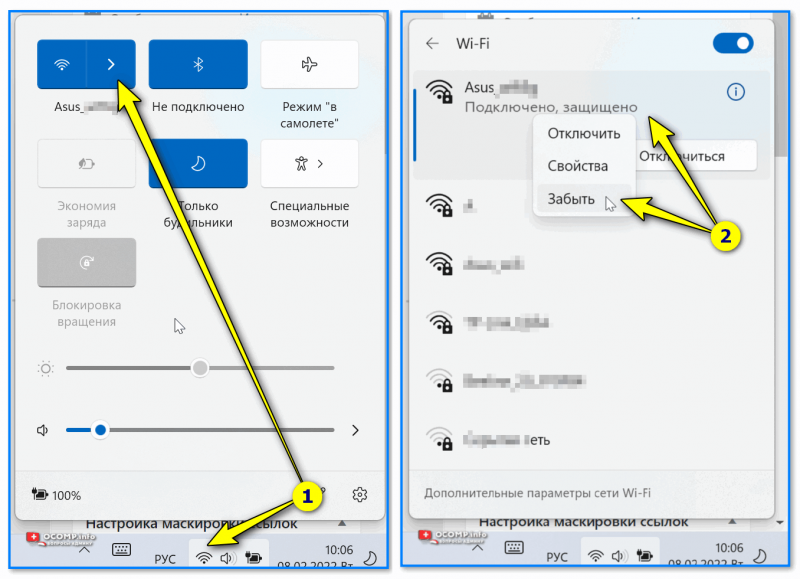
Забыть Wi-Fi сеть / Windows 11
Вариант 2
В параметрах Windows 11/10 (чтобы их открыть используйте сочетание Win+i) во вкладке «Сеть и интернет / Wi-Fi» есть спец. вкладка «Управление известными сетями» — именно в которой хранятся все профили.
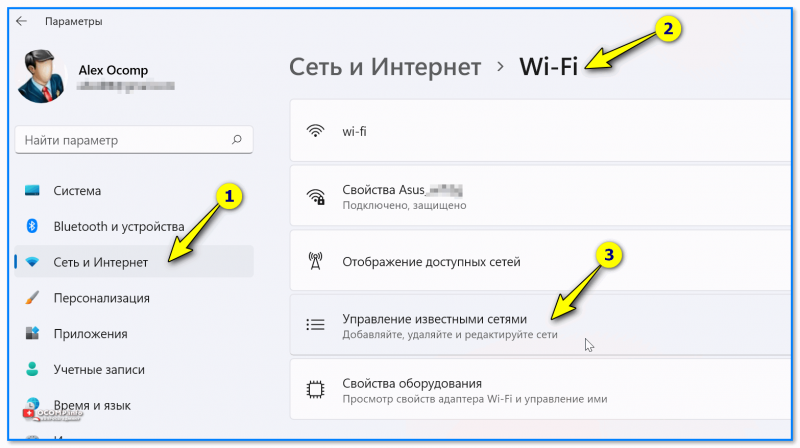
Управление известными Wi-Fi сетями (Windows 11)
Чтобы забыть ту или иную сеть — просто кликните мышкой по соответствующей строке. См. пример ниже (если у вас много таких профилей — придется щелкнуть неск. раз мышкой… ).
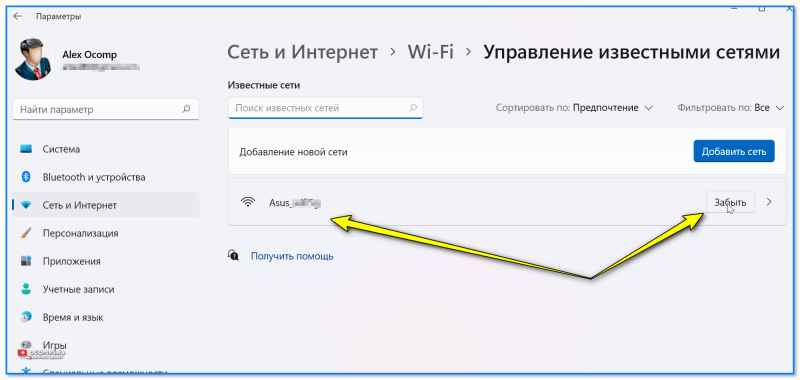
Список сетей, к которым вы когда-то подключались (Windows 11)
Вариант 3
- Сначала необходимо запустить командную строку от имени администратора;
- далее ввести команду netsh wlan show profiles и нажать Enter (этим мы посмотрим все известные сети);
- затем для удаления одной из них — использовать команду netsh wlan delete profile Asus_wifi5g (где вместо «Asus_wifi5g» — используйте свое название сети);
- Чтобы удалить все профили Wi-Fi — можно воспользоваться командной: netsh wlan delete profile * (звездочка на конце обязательна).
Пример работы представлен на скрине ниже.
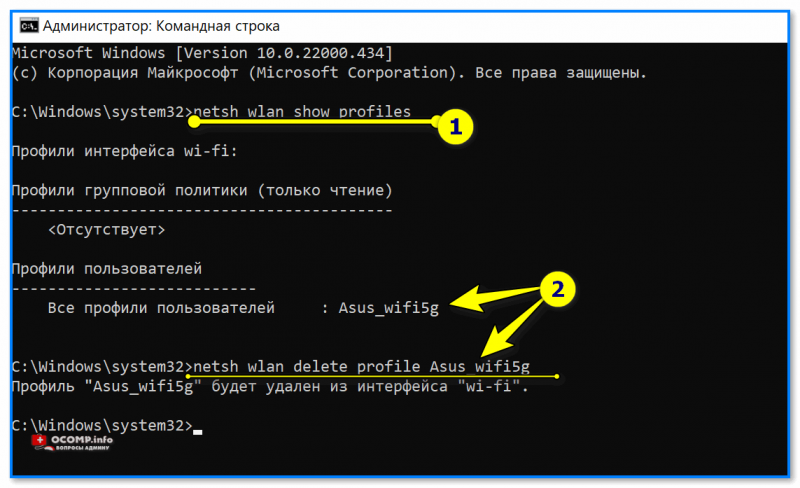
Командная строка — смотрим и удаляем профиль
Обратите внимание, что если вы были подключены к одной из сетей, профиль которой вы удалили, — связь у вас тут же будет разорвана (и значок в трее просигнализирует об этом )!

Сеть пропала
Вариант 4
В параметрах системы (Win+i) есть спец. вкладка «Сеть и интернет / сброс сети» для глобального сброса сетевых настроек (прим.: будут удалены все сетевые параметры — т.е. сеть станет работать так, как это бывает сразу же после «чистой» установки Windows).
Отмечу, что файлы и документы (да и прочие настройки Windows, не относящиеся к сетевым) — этим сбросом затронуты не будут! (по крайней мере так было ранее)
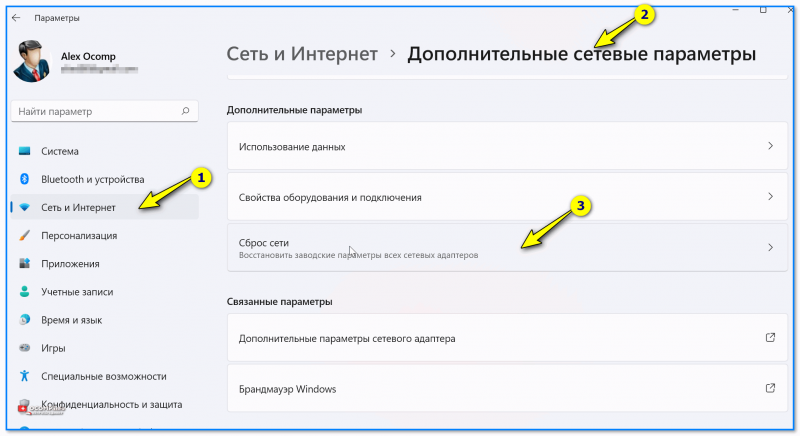
Доп. сетевые параметры — сброс сети
Вариант 5
Если все вышеперечисленное не помогло — попробуйте зайти в папку: C:ProgramDataMicrosoftWlansvcProfilesInterfaces (именно в ней хранятся все сетевые профили текущей ОС).
Разумеется, найдя нужный — можно его удалить (или удалить всё, если вам не нужны никакие профили )
Важно: после этого перезагрузите компьютер!
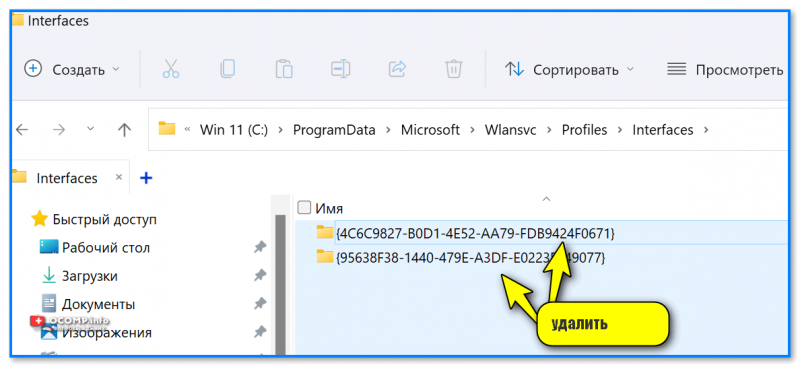
Удалить из папки все!
Успехов!
Как сменить MAC адрес сетевой платы в Windows 7
Однако на некоторые из них строит обратить внимание в Windows 7. Прежде всего, это возможность присвоения сетевой плате нового физического адреса. В Диспетчере устройств в окне Свойства сетевого адаптера выбранный пункт значения не имеет
Это означает, что система присвоила сетевой плате адрес по умолчанию
В Диспетчере устройств в окне Свойства сетевого адаптера выбранный пункт значения не имеет. Это означает, что система присвоила сетевой плате адрес по умолчанию.
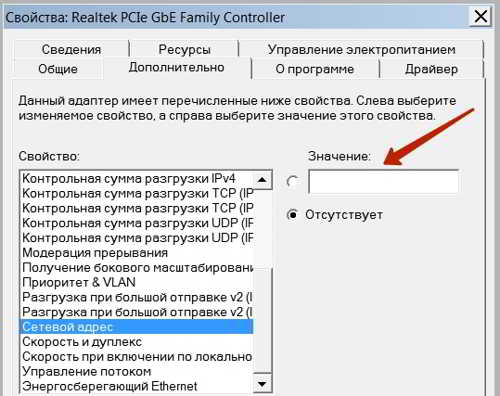
В этом же окне имеется возможность указать его принудительно. Возникает вопрос, зачем это? Во многих локальных сетях физический адрес служит своего рода паролем доступа.
При первом подключении компьютера обслуживающий сеть сервер фиксирует его как MAC-адрес. В последствии опознавая, таким образом, права на подключение согласно этого кода.
Если затем MAC-адрес по какой-либо причине меняется, то можно потерять возможность видеть интернет сайты и другие компьютеры локальной сети.
Чтобы не обращаться лишний раз в техпотдержку провайдера, лучше сразу прописать MAC-адрес, например, при переустановке Windows, когда старый MAC-адрес может измениться.
Бонус: удаление всех открытых беспроводных сетей
Сохраненные профили открытых беспроводных сетей теоретически небезопасны тем, что злоумышленники могут создать поддельную сеть с таким же именем, и ваш ПК подключится к ней автоматически. Программист, наверное, расчехлил бы C# и написал утилиту для удаления таких сетей, как это сделал Скотт Хансельман ![]()
Но вы уже знаете простое решение — ведь в XML-файле открытой сети в узле authentication написано open. Все открытые сети находятся так:
содержимое: "open<"
Включать в запрос символ < (фрагмент тега XML) необязательно, но это страхует от случайного удаления сетей, содержащих в имени слово open.
Если вы часто удаляете профили, вам пригодится кнопка «Сохранить условия поиска» на панели проводника. Но да, желающим поставить дело на поток планировщика заданий не обойтись без скрипта PowerShell или сторонней утилиты.
А как бы вы решали эту задачу? Что вам ближе — CMD, PowerShell, C#, сторонние утилиты или просто поиск? ![]()
Это была реклама «стандартного функционала», который «находится на виду», и конкурса фишек Windows.
Как удалить старый IP-адрес из реестра?
Как вручную удалить статический IP-адрес из реестра
- Нажмите «Пуск».
- Выберите «Выполнить».
- Введите «Regedit» (без кавычек). Появится редактор реестра.
- Откройте следующий путь в редакторе реестра: HKEY_LOCAL_MACHINESYSTEM CurrentControlSet Services TcpipParametersInterfaces.
- Справочник Windows: настройки DHCP и статического IP-адреса в реестре Windows.
Он скрыт в том смысле, что вы не можете найти его среди других сетей, транслируемых вашим маршрутизатором, когда вы ищете его с помощью веб-интерфейса вашего маршрутизатора, поэтому, если вы хотите отключить его, его нельзя отключить с остальными вашими сетями. . Это транслируется. … «Скрытая сеть» исчезнет.