Где и как скачать драйвера
В рамках данной темы и специфики самой проблемы, следует отметить, что лучше потратить несколько мгновений на поиск нужного драйвера вручную, нежели доверять его обновление стороннему программному обеспечению.
Наиболее оптимальным решением является посещение сайта производителя вашего ноутбука, где собраны проверенные и оптимизированные драйвера именно для вашего устройства. Тут стоит учитывать тезис: «Новый не значит лучше», так как последняя версия драйвера, выпущенная производителем самого адаптера, могла ещё не пройти проверку на совместимость.
Вторым вариантом является ручной поиск драйвера на основе ИД-оборудования (то есть самого модуля), а для того чтобы его узнать потребуется:
- Открыть «Диспетчер устройств»;
- Выбрать имеющийся там сетевой адаптер и вызвать его «Свойства»;
- Перейти на вкладку «Сведения»;
- В списке свойств выбрать «ИД-оборудования»;
- Скопировать/переписать вторую строчку, например, «PCI\VEN_168C&DEV_0032&SUBSYS_662811AD».
Далее, тем или иным образом, потребуется использовать возможности интернета и в любом поисковике найти драйвер, который будет соответствовать скопированному «ИД». Какой сайт выбрать, это уже вопрос личных предпочтений. Например, среди русскоязычных уже давно выделяются «drp.su» и «driver.ru».
Настройка маршрутизатора
Что делать, если даже после всех манипуляций вай-фай так и не заработал. Исправить ситуацию может помочь проверка настроек роутера. Делается это через Web-интерфейс:
- Включить в разделе Wi-Fi функцию передачи данных по беспроводной линии.
- Поставить частоту передачи в 5 ГГц, если есть такая возможность.
- Назначить ключ Сети, а также тип шифрования WPA/WPA2.
- Активировать функцию динамической раздачи адресов.
- Перезагрузить систему.
Как можно понять, исправить проблему с вай-фаем на ноутбуке можно самостоятельно. При должном знании это не сложнее, чем исправить ошибку на принтере. Необходимо только соблюдать определенную последовательность действий.
Дополнительные рекомендации
Порой приходится прибегнуть к некоторым не совсем очевидным решениям:
Сканированию системы. Достаточно в командную строку (открывается через ПКМ по Пуску) ввести sfc /scannow.
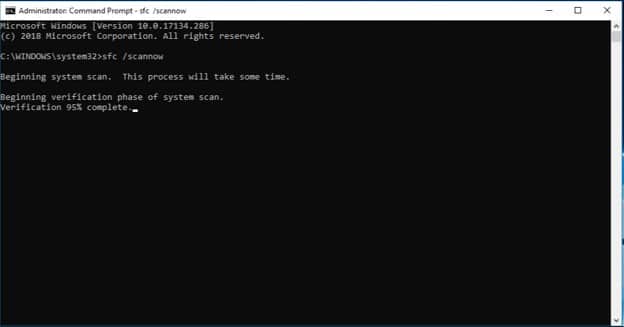
- Проверке функции клавиш. Возможно, что клавиша активации Wi-Fi или режима «В полете» залипла. Особенно часто нет доступных подключений на ноутбуке Windows от Lenovo. Если ход кнопок нормальный, стоит установить соответствующее ПО и настроить их функции, к примеру, Lenovo Utility.
- Восстановлению системы. Через Пуск можем найти пункт раздел «Восстановление». Выбрав подходящую точку, в которой был доступен интернет, стоит запустить откат Windows.
Остается только применить полученные знания в жизнь и наблюдать, что же конкретно начало вызывать проблемы. Надеемся, инструкция вам помогла. Если остались вопросы, как всегда, задавайте их в комментарии.
В чем причина ошибки
Ситуация, при которой ноут перестал видеть доступные сети, возникает у самых разных пользователей.
Как правило, ошибка появляется вследствие программных изменений и других причин, связанных с работой компьютера:
- неисправный сетевой адаптер;
- отсутствие актуальных драйверов оборудования;
- неправильная настройка маршрутизатора (редко);
- ошибочная блокировка подключений антивирусом;
- неисправность жесткого диска.
Как видите, круг возможных причин выходит очень широким, из-за чего становится сложно определить точный фактор, повлиявший на работу компьютера. Поэтому предлагается рассматривать причины в комплексе, действуя шаг за шагом.
Почему компьютер не видит доступные сети WiFi
Если маршрутизатор включен и работает, но компьютер не подключается к интернету и все же не видит вай-фай сеть, то следует переходить к настройкам системы. Причин для такой ошибки может быть много:
- Не установлены драйвера для сетевого оборудования.
- Аппаратная ошибка.
- Выключенное беспроводное сетевое соединение.
- Неисправный модуль WiFi.
Кроме этого, существуют и другие неполадки. Однако все описать просто невозможно. Поэтому мы разберем наиболее распространенные проблемы подключения.
Проверка драйвера для сетевого оборудования
Что делать, если компьютер не видит сети WiFi?
Проверить это можно в диспетчере устройств. Нажимаете на ярлык «Мой компьютер» (найти можно в диспетчере файлов или в меню «Пуск») правой кнопкой мышки и выбираете «Свойства». В появившемся окне в левом меню нужно найти и открыть пункт «Диспетчер устройств». Здесь мы видим все устройства, которые подключены к ноутбуку. Среди них нужно отыскать сетевое оборудование. Как правильно настроить беспроводной WiFi адаптер читайте здесь.
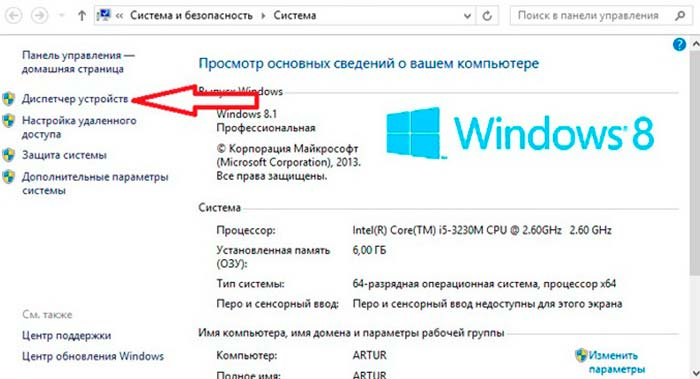
Открываем ветку с сетевыми адаптерами. Отсутствие такой ветки указывает на то, что на компьютере вообще не установлены . Если же диспетчер устройств отображает сетевые устройства, то следует проверить, не горит ли восклицательный знак на каком-либо из них. Если такой значок имеется, то это также свидетельствует об отсутствии или неправильной работе драйвера.
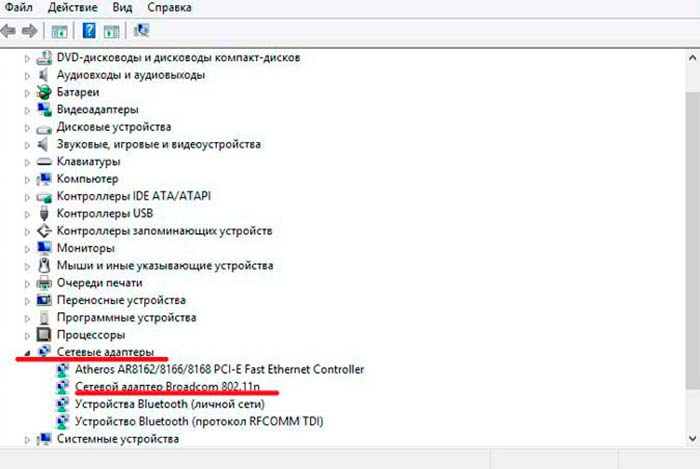
В любом случае решается это простой переустановкой программного обеспечения, которое можно скачать на официальном сайте производителя. Либо же, если к ноутбуку прилагался диск, то все, что необходимо можно установить с него. WiFi адаптер в диспетчере устройств, как правило, имеет название Wireless Network Adapter. Драйвер – это главная причина, по которой компьютер не видит беспроводную WiFi сеть. Если с драйверами порядок, но проблема не устранена, то идем дальше.
Проверка состояния беспроводного соединения
Следующей причиной, по которой компьютер не видит беспроводные сети WiFi, является выключенное соединение. Как это проверить? Для начала необходимо открыть центр управления сетями. На разных операционных системах делается это по-разному. К примеру, на Windows8 можно просто нажать правой кнопкой мышки на значок сети в трее и выбрать «Центр управления сетями».
Также можно открыть сервис следующим образом. Нажимаете комбинацию клавиш Win+R и в появившемся окне пишете написать control panel. Нажимает «Enter». Таким образом, мы запустили панель управления. Теперь следуем такому пути – Сеть и интернетЦентр управления сетями и общим доступом. Стоит отметить, что данный вариант запуска сервиса подходит для всех версий Windows. В появившемся окне нас интересует пункт «Изменить параметры адаптера». Он находится в левом меню.
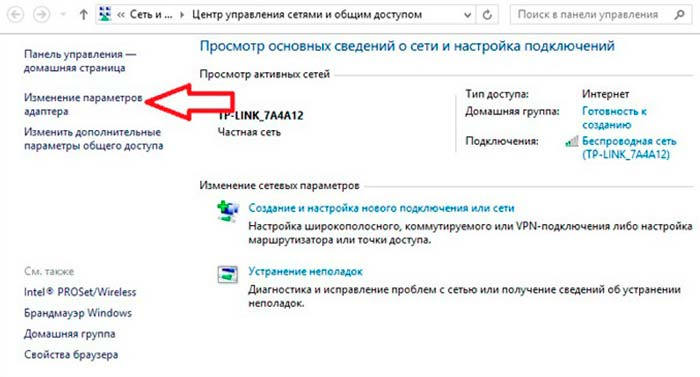
В появившемся окне мы видим все имеющиеся на компьютере подключения. Находим «Беспроводная сеть» (если используется Windows7, то «Беспроводное сетевое соединение»). Если ярлык серого цвета это говорит о том, что соединение выключено. Чтобы его включить кликаем по нему правой кнопкой мышки и выбирает «Включить».
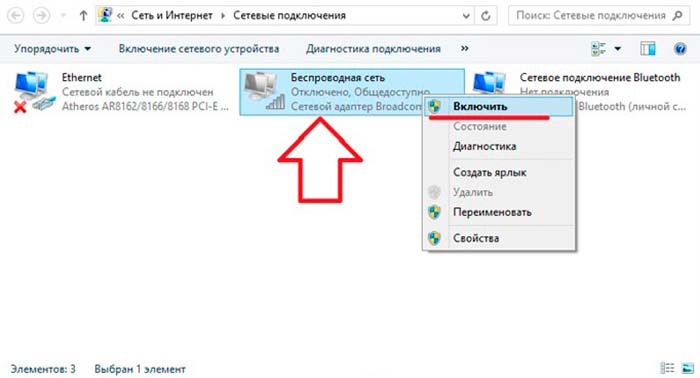
После этого, система включит соединение и начнет поиск доступных сетей. В некоторых случаях, если компьютер все равно не видит вай-фай сети, то после проделанной процедуры потребуется включить модуль на клавиатуре при помощи комбинации клавиш Fn+кнопка включения адаптера.
Выполнение диагностики
Если вы выполнили все вышеуказанные варианты, но компьютер все равно не видит вай-фай сеть, то можно прибегнуть к диагностике системы. Для этого открываем цент управления сетями и заходим в пункт «Изменить параметры адаптера».
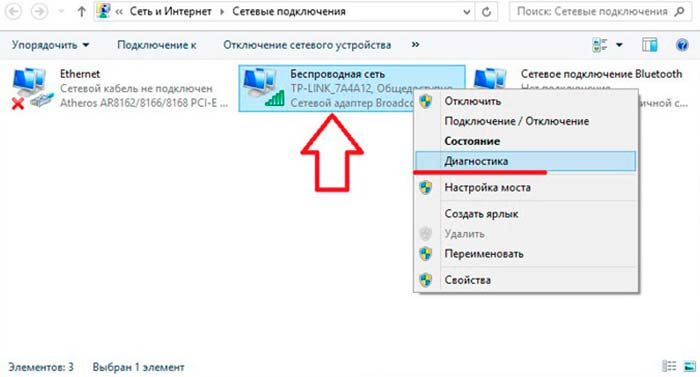
Здесь находим ярлык беспроводного соединения и нажимаем на него правой кнопкой мышки. В появившемся окне нужно выбрать «Диагностика». После этого компьютер самостоятельно начнет поиск неисправностей и их устранение. После этого он выдаст сообщение об обнаружении проблем (если такие имеются) или подскажет, что делать дальше.
Причины отсутствия интернет соединения
Наверняка, ни для кого не станет секретом, что определение симптоматики любой проблемы – это и есть ключ к её решению. В рамках рассматриваемой темы, поиск обстоятельств и фактов, которые предшествовали возникновению трудностей с подключением к сети интернет, или возникшие непосредственно после разрыва соединения – это основа всей статьи.
Для наглядности всей полноты и сложности рассматриваемой темы, следует привести такую своеобразную схему, на которой изображены основные причины нарушения стабильности интернет-соединения:
Итак, как видно из вышеприведённой схемы, все связанные ошибки в этой темы (да и в большинстве других, связанных с работой компьютера) подразделяются на два основных вида:
Следует убедиться не только в целостности кабеля, но и в плотности подключения коннектора и соответствующего порта на компьютере и на самом маршрутизаторе;
Следует обратить внимание на индикаторную панель роутера, которая в большинстве случаев достаточно информативна и может многое сказать (на примере всем известного роутера TP-link TL-WR841N:
LED индикатор «Internet» (второй справа) постоянно горит оранжевым значит возможен один из 2 вариантов:
Порт WAN активен, но при этом Интернет недоступен;
Порт WAN не активен.
LED индикатор «Internet» мигает оранжевым – порт WAN не используется в режиме маршрутизатора.
Данной информации, в некоторых ситуациях, уже может быть достаточно для определения «диагноза и лечения».
Следует обратить внимание на плотность подключения адаптера питания с электросетью. Да, неправильно установленная розетка – это тоже возможная причина.. Необходимо оговориться, что порядок рассмотрение пунктов в рамках настоящей статьи (здесь и далее) не говорит о том, что его нужно строго придерживаться, так как расположение компьютера и сетевого оборудования у каждого может быть по-разному
Например, будет не правильно требовать от пользователя сначала проверить кабель провайдера, если он проложен через стену))
Необходимо оговориться, что порядок рассмотрение пунктов в рамках настоящей статьи (здесь и далее) не говорит о том, что его нужно строго придерживаться, так как расположение компьютера и сетевого оборудования у каждого может быть по-разному. Например, будет не правильно требовать от пользователя сначала проверить кабель провайдера, если он проложен через стену)).
Ноутбук на Windows 10 не видит Wi-Fi: несколько решений
Начнем с того, что если у вас на панели уведомлений иконка в виде антенны с красным крестиком, и при нажатии на нее есть кнопка включения Wi-Fi, то это проблема одна. О решении которой я напишу ниже. А вот если кнопки Wi-Fi нет, то то уже другая проблема. Смотрите статью Как включить Wi-Fi в Windows 10, когда нет кнопки Wi-Fi. И можете глянуть еще общую статью с возможными проблемами (c Wi-Fi) в Windows 10.
1
Первым делом, нужно убедится в том, что Wi-Fi действительно ловит в том месте, где вы находитесь. Это можно проверить на другом устройстве. Например, телефоне. Может быть и такое, что Wi-Fi сетей просто нет, вот они и не отображаются на вашем ноутбуке. Если у вас в доме только одна сеть, ваша, то перезагрузите роутер. Так же, можно перезагрузить компьютер, на котором появилась такая проблема.
2
Можно попробовать запустить диагностику неполадок. Иногда, это помогает. Тем более, что это не сложно. Нажмите на значок подключения к интернету на панели уведомлений, и выберите Диагностика неполадок.

Появится окно диагностики.
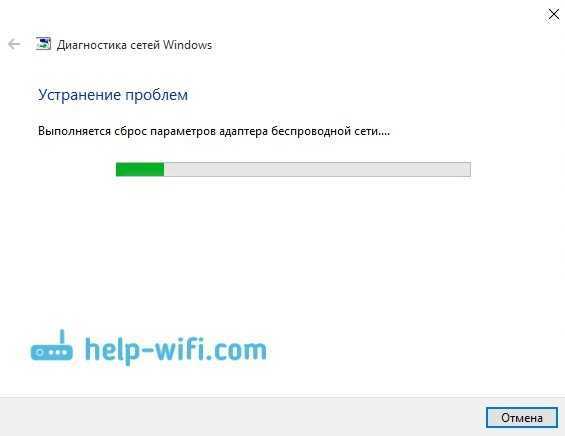
Windows попытается найти у устранить возможные причины, по которым ноутбук не видит Wi-Fi сети.
3
Проверяем, запущена ли «Служба автонастройки WLAN». Если эта служба на вашем компьютере отключена, то Windows 10 не сможет увидеть Wi-Fi сети. Эту службу иногда отключают разные программы «оптимизаторы» системы.
Заходим в службы (правой кнопкой на значок «Этот компьютер» и выбираем «Управление», или через панель управления), переходим в «Службы», находим «Служба автонастройки WLAN», и смотрим в каком она статусе. Она должна быть в статусе «Выполняется», а тип запуска «Автоматически». Вот так:
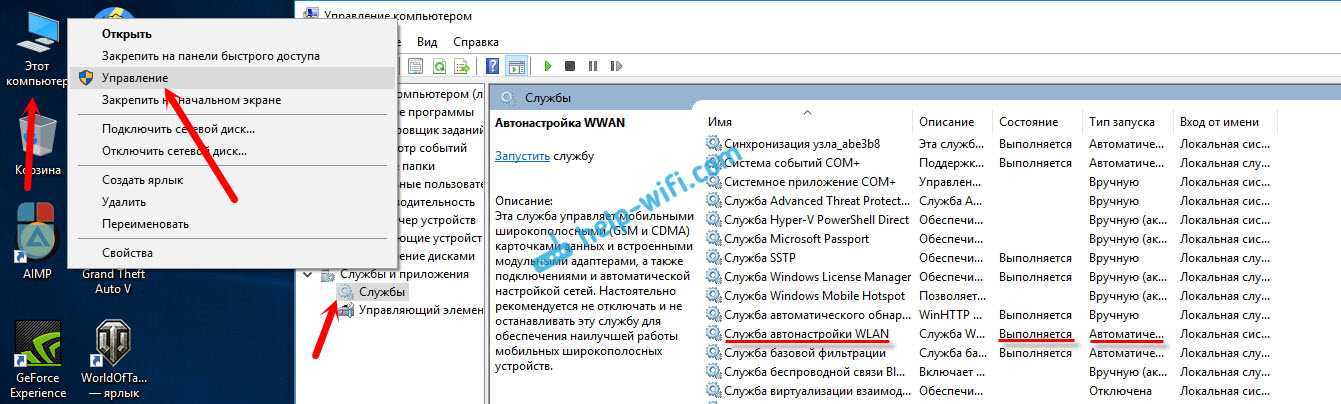
Если же служба отключена, то нажмите на нее правой кнопкой мыши, выберите «Свойства», установите тип запуска «Автоматически», нажмите «Ok», и перезагрузите компьютер.
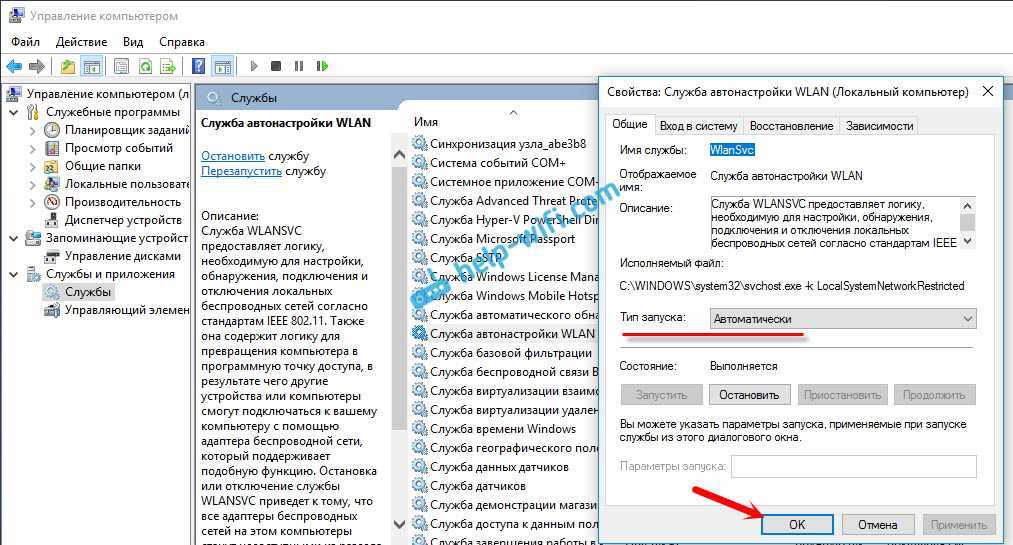
Если Windows 10 не видит только вашу (одну) Wi-Fi сеть

Есть в доме Wi-Fi сеть, все устройства ее видят, подключаются и работают, а ноутбук с Windows 10 не видит эту сеть. При этом, другие сети он видит. Так вот, я посоветовал сменить имя сети SSID, и сменить канал. Александр это сделал, и помогло. Ноутбук подключился к домашней сети.
Сменит имя вашей беспроводной сети можно в настройка роутера, как правило на вкладке с настройками Wi-Fi. Поле с именем может быть подписано «SSID». Там же можно сменить канал. По смене канала есть отдельная статья: https://help-wifi.com/sovety-po-nastrojke/kak-najti-svobodnyj-wi-fi-kanal-i-smenit-kanal-na-routere/
Множество разных случаев и решений я описывал в статье не работает Wi-Fi на ноутбуке. Что делать? Статья универсальная, подойдет для Windows 10.
Обновление: смена региона в свойствах Wi-Fi адаптера
Суть решения в том, чтобы в диспетчере устройств открыть свойства Wi-Fi адаптера, и на вкладке «Дополнительно», выделив пункт «Country Region (2.4GHz)» сменить значение на «#5 (1 — 14)». Возможно, в вашем случае поможет установка другого значения. Нужно пробовать. Вот так:
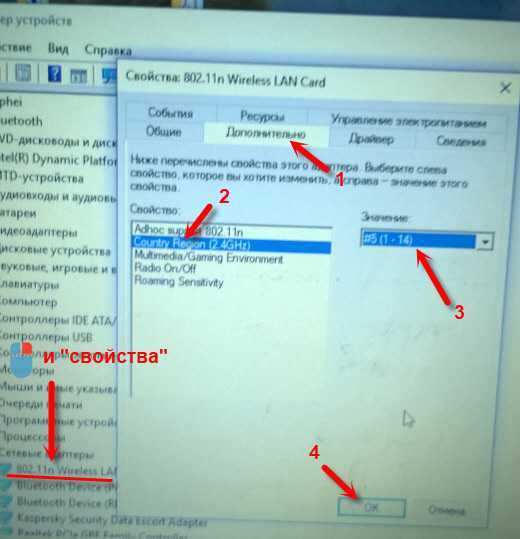
Я не проверял. У меня вообще нет свойства «Country Region (2.4GHz)». Но это не значит, что способ не рабочий. Обязательно попробуйте. Напишите о результатах.
474
Сергей
Решение проблем и ошибок
Причина №2. Не видится компьютер в сети с другого под управлением Windows XP
Последние свежие сборки Windows 10 не будут определяться по сети, если происходит попытка войти на них при использовании старой ОС. Например — Windows XP или ниже (Windows 2003 Server, Windows 2000).
Происходит это в виду того, что ОС работают по умолчанию на разных протоколах. Windowx XP старше как минимум на десяток лет. И основой сетевой работы в ней был заложен SMBv1. Он уже отключен по умолчанию в последней линейке ОС Microsoft. Отключен он по соображениям безопасности. При этом включить его можно.
Для этого требуется:
- Войти в Панель управления.
- Выбрать Программы и компоненты
- Выбрать «Включение или отключение компонентов Windows»
- После того, как появится окно с компонентами необходимо найти пункт «Поддержка общего доступа к файлам SMB 1.0/CIFS». Необходимо в данном случае проставить галочки как для сервера, так и для клиента. В первом случае как раз на компьютер можно будет заходить со старых операционных систем, в другом случае — сам компьютер сможет заходить на другие компьютеры в сети, если они работают под старыми ОС. Например — Windows XP
Следует помнить, что при подключении или отключении компонента потребуется произвести перезагрузку. В противном случае никаких изменений не произойдёт. И всё останется на своих местах.
Нет доступных подключений WiFi в Windows 10/7
В первую очередь, чтобы исключить легкие проблемы, выключите модем и ноутбук на 1 минуту. Потом включите все обратно и проверьте, доступны ли сети Wi-Fi. Если у вас есть телефон, то попробуйте найти сети Wi-Fi, и если они будут найдены, то скорее всего аппаратная проблема в ноутбуке или программная в Windows 10/ 7.
1. Сброс сети
Запустите командную строку от имени администратора и введите следующие команды по порядку, нажимая Enter после каждой, чтобы сбросить сеть.
2. Физический переключатель адаптера WiFi
На ноутбуках есть комбинации кнопок, которые физически могут включать и отключать оборудование. Это может касаться клавиатур для настольных компьютеров. Чтобы задействовать сам беспроводной адаптер WiFI нужно нажать сочетание кнопок Fn+F2. Так как клавиатуры разные, и комбинация может быть другая, но вы ищите иконку, которая напоминает WiFi или беспроводную сеть.
3. Проверка сетевых адаптеров
Нажмите сочетание кнопок Win+R и введите ncpa.cpl, чтобы открыть сетевые адаптеры. Если имеется виртуальный сетевой адаптер созданный виртуальной машиной, то отключите его. Также, если отключен адаптер “Беспроводная сеть”, то включите его нажав по нему правой кнопкой мыши. Если ноутбук не видит сети Wi-Fi, то переходим к следующему пункту.
4. Драйвер и удаление адаптера
Нажмите сочетание клавиш Win+R и введите devmgmt.msc, чтобы открыть диспетчер устройств. Найдите и разверните графу “Сетевые адаптеры”. В спсике будут все сетевые ваши адаптеры, включая виртуальные. Вам нужен беспроводной WiFi адаптер и он обозначается как Wireless или Wlan. Нажмите по нему правой кнопкой мыши и выполните по порядку:
- Обновить драйвер. Если не помогло и адаптер не нуждается в последней версии драйвера, то
- Удалить устройство и перезагрузите ноутбук.
- После перезагрузки, драйвер автоматически установиться.
- Если он не установился, то выберите “Обновить конфигурацию оборудования”.
5. Проверка службы
Если вы пользовались какими-либо оптимизаторами, то скорее всего они отключили службу Wlan. Нажмите Win+R и введите services.msc, чтобы открыть службы Windows. В списке найдите “Служба автонастройки WLAN” и щелкните по ней два раза мышкой. Тип запуска должен стоять “Автоматически”, и она должна выполняться. Нажмите “Запустить”, если она остановлена. Если ноутбук или компьютер не видит WiFI сети, то двигаемся к следующему пункту, который для некоторых может оказаться очень эффективным.
6. Регион адаптера и частота
Настройки региона вашего адаптера Wi-Fi должны соответствовать настройкам вашего маршрутизатора Wi-Fi, иначе ваш ноутбук не сможет найти беспроводную сеть. Также, можно изменить параметры частоты. Нажмите Win+R и введите devmgmt.msc,чтобы открыть снова диспетчер устройств. Разверните список сетевых адаптеров и нажвите два раза по беспроводному. Далее перейдите во вкладку “Дополнительно”, и начнем. Если у вас есть Bandwidth, то попробуйте установить значение 20 MHz Only. Если у вас нет его, а есть 802.11n channel width for 2.4GHz, то поменяйте его на 20 MHz Only.
Если у вас есть графа “Страна и регион (2.4ГГц)” по англ. (Country Region 2.4GHz), то установите значение #5 (1-14), если не помогло, то установите #1 (1-13).
Также, если на самом роутере настроен диапазон 802.11 /b, а на адапетре 802.11 /n, то WiFi не будет работать с модемом и другими сетями, которые имеют другой диапазон. По этой причине, выберите универсальный тройной диапазон IEEE 802.11 b/g/n.
7. Устаревшая запись VPN в реестре
Создайте точку восстановления системы, перед выполнением процесса. Проблема с WiFi вызвана в основном устаревшим программным обеспечением VPN. Запустите командную строку от имени администратора и введите:
netcfg -s n
Если вы в длинном списке найдите DNI_DNE, то его нужно удалить. Он связан с устаревшим клиентом Cisco VPN. Введите ниже команду для удаления записи с реестра:
reg delete HKCR\CLSID\{988248f3-a1ad-49bf-9170-676cbbc36ba3} /va /f
Введите следующую ниже команду:
netcfg -v -u dni_dne
Смотрите еще:
- Не удается подключиться к этой сети WiFi в Windows 10
- DHCP не включен на сетевом адаптере WiFi или Ethernet
- WiFi не подключается после сна или гибернации в Windows 10
- Пропал значок WiFi на ноутбуке Windows 10
- Телефон как веб-камера через USB, WiFi или Интернет
Загрузка комментариев
Исправить ошибку «Сетевое обнаружение отключено» в Windows 10 и 11 (обновлено в октябре 2021 г.)
Мы объяснили четыре метода решения этой проблемы, и все эти решения применимы как к компьютерам с Windows 10, так и с Windows 11.
Метод 1. Измените расширенные настройки общего доступа
1. Сначала откройте панель управления на вашем ПК с Windows. Просто нажмите клавишу Windows, найдите « Панель управления » и откройте ее. Этот шаг применим как к Windows 10, так и к Windows 11.
2. Затем откройте « Сеть и Интернет » и перейдите в «Центр управления сетями и общим доступом».
3. Чтобы начать исправление ошибки «Сетевое обнаружение отключено» в Windows 10 и 11, нажмите « Изменить дополнительные параметры общего доступа » на левой панели.
4. Здесь, в разделе «Личное», убедитесь, что включен параметр « Включить обнаружение сети ». Также установите флажок « Включить автоматическую настройку устройств, подключенных к сети ».
5. Затем в разделе « Общий доступ к файлам и принтерам» включите « Включить общий доступ к файлам и принтерам ».
6. Аналогичным образом разверните раздел «Гость или общий доступ » и включите « Включить сетевое обнаружение » и « Включить общий доступ к файлам и принтерам ». Как правило, я не рекомендую включать обнаружение сети в общедоступной сети. Но если вы работаете с общедоступным Wi-Fi, оставьте его включенным пока и не забудьте выключить его после того, как ваша работа будет сделана. Наконец, нажмите «Сохранить изменения».
7. Теперь перезагрузите компьютер и проверьте, исправлена ли ошибка «Сетевое обнаружение отключено».
Метод 2: управление службами Windows
Если описанный выше метод не устранил проблему обнаружения сети на вашем компьютере с Windows 10 или 11, выполните следующие действия, чтобы получить более жизнеспособное решение.1. Нажмите сочетание клавиш Windows «Win + R», чтобы открыть окно «Выполнить». Введите и нажмите Enter.
2. Прокрутите вниз и найдите « Публикация ресурсов обнаружения функций ». Дважды щелкните по нему и измените «Тип запуска» на «Автоматический». После этого нажмите «Пуск» в разделе «Статус службы» и нажмите «ОК».
3. Затем найдите службу « DNS-клиент » и убедитесь, что для нее также установлено значение «Автоматически». Также убедитесь, что служба запущена.
4. Наконец, найдите « SSDP Discovery » и откройте его. Измените его на «Автоматический» в раскрывающемся меню и запустите службу.
5. Теперь перезагрузите компьютер, чтобы устранить проблему, и проверьте, решена ли проблема «Сетевое обнаружение отключено» на вашем компьютере с Windows 10/11.
Метод 3: настройте параметры брандмауэра
1. Нажмите клавишу Windows и найдите « Брандмауэр Windows » на компьютере с Windows 10 или 11. Теперь откройте настройки «Брандмауэр Защитника Windows» в Панели управления.
2. На левой панели нажмите « Разрешить приложение или функцию через брандмауэр Защитника Windows ».
3. Затем нажмите « Изменить настройки » в правом верхнем углу и найдите «Сетевое обнаружение». Убедитесь, что эта функция включена и установлены флажки «Частный» и «Общедоступный».
4. Наконец, нажмите «ОК», и это должно решить проблему «Сетевое обнаружение отключено» на вашем ПК с Windows 10/11.
Метод 4: сбросить сеть
Если ни один из вышеперечисленных методов не устранил проблему, возможно, вам придется перезагрузить сеть на вашем компьютере с Windows 10/11. Для этого выполните следующие действия:1. Нажмите клавишу Windows, найдите « Сброс сети » и откройте его на своем ПК с Windows 10. В Windows 11 откройте «Настройки» и перейдите в «Сеть и Интернет» -> «Дополнительные настройки сети» -> «Сброс сети».
2. Затем нажмите « Сбросить сейчас », и все. Перезагрузите компьютер, и проблема с отключением сетевого обнаружения должна исчезнуть.
Вы также можете следовать нашему руководству о том, как исправить проблемы с сетевым подключением в Windows 10/11, чтобы получить подробный пошаговый процесс.
Как исправить проблему
Алгоритм поиска и устранения неисправностей зависит от того, что вызвало ошибку. Это может быть временный сбой, изменение настроек системы или поврежденный диск. Чтобы не пропустить ни одного пункта, строго следуйте инструкциям и не пропускайте ни одного шага.
Перезагрузка через Командную строку
Часто простая перезагрузка компьютера устраняет проблему. Однако в нашем случае мы должны использовать не простую перезагрузку, а принудительное выключение через командную строку. Перед этим необходимо закрыть все программы:
- Нажмите на значок «Пуск» в ПКМ.
- Запустите командную строку с правами администратора;
- Введите запрос «reg delete HKCRu0026.pl /va /fnetcfg -v -u days_dne».
- Нажмите клавишу «Enter».
В качестве дополнения. Принудительный перезапуск также выполняется через альтернативный интерфейс PowerShell, но при этом появляется запрос «Get-AppXPackage -AllUsers | Foreach {Add-AppxPackage -DisableDevelopmentMode -Register «$($_.InstallLocation)}».
Если ни одна из команд не помогла, попробуйте перезагрузить систему самостоятельно. Скорее всего, проблема будет решена. Если решение все еще не найдено, имеет смысл рассмотреть фактор изменения системы.
Проблемы из-за системных изменений
Наиболее распространенной причиной ошибки обнаружения доступной сети является то, что в настройки компьютера были внесены изменения. Это могло произойти как по вине пользователя, так и по другим причинам. Для безопасного восстановления исходных значений настроек предлагаются следующие методы.
Диагностика неполадок
Если ваш ноутбук не показывает доступные сети даже после перезагрузки, вам придется воспользоваться встроенным средством устранения неполадок Windows 10:
ПКМ нажмите на значок «Сеть» на панели задач.
- Выберите Устранение неполадок.
- Дождитесь окончания сканирования системы и выполните все необходимые рекомендации.
Скорее всего, система сама устранит проблему, но в некоторых ситуациях интерфейс предоставит вам только план действий по устранению проблемы
Однако важно перепроверить обнаружение сети Wi-Fi после завершения сканирования
Локальные службы
Иногда поиск беспроводной сети не открывается, потому что служба была отключена. Вам нужно будет принудительно активировать его:
- Откройте окно «Выполнить» с помощью комбинации клавиш «Win» + «R».
- Введите приглашение «services.msc» и нажмите «OK».
- В появившемся на экране интерфейсе найдите «WLAN Autosetup Service».
- Дважды щелкните на его настройках.
- Установите автоматический запуск службы.
Если после внесения изменений служба остается «Отключена», вам нужно будет запустить ее принудительно, нажав на одноименную кнопку в настройках. Также рекомендуется перезагрузить компьютер, чтобы служба запустилась в автоматическом режиме.
Редактор реестра
Это альтернативный способ запуска службы обнаружения сети, которую компьютер запускает при попытке найти доступный Wi-Fi маршрутизатор. На этот раз предлагается обратиться к редактору реестра:
- Откройте окно «Выполнить».
- Введите запрос «regedit» и обработайте его.
Перейдите в раздел HKEY_LOCAL_MACHINE/SYSTEM.
В указанном каталоге последовательно откройте папки «ControlSet001», «ControlSet002» и «CurrentControlSet», каждая по пути Services/Ndisuio.
Каждая папка с именем «Ndisuio» будет содержать параметр «Start». Дважды щелкните на нем и установите значение «3».
Обратите внимание, что операция выполняется для трех параметров «Start». Пожалуйста, внимательно прочитайте инструкции, прежде чем предпринимать какие-либо решительные действия на вашем компьютере
Сброс сетевых протоколов
Сброс сетевых протоколов — еще одно решение проблемы, когда беспроводные сети не появляются в списке доступных подключений. Для этого нужно открыть командную строку и попеременно обрабатывать запросы «netsh winsock reset catalog» и «netsh int ip reset.log hit».
Исправление ошибок жесткого диска
Наконец, стоит рассмотреть возможное влияние сбоя жесткого диска на эту проблему. Выполните запрос командной строки «sfc/scannow», который запустит сканирование диска и автоматическое устранение неполадок. После этого повторите попытку найти искомую сеть Wi-Fi.
Нет интернет соединения. В чем причина
Если нет подключения к интернету, то для устранения неполадок, пользователю необходимо определить их причину. Беспроводное соединение может исчезнуть после продолжительного нахождения в активном состоянии, или после проведения определенных операций с компьютерной техникой. В результате неполадок операционная система подает пользователю сигналы об ошибке в виде информации о нахождении интернет адаптера в неактивном состоянии. Перед тем как подключиться к wi-fi следует разобраться с первоисточником компьютерных проблем, приведших к исчезновению интернета.
Причинами отсутствия соединения могут быть:
- переустановка операционной системы или замена роутера;
- повреждение драйверов вредоносными программами;
- нахождение аппаратного переключателя интернет соединений в неактивном состоянии;
- устаревшие драйвера на устройство;
- использование установочных программ с непроверенных источников;
- неправильные настройки адаптера.
Что нужно сделать сначала?
Зайдите в параметры: комбинация клавишей Win+I. Выберете раздел «Сеть и интернет» и вкладку Wi-Fi (или «Беспроводная сеть»). Попробуйте включить ее, передвинув бегунок на позицию «Вкл.».
Но проблема в том, что на такое простое действие система не реагирует. Windows 10 как будто не может найти Wi-Fi-модуль.
Попробуйте включить Wi-Fi адаптер с помощью клавиш на клавиатуре. Часто случается, что включить сеть можно только с помощью клавишами, если до этого она выключалась таким способом.
На разных ноутбуках – разные комбинации. Обычно это комбинация клавиш Fn и F1-F12, иногда Fn+PrtScr. На нужной клавише обычно есть значок беспроводной сети.





























