Экстренные меры
Если перегрев случился, начинающим пользователям пригодятся правила оказания «первой помощи». Во-первых, разогретый компьютер нуждается в немедленном охлаждении, поэтому выключаем его и ждем несколько минут. Чтобы обнаружить причину неисправности, проверяем самые простые варианты.
Очистка от пыли
Самая частая причина перегрева считается и самой незначительной проблемой. Справиться с ней можно за полчаса.
Запыленный системный блок
Для работы понадобится:
- старая зубная щетка;
- перчатки;
- пылесос или фен;
- бумажные салфетки;
- отвертка.
Отключаем машину от сети. Если чистить предстоит ноутбук, извлекаем из слота аккумулятор. Открываем системный блок или раскручиваем ноутбук. Далее работать рекомендуется в перчатках.
Чистка внутренних запчастей при помощи кисточки
Пошаговая инструкция:
Чтобы было удобнее раскручивать системник, переворачиваем его на бок. Так детали не вывалятся, даже если окажутся незакрепленными.
Осматриваем «внутренний мир» блока и определяем степень загрязнения. Если пыли не много, проходимся по всем поверхностям салфетками, а узкие места очищаем с помощью зубной щетки.
Если же загрязнение сильное, лучше сразу воспользоваться пылесосом или феном. Продуваем детали на средней мощности прибора, устраняя залежи ворса.
Почистить лопасти вентилятора можно ватными палочками. Делаем это аккуратно, не надавливая на детали
Важно пройтись и по разъему радиатора.
Если кулер загрязнен критично, его можно демонтировать, открутив крепящие шурупы.
После чистки собираем все детали обратно, включают ПК и определяют температуру процессора.
Используем ватные палочки для чистки от пыли вентилятора
Замена термопасты
Если очистка от пыли не снизила рабочую температуру процессора, проводят замену термопасты. Использовать можно только новую пасту. Ее можно купить в магазине в специальном тюбике.
Термопаста — смесь с составом, позволяющим отводить тепло, тем самым препятствуя перегреву платы.
Термопаста — смесь с составом, позволяющим отводить тепло
Чтобы заменить термопасту, из компьютера необходимо извлечь процессор. Для этого системный блок отключают от питания и открывают его.
Как заменить термопасту:
Снимаем ЦП с материнской платы. Для этого отводим металлический рычаг рядом с платой в сторону и приподнимаем его вверх.
Старую пасту счищаем при помощи бумажных салфеток. Если остатки прикипели, удаляем их спиртом, нанесенным на ватный тампон
Все манипуляции проводим осторожно, не надавливая и не прикладывая больших усилий.
Пасту счищаем не только с поверхности процессора, но и в месте соприкосновения его с решеткой охлаждающей системы.
Когда плата процессора будет очищена, возвращаем ее на место, отодвигая металлический рычаг.
Наносим свежую пасту на поверхность процессора. Распределяем ее пластиковой картой по металлической панели, как показано на фото
Оптимальная толщина слоя составляет 1 мм.
Далее, возвращаем систему охлаждения на место и подсоединяем ее к материнской плате.
Замена термопасты на процессоре
Собираем компьютер и включаем его. Замеряем температуру процессора удобным способом.
Видео — Как понизить температуру процессора
Случается, что системник почищен от пыли, термопаста заменена, но компьютер продолжает перегреваться. Причину повышения температуры найти необходимо, иначе длительное нагревание может привести систему в негодность.
Существует несколько причин повторного перегрева:
- Неисправность системы охлаждения. Кулер, как и любая деталь, со временем может выйти из строя. При этом поломка может быть обнаружена не сразу. Чтобы определить исправность вентилятора, разбираем системный блок или корпус ноутбука. Самой незначительной «поломкой» можно считать просыхание смазки или ее загустение. Пыль также может остановить лопасти. Чистим и смазываем кулер, после чего проверяем его работоспособность. В запущенных случаях понадобится замена системы охлаждения. Неисправность системы охлаждения
- Недостаточная мощность вентилятора. Чтобы заставить лопасти кулера крутиться быстрее, можно установить на компьютер специальный софт по ускорению вентилятора. Например, SpeedFan. Соответствующая функция есть и в оболочке БИОС. Однако разгон выполняется лишь до 100% мощности вентилятора. Если они итак крутятся на предельных оборотах, этот способ не сработает. Недостаточная мощность вентилятора
- Снижение мощности процессора. Нередко пользователи «разгоняют» свой ПК, увеличивая продуктивность ЦП. Если разгон производился, он вполне может стать причиной перегрева. Чтобы устранить проблему, снижаем мощность машины с помощью того же БИОСа. Снижение мощности процессора
Замена термопасты
Снизить тепловыделение процессора поможет обновление, замена термопасты на процессоре. Термопаста — не что иное, как смазка для охлаждения процессора. Она является теплопроводником между ЦПУ и радиатором, устраняет микроскопические неровности соприкасающихся поверхностей, удаляет между ними воздух, который препятствует теплоотводу. Хорошая, качественная термопаста снизит температуру на 5–10 градусов.
Со временем паста высыхает, теряет все свои свойства, не охлаждает процессор. Поэтому ее замену нужно проводить раз в полгода. Если на ПК установлен более современный ЦПУ, теплопроводную пасту можно менять реже. Приобрести ее можно в любом магазине компьютерной техники. Термопаста должна быть качественной, хорошей.
Перед тем, как будет нанесена термопаста, которая охлаждает ЦПУ, нужно добраться до самого процессора. Для этого:
- Отключаем питание, снимаем крышку системного блока.
- Аккуратно откручиваем материнскую плату, отсоединяем провода, чтобы добраться до кулера с радиатором. При этом некоторые модели кулеров, к примеру, штатные от Интел, позволяют добраться до процессора без снятия материнской платы.
- Снимаем радиатор, очищаем от пыли радиатор и вентилятор.
- Удаляем остатки старой пасты с процессора.
- Наносим слой пасты. Наносить термопасту на процессор нужно в небольшом количестве, тонким, равномерным, полупрозрачным слоем. Выдавливаем небольшое количество пасты на центр процессора, размазываем аккуратно по всей поверхности. Распределить ее можно любым плоским пластиковым предметом. Излишки смазки необходимо убрать, чтобы избежать снижения эффективности теплообмена.
- После проведенных манипуляций устанавливаем радиатор, плотно его фиксируем, подсоединяем кулер.
- Если снималась материнская плата, то устанавливаем ее на место и подсоединяем провода.
- Закрываем крышку системного блока, подключаем питание. Компьютер готов к работе.
Неполадки с материнской платой
Для обычного пользователя ПК, протестировать материнскую плату – дело непростое. Но все же, стоит рассмотреть некоторые признаки того, что компьютер работает нестабильно именно из-за материнки.
Первое на что можно подумать – плата умирает, и это, действительно, бывает достаточно часто. Данный процесс необратим, и мысль о ремонте лучше сразу отбросить, поскольку даже после него, ее срок службы останется неизвестным. Она может проработать как год, так и неделю, но деньги за перепайку или замену компонентов вы заплатите. Если ваш ПК еще не совсем старичок, лучше всего купить новую плату, желательно точно такую же, если она вас устраивала. Если компьютеру уже более 5 лет, стоит задуматься о серьезном обновлении. Но этот вариант невыгоден в финансовом смысле, поскольку по теперешнему курсу доллара за цену комплектующих на ПК можно купить автомобиль.
Еще одна причины – микротрещины в пайке платы. В этом случае лучше сразу купить новую плату, и забыть о проблеме.
Компьютер выключается почти сразу после включения? Проблемой этого может стать выход из строя одного или нескольких конденсаторов на материнской плате. Этот случай весьма терпим, поскольку их легко и просто перепаять. Самому лучше не заморачиваться с перепайкой, поскольку конденсаторы бывают разные. Лучше отнести ПК в сервис, где за эту процедуры с вас не возьмут больших денег.
Что делать с таким ноутбуком?
Например, если ноутбук сильно нагревается и шумит – то тут дело, скорее всего, в пыли. Вспомните, когда вы последний раз чистили его? Если давно – имеет смысл отдать в сервисный центр или почистить самому (если умеете). Чистку от пыли рекомендуется выполнять хотя бы 1 раз в год.
Если ноутбук нагревается во время игры, то здесь есть несколько решений:
- делайте перерывы каждые 2-3 часа (в зависимости от того, насколько быстро греется лэптоп);
- играйте только на дискретной видеокарте, а в остальное время пользуйтесь встроенной – она выделяет меньше тепла (да и первая в это время будет охлаждаться);
- поставьте лэптоп на ровную поверхность и подальше от батареи и прочих источников тепла.
Еще одна причина – недостаточная производительность. Современные игрушки очень сильно нагружают слабые лэптопы, в результате чего они постоянно перегреваются. И тут есть 2 варианта: либо играйте в старые игры, либо покупайте новую модель. Или попробуйте снизить нагрузку, выставив минимальные настройки в игре.
Если ноутбук греется в простое, необходимо проверить работоспособность кулера. И в случае поломки – починить или заменить его.
Если ноутбук греется до 90 градусов, обязательно проверьте термопасту на видеокарте или процессоре. Если она высохла, нужно обратиться в сервисный центр или нанести ее самому. Если после замены термопасты ноутбук все равно греется, то тут есть 2 варианта: либо ее нанесли неправильно, либо причина перегрева была не в этом.

В данном случае тоже надо проверить термопасту и работоспособность кулера.
Если ноутбук перегревается и выключается во время игры, то здесь проблема, скорее всего в видеокарте. Либо какие-то дефекты, либо высохла термопаста. Хотя ваш лэптоп может быть просто слишком слабым для той игрушки, которую вы запускаете. Потому он и тухнет.
- ставьте его только на ровные поверхности (стол или подставку) и забудьте про диваны, кресла и кровати;
- периодически относите лэптоп в сервисный центр для чистки от пыли (минимум раз в год);
- установите новую систему охлаждения (если старая не справляется со своей задачей);
- используйте охлаждающую подставку для лэптопов.

Последний вариант является самым эффективным. Он позволяет снизить перегрев даже летом, плюс с подставкой вы можете работать на любимом диване.
Помните, что перегрев комплектующих – это не шутки. Они могут сгореть, и тогда потребуется дорогостоящий ремонт. Или даже покупка новых деталей. Поэтому, если у вас очень сильно нагревается ноутбук, это нужно исправить как можно скорее.
Процессор
— это мозг вашего компьютера, который ежесекундно обрабатывает миллионы бит информации. Именно по этой причине процессор и выделяет много тепла: не даром у людей ходит такое выражение, как «мозги плавятся». Чтобы процессор не сгорел, его оснастили двумя вариантами защиты:
-
радиатором
, на который установлен кулер; -
температурным датчиком-реле
, который отключает компьютер при достижении критической температуры процессора.
Но что делать, если процессор стал греться постоянно, даже во время простоя системы? Что ж, давайте смотреть. Итак!
Советы, которые даются на онлайн форумах по вопросу перегрева процессора, не отличаются оригинальностью. В основном, это:
- поставь дополнительное охлаждение
; -
поменяй термопасту
, ; -
почисти системный блок
; -
купи новый компьютер
.
Знаете, мне больше нравиться последний вариант. Но поскольку денег лишних у меня нет, то приходится решать проблемы своими руками (с мозгами в тандеме).
Если ваш процессор постоянно перегревается, при этом не помогают никакие меры (в вышеприведённом списке под номерами 1, 2, 3), то, скорее всего, вы ищите решение не в том направлении!
Установка дополнительных вентиляторов
Если ЦПУ после чистки, отмены разгона продолжает нагреваться, то, чтобы повысить эффективность охлаждения, рекомендуем установить дополнительные вентиляторы на корпус для усиления воздушной циркуляции. Это необходимо в том случае, если внутри системного блока имеется множество нагревающихся элементов или же внутри него довольно маленький объем свободного пространства .
Отдавайте предпочтение кулерам большого диаметра, которые обеспечат больший поток воздуха при меньших оборотах. Такие модели работают эффективно, но шумно. При установке учитывайте направление их работы.
Кулеры для процессоров классифицируют на:
- Боксовые, без тепловых трубок. Самые обычные модели. Состоят из алюминиевой пластинки с ребрами. Могут иметь медное основание с прикрепленным к нему вентилятором.
- Системы охлаждения на тепловых алюминиевых, медных трубках. Функционируют за счет отвода тепла, который осуществляется за счет циркулирующей в них жидкости. Имеют высокие показатели эффективности.
При выборе вентиляторов для системы охлаждения, ознакомьтесь с инструкцией по установке, уточните его совместимость с сокетом, материнской платой, какой разъем есть под процессор. Учитывайте вес, размер вентилятора, тип радиатора.

Слишком большие, высокомощные вентиляторы будут создавать дополнительную нагрузку на материнскую плату, могут спровоцировать ее деформацию. Что касается размера, подбирайте под шину корпуса, учитывайте расположение других комплектующих. Выбирайте продукцию известных, проверенных производителей.
Если установлено большое количество жестких дисков, то дополнительно можно установить вентилятор на переднюю панель корпуса, а также на задней верхней части системного блока для удаления теплого воздуха наружу. Современные корпуса позволяют установить минимум два вентилятора: снизу, если нет перфорации на передней панели, и напротив расположения жестких дисков.
Если ПК имеет сильно продвинутое «железо», процессор нагревается, то можно снять боковую крышку системного блока. В этом случае эффективность охлаждения будет повышена в разы.
Как выявить перегрев
Чтобы определить, что система действительно перегрелась необходимо провести простые манипуляции
Для начала важно определить настоящую температуру процессора. Для этого сравнивают два показателя:
- Нагрев во время минимальных нагрузок.
- Показатели в процессе интенсивной работы.
Как правило, средняя температура в обычном режиме достигает 40-50 градусов. Если компьютер работает с несколькими программами одновременно, термометр может показать 50-70 градусов.
Мониторинг системы
Однако определить температуру процессора «на ощупь» невозможно. Для мониторинга системы используют специальные программы, позволяющие отслеживать качество работы ПК, в том числе и его рабочие температуры.
Чем грозит перегрев процессора?
Таким вопросом задаются многие, и правильно делают. Ведь перегрев процессора – штука серьезная, которая, в крайнем случае, может привести к выходу компьютера из строя. Но это я так, — сразу говорю вам о страшном, чтобы не расслаблялись
Все современные платы оборудованы всевозможными датчиками, которые неустанно следят за состоянием системы, в том числе и работой процессора. И когда температура приближается к критической отметке, на процессоре включается так называемый режим троттлинга (не путать с троллингом ), при котором процессор начинает пропускать такты. Это значительно понижает мощность процессора, а вместе с этим и скорость нагрева.
Далее, если троттлинг не помогает снизить температуру, и она все равно продолжает расти, срабатывает механизм защиты, и компьютер попросту выключается.
Так что в первую очередь, перегрев процессора влияет на производительность компьютера, а во вторую очередь, может привести к крайне нестабильной работе компьютера.
Почему греется процессор?
На самом деле, это вполне естественное явление при подаче нагрузки на микросхемы. Любые вычислительные операции требуют задействования дополнительных ресурсов обработчика процессов. У каждого чипа есть свой предел температурного режима, превышение которого чревато негативными последствиями – от замедления работы ПК до выхода из строя. Узнать это значение можно на сайте разработчика процессора или в документации. Нормальным считается диапазон 30 – 40 градусов Цельсия.
Чтобы следить за ситуацией и вовремя реагировать на критические изменения, следует воспользоваться специальным софтом для мониторинга. У меня есть целая статья, посвященная этой теме. Советую ознакомиться.
Если заметили, что компьютер перегревается, следует определить причины. Их не так уж и много:
- Кулер (вентилятор) забит пылью;
- Утратили работоспособность некоторые конденсаторы на чипсете;
- Система охлаждения не справляется с нагрузкой;
- Возможно, был выполнен «разгон» частоты для повышения производительности;
- Пересохла термопаста, обеспечивающая передачу тепла от поверхности процессора на радиатор.
В некоторых случаях ПК выключается при перегреве, обеспечивая защиту (чтобы не усугублять ситуацию). Это первый признак того, что нужно предпринимать определенные меры.
Чистим сокет
Перед выполнением нижеописанных действий обязательно проверьте % загрузки ЦП в диспетчере задач
(Запуск диспетчера задач в ОС Windows производится одновременным нажатием клавиш CTRL+ALT+DELETE). Если ваш процессор работает менее чем на 50% — 70% (желательно его разгрузить полностью) и при этом перегревается, то стоит опробовать к нижеописанный алгоритм.
Внимание!
Хочу сразу отметить, что неисправность довольно редкая, но если чистка кулеров (при условии их работоспособности), корпуса, замена термопасты, ничего не дали, только тогда следует испробовать данный метод. Вот алгоритм решения проблемы, который помог не только мне, но и десяткам пользователей, у которых была та же проблема
Вот алгоритм решения проблемы, который помог не только мне, но и десяткам пользователей, у которых была та же проблема.
Отключаем компьютер
. Кладем компьютер на бок. Снимаем стенку системного блока. Видите процессорный радиатор и кулер? Отлично, значит со зрением у вас всё в порядке.
Тогда очень аккуратно отсоедините питание на кулер
. Не знаете как? Всё просто. От кулера на материнскую плату идут два провода со штекером на концах. Этот штекер необходимо очень нежно вытащить из гнезда на материнский плате.
Далее — снимаем кулер и радиатор
. После того, как вы сняли радиатор, вы видите сам процессор, на котором виднеются остатки термопасты (а может и не виднеются). Процессор установлен в специальном гнезде, которое носит название «сокет».
Вытащить процессор из сокета
— задача и простая и трудная одновременно. Трудность заключается в том, что не зная как именно отрывается сокет, «чайник» рискует сломать фиксаторы этого сокета, тем самым ломая компьютер. (От автора: главное предназначение сокета — плотный контакт между материнской платой и процессором. И любое нарушение этого контакта неизбежно приводит к потере работоспособности системы). Обычно, каждый сокет оснащен специальным фиксирующим механизмом: такими пластиковыми «лапками»
Вот эти «лапки» надо очень осторожно поднять в верх: дверь и откроется. Всё: теперь процессор можно извлечь
И ещё одна предосторожность: процессор имеет множество «ножек» с тыльной стороны. Эти «ножки» нельзя гнуть!
Вытащив процессор, посмотрите внутрь сокета
: там пыль! Вот эта пыль и является источником высокой температуры процессора. Берем кисточку и тщательно убираем пылевые наслоения
.
Затем аккуратно вставляем процессор
на место и прижимаем его механизмом.
Наносим свежую термопасту
на процессор и на нижнюю часть радиатора.
Устанавливаем радиатор на процессор
, а на радиатор — устанавливаем кулер
.
Включаем кулерный штекер
в гнездо на материнской плате: иначе не заработает!
Запускаем систему
. Всё: перегрева быть не должно!
Естественно, что данный способ — это не панацея от перегрева, ибо причины могут крыться и в другом направлении. Например, если у вас слабый компьютер, а вы установили мощный антивирус, типа «Comodo»: он жрет колоссальный ресурс системы и поэтому процессор также может гореть! Однако, выше приведенный способ решения проблемы помог не только мне, но и десяткам других страждущих: возможно, это именно ваш случай?
Если у вас перегревается процессор
, то это сигнал тревоги. Есть много причин этой проблем, которые мы рассмотрим в этой статье
Это важно сделать, так как неправильный уход за процессором может вывести его из строя.
2 Измеряем температуру
Внутренности компьютера содержат много датчиков, измеряющих как температуру компонентов, так и напряжение, скорость вентиляторов. Точное их количество разнится в зависимости от компонентов и их подключения. Например, вентилятор с датчиком скорости вращения можно подключить как к материнской плате с поддержкой этих датчиков, так и напрямую к блоку питания. Во втором случае измерить скорость будет невозможно. А если материнская плата в принципе не поддерживает датчик скорости — как кулер не подключай, измерить скорость вращения не получится.
Вывод: количество датчиков зависит от модели ноутбука или содержимого компьютера.
Программа Open Hardware Monitor
На мой взгляд, самая удобная бесплатных программа для измерения температуры компонентов компьютера. Способна определить большое количество датчиков. Может показывать как температуру «железа» компьютера, так и напряжение, подаваемое на компоненты, частоты.
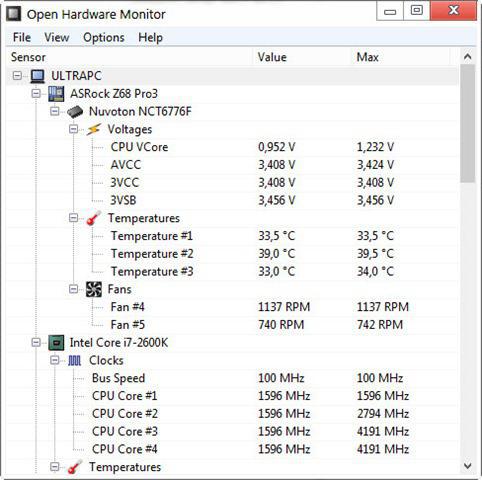
О погрешностях измерения температур
Датчики в компьютере не калибруют. Это значит, что реальная температура может отличаться на несколько градусов. Пример: видеокарта греется до 60 градусов, но предельной для нее является 70. Игры тем не менее начинают тормозить спустя какое-то время. Значит, датчик явно не отображает реальную температуру и перегрев имеет место быть.
Проверка температуры процессора
В зависимости от модели процессора, количество и расположение датчиков температуры может отличаться.
Для примера измерим температуру процессора Intel Core i7-2600K. Данный процессор имеет 4 физических ядра, поэтому у нас есть 5 датчиков температуры: по одному на каждое ядро и оставшийся на материнской плате рядом:
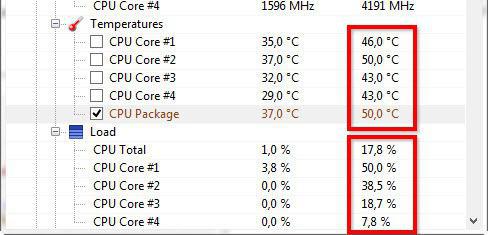
На скриншоте CPU Core — датчики, показывающие реальную температуру ядер, CPU Package — датчик около процессора на материнской плате. Таким образом, чтобы узнать температуру процессора, следует смотреть на «CPU Core» (если есть такой пункт). Для процессора со скриншота выше максимально допустимой является температура аж 90 градусов (источник). Тем не менее, не для всех процессоров эта температура допустима. Иногда и 65 градусов Цельсия — предел, после которого начинается деградация процессора.
Для выявления перегрева необходимо нагрузить процессор тяжелой задачей и измерить температуру в нагрузке. Подойдут, например, игры, желательно поновее. Поиграйте в игру полчаса, затем смотрите колонку Max в окне программы. Чтобы узнать максимально допустимую температуру процессора, ищите информацию в Google или Яндексе именно по вашей модели: «максимальная температура процессора (модель процессора)».
Для тех, кто не знает, какой процессор установлен в вашем компьютере: модель будет написана в программе Open Hardware Monitor напротив зеленого значка процессора:
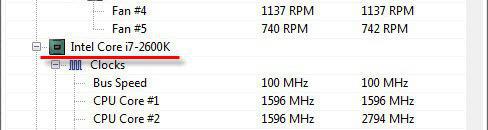
Проверка температуры видеокарты
Как и в случае с процессором, температура компонентов видеокарты может быть разной в зависимости от нагрузки. Только измерение максимальной температуры поможет вычислить перегрев. Поэтому видеокарту необходимо чем-нибудь нагрузить. Простейший способ — запустить любую игру и немного поиграть (полчаса обычно достаточно) с запущенной программой Open Hardware Monitor. В колонке Max будет зафиксирована максимальная температура:
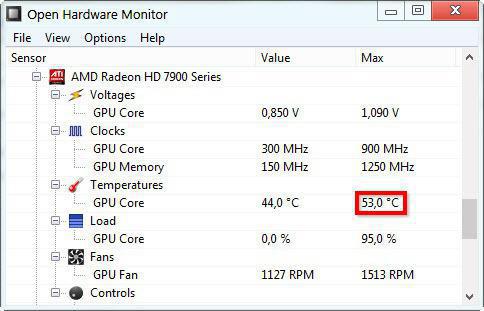
На скриншоте видно, что на данном компьютере температура видеокарты под нагрузкой не превысила 53 градуса, что очень хороший результат. Обычно температура видеокарты до 60 градусов считается нормальной. В определенных случаях она может достигать даже 90 градусов, но этот момент необходимо уточнять, введя в Google запрос вроде «максимальная температура видеокарты (название видеокарты)».
Может статься, что именно перегрев видеокарты — причина тормозов и неожиданных перезагрузок компьютера.
Проверка температуры материнской платы
Датчики температуру отображаются в разделе, посвященному материнской плате
Вот скриншот, обратите внимание на значок:
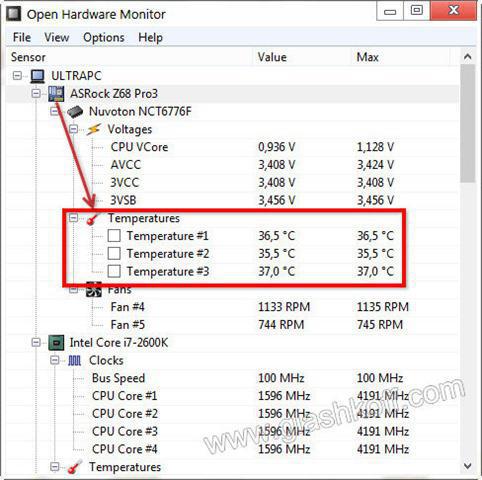
Материнские платы у всех разные, названия и количество датчиков различаются. Ни один датчик не должен превышать 50 градусов по Цельсию. Хотя в некоторых случаях 50 — уже много.
В инструкции к материнской плате часто указывают максимально допустимые температуры для чипсета (chipset). Если у вас нет инструкции — скачайте ее с официального сайта производителя материнской платы. К сожалению, температуру VRM так не измерить. А хотелось бы.
До какой температуры должен и может нагреваться процессор на компьютере и ноутбуке — пределы
Производители разных марок предоставляют различные данные о рабочей температуре процессоров. Средний диапазон составляет 60-80°С. При простое она не может быть выше 40 градусов. Когда комп стартует из спящего режима, температура составляет порядка 37°С.
Для проца, используемого в компьютере, производители дают следующие рекомендации:
- intel — 60-70°C при загрузке, 35°С в обычном режиме;
- amd — 60-80°C, если устройство загружено, 45°С в обычном режиме.
При нормальной работе ноута рекомендованный температурный режим равен 50°C. При высокой нагрузке, разгоне этот показатель достигает 60-90°C.
Чистка сокета
У вас греется процессор даже после чистки основных внутренностей компьютера? В таком случае, можно предположить, что проблема кроется непосредственно в перегревании чипа из-за попадания пыли в слот. На материнских платах предусмотрены специальные гнезда для ЦП, которые получили название «сокет».
И если пыль попадает в прослойку между процессором и сокетом, пользователь сталкивается с перегревом.
Прежде всего, важно знать, что без опыта демонтажа процессора, лучше данную процедуру самостоятельно не производить. Материнская плата – очень хрупкое устройство, на котором располагаются несколько жизненно важных комплектующих, которые также очень легко повредить
Если вы раньше этого не делали, лучше обратитесь к профессионалу. Опытный специалист сможет провести процедуру без риска повреждения деталей.
Прежде чем прибегать к данному методу, рекомендуется еще раз протестировать процессор. Это осуществляется путем замера температуры при его максимальной разгрузке.
Если он сильно греется даже при загруженности менее 50%, значит, скорее всего, причина кроется именно в запыленности сокета. В таком случае, выход только один – демонтаж процессора с последующей чисткой слота для его размещения. Пошагово это выглядит следующим образом.
Как узнать перегревается ли ноутбук?
- Сильный шум кулера. Из-за высокой температуры внутри корпуса система увеличивает количество оборотов вентилятора. И вы начинаете его слышать. Также ноутбук сильно шумит, если кулер забит пылью. Во время игры или работы в программе это допустимо. Но если лэптоп шумит сразу после включения, то здесь явные проблемы с охладительной системой.
- Нагрев корпуса. Вы это легко поймете по клавиатуре. Если кнопки теплые – это норма. Но если они настолько горячие, что к ним невозможно прикасаться, выключите лэптоп и дайте ему остыть. А затем ищите причину такой высокой температуры.
- Нестабильная работа. Ноутбук тормозит, медленно работает, иногда зависает. Это тоже сигнализирует о возможных проблемах с системой охлаждения (хотя здесь дело может быть не только в ней, но и в жестком диске).
- Наличие дефектов на дисплее. Если на экране появляются странные полосы, квадратики, рябь, это явно говорит о проблемах с видеокартой (возможно, не только перегрев, но и поломка).
- Неисправность USB-портов. За их работу отвечает Южный мост. Если он сильно нагреется, то некоторые USB-разъемы могут быть нерабочими.
- Выключение или перезагрузка без причины. Это срабатывает защита ноутбука от перегрева.
Что делать, когда невозможно самостоятельно устранить причины нагрева?
Если вы сделали все возможное, и это не привело к положительным результатам, то стоит отнести ваш ноутбук к специалисту для диагностики его аппаратного и программного обеспечения. В этом случае специалист может сам устранить причины нагрева или дать рекомендации для дальнейшей профилактики.
Не стоит самостоятельно пытаться разбирать материнскую плату или вытаскивать процессор из слота. Если вы не правильно вставите процессор обратно в слот, то можно попрощаться с материнской платой. Также вы можете повредить его разряды, которые представляют из себя тоненькие проволочки. Если обломать хоть одну проволочку, то процессор уже не будет подлежать восстановлению. Поэтому, доверьтесь специалистам, которые точно не загубят ваше железо.
Позвоните нам по телефону
+7 (499) 110-53-39
или воспользуйтесь
формой вызова мастера
, и мы приедем и решим Ваши проблемы






























