Dxtory — это удобно и просто, но стоит денег
Dxtory
— более удобная альтернатива. Как и PresentMon, Dxtory получает данные с нижнего уровня Windows. ему не нужно напрямую взаимодействовать с игровым приложением, а это значит, что он работает с этими играми UWP. Вам нужно будет загрузить «последнюю» сборку, а не «стабильную» сборку, по крайней мере, сборку 2.0.134, поскольку последние сборки устраняют проблемы совместимости с приложениями DirectX 12.
В отличие от PresentMon, он предлагает графический пользовательский интерфейс. Он даже может накладывать счетчик FPS на игры UWP. Это скорее настоящая альтернатива FRAPS, со всеми наворотами.
Это платное приложение, но вы можете воспользоваться пробной версией. Разработчик взимает 3800 йен за лицензию, что составляет около 34,50 долларов США.
Просто запустите приложение Dxtory, а затем запустите — или Alt + Tab — обратно в свою игру UWP. Счетчик FPS будет наложен на верхний левый угол игры UWP.

Вы также можете вернуться к приложению Dxtory, чтобы просмотреть дополнительную информацию и изменить настройки. Но вам не нужно делать ничего особенного, чтобы настроить это — откройте Dxtory, запустите игру UWP, и она будет работать. Если вы хотите избавиться от счетчика FPS, просто закройте приложение Dxtory.
В будущем другие игровые инструменты, например NVIDIA ShadowPlay, могут быть обновлены для работы с новой платформой приложений Microsoft. На данный момент работает только несколько инструментов, и вам нужно будет изо всех сил использовать их в играх UWP. Платформа Microsoft UWP все еще находится в стадии разработки, и нигде это не является более очевидным, чем с играми для ПК.
Проверка внутриигровых настроек
Если вы не хотите скачивать какое-либо дополнительное программное обеспечение, то во многих играх есть встроенные счетчики частоты кадров. Они особенно полезны для онлайн-игр, поскольку могут отображать различную статистику (например, пинг). Вот несколько популярных примеров:
- Fortnite: откройте «Настройки»> «Видео»> «Показать FPS».
- Overwatch: выберите «Параметры»> «Видео»> «Показать статистику производительности» и разверните меню, чтобы включить дополнительную статистику.
- League of Legends: нажмите Ctrl + F в игре, чтобы просмотреть статистику частоты кадров и задержки.
- Dota 2: перейдите в «Настройки»> «Расширенные настройки»> «Отображать информацию о сети».
- Counter—Strike: Global Offensive: откройте консоль, и введите « net_graph 1». После этого в игре будет отображаться пинг, ФПС и еще несколько параметров.
Встроенный счетчик FPS в Steam
Если вы играете с помощью платформы Steam, то у нас хорошие новости: сервис имеет встроенный счетчик FPS. Чтобы включить эту функцию, зайдите в «Настройки Steam»> «В игре»> «Отображения частоты кадров». Откройте список, и выберите нужную опцию (там можно выбрать место расположение счетчика).
ВАЖНО: если перед изменением настроек включена какая-либо игра, её нужно закрыть. При следующем запуске какой-либо игры, вы увидите, что частота кадров отображается в выбранном ранее углу с использованием темно-серого текста (хотя вы можете установить флажок на «Высокий контраст счётчика кадров», чтобы он отображался в более читаемом тексте)
При следующем запуске какой-либо игры, вы увидите, что частота кадров отображается в выбранном ранее углу с использованием темно-серого текста (хотя вы можете установить флажок на «Высокий контраст счётчика кадров», чтобы он отображался в более читаемом тексте).
Эту опцию легко включить, но она довольно проста – возможность настройки какой-либо горячей клавиши отсутствует, и у вас нет возможности отображать другую статистику, которую могут предложить сторонние инструменты. Однако если вам нужно знать лишь количество кадров в секунду, данная опция – то, что нужно.
Если же вы используете другую программу запуска игр, например Epic Games или EA Origin, проверьте настройки, поскольку там также может быть что-то похожее.
Скачать Steam
In-Game FPS Counter (Only Some Games)
Perhaps the easiest and typically fastest way to show FPS when gaming is to look within a PC game’s settings menu and look for an option to enable an FPS counter. It may be under graphics/video settings, but keep in mind it might be found elsewhere within the game settings.
In some games you might have to type something in the in-game console (if that game has an in-game console as not all do) in order to show the FPS. For example, in Source 2 games like Dota 2 and Half Life Alyx, typing in the command ‘cl_showfps 1’ will enable an FPS counter.
Just remember that not all games have the option to show an FPS counter, so if a particular game you’re running doesn’t seem to have such an option you’ll have to use another method below. If you’re unsure about whether or not a certain game has this feature, simply Google something like » show fps counter» and you should find information on it.
Related: What’s a Good FPS for Gaming
PresentMon бесплатен, но требует небольшой работы
СВЯЗАННЫЕ С:
Почему не стоит покупать
Восстание Расхитительницы гробниц
(и другие игры для ПК) из Магазина Windows
PresentMon — это инструмент с открытым исходным кодом, созданный разработчиком Intel. Он использует трассировку событий для отслеживания базовой операционной системы Windows на предмет «присутствующих» команд и регистрирует информацию о них. Это позволяет отслеживать производительность игр DirectX 10, DirectX 11 и DirectX 12. Он работает, даже если эти приложения являются приложениями универсальной платформы Windows (UWP), которые распространяются через Магазин Windows. Другими словами, этот инструмент работает, потому что ему не нужно взаимодействовать с приложением UWP — ему это запрещено. Он контролирует Windows на более низком уровне.
Это приложение командной строки, поэтому у него нет красивого графического интерфейса. Предприимчивый разработчик мог бы создать графический инструмент, основанный на этой программе командной строки, чтобы упростить это в будущем.
Разархивируйте загруженный файл репозитория PresentMon и дважды щелкните файл «PresentMon.sln», чтобы открыть его в Visual Studio. Visual Studio предложит скачать компилятор.
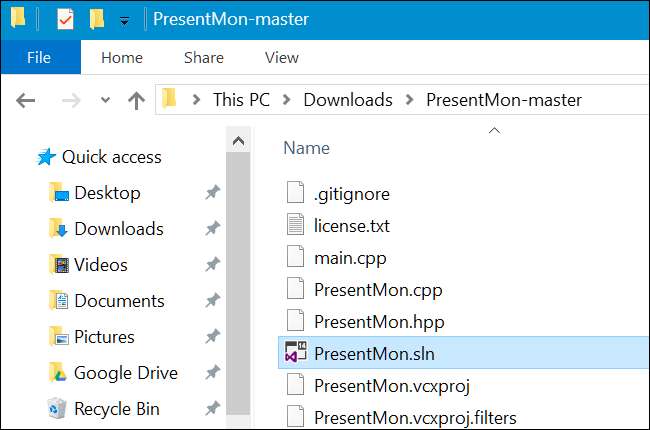
Когда загрузка и установка необходимого программного обеспечения завершится, вы можете открыть файл PresentMon.sln в Visual Studio и собрать приложение. Просто нажмите Build> Build Solution, чтобы построить его.
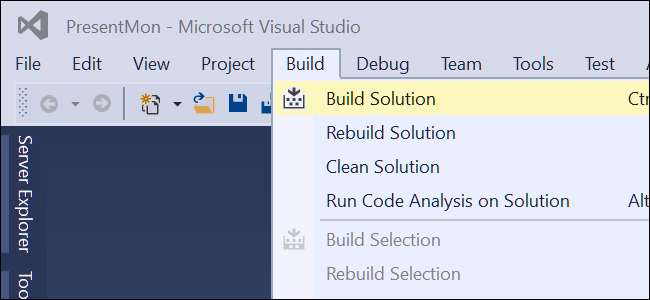
Затем вы получите каталог x64, если вы используете 64-разрядную версию Windows 10 (что, вероятно, и есть). Он содержит команду PresentMon64.exe, которую вы можете использовать. Вы можете поместить этот файл в более удобный каталог, например, на рабочий стол или в папку «Загрузки», если хотите.
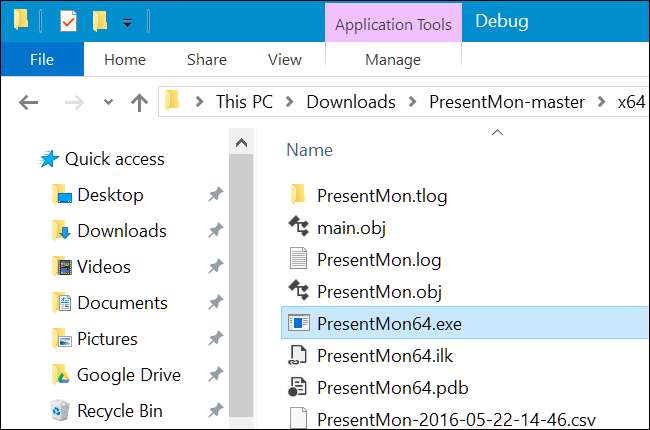
Вам нужно будет использовать идентификатор процесса приложения UWP, чтобы отслеживать его. Сначала запустите игру. Затем откройте диспетчер задач, нажав Ctrl + Alt + Escape.
Щелкните правой кнопкой мыши заголовок на вкладке «Процессы» и включите столбец «PID». Если вы не видите вкладку «Процессы», нажмите «Подробнее».
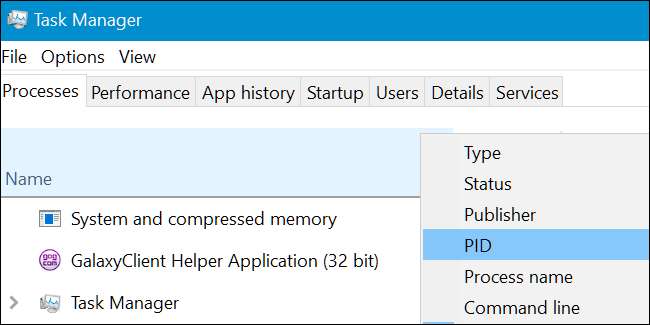
Найдите запущенную игру UWP, которую вы хотите отслеживать, и запишите ее номер PID. Этот номер идентификатора процесса будет меняться каждый раз при запуске приложения, поэтому вам придется искать его снова, если вы закроете и снова откроете игру.
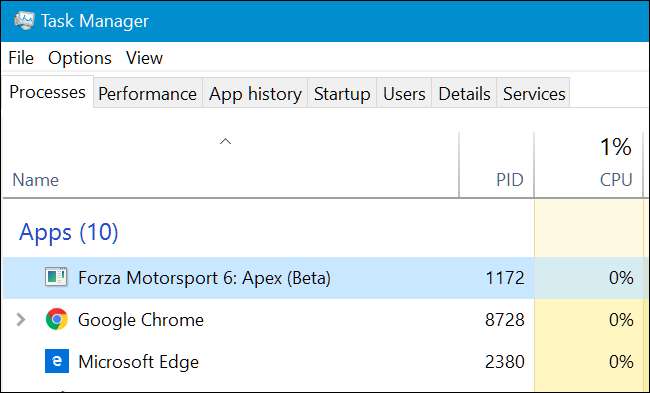
Чтобы выполнить эту команду, вам нужно будет открыть окно командной строки от имени администратора. Для этого щелкните правой кнопкой мыши кнопку «Пуск» или нажмите Windows + X, а затем выберите параметр «Command Propmt (Admin)».
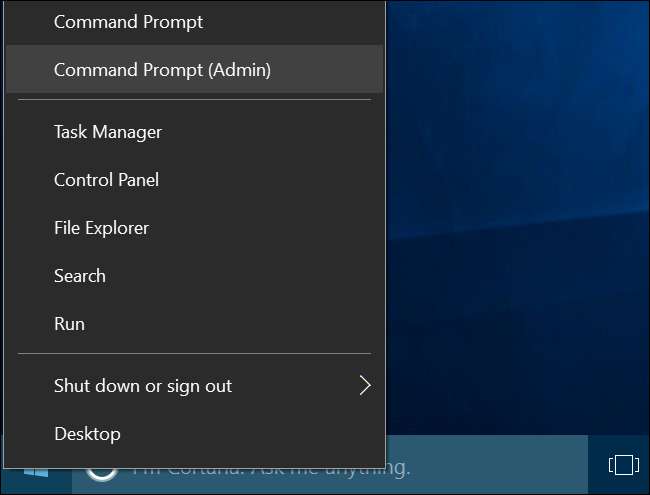
Перейдите в каталог, содержащий команду PresentMon64.exe. Просто введите «cd» и укажите путь к каталогу, в котором вы храните файл PresentMon64.exe.
cd C: \ путь \ к \ PresentMon-master \ x64 \ Debug
Затем выполните следующую команду, заменив #### идентификатором процесса приложения, которое вы хотите отслеживать.
PresentMon64.exe -process_id ####
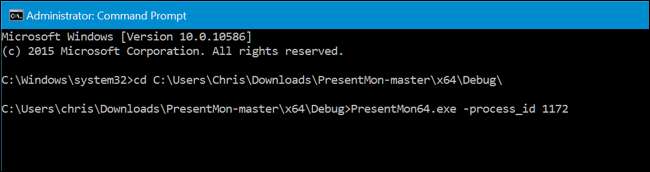
Вы увидите, что частота кадров указанного приложения отображается в окне командной строки. Он не будет перекрывать игру, поэтому вам придется снова нажать Alt + Tab, чтобы проверить это.
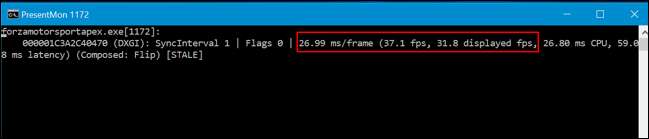
MSI Afterburner
- Доступная платформа: Windows.
- Цена: бесплатно.
Один из самых популярных инструментов для геймеров. Несмотря на то что основной функцией Afterburner является разгон видеоадаптера, программа также предоставляет массу дополнительных опций, среди которых отображение FPS.
Afterburner показывает счётчик кадров, частоты памяти, уровень загрузки процессора и видеочипа, температуру датчиков и уйму другой информации. Кроме того, он позволяет контролировать напряжение видеокарты, регулировать обороты вентиляторов, а также содержит встроенный стресс‑тест, инструмент захвата видео и вспомогательные мобильные приложения для быстрого управления.
Скачать MSI Afterburner →
FPS MONITOR
FPS Monitor – специальная программа, которая отображает не только показатель FPS, но и множество других параметров, характеризующих поведение вашего оборудования в игре.
FPS Monitor отслеживает состояние компонентов ПК и показывает информацию прямо поверх экрана игры. Благодаря этому больше не нужно переключаться из игры на рабочий стол или подключать второй монитор для контроля состояния оборудования, поскольку всё необходимое FPS Monitor покажет в игровом оверлее!
Это, по сути, единственный в своем роде инструмент, позволяющий проверить практически всё оборудование, так или иначе влияющее на геймплей. Для начала можно использовать бесплатную демонстрационную версию, дабы узнать, стоит ли инструмент вашего времени и денег. Если всё подходит, то лицензия стоит 350 рублей.
Веб-сайт
MSI Afterburner (Most Detail)
Last but definitely not least due to its vast utility, there are various third-party programs that can show an in-game FPS counter (and that are free) with MSI Afterburner being one of the best. Not only does it display your FPS, but it can show a myriad of different information whilst gaming including average FPS, 1% low FPS, CPU and GPU temperatures, RAM clock speeds, other real-time hardware stats and more. You can also use it to adjust fan curves, or to overclock GPUs. Oh, and it works with any graphics card, so you do not need to have an MSI branded card.
After installing MSI Afterburner (official download page is here), load it up and click on this settings icon:
Go to the «Monitoring» tab, and first make sure that the «Hardware polling period» field is set to 1000 (ms). In the list under «Graph», anything ticked will show up on-screen while a game is running.
Here are the important settings when it comes to showing and monitoring your FPS (Frames Per Second):
Framerate — Definitely tick this. Shows the current real-time frame rate, which is the number of frames being rendered on screen every second.
Framerate Min – The lowest frame rate reached during the gaming session. Not as important as the average frame rate, but can be good to know whereabouts your FPS can dip to in a certain game if you’re the perfectionist type who wants to avoid any lag whatsoever at all costs. For example, if you’re a pro gamer who wants 144FPS at all times, if you see the minimum going under 144FPS too often, you might want to tweak visual settings (explained later) to always stay at that 144FPS mark even during more demanding action sequences.
Framerate Avg – Helpful to get a more accurate sense of your overall performance levels instead of having to rely on constantly monitoring the main Framerate number. 30FPS is the minimum you need for a playable experience, but 40-50FPS is a lot smoother. 60FPS or higher is ideal. If you have a high refresh rate monitor, you want higher FPS to get as close to the Hz of your screen (if you want to take full advantage of your display that is).
That’s all you need to know to show FPS while gaming in Windows 10/11. If you want to learn how to use MSI Afterburner to boost gaming performance for free, see the guide on how to overclock a graphics card for a step by step tutorial.
Trusted VPNs
VPN software is quite important in this day and age and will improve the security and privacy of your PC when online. There are also benefits to using VPNs for gaming.
There’s lots of VPNs out there but the ones I recommend most to gamers is ExpressVPN (special link that gets you 3 months off. they also offer a free trial here) and NordVPN which are both highly rated gaming VPNs because they’re the fastest and most secure.
Popular Articles (or see the latest articles)
Best Gaming PC Builds for the Money
Introduction to PC Water Cooling
Building the Best PC for Tarkov
How to Assemble Your First PC
Best Software for New PC Builds
Most Demanding Games of ALL Time
About the Author
Indie game dev currently working on my first public release after years of hobby projects, a story-driven VR FPS built with Unreal Engine (to be announced soon here for anyone into VR FPS’s). Also likes writing about tech, which also helps fund development of the game.
My favs of all time are OOT, Perfect Dark, MGS1, MGS2, GE007, DKC2, THPS3, HL1, and HL2, with the most recent addition to my list of immortals being the VR masterpiece Alyx. If you want help with a new build feel free to ask on the main PC builds guide. If you found the site extra helpful and wish to support the work I do here, sharing an article with a friend helps a lot and is much appreciated. — Julz
AMD Radeon Software (AMD GPUs Only)
If you have an AMD Radeon graphics card instead of NVIDIA, you can enable an in-game FPS counter using the AMD Radeon Software. Here’s how to do it:
Open the AMD Radeon Software and click on the «Settings» button
On the left side, select «Gaming»
On the right side, select «Global Options»
Scroll down and check the «Performance metrics overlay» and «Frame rate»
Press Alt + R to open the Radeon Overlay during gaming to see the FPS counter. Alternatively you can also press «Ctrl + Shift + O» to open the overlay during gameplay.
You can also move the position of the overlay by clicking on the Frame rate and select «Customize» and move the FPS counter to your desired position on the screen.
Side Notes
If your FPS count is stuck at 30 or 60 and doesn’t seem to budge even for one frame, then your game is most likely capped at that framerate with or without vsync.
Why? Certain games, such as Skyrim, need vsync for their physics engine to work properly. Other games, such as MGSV, can use vsync to eliminate screen tearing or cap the framerate at 30 to give you a cinematic experience.
Do keep in mind that a simple FPS monitoring tool shouldn’t impact the performance of your computer during gaming sessions unless you have an extremely low-end computer.
The thing is that even budget gaming computers have at least a Core i3 processor. So, there’s really no need to worry about an FPS counter slowing you down.
Free Software Tools to Display In-Game FPS Counter (NVidia or AMD Graphics Cards)
Published: January 19, 2023
The FPS (Frames Per Second) that your PC runs at when gaming is an important performance metric to know for various reasons. Whether you want to benchmark a new CPU or GPU purchase, troubleshoot poor performance, or you’re simply curious as to how your gaming PC is performing, in this article we’ll explain how to show FPS when gaming on a Windows 10/11 PC using some of the easiest and most popular ways.
Any software applications mentioned in this guide are totally free to use. Also note the below methods of displaying in-game FPS counters are listed in no particular order, as there is no single best method and which way you do it comes down to personal preference and whether or not you need to know extra statistics when gaming (eg the way using MSI Afterburner at the end of the article will allow you the see the most data of all the methods below).
NVIDIA GeForce Software (NVIDIA GPUs Only)
If you have a recent NVIDIA graphics card that supports ShadowPlay, follow these steps to enable an in-game FPS counter:
Open NVIDIA GeForce Experience and click on the “Settings” button.
In the “Share” section, make sure sharing is enabled, then click the “Settings” button again. In the Settings overlay, select the “Overlays” button.
In the “Overlays” window, choose the “FPS Counter” tab and select one of the four quadrants to display the FPS counter.
Additionally, using NVIDIA’s game profiles in GeForce Experience can automatically adjust settings for optimal performance in different games.
5 Best Game’s FPS Counter
-
Use Xbox Game Bar
You can monitor the FPS on Windows OS without installing any external program. Windows OS comes with an amazing in-built game monitor app known as Xbox Game Bar. You can utilize it in many ways such as screen recording, performance monitoring, and more. You can also check the live ping and FPS while playing games.
Here are the steps to use Xbox Game Bar for FPS counter:
-
On the Windows search box, type Xbox Game Bar and click on its icon to launch.
-
In the Game Bar overlay, look for the Performance widget window.
-
If you cannot find the Performance window, click on the Widget menu and select Performance from the list.
-
Under the Performance widget window, select FPS, and click on the REQUEST ACCESS button.
-
Click Yes on UAC prompt.
-
Restart your system to activate the Xbox Game Box FPS counter.
-
Upon restart, launch the Xbox Game Box and pin the Performance window.
-
Launch the game and monitor the FPS.
In-Game FPS Counter
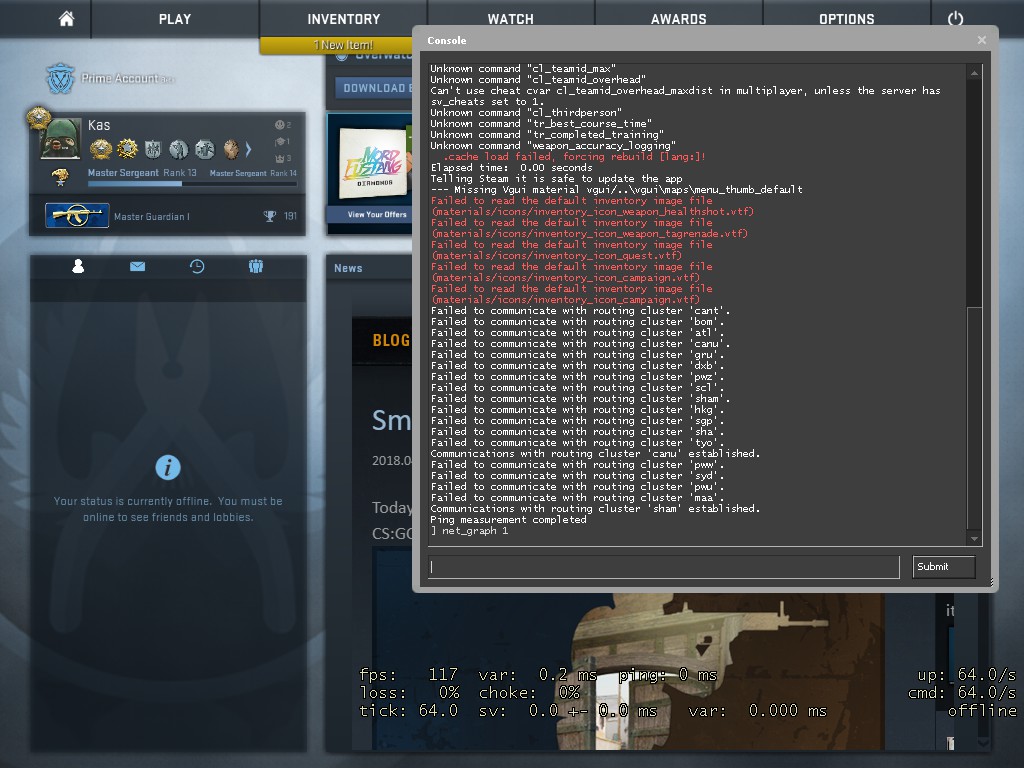
Some games have their own default counter. These counters will generally not give you the flexibility that 3rd party FPS counters can, but they still get the job done.
Different games offer different ways of activating their FPS counter. In CS: GO, you have to open the developer console and type “net_graph 1”. To turn it off, you type “net_graph 0”.
In a particular game, this option will display other types of information as well, such as your ping.
GeForce / Shadowplay
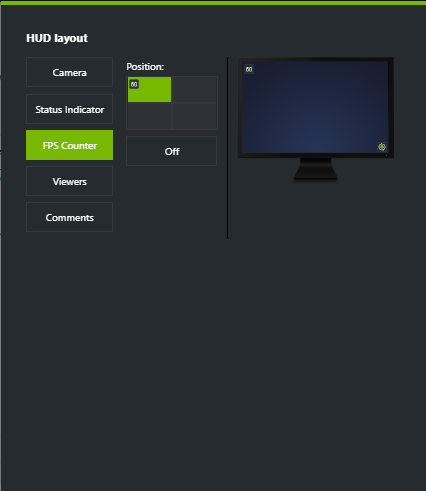
If you’re using an Nvidia card, you can take advantage of the pre-installed software that the drivers offer.
To enable the FPS counter of GeForce, press Alt + Z, then go to Settings -> HUD Layout -> FPS Counter -> and select your preferred position of the counter.
Fraps
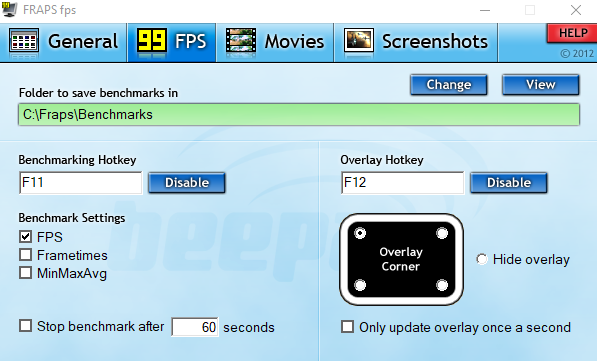
Fraps work both as an FPS counter and a game recorder. All you have to do is download it from the official website, install it, and launch it.
As long as Fraps is running in the background, you should be able to see your FPS in all games.
It offers both a free and a paid version. The difference between them is that the free version only allows you to record 30 seconds of gameplay.
Unlike GeForce, Fraps should theoretically work with all graphics cards.
Steam
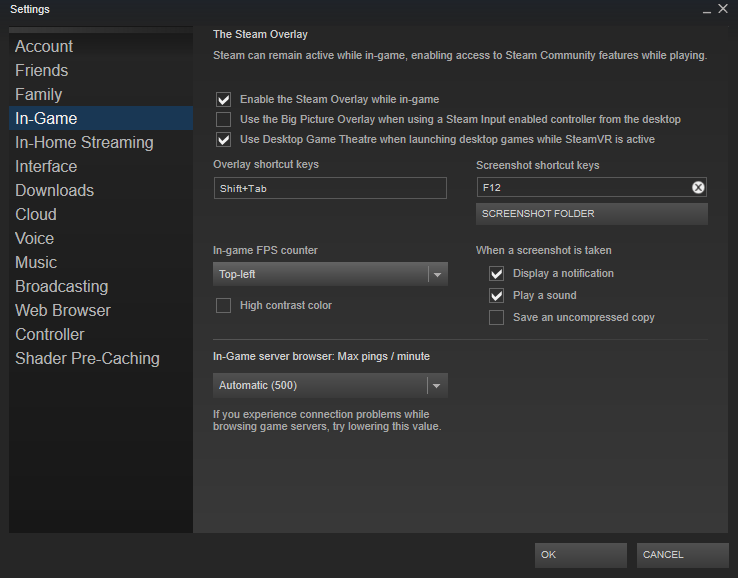
Most of us are using Steam to buy and play games. The good news is that it also has an FPS counter for games that you play through it. The bad news is that it doesn’t always work.
To enable it, go to Steam -> Settings -> In-Game -> In-Game FPS Counter -> (Position of your choice). Then, launch your Steam game and it should work.
MSI Afterburner
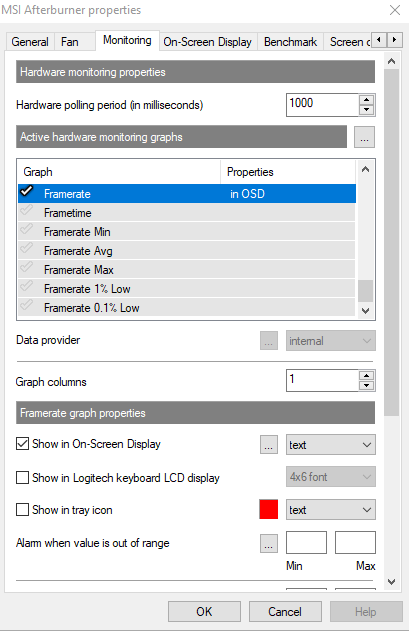
MSI Afterburner works mainly as a GPU overclocking tool. But it also features monitoring tools that we can use. One of them is an FPS counter.
To enable it, go to Afterburner Settings -> Monitoring -> Framerate -> Show in On-Screen Display.
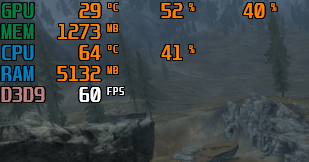
Other than the FPS counter, MSI Afterburner gives you numerous monitoring tools, such as CPU usage/temps, RAM usage, GPU usage, etc.


























![6 лучших программ для счетчика fps для windows 10 [руководство 2020]](http://kirovlom.ru/wp-content/uploads/e/a/e/eae12e2e53c1012e3318edd8b651d5be.png)