Обновите драйвер WiFi
Обычно Windows сама управляет обновлениями драйверов на вашем ПК, однако может быть сценарий, когда Windows либо полностью пропускает обновление, либо помечает обновление как некритическое и оставляет его в разделе «Необязательные обновления» в обоих случаях., обновление драйвера может быть всем, что вам нужно, чтобы снова подключить компьютер к огромному Интернету.
Обновите драйвер WiFi из дополнительных обновлений.
Как упоминалось ранее, Windows может помечать некоторые обновления как некритические или требует вашего вмешательства для их установки на компьютер. Такие обновления попадают в раздел «Необязательные обновления», и для их установки на ПК требуется всего лишь одно нажатие кнопки.
Сначала перейдите в меню «Пуск» и щелкните значок «Настройки» в разделе «Закрепленные приложения», чтобы продолжить. В противном случае введите «Настройки» в меню, чтобы выполнить поиск. Кроме того, вы также можете одновременно нажать клавиши Windows+ Iна клавиатуре, чтобы открыть приложение.
После этого в окне «Настройки» щелкните вкладку «Обновление Windows» на левой боковой панели, чтобы продолжить.
Затем в правой части окна щелкните плитку «Дополнительные параметры» в разделе «Дополнительные параметры», чтобы продолжить.
Затем на следующем экране прокрутите вниз, чтобы найти и щелкнуть плитку «Необязательные обновления», представленную в разделе «Дополнительные параметры», чтобы продолжить.
Теперь на экране «Обновления параметров» щелкните плитку «Драйверы», чтобы развернуть раздел. После этого найдите элемент «WiFi» в списке и установите предыдущий флажок, чтобы выбрать его. Наконец, нажмите кнопку «Загрузить и установить» в правом нижнем углу раздела, чтобы начать загрузку.
Обновите драйвер WiFi из диспетчера устройств
Если вы не можете найти обновление для драйвера WiFi в разделе дополнительных обновлений, вы всегда можете обновить его из диспетчера устройств, который наряду с автоматическим поиском и загрузкой последней доступной версии драйвера позволяет также установить драйвер с помощью локально сохраненный установочный пакет.
Для этого сначала перейдите в меню «Пуск» и введите Device Managerпоиск. Затем в результатах поиска щелкните плитку «Диспетчер устройств», чтобы открыть ее.
Кроме того, вы можете одновременно нажать клавиши Windows+ Rна клавиатуре, чтобы вызвать утилиту «Выполнить команду». Затем введите devmgmt.mscи нажмите Enterна клавиатуре, чтобы открыть окно диспетчера устройств на вашем экране.
После этого в окне диспетчера устройств найдите и дважды щелкните параметр «Сетевые адаптеры», чтобы развернуть раздел. Затем в расширенном разделе найдите параметр «WiFi» в списке и щелкните его правой кнопкой мыши, чтобы открыть контекстное меню. Затем в контекстном меню найдите и нажмите «Обновить драйвер», чтобы продолжить. Это откроет отдельное окно на вашем экране.
Теперь в отдельно открытом окне нажмите «Автоматический поиск драйвера», чтобы позволить Windows найти последний доступный драйвер, загрузить и установить его на свой компьютер. В противном случае, если вы уже загрузили пакет драйверов, щелкните параметр «Выполнить поиск драйверов на моем компьютере», чтобы открыть окно проводника и выбрать пакет драйверов для обновления.
После того, как вы успешно обновили пакет драйверов вручную, перезагрузите компьютер, и ваш WiFi должен работать нормально, если проблема была в устаревшем драйвере.
Зона действия роутера
Чем дальше ПК или ноутбук находится от роутера, тем слабее, соответственно, будет сигнал Wi-Fi. И вот из-за слабости сигнала Wi-Fi подключение может часто обрываться. Ну а при новой попытке подключения выдавать рассматриваемую ошибку. Т.е. с этой ошибкой мы можем сталкиваться, если находимся на границе зоны действия роутера. Либо же если имеют место быть помехи в работе беспроводной сети. Помехи – это отдельная тема, её стоит юзать отдельно, ну а если компьютер не может быть перемещён ближе к роутеру, проблема его малой зоны действия решается покупкой нового устройства с большим радиусом действия.
Проверьте наличие обновлений Windows.
Эти обновления помогают решить проблемы, в дополнение к загрузке последних версий программного обеспечения и драйверов, необходимых для эффективной работы.
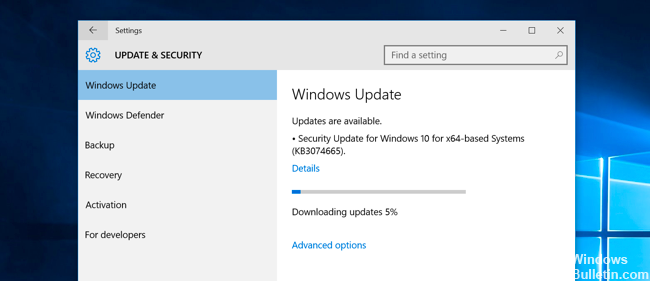
Заключение
Совет эксперта:
Эд Мойес
CCNA, веб-разработчик, ПК для устранения неполадок
Я компьютерный энтузиаст и практикующий ИТ-специалист. У меня за плечами многолетний опыт работы в области компьютерного программирования, устранения неисправностей и ремонта оборудования. Я специализируюсь на веб-разработке и дизайне баз данных. У меня также есть сертификат CCNA для проектирования сетей и устранения неполадок.
Сообщение Просмотров: 786
Похожие посты:
Если ничего не помогает
Хоть ошибка проверки подлинности Wi-Fi и не должна больше повториться, когда вы выполните указанные настройки, в отдельных случаях придётся действовать более радикально. Можно попробовать:
Перезагрузить роутер. Выдерните шнур питания, подождите полминуты–минуту, включите обратно.
- Перезагрузить планшет. Особенно если не отключается очень долго. Обычная перезагрузка может иногда творить чудеса.
- Сброс настроек роутера. Это можно сделать через меню настроек в системных настройках. А если вы в них не войдёте по причине забытого пароля, на задней поверхности, возле портов для подключения, находится маленькая чёрненькая кнопочка. Зажмите её булавкой или чем-то острым, подождите пару секунд, после чего выполните настройку с нуля.
- Сброс настроек планшета. Пройдите в Настройки — Личные данные — Восстановление и сброс — Сброс настроек. Надеемся, что к этому шагу вам прибегнуть не придётся.
Зона действия роутера
Чем дальше ПК или ноутбук находится от роутера, тем слабее, соответственно, будет сигнал Wi-Fi. И вот из-за слабости сигнала Wi-Fi подключение может часто обрываться. Ну а при новой попытке подключения выдавать рассматриваемую ошибку. Т.е. с этой ошибкой мы можем сталкиваться, если находимся на границе зоны действия роутера. Либо же если имеют место быть помехи в работе беспроводной сети. Помехи – это отдельная тема, её стоит юзать отдельно, ну а если компьютер не может быть перемещён ближе к роутеру, проблема его малой зоны действия решается покупкой нового устройства с большим радиусом действия.
Как отключить слежку в Windows 10 (настройки конфиденциальности ⇑)
Вообще, статью сразу бы хотелось начать с развеивания некоторых мифов. Просто многие пользователи, услышав о слежке Windows 10, думают, что разработчики ОС замышляют что-то «недоброе» (украдут файлы с ПК, или получат данные банковской карты).
На самом деле, Microsoft занимается тем, что поглядывает за вашими интересами, некоторыми поисковыми запросами, «смотрит» за вредоносными файлами, анализирует голосовые данные при работе с Cortana.
Все это делается для улучшения работы сервисов, защиты от вредоносного ПО, оптимизации и повышения производительности системы. Т.е. намерения весьма благие.
Тем не менее, немного расстраивает тот факт, что, по сути, у пользователя не спросили разрешения. Возможно, как раз поэтому, многие предпочитают отключать подобную слежку (повысить конфиденциальность!), и в этой статье я хотел бы показать, как это можно сделать.
Лучший способ избавиться от слежки
Просто отключите систему от интернета (физически, как на фото ниже) и никогда не подключайтесь к нему. Это единственный 100% способ защиты!
100% Способ защиты от отслеживания.
Мы не можем сейчас подключиться проверьте подключение к сети и повторите попытку позже windows 10
Среди распространенных проблем в Windows 10 наиболее распространены проблемы с сетевым подключением. Часто пользователи не могут подключиться к Интернету на своем ПК, даже если время установлено правильно и браузер обновлен до последней версии. В таких случаях вам нужно глубоко погрузиться в Windows 10, чтобы решить основные проблемы с сетью.
В этом руководстве мы представляем вам список удобных инструментов, которые помогут исправить проблемы с сетевым подключением в Windows 10. Мы рассмотрели все, от инструментов командной строки и сброса сетевых настроек до различных средств устранения неполадок. Итак, давайте перейдем к руководству.
IPConfig
Вы можете использовать команду IPConfig, чтобы исправить большинство распространенных сетевых проблем в Windows 10. Но перед этим вам нужно открыть командную строку. Для этого нажмите поиск Windows и введите «cmd». После этого выберите «Запуск от имени администратора».
Когда откроется окно командной строки, начните вводить команды IPconfig. Первая команда ipconfig /release освобождает текущую конфигурацию IP.
После этого запустите ipconfig /renew, команду для получения новых IP-конфигураций с DHCP-сервера.
Затем вы можете очистить DNS с помощью ipconfig /flushdns. Команда удалит устаревший локальный кэш DNS с вашего ПК. С этого момента ваш компьютер будет хранить новую информацию DNS, а это значит, что вы не столкнетесь с ошибками типа «DNS_PROBE_FINISHED_NXDOMAIN» в Chrome. Если вы столкнулись с этой ошибкой, выполните эту команду, чтобы исправить ее немедленно.
Netsh
Netsh — это еще одна утилита командной строки, которая может помочь вам восстановить сетевое подключение в Windows 10. Если вы столкнулись с какой-либо проблемой в сети, эта команда поможет решить эту проблему. Запустите команду netsh winsock reset, и она сбросит весь сетевой стек на вашем ПК.
Затем перезагрузите компьютер, и на этот раз у вас не будет проблем с подключением к Интернету в Windows 10. Если вы видели ошибку «ERR_CONNECTION_RESET» в Chrome или Microsoft Edge, то, скорее всего, это должно решить проблему.
Ping не является средством устранения неполадок, но это удобная команда для проверки надежности вашей сети в Windows 10. По времени отклика вы можете определить, нужна ли вашему компьютеру диагностика сети или нет.
Просто запустите команду ping 127.0.0.1, чтобы проверить, правильно ли установлен и настроен TCP / IP на вашем ПК. Если вы получили ответ «Ошибка подключения», это означает, что вам придется сбросить всю сетевую архитектуру с помощью команды «netsh».
Устранение неполадок в сети
Если описанные выше методы не помогли, вы можете попробовать встроенное средство устранения неполадок, чтобы исправить проблемы с сетевым подключением в Windows 10.
Прежде всего, через поиск Windows найдите и выберите «Параметры устранения неполадок».
Затем нажмите «Дополнительные средства устранения неполадок».
Наконец, выберите «Подключения к Интернету», а затем нажмите «Запустить средство устранения неполадок». Инструмент обнаружит проблему и попытается исправить ее автоматически.
Также прокрутите вниз и нажмите «Сетевой адаптер». После этого запустите средство устранения неполадок, чтобы исправить большинство проблем, связанных с адаптером.
Сбросить настройки сети
Наконец, если ни один из вышеперечисленных методов у вас не работает, вам необходимо выполнить сброс всей сети в настройках Windows. Нажмите поиск Windows, затем найдите и откройте страницу настроек «Сброс сети».
Здесь нажмите «Сбросить сейчас», и Windows 10 удалит все конфигурации для DNS, DHCP, VPN, виртуальных коммутаторов, сетевых адаптеров и т. д. После этого система автоматически переустановит все конфигурации и протоколы до значений по умолчанию. Скорее всего, это исправит проблемы с сетевым подключением в Windows 10, включая ошибку сертификата SSL в Chrome.
Заключение
Таким образом, вы можете исправить ошибки связанные с сетью на вашем компьютере. Мы предложили большинство полезных инструментов командной строки, которые могут мгновенно исправить проблемы с Интернетом. Помимо этого, вы также можете попробовать некоторые встроенные средства устранения неполадок для устранения ошибок.
Причина №2. Драйвера адаптера
- Загрузите драйвер с сайта фирмы производителя устройства. (Если программного обеспечения для десятки нет, то можно попытаться установить варианты для предыдущих систем, используя режим совместимости.)
- Запустите диспетчер устройств из контекстного меню кнопки «Пуск».
- В разделе «Сетевые адаптеры»откройте«Свойства» из его контекстного меню.
- Перейдите на вкладку «Драйвер».
- Удалите его при помощи одноименной кнопки.
- Установите скачанное до этого программное обеспечение с официального сайта.
- Далее в свойствах адаптера отключите его обновление, если проблема устранилась и все работает исправно.
Интернет не работает после обновления до Windows 10 или установки обновлений в ней
Вы обновились до Windows 10 или установили последние обновления на уже установленную десятку и Интернет (по проводу или Wi-Fi) пропал. Ниже по порядку перечислены шаги, которые следует предпринять в этом случае.
Первый шаг — проверьте, а включены ли все необходимые протоколы для работы Интернета в свойствах подключения. Для этого сделайте следующее.
Нажмите клавиши Windows + R на клавиатуре, введите ncpa.cpl и нажмите Enter.
Откроется список подключений, кликните по тому, которое вы используете для выхода в Интернет, правой кнопкой мыши и выберите пункт «Свойства».
Обратите внимание на список «Отмеченные компоненты используются этим подключением». Для нормальной работы Интернета должен быть включен, как минимум, протокол IP версии 4
Но вообще, обычно по умолчанию включен полный список протоколов, обеспечивающий также поддержку локальной домашней сети, трансформацию имен компьютеров в IP и т.д.
Если у вас важные протоколы оказались выключенными (а такое случается после обновления), включите их и примените настройки соединения.
Теперь проверьте, появился ли доступ в Интернет (при условии, что проверка компонентов показала, что протоколы по какой-то причине действительно оказались отключены).
Примечание: если для проводного Интернета используются сразу несколько подключений — по локальной сети + PPPoE (высокоскоростное подключение) или L2TP, PPTP (VPN-подключение), то проверьте протоколы и для того и для другого подключения.
Если этот вариант не подошел (т.е. протоколы включены), то следующая по распространенности причина того, что Интернет не работает после обновления до Windows 10 — установленный антивирус или фаервол.
То есть, если перед обновлением у вас был установлен какой-либо сторонний антивирус, и вы, не удаляя его, обновились до 10-ки, это может вызвать проблемы с Интернетом. Такие проблемы были замечены с ПО от ESET, BitDefender, Comodo (включая фаервол), Avast и AVG, но думаю, что список не полный. Причем простое отключение защиты, как правило, не решает проблемы с Интернетом.
Решение — полностью удалить антивирус или фаервол (при этом лучше использовать официальные утилиты удаления с сайтов разработчиков, подробнее — Как полностью удалить антивирус с компьютера), перезагрузить компьютер или ноутбук, проверить, работает ли Интернет, и если работает — то уже после этого установить нужное вам антивирусное ПО заново (а можно и поменять антивирус, см. Лучшие бесплатные антивирусы).
Помимо антивирусного ПО, аналогичную проблему могут вызывать ранее установленные сторонние программы для VPN, если у вас есть что-то подобное, попробуйте удалить такой софт с компьютера, перезагрузить его и проверить работу Интернета.
Если же проблема возникла с Wi-Fi подключением, причем после обновления Wi-Fi продолжает подключаться, но всегда пишет, что соединение ограничено и без доступа в Интернет, в первую очередь попробуйте следующее:
- Зайдите в диспетчер устройств через правый клик по пуску.
- В разделе «Сетевые адаптеры» найдите ваш Wi-Fi адаптер, кликните по нему правой кнопкой мыши, выберите «Свойства».
- На вкладке «Управление электропитанием» снимите отметку «Разрешить отключение этого устройства для экономии энергии» и примените настройки.
По опыту, именно это действие чаще всего оказывается работоспособным (при условии, что ситуация с ограниченным подключением по Wi-Fi возникла именно после обновления до Windows 10). Если это не помогло, попробуйте способы отсюда: Соединение Wi-Fi ограничено или не работает в Windows 10. См. также: Wi-Fi подключение без доступа в Интернет.
Если ничто из приведенных вариантов не помогло исправить проблему, рекомендую также ознакомиться со статьей: Страницы в браузере не открываются, а Skype работает (даже если и он у вас не подключается, в указанной инструкции есть советы, которые могут помочь восстановить Интернет-подключение). Также полезными могут оказаться и советы, которые приведены далее для неработающего интернета после установки ОС.
«Не удается подключиться к этой сети». Как исправить?
Первым делом перезагрузите ноутбук и роутер. Очень часто обычная перезагрузка помогает, и не нужно будет копаться в настройках.
Если же этот способ не помог, то нужно удалить сеть на вашем компьютере (забыть ее). Сделать это так же не сложно. Нажмите на иконку подключения к Wi-Fi и выберите Сетевые параметры.
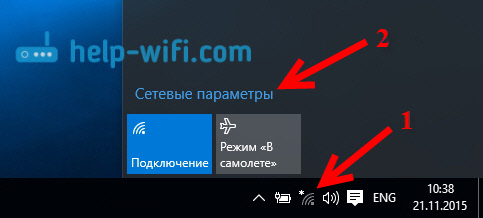
Дальше, на вкладке Wi-Fi выберите Управление параметрами сети Wi-Fi.
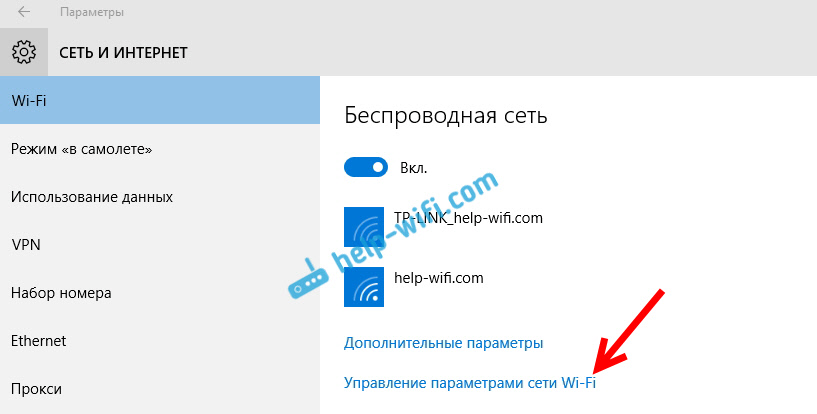
Выберите сеть к которой не удается подключится и нажмите на кнопку Забыть.
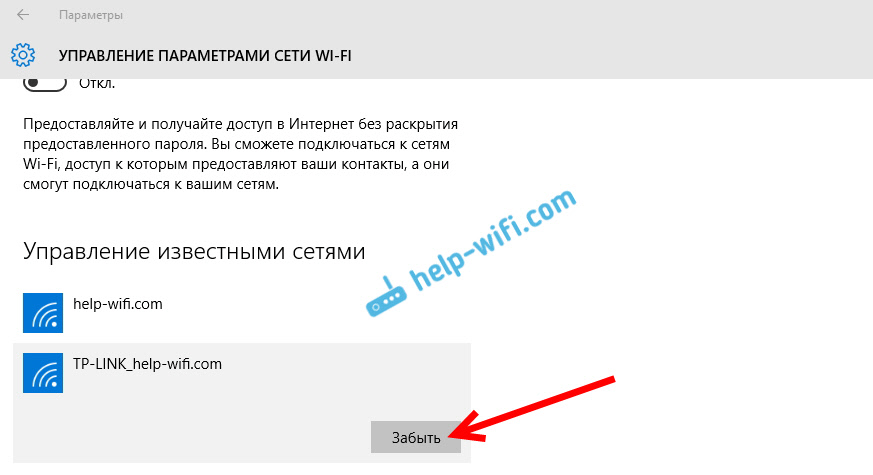
После этого попробуйте заново подключится к своей Wi-Fi сети. Нужно будет указать пароль. Можете смотреть эту инструкцию по подключению. Более подробно о том, как «забыть» сеть в Windows 10 я писал здесь.
Достаточно зайти в диспетчер устройств и нажать на кнопку «Обновить конфигурацию оборудования».
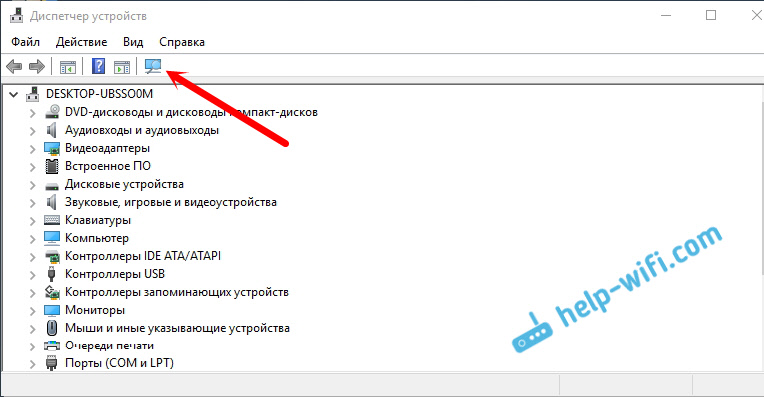
Обновление: смените канал Wi-Fi сети
Есть информация, что ошибка «Не удается подключиться к этой сети» может появляться из-за того, что Wi-Fi сеть, к которой не получается подключится работает на 12-том, или 13-том канале.
Для начала я советую несколько раз перезагрузить роутер. Возможно, он автоматически выберет другой канал, и все подключится (если проблема в этом). Если не сработает, то можно самому сменить канал в настройках роутера по этой инструкции: https://help-wifi.com/sovety-po-nastrojke/kak-najti-svobodnyj-wi-fi-kanal-i-smenit-kanal-na-routere/.
Попробуйте установить любой канал, только не 12, или 13-тый. Если это не решило проблему, то рекомендую обратно поставить автоматический выбор канала.
Обновление: удалите Wi-Fi адаптер для его переустановки
И снова совет из комментариев. Алексей рассказал, что эта ошибка у него появилась после обновления Windows 10. Ничего не помогло кроме удаления Wi-Fi адаптера в диспетчере устройств. Сделать это не сложно.
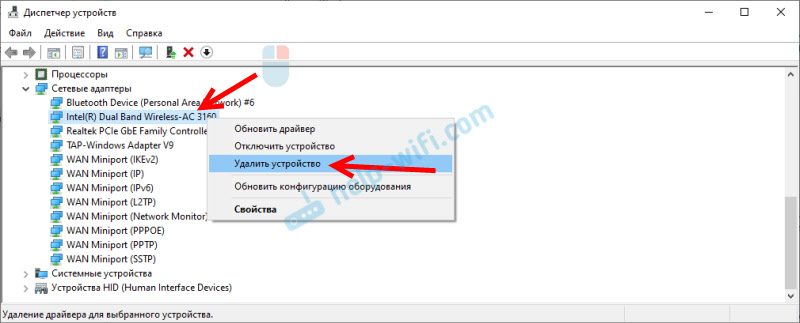
После обновления конфигурации оборудования (кнопка в диспетчере устройств), или перезагрузки компьютера адаптер будет установлен повторно. У Алексея ошибка исчезла и компьютер подключился к Wi-Fi сети.
Обновление: включите «Случайные аппаратные адреса»
Включить ее можно в параметрах, в разделе «Сеть и Интернет» на вкладке «Wi-Fi». Возле «Использовать случайные аппаратные адреса» установите переключатель в положение Вкл.
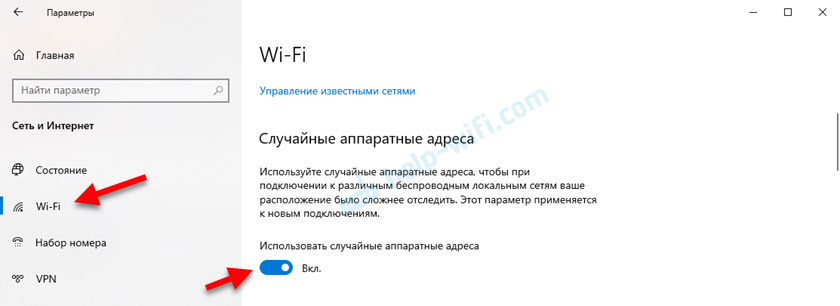
В двух словах поясню как это работает. Аппаратный адрес — это MAC-адрес. Уникальный адрес Wi-Fi модуля. Он фиксируется роутером при подключении. Если, например, MAC-адрес вашего компьютера заблокирован в настройках роутера, то при подключении будет ошибка. Может быть конфликт MAC-адресов. После включения функции «Случайные аппаратные адреса» Windows 10 начинает каждый раз менять физический адрес при подключении к новым Wi-Fi сетям.
Обновление: меняем ширину канала в свойствах Wi-Fi адаптера
Нужно зайти в диспетчер устройств (можно нажать Win + R и выполнить команду devmgmt.msc), открыть вкладку «Сетевые адаптеры», нажать правой кнопкой на Wi-Fi адаптер (в названии будет «802.11», «Wireless», «Dual Band») и выбрать «Свойства».
На вкладке «Дополнительно» слева нужно выбрать свойство «Ширина канала (диапазон сети)» или «Bandwidth» и слева в выпадающем меню выбрать «20 MHz». Сохраните настройки нажав «Ok».
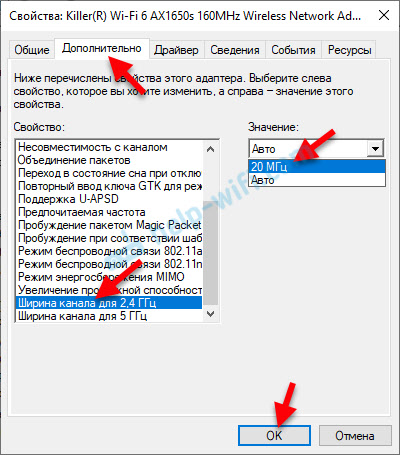
Обновление: настройка ширины канала на роутере
Еще одно проверенное решение – поменять ширину канала Wi-Fi сети в настройках роутера. Я рекомендую применять его в том случае, когда все предыдущие решения не сработали. Дело в том, что после изменения настроек ширины канала могут быть проблемы с подключением других устройств к этой сети, или может упасть скорость соединения. В любом случае, вы всегда можете вернуть изначальные настройки.
- Нужно открыть настройки роутера.
- Найти раздел с настройками Wi-Fi сети. Обычно он называется «Wi-Fi», «Wireless», «Беспроводная сеть».
- Если роутер двухдиапазонный, то менять ширину канала нужно для той сети (диапазона 2.4 ГГц или 5 ГГц), при подключении к которой вы видите ошибку «Не удается подключиться к этой сети».
- Изменить ширину канала (Channel Width) на 20 MHz.
- Сохранить настройки и перезагрузить роутер.
782
1076046
Сергей
Решение проблем и ошибок
Диагностика и устранение сетевых неполадок
Если проблему с недоступностью беспроводной Сети не удается решить всеми перечисленными способами, скорее всего, придется прибегнуть к диагностике системы. В большинстве случаев ОС предлагает делать ее в автоматическом режиме, иначе следует запустить помощника, как это было описано в разделе 2. После этого необходимо просто следовать инструкциям, появляющимся на экране.
Кстати! До повторного подключения к Wi Fi выполните диагностику несколько раз, поскольку Windows производит последовательный перебор возможных причин и не всегда сразу находит решение возникшей проблемы.
Как устранить проблему с доступом на ноутбуке с Виндовс 10 в 2021 году
При появлении подобной ошибки можно попробовать переподключиться к сети, то есть заново ввести все данные.
И если вы используете устройство, работающее под управлением ОС Windows 10, вам потребуется:
- Нажать комбинацию клавиш «Win + I» и выбрать «Сеть и Интернет».
- Кликнуть по разделу «Wi-Fi».
- Перейти в «Управление известными сетями».
- Выбрать ту сеть, к которой необходимо подключиться, и нажать «Забыть».
- Открыть Wi-Fi-поиск, ввести пароль и подключиться к сети.
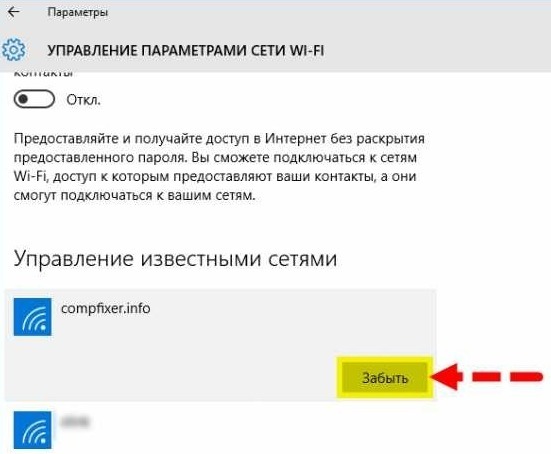
Иногда помогает банальное переподключение к сети. Для этого всего-то и нужно, что забыть старую сеть, чтобы подключиться к ней вновь
Если же пошагово проделанные манипуляции не дадут желаемого результата и интернет не заработает, придется перейти к более радикальным действиям.
Сброс сети и перенастройка адаптера
Чтобы осуществить сброс сети, перейдите по пути «Параметры» – «Сеть и Интернет» – «Состояние» и справа выберите пункт «Сброс сети». Под перенастройкой адаптера подразумевается удаление его упоминаний из системы, после чего необходимо перезагрузить систему Windows, чтобы она могла автоматически обнаружит его как новое устройство и установить драйвера из собственной базы.
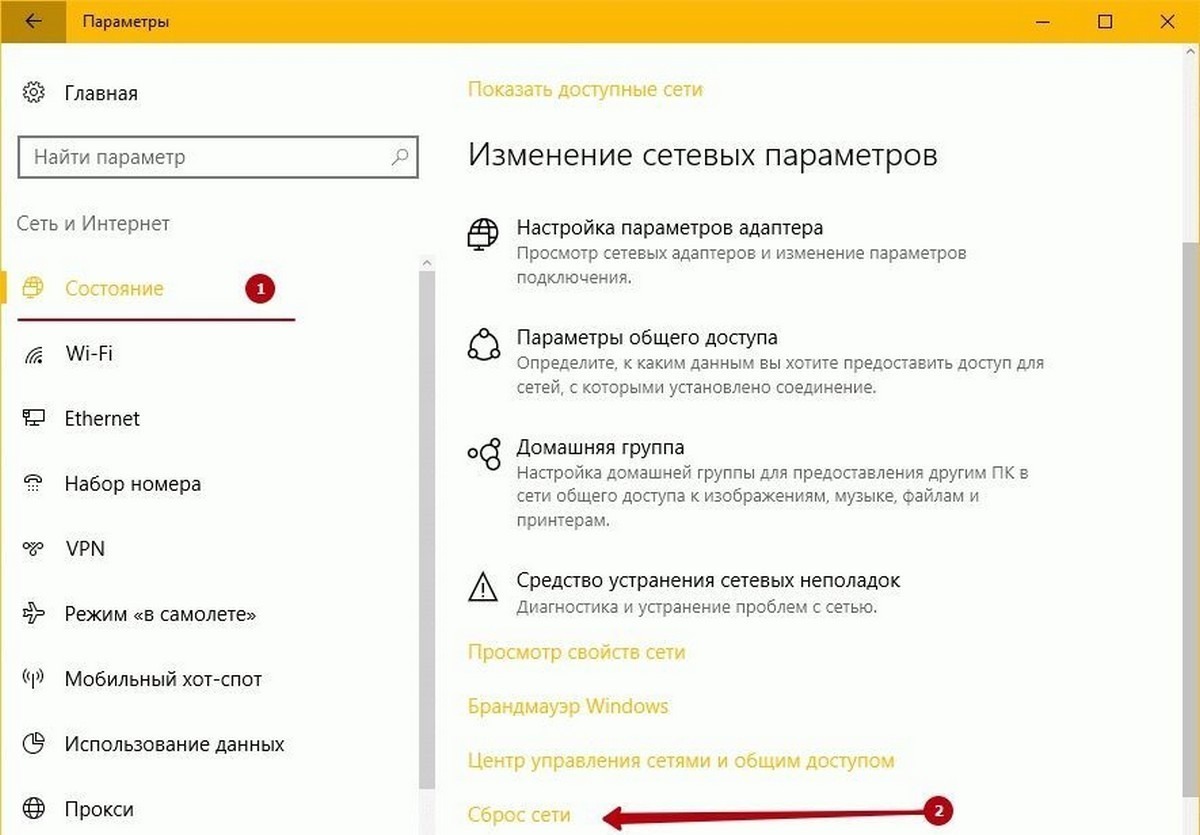
Для этого выполните следующие действия:
- В панели «Пуск» откройте «Диспетчер устройств».
- Войдите в раздел сетевых параметров и найдите свой сетевой адаптер (обычно он обозначается как AC или Wireless).
- Откройте контекстное меню нажатием правой кнопки мыши и выберите «Удалить».
-
Перезагрузите устройство.
Затем подключитесь к соответствующей сети и протестируйте работу беспроводного соединения.
Обновление драйверов
Обновить программное обеспечение сетевого адаптера можно и вручную. Для этого потребуется открыть «Диспетчер устройств» и узнать его название, после чего загрузить драйвера для этого устройства (можно воспользоваться проводным подключением, или перенести файлы на ноутбук со смартфона).
После этого:
- Откройте свойства адаптера и нажмите «Обновить».
- В открывшемся окне выполните поиск на компьютере.
- Укажите раздел, в котором система должна найти драйвера.
- Если появится уведомление, что последняя версия уже установлена, удалите это обновление, а затем заново установите драйвер вручную.
Если у вас ПК, то вероятнее всего вы используете USB-адаптер или PCI, у которых также есть название, а загрузить драйвера можно непосредственно на сайте разработчиков оборудования.
Очистка DNS и других параметров сети
Иногда решением проблемы подключения может стать очистка DNS-кэша и сброс протоколов TCP/IP, для чего необходимо открыть «Пуск» и ввести «cmd». После этого должна появиться командная строка, которую нужно открыть от имени администратора, а в появившемся окне ввести комбинацию ipconfig/flushdns и нажать Enter.
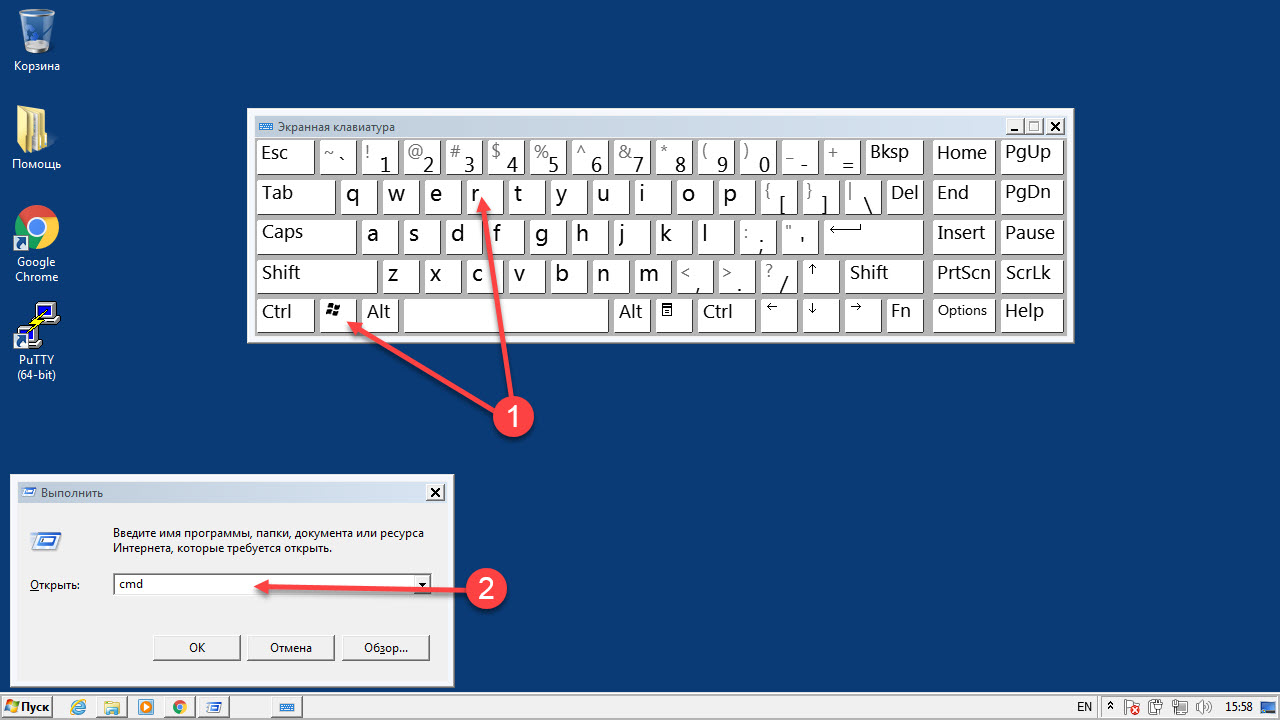
Еще один способ устранить проблему заключается в том, чтобы почистить кэш DNS и сбросить используемые протоколы
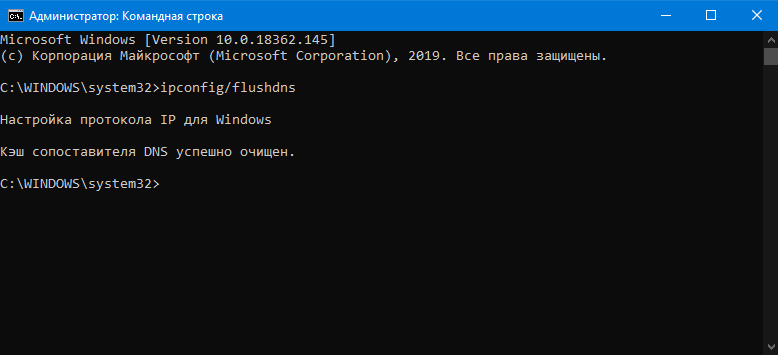
Проверка DHCP
Служба DHCP-клиент на Windows 10 отвечает за IP-адреса и DNS.
Для её запуска необходимо:
- Нажать комбинацию клавиш Win + R и ввести команду services.msc.
- Далее находите службу «DHCP-клиент» и кликните по ней два раза.
- Откройте свойства и удостоверьтесь в том, чтобы был выставлен «Автоматический» тип запуска.
- Далее нажмите «Остановить» и заново «Запустить».
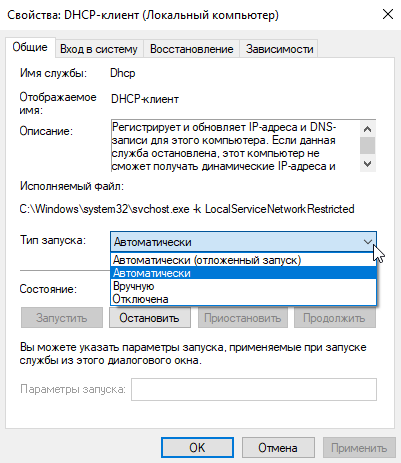
И обязательно проверьте DHCP, используя для перехода комбинацию горячих клавиш и специальную команду
Теперь осталось только подключиться к точке доступа и проверить её работоспособность.
2 решение проблемы в ноутбуке если не работает wifi — проверка WiFi карты через диспетчера устройств
Следующим шагом что сделать чтобы домашний wifi работал является проверка состояния беспроводной сетевой карты через диспетчера устройств.
Чтобы получить доступ к диспетчеру устройств в Windows 10, войдите в меню «Диспетчер устройств» или используйте альтернативный метод — клавишу WIN + R, а в окне «Выполнить» введите devmgmt.msc — второй способ универсален и подойдет также к старым версиям Windows 8, Windows 7, Vista, XP.
В диспетчере устройств мы расширяем список сетевых адаптеров и проверяем, есть ли рядом с устройством значок ошибки, обычно в виде желтого предупреждающего или восклицательного знака.
Если рядом с беспроводной картой есть значок ошибки, наиболее распространенным решением проблемы является переустановка драйверов карты WiFi.
Иногда нам приходится устанавливать целый набор драйверов, начиная с драйверов от набора микросхем, WLAN, LAN, через драйверы графических карт, аудио устройства и заканчивая драйверами от сенсорной панели, веб-камеры, устройства чтения SD и других.
Есть несколько способов обновить драйверы. Наиболее популярным и в то же время самым безопасным решением является использование Центра обновления Windows.
Официальные репозитории Microsoft будут содержать драйверы не в последней доступной версии, а в той версии, которая вызывает меньше всего проблем.
Если вы хотите использовать новейшее программное обеспечение, перейдите на веб-сайт производителя ноутбука / компьютера и загрузите соответствующие драйверы из раздела «Загрузка».
Это решение также относится к более безопасным, хотя не всегда новейший драйвер означает лучший, иногда новейшее программное обеспечение драйвера может быть проблематичным, поэтому на компьютерах или ноутбуках обычно используются самые безопасные версии драйверов, которые рекомендуются Microsoft Windows.
Более новая версия драйверов — это доступ к новым функциям, поэтому энтузиасты новинок и домашние пользователи обязательно выберут эту опцию.
Здесь стоит добавить, что иногда у нас нет выбора, и мы вынуждены устанавливать последнюю версию драйверов, хотя может быть информация (отчеты от пользователей) о проблемах.
Установка более новых версий может быть продиктована соображениями безопасности. В таких ситуациях вы всегда должны оценивать риск и принимать разумные решения, особенно когда речь идет о компьютерах или бизнес-ноутбуках.
Последний способ обновить драйверы — это установить так называемые монитор программного обеспечения, который проверяет доступные обновления для установленного программного обеспечения и драйверов через определенные промежутки времени, а после обнаружения более новой версии позволяет загружать и устанавливать обновления.
В зависимости от используемого программного монитора и его конфигурации весь процесс также может выполняться в фоновом режиме (без вмешательства пользователя), хотя это решение не является оптимальным.
Перед установкой более новых версий всегда полезно прочитать журнал изменений и сделать резервную копию системы — на всякий случай, потому что вы никогда не знаете, не приведет ли обновление к отключению операционной системы и, следовательно, не парализует нашу работу.
Программы для отключения слежки Windows 10
С момента выхода Windows 10 появилось множество бесплатных утилит для отключения шпионских функций Windows 10, самые популярные из которых представлены далее.
Важно:
настоятельно рекомендую
создавать точку восстановления системы
перед использованием этих программ.
DWS (Destroy Windows 10 Spying)
DWS — самая популярная программа для отключения слежки Windows 10. Утилита на русском языке, постоянно обновляется, а также предлагает дополнительные опции (
отключение обновлений Windows 10
, отключение защитника Windows 10, удаление встроенных приложений).
Об этой программе есть отдельная обзорная статья на сайте —
Использование Destroy Windows 10 Spying и где скачать DWS
O&O ShutUp10
Бесплатная программа для отключения слежки Windows 10 O&O ShutUp10, наверное, одна из самых простых для начинающего пользователя, на русском языке и предлагает набор рекомендованных настроек для безопасного отключения всех функций слежения в 10-ке.
Одно из полезных отличий данной утилиты от других — подробные пояснения по каждой отключаемой опции (вызывается нажатием по названию включаемого или отключаемого параметра).
Скачать O&O ShutUp10 можно с официального сайта программы
https://www.oo-software.com/en/shutup10
Ashampoo AntiSpy for Windows 10
В первоначальной версии этой статьи я писал о том, что появилось много бесплатных программ для отключения шпионских возможностей Windows 10 и не рекомендовал их использовать (малоизвестные разработчики, быстрый выход программ, а следовательно, их возможная недоработанность). Теперь же одна из довольно известных компаний Ashampoo выпустила свою утилиту AntiSpy для Windows 10, которой, как мне кажется, можно доверять, не боясь что-либо испортить.
Программа не требует установки, и сразу после запуска вы получите доступ к включению и отключению всех имеющихся функций отслеживания пользователя в Windows 10. К сожалению для нашего пользователя, программа на английском языке. Но и в данном случае вы можете ее легко использовать: просто выберите в разделе Action пункт Use recommended settings, чтобы разом применить рекомендованные настройки безопасности личных данных.
Скачать Ashampoo AntiSpy for Windows 10 можно с официального сайта
www.ashampoo.com
WPD
WPD — еще одна качественная бесплатная утилита для отключения слежки и некоторых других функций Windows 10. Из возможных недостатков — наличие только русского языка интерфейса. Из преимуществ — это одна из немногих утилит, поддерживающая версию Windows 10 Enterprise LTSB.
Основные функции отключения «шпионства» сосредоточены на вкладке программы с изображением «глаза». Здесь вы можете отключить политики, службы и задания в планировщике заданий, так или иначе связанные с передачей и сбором личных данных Майкрософт.
Также интересными могут оказаться и две других вкладки. Первая — Firewall Rules, позволяющая в один клик настроить правила брандмауэра Windows 10 таким образом, чтобы были заблокированы серверы телеметрии Windows 10, доступ к интернету сторонних программ или же отключить обновления.
Вторая — удобное удаление встроенных приложений Windows 10.
Скачать WPD можно с официального сайта разработчика
https://getwpd.com/

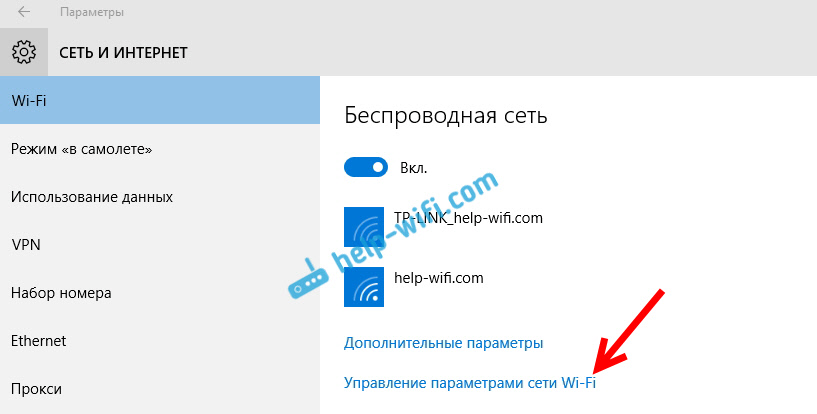









![Windows 10 не может подключиться к этой сети [комплексное руководство]](http://kirovlom.ru/wp-content/uploads/b/f/5/bf52be36850288f243c49de1db60faa6.jpeg)

















