Что делать, если параметры разрешают устанавливать только проверенные приложения
Если вас не устраивает, что компьютер ограничивает возможность устанавливать сторонние приложения, данную опцию можно отключить в настройках системы следующим образом:
- Перейдите в параметры Windows 10. Это можно сделать, если нажать Win+I на клавиатуре или выбрав пункт “Параметры” в меню “Пуск”;
- Среди доступных разделов перейдите в “Приложения”;
- В левой части меню выберите подраздел “Приложения и возможности”. Здесь в разделе “Установка приложений” нужно выбрать устраивающий вариант защиты компьютера от инсталляции и работы сторонних программ. Есть 3 варианта данной настройки — “разрешить использование приложений из любого места”, “предупреждать перед установкой приложений, не предлагаемых в магазине”, “разрешать использование приложений только из магазина”. Если вы хотите полностью отключить предупреждения о возможных нежелательных последствиях при установке сторонних приложений, выберите первый вариант.
- Изменив вариант на нужный, перезагрузите компьютер, чтобы опция начала работать.
Стоит отметить, что в продаже можно найти компьютеры на базе операционной системы Windows 10 S. Это специальная версия системы, которая позволяет устанавливать только приложения из магазина Microsoft Store. В данной версии ОС отключить рассмотренный в рамках данной статьи метод защиты не получится.
O&O AppBuster — деинсталлятор универсальных приложений в Windows 10
Не все поставляемые вместе с Windows 10 универсальные приложения бесполезны. Кому-то из пользователей пригодится «Paint 3D» , кто-то полезным для себя найдет «Карты» и «Камеру» , кому-то для работы потребуется «Калькулятор» . Иное дело, что Microsoft с каждым разом всё больше увеличивает количество приложений, ценность которых является весьма сомнительной. Вот их то как раз можно без сожаления удалить.
Увы, сделать это средствами системы не всегда возможно, для деинсталляции ряда штатных универсальных приложений вам понадобится сторонний инструмент. Начинающим пользователям предлагаем воспользоваться O&O AppBuster — небольшой портативной программкой, позволяющей переустанавливать и удалять поставляемые вместе с Windows 10 универсальные приложения игры.
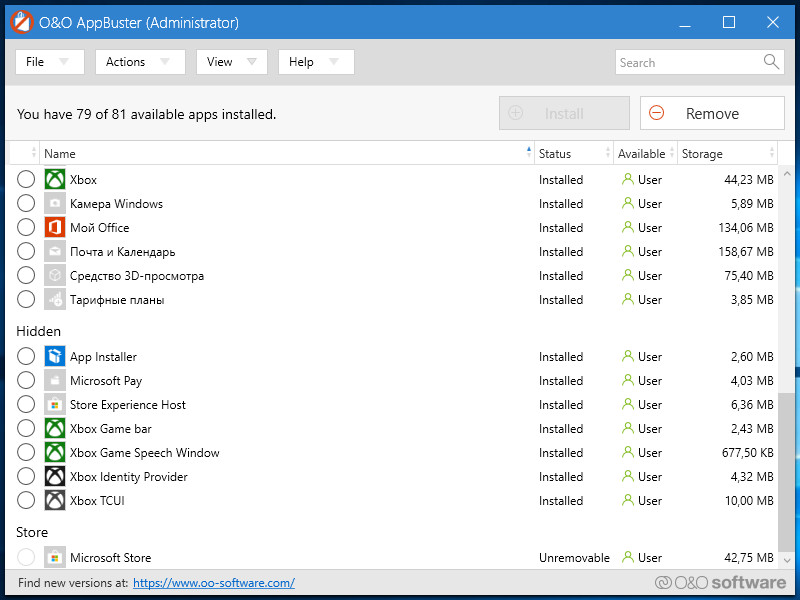
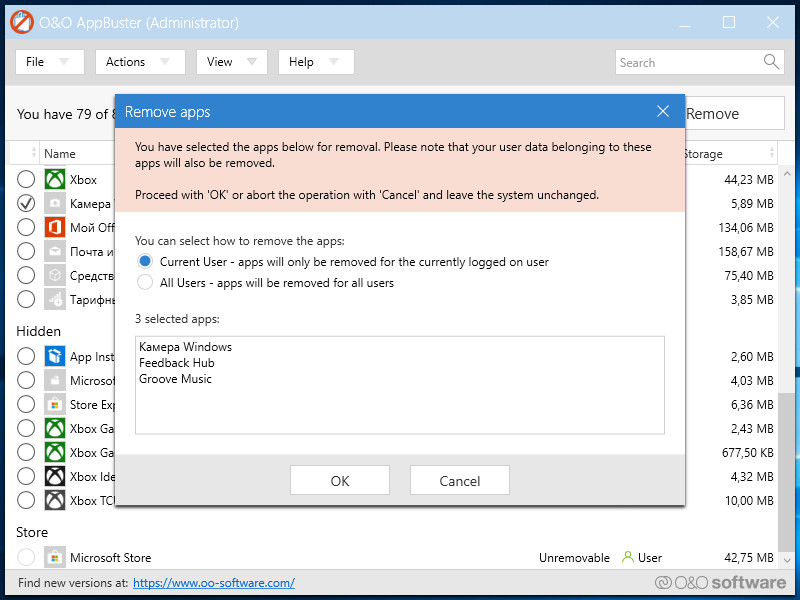
Интерфейс утилиты представлен списком приложений, отсортированных по трем категориям — Normal Apps , Hidden Apps и Store App . Есть еще две дополнительные категории «Системные» и «Фреймворки» , но удаление входящих в них компонентов и модулей утилитой не поддерживается. По умолчанию показ системных компонентов отключен, если вы хотите их просмотреть, включите показ всех категорий в меню «View». А так, полноценно работать вы можете только с двумя категориями приложений — Normal Apps и Hidden Apps.
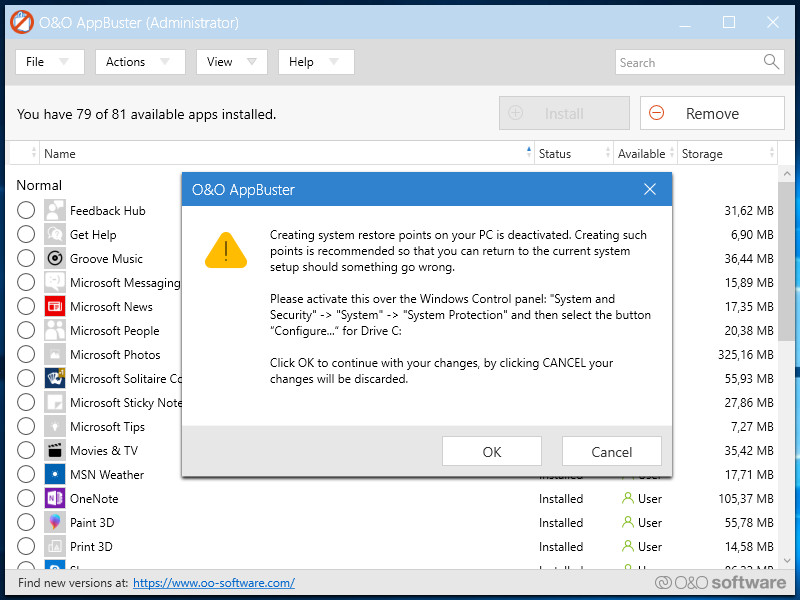
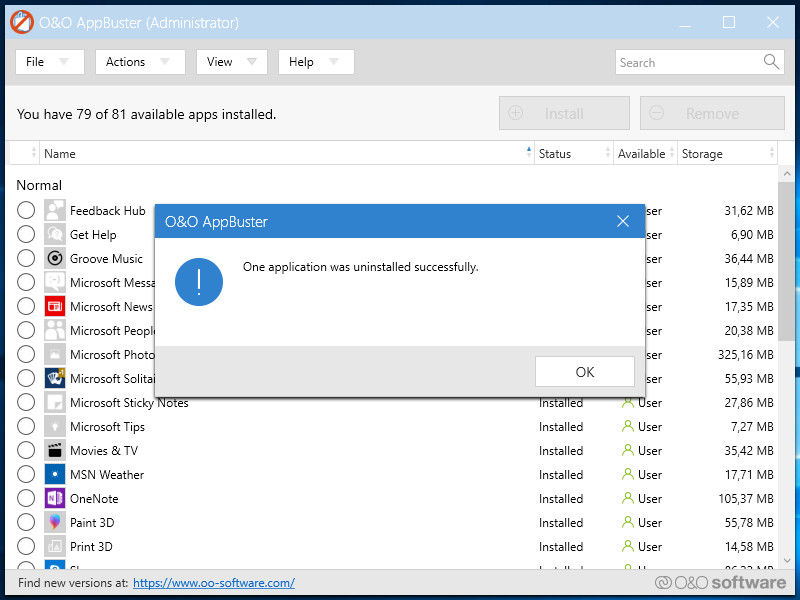
Пользоваться O&O AppBuster проще простого. Чтобы удалить приложение или группу приложений, отметьте их в списке, нажмите кнопку «Remove» и подтвердите действие. Дополнительно утилитой поддерживается создание системных точек восстановления, поиск приложений по названию, а также получение о них сведений, включающих версию, дату установки, полный путь, платформу и вес.
Как удалить ненужные приложения в Windows 10 с помощью O&O AppBuster
AppBuster — хорошее приложение, которое можно использовать, если вы хотите восстановить потерянное пространство для хранения и повысить общую производительность вашей системы под управлением Windows 10. AppBuster предлагает (AppBuster) комплексное решение для удаления приложений Windows 10 (uninstalling Windows 10 apps) . У большинства из нас есть неприятная привычка устанавливать кучу приложений, а потом забывать об этом. Эти бесполезные приложения, как правило, перегружают операционную систему и в конечном итоге замедляют работу Windows 10. Решение этой проблемы очень простое. Все, что вам нужно сделать, это удалить приложения.
Удалите ненужные приложения в Windows 10
Хотя вы можете удалить большинство приложений из меню настроек Windows , это не относится к скрытым, предустановленным или нежелательным приложениям Windows 10 . Как вы, возможно, уже заметили, Microsoft объединяет тонны приложений с операционной системой. Подобные приложения в конечном итоге занимают место и замедляют работу вашего компьютера, нравится вам это или нет.
O& O AppBuster — это бесплатный инструмент для Windows 10 , который сканирует ваш компьютер и обнаруживает все установленные приложения. В отличие от других программ, бесплатное программное обеспечение для очистки приложений также обнаруживает скрытые приложения и отображает их на панели инструментов. Приложение отображает программу вместе с версией приложения и местоположением.
Сканирование занимает некоторое время, и после его завершения AppBuster отображает все приложения вместе с местоположением. O&O также позволяет создать точку восстановления на всякий случай. Я был ошеломлен, когда AppBuster показал мне множество приложений, о которых я не знал.
Такие приложения (Apps) , как Skype , Xbox Game Bar и даже Microsoft Play занимали значительное место, и наконец я смог избавиться от них. Интересно, что приложение также предлагает функции, позволяющие восстанавливать случайно удаленные приложения.
Я попробовал функцию переустановки, и она работала безупречно. На этом этапе стоит упомянуть, что AppBuster по- прежнему отображает приложения System и Framework , которые нельзя удалить.
O&O AppBusterбесплатная загрузка
В прошлом я использовал несколько программ для удаления приложений. O& O AppBuster бесплатен и довольно эффективен в том, что он делает. Приложение позволяет удалить все бесполезные приложения и вернуть потерянное хранилище. Кроме того, приложение является портативным и не замедляет работу вашей системы. Скачать O& O AppBuster можно (O AppBuster) с официального сайта (official website) .
Лучшие практики для исправления проблем с InstallAgentUserBroker
Аккуратный и опрятный компьютер — это главное требование для избежания проблем с InstallAgentUserBroker. Для этого требуется регулярная проверка компьютера на вирусы, очистка жесткого диска, используя cleanmgr и sfc /scannow, удаление программ, которые больше не нужны, проверка программ, которые запускаются при старте Windows (используя msconfig) и активация Автоматическое обновление Windows. Всегда помните о создании периодических бэкапов, или в крайнем случае о создании точек восстановления.
Если у вас актуальные проблемы, попробуйте вспомнить, что вы делали в последнее время, или последнюю программу, которую вы устанавливали перед тем, как появилась впервые проблема. Используйте команду resmon, чтобы определить процесс, который вызывает проблемы. Даже если у вас серьезные проблемы с компьютером, прежде чем переустанавливать Windows, лучше попробуйте восстановить целостность установки ОС или для Windows 8 и более поздних версий Windows выполнить команду DISM.exe /Online /Cleanup-image /Restorehealth. Это позволит восстановить операционную систему без потери данных.
Какие службы нужны для Microsoft Store?
Microsoft Store (Магазин) требует исправной работы Windows Time Service, за которое отвечает служба W3Time. Иногда, для восстановления работоспособности магазина достаточно включить эту службу.
Интересные материалы:
Как правильно красить фасады мдф? Как правильно мыть моющим пылесосом зелмер? Как правильно мыть паркет? Как правильно мыть шиньон? Как правильно начать стоять в планке? Как правильно наносить колер? Как правильно написать заявление на увольнение при испытательном сроке? Как правильно нужно бегать? Как правильно обшить веранду? Как правильно оформлять приложения в содержании?
Распространенные сообщения об ошибках в provtool.exe
Наиболее распространенные ошибки provtool.exe, которые могут возникнуть:
- «Ошибка приложения provtool.exe.»
- «Ошибка provtool.exe».
- «Возникла ошибка в приложении provtool.exe. Приложение будет закрыто. Приносим извинения за неудобства».
- «provtool.exe не является приложением Win32».
- «provtool.exe не запущен».
- «provtool.exe не найден».
- «Не удается найти provtool.exe».
- «Ошибка запуска программы: provtool.exe».
- «Неверный путь к приложению: provtool.exe».
- «provtool.exe не отвечает».
- «Нарушение прав доступа по адресу в модуле «provtool.exe».»
- «provtool.exe перестал работать».
- «Невозможно запустить операционную систему Windows 10. Отсутствует необходимый компонент: provtool.exe»
Сообщения об ошибках .exe, связанные с provtool.exe, могут возникать в различных случаях: при установке программы, при запуске программного обеспечения операционной системы Windows 10, при запуске или завершении работы Windows или даже при установке Windows. Регистрация конкретного времени и контекста этих ошибок имеет решающее значение для эффективного устранения неполадок.
Могу ли я удалить файл provtool.exe?
Не удаляйте provtool.exe, если это безопасный файл, поскольку это может повлиять на связанные программы. Постоянно обновляйте программное обеспечение и драйверы, чтобы предотвратить проблемы.
Если вы подозреваете, что файл вредоносный, проведите тщательный анализ системы с помощью таких инструментов, как или надежный антивирус и средство удаления вредоносных программ. Если эти инструменты определят файл как вредоносный, они помогут удалить provtool.exe и все связанные вредоносные программы.
Если это не вирус и вам необходимо удалить его, удалите операционную систему Windows 10 с помощью программы удаления или Добавить / Удалить Программы функция панели управления Windows.
1. в Меню Пуск (для Windows 8 щелкните правой кнопкой мыши в нижнем левом углу экрана), нажмите Панель управления, а затем под Программы:
o Windows Vista / 7 / 8.1 / 10: нажмите Удаление программы.
o Windows XP: нажмите Установка и удаление программ.
2. Когда вы найдете программу Операционная система Windows 10щелкните по нему, а затем:
o Windows Vista / 7 / 8.1 / 10: нажмите Удалить.
o Windows XP: нажмите Удалить or Изменить / Удалить вкладка (справа от программы).
3. Следуйте инструкциям по удалению Операционная система Windows 10.
Closing Words
O&O AppBuster is a useful program for Windows. It offers an elegant option to remove system apps from Windows as well as regular desktop programs.
Integration of System Restore ensures that you can go back to a previous state. Mass uninstalls is another useful feature, as it speeds up the process significantly.
Now You: do you keep or remove native Windows apps on your devices?
Author Profile
- Martin Brinkmann
-
When I was young, I studied German, History and English at Essen University in Germany. I worked in computer support for several years at the time to help other computer users when they ran into issues.
Writing started out as a passion project, as I wanted to help more users and not just the ones that I handled in support.
This lead to the founding of Ghacks Technology News in 2005. First, as a side-project, but shortly thereafter as a full-time project as the site’s popularity exploded.
I sold Ghacks to Softonic some years ago, but stayed on as Editor. You can still read my articles on the site. I do publish on Betanews as well. In recent years, I started to write and publish technology books, including my latest book «Windows 11 From Beginner to Advanced», which is available on Amazon.
Chipp.in is my newest project. I want to use it to talk about my book projects, sell my books directly, and write about technology, as this is what interests me.
Latest entries
- NewsApril 11, 2024Opera GX’s Cyberpunk 2077 Mod is mighty cool
- WindowsApril 10, 2024How to use Windows Spotlight wallpapers on Windows 11
- Security & PrivacyApril 9, 2024You can now sign in to Microsoft accounts using Outlook
- WindowsApril 8, 2024Windows 11 24H2 may be the death of custom tweaking tools
Как удалить приложения, скачанные в Microsoft Store
Начнем с самого простого — удаления программ UWP, уже интегрированных в систему или установленных пользователем, отметив, между прочим, что способы удаления существуют разные. Для начала рассмотрим вариант удаления через системный компонент «Приложение и возможности
- Зайдите в раздел параметров «Приложения » и на указанной вкладке найдите ненужное приложение.
- Нажмите кнопку «Удалить » и подтвердите действие в диалоговом окошке.
Аналогичным образом вы можете удалить любое инсталлированное из Магазина приложение или игру. Удаление поставляемых вместе с ОС UWP-программ поддерживается частично, если кнопка удаления такого приложения неактивна, для его деинсталляции следует использовать другой способ.
Related posts
-
PicsArt предлагает Custom Stickers & Exclusive 3D Editing на Windows 10
-
Топ 3 Reddit apps для Windows 10, которые доступны на Windows Store
-
FOTOR: Бесплатные фото Editing App для Windows 10
-
Свежий Paint для Windows 10 — легко использовать картину Microsoft Store app
-
Unigram — Telegram client для ПК Windows 10
-
Как создать свой собственный Emoji в Windows 10, используя Moji Maker app
-
Как сбросить Microsoft Store apps с помощью PowerShell в Windows 10
-
Time Lapse Creator app для Windows 10 от Microsoft Store
-
Best Fitness apps для Windows 10
-
Error 0x80004005 При воспроизведении музыки в Groove Music в Windows 10
-
Best Puzzle and Trivia games для Windows 10
-
Удаление приложений возвращаются и продолжайте возвращаться после перезагрузки в Windows 10
-
5 лучших спортивных приложений для Windows 10
-
Best Personalization apps для Windows 10 на Microsoft Store
-
Как использовать Microsoft News app для Windows 10
-
Download Movie Maker бесплатно для Windows 10
-
Best бесплатный Compass apps для Windows 10
-
Как использовать Windows 10 Photos App — Советы и трюки
-
Настроить звуковые настройки Sound Blaster Card на Windows 10
-
New apps сэкономит на кнопке серовался в Windows 10
Информация о файле InstallAgentUserBroker.exe
Процесс InstallAgentUserBroker принадлежит программе Microsoft Windows Operating System от Microsoft (www.microsoft.com).
Описание: InstallAgentUserBroker.exe важен для Windows. Файл InstallAgentUserBroker.exe находится в папке C:\Windows\System32.
Известны следующие размеры файла для Windows 10/11/7 223,232 байт (57% всех случаев), 368,128 байт или 222,720 байт.
Это системный файл Windows. Приложение не видно пользователям. Это файл, подписанный Microsoft.
Поэтому технический рейтинг надежности 3% опасности.
Рекомендуем: Выявление проблем, связанных с InstallAgentUserBroker.exe
O&O AppBuster
Windows 10 и Windows 11 поставляются с большим количеством предустановленных приложений, которые пригодятся далеко не всем пользователям. Некоторые программы созданы сторонними разработчиками, в то время как другие приложения являются скрытыми и их удаление для обычного пользователя сопряжено с некоторыми трудностями.
O&O AppBuster – небольшая портативная утилита, которая предоставляет пользователю больше контроля над установленным на компьютере ПО. Инструмент показывает все предустановленные с Windows 10 и Windows 11 программы, приложения, установленные из Магазина Microsoft, и скрытые приложения, и позволяет удалять их без дополнительных затруднений.
Обзор возможностей O&O AppBuster
Простое удаление встроенных приложений Windows 10 / Windows 11
Многие приложения Windows, предустановленные в систему, невозможно удалить стандартными средствами. Чтобы от них полностью избавиться нужно использовать команды PowerShell, что для большинства домашних пользователей не является рядовой процедурой.
O&O AppBuster максимально упрощает процесс удаления подобных программ. При запуске утилита обнаруживает все встроенные и установленные из Магазина Microsoft приложения. Достаточно выбрать приложение или несколько приложений из списка и нажать кнопку удаления. После подтверждения операции приложения будут удалены.
Инструмент позволяет удалить большинство приложений, но некоторые критические системные программы недоступны для удаления таким способом. По умолчанию они не показываются в списке, но вы можете вручную включить их отображение.
Переустанавливайте программы и создавайте точки восстановления системы
Если вы случайно удалили важное приложений, то вы сможете восстановить его с помощью O&O AppBuster. Если программа отмечена в списке статусом «Available», то вы сможете ее переустановить
Перед удалением нескольких приложений неплохо было бы создать точку восстановления системы. Если что-то пойдет не так, у вас будет простой способ для отмены изменений. Точку восстановления можно создать прямо из утилиты в меню Actions.
Портативный и интуитивный инструмент
Если вы хотите почистить свой компьютер от лишних приложений, то установка дополнительного приложения для этих целей кажется нелогичным действием. К счастью, O&O AppBuster не требует установки и не оставляет никаких следов в системе.
O&O AppBuster является отличным решением для пользователей, которые хотят избавиться от ненужного ПО, поставляемого с Windows 10 и Windows 11. Утилита предельно проста в использовании, подходит даже для начинающих пользователей ПК и позволяет без лишних трудностей удалить встроенные приложения.
Как исправить provtool.exe
Поддержание компьютера в чистоте и порядке имеет решающее значение для предотвращения проблем с provtool.exe. Это включает в себя проведение регулярное сканирование на наличие вредоносных программ, очистка жесткого диска с помощью таких инструментов, как cleanmgr и ПФС / SCANNOW, удаление ненужных программ, управление автозапуском программ через MSCONFIGи включение автоматического обновления Windows.
Также важно регулярно создавать резервные копии или устанавливать точки восстановления. Если вы столкнулись с серьезной проблемой, проверьте свои недавние действия и воспользуйтесь resmon Команда для выявления проблемных процессов
Вместо переустановки Windows рассмотрите возможность восстановления вашей установки или использования DISM.exe команда. Такие инструменты, как может помочь проанализировать процесс provtool.exe, определив, является ли это шпионским ПО, вредоносным ПО или троянским конем, а антивирусное программное обеспечение может помочь в устранение таких угроз.
Обновлено в апреле 2024 г.:
Мы рекомендуем вам попробовать этот новый инструмент. Он исправляет множество компьютерных ошибок, а также защищает от таких вещей, как потеря файлов, вредоносное ПО, сбои оборудования и оптимизирует ваш компьютер для максимальной производительности. Это исправило наш компьютер быстрее, чем делать это вручную:
- Шаг 1: (Windows 10, 8, 7, XP, Vista — Microsoft Gold Certified).
- Шаг 2: Нажмите «Начать сканирование”, Чтобы найти проблемы реестра Windows, которые могут вызывать проблемы с ПК.
- Шаг 3: Нажмите «Починить все», Чтобы исправить все проблемы.
Загрузите или переустановите provtool.exe
Избегайте загрузки заменяющих exe-файлов, таких как provtool.exe, с сайтов загрузки из-за риска заражения вирусами. Вместо этого переустановите связанное с ним основное приложение, то есть операционную систему Windows 10, для более безопасного решения.
Основные возможности 5 в Windows 10
Windows 10 — это операционная система Microsoft для персональных компьютеров, планшетов, встраиваемых устройств и устройств с Интернетом вещей. Microsoft выпустила Windows 10 в июле 2015 года как продолжение Windows 8. Организации и пользователи могут выбирать, как они будут исправлять и обновлять Windows 10.
Информация об операционной системе
Ошибки provtool.exe могут появляться в любых из нижеперечисленных операционных систем Microsoft Windows:
- Windows 11
- Windows 10
- Windows 8.1
- Windows 7
- Windows Vista
РЕКОМЕНДУЕМЫЕ: Оптимизируйте свой компьютер и устраняйте ошибки с помощью этого простого исправления для Windows!
InstallAgentUserBroker сканер
Security Task Manager показывает все запущенные сервисы Windows, включая внедренные скрытые приложения (например, мониторинг клавиатуры или браузера, авто вход). Уникальный рейтинг надежности указывает на вероятность того, что процесс потенциально может быть вредоносной программой-шпионом, кейлоггером или трояном.
Бесплатный aнтивирус находит и удаляет неактивные программы-шпионы, рекламу, трояны, кейлоггеры, вредоносные и следящие программы с вашего жесткого диска. Идеальное дополнение к Security Task Manager.
Инструмент ремонта ПК бесплатное сканирование, очистка, восстановление и оптимизация вашей системы.
Другие процессы
rcore.exe tabtip32.exe fscapture.exe InstallAgentUserBroker.exe wdf01000.sys minithunderplatform.exe memcard.exe klkbdflt.sys tsengine.exe searchengineprotection.exe profileru.exe
Полное удаление программ, в т.ч. невидимых
Несмотря на то, что встроенный менеджер Windows деинсталлирует программы как положено, в системе могут оставаться следы в виде файлов и папок на диске, а также записи в реестре. С точки зрения порядка на компьютере, это не имеет никакого значения, но если повторная установка программы (может быть другой версии) или драйвера (драйвер это тоже программа!) приводит к ошибкам, то стоит пристальнее отнестись к удалению старой версии.
Для этого существует специальные приложения, рассмотрим самое известное Revo Uninstaller. Эта программа может показать программы, которых не видно в стандартном менеджере.
Запустим Revo Uninstaller и сделаем небольшую настройку: зайдите в меню «Настройки -> Деинсталлятор» и снимите галку «Создавать точку восстановления системы перед деинсталляцией». Это намного ускорит удаление ненужных программ, но точка восстановления сама создавать не будет. Впрочем, при стандартном удалении этого тоже не происходит, да и не нужно.
Для запуска полного удаления два раза кликаем по программе в списке и следуем мастеру.
Когда процесс завершится, можно выбрать тип сканирования компьютера на вычищение остатков программы:
- Безопасный – самый быстрый;
- Умеренный – по умолчанию, оставляем его;
- Продвинутый – если выбираете этот способ, то галочку создания точки восстановления лучше не снимать. Если что-то пойдёт не так, вы сможете вернуть систему к прежнему состоянию.
По окончанию сканирования отображается отчёт с остаточными файлами и ветками реестра, проверяем и нажимаем «Удалить»:
Чтобы почистить ноутбук от приложений из магазина Microsoft, перейдите на вкладку «Приложения Windows».
Есть ярлык, как удалить эту программу?
В программе Revo Uninstaller есть крутая фишка «Режим охотника». Активируйте и режим, и на рабочем столе появится мишень. Мишень можно перенести мышкой на ярлык любой программы, и если она определится как удаляемая, то вы увидите варианты действий, выберите «Деинсталлировать»:
Если же программа не определится, то вы увидите сообщение о невозможности ничего сделать. Чтобы выйти из режима охотника нажмите по мишени правой кнопкой -> «Выход».
Geek Uninstaller
Ещё одна утилита, не требующая установки:
Запускается прямо из zip-архива, не требует настроек. Просто выберите программу из списка и кликните два раза. После удаления софта стандартным мастером, начнётся процедура сканирования на следы частей программы, проверьте результат и нажмите «Удалить».
Бывают ситуации, когда стандартный мастер зависает или просто не работает, тогда можно включить «Принудительное удаление» в меню «Действия». Вы не будете отвечать на вопросы, Geek Uninstaller просто удалит все файлы и элементы реестра Windows от этой программы.
Чтобы избавиться от приложений из Магазина, переключите режим работы в меню «Вид -> Программы из Windows Store».
Using the program to remove Windows apps
One of the main applications of O&O AppBuster is the removal of native Windows apps. While Microsoft is making progress in this regard, by unlocking more apps for removal, it continues to lock some.
It is a welcome change of course, but slow-paced and not complete. O&O AppBuster supports other features that make it a good choice. First, by supporting mass uninstalls. Second, through an optional safety feature that relies on System Restore.
Here are the required steps to remove native Windows apps:
- Select Actions > Create a System Restore point to create a restore option.
- Pick “yes” when asked whether you want to create a system restore point.
- Switch to the Windows tab in the program interface.
- Check any of the apps that you want to remove.
- Activate the “Remove” button once done.
- O&O AppBuster displays a prompt immediately afterwards with three options:
- Current user — removes the app(s) only for the logged in user
- All users — removes the app(s) for all users that exist consequently.
- Computer — removes the apps from the entire machine.
- Select yes after you have made the selection.
- At this instant, O&O may display a prompt to create a system restore point. This happens only if you have not created one previously.
- Select Close to complete the removal.
Чем чревато?
Если на компьютере не инсталлирован антивирус и все вышеуказанные настройки безопасности отключены, то вероятность заражения ПК вирусом будет критически высокой. Более того, именно такие компьютеры в свое время массово заражались «трояном» Petya A., который шифровал все файлы на жестком диске и для их дешифровки требовал совершить перевод на Bitcoin-кошелек злоумышленника. Ответственность за такие последствия несет сам пользователь.
Итого, оптимальный вариант – отключить уведомления, но взамен установить любой современный антивирус и регулярно обновлять Windows. В таком случае и назойливые запросы исчезнут, но и компьютер не останется под угрозой. Тот же модуль UAC был добавлен не случайным образом, а непосредственно для защиты пользователей.
Запуск программы, требующей права администратора, от обычного пользователя
Ранее мы уже описывали, как можно с помощью параметра RunAsInvoker отключить запрос UAC для конкретной программы. Однако этот метод недостаточно гибкий.
Также можно воспользоваться RunAs с сохранением пароля админа /SAVECRED в диспетчере паролей Windows (Credentials Manager). Это также небезопасно, т.к. пользователь может использовать сохранённый пароль учетной записи администратора для запуска других программ.
Рассмотрим более простой способ принудительного запуска любой программы без прав администратора (и без ввода пароля админа) при включенном UAC (4,3 или 2 уровень ползунка UAC).
Для примера возьмем утилиту редактирования реестра — regedit.exe (она находится в каталоге C:\windows\)
Обратите внимание на щит UAC у иконки. Данный значок означает, что для запуска этой программы будет запрошено повышение привилегий через UAC
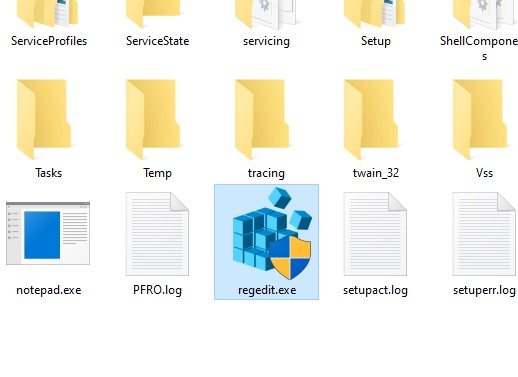
Если запустить regedit.exe, то перед вами появится окно User Account Contol с запросом пароля пользователя с правами администратора на этом компьютере (Do you want to allow this app to make changes to your device?). Если не указать пароль и не подтвердить повышение привилегии, приложение не запустится.
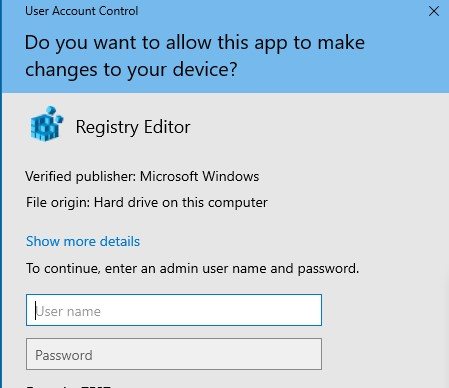
Попробуем обойти запрос UAC для этой программы. Создайте на рабочем столе файл run-as-non-admin.bat со следующим текстом:
cmd /min /C «set __COMPAT_LAYER=RUNASINVOKER && start «» %1″
Теперь для принудительного запуска приложения без прав администратора и подавлением запроса UAC, просто перетащите нужный exe файл на этот bat файл на рабочем столе.
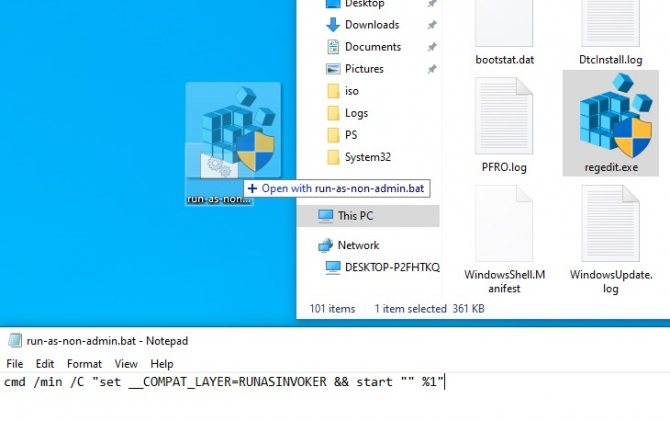
После этого редактор реестра должен запуститься без появления запроса UAC и без ввода пароля администратора. Откройте диспетчер процессов, добавьте столбец Elevated и убедитесь, что в Windows 10 запустился непривилегированный процесс regedit (запущен с правами пользователя).
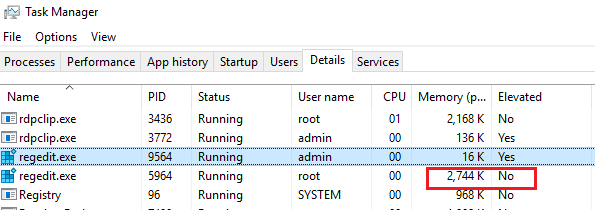
Попробуйте отредактировать любой параметр в ветке HKEY_LOCAL_MACHINE. Как вы видите доступ на редактирование реестра в этой ветке запрещен (у данного пользователя нет прав на запись в системные ветки реестра). Но вы можете добавлять и редактировать ключи в собственной ветке реестра пользователя — HKEY_CURRENT_USER.
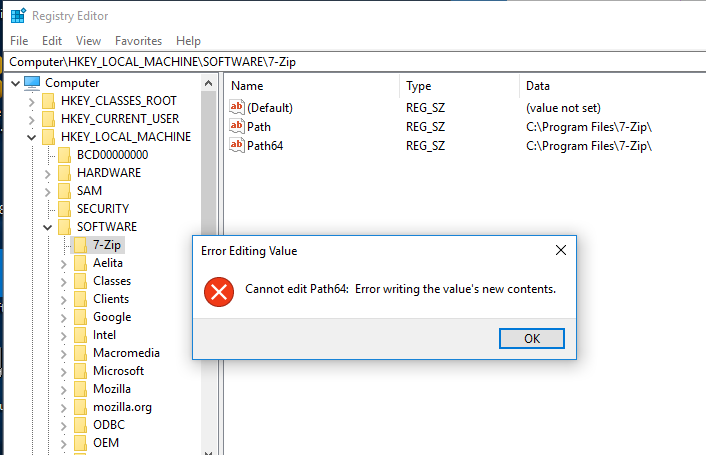
Аналогичным образом через bat файл можно запускать и конкретное приложение, достаточно указать путь к исполняемому файлу.
run-app-as-non-admin.bat
Set ApplicationPath=»C:\Program Files\MyApp\testapp.exe» cmd /min /C «set __COMPAT_LAYER=RUNASINVOKER && start «» %ApplicationPath%»
Также можно добавить контекстное меню, которое добавляет у всех приложений возможность запуска без повышения прав. Для этого создайте файл runasuser.reg файл, скопируйте в него следующий код, сохраните и импортируйте его в реестр двойным щелчком по reg файлу (понадобятся права администратора).
Windows Registry Editor Version 5.00 @=»Run as user without UAC elevation» @=»cmd /min /C \»set __COMPAT_LAYER=RUNASINVOKER && start \»\» \»%1\»\»»
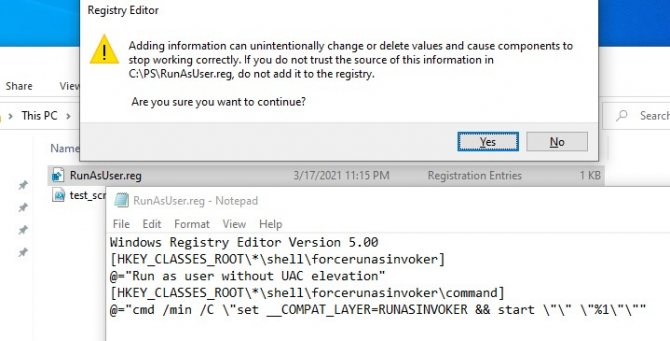
Можно распространить этот пункт меню на компьютеры в домене через импорт ветки реестра с помощью групповых политики.
После этого для запуска любого приложения без прав админа достаточно выбрать пункт “Run as user without UAC elevation” в контекстном меню проводника Windows File Explorer.
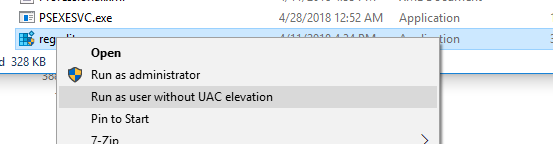
Еще раз напомню, что использование программы в режиме RUNASINVOKER не позволит вам получить повышенные права для программы. Параметр AsInvoker подавляет сообщает UAC и сообщает программе, что она должна запуститься с правами текущего пользователя и не запрашивать повышение привилегий. Если программе действительно нужны повышенные права для редактирования системных параметров или файлов, она не будет работать или повторно запросит права администратора.
Приложения для удаления предустановленной UWP в Windows 10
Ccleaner
Прежде всего, мы начнем с одного из самых популярных общих решений в этой отрасли, например, популярного Ccleaner . Это программа, которая, хотя иногда и вызывает споры, позволяет нам исключить многие информация и приложения из Windows 10. Мы можем скачать приложение как таковое с ссылку , и говорят, что у нее также есть возможность удалить родное программное обеспечение Windows 10.
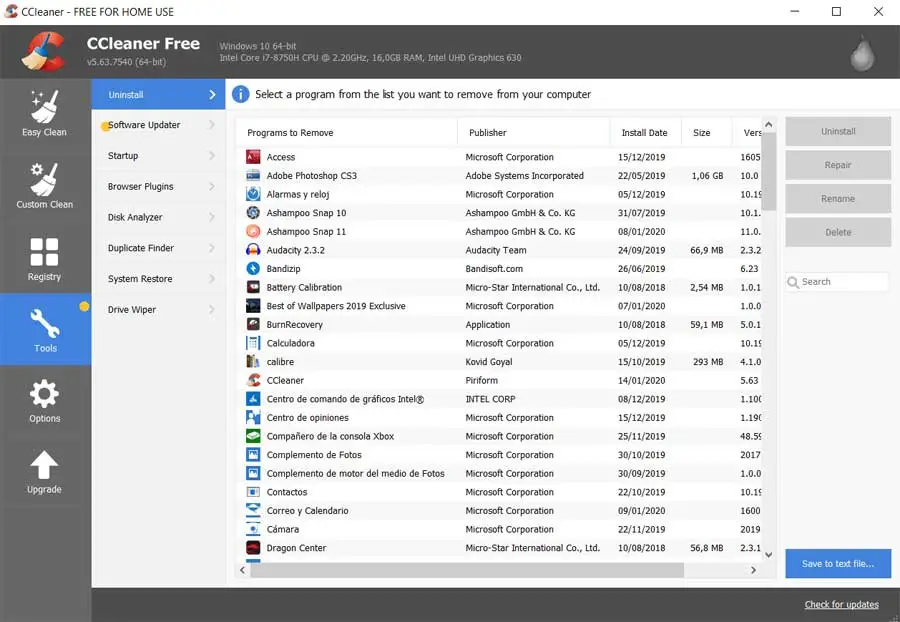
Итак, в отличие от Панели управления, CCleaner представляет нам список всех приложений, установленных на ПК, в том числе предустановленных. Это, как легко предположить, позволяет нам удалить все, что мы захотим, хотя в принципе они блокируются самой операционной системой.
10AppsManager
Это еще одно такое предложение, которое поможет нам избавиться от предустановленных программ прямо в Windows 10. Это предложение, разработанное для этой цели, которое вы можете скачать здесь . Сказать, что мы имеем в виду другое приложение, хорошо известное в этом секторе, и что его очень просто и легко использовать для удаления приложений, которые поставляются с операционной системой.
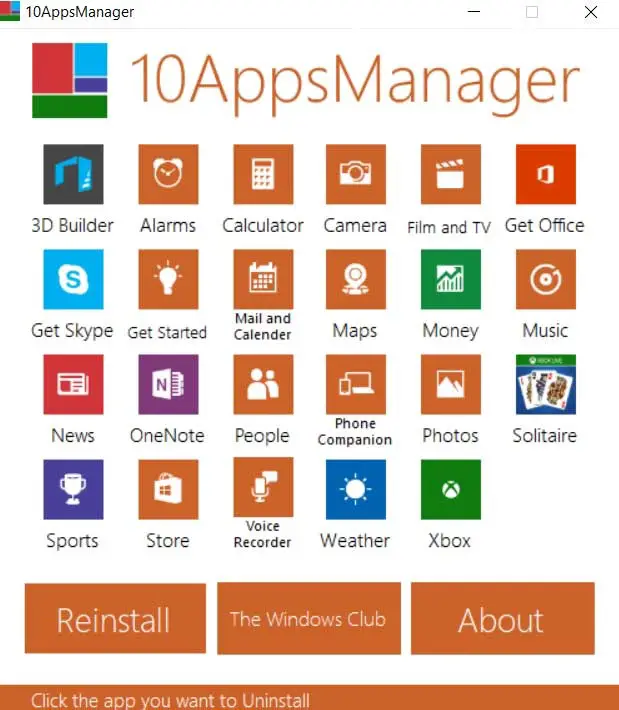
После того, как мы загрузим и запустим программу в Windows 10, появится окно, в котором будут показаны все приложения UWP, которые мы можем удалить. Фактически, это то, что мы можем сделать одним щелчком мыши. Наконец, мы скажем вам, что эта же программа позволяет нам переустановить Приложения précédemment удаленный .
O&O AppBuster
Продолжая эту тенденцию, O&O AppBuster — это утилита, отличающаяся своей простотой и потребляющая мало ресурсов компьютера. Скажем, он был разработан, чтобы помочь нам видеть на экране и исключать приложения, встроенные в Windows 10 . Таким образом за несколько секунд нам удалось освободить место на жестком диске и настроить систему в соответствии с нашими потребностями.
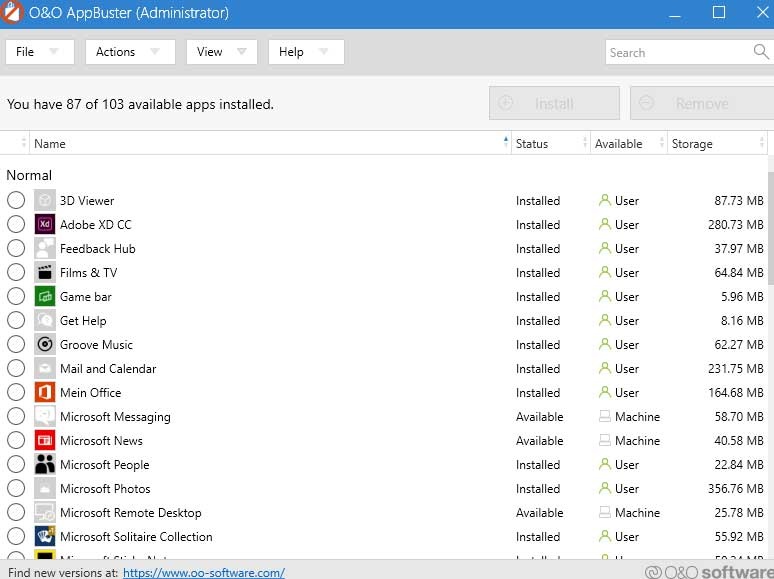
Также интересно знать, что с O&O AppBuster мы можем легко увидеть, какие приложения установлены, и удалить те, которые нам больше не нужны. При этом нужно учитывать, что он позволяет удалять приложения для utilisateur текущий или для всех в команде. Наконец, мы скажем вам, что если вы хотите попробовать это предложение, вы можете скачать его с ссылку .
Средство удаления приложений Windows 10
Теперь мы поговорим о другом таком предложении, которое направлено на удаление нежелательного программного обеспечения, которое можно найти в Windows 10 при покупке компьютера. Как мы говорим, эти самые программы появляются при установке системы с нуля. Следовательно, мы можем использовать Windows 10 для удаления приложений чтобы стереть то, что нам не нужно, за секунды.
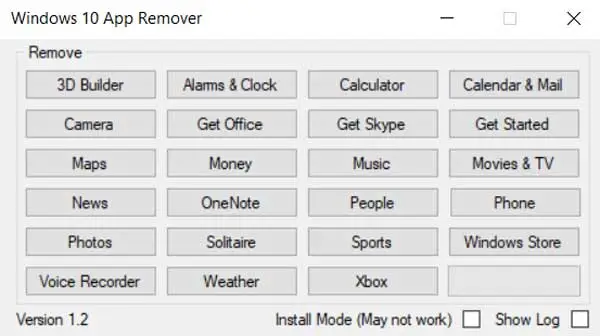
Следует отметить, что это портативное приложение, поэтому его не нужно устанавливать на компьютер, к тому же оно очень легкое. Также стоит знать, что он дает нам интерфейс utilisateur просто и интуитивно понятно. В нем нам нужно только нажать на программное обеспечение, предустановленное в Windows что мы хотим устранить. Если вы хотите попробовать, вы можете сделать это из ссылку .
Средство удаления приложений Windows X
Другой случай, похожий на те, что обсуждались до сих пор, обнаружен с Windows X App Remover. Таким образом, если кто-то хочет избавиться от программного обеспечения, включенного по умолчанию в Windows 10, это идеальное решение. Мы говорим это, потому что приложение отвечает за удаление приложений из система что Microsoft предоставляет нам не запрашивая их через список, который показывает его пользовательский интерфейс.
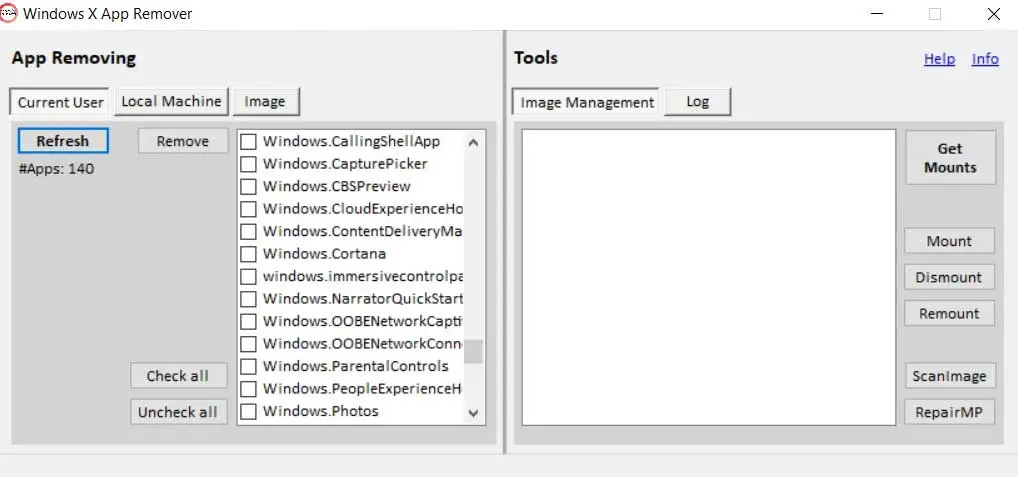
Кроме того, это процесс, при котором даже эти программы не могут быть удалены, потому что Microsoft не разрешает это, то есть заблокированные программы. Если вы хотите заняться этой программой, вы можете скачать ее с ссылку .
Win10 чистая
И мы продолжаем с того же раздела, теперь с приложением под названием Win10 чистая . В частности, здесь мы имеем в виду портативное приложение, которое довольно просто использовать благодаря представленному в нем пользовательскому интерфейсу. Помимо возможности устранения UWP, которые Microsoft включает по умолчанию при установке Windows 10 с нуля, это позволяет нам делать и другие вещи.
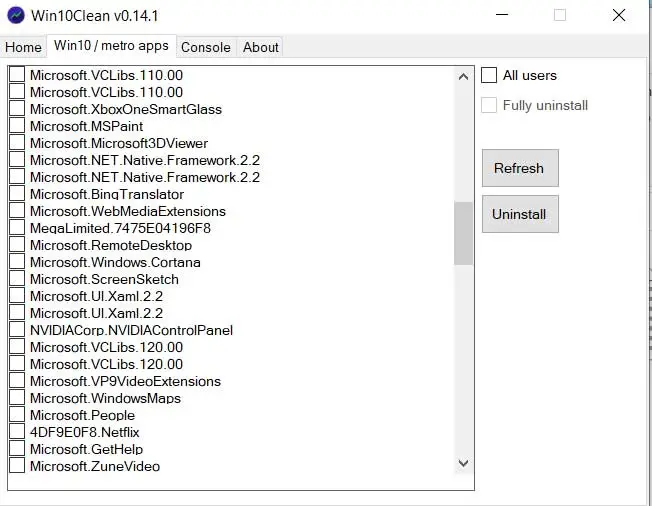
Среди функций, которые он предоставляет нам, он дает нам возможность деактивировать системные службы, такие как Defender для Windows ou Один диск . Чтобы иметь возможность протестировать это простое предложение, которое мы комментируем, вы можете сделать это из ссылку .
Как мы видим, подавляющее большинство приложений, о которых мы здесь упомянули, обрабатываются с чрезвычайной простотой. Следовательно, это поможет нам удалить раздувание Сама Windows 10 без дополнительных знаний. Это во многом достигается благодаря интуитивно понятным пользовательским интерфейсам, которые предлагают нам эти решения.
Нужен ли UAC?
UAC добавлен в ОС для того, чтобы пользователь точно знал какие программы запускаются на его компьютере. Ведь помимо установленных самим юзером приложений бывают ещё и вирусы. UAC же запрещает самостоятельный автозапуск любых программ без разрешения от пользователя.
Соответственно, даже если на жестком диске каким-либо образом окажется зараженный файл – он не нанесет никакого вреда, так как его запуск просто заблокируется операционной системой. Главное – чтобы юзер случайно не дал разрешение на исполнение указанного файла.
С другой же стороны, если на компьютере установлен надежный антивирус, защищающий практически от любого зловредного ПО, то включенный модуль UAC будет попросту мешать своими назойливыми запросами. Вот в таких случаях его можно отключить, хоть Microsoft и не рекомендует этого делать.

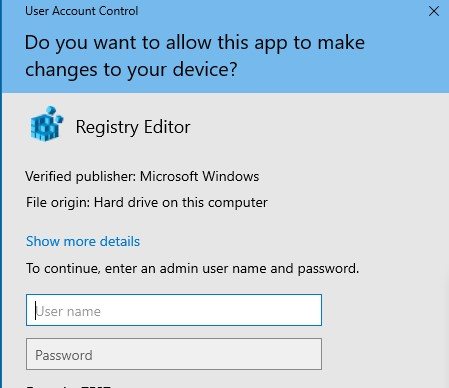


![How to oo appbuster removes apps on windows 11 10 you do not want? - [answer] 2022](http://kirovlom.ru/wp-content/uploads/9/1/6/91687a6e05544af1f1db90fd4690576f.jpeg)


























