Не включается ноутбук, только синий экран и слово «подождите»
это означает, что включается и надо подождать. Если у вас слабый процессор, мало памяти и жесткий диск, то ждать может быть долго (более часа). Это виндоуз 10 так обновляется на слабом железе. Если же еще и диск проблемный, то может быть еще дольше
Синий экран
Здравствуйте, я столкнулся с такой проблемой как синий экран при загрузке драйверов на видеокарту. Раньше такого не было. Я не знаю, что мне делать. Ноутбук»Lenovo Y520″
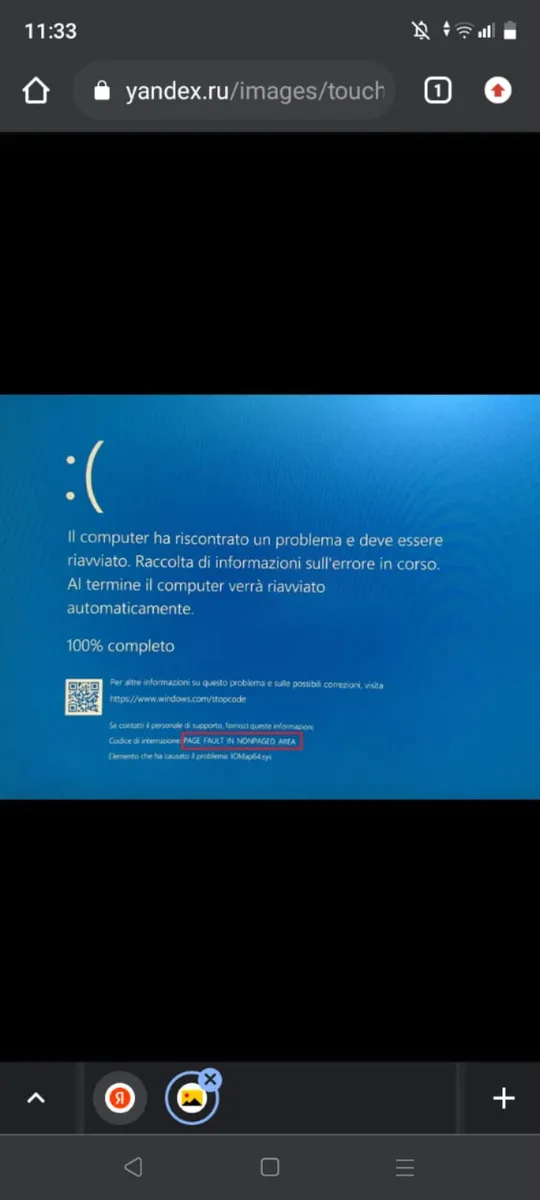
Синий экран
Здравствуйте, я не могу включить ноутбук, она автоматически перезагружается и это происходит бесконечно, как это можно решить и это опасно для нового ноутбука.
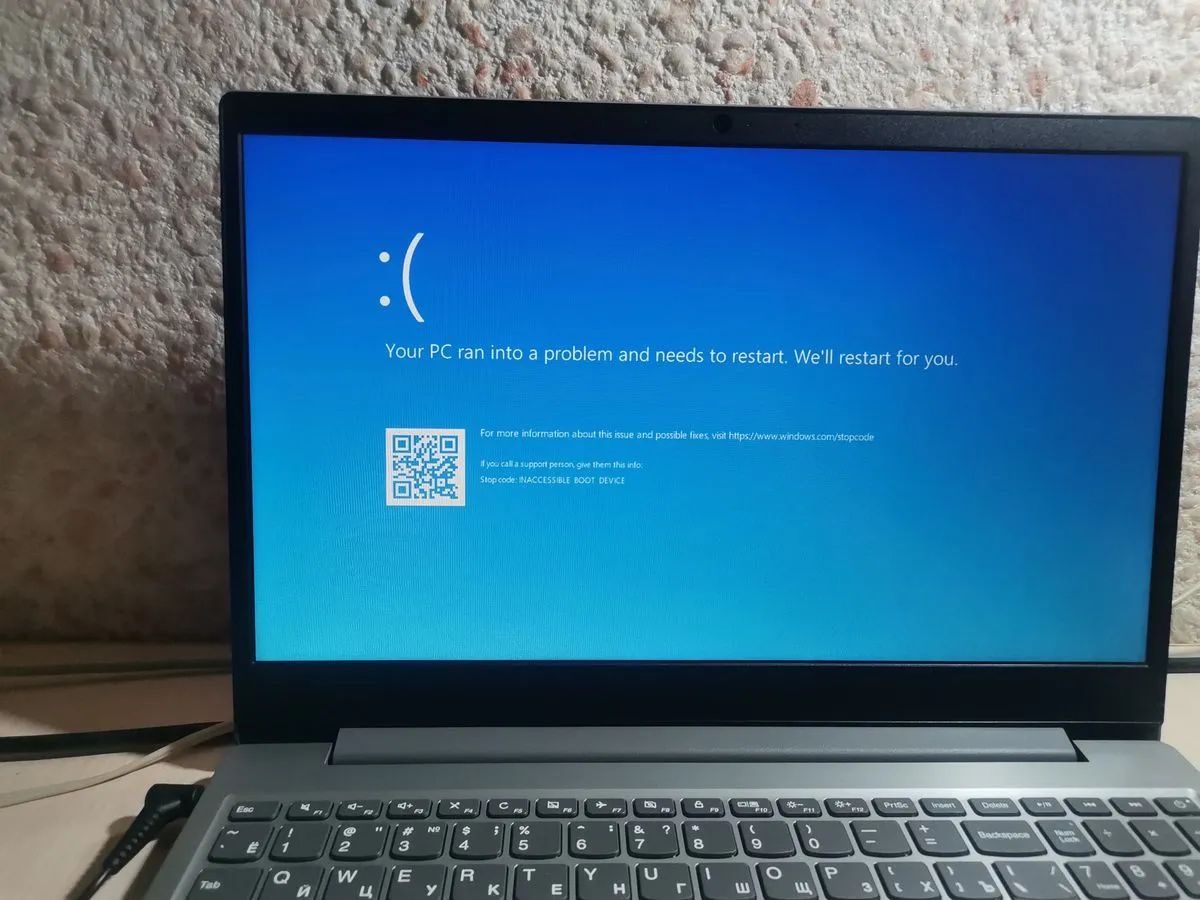
Не загружается система
Появился синий экран и перезагружается сразу же, не давая даже загрузиться системе. Ноутбук HP PAVILION 15 e007sr. Недавно чистили его, ставили новый жёсткий диск. Работал без нареканий.
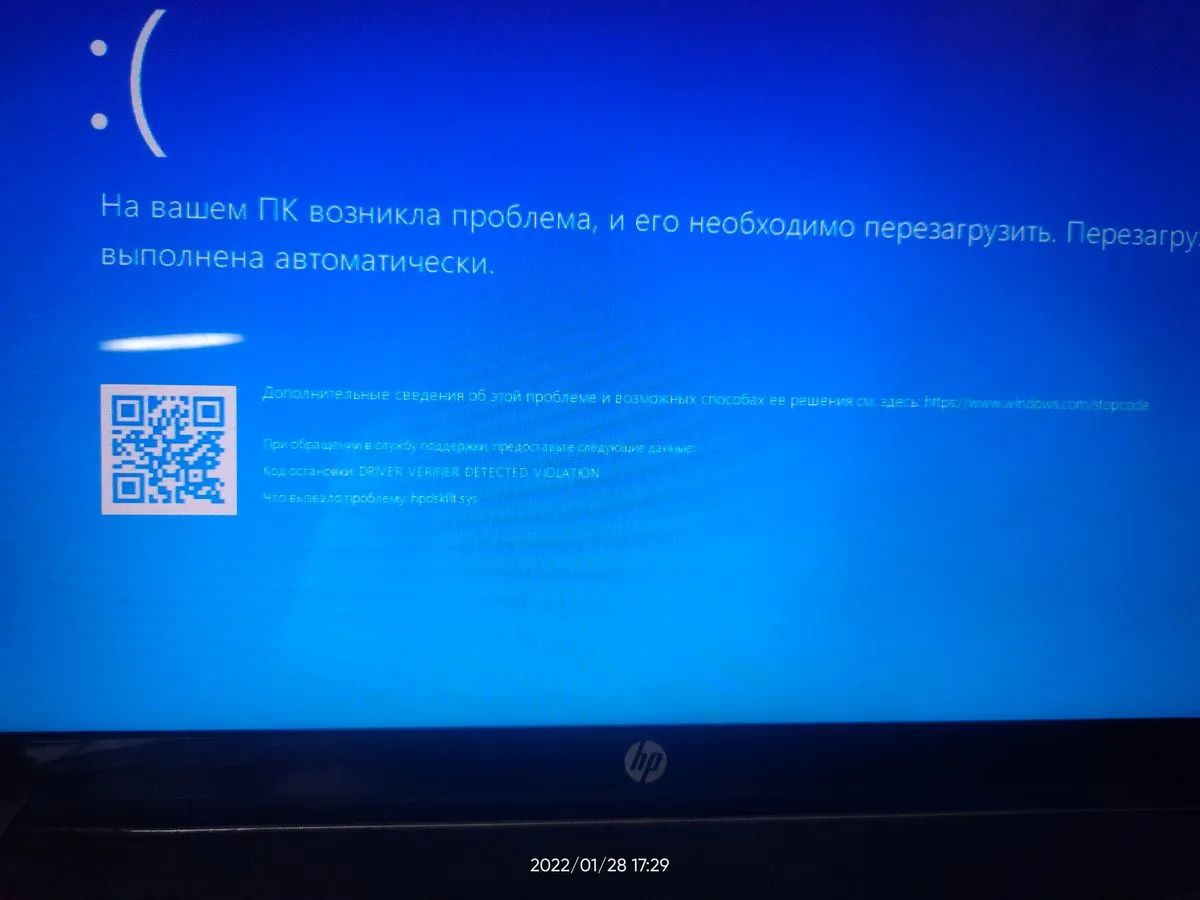
Синий экран
Играл в игру ноут завис, перезагрузил, начал тормозить не запустились драйвера аудио, перезапустить тоже самое. В какой то момент вылетел синий экран, перезагрузил ноут сам откатился через восстановление но снова тупил и минут через 20, 25 снова синий экран и снова сам откатился при перезагрузке. Решил переустановить винду, после перестановки нет доступа к диску D с С все норм с драйверами аудио тоже стало норм все, восстановил права к диску D…
Не загружается виндовс 10
Ноутбук леново. Вкючил восстановление до заводских настроек. Сбросил, началась установка виндовс 10 . При установке появился синий экран ошибки. Перезагрузился, но но дальше логотипа с крутящимся кружком не грузиться. Загорается экран на нём логотип, кружок крутиться несколько секунд и по новому.
Компьютер не включается, появляется только экран с надписью «подождите». (ОС — Вин8).
При включении ноутбука появляется заставка, а потом зелёный экран и надпись «Подождите», а дальше ничего не происходит уже больше 12 часов. До этого ноутбук странно зависал, не реагировал на нажатие мышки и тачпада, но курсор двигался, также выдавал ошибку «explorer.exe», мол, операция невозможна, что-то такое. После выключения и включения нотубука появилась эта проблема. Самое главное, сейчас можно, например, регулировать звук и яркость с помощью клавиатуры, то есть ноутбук как бы работает.ОС — Windows 8. Модель ноутбука — Acer Aspire V3 771G.Заранее спасибо.
Дополнен 9 лет назад
С телефона написал.
Лучший ответ
2 дня смотрела на эту надпись «подождите» пока в тел не нашла Ваш совет с F8! Спасибо большое.
Остальные ответы
у вас повреждены системные файлы. Советую переустановку системы. Во время вкл. бука нажмите F8 и открывшемся окне — выберете пункт — восстоновление.
а как тогда написал это предложение?
Похожие вопросы
Загрузка системы в безопасном режиме
Использование безопасного режима полезно для диагностики дисфункции, позволяя использовать ОС с минимумом рабочих драйверов и служб. В нашем случае это позволит разгрузить систему от конфликтных программ, и установить в системе все необходимые апдейты.
Порядок действий:
- При включении системы и начале загрузки Windows быстро периодически жмите на клавишу F8.
- При появлении системного меню выберите опцию «Безопасный режим» и дождитесь загрузки системы.
- После окончания загрузки перезагрузите ПК в стандартном режиме. Это поможет устранить зависание надписи «Не выключайте компьютер» в Виндовс 10.
Загрузите систему в безопасном режиме
Windows застряла на Подождите…
После перезагрузки Windows застряла на Подождите… Или Пожалуйста, подождите… Если вы запустив в очередной раз Windows 10 вдруг обнаруживаете, что система далее окна с просьбой Пожалуйста, подождите… загружаться не собирается, предлагаю такой вариант решения. Личный опыт мне подсказывает, что чаще всего тому виной некоторые из многочисленных сервисов, запускающиеся задолго до появления Рабочего стола. Мы сможем добраться до них только после принудительной перезагрузки: никакие более инструменты нам сейчас недоступны. И в идеале конечным итогом ваших действий был бы запуск Восстановления системы и откат к работоспособному образу Windows. Вобщем, я позволил себе составить небольшую по этому поводу инструкцию. Некоторым она покажется неполной, но читайте до конца и поймёте почему.
Почему Windows зависает на экране «Подождите»?
Windows может зависнуть на экране «Подождите» по многим причинам. Ниже приведены некоторые из наиболее распространенных:
- Неудачное обновление – Вы можете застрять на экране «Подождите» из-за неудачного обновления или ожидающая установки .
- Новые проблемы с программным обеспечением – Если вы недавно обновляли какое-либо программное обеспечение, возможно, оно вызывает проблемы с вашим ПК.
- Заражение вредоносным ПО — Это может повлиять на вашу операционную систему и сделать так, чтобы она не реагировала должным образом. Всегда убедитесь, что у вас есть комплексный антивирус .
- Аппаратный сбой — Это может произойти, если есть проблемы с материнской платой или другими частями вашей системы. Также возможно, что аппаратное устройство было добавлено или удалено, что вызывает проблемы.
- Поврежденный жесткий диск – Вы также можете увидеть это сообщение, если жесткий диск поврежден и не может правильно загрузиться через операционную систему.
- Поврежденный или отсутствующий файл DLL — Если Windows не может найти некоторые файлы DLL необходим для правильной работы программ, он отображает это сообщение, если он отсутствует или поврежден в определенных обстоятельствах.
- Сбой приложения – Иногда это может быть вызвано сбоем приложения или проблемами с доступом в Интернет.
Другие подобные случаи, когда Windows может зависнуть, включают:
- Windows 11 зависла на Just A Moment
- Подготовка Windows застряла
- Windows зависла на экране входа в систему
- Пожалуйста, подождите, пока Windows настроит
Как установить Windows 8.1, Windows 10 без зависания и зависания
Для большинства пользователей установка Windows 8.1, Windows 10 обычно застревает и зависает в следующие моменты:
- Windows 8.1, установка Windows 10 застряла на 10%, 90%, 44%
- Windows 8.1, установка Windows 10 застряла на «подготовке системы»
- Windows 8.1, установка Windows 10 застряла на логотипе Windows
- Windows 8.1, установка Windows 10 застряла на «пожалуйста, подождите»
- Windows 8.1, установка Windows 10 застряла на черном экране
- Windows 8.1, установка Windows 10 застряла на «подготовке устройств»
- Windows 8.1, установка Windows 10 застряла при «настройке еще нескольких вещей на 3%»
Быстрое решение, чтобы исправить различные ошибки ПК
- Шаг 1 : Загрузите этот инструмент сканирования и восстановления ПК
- Шаг 2. Нажмите «Начать сканирование», чтобы найти проблемы с Windows, которые могут вызывать ошибки при установке Windows 10, которая зависла
- Шаг 3 : Нажмите «Начать восстановление», чтобы исправить все проблемы.
Опять же, есть некоторые основные вещи, которые вы должны сделать, о которых мы говорили ранее, но чтобы освежить вашу память, вот они:
- Установите финальную версию Windows 8.1, Windows 10 — да, верно, вы знали это с самого начала, верно? Но, опять же, если вы знаете, что это не безопасная установка, почему вы продолжили?
- Отключите все внешние устройства — очень простой совет, который может сработать для вас, поскольку я могу заверить вас, что он сработал для меня. Отключите все до начала установки.
- Просто подождите — теперь мы должны кое-что прояснить: вам не нужно ждать целый день. Обычно это занимает менее 3 часов.
- Обновите BIOS — иногда даже BIOS может подшутить над вами. Обновите его перед установкой Windows 10, Windows 8.1
Также не забудьте проверить, соответствует ли ваш компьютер системным требованиям, необходимым для установки последней версии Windows:
- ОС : убедитесь, что у вас установлена последняя версия Windows 7, Windows 8, Windows 8.1
- Процессор : 1 гигагерц (ГГц) или более быстрый процессор или SoC.
- Оперативная память : 1 гигабайт (ГБ) для 32-разрядных или 2 ГБ для 64-разрядных.
- Место на жестком диске : 16 ГБ для 32-разрядной ОС или 20 ГБ для 64-разрядной ОС.
- Видеокарта : DirectX 9 или новее с драйвером WDDM 1.0.
Многие пользователи также сообщают, что их установка Windows 8.1 и Windows 10 останавливается на экране загрузки. Кроме того, некоторые сообщают, что они не могут даже нажать F2 или F12, кнопка питания является единственной оставшейся опцией. Другим распространенным симптомом может быть то, что ваш жесткий диск начнет мигать очень медленно. Некоторые модераторы форума предложили следующее решение:
Если вы пытаетесь установить Windows 8.1, Windows 10 Preview через Магазин Windows, и установка перестает отвечать на запросы (либо на «Ожидание», либо на 44%), повторите попытку установки после выполнения каждого из следующих шагов по устранению неполадок:
1. На начальном экране введите wsreset и щелкните результат поиска. (На нем должен быть значок Магазина Windows.)
2. Откройте командную строку (Запуск от имени администратора), введите ipconfig / release и нажмите Enter. Затем введите ipconfig / renew и нажмите Enter.
3. Попробуйте другую сеть, если у вас есть другая доступная сеть.
4. Попробуйте запустить встроенное средство устранения неполадок Центра обновления Windows.
Многие люди также сообщают о проблемах с установкой Windows 8.1, Windows 10 на своих планшетах Surface, поэтому это может означать, что это проблема, связанная с Windows Store. Что еще хуже, некоторые пользователи сталкивались с реальными проблемами в своем Магазине Windows после выполнения описанных выше действий, например, без открытия или сбоя Магазина Windows.
Если процесс установки Windows продолжает зависать, вот несколько дополнительных руководств по устранению неполадок:
- Полное исправление: «Служба установщика Windows недоступна» в Windows 10
- Исправлено: «Установлена другая программа» Ошибка установщика Windows
- «Ошибка 5: доступ запрещен» ошибка установки программного обеспечения в Windows
- Исправлено: «Существует проблема с этим пакетом установщика Windows»
Примечание редактора. Этот пост был первоначально опубликован в июле 2013 года и с тех пор был полностью переработан и обновлен для обеспечения свежести, точности и полноты.
Что это значит?
Обычно сообщение «Подготовка windows не выключайте компьютер» в Windows 10 и других версиях данной операционной системы говорит об скачивании и/или установке обновлений системных компонентов. Так как Windows 10 является достаточно молодой ОС, то ее разработчики постоянно доделывают и улучшают, внедряя эти улучшения в виде обновлений системы.
Долее окно о подготовке сменяется на окно с отображением хода обновления.
Отображение хода обновления системы
Поэтому если вы видите у себя на ПК данной сообщение, то лучше действительно не пытаться выключать или перезагружать его, чтобы не нарушить ход обновления. Это может привести к полному отказу операционной системы и единственным вариантом исправления сложившейся ситуации будет ее переустановка.
Что дальше
Если вы успешно вошли в систему на своем компьютере и прошли экран приветствия, будьте осторожны и не устанавливайте вредоносные приложения или драйверы, которые могут привести к повторному появлению проблемы. Мы также рекомендуем периодически создавать точку восстановления и диск восстановления для вашего ПК с Windows 10. Они пригодятся в те дни, когда ваш компьютер не загружается или не работает должным образом.
Далее: вы не можете войти на свой компьютер с Windows 10 из-за ошибки «Профиль пользователя не может быть загружен»? Ознакомьтесь с двумя способами исправить ошибку в статье, указанной ниже.
Программы для Windows, мобильные приложения, игры — ВСЁ БЕСПЛАТНО, в нашем закрытом телеграмм канале — Подписывайтесь:)
Why is my computer stuck at the Getting Windows ready screen?
There are various issues that can occur with Windows updates, and in this article, we’re going to focus on the following problems:
- Getting Windows ready infinite loop/ update loop/ boot loop/ restarting loop – Many users reported that they are stuck in a restart loop that prevents them from accessing Windows
- Getting Windows ready after a restart – This issue is most likely caused by an incomplete update, and Windows will try to finish its installation every time you restart your PC
- Getting Windows ready working on updates – This is a variation of this message that appears usually after a major Windows update. To fix this problem, be sure to try some of the solutions from this article
- Getting Windows ready stuck after update – In certain cases, this can appear after installing an update; sometimes the installation process isn’t finished and that causes this message to show up
It’s hard to address this issue, though, since you’re unable to reach your system and perform troubleshooting. Here are some workarounds you can try out below.
Ответы (38)
* Попробуйте выбрать меньший номер страницы.
* Введите только числа.
* Попробуйте выбрать меньший номер страницы.
* Введите только числа.
Добрый день. Да, у вас явно процесс уже завис. Начните все с начала. Перед установкой, отключите от компьютера все что не требуется для установки, в том числе и диски на которые не планируется установка системы. При установке системы удалите ВСЕ разделы диска. Вот инструкция.
По этой ссылке https://www.microsoft.com/ru-ru/software-downlo. прочтите ВСЕ и нажмите кнопку Скачать средство сейчас. Создайте установочную флешку. Запустите с неё компьютер. Пропустите ввод ключа. В следующем окне установщика, выберите ту редакцию Windows 10(Домашняя, Домашняя для одного языка, Профессиональная) которая была на жестком диске.
Система активируется цифровой лицензией компьютера при первом подключении к интернету.
Был ли этот ответ полезным?
К сожалению, это не помогло.
Отлично! Благодарим за отзыв.
Насколько Вы удовлетворены этим ответом?
Если после установки обновлений все-таки идет подготовка к настройке ОС Windows 10, но очень долго, значит, существуют неполадки, которые нужно исправить. Система часто виснет вследствие повреждения файлов. В таком случае рекомендуется вернуть ПК до заводских параметров. В самом начале можно немного подождать. Настраивание ОС всегда занимает не меньше 30 минут.
Обновление за апрель 2024 года:
Теперь вы можете предотвратить проблемы с ПК с помощью этого инструмента, например, защитить вас от потери файлов и вредоносных программ. Кроме того, это отличный способ оптимизировать ваш компьютер для достижения максимальной производительности. Программа с легкостью исправляет типичные ошибки, которые могут возникнуть в системах Windows — нет необходимости часами искать и устранять неполадки, если у вас под рукой есть идеальное решение:
- Шаг 1: (Windows 10, 8, 7, XP, Vista — Microsoft Gold Certified).
- Шаг 2: Нажмите «Начать сканирование”, Чтобы найти проблемы реестра Windows, которые могут вызывать проблемы с ПК.
- Шаг 3: Нажмите «Починить все», Чтобы исправить все проблемы.

Отключение от интернета

По словам пользователей, Windows 10 цепляется за экран входа в систему, потому что пытается подключиться к вашему беспроводному соединению.
Чтобы решить эту проблему, временно отключите Wi-Fi и посмотрите, решит ли это проблему. Если вы не являетесь администратором сети, вы можете удалить ключ Wi-Fi и посмотреть, решит ли это проблему.
Если вы вообще не используете Wi-Fi, отсоедините кабель Ethernet и посмотрите, сохраняется ли проблема.
Немногие пользователи также предлагают использовать соединение Ethernet вместо соединения Wi-Fi.
По вашему мнению, отключение Wi-Fi и подключение вашего компьютера напрямую к маршрутизатору решит проблему, так что вы можете попробовать это тоже.
Windows 10 застрял на Пожалуйста, подождите экран
Если вы начнете свой Windows 10 компьютер, и он застревает напожалуйста, подождите», То вот как вы можете решить эту проблему. После запуска компьютера многие системные службы запускаются еще до входа в систему. Услуги, связанные с сетью, пользовательским интерфейсом и т. Д., Должны быть готовы к тому времени, когда вы достигнете своего рабочего стола.
Windows 10 застрял на Пожалуйста, подождите экран
Если вы обнаружите, что экран вашего компьютера застрял на экране «Пожалуйста, подождите», то вот несколько шагов, которые помогут вам. На этом экране вы не сможете использовать ALT + CTRL + DEL и поэтому единственный вариант, который у вас есть, это перезагрузить компьютер.
- Принудительное восстановление при запуске
- Отключить некоторые Windows Услуги
- Откат Изменения или выполнить восстановление системы.
1] Принудительное восстановление при запуске
Было бы разумно использовать Windows 10 Загрузочный USB-накопитель для загрузки в безопасном режиме, но если у вас нет доступа к любому другому компьютеру, давайте форсировать это.
Сначала отключите внешние диски, периферийные устройства и т. Д., Подождите минуту и включите питание системы.
Теперь принудительно выключите и включите компьютер. в три разаподряд. Вы можете сделать это, сначала включив компьютер, а затем сразу же снова нажав кнопку питания, но на этот раз удерживайте ее нажатой. Это выключит компьютер. Если вы используете рабочий стол, вы также можете отключить его от источника питания. Повторите это три раза.
В следующий раз, когда вы запустите компьютер, он начнет Автоматический запуск процесса восстановления, который в конечном итоге запустит режим расширенного восстановления.
Перейдите в раздел «Устранение неполадок» и выберите «Безопасный режим».
2] Отключить услуги
Как только компьютер загрузится в безопасном режиме, вам нужно отключить три службы:
- Windows Служба отчетов об ошибках,
- Служба сетевого списка
- Осведомленность о местонахождении сети.
Для этого откройте окно «Выполнить» и введите services.msc, а затем нажмите клавишу ввода.
Найдите службы, которые мы упомянули, и следуйте инструкциям для каждой из служб.
Дважды щелкните, чтобы открыть свойства службы
Остановите это, если служба работает
Измените тип запуска на Отключено
3] Откат изменений или выполнить восстановление системы
Когда вы вернетесь к обычной загрузке, пожалуйста, подождите Экран не должен долго удерживаться, и вы должны получить экран входа в систему или рабочий стол, если пароль не установлен.
Раньше я хотел это предложить, но теперь, когда вы здесь, вам нужно найти причину. Если до возникновения проблемы в компьютер были внесены изменения, возможно, потребуется отменить их. Если вы сумеете выяснить, причину легко устранить. Если нет, лучший вариант — восстановить свой компьютер в предыдущее рабочее состояние.
СОВЕТ: Есть еще предложения, которые помогут вам, если ваш Windows 10 застрял при загрузке экрана.
Я надеюсь, что этот пост было легко понять, и вы смогли пройти Windows 10 застрял на пожалуйста, подождите экране.
Что может быть еще?
Наконец, не поленитесь записать на съемный носитель какой-нибудь загрузочный антивирус наподобие Kaspersky Recue Disk, загрузиться с него и произвести углубленное сканирование компьютера, отметив в списке элементов, подлежащих проверке, все что есть. Возможно, проблемы с загрузкой системы были связаны как раз с проникшими на компьютер вирусами.
Прошло уже три года с момента официального выпуска Windows 10. За это время Microsoft выпустив множество мелких и крупных обновлений, смогла исправить большинство ошибок и известных проблем в новой системе.
Операционная система Windows 10 — стабильна, быстрее и лучше, чем раньше. Тем не менее, вы можете столкнуться с проблемой. Например, Windows 10 может не распознать подключенный принтер.
Чтобы пользователи ПК быстро справлялись с распространёнными проблемами, Windows 10 содержит несколько средств устранения неполадок, если точнее то, более 15, и они могут помочь вам устранить большинство известных проблем за несколько минут. Вы можете найти инструменты устранения неполадок, перейдя в приложение «Параметры» → «Обновление и безопасность» → «Устранение неполадок»
.
Начиная с Windows 10 Redstone 5 (версия 1809) появилась новая опция, которая автоматически выполняет поиск и устранение неполадок для распространённых проблем на вашем ПК. Функция «Рекомендованные способы устранения неполадок» включена по умолчанию и автоматически будет исправлять известные проблемы, тем самым, позволит избежать ручной правки системы.
Поддерживайте свое устройство в работоспособном состоянии, автоматически применяя рекомендуемые способы устранения неполадок для известных проблем
Вот как включить или отключить функцию Автоматического устранения неполадок в Windows 10.
Примечание:
Эта функция присутствует только в Windows 10 Redstone 5 (версия 1809) и более поздних версиях.
Шаг 1:
Откройте приложение «Параметры»
нажав сочетание клавиш Win + I и перейдите в раздел «Обновление и безопасность»
→ «Устранение неполадок»
.
Шаг 2:
В разделе «Рекомендованные способы устранения неполадок»
придвиньте ползунок переключателя в положение «Вкл.»
или «Откл.»
И ваш компьютер, автоматически будет находить и исправлять известные проблемы и неполадки.
Как вы видите на картинке выше, вы можете открыть ссылку «Просмотр журнала»
, чтобы посмотреть, получил ли ваш ПК какие-либо рекомендации по устранению неполадок.
Почему возникают проблемы с загрузкой Windows 7?
Не загружается Windows 7 по разным причинам. Медленное включение может свидетельствовать как о единовременном сбое, так и о фатальной ошибке в системе.
Распространённые причины:
- Неправильная установка ОС. Возможно, вы установили систему на жесткий диск, который уже содержит другую ОС. В этом случае происходит конфликт загрузчиков, поэтому Windows 7 и не включается;
- Прошлый сеанс работы завершился появлением синего экрана смерти. В этом случае рекомендуется восстановить систему с помощью резервной копии или сделать сброс всех настроек;
- Сбой в драйвере загрузчика. Если он работает с перебоями, Windows 7 долго загружается или включается через раз;
- Зависание системы на этапе загрузки также может быть следствием сбоя в работе жесткого диска. Вспомните, возможно во время прошлых сеансов вы пытались изменять название разделов или саму структуру диска, удаляли системные файлы?
- Проблемы с видеокартой. Если вы слышите мелодию включения, но на экране не появляется картинка, это свидетельствует о проблемах с видеокартой;
- Заражение компьютера вирусами. Они могут влиять на загрузчик и не позволять системе запуститься;
- Недавняя установка обновлений. Возможно, программный пакет не совместим с характеристиками вашего компьютера;
- Использование приложений-ускорителей. Специальные программы для разгона процессора могут еще больше усугубить ситуацию. В результате, Windows 7 не загружается. Вернуть работоспособность ПК можно только через полный сброс настроек или через меню БИОС;
- Много программ запускается при включении ОС. Если системная папка «Автозагрузка» содержит большое количество положений, во время загрузки рабочего стола ОС зависает или очень долго загружается;
- Проблемы с загрузчиком. В ОС могут быть повреждены исполняемые файлы, которые отвечают за запуск системы. Также, в БИОСе может быть нарушена очередь включения устройств и вместо ОС сначала запускается дисковой накопитель;
- Аппаратные неисправности. Сюда относят поломки материнской платы, некорректное подключение шин, проблемы с монитором. Если программные способы решения не устранили неполадку, рекомендуем обратиться за помощью в сервисный центр.
Удаление программ из Автозагрузки
Наиболее простой вариант проблем с запуском Windows 7 – это слишком большое количество приложений, которые добавлены в папку «Автозагрузка». Эта директория определяет, какие приложения будут запущены сразу после появления на экране рабочего стола Виндовс.
Когда вы устанавливаете программу и принимаете лицензионное соглашение, советуем открыть поле «Дополнительные параметры». В нем может быть прописана установка дополнительного ПО (различные утилиты от Яндекс, Mail.ru), которое захламляет систему. Все эти утилиты добавляются в автозагрузку и включение Windows 7 замедляется в несколько раз.
Если не загружается Windows 7 на ноутбуке и система зависает через несколько минут после появления рабочего стола, в первую очередь советуем самостоятельно отредактировать содержимое Автозагрузки. Следует помнить, что нельзя удалять из списка абсолютно все программы. Системные службы, подключенная клавиатура, мышка принтер, колонки, все эти элементы должны обязательно загружаться вместе с ОС.
Источник
5 Долгая загрузка Windows 10 при включении
Бывает ситуация, когда Windows 10 не загружается, крутится значок ожидания, и все. На самом деле, скорее всего, ничего плохого не происходит — система просто устанавливает обновления, которые загрузила при последнем вашем использовании компьютера.

В этой ситуации лучше всего просто подождать. Подобное состояние может продолжаться несколько часов в зависимости от количества и объема загруженных обновлений. Рекомендуется не отключать компьютер, а оставить его в состоянии загрузки на 1-2 часа.
Чтобы эта ошибка при запуске Windows 10 больше не повторялась, можно настроить обновление компьютера по расписанию, и система не будет загружать обновления без вашего ведома. О том, как отредактировать политики обновлений, читайте в нашей .
Как правило, режим диагностики Windows 10 (ранее называвшийся безопасный режим) запускается автоматически при некорректном завершении работы операционной системы, а также при различных сбоях Windows.
2 Windows 10 не загружается дальше логотипа
Другая известная проблема заключается в том, что система загружается вплоть до логотипа Windows, после чего компьютер самопроизвольно отключается. Причина этой ошибки также заключается в повреждении системных файлов, однако, в отличие от первого случая, повреждения настолько серьезны, что система не может сама запустить восстановление.
В этом случае придется создать аварийный диск восстановления Windows на другом ПК с Windows 10:
- В панели управления Windows 10 найдите и выберите пункт Восстановление >
Создание диска восстановления
. - В отобразившемся окне установите параметр Выполнить резервное копирование системных файлов на диск восстановления
и нажмите Д
алее
. - Подключите к компьютеру пустой USB-накопитель. Выберите его в окне создания диска восстановления и нажмите Далее > Создать
.Дождитесь окончания копирования файлов и нажмите Готово
. - Извлеките USB-накопитель из компьютера, подключите его к тому, на котором не запускается Windows 10, и включите загрузку с него в BIOS.
- Запустится среда восстановления Windows. В ней нужно выбрать Восстановление образа системы
, либо пункт Командная строка
, а затем ввести в ней команды из инструкции по решению первой проблемы.
Также можно запустить среду восстановления системы с диска, с которого вы устанавливали Windows. Для этого надо загрузиться с установочного диска, в загрузчике вместо Установить
нажать Восстановление системы
. В отобразившемся меню выбрать Поиск и устранения неисправностей
> Дополнительные параметры
. Будет открыто то же самое окно опций, приведенное выше.
После восстановления компьютер будет перезагружен. Верните в BIOS загрузку с жесткого диска, и система должна будет запуститься корректно.
Возможные проблемы
Как это не смешно, но в средстве устранения неполадок возможны ошибки. К счастью, их не так много и их очень легко исправить.
Идёт бесконечный поиск проблем
Если у вас пиратская версия Windows, просто попробуйте разорвать соединение с интернетом. Если нет, проблема в подключении к серверу Microsoft (с целью поиска способов решения, система синхронизирует свою базу данных с облачной).
Скорее всего, в качестве адреса сервера Microsoft были указаны неверные данные.
Такое может случиться, если вы установили старую версию Windows 10 и с тех пор её ни разу не обновляли. Если система не обновилась сама, скорее всего, проблема во внесённом запрете, так что запускать поиск обновлений придётся принудительно через командную строку.
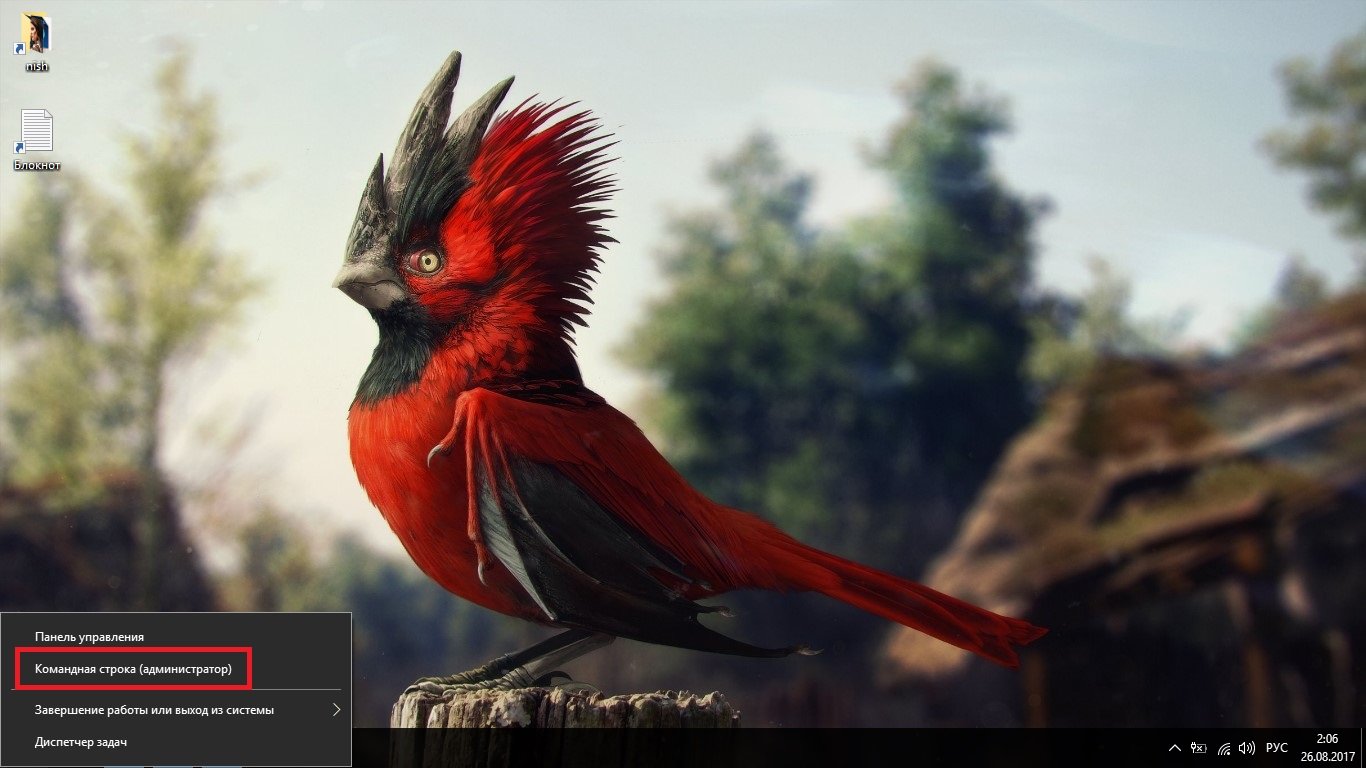
На некоторых версиях Windows 10 эта проблема также может быть связана с лимитным подключением к интернету. Надо просто изменить одну из настроек.
- Откройте окно «Параметры» (Win+I) и нажмите на «Сеть и Интернет».
Откройте окно «Параметры» и нажмите на «Сеть и Интернет»
- В левой части окна выберите тип вашего подключения к интернету (если компьютер подключён через кабель, выберите Ethernet).
Снимите галочку с пункта «Задать как лимитное подключение»
Средство устранения неполадок зависло при запуске
Эта проблема намного хуже, так как она может быть связана трудноустранимой системной ошибкой.
Первым делом, как и в случае с бесконечным поиском проблем, стоит попробовать обновить систему. Сделать это можно уже обычным способом.
Первым делом попробуйте запустить проверку наличия обновлений
Поможет это вряд ли, но попробовать стоило. Искать проблему направлено не получится, так что поможет только полная проверка системы.
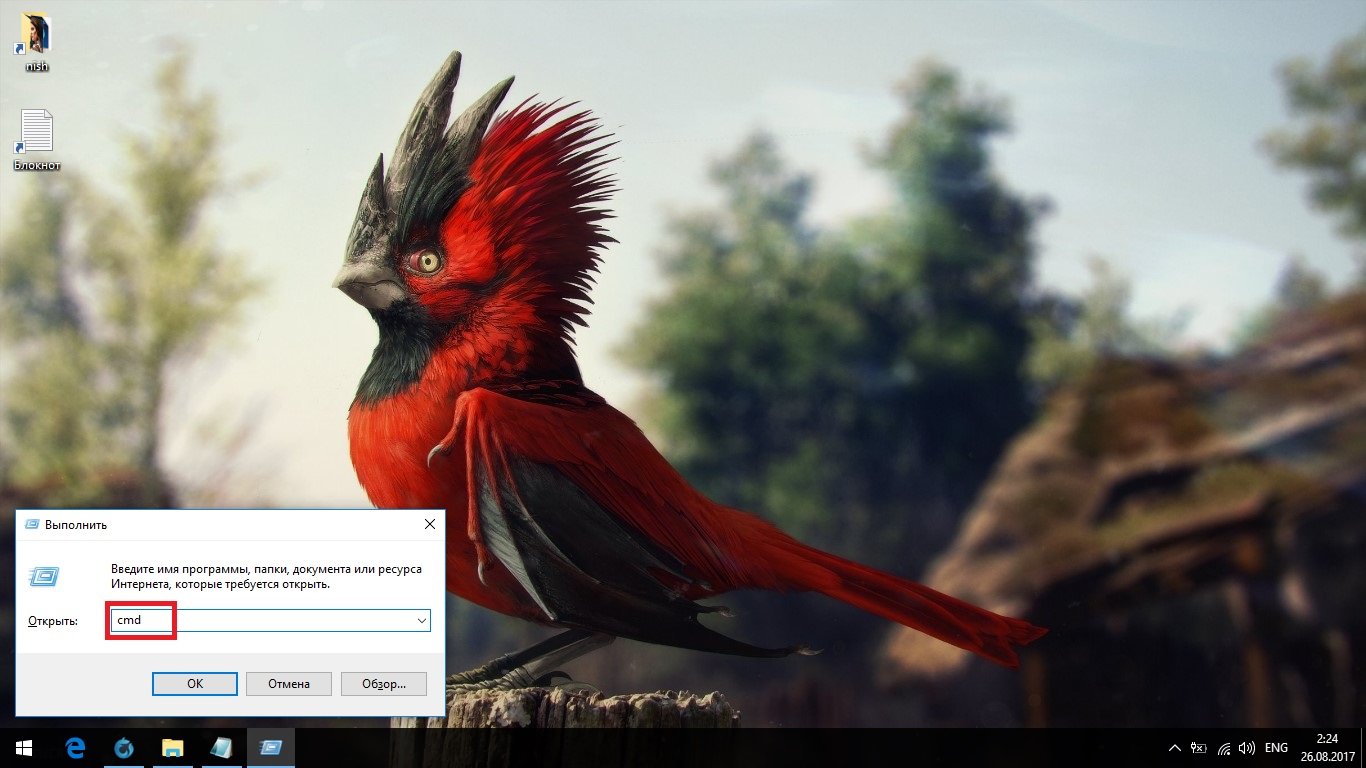
Если вам не поможет и это, варианта у вас только два:
- запускать средство устранения неполадок через другую утилиту (оба варианта описаны выше);
- сбрасывать систему до заводских настроек.
Если вы планируете выбрать вариант со сбросом настроек, разумеется мы расскажем вам как сделать.
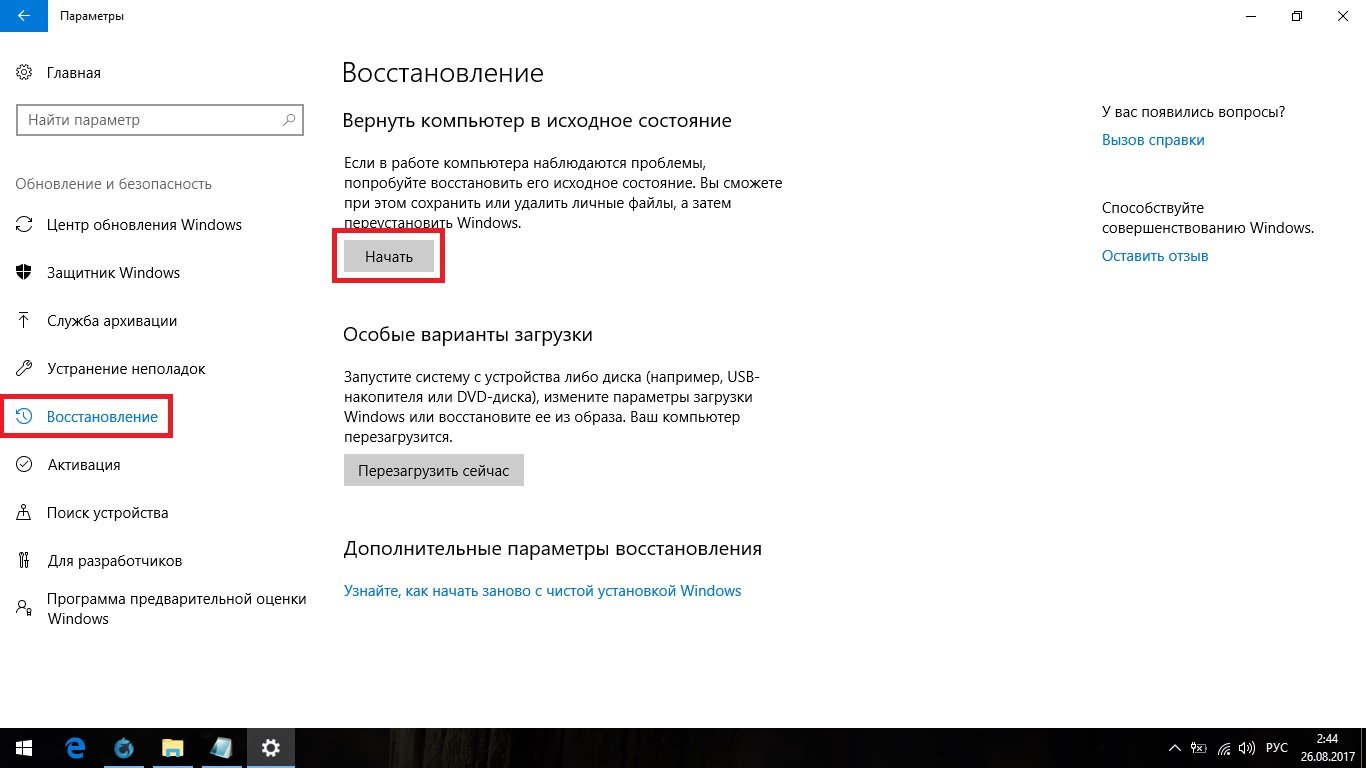
Видео: сброс системных настроек
К сожалению, встроенное в Windows 10 средство устранения неполадок помогает не всегда, и сбои в его работе также возможны. Но в отличие от предыдущих версий Windows, тут оно и вправду способно исправить многие проблемы с компьютером. А если это средство вдруг откажется работать, наша статья обязательно поможет вам с ним разобраться.
Windows 10, несмотря на все заверения разработчиков по поводу универсальности системы, равно как и ее предшественницы, не застрахована от появления критических сбоев. Одним из самых неприятных считается появление бесконечной загрузки Windows 10 с выдачей каких-то сообщений, возникновением синих экранов или без этого. В чем причина такого поведения системы и как устранить возникшую проблему, далее и попробуем разобраться.
Отключите компьютер от Интернета.
Существуют как простые, так и сложные способы исправить зависание компьютера с Windows 10 на экране приветствия или входа в систему. Отключение устройства от Интернета — еще одно простое решение
Обратите внимание, что эффективность этого решения зависит от двух предпосылок:
- Что ваш компьютер подключен (автоматически) к интернет-соединению при запуске.
- Вы можете перемещать курсор.
Если эти два условия верны, перейдите к шагам ниже. В противном случае перезагрузите компьютер, пока не сможете перемещать курсор или использовать внешнюю мышь. Вы также можете проверить другие методы устранения неполадок.
Шаг 1: На экране приветствия или входа в систему коснитесь значка Wi-Fi или Ethernet в правом нижнем углу экрана.
Шаг 2: Выберите беспроводную сеть, к которой подключен ваш компьютер, и нажмите «Отключить».
Проверьте, можете ли вы войти в свой профиль с экрана приветствия. Если ваш компьютер все еще зависает на экране приветствия, повторите шаг № 1 и коснитесь значка самолета, чтобы перевести компьютер в режим полета. Перезагрузите компьютер и проверьте, устранена ли проблема.
Для проводного подключения к Интернету отсоедините кабель Ethernet от порта Ethernet вашего ПК.
Используйте командную строку
Вы также можете использовать команды Bootrec для устранения неполадок и исправить проблемы с запуском на вашем компьютере с Windows 10. Перезагрузите компьютер в среду расширенного восстановления (см. Шаг 1 — Шаг 3 выше) и выполните следующие действия.
Шаг 1. Выберите «Командная строка».
Шаг 2: Введите следующие команды (отдельно) и нажмите кнопку «Ввод» после каждой команды.
bootrec/fixmbr bootrec/fixboot bootrec/scanos bootrec/rebuildbcd
Эти команды восстанавливают данные конфигурации загрузки вашего ПК и удаляют поврежденные файлы, вызывающие проблемы с запуском. Консоли может потребоваться несколько минут для выполнения каждой команды. Позвольте каждому пройти свой курс, прежде чем вводить другой.
Наконец, вы также должны запускать приведенные ниже команды по отдельности.
sfc /scannow chkdsk c: /f /r/
Первая команда запустит утилиту Check Disk (CHKDSK), которая сканирует диск вашего ПК на наличие ошибок, поврежденных секторов и исправляет их. Вторая команда запустит средство проверки системных файлов (SFC) и заменит все поврежденные или отсутствующие системные файлы кэшированными копиями.

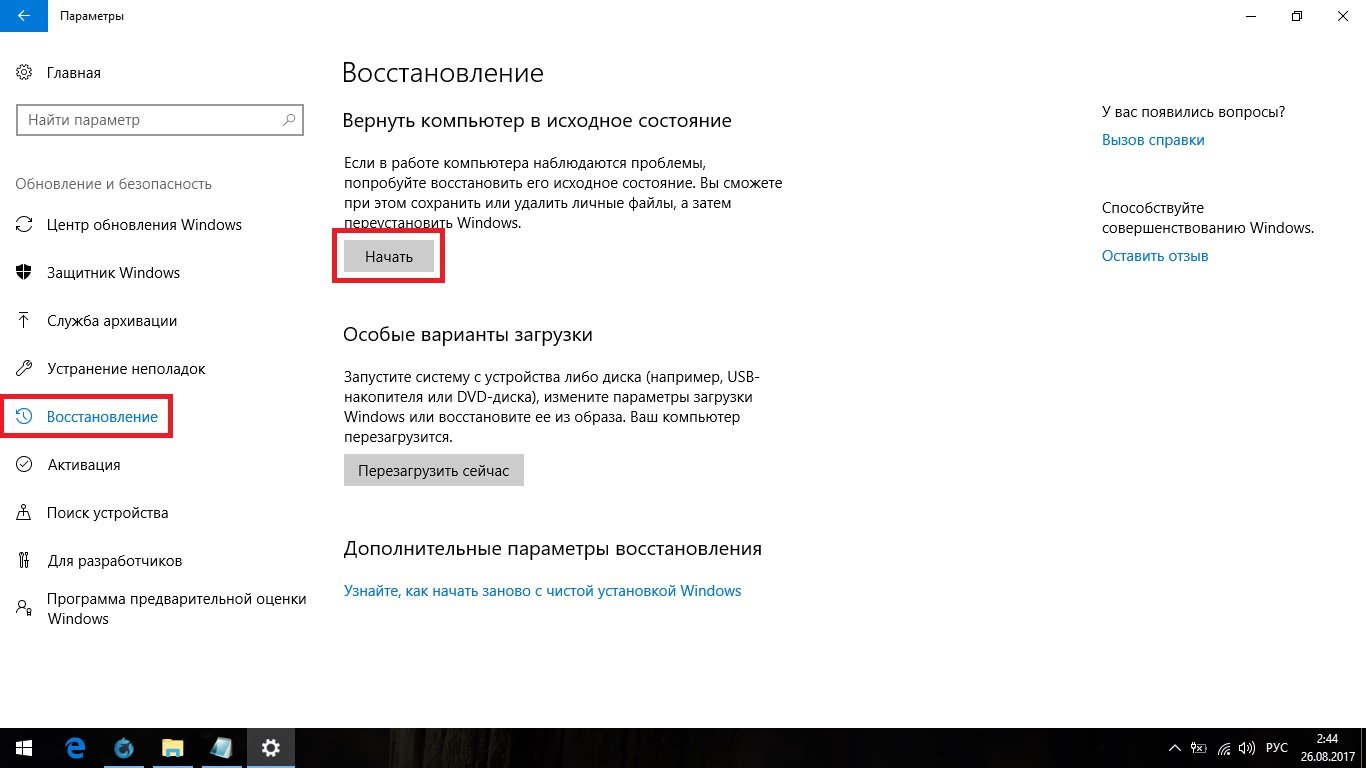
![Как исправить зависание windows 10/11 на экране приветствия [исправлено в 2023 году]](http://kirovlom.ru/wp-content/uploads/b/a/a/baa69a1037f130451f28c0e84941de96.jpeg)




















![Getting windows ready stuck [solved]](http://kirovlom.ru/wp-content/uploads/9/4/3/943e265c16463a70d85d3ab18cab9b5c.jpeg)
![[2023 updated] how to fix stuck on welcome screen windows 10?](http://kirovlom.ru/wp-content/uploads/f/a/0/fa0032d43320e59fd7c583e87d3923ae.jpeg)


![Getting windows ready stuck [solved]](http://kirovlom.ru/wp-content/uploads/4/e/6/4e6a8ee90f81aa177d372809b3e7d8e0.jpeg)


