Исправить это обновление не относится к вашему сообщению об ошибке компьютера
Часто, когда вы пытаетесь установить обновление для Windows 10, просто говорится, что « обновление не применимо к вашему компьютеру ». Это странно, потому что именно Windows загружала их в первую очередь. В этом посте сначала необходимо понять причину, а затем следовать предложенному исправлению. Этот пост обязательно решит проблему для вас.
Эта ошибка может означать, что на вашем компьютере не установлены необходимые обновления. Причин может быть много!
- Обновление заменено. Иногда на ПК уже доступна более новая версия Windows, а Windows или, возможно, версия, которую вы пытаетесь установить вручную, является более старой версией. Вот почему это не удается.
- Обновление уже установлено. Иногда во время процесса обновления более ранняя полезная нагрузка уже могла установить то же обновление, что и следующая полезная нагрузка.
- Неправильное обновление для архитектуры: 32-разрядная или 64-разрядная или, возможно, ARM. Обновления разработаны в соответствии с архитектурой ПК, и если обновление, которое вы пытаетесь установить, не соответствует архитектуре вашего ЦП, вы можете столкнуться с этим сообщением об ошибке.
- Отсутствует обязательное обновление. Некоторые обновления зависят от других обновлений. Если это так, то любая пропущенная предварительная предпосылка приведет к сбою других обновлений.
Вот несколько вещей, которые вы должны попытаться исправить.
1] Проверьте пакет. Обновления соответствуют версиям Windows. Если одно из обновлений не удается установить, вам необходимо выяснить, применимо ли оно. Лучший способ – выполнить поиск по имени Центра обновления Windows на официальном веб-сайте Windows или выполнить поиск по нему.
2] Проверьте, подходит ли она для вашей процессорной архитектуры. Необходимо убедиться, что обновление предназначено для вашей системы. Если у вас процессор на базе X86, вы не можете установить 64-разрядные версии Windows и наоборот. Обычно это происходит, когда вы вручную загрузили обновление и попытались установить его.
3] Проверьте, устарело ли обновление: Если вы устанавливаете более старую версию этого же обновления, оно не будет работать. Выберите «Настройки»> «Обновление и безопасность»> «Просмотреть историю обновлений». Здесь вы можете найти обновление.
4] Проверьте, установлено ли уже обновление: снова посетите журнал обновлений Windows и посмотрите, установлено ли уже обновление на вашем ПК.
5] Проверьте наличие предварительных условий. Некоторые обновления зависят от других обновлений, которые должны быть установлены на вашем компьютере. Лучший способ выяснить это – проверить базу знаний Майкрософт (KB). Чтобы определить, установлены ли необходимые обновления, выполните следующую команду PowerShell:
get-hotfix KB1111111, KB2222222, KB3333333
Здесь мы упомянули «KB1111111, KB2222222, KB3333333» в случайном порядке – их необходимо заменить фактическими номерами обновлений в КБ.
Если обновления уже были на месте, команда вернет установленную дату в разделе «Установлено в» вывода.
6] Запустите средство устранения неполадок Центра обновления Windows .
Запустите это встроенное средство устранения неполадок Центра обновления Windows, чтобы исправить наиболее распространенные проблемы с обновлением в Windows 10.
7] Запустите интерактивное средство устранения неполадок Microsoft .
Вы также можете исправить ошибки Центра обновления Windows с помощью интерактивного средства устранения неполадок Microsoft. Он просканирует ваш компьютер на наличие проблем и устранит их.
Связанное чтение . Это обновление не применимо к вашему компьютеру. Ошибка установки.
Проблемы с лицензией
Это само собой. Windows регулярно проверяет, честно ли вы купили или установили копию их продукта. Если нет, системные файлы постараются “исправить” ситуацию. Успешен процесс или нет, зависит от уровня мастерства изготовителя патча. У производителей Windows походов к проверке несколько, так что владельцам “крякнутых” версий постоянно приходится проверять состояние лицензии. Естественно, что при этом вопрос обновлений будет лежать именно в области заплаток системной безопасности. И естественно, что именно ряд таких пэйлоудов при установке в нелицензионную Windows получает отказ.
Что делать?
Тривиальный вопрос. Гарантийно сработают лишь два способа:
- приобрести лицензию
- сбросить ключик, ввести “корпоративный” ключ к своей версии на время установки обновлений; после применения обновлений … ну, вы меня поняли
Исправление ошибок центра обновления
Как мы упомянули выше, обновления могут перестать устанавливаться, если в вашей системе присутствуют сбои. Что в этом случае делать? Если вы давно установили систему, и раньше обновления отлично работали, достаточно сделать бэкап из образа системы, который вы создали после установки Windows.
Также, систему можно исправить с помощью диска восстановления. Но, если вы не догадались создать резервную копию Windows, тогда применим другие методы.
Итак, воспользуемся системной утилитой, которая специально создана Microsoft, чтобы устранять подобные проблемы.
Входим в «Панель управления» через строку поиска, введя слово «панель».
В панели управления выберем «Крупные значки», затем «Устранение неполадок».
В новом окошке справа под командой «Система и безопасность» кликнем по ссылочке «Устранение неполадок…».
Нажимаем «Далее» и наша система начнет искать неполадки, препятствующие нормальной загрузке обновлений.
Когда утилита просканирует систему, часть неполадок она исправит на автомате. Но, для исправления части из них, она спросит у нас, что нужно делать? Исправлять, или пропустить и продолжить поиск других проблем.
Когда программа просканирует систему, она выдаст данные, что ей удалось найти и исправить. Также, утилита покажет неисправности, исправить которые она не смогла. После этого нажимаем «Закрыть» и производим перезагрузку системы.
Когда перезагрузка завершится, нужно проверить через Центр обновлений, заработал он или нет и скачиваются ли новые обновления.
Установка Windows 8.1 Preview
- Для установки Windows 8.1 Preview,Вы должны выполнить вход в учетную запись Microsoft. Поэтому, если вы в данный момент используете локальную учётную запись, переключитесь на учетную запись Microsoft. Параметры вернутся обратно к локальной учетной записи и будут доступны после перехода на финальную версию Windows 8.1, которая будет выпущена позже.
- Скачать пакет обновлений (~ 15МБ) в Microsoft и установить его. Перезагрузите ваш компьютер и как только вы входите в Windows вам будет предложено обновиться до Windows 8.1.
- Открывая приложение Windows Store, вы увидите, Windows 8.1 Preview, что она перечислена.
- Установка 2.44GB
как указано, и вы можете продолжить процесс обновления оттуда.
Ошибка “обновление не применимо к вашему компьютеру”
Если эта ошибка возникает при установке выше указанного (~15МБ
) файла от Microsoft, возможно, вам понадобится установить пакет вручную. Можно использовать командную строку, чтобы получить установленное обновление.
1.Выбрать место и переименовать Windows8-RT-KB2849636-x64.msu
файл в доступном месте, например. C:\8preview\windows81.msu 2.Далее,необходимо запустить от имени администратора командную строку и выполнить следующие команды. 3.Expand-F:* c:\8preview\windows81.msu C:\8preview\
4.DISM.exe /Online /Add-Package /PackagePath:c:\8preview\Windows8-RT-KB2849636-x64.cab
Если вы используете 32-разрядную операционную систему,то имя файла будет Windows8-RT-KB2849636-x86.cab, замените его соответствующим образом.
Если у вас остались вопросы, возможно, потребуется установить системный язык ru-RU. Это не рекомендуется корпорацией Майкрософт ради установки Windows 8.1.
- Нажмите клавишу Windows, и введите тип regedit.exe и откройте редактор реестра Windows.
- Перейдите к HKey_Local_Machine\System\CurrentControlSet\Control\Nls\Language
- Измените строку “InstallLanguage” в самом низу правой панели, чтобы значение было 0409 которой является EN-US.
Это должно решить проблему и перезапустите ваш компьютер и посетите магазин Windows, чтобы увидеть Windows 8.1 Preview, перечисленную в первую очередь.
“Windows 8.1 Preview сейчас недоступна. Пожалуйста, повторите попытку позже.”
После получения последних действий, описанных выше, может возникнуть сообщение об ошибке выше. Всё, что вы можете сделать сейчас, это просто продолжать пробовать с Windows серверами,которые могут быть атакованы прямо сейчас. Как только вам это удастся, то обновление будет приступать к установке и оно работает в фоновом режиме,так что вы сможете продолжить работу, пока оно устанавливается.
Добрый день уважаемые читатели и подписчики блога и канала, помните не так давно я вам рассказал, как я решил проблему, что windows 7 долго ищет обновления , так вот подобное я поймал и в восьмерке. Как вы знаете я каждый квартал стараюсь пере собирать свои сборки с операционными системами Microsoft, вшивая в них новые обновления, чтобы в любой момент держать под рукой свежий образ и не тратить время на апдейты. Так вот в восьмерке раньше глюка с бесконечным обновлением не было, но видимо и туда пришли коварные руки Microsoft, и сегодня я вам покажу как я решил бесконечное обновление windows 8.1
, я постараюсь осветить эту тему как можно подробнее, чтобы каждый смог установить свежие заплатки безопасности.
Freeraser
Бесплатная, простая и удобная программка для удаления любых пользовательских файлов с поддержкой русского языка. В Freeraser доступно три основных режима удаления – быстрый, надежный и бескомпромиссный. Быстрый соответствует одному циклу перезаписи, надежный – трем, и бескомпромиссный – 35-ти последовательным проходам. и папок производится методом перетаскивания на специальную корзину из стандартного окна “Обзор”. Утилитой поддерживается настройка внешнего вида корзины, автостарт, работа из системного трея. Имеется русский язык.

Скачать Freeraser: http://www.freeraser.com/home/82-freeraser.html
Устаревшая операционная система
Одной из причин, по которой обновление не применимо к вашему компьютеру, может быть устаревшая операционная система. Если ваша операционная система не поддерживается разработчиками программного обеспечения, то вы можете столкнуться с ограничениями при установке обновлений.
Обновления программного обеспечения часто выпускаются с целью исправить ошибки, улучшить безопасность и добавить новые функции. Однако вместе с этим разработчики также могут перестать поддерживать старые версии операционных систем, фокусируясь на поддержке более новых. Это может означать, что ваша операционная система просто уже не является совместимой с актуальными обновлениями.
Определить, является ли ваша операционная система устаревшей, можно, просмотрев список поддерживаемых систем на официальном веб-сайте разработчиков программного обеспечения. Если ваша операционная система отсутствует в этом списке, то это может быть объяснением того, почему обновление не применимо к вашему компьютеру.
Если вы столкнулись с такой проблемой, есть несколько вариантов решения. Во-первых, вы можете обновить операционную систему до более новой версии, которая поддерживается разработчиками программного обеспечения. Для этого вам может потребоваться установить новую операционную систему или получить обновление от производителя.
Во-вторых, если у вас уже самая последняя версия операционной системы, то вам может придется искать альтернативные программы, которые могут работать на вашей устаревшей системе. Например, некоторые разработчики могут выпускать старые версии своего программного обеспечения, которые совместимы с устаревшими операционными системами.
В-третьих, если ни одно из вышеперечисленных решений не подходит, вы можете обратиться за помощью к специалистам или форумам, где пользователи с похожей проблемой могут поделиться своим опытом и найти решение. Бывает, что существуют методы обхода или дополнительные инструменты, которые могут помочь в установке обновлений на устаревшие операционные системы.
В любом случае, важно понимать, что использование устаревшей операционной системы может представлять риск для безопасности вашего компьютера, поскольку разработчики могут прекратить выпуск обновлений и исправлений уязвимостей для таких систем. Поэтому рекомендуется всегда обновлять операционную систему до последней версии, чтобы иметь доступ к самым актуальным мерам безопасности
How to Fix The update isn’t applicable to your computer Error in Windows 10
There are times when you install a Windows update to your Windows 10 computer but you only got an error message saying, “The update isn’t applicable to your computer”. This is unusual as Windows was the one that downloaded them in the first place. To understand the reason behind this error, read on as this post will also give you a couple of suggestions you can try to fix the problem.
One of the main reasons why this error occurs is that your computer might not have the required installed updates and many more. Other reasons include:
- The update might be replaced. There are instances when a newer Windows version is already available on the computer and that the version you are trying to manually install is an older version which is why the Windows update failed.
- The update might already be installed. There are times when the update process is still in progress and the earlier payload might have already been installed.
- It could also be that it’s a wrong update for architecture. As you know, updates are designed accordingly based on the architecture of the computer so if the update you are trying to install does not match the architecture of your CPU then it’s no wonder you’re getting an error message.
- Your computer might be missing a prerequisite update. There are Windows updates that depend on other updates so if you missed one and you’re installing another one, it could be the reason why you’re getting the error.
To fix the problem, here are some suggestions that might help.
Проверка настройки службы обновления Windows
Вот что нужно сделать:
- Нажмите клавишу Windows + R, чтобы открыть окно «Выполнить».
- Введите «services.msc» и нажмите Enter, чтобы открыть окно «Службы».
- Прокрутите список служб вниз и найдите «Служба центра обновления Windows».
- Щелкните правой кнопкой мыши на службе и выберите «Свойства».
- Убедитесь, что служба настроена на автоматический запуск. Если это не так, выберите «Автоматически» в выпадающем меню «Тип запуска».
- Если служба остановлена, нажмите кнопку «Запустить», а затем нажмите кнопку «Применить».
- Нажмите кнопку «ОК», чтобы закрыть окно свойств службы.
После завершения этих шагов попробуйте снова выполнить обновление Windows. Если проблема не решена, можно попробовать также проверить другие настройки системы, а также выполнять ошибку с помощью инструментов системы.
Причины возникновения проблемы и методы борьбы с ней
Если пользователь активировал автоматическую установку обновлений, ему нужно подождать, когда Windows Update проинформирует о наличии новшеств, пришлет и установит пакет. Разрешается даже выбрать конкретное время для этой процедуры. Нередко системе не удается с первого раза обновить Виндовс 10. В таком случае нужно отыскать причины, препятствующие этому процессу, и самостоятельно устранить все неполадки.
Неподходящая версия и разрядность
Желательно активировать автоматическую установку обновлений, в таком случае система сама скачает совместимый с текущей редакцией Виндовса и ее разрядностью пакет новшеств. Для приема Windows Update на накопителе должно быть достаточно свободного места. «Майкрософт» советует для 32-разрядной ОС освободить 16 Гб дискового пространства, а для 64-разрядной — более 20 Гб.
Как проверить наличие апдейтов:
- выбрать «Центр обновления Windows»;
- нажать на «Проверить наличие обновлений».
Скачиваемое обновление может быть неприменимо, если пользователь вручную выбрал неподходящий пакет новшеств. Разработчики предлагают обновить разные редакции Виндовс 32 и 64-разрядной системы. Разрядность Windows Update и текущей ОС должна совпадать. Разрешается установить последнее обновление из каталога «Майкрософт», соответствующее установленной на ПК редакции Виндовса.
Как узнать текущую версию ОС:
в разделе «О системе», «Характеристики…» дается описание версии, и указана разрядность.
Как узнать название текущей версии с помощью PowerShell:
- в окошке написать: Get-ComputerInfo | select WindowsProductName, WindowsVersion, OsHardwareAbstractionLayer, OsArchitecture;
- появится название текущей версии и разрядность.
Пакет уже установлен
Если еще раз устанавливается одно и то же обновление, система станет сигнализировать об ошибке. Желательно посмотреть код нового и полученного ранее Windows Update. Если они совпадают, то двойник нужно удалить.
Как проверить код установленного апдейта:
написать в поисковой строчке код устанавливаемого апдейта;
В ходе скачивания апдейтов может появиться ошибка с кодом 0xC1900107, сигнализирующая, что Виндовс не так давно обновлялся до последней версии, однако установленный пакет препятствуют приему нового. В такой ситуации нужно перезагрузить ПК или удалить прежний Windows Update.
Как убрать установочные файлы, мешающие загрузке апдейта:
кликнуть на строчку «Настроить контроль памяти…»;
- перейти в подпункт «Освободить пространство сейчас»;
- активировать строчку «Удалить предыдущие версии Виндовс»;
- кликнуть на «Очистить сейчас».
Антивирус
Запускаемая при включении ПК антивирусная программа может препятствовать получению компьютером обновлений. Об этом система сигнализирует уведомлением об ошибке: «Несовместимое приложение блокирует процесс установки пакетов». Желательно антивирус на время приостановить или удалить.
Как завершить работу антивирусной программы:
- перейти в «Процессы»;
- отыскать антивирус и завершить его работу («Снять задачу»).
Как удалить антивирус, конфликтующий с обновлением:
Важно! После скачивания пакета новшеств антивирус можно опять установить на ПК. Если по каким-то причинам удалить антивирусное приложение невозможно, то обновлять ОС придется в «Безопасном режиме»
Сбой в работе компонентов
Если произошел сбой в работе компонентов, придется вручную распаковывать скачанный файл и самостоятельно устанавливать пакет на ПК. Для выполнения этой процедуры придется задействовать Командную строку и встроенные утилиты (Expand и Dism).
Как установить Windows Update в случае сбоя в работе компонентов:
перейти на локальный диск С, где находится скачанный файл Windows Update;
- переместить его в корень (в конец) диска С;
- под ним создать папку с именем «Update» для распакованных файлов;
активировать Командную строку на администраторских правах;
ввести команду для распаковки: Expand -F:* c:\наименование апдейта.msu c:\update;
дождаться окончания процедуры и перезагрузить ПК.
Поврежденные системные файлы
Способ восстановления поврежденных служебных файлов:
активировать Командную строку на администраторских правах;
в появившемся окошке написать: dism /Online /Cleanup-image /Restorehealth;
- выполнить «Ввод»;
- дождаться окончания процесса восстановления файлов.
Вирусы
Нарушить процедуру обновления могут вирусные программы. Прежде чем обновлять ОС, нужно активировать антивирусную проверку. Желательно проверять ПК с помощью приложений, рекомендованных Microsoft. После сканирования системы и удаления компьютерных вирусов можно еще раз обновить Виндовс.
Как избавиться от ошибки Обновление не применимо к этому компьютеру?
Если такой способ есть, он регулируется следующими инструментами:
- убедитесь, что вы аккуратно прочитали предыдущие абзацы и уловили суть происходящего
- помните, что процесс обновления, как и многие другие ремонтные процессы Windows, многоэтапен. Не в смысле перезагрузки, а в смысле повторной установки обновлений: пробуйте ещё и ещё раз
- не торопитесь. В нормально работающей системе с цельными файлами всё станет на свои места. Если вы уверены в целостности системных файлов, обновления в колонке Отказ
вам не нужны - а вот, чтобы убедиться в целостности этих самых файлов, в вашем арсенале есть целый набор инструментов. Владельцы Windows 10 могут начать с инструмента проверки DISM. Подключаемся к сети и в строке от имени админа пишем:
Если вылезает ошибка, из которой следует, что программа-клиент Центра обновлений уже отвалился, воспользуйтесь загрузочным/установочным диском/флешкой и вводя команду:
DISM.exe /Online /Cleanup-Image /RestoreHealth /Source:X:\RepairSource\Windows
/LimitAccess
где выделенное жирным – путь к папке сменного носителя с установочными данными Windows. Заканчиваем проверку традиционной командой:
Sfc /scannow
У владельцев Windows 7 варианты тоже есть. Для них подготовлены пакеты проверки готовности к приёму обновлений для конкретной архитектуры. Оно пополняется регулярно, так что его можно использовать в качестве профилактики. Последние версии пакетов лежат на офсайте Microsoft . Там же вы найдёте и описание возможных ошибок Центра обновлений и причин, их вызвавших. Но перед этим также советую прогнать систему командой sfc /scannow
с установочным диском или без него.
попытайтесь . Однако, если отказное обновление принадлежит к одной из описанных ранее категорий, вас, скорее всего, постигнет неудача.
Ошибки активации
Во время попыток активировать Windows 10, вы можете увидеть ошибку 0xC004C003, которая означает, что ваш ПК не может соединиться с сервером активации Microsoft. Проверьте наличие соединения с сетью и повторите попытку.
Также вы можете получить ошибку 0xC004F061 — это означает, что вы пытаетесь активировать Windows 10, но предыдущая версия Windows не была активирована должным образом. Единственным решением для этой проблемы будет переустановить предыдущую версию Windows, активировать ее и попробовать снова обновить ПК до Windows 10.
Нашли опечатку? Выделите текст и нажмите Ctrl + Enter
При установке некоторых программ или игр иногда приходится сталкиваться с необходимостью инсталляции дополнительных компонентов вроде Net Framework
или Visual С++
. Также приложение или игра могут затребовать Media Feature Pack — компонент от Microsoft, отвечающий за обработку в Windows мультимедийного контента. Но когда пользователь скачивает пакет с официального сайта и запускает его на своем компьютере, то получает ошибку «Обновление неприменимо к вашему компьютеру»
или «Установщик обнаружил ошибку…»
.


Код ошибки обычно 0x80096002, но не исключены и другие варианты.
Решение этой проблемы очень простое, поскольку причиной ошибки почти во всех случаях становится отключенный Windows Media Player
или вообще компонент Media Features
, который во всех за небольшим исключением версиях и редакциях Windows является встроенным.
Откройте командой optionalfeatures
в окошке «Выполнить» апплет и убедитесь, что в пунктах «Компоненты для работы с мультимедиа» (Media Features)
и «Проигрыватель Windows Media» у вас установлены галочки.
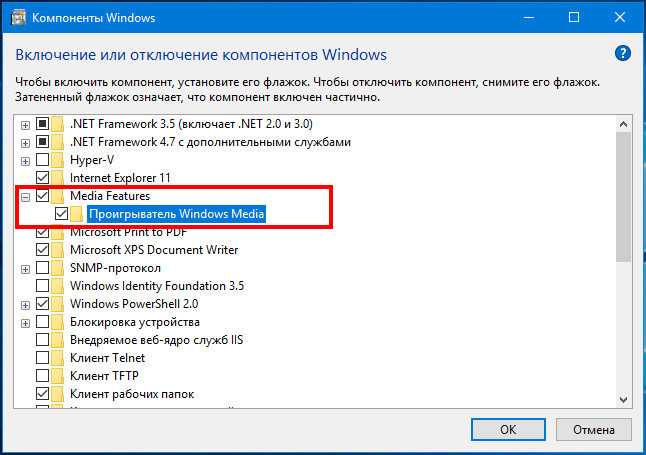
Если нет, установите и примените новые настройки. После этого программа, которая до этого требовала Media Feature Pack, должна установиться, не создавая дополнительных проблем. То есть устанавливать вам компонент не придется.
Есть, однако, одно исключение.
Если у вас Windows редакций N или KN, что очень маловероятно, установить Media Feature Pack таки придется, так как в этих редакциях он по умолчанию отсутствует, равно как и приложения Groove Music
, Movies & TV
и Voice Recorder
. В Windows N или KN также может отсутствовать мессенджер Skype
. Причины, по которым Microsoft была вынуждена создать эти редакции, носят исключительно юридический характер. Проиграв дело об обвинении в нарушении антимонопольного закона, в 2004 Microsoft была оштрафована Европейской комиссией на 500
млн евро, кроме того, на компанию было наложено обязательство предлагать Windows в Европе без Media Player.
Предварительные обновления не установлены
Вы “поторопились” с обновлениями. Но виноваты в этом не вы, а Windows. Первоочередные обновления она добропорядочно подсовывает пользователям “во первых словах”. Но, как вы понимаете, таковыми обновления становятся не единовременно, и их список еженедельно изменяется. Как и сама первоочерёдность. Так что ситуация патовая – некоторые обновления вы уже получили, но первоочередные устанавливаться отказываются: для из них некоторых необходима установка предварительных обновлений
. Это часто происходит, когда система далеко не последнего поколения устанавливается начисто
, а обновлений для неё уже море. Так, большинство обновлений требуют предварительно установленных сервис-паков, которые сами по себе подкачиваются очень долго.
Что делать?
Ждём установки обновлений Windows обычным способом. Фоном через Центр обновлений или оттуда же принудительным Поиском обновлений
. Альтернативным вариантом, если пространство жёсткого диска терпит, можно назвать установку Необязательных обновлений
. Сразу подскажу – чужие языковые пакеты вам не нужны:
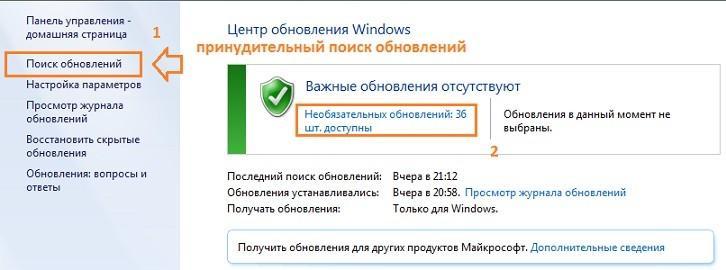
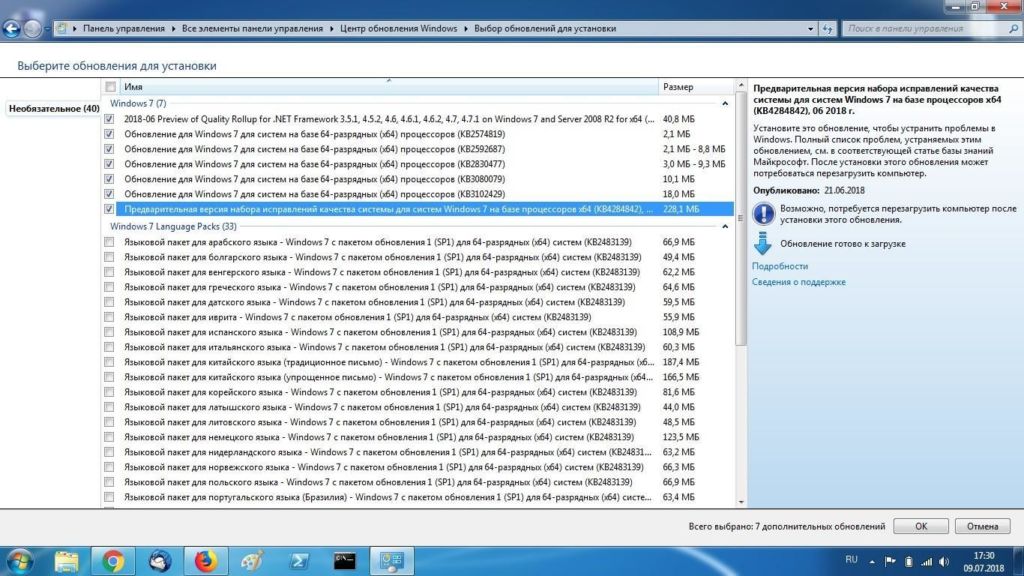
Таким образом, в данном случае нам остаётся ждать очереди и не форсировать события.
Проблемы с активацией Windows 10
Как сообщает команда Windows Central, еще одна распространенная проблема связана с тем, что многие пользователи после проведения процедуры обновления и установки Windows 10 получают сообщение о том, что Windows 10 не активирована.
Microsoft позволяет производить чистую установку Windows 10. Также они рекомендуют пользователям сохранять копию бесплатной утилиты «Get Windows 10», чтобы избежать появления ошибок активации.
Многие пользователи предпочитают именно чистую установку. Для этого вам необходимо производить все манипуляции через Центр обновления Windows. Это позволяет использовать ваш текущий ключ Windows 7 или Windows 8.1 для дальнейшей активации Windows 10.
Если ваш ПК все же не прошел активацию, вам необходимо воспользоваться активацией по телефону. Откройте приложение Настроек, проследуйте в меню Обновление и безопасность и выберите пункт Активация.
Как проверить информацию по обновлениям?
Помимо традиционного способа проверить список обновлений для вашей Windows через Центр обновлений, который можно вызвать утилитой в строке поиска:
Wuapp.exe
есть ещё несколько способов проверить имеющиеся заплатки. Напомню, что это умеет в числе прочих утилита
Systeminfo
из cmd
под админ-правами:
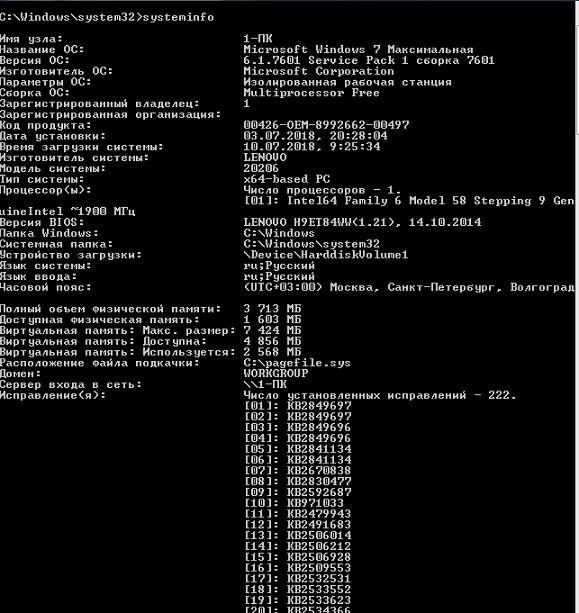
Из той же cmd
с теми же условиями можно проверить конкретное обновление:
Wmic qfe get hotfixid | find «KB2849697»
Если заплатка имеется, консоль вернёт её имя:
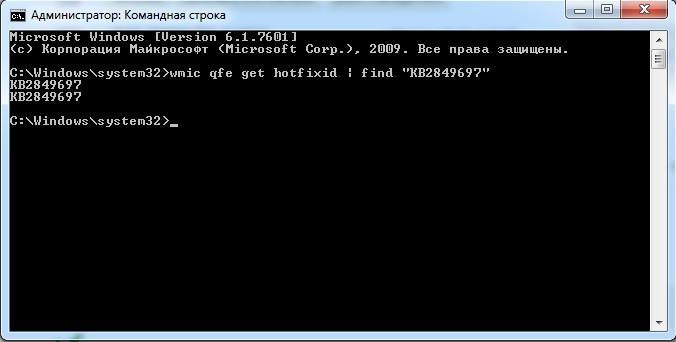
Можно посмотреть на список обновлений в html-формате в окне браузера:
Wmic qfe list /format:htable>C:\Обновления.html
После работы файл браузера Обновления
вы найдёте прямо в корне диска С:
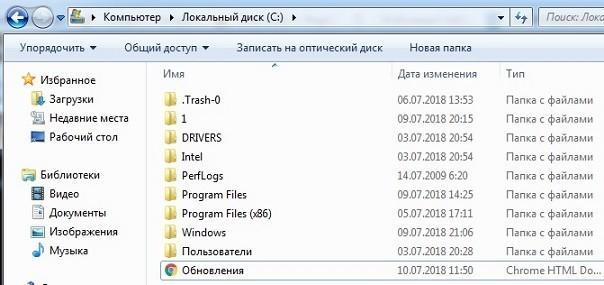
Что ещё можно запомнить? Есть способ узнавать обновления в лицо по наименованию. Так, какое-нибудь обновление безопасности для MS17-010 называется Windows10.0-KB4013429-x64.msu
, а значит и KB номер патча будет KB4013429
. Эту информацию можно взять за ориентир при скачивании и установке обновлений вручную.
Часть 3: Что нужно сделать, чтобы исправить ошибку kb4023057?
Для того, чтобы устранить ошибку kb4023057, вам нужно немедленно удалить этот патч и установить исправный. Только удаление старого дополнения позволит избавиться от проблем при обновлении Windows 10/11.
Чтобы же удалить патч kb4023057, вам нужно совершить следующие действия:
- Зайдите во вкладку «все параметры». Чтобы сделать это быстро, нажмите на значок уведомлений в правом нижнем углу и потом на кнопку «все параметры».
- После, зайдите во вкладку «обновление и безопасность».
- Далее, нажмите не кнопку «журнал обновлений», что находится под кнопкой «проверка наличия обновлений».
- Нажимайте на кнопку «удалить обновления», которая находится на самом верху.
- Вам откроется папка, которая содержит все установаленные на вам компьютер обновления. Вам осталось лишь удалить обновление Windows kb4023057.
- После удаления, перезагрузите компьютер.
Осталось только загрузить новое обновление. Однако, отсутствие данного патча не сыграет особой роли в работоспособности компьютера. Но все же, если вам нужна эта версия, то вы можете скачать новый и исправленный патч из Каталога Центра обновления Microsoft или Центра обновления Windows.
Но если у вас не получается загрузить данную версию, вам нужно устранить неполадки Центра обновления Windows. Это можно сделать тремя способами.
Способ 1: удаление ошибки через поиск и устранение неполадок Windows
Для того, чтобы использовать средство устранения неполадок, необходимо проделать следующие шаги:
- Зайдите во вкладку «все параметры»
- Зайдите во вкладку «обновление и безопасность»
- Найдите кнопку «поиск и устранение неполадок Windows» и нажмите на нее. Напишите в поисковик «поиск и устранение неполадок Windows», а затем нажмите на соответствующую кнопку.
- В нижней панели появится значок с экраном и зелеными стрелочками. Нажимайте на соответствующий значок.
- Дальше, нажимайте «Далее» и начнется автоматическая проверка неполадок Центра обновления Windows.
- Если была обнаружена какая-либо проблема, нажмите опять «Далее», чтобы устранить проблему.
- Закрывайте программу.
Способ 2: удаление ошибки через остановку сетей
Если первый способ не сработал, попробуйте следующее:
- Откройте командную консоль. Для этого, ведите в поисковую строку нижней консоли соответствующее слово. Затем, когда вы найдете значок консоли, запустите его от имени администратора
- В консоли введите команду net stop bits
- Введите команду net stop wuauserv
- Введите команду net stop cryptSvc
- Введите команду Ren C:\Windows\SoftwareDistribution SoftwareDistribution.old
- Введите команду Ren C:\Windows\System32\catroot2 Catroot2.old
- Введите команду net start bits
- Введите команду net start wuauserv
- Введите команду net start cryptSvc
Способ 3: удаление ошибки через Sfc- и Dism-сканирования
Есть еще такой способ:
- Откройте командную консоль.
- Введите команду sfc /scannow
- Введите команду dism.exe /online /cleanup-image /restorehealth
- Перезагрузите ваш компьютер.
После устранения всех неполадок, вы сможете установить обновление kb4023057 без проблем.
Заключение
Во многих случаях проблема с установкой новых апдейтов может быть вызвана отсутствием в системе файлов, подготавливающих базис для установки таких обновлений. Рекомендуется не только установить все необходимые компоненты, но и довольно тщательно отнестись к самому процессу установки, использовав перечисленный комплекс советов из данного материала.
Доброго дня, админ! Пытаюсь вручную установить на компьютере с Windows 10 1607 обновление безопасности KB4103723, которое скачал вручную с сайта каталога центра обновления Windows (автоматическое обновление не работает, т.к. компьютер во внутренней сети, изолирован от Интернета). Скачал MSU файл обновления, пытаюсь его запустить, появляется окно «Автономный установщик обновлений Windows: Поиск обновлений на этом компьютере
», а через 2 минут появляется ошибка:
Обновление неприменимо к этому компьютеру.
Как мне установить это обновление безопасности? Без этого обновление, при удаленном RDP подключении к компьютеру появляется ошибка CredSSP encryption oracle remediation (ставлю обновление согласно вашей статье ). Как быть?
Ответ
Однозначно дать ответ почему конкретное обновление не применимо именно к вашему компьютеру я не смогу, тут нужно смот4реть сам компьютер. Но я попробую рассмотреть основные причины, из-за которых невозможно установить обновление безопасности Windows и способы решения проблемы.
Итак, ошибка «Обновление неприменимо к этому компьютеру
» (The Update is not applicable to your Computer
– в английской версии Windows) появляется при попытке ручной установки MSU обновления через утилиту wusa.exe (Автономный установщик обновлений Windows). Почему Windows 10 / 8.1 / 7 может считать, что обновление неприменимо:
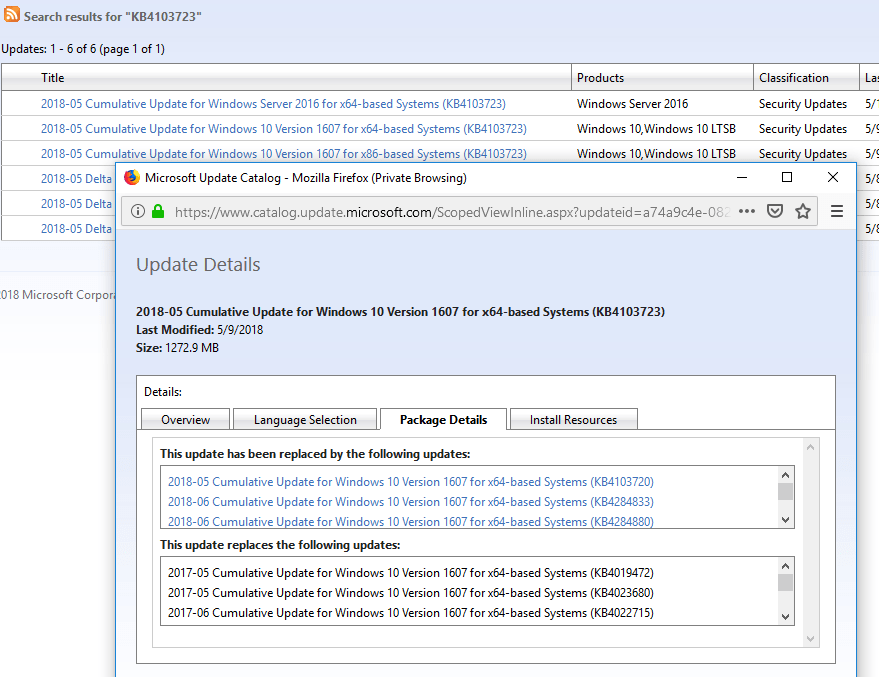
В некоторых случаях можно попробовать установить MSU файл обновления не через утилиту WUSA.exe (ее использует тот самый автономный установщик обновлений Windows), а распаковав CAB файл и установив его через DISM или командлет Add-WindowsPackage напрямую в образ Windows. Для вашего обновления процедура ручной установки обновления может выглядеть так:
- : expand _f:* “C:\Temp\windows10.0-KB4103723-x64.msu” C:\Temp\KB4103723
- В каталоге C:\Temp\KB4103723 появится CAB с именем вида Windows10.0-KB4103723-x64.cab;
- Установите данный CAB файл обновления с помощью DISM.exe (DISM.exe /Online /Add-Package /PackagePath:c:\Temp\Windows10.0-KB4103723-x64.cab) или с помощью PowerShell (Add-WindowsPackage -Online -PackagePath “c:\Temp\Windows10.0-KB4103723-x64.cab”)
Касательно вашего случая. Не обязательно устанавливать именно обновление KB4103723. Это кумулятивное обновление для Windows 10 1607 x64 от мая 2018 года, соответственно вы можете установить любое более позднее обновление для вашей версии Windows, т.к. оно уже включает все предыдущие обновления. Например, вы можете установить обновление KB4467684 (ноябрь 2018) для Windows 10 1607.
Иногда полезно посмотреть конкретный код ошибки установки обновлений в консоли просмотр событий. Перейдите в раздел Установка
(Event Viewer
> Windows Logs
> Setup
) и найдите событие с источником WUSA, скорее всего там будет содержаться примерно такой текст.
Компания Microsoft заявила, что в течение суток после официального публичного релиза Windows 10, она была установлена на более чем 14 миллионов устройств. Актуальные же данные говорят о том, что эта цифра сейчас значительно выросла.
Чем более активно пользователи обновляют свои ПК под управлением Windows 7 или 8.1 до бесплатной версии Windows 10, тем больше проблем и вопросов возникает во время установки этих обновлений.
Microsoft моментально среагировали и предоставили все необходимые инструкции для устранения ошибок и решения проблем, возникающих у пользователей.
Эта ошибка возникает в момент, когда на вашем устройстве присутствуют драйвера или другое программное обеспечение, которое пока не совместимо с Windows 10.
Откройте утилиту для установки обновления (Get Windows 10), нажмите кнопку Меню и выберите пункт Проверить мой ПК, чтобы найти несовместимые драйвера и программное обеспечение. После этой процедуры вы будете перенаправлены на сайт Microsoft для установки обновлений до более новых и совместимых версий ПО. Если обновления не найдены, просто деинсталлируйте те программы и драйвера, которые не поддерживаются в Windows 10, чтобы избежать ошибки при установке обновления. После успешной установки Windows 10 попробуйте заново установить удаленные драйверы и ПО.

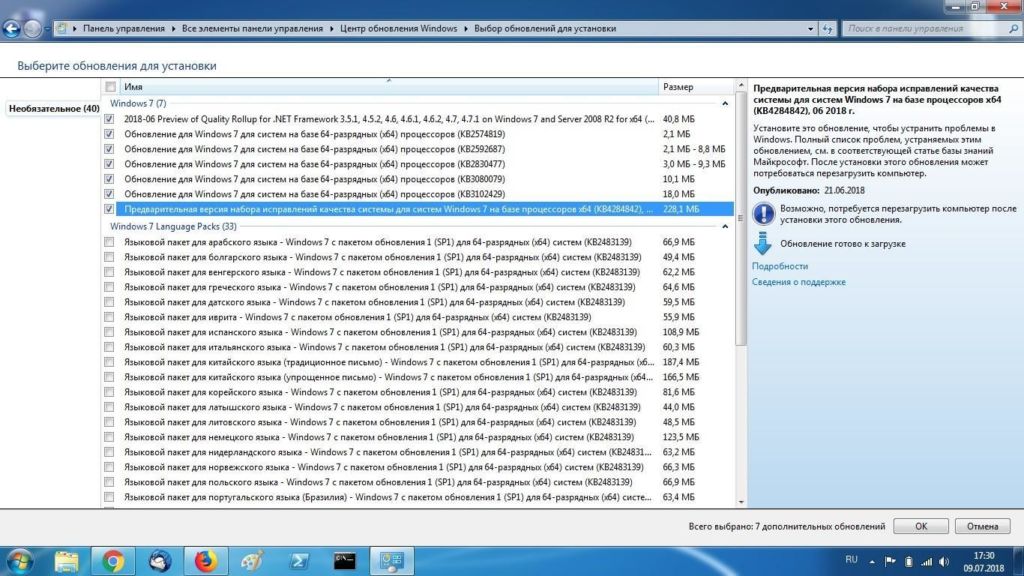




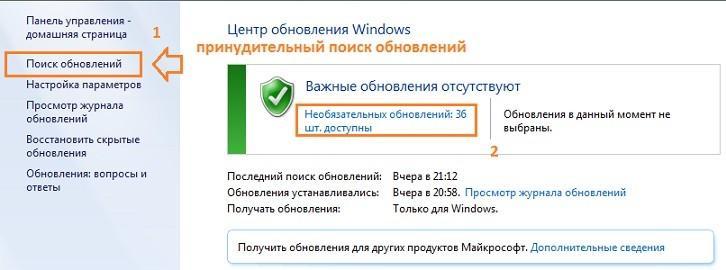

![Это обновление не относится к вашей компьютерной ошибке [simple guide]](http://kirovlom.ru/wp-content/uploads/1/e/4/1e4b4ccf9f7acb9338bd69692ac0ac97.jpeg)
















![Это обновление не относится к вашей компьютерной ошибке [simple guide]](http://kirovlom.ru/wp-content/uploads/f/8/9/f89d9456db206d8532f275db43840925.png)


