Если не устанавливается
В принципе, процесс достаточно прост, но бывают моменты, когда новая сборка просто не загружается, у кого-то доходит до 99% и также зависает. В таком случае следует проверить следующее:
- Попробовать снова. Да, такое бывает, просто запускаем все снова.
- Проверьте скорость интернета и стабильность подключения. Слишком низкая скорость или лимит трафика могут оборвать соединение с серверами Майкрософт.
- Проверьте наличие требуемого места (20 Гб) на Диске. Также еще раз прочтите требования Windows к железу. Выше мы их указали.
- Перед самой установкой завершите все сторонние программы, антивирусы. Вообще, можно использовать «чистую загрузку»
ОС, которая полностью убирает все стороннее. - Также, желательно, отключить внешние устройства (флешки, диски, камеры и т.д.) кроме мыши и клавиатуры, естественно.
- Если ничего не поможет — вам потребуется загрузить ISO образ семерки на диск, переустановить вручную систему, а после, вновь попробовать запустить апдейт до десятки. Сразу замечу — нужно скачать ISO образ чистой сборки, то есть без лишнего ПО. Такие есть на ресурсах типа all-best.pro
.
Установка системы
В данном разделе статьи я опишу краткий способ установки виндовс 10 на компьютер, если Вам нужна полный и пошаговый процесс, тогда Вам следует ознакомиться с данной статьей.
После того как вам удалось загрузить и скопировать установочные файлы на флеш-носитель или загрузочный диск (желательно, чтобы это была последняя версия Windows 10 creators update), можно приступать к непосредственной установке на компьютер.
Для этого необходимо выбрать носитель с файлами дистрибутива в качестве загрузочного диска в БИОСе при включении компьютера.

Остальную работу возьмет на себя установщик системы. Майкрософт постоянно вносит изменения в процесс установки, максимально упрощая его и внося усовершенствования (к примеру, для людей с ограниченными возможностями, установщиком стало пользоваться намного проще).
От пользователя требуется лишь выбрать временной пояс и раскладку клавиатуры, далее будет произведена запись Win-файлов на жесткий диск в автоматическом режиме.
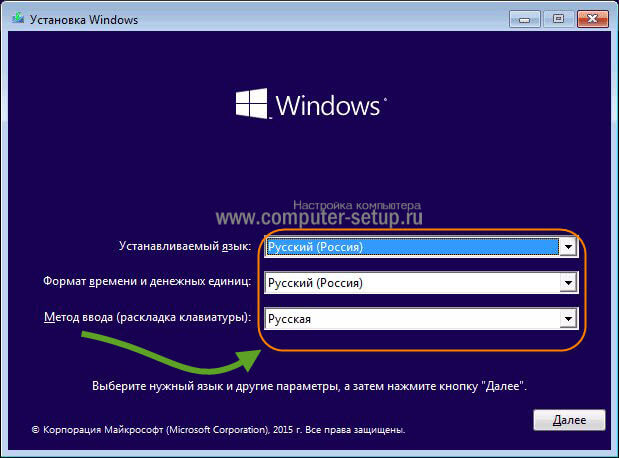
Процесс установки программного обеспечения от Майкрософт стандартизирован, вне зависимости от того устанавливается ли обычная версия ОС или Виндовс 10 Корпоративная, инсталляция будет проведена по схожей схеме.
Непосредственно до копирования файлов на экран будет выведена лицензия, регламентирующая пользовательское соглашение. Если используется оригинал диска, также будет запрошен лицензионный ключ (в «модифицированных» дистрибутивах данный этап пропускается).
Необходимо отметить, что лицензионный ключ вводить на данном этапе не обязательно, можно нажать кнопку «Пропустить» и заняться вопросами лицензирования после установки системы.
Если пользователь повторно установил Windows 10 на компьютер или ноутбук, на котором ранее уже была инсталлирована лицензионная ОС, не требуется вводить лицензионный ключ – активация будет проведена автоматически при подключении к Интернету.
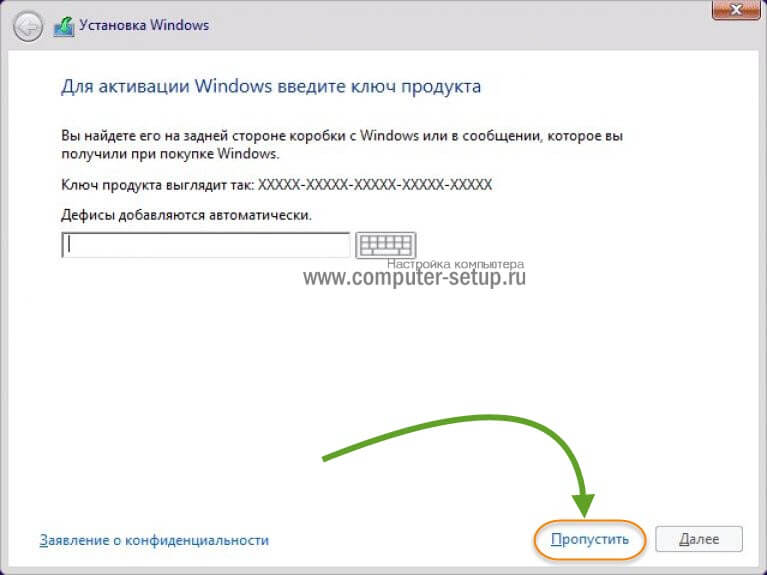
В процессе инсталляции программа предложит выбрать, какая версия установки будет производиться: базовая или выборочная. В первом случае система лишь обновит системные файлы, скачанные на загрузочный диск, а второй способ более подходит для продвинутых пользователей.
Если у вас нет опыта создания носителя windows 10 с последующей установкой системы, необходимо как следует подготовиться, почитать соответствующие статьи, посвященные данной теме.
Большое значение в процессе установки уделяется сохранности пользовательских файлов: перед тем как запустить оригинальную установку следует сохранить свои файлы на отдельном носителе.
Обновление до Windows до 29 июля 2016 года
Многие пользователи компьютеров и ноутбуков с установленной ОС Windows 7 и Windows 8 или 8.1 в конце 2015 года — первой половине 2016 года начали получать системные оповещения о возможности скорого обновления операционной системы до Windows 10. Особый интерес данное всплывающее уведомление вызывало тем, что предлагалось это обновление абсолютно бесплатно для всех владельцев лицензионных систем Windows 7, а также Windows 8 и 8.1. Бесплатное обновление предлагалось по следующей схеме соответствия редакций различных версий:
| Версия до обновления | Версия после обновления |
|---|---|
| Windows 7 | |
| Windows 7 Начальная (Starter) | Windows 10 Домашняя (Home) |
| Windows 7 Домашняя базовая (Home Basic) | |
| Windows 7 Домашняя расширенная (Home Premium) | |
| Windows 7 Профессиональная (Professional) | Windows 10 Профессиональная (Pro) |
| Windows 7 Максимальная (Ultimate) | |
| Windows 8/8.1 | |
| Windows Phone 8.1 | Windows 10 Mobile |
| Windows 8/8.1 | Windows 10 Домашняя (Home) |
| Windows 8/8.1 Профессиональная (Pro) | Windows 10 Профессиональная (Pro) |
Кто-то незамедлительно забронировал для себя обновление, кто-то устанавливал upgrade уже после его выхода, а кто-то решил отказаться от столь щедрого предложения software-ного гиганта, несмотря на постоянные напоминания системы. Некоторые пользователи и вовсе искали способы отключить уведомление о бесплатном обновлении системы до Windows 10, которое было излишне навязчивым.
Причины тому могут быть разные, но, спустя какое-то время, некоторые из тех пользователей, которые не хотели устанавливать на свою систему обновление до Windows 10, решили это сделать.Часть пользователей любит посидеть у компьютера за очередной новинкой в мире игр и хочет оценить все возможности нового DirectX 12, доступного только на компьютерах с установленной Windows 10 и не предусмотренного для Windows 7 и Windows 8/8.1, поддержка которых остановилась на DirectX 11.
Других соблазнила перспектива обновления с урезанных возможностями Windows 7 Начальная (Starter) и Windows 7 Домашняя базовая (Home Basic) до полнофункциональной Windows 10 Домашняя (Home). Эта возможность, к примеру, для пользователей Начальной Windows 7 стала прекрасным шансом получить новые функции, такие как Персонализация, Расширение монитора — использование второго монитора в режиме Расширить, а не только Дублировать (использовать в качестве проектора), доступные в старших редакциях системы.Третьим захотелось испробовать новые функции и усовершенствованный интерфейс системы Windows 10, которая уже обзавелась пакетом обновлений Redstone, через пару месяцев получит ожидаемую многими Redstone 2, а затем и загадочную Redstone 3. Да ещё и отзывы уже успевших обновиться до Windows 10 пользователей были куда более одобрительными, чем у её предшественника — Windows 8/8.1 .
Вот только проблема в том, что это заманчивое предложение Microsoft по бесплатному обновлению закончило своё действие 29.07.2016 года. После этой даты всем, кто хотел бы перейти на новую операционную систему, предлагается её приобрести.
Кого-то, конечно, это не останавливает, но не все могут позволить себе свободно потратить дополнительные 6 — 11 тысяч рублей на покупку лицензии. А некоторые и вовсе принципиально не хотят снова платить за продукт компании Microsoft, прошлая версия которого ими уже была приобретена.
Именно для тех, кто хочет и написана эта статья.
Что такое помощник по обновлению Windows 10?
Проще говоря, помощник по обновлению Windows 10 — это инструмент, созданный Microsoft, который позволяет пользователям обновлять свои ПК с Windows 10 до более новой версии, до последней доступной.
Помимо использования в качестве средства обновления ОС, помощник по обновлению Windows 10 может косвенно использоваться для устранения распространенных проблем с ПК, поскольку он в основном заменяет старые системные файлы свежей новой копией более новых версий.
Помощник по обновлению Windows 10 на 100% бесплатный, и его можно загрузить прямо с официального сайта Microsoft.
Как использовать Ассистент обновления Windows 10?
Windows 10 оптимизирована, чтобы быть максимально простой в использовании во всех отношениях, включая процесс установки и обновления.
Вот краткое изложение того, как с помощью помощника по обновлению Windows 10 обновить текущую версию Windows 10 до Windows 10 20H2:
- Загрузите официальный помощник по обновлению Windows 10 с веб-сайта Microsoft
- Дважды щелкните клиент, чтобы запустить его.
- Перед этим нет процесса установки, так как программа на 100% портативна.
- Помощник по обновлению Windows 10 продолжит сканирование вашего ПК, чтобы определить, какая версия Windows 10 у вас установлена.
- Когда инструмент завершит сканирование вашего ПК, нажмите Обновить сейчас
Теперь инструмент просканирует ваш компьютер на предмет проблем с совместимостью и рассчитает, сколько места для хранения требуется для применения последних обновлений.
- Теперь вам будут представлены два варианта:
- Обновите этот компьютер сейчас
- Создать установочный носитель
- Нажмите на Обновите этот компьютер сейчас, и подождите, пока программа запустит свой курс
Ваш компьютер будет перезагружен сам по себе несколько раз, и вам придется время от времени следовать инструкциям на экране, когда они появляются.
Однако это совершенно нормально, и как только вы закончите, на вашем компьютере будет установлена новая копия Windows 10 20H2.
Помощник по обновлению Windows 10 против средства создания мультимедиа
Если у вас есть привычка постоянно обновлять свой компьютер, то вы, вероятно, уже знаете, что такое помощник по обновлению Windows 10.
Кроме того, вы могли заметить похожий инструмент на той же странице загрузки, который называется Инструмент для создания Windows 10 Media.
Если да, то вы, возможно, задавались вопросом, в чем разница между ними и один ли лучше другого.
Краткая версия такова: обе программы можно использовать для обновления вашего ПК до последней версии.
Однако разница заключается в подходе:
- Помощник по обновлению Windows 10 предназначен только для обновления вашего ПК с Windows 10.
- Средство создания мультимедиа предназначено для обновления вашего ПК. и создать установочный носитель, который можно использовать на других ПК.
Помощник по обновлению Windows 10 и автоматические обновления Windows
Еще один способ обновить свой компьютер — использовать встроенное меню обновления Windows 10. Эта функция встроена в ОС Windows 10, и к ней можно получить доступ, выполнив следующие действия:
- Нажмите клавишу Windows, чтобы открыть Стартовое меню
- Перейти к Настройки
Это кнопка в форме шестеренки в меню «Пуск».
- Выбирать Обновление и безопасность
- В меню Центра обновления Windows нажмите Проверить обновления для поиска новых обновлений, которые могут быть доступны для вашего ПК
Разница между Помощником по обновлению Windows 10 и меню Центра обновления Windows заключается в том, что последнее работает автоматически, регулярно сканируя серверы Microsoft на предмет доступных обновлений.
С другой стороны, обновление вашего ПК через меню Центра обновления Windows не так уж и надежно, так как многие ошибки обновления Windows 10 происходят именно таким образом.
Из-за этого помощник по обновлению Windows 10, а также инструмент создания мультимедиа могут использоваться для принудительного обновления вашей ОС, даже если автоматические средства встречаются с сообщениями об ошибках.
Windows 10 Pro for Workstations
Поскольку 11 выпусков было недостаточно, Microsoft недавно объявила о выпуске еще одной версии Виндовс 10. Этот продукт называется Pro for Workstations, и он предназначен для ПК высокого класса, требующих больших рабочих нагрузок. Новые функции включают устойчивую файловую систему ReFS (Resilient File System), постоянную память, более быстрый обмен файлами и расширенную аппаратную поддержку. По сути, это приводит к множеству внутренних улучшений, которые делают повседневную работу по вычислению информации в течение всего дня более плавной. Microsoft объясняет, что эти изменения приведут к меньшему повреждению данных, более быстрой передаче данных по сети и использованию ОЗУ до 6 ТБ. Windows 10 Pro для рабочих станций начнется вместе с обновлением Fall Creators Update осенью 2017 года. Это издание, скорее всего, будет видеть только использование в бизнесе.
Смотрите еще:
- MSVCP140.dll отсутствует на компьютере
- На компьютере отсутствует api-ms-win-crt-runtime-l1-1-0.dll
- Не удается создать раздел при установке Windows
- Не работает Магазин в Windows 10 (Windows Store)
- Почему Пропал и Не Работает Звук в Windows 10?
- https://gtxnews.ru/all/review/sravnenie-vseh-versij-windows-10-vse-otlichiya-obyasneny/
- https://softcomputers.org/blog/obzor-windows-10-pro-for-workstations/
- https://mywebpc.ru/windows/sravnenie-versij-windows-10/
Функции в редакции Windows 10 Pro для рабочих станций
Как следует из названия, эта версия Windows 10 Pro по своей сути, не предназначена для всех сценариев работы, а разработана специально для высокопроизводительного оборудования. Windows 10 Pro для рабочих станций, как говорит Microsoft, самая мощная Windows на данный момент. Это означает, что он поддерживает очень интенсивные задачи и хорошо работает с процессорами Intel Xeon, AMD Opteron и AMD Epyc. Вы можете использовать вместе до четырех процессоров, и эта редакция Windows поможет вам использовать все их на полную мощность. Она также поддерживает до 6 ТБ ОЗУ, файловую систему ReFS для безопасного хранения, модуль энергонезависимой памяти с двумя встроенными накопителями, и удаленный прямой доступ к файлам.
Эта ОС использует меньше циклов ЦП, благодаря чему, вы получаете больше мощности, поэтому вы можете выполнять многозадачные процессы одновременно, не теряя при этом производительности. Поддержка энергонезависимой памяти, означает, что эта ОС позволит вам получить доступ к вашим файлам, даже если вы выключите систему. Удаленный прямой доступ к файлам, означает, что вы можете быстро передавать файлы между сервером, ПК и SMB Direct с низкой задержкой.
Процесс обновления
Если вы зарезервировали обновление, но сообщение о том, что Windows 10 доступна, еще не пришло, то просто подождите — нужно время. По всему миру сейчас идут процессы обновления и нужно просто подождать пока очередь до вас дойдет. Скорость обновления очень высокая, 16 обновлений в секунду. Из всех возможных способов, которые предлагаются – этот самый правильный.
Или нужно сделать так: перейти в папку C:\Windows\SoftwareDistribution\Download и очистить ее от всех файлов, а потом выполнить команду wuauclt.exe /updatenow.
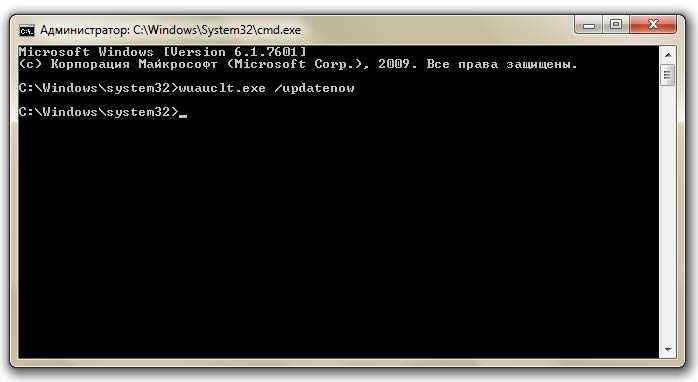
Именно после этих действий должна запуститься загрузка, если система не выдала никакого сообщения. Отслеживать этот процесс можно, используя центр обновления (возможно, что надо будет подождать около 5 минут, пока начнется запуск загрузчика). Но, к сожалению, метод с wuauclt.exe /updatenow может работать не сразу и не у каждого.
Единственный нюанс: если у вас там находится папка $windows.~BT с размером примерно в 6 гигабайт, то вполне вероятно, что в ней уже находится скачанное обновление. А сообщения может не быть, потому что очень высокая степень нагрузки на серверы Microsoft, и нужно просто немного подождать. Самое интересное в этой ситуации, что если вы попытаетесь запустить файл setup.exe из папки $windows.~BT, то файлы начинают стираться…
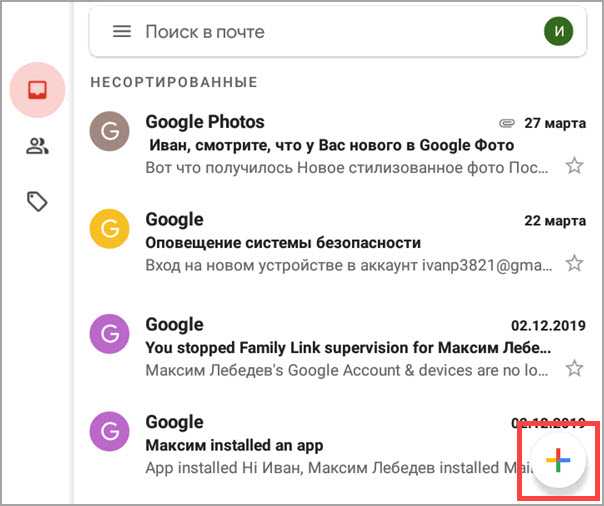
Если вы все-таки получили сообщение о том, что Windows 10 доступна, то вам нужно просто установить ее на свой компьютер, нажав кнопку «Установить». Ваше обновление начнет загружаться, размер его составляет 2642 мегабайта. Скачивание продлится около 40 минут, может и меньше, но может и больше, так как нагрузка на серверы Microsoft бывает очень высокой.
После завершения загрузки начнется подготовка к инсталляции ОС, которая, как правило, длится минут 10.
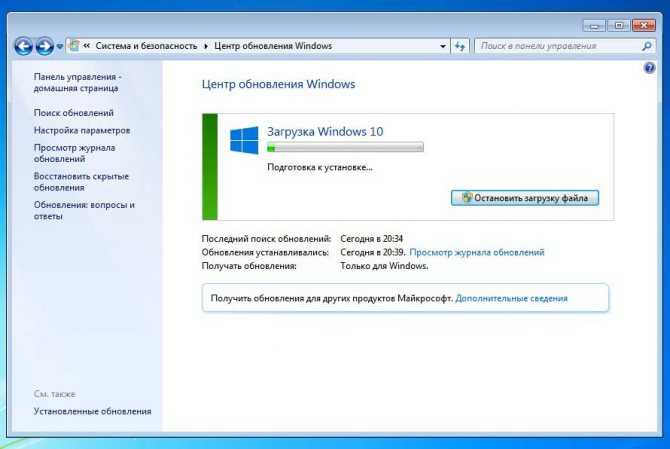
Установка системы заканчивается парой диалогов: сначала вы должны будете подтвердить ваше желание обновить систему — здесь можно отказаться, если вы передумали (а вдруг, все может быть). Дальше нужно просто принять условия лицензионного соглашения и немного подождать, пока система будет проходить проверку.
После этого вам придет последняя инструкция. Тут можно поступить двумя способами: отложить обновление на некоторое время или запустить установку Windows 10 сразу. В любом случае вы получите перезагрузку системы для конфигурации обновления, это займет около десяти минут.
После того, как ваша система перезагрузилась, установка еще будет продолжаться около двадцати минут. Затем начинается подготовительный процесс к запуску уже обновленной ОС. И наконец, после черного экрана появляется приветствие и предлагается изменение определенных настроек или можно оставить те, которые рекомендованы по умолчанию.
Лучше всего выбирать стандартные настройки, в 90% случаев система не нуждается в дополнительных изменениях. И – вуаля! Перед нами обновленная Windows десятой версии.
Все ваши установленные программы и картинки, документы и настройки системы уже находятся в новой операционной системе. Так, что переход состоялся!
Обновление через Upgrade Assistant
Долгое время после прекращения акции для всех пользователей по бесплатному обновлению, Майкрософт предоставляла возможность бесплатного перехода на новую версию Windows 10 для людей с ограниченными возможностями. Сначала период данной акции был продлен до 31 декабря 2017, но после истечения этого срока, возможность обновиться была активна еще до 18 января 2018 года.
Компания даже создала отдельный для того, чтобы сделать апгрейд было максимально комфортным. Одной из особенностей данной акции было то, что пользователю, для подтверждения своей недееспособности, не нужно было проходить никаких специальных проверок или подтверждений. Обновиться мог любой желающий, который зашел на сайт и скачал утилиту Windows 10 Upgrade Assistant.
На данный момент, на главной странице сайта Майкрософт по обновлению для людей с ограниченными возможностями, находится объявление о прекращении данной акции. Компания указывает, что теперь единственный вариант — приобретение оригинальной версии уже предустановленной на новом устройстве, либо покупка отдельной полноценной версии программного обеспечения. Никаких ссылок на загрузку данной утилиты не предоставляется.
НО
файл с загрузчиком (Windows 10 Upgrade Assistant) до сих пор доступен на сайте Microsoft, качайте пока есть доступ.
Если файл исчезнет из загрузок, напишите в комментах, попробуем выложить его просто на сайт (если на тот момент в целом такой вариант обновления еще будет работать).
При первой установке, программа проверит актуальную версию помощника по обновлению.
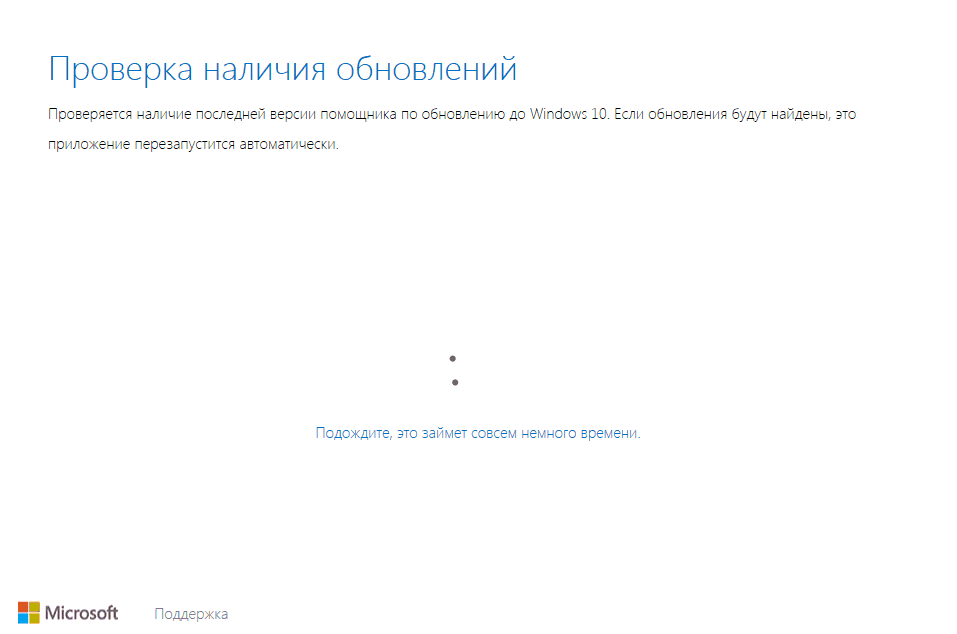
После этого необходимо будет ознакомиться и согласиться с условиями лицензионного соглашения.
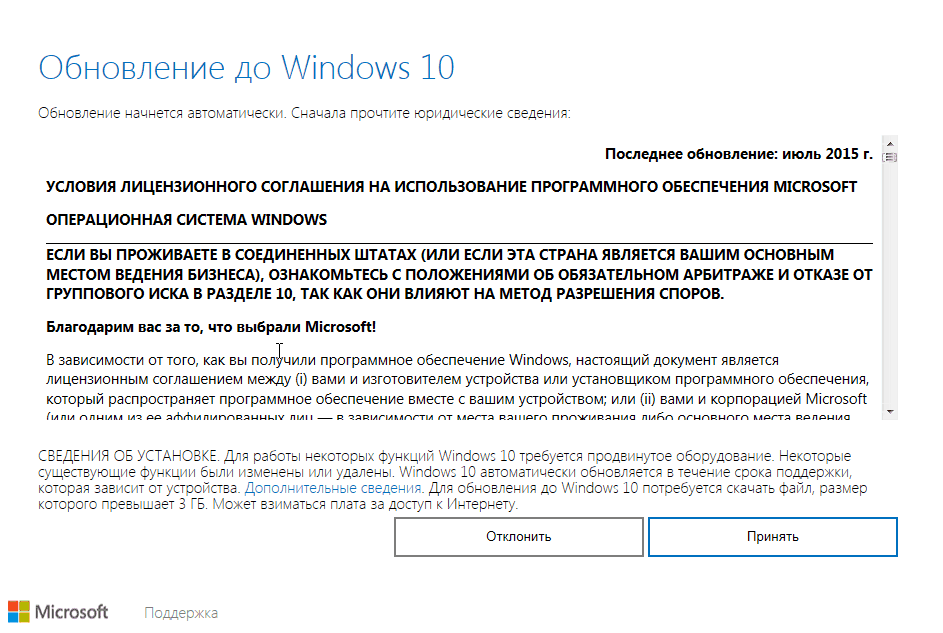
Помощник по установке проверит возможность апгрейда до Windows 10 на данный компьютер.
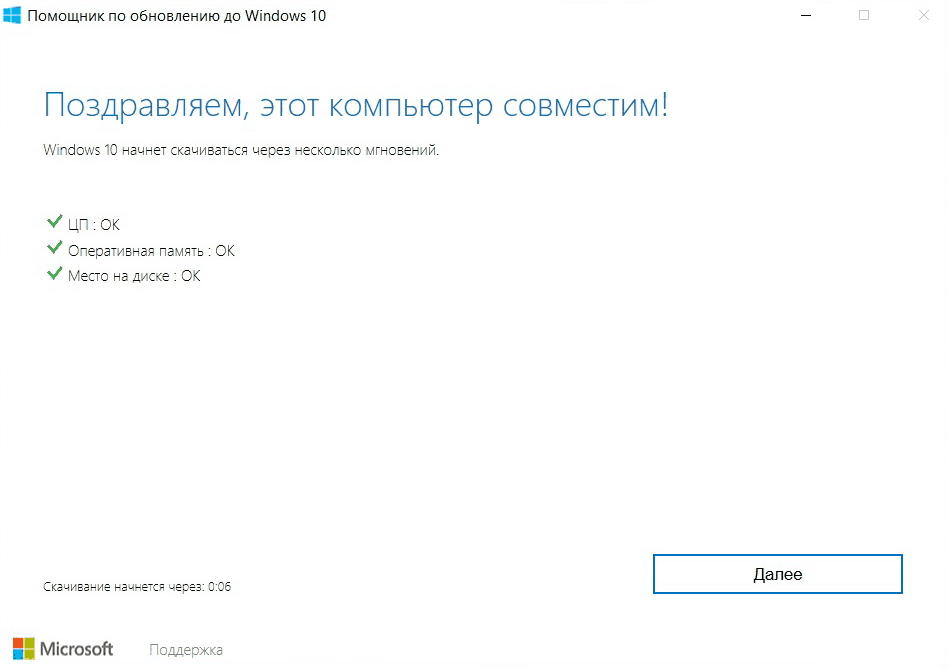
И, если все пункты прошли положительную проверку, после нажатия кнопки ОК запустится процесс обновления до Windows 10. После завершения обновления подхватывается ключ прошлой версии, и на выходе пользователь может использовать активированную систему.
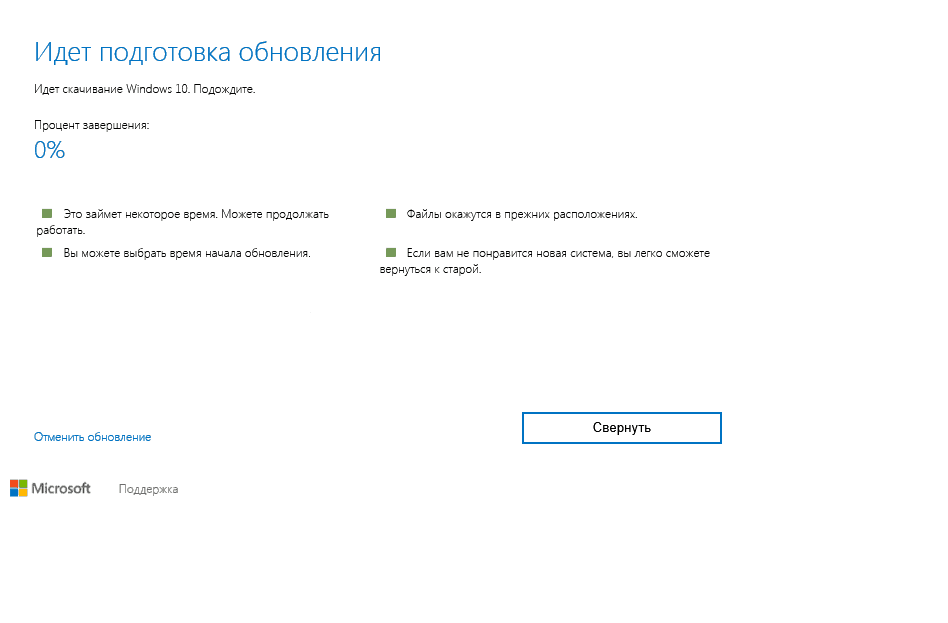
Если утилита при первом запуске выдает ошибку, это может быть связано, с тем, что говорилось ранее — Майкрософт официально закрыла возможность данного обновления. Но, чтобы обойти данное ограничение, достаточно сменить время системы на любое, которое будет раньше 31.12.2017.
Для этого нужно кликнуть по часам на панели задач и зайти в изменение даты и настройки времени.
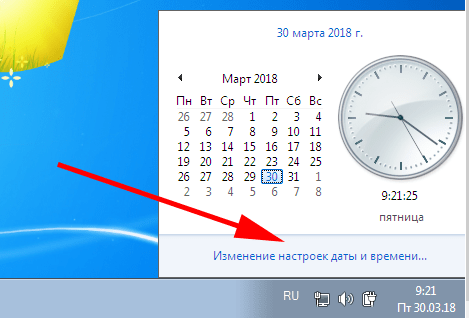
После нужно зайти в раздел изменить дату и время.
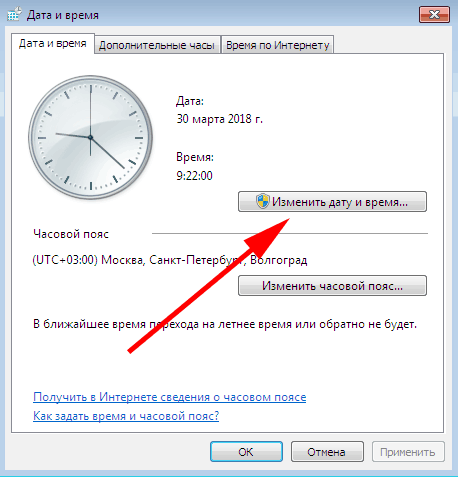
И затем выбрать любую дату, которая будет раньше оговоренного срока 31.12.2017.
После данной процедуры можно будет попробовать запустить программу помощника для обновления еще раз, он должен бесперебойно запуститься и провести обновление системы.
Обновление Windows 7 и Windows 8/8.1 до Windows 10 для людей с ограниченными возможностями после 29.07.2016
Ещё в 2016 году компания Microsoft заявила, что рассмотрит возможность обновления до Windows 10 после 29 июля 2016 года для пользователей с ограниченными возможностями. В первую очередь, речь идёт о людях, которые в работе с операционной системой Windows используют приложения Экранная лупа и Экранный диктор.
На своём сайте корпорация разместила следующее сообщение:
Тогда этому сообщению не многие придали должного внимания. Однако сегодня это означает буквально то, что любой желающий может .
Не надо думать, что в Microsoft работают настолько глупые люди, что даже не учли возможность злоупотребления данной лазейкой для определённой группы людей. Какими бы непоколебимыми ни казались позиции Оконного гиганта на рынке операционных систем, конкуренция в этом сегменте нещадно растёт. Новые игроки переманивают на свою сторону всё больше пользователей. Делать Windows 10 абсолютно бесплатной было бы глупо, но и сидеть сложа руки тоже может быть весьма опрометчиво. Но меры, предпринимаемые Биллом и компанией (а Билл Гейтс на сегодняшний день является советником по технологиям внутри Microsoft) выходят за рамки данной статьи и заслуживают отдельного обсуждения.
Рассмотрим, что же нужно сделать, чтобы получить бесплатное обновление до Windows 10 для людей, обладающих ограниченными возможностями, официально и без потери лицензии
Помощник по обновлению до Windows 10
Для начала необходимо скачать Помощник по обновлению до Windows 10. Сделать это можно или с официального сайта, или непосредственно по прямой ссылке из этой статьи: Помощник по обновлению до Windows 10. Распакуйте архив в удобное для вас место и запустите приложение. Помощник установится за считанные секунды и автоматически запустится. Если запуска программы не произойдёт, то её можно запустить с ярлыка на рабочем столе.
Минимальные системные требования Windows 10
После запуска вам нужно будет принять лицензионное соглашение. Теперь Помощник по обновлению проверит совместимость железа компьютера с Windows 10. Пользователю отобразится результат проверки по процессору, оперативной памяти и свободному месту на жёстком диске.
| Архитектура | 32-бит | 64-бит |
|---|---|---|
| Процессор | 1 ГГц и более тактовой частоты с поддержкой PAE, NX и SSE2 (x86-64 процессоры должны также поддерживать CMPXCHG16B, PrefetchW и LAHF/SAHF инструкции) или система на кристалле | |
| Оперативная память | 1 Гб (для системы, поставляемая как обновление)
2 Гб (для системы, поставляемая отдельно) |
2 Гб (для системы, поставляемая как обновление, как и отдельно) |
| Видеокарта | Видеоадаптер с поддержкой DirectX 9 и WDDM версии 1.0 | |
| Свободное место на жёстком диске | 16 Гб свободного места | 20 Гб свободного места |
| Дисплей | 800 x 600 | |
| Устройство ввода | Клавиатура и мышь |
Если все параметры отвечают системным требованиям Windows 10, то вам будет предложено начать обновление.
Скачивание обновлений для Windows 10
Здесь нам нужно просто дождаться завершения трёх этапов.
Скачивание Windows 10

Проверка скачивания Windows 10 (говоря русским языком — проверка целостности файлов)

И, наконец, установка Windows 10

По завершении этих этапов вам будет предложено перезагрузиться. Перезагрузку можно отложить, нажав кнопку Перезапустить позже внизу окна. Если в течение 30 минут пользователь не перезагрузит компьютер самостоятельно и не отложит перезапуск, то машина будет перезагружена принудительно.
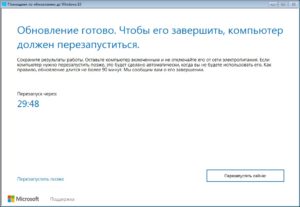
Установка Windows 10
После перезагрузки системы вы увидите следующую картину (приносим свои извинения за низкое качество изображения)

Этот этап может оказаться весьма продолжительным. При этом может происходить неоднократная самостоятельная перезагрузка вашего компьютера или ноутбука. Нам остаётся только терпеливо ждать.
Завершение установки Windows 10
И вот, спустя некоторое время, вас уже приветствует установщик Windows 10, предлагающий настроить основные параметры обновлённой системы. Здесь процесс идентичен тому, что можно встретить при чистой установке Windows 10.
Когда мастер установки завершит свою работу вы увидите окно, оповещающее об успешном обновлении
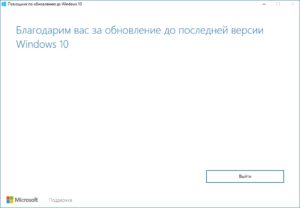
Поздравляем!
Теперь вы обладатель лицензионной копии операционной системы Windows 10 с сохранёнными пользовательскими данными и настройками от предыдущей системы.
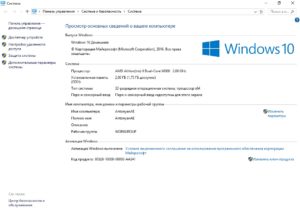
Дальше вы уже можете производить тонкую настройку системы под свои нужды. К примеру, если у вас есть подключенный SSD-накопитель, то можно настроить систему под него: SSD твёрдотельные накопители. Настройка Windows под SSD накопитель
Всем быстрых обновлений и побольше софта от заботливых разработчиков.
Новые функции и возможности Windows 10
Windows 10 предлагает ряд новых функций и возможностей, которые значительно улучшают опыт работы с операционной системой.
Одной из ключевых новых функций является виртуальный помощник Cortana. С помощью Cortana пользователи могут выполнять различные задачи, такие как поиск информации в Интернете, установка напоминаний и организация расписания. Кроме того, Cortana может адаптироваться к предпочтениям пользователя и предоставлять персонализированные рекомендации и подсказки.
Windows 10 также включает функцию Continuum, которая позволяет устройству, такому как ноутбук или планшет, автоматически адаптироваться к конкретным потребностям пользователя. Например, если вы отсоединяете клавиатуру от ноутбука, Windows 10 автоматически переключается в режим планшета, предоставляя удобный интерфейс для использования на сенсорном экране.
Другой важной новой функцией Windows 10 является Xbox-интеграция. Пользователи могут играть в игры Xbox на своих компьютерах с Windows 10 и общаться с друзьями через Xbox Live
Это позволяет пользователям наслаждаться игровым опытом Xbox, не покидая свои компьютеры.
Windows 10 также предлагает улучшенную безопасность и защиту данных. Операционная система включает в себя новые функции, такие как Windows Hello, которая позволяет пользователю войти в систему с помощью распознавания лица или отпечатка пальца, а также Windows Defender, встроенное антивирусное программное обеспечение, которое обеспечивает защиту от вредоносных программ и угроз в режиме реального времени.
Наконец, Windows 10 предлагает улучшенную работу с мультимедийным контентом. Операционная система включает в себя новый медиаплеер Groove Music, который позволяет слушать и организовывать музыку, а также приложение Photos, которое позволяет легко просматривать и редактировать фотографии.
В чем отличия?
Многие восприняли эту новость о бесплатном переходе, как еще один способ на халяву обновиться до десятки, ведь принципиально модифицированная версия ничем не отличается от основной. Но все же, данная сборка очень полезна пользователям, которые так или иначе ограниченны в своей работе с ПК. Вот ряд новых функций, которые будут им очень полезны:
- Улучшена работа экранного диктора. Можно увеличить скорость до 800 слов в минуту. Добавлены новые голоса. Проработан режим пунктуации.
- Также диктор получит поддержку для ввода и вывода шрифта Брайля (для незрячих). Версия будет поддерживать большинство тактильных дисплеев, их языков и шрифтов.
- Также для диктора добавлены новые языки, которые будут очень полезны для прочтения иностранных ресурсов. Есть опция одновременного озвучивания на разных языках.
- Упрощен вызов команд с клавиатуры, которые стали похожи на популярные сторонние программы дикторы.
- Добавлен режим сканирования через CAPS LOCK + SPACE в Microsoft Edge, позволяющий переходить по ссылкам и кнопкам в приложении.
- Адаптирован и улучшен голосовой помощник Cortana.
- Также для слепых в Office 365 предусмотрена новая технология машинного зрения, она сможет давать описание изображениям в Word и PowerPoint.
Вообще, улучшений и дополнений много, о которых можно долго писать. Давайте же расскажем, как быстро перейти на эту специальную версию для ограниченных пользователей.





























