Windows 10 загружается, но сеть недоступна.
Как вы поняли, ключевым моментом в работе DISM является работоспособность клиента Windows Update и стабильное сетевое соединение. Вполне возможно, что и сам клиент также окажется в зоне повреждения. Тогда консоль потребует указать в качестве источника неповреждённых файлов папку в текущей инсталляции Windows. Или обратиться к сетевым ресурсам. Придётся набрать такую команду:
- Качаем бесплатно образ Windows 10 с помощью утилиты или программы Rufus. У меня для этой цели приготовлена загрузочная флешка с Windows 10, благодаря которой обеспечен быстрый доступ к нужным файлам;
- Запускаем cmd от имени администратора
- Вводим последовательно следующие команды
Продолжим. Нам нужен всё тот же файл install.wim. Как обычно:
- Вытаскиваем ненужные флешки, отсоединяем ненужные диски, чтобы не путались под ногами
- Запускаемся с загрузочной флешки/диска
- Выходим на командную строку
Запускаем утилиту Diskpart, которая подскажет нам, как будущим командам DISM будут видеться буквы разделов. Напомню, что сейчас вам следует забыть про те, к которым вы привыкли во время работы. И вводим команды
Ищем разделы. Сейчас нам Windows покажет тома дисков, флешки, карты и DVD диски:
Создадим папку mount с файлами Windows на том же жёстком диске, где лежит побитая Windows 10 (у меня D):
Далее. На всякий пожарный создайте ещё одну пустую папку. Она пригодиться, если DISM сошлётся на потенциальную нехватку места. Создадим там же и назовём произвольно. Например, 1:
mkdir D:\1
Переносим сюда файлы с флешки::
После этой команды на диске с погибшей Windows появится папка mount , в которой буду лежать файлы будущей Windows. На них можно взглянуть прямо сейчас, вызвав окольными путями проводник. Как? Спуститесь в конец статьи до раздела Маленькая хитрость .
Если всё прошло нормально, закрываем консоль и переходим с перезагрузкой в восстановленную Windows 10. Под стать этим двум командам есть и другая, позволяющая обратиться к флешке напрямую. Смотрите: восстанавливаем образ на диске D, используем в качестве источника флешку Е, используя в качестве хранилища папку 1 на диске D.
Вполне вероятно, придётся указать на конкретный вариант файла install.wim. Команда может принять вид:
Папка mount исчезнет, место освободится. Часто это делается для того, чтобы переткнуть нужную флешку с другой версией и заново повторить монтирование и восстановление.
DISM /RestoreHealth: Восстановление хранилища компонентов образа Windows
DISM /Online /Cleanup-Image /CheckHealth
При запуске этой команды не выполняется сканирование хранилища, проверяются лишь записанные ранее значения и события в журнале Windows. Изменения не вносятся. Команда проверит, не помечен ли образ как поврежденный и возможно ли устранить данное повреждение.
В этом примере команда вернула, что с образом все хорошо:
No component store corruption detected.The operation completed successfully.
DISM /Online /Cleanup-Image /ScanHealth – выполнить полное сканирование хранилища компонентов на наличие повреждений в системных образа Windows (выполняется довольно долго от 10 до 30 минут).
Если команда /ScanHealth возвращает ошибки:
Это однозначно говорит о том, что ваш образ Windows 10 поврежден и его нужно восстановить.
Чтобы исправить ошибки, автоматически скачать и заменить файлы повреждённых или отсутствующих компонентов эталонными версиями файлов (библиотек) из центра обновлений Windows (на компьютере должен быть доступ в Интернет), выполните:
DISM /Online /Cleanup-Image /RestoreHealth
Процесс сканирования и восстановления компонентов может быть довольно длительным (30 минут или более).
Если восстановление выполнится успешно, появится сообщение:
Восстановление выполнено успешно. Операция успешно завершена.The restore operation completed successfully. The operation completed successfully.
Если на компьютере (сервере) отсутствует доступ в Интернет или отключена служба Windows Update, то при восстановлении хранилища компонентов появляются ошибки вида:
Вы можете указать WIM или ESD файл с оригинальным установочным образом Windows, который нужно использовать в качестве источника для восстановления файлов компонентов системы. Предположим, вы смонтировали установочный ISO образ Windows 10 в виртуальный привод E:. Для восстановления хранилища компонентов из образа используйте одну из команд:
DISM /online /cleanup-image /restorehealth /source:E:sourcesinstall. wim Или: DISM /online /cleanup-image /restorehealth /source:E:sourcesinstall. esd
Чтобы запретить использовать центр обновлений Windows в Интернете, и выполнять сканирование и восстановление образа Windows только из локального WIM/ESD файла:
DISM /online /cleanup-image /restorehealth /source:E:sourcesinstall. wim /limitaccess Или: DISM /online /cleanup-image /restorehealth /source:E:sourcesinstall. esd /limitaccess
dism /online /cleanup-image /restorehealth /limitaccess
Что такое обслуживание образов развертывания и управление ими (DISM)
Средство обслуживания образов развертывания и управления ими (DISM) — это инструмент, который можно использовать для решения проблем, связанных с установкой Windows. Его основная цель — не устранение неполадок, но в нем есть набор специальных команд, которые могут помочь восстановить неисправные компоненты системы.
Команда, которая часто используется для активации инструмента DISM для устранения проблем, обращается к файлам в Интернете. Эта команда может завершиться ошибкой, и если это произойдет, вы должны использовать локальный образ диска Windows 10 для выполнения восстановления.
Обязательно создайте точку восстановления на случай, если что-то пойдет не так.
Исправить исходные файлы DISM, не найденные в Windows 10
Что делать, если исходные файлы Windows 10 DISM не найдены? Воспользуйтесь приведенными ниже исправлениями.
Шаг 1: загрузите инструмент Windows Repair Upgrade.
- .
- Нажмите кнопку Загрузить инструмент сейчас, чтобы получить инструмент Windows Media Creation.
- Запустите программу установки. Затем примите условия лицензии.
- Нажмите Обновить этот компьютер сейчас.
- Нажмите «Далее».
- Дождитесь завершения действий.
Шаг 2. Запустите процесс восстановления Windows на своем ПК.
- Нажмите Windows + S.
- Введите cmd.
- Щелкните правой кнопкой мыши командную строку.
- Выберите «Запуск от имени администратора».
- Введите DISM / Online / Cleanup-Image / StartComponentCleanup и нажмите Enter.
- Введите DISM / Online / Cleanup-Image / RestoreHealth и нажмите Enter.
- Введите sfc /scannow и нажмите Enter.
- Кроме того, вам необходимо запустить командную строку от имени администратора.
- Введите DISM / Online / Cleanup-Image / Start Component Cleanup и нажмите Enter.
- Введите sfc /scannow и нажмите Enter.
- Введите DISM /Online /Cleanup-Image /AnalyzeComponentStore и нажмите Enter.
- Введите sfc /scannow и нажмите Enter.
- Перезагрузите компьютер.
Шаг 1. Проверьте номер индекса в Windows 10.
- Подключите USB-накопитель с установочным носителем Windows (или смонтируйте файл ISO) к компьютеру.
- Нажмите Windows + E, чтобы открыть Проводник. Затем перейдите на USB-накопитель.
- Дважды щелкните папку Sources, чтобы проверить, содержит ли она файл install.wim или install.esd.
- Запустите командную строку от имени администратора.
- Введите dism /Get-WimInfo /WimFile:*:sourcesinstall.wim или dism /Get-WimInfo /WimFile:*:sourcesinstall.esd (* обозначает букву диска). Затем нажмите клавишу ВВОД.
Шаг 2. Восстановите Windows 10. Замените * на букву вашего USB-накопителя и введите правильный порядковый номер.
- Если папка Sources содержит файл install.wim: введите DISM /Online /Cleanup-Image /RestoreHealth /Source:WIM:*:\sources\install.wim:IndexNumber /LimitAccess и нажмите Enter.
- Если папка Sources содержит файл install.esd: введите DISM /Online /Cleanup-Image /RestoreHealth /Source:ESD:*:\sources\install.esd:IndexNumber /LimitAccess и нажмите Enter.
Шаг 3: дождитесь завершения операции.
Кроме того, вы можете попытаться указать альтернативный источник восстановления с помощью редактора реестра или редактора локальной групповой политики, когда система сообщает, что исходные файлы DISM не найдены.
Что делать, если исходные файлы не найдены в DISM?
1. Воспользуйтесь Windows Repair Upgrade, чтобы устранить проблему
Чтобы начать процесс восстановления Windows:
- Нажмите клавиши Win+X и выберите вариант командной строки (администратор) или PowerShell (администратор).
- Выполните следующие команды по порядку в окне командной строки:
- DISM/Online/Cleanup-Image/StartComponentCleanup
- Dism/Online/Cleanup-Image/RestoreHealth
- sfc/scannow
Если ваша учетная запись администратора отключена в Windows 10, узнайте, как ее включить, из этого полезного руководства.
2. Очистите и выполните анализ папки WinSXS
После завершения вышеупомянутых процессов попробуйте снова запустить команду DISM /Online /Cleanup-Image /RestoreHealth и посмотреть, может ли процесс завершиться успешно.
3. Использовать альтернативный источник восстановления в DISM
Примечание. Чтобы попробовать этот метод, вам потребуется файл install.wim или install.esd с установочного носителя Windows (USB, ISO или DVD). Установочный носитель Windows должен иметь ту же версию, выпуск и язык Windows, что и операционная система, которую вы используете в данный момент.
Чтобы узнать значение индекса вашей ОС Windows:
- Подключите USB-устройство, содержащее установку Windows (или смонтируйте образ ISO), к компьютеру.
- Откройте проводник Windows и перейдите к только что смонтированному диску.
- Откройте папку «Источники» и проверьте, присутствует ли в ней файл install.wim или install.esd.
- Нажмите клавиши Win+X и выберите Командная строка (администратор) или Windows PowerShell (администратор), чтобы открыть его.
- Скопируйте и вставьте следующую команду:
dism /Get-WimInfo /WimFile: X :sourcesinstall.wim или dism /Get-WimInfo /WimFile: X :sourcesinstall.esd (в зависимости от формата файла, найденного в папке Sources).
Совет эксперта. Некоторые проблемы с ПК трудно решить, особенно когда речь идет о поврежденных репозиториях или отсутствующих файлах Windows.Если у вас возникли проблемы с исправлением ошибки, возможно, ваша система частично сломана. Мы рекомендуем установить Restoro, инструмент, который просканирует вашу машину и определит, в чем проблема. Нажмите здесь, чтобы загрузить и начать восстановление.
Примечание
После завершения процесса обратите внимание на значение индекса из результатов
Чтобы начать процесс восстановления Windows:
В зависимости от того, какой файл вы используете (install.wim или install.esd) выполните следующую команду, принимая во внимание указанное ниже примечание:
Для файла install.wim: DISM /Online /Cleanup-Image /RestoreHealth /Source:WIM: X :sourcesinstall.wim:IndexNumber /LimitAccess
Для файла install.esd: DISM /Online /Cleanup-Image /RestoreHealth /Source:ESD: X :sourcesinstall.esd:IndexNumber /LimitAccess
Примечание: Замените X внутри вышеупомянутых команд на букву, соответствующую диску, а также замените IndexNumber на результаты ранее завершенного процесса.
После завершения процесса и появления сообщения Операция успешно завершена, а также выполните следующую команду в окне командной строки: sfc /scannow
Если вам не удается запустить команду /sfc runnow в командной строке, узнайте, как это исправить, изучив это полезное руководство.
В сегодняшнем руководстве мы собрали лучшие доступные методы, которые должны решить вашу проблему раз и навсегда. Мы решили представить методы таким образом, чтобы вы могли сначала опробовать наименее инвазивные действия, а самые сложные/инвазивные — в конце.
Мы надеемся, что методы, представленные в этом руководстве по исправлению, устранили ошибку «Не удается найти исходные файлы» в системе обслуживания образов развертывания и управления ими (DISM).
Если вы хотите поделиться с нами своим опытом, свяжитесь с нашей командой. Вы можете сделать это, используя раздел комментариев ниже.
По-прежнему возникают проблемы? Исправьте их с помощью этого инструмента:
Если при попытке восстановить образ системы Windows DISM завершается с ошибкой 0x800f081f или 0x800f0906, исходные файлы не найдены, этот пост может вас заинтересовать.
Простое восстановление
Сначала о «стандартном» способе восстановления хранилища компонентов Windows 10, который работает в случаях, когда нет каких-то серьезных повреждений системных файлов, а сама ОС исправно запускается. С большой вероятностью помогает в ситуациях «Хранилище компонентов подлежит восстановлению», «Ошибка 14098. Хранилище компонентов повреждено» или при ошибках восстановления с помощью sfc /scannow.
Для восстановления выполните следующие простые шаги
- Запустите командную строку от имени администратора (для этого в Windows 10 можно начать набирать «Командная строка» в поиске на панели задач, затем нажать правой кнопкой мыши по найденному результату и выбрать «Запуск от имени администратора»).
- В командной строке введите следующую команду:
-
Dism /Online /Cleanup-Image /ScanHealth
- Выполнение команды может занять продолжительно время. После выполнения, если вы получаете сообщение о том, что хранилище компонентов подлежит восстановлению, выполните следующую команду.
-
Dism /Online /Cleanup-Image /RestoreHealth
- Если всё прошло гладко, то по завершении процесса (может «зависать», но настоятельно рекомендую дождаться окончания) вы получите сообщение «Восстановление выполнено успешно. Операция успешно завершена».
Если в итоге вы получили сообщение об успешном восстановлении, то все дальнейшие описываемые в этом руководстве методы вам не пригодятся — всё сработало должным образом. Однако, это не всегда так происходит.
Исправление хранилища компонентов в среде восстановления
Если по той или иной причине восстановление хранилища компонентов не удается выполнить в запущенной Windows 10 (например, вы получаете сообщение «Сбой DISM. Операция не выполнена»), это можно сделать в среде восстановления. Я опишу способ с использованием загрузочной флешки или диска.
- Загрузите компьютер за загрузочной флешки или диска с Windows 10 в той же разрядности и версии, что установлена на компьютере или ноутбуке. См. Создание загрузочной флешки Windows 10.
- На экране после выбора языка внизу слева нажмите «Восстановление системы».
- Перейдите к пункту «Исправление неисправностей» — «Командная строка».
- В командной строке используйте по порядку 3 команды: diskpart, list volume, exit. Это позволит узнать текущие буквы разделов дисков, которые могут отличаться от тех, к которые используются в запущенной Windows 10. Далее используйте команды.
-
Dism /Get-WimInfo /WimFile:полный_путь_к_файлу_install.esd
Или install.wim, файл находится в папке sources на флешке, с которой вы загрузились. В этой команде мы узнаем индекс нужной нам редакции Windows 10.
-
Dism /Image:C:\ /Cleanup-Image /RestoreHealth /Source:полный_путь_к_файлу_install.esd:индекс
Здесь в /Image:C:\ указывается буква диска с установленной Windows При наличии отдельного раздела на диске под пользовательские данные, например, D, рекомендую также указать параметр /ScratchDir:D:\ как на скриншоте для использования этого диска под временные файлы.
Как обычно, дожидаемся окончания восстановления, с большой вероятностью в этот раз оно пройдет успешно.
Как исправить ошибку DISM 0x800f081f в Windows 10/8
Чтобы устранить ошибку «DISM / Online / Cleanup-Image / RestoreHealth» 0x800f081f, необходимо указать действительный * файл образа Windows (install.wim), который содержит все файлы, необходимые для процесса восстановления.
* The install.wim файл должен быть той же версии Windows, Edition Язык как установленная версия Windows.
install.wim Файл содержится на любом установочном носителе Windows в папке «sources» (sources install.wim). **
** Если вы загрузили Windows 10 ISO, используя инструмент создания медиа, вы поймете, что в папке «sources» вместо install.wim вы найдете install.esd файл. install.esd содержит несколько версий Windows 10, так что есть необходимость извлечь действительный образ Windows 10 (в соответствии с установленной версией Windows Edition, чтобы использовать его с DISM, в противном случае DISM отобразит ошибку «Исходные файлы не найдены — 0x800f081f». Подробные инструкции для этого можно найти в Шаге 2 ниже.
Если у вас нет установочного носителя Windows, следуйте инструкциям в шаге 1, чтобы получить его. ***
*** Предложение: продолжите и загрузите установочный носитель Windows, следуя инструкциям в шаге 1, даже если у вас уже есть.
Шаг 1. Загрузите установочный носитель Windows в формате ISO.
1. По ссылкам ниже запустите Media Creation Tool в соответствии с вашей версией Windows.
-
- Загрузить Windows 10 Media Creation Tool
- Загрузить Windows 8.1 Media Creation Tool
2. принимать Условия лицензии.3. выберите Создать установочный носитель для другого ПК и нажмите следующий.
4. Нажмите следующий на экране «Выбор языка, архитектуры и издания».5. Выбрать Файл ISO и нажмите Следующий.
6. Выберите место загрузки для файла Windows ISO и нажмите Сохранить.
7. Будьте терпеливы, пока загрузка не будет завершена, а затем перейдите к следующему шагу.
Шаг 2. Извлеките файл install.wim из файла install.esd.
1. Когда загрузка будет завершена, щелкните правой кнопкой мыши на Windows ISO-тьфу ты скачал и выбрал гора. *
* Примечание. Если вы используете Windows 8 / 8.1, прочитайте эту статью: Как монтировать файлы ISO.
2. Из смонтированного файла Windows ISO, копия install.esd файл из папки «sources» (например, D: sources install.esd) в корень папка из диск C: *
* например В этом примере буква диска подключенного ISO-файла Windows D:
3. Щелкните правой кнопкой мыши на Начало меню
Командная строка (Admin).4.CD5.Войти
dism / Get-WimInfo /WimFile:install.esd
6. В соответствии с установленной версией Windows 10 запишите номер индекса. *
* Например: если вы установили Windows 10 Home edition в вашей системе, то индекс будет «2».
7. Затем дайте команду ниже, чтобы извлечь соответствующий вашей версии Windows файл «install.wim» (номер индекса): *
dism / export-image /SourceImageFile:install.esd / SourceIndex: IndexNumber /DestinationImageFile:install.wim / Сжать: max / CheckIntegrity
* Заметка: Замените IndexNumber в соответствии с установленной версией Windows 10.
например В этом примере (для компьютера под управлением Windows 10 Home) мы хотим извлечь файл install.wim с номером индекса = 2. Итак, команда будет:
dism / export-image /SourceImageFile:install.esd / SourceIndex: 2 /DestinationImageFile:install.wim / Сжать: max / CheckIntegrity
7. Когда процесс будет завершен, вы должны найти экспортированный install.wim на диске C: (C: install.wim).8. Перейдите к следующему шагу.
Шаг 3. Запустите DISM Tool для восстановления образа Windows.
Важный: Следуйте приведенным ниже шагам, в точности как указано:
1. Щелкните правой кнопкой мыши на Начало меню
Командная строка (Admin).2.Войти
DISM / Online / Cleanup-Image / StartComponentCleanup
3. По завершении операции введите следующую команду (и нажмите Войти).
DISM / Online / Cleanup-Image / AnalyzeComponentStore
4. Наконец, восстановите образ Windows, указав «C: install.wim» в качестве источника известных исправных файлов, введя следующую команду:
DISM / Online / Cleanup-Image / RestoreHealth /Source:WIM:c:install.wim:1 / LimitAccess
5. После завершения процесса восстановления здоровья введите следующую команду (и нажмите Войти) завершить процесс ремонта:
SFC / SCANNOW
5. Когда сканирование SFC завершено, значит, все готово!
Дополнительная помощь: Если вы все еще сталкиваетесь с «Исходными файлами не удалось найти» после выполнения приведенных выше инструкций, продолжайте устранять неполадки, прочитав инструкции в этом руководстве:
Не удается найти исходные файлы FIX DISM в Windows 10/8 (Руководство по устранению неполадок)
Удачи! Дайте мне знать, если это руководство помогло вам, оставив свой комментарий о вашем опыте. Пожалуйста, любите и делитесь этим руководством, чтобы помочь другим.
Восстановление системных файлов Windows 10
Обычное восстановление (нужен Интернет)
Для сканирования образа Windows на наличие ошибок и их исправления используется параметр DISM /Cleanup-image. Все рассмотренные команды выполняются в классической командной строке или оболочке Windows PowerShell (запущенными от имени администратора).
DISM /Online /Cleanup-Image /CheckHealth
С её помощью проверяем наличие повреждений хранилища компонентов. Команда смотрит только события, ранее записанные в журнале Windows 10. Никаких изменений не вносится. Будет проверено, помечено ли данные образа как повреждённые и можно ли их исправить.
На моём компьютере повреждение хранилища компонентов не обнаружено. Ранее система Windows 10 была перенесена на другой SSD-диск. Судя по всему, очень даже успешно.
DISM /Online /Cleanup-Image /ScanHealth
Выполняет полную проверку хранилища компонентов Windows на наличие повреждений. В зависимости от Ваших комплектующих занимает несколько минут. Мой компьютер справился буквально за две минуты и повреждение хранилища компонентов не было обнаружено.
DISM /Online /Cleanup-Image /RestoreHealth
Эта команда исправляет повреждённые файлы или отсутствующих компоненты исходными версиями. В процессе восстановления берёт участие центр обновления Windows (автоматически загружаются нужные файлы). Ваш компьютер должен иметь доступ в Интернет.
Процесс сканирования и восстановления компонентов может занять продолжительное время (даже до 30 минут). Всё зависит от текущего состояния Вашей операционной системы. В итоге должно появиться сообщение о том, что операция восстановления была успешно завершена.
Восстановление с помощью ISO-файла образа
Если Ваш компьютер не имеет прямого доступа к Интернету или служба обновления Windows отключена, то при попытке восстановления хранилища компонентов появляются ошибки:
- 0x800f0906 — исходные файлы не могут быть загружены (используйте параметр источника, чтобы указать расположение файлов, необходимых для восстановления функции);
- 0x800f0950 — ошибка использования DISM (операция не проводилась);
- 0x800F081F — исходные файлы были не найдены (используйте опцию источника, чтобы указать расположение файлов, необходимых для восстановления функции).
Вы можете указать WIM или ESD-файл исходного установочного образа Windows, который будет использоваться для восстановления (в качестве источника файлов системных). Например, давайте смонтируем оригинальный ISO-образ диска Windows 10 на виртуальный диск (G:).
DISM /Online /Cleanup-Image /RestoreHealth /Source:G:\Sources\Install.wim
Предотвратить использование служб обновления Windows (только локальный файл):
- DISM /Online /Cleanup-Image /RestoreHealth /Source:G:\Sources\Install.wim /LimitAccess
- Dism /Online /Cleanup-Image /RestoreHealth /LimitAccess
Важно! Сборка и выпуск Windows в образе WIM / ESD должны совпадать с таковыми в Вашей системе. Журнал восстановления системных файлов смотрите здесь: C:\Windows\Logs\CBS.log и C:\Windows\Logs\DISM \DISM.log
После восстановления можно запустить проверку sfc /scannow.
Как бонус — вот Вам ещё несколько команд:
| DISM /Get-WimInfo | просмотреть информацию об образе в WIM-файле |
| DISM /Add-Package | установка файлов обновлений форматов MSU и CAB |
| DISM /Get-Drivers | получение полного списка установленных драйверов |
| DISM /Add-Driver | добавление драйверов в образ операционной системы |
| DISM /Add-Capability | используется для установки компонентов и RSAT |
| DISM /StartComponentCleanup | очистка старых версий компонентов (папка WinSxS) |
| DISM /Set-Edition | переход на полную версию Windows без переустановки |
В оболочке Windows PowerShell можно использовать команды: Repair-WindowsImage -Online –CheckHealth (-ScanHealth или -RestoreHealth) для быстрой проверки (полной или восстановления). Какой от этого профит непонятно, но такая возможность присутствует.
Заключение
Зачастую средство DISM используется для восстановления системных файлов Windows 10. Его команды отлично работают как в командной строке, так и в Windows PowerShell. Для офлайн-восстановления понадобится оригинальный дистрибутив Windows 10 с сайта Майкрософт.
Загрузочный носитель против ошибки DISM Не удалось найти исходные файлы.
По умолчанию DISM полезет в сеть за требуемыми файлами, но в большинстве случаев, к сожалению, и как мы с вами не раз убеждались, это срабатывает криво. И потому в качестве альтернативы среде лучше указывать на офлайн-источник (флаг команды /Source ), до того из интернета скачанный. Вам понадобится пресловутый install. wim (install. esd) в чистом виде. Его можно найти на загрузочной флешке или диске, созданных при помощи двух-трёх популярных инструментов:
подбор версии Windows с помощью Windows ISO Downloader
Все инструменты создания загрузочного образа равноценно результативны. Главное, чтобы содержимое носителя (на флешке, диске или в виде виртуального образа) отображалось в проводнике Windows. Среди файлов и папок носителя обнаружьте папку source и там файл install. wim (install. esd) вы и найдёте. Если это файл install. wim, команда в консоли cmd примет вид:
Если файл install. esd, то
где Х – буква носителя, на котором папка source находится. У меня виртуальному дисководу присвоена литера I:
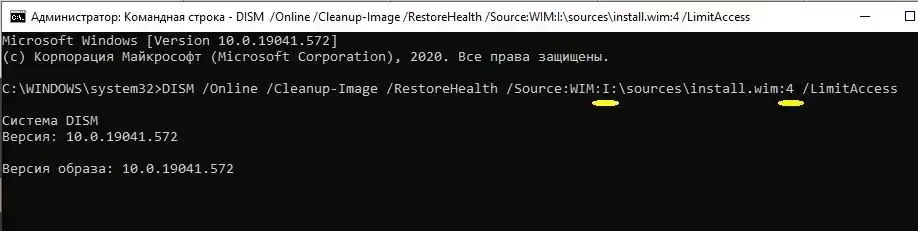
После этого ваша задача определиться с индексом требуемой версии. О своей Windows об этом расскажет команда
из той же консоли команд cmd. Определились? Пробуем (следите за расширениями главного файла):
А что в логах-то?
Начинать, по идее, стоит именно с этого – читайте логи. Смысл следовать непонятным и обнаруженным то тут то там инструкциям, постоянно натыкаясь на одну и ту же ошибку? Так что примите к сведению факт: ни одно событие (в том числе ошибка DISM) не заканчивается иначе как отсылкой в собственный лог CBS. log, создаваемый по адресу C:\Windows\Logs\CBS\. Нередко просто полезно посмотреть на регистрируемые события, где можно выцепить проблемную зону и предпринять действие. Часто оно сводится к удалению либо самого пакета данных, либо затиранию точки в неё входа. А это, как вы знаете, всегда начинается в реестре. Так что…
щёлкните, чтобы увеличить
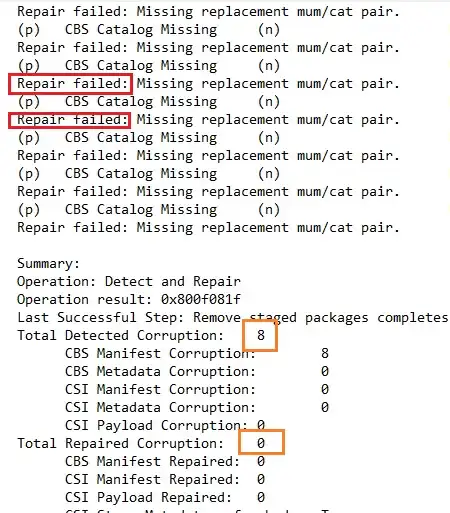
запись “Failed” о невозможности завершить операцию красноречива
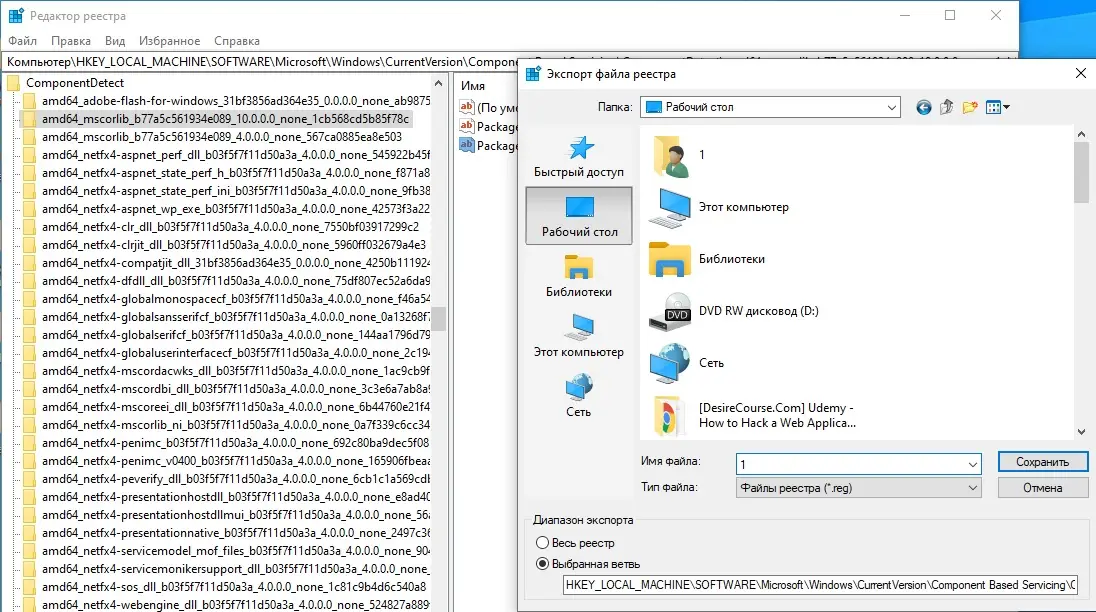
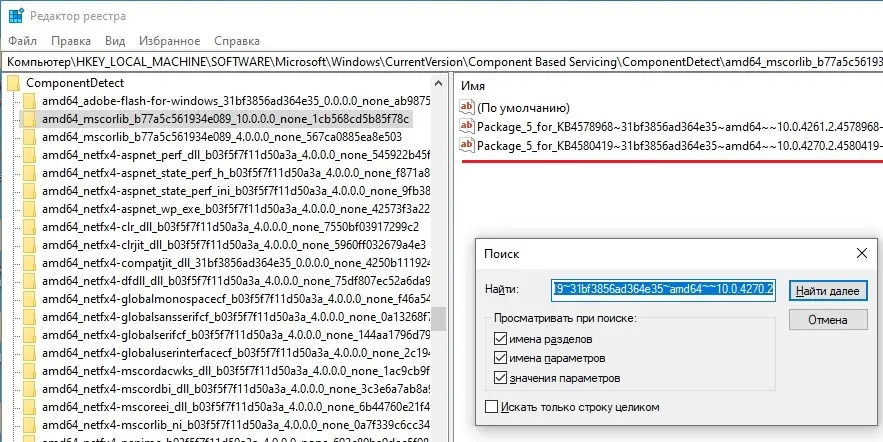
Если в какой-то момент ключи или конкретные параметры засопротивляются, заимейте на них права из контекстного меню всего раздела ComponentBasedServicing через Разрешения… Выберем Дополнительно – сменим Владельца, выбрав Изменить, и в поле выбора учётной записи введите (или начните вводить) имя собственной учётной записи. Перед Применить замените наследования и разрешения в чек-боксах окна, выставив в оконцовке разрешения Администраторам:

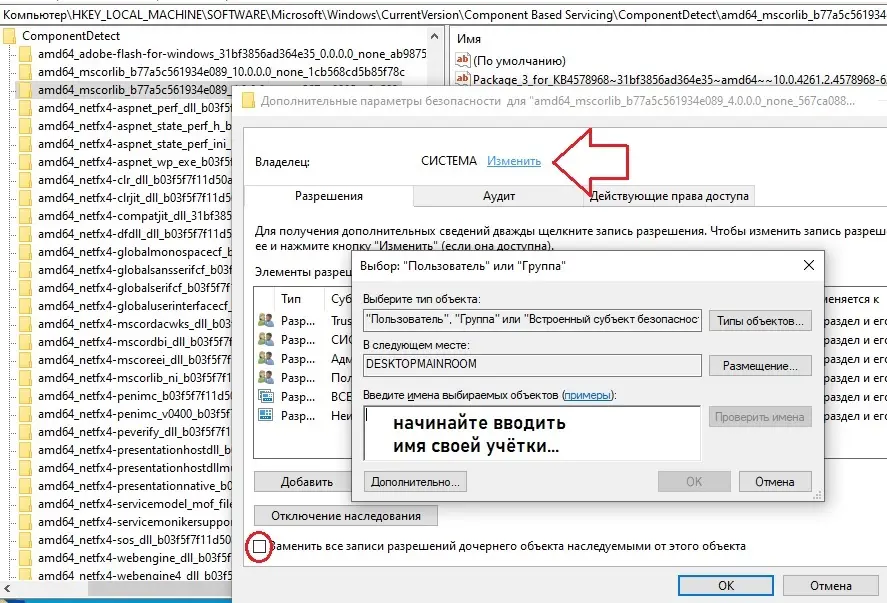

Когда мы разобрались с правами и резервной копией, приступаем к удалению параметров. Клавишей DELETE или из того же контекстного меню.
Если всё прошло гладко, от резервных копий реестра и пакетных файлов с Рабочего стола можно избавиться. Если процесс притормозился, но уже чуть дальше, снова проверяйте логи. Поверьте, вы на правильном пути: проблем может накопиться море.
Ошибка в логах не исчезает? Переходите к восстановлению с флешки или диска в следующем абзаце.
Решение 4. Установите все доступные обновления Windows для вашего компьютера
Если у вас возникла эта проблема из-за того, что одно или несколько обновлений Windows, доступных для вашего компьютера, не установлены, вы можете решить эту проблему, просто установив все доступные обновления Windows для вашего компьютера. Для этого вам необходимо:
- Открой Стартовое меню.
- Нажмите на Настройки.
- Нажмите на Обновление и безопасность.
- Нажмите на Центр обновления Windows на левой панели.
- На правой панели нажмите Проверить обновления.
- Ждать Центр обновления Windows для проверки и получения всех доступных обновлений для вашего компьютера.
- Если для вашего компьютера доступны какие-либо обновления, загрузите и установите их.
После успешной установки всех доступных обновлений для вашего компьютера, запустить снова компьютер. Как только компьютер загрузится, попробуйте запустить утилиту DISM и проверьте, устранена ли проблема.
Исправление хранилища компонентов в среде восстановления
Если по той или иной причине восстановление хранилища компонентов не удается выполнить в запущенной Windows 10 (например, вы получаете сообщение «Сбой DISM. Операция не выполнена»), это можно сделать в среде восстановления. Я опишу способ с использованием загрузочной флешки или диска.
- Загрузите компьютер за загрузочной флешки или диска с Windows 10 в той же разрядности и версии, что установлена на компьютере или ноутбуке. См. Создание загрузочной флешки Windows 10.
- На экране после выбора языка внизу слева нажмите «Восстановление системы».
- Перейдите к пункту «Исправление неисправностей» — «Командная строка».
- В командной строке используйте по порядку 3 команды: diskpart, list volume, exit. Это позволит узнать текущие буквы разделов дисков, которые могут отличаться от тех, к которые используются в запущенной Windows 10. Далее используйте команды.
-
Dism /Get-WimInfo /WimFile:полный_путь_к_файлу_install.esd
Или install.wim, файл находится в папке sources на флешке, с которой вы загрузились. В этой команде мы узнаем индекс нужной нам редакции Windows 10.
-
Dism /Image:C: /Cleanup-Image /RestoreHealth /Source:полный_путь_к_файлу_install.esd:индекс
Здесь в /Image:C: указывается буква диска с установленной Windows При наличии отдельного раздела на диске под пользовательские данные, например, D, рекомендую также указать параметр /ScratchDir:D: как на скриншоте для использования этого диска под временные файлы.
Как обычно, дожидаемся окончания восстановления, с большой вероятностью в этот раз оно пройдет успешно.
Заключение
Поскольку поиск разных решений везде может занять некоторое время, мы дали вам простые и легкие шаги, чтобы исправить эту ошибку самостоятельно. Просто просмотрите приведенные выше решения, и одно из них обязательно поможет вам решить проблему с Ошибка DISM ошибка.
Если нет, то также рекомендуется отключить прокси. Многие пользователи используют прокси-сервер для защиты своей конфиденциальности в Интернете, но иногда ваш прокси-сервер может мешать работе вашей системы и вызывать эти и другие ошибки.
Если сканирование DISM не удалось завершить или выполнить на вашем компьютере, проблема могла быть вызвана вашим прокси-сервером.

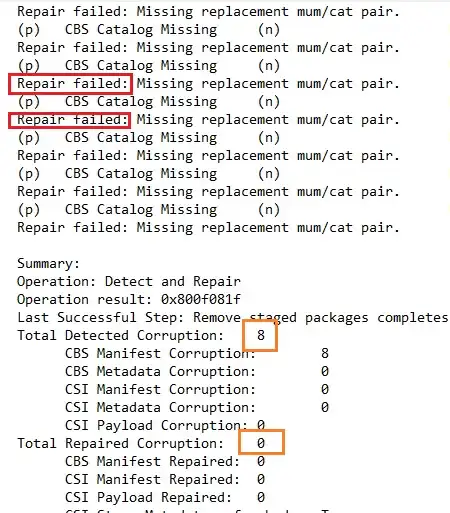























![Fixing dism error 2 on windows 10 [complete guide] - techisours](http://kirovlom.ru/wp-content/uploads/2/2/6/226e98505e4895e263f94ee80fe91f22.jpeg)



