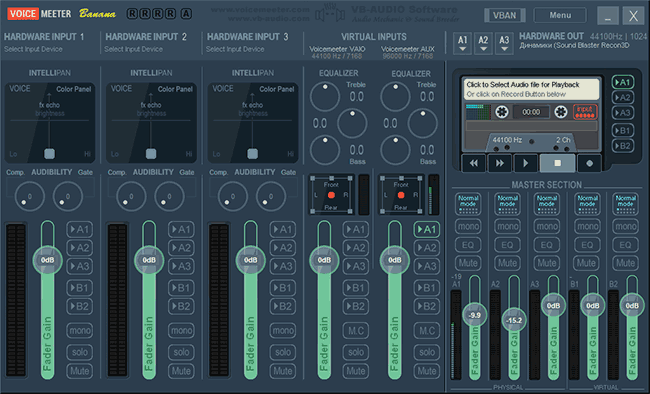Установка и настройка Virtual Audio Cable
Virtual Audio Cable – это утилита, которая дозволяет заменить акустический кабель, соединяющий микрофон и динамик, виртуальным аналогом. Также она способна обеспечить передачу звука меж различными програмками. Ежели говорить о практическом применении, то VAC может быть полезен в последующих случаях:
- когда необходимо преобразовать звук в текст;
- когда необходимо записать беседу, ведущуюся через некий мессенджер;
- когда необходимо записать аудио, воспроизводимое на компе и сохранить качество записи;
- когда необходимо озвучить видео в домашних критериях без специального оборудования.
При этом не принципиально, есть ли звуковая карта и какого она свойства – программа имеет набор виртуальных инструментов, компенсирующих отсутствующие. Есть две версии программы – платная и бесплатная. К наименованию крайней добавлена аббревиатура VB.
Настройка и работа с Virtual Audio Cable.
Установка VB Cable Virtual Audio Device
- Для начала необходимо загрузить дистрибутивы с официального веб-сайта (free-версия тоже распространяется там).
- Разархивируйте их и найдите файл Setup, кликните по нему правой клавишей мыши и выберите пункт «Run As Administrator».
- Появится окошко-заставка, где необходимо подтвердить установку.
- Дождитесь завершения и перезапустите систему.
Программа VB Virtual Audio Cable просит подготовительной опции перед началом использования.
Настройка Virtual Audio Cable
Переходим к настройке программы:
- Внизу справа есть значок громкоговорителя – кликните по нему правой клавишей мыши и выберите пункт Sound.
- Откроется окно со звуковыми устройствами – посреди их будет и лишь что установленный VAC – необходимо выбрать его, используя ПКМ, и указать, как оборудование, которое будет постоянно употребляться для манипуляций со звуком.
- Теперь зайдите во вкладку Sound Recording и опять укажите VAC как основной инструмент.
С этого момента на кабель виртуального устройства будут поступать все звуки, которые воспроизводятся на ПК (например, при просмотре видео в «Ютубе»), а также через микрофон: недочет таковой опции в том, что звук не выводится вовне, и вы ничего не услышите. Конечно же, VAC закачивают в тандеме с иными приложениями по обработке и записи звука: микшерами, эквалайзерами, аудиочиталками и т.д. и т.п. Конкретно при работе с ними можно уточнить опции Virtual Audio Cable, поэтому что сам по для себя он работает как драйвер либо «посредник» меж програмками. Ежели VAC для вас больше не нужен, он удаляется через «Панель управления», как обыденное приложение.
Примеры использования VAC
Virtual Audio Cable – чрезвычайно нужная программа, чтоб осознать, как ею воспользоваться, довольно привести несколько примеров.
Транскрибирование. Допустим, для вас необходимо вычленить звук из аудио либо видео и преобразовать его в текст (скажем, вы отыскали аудиокнигу, а текстовой версии нет). Записывать такие объёмы вручную чрезвычайно долго, практически нереально. Есть особые приложения, записывающие под диктовку, но тогда необходимо, чтоб звук шел через динамик. В этом случае качество будет потеряно из-за сторонних шумов, искажений колонок и воспринимающего устройства (представьте для себя диктофонную запись и поймёте, какое качество будет в итоге). Чтоб избежать этого и навести звук прямиком в транскрибатор, как раз и понадобится VAC. Ежели вы следовали советам выше, то он у вас уже настроен подабающим образом – выбирайте аудио (видео) и запускайте програмку преобразования.
Вывод звука в два канала. Представим, для вас необходимо, чтоб мелодия сразу игралась и в наушниках, и через динамик (такие задачи нередко появляются у ди-джеев, работников ДК и людей, увлекающихся музыкой). Обычные условия не разрешают этого сделать. Для схожей работы с аудио как раз употребляется Virtual Audio Cable. Традиционно в таковых вариантах или приобретают звуковую карту с 2-мя аудиовыходами (но она недешевая, около 6,5 тыс. рублей), или устанавливают 2-ой адаптер (но не каждый микшер поддерживает таковой подход). Во втором случае организовать совместную работу всех программ помогает VAC: довольно навести каналы на различные адаптеры.
Запись разговора
Ежели вы беседуете, к примеру, в Skype и желаете записать беседу в неплохом качестве, нужна неважно какая программа-рекордер и VAC. Опции зависят от особенностей ПО.
Обзор
Virtual Audio Cable (VAC) — это специальный софт для Windows, который позволяет маршрутизировать аудио сигналы между различными приложениями и устройствами виртуальным аудио-кабелем. Программа создает виртуальные аудио устройства, которые могут быть использованы для передачи звука из одного приложения в другое или для записи звука из одного приложения с помощью другого.
Основные функции и возможности приложения:
- Маршрутизация звука: VAC позволяет создавать виртуальные аудио устройства, такие как виртуальные звуковые карты или кабели, которые могут быть использованы для направления звука из одного приложения в другое.
- Запись звука: Вы можете использовать VAC для записи аудио сигнала из одного приложения или устройства с помощью другого приложения или программы для записи.
- Микширование аудио: Позволяет микшировать аудио сигналы из различных источников и отправлять их на один или несколько выходов.
- Виртуальные устройства: Создает виртуальные аудио устройства, которые выглядят и ведут себя, как реальные звуковые карты или кабели, но существуют только в программном обеспечении.
- Гибкая настройка: Пользователи могут настраивать параметры виртуальных устройств и маршрутов звука для соответствия своим потребностям.
Virtual Audio Cable действует как посредник между приложениями, когда одно или несколько приложений направляют свои аудиопотоки на вход виртуального кабеля, позволяя любым другим приложениям прослушивать их на выходе, получая точно такие же аудиоданные.
Виртуальный аудиокабель поддерживает до 256 виртуальных кабелей, где звуковая информация может быть смешана и распределена. Поскольку вся передаваемая аудиоинформация является цифровой, потери качества в этом процессе не происходит.
Virtual Audio Cable также связывает виртуальные синтезаторы, звуковые редакторы, секвенсоры и рекордеры вместе, что позволяет создать виртуальную студийную среду микширования. Для управления всеми этими потоками он оснащен панелью управления, которая отображает частоту дискретизации и каналы для каждого виртуального кабеля, а также количество подключенных приложений.
Виртуальный аудиокабель способен стабилизировать потоковую передачу с большой нагрузкой, что позволяет использовать сразу несколько потоков без заикания или потери производительности.
https://www.youtube.com/watch?v=2nl0VZjOYiIVideo can’t be loaded because JavaScript is disabled: Virtual Audio Cable настройка, для чего он нужен (https://www.youtube.com/watch?v=2nl0VZjOYiI)
Помогла статья? Сделай репост!
Установка и использование VB-CABLE Virtual Audio Device
Virtual Audio Cable очень проста в использовании, при условии, что вы знаете, где в системе или программе, которую вы используете для записи, настраиваются устройства записи (микрофон) и воспроизведения.
Примечание: есть еще одна аналогичная программа, которая также называется Virtual Audio Cable, более продвинутая, но платная, упоминаю об этом, чтобы не было путаницы: здесь рассматривается именно бесплатный вариант VB-Audio Virtual Cable.
Шаги для установки программы в Windows 10, 8.1 и Windows 7 будут следующими
- Прежде всего потребуется скачать Virtual Audio Cable с официального сайта https://www.vb-audio.com/Cable/index.htm и распаковать архив.
- После этого запустите (обязательно от имени Администратора) файл VBCABLE_Setup_x64.exe (для 64-бит Windows) или VBCABLE_Setup.exe (для 32-бит).
- Нажмите кнопку Install Driver.
- Подтвердите установку драйвера, а в следующем окне нажмите «Ок».
- Вам предложат перезагрузить компьютер — это на ваше усмотрение, в моем тесте работало и без перезагрузки.
На этом Virtual Audio Cable установлен на компьютер (если в этот момент у вас пропадет звук — не пугайтесь, достаточно просто изменить устройство воспроизведения по умолчанию в параметрах звука) и его можно использовать для записи воспроизводимого аудио.
- Зайдите в список устройств воспроизведения (В Windows 7 и 8.1 — правый клик по значку динамика — устройства воспроизведения. В Windows 10 для этого можно нажать правой кнопкой мыши по значку динамика в области уведомлений, выбрать «Звуки», а потом перейти на вкладку «Воспроизведение»).
- Нажмите правой кнопкой мыши по пункту Cable Input и выберите пункт «Использовать по умолчанию».
- После этого либо установите Cable Output в качестве устройства записи по умолчанию (на вкладке «Запись»), либо выберите это устройство в качестве микрофона в программе записи звука.
Теперь, звуки, воспроизводимые в программах, будут перенаправляться на виртуальное устройство Cable Output, которое в программах для записи звука будет работать как обычный микрофон и, соответственно, записывать воспроизводимое аудио. Однако при этом есть один недостаток: во время этого вы не будете слышать то, что записываете (т.е. звук вместо динамиков или наушников будет направляться на виртуальное устройство записи).
Для удаления виртуального устройства, зайдите в панель управления — программы и компоненты, удалите VB-Cable и перезагрузите компьютер.
У этого же разработчика есть и более сложное бесплатное ПО для работы с аудио, которое подойдет, в том числе, для записи звука с компьютера (в том числе сразу с нескольких источников, с возможностью одновременного прослушивания) — Voicemeeter.
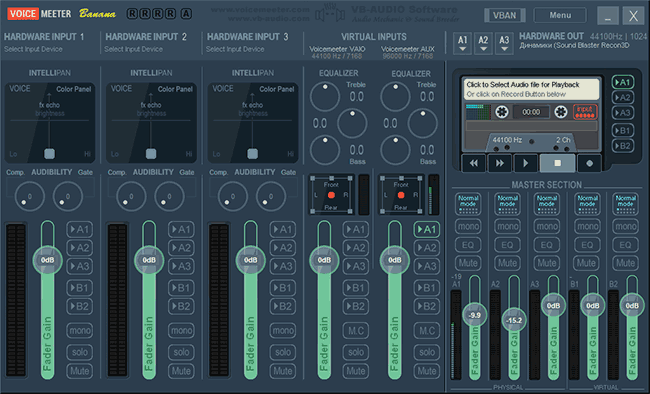
Если для вас не сложно разобраться в английском интерфейсе и пунктах управления, почитать справку — рекомендую попробовать.
А вдруг и это будет интересно:
У меня с записью проблема микрофон не работает. думала если виртуальный сделать, то на запись сработает, но нет…. не знаете что делать?
Я для записи юзаю FastStone Capture. На одном компе нормально пишет, на другом говорил что нужен МИКРОФОН. Я нашел эту замечательную статью и скачал эту прогу. У меня windows 10 x64 в процессе установки программы и после неё я не перезагружал. Зашел в настройки звука через панель управления и переключил на основоной динамик Realtek (в моем случае) а в разделе «запись» выставил эту программу (CABLE output). В настройках выбираю НЕ микрофон а ДИНАМИКИ (то, что слышно) и все шикарно пишет. Спасибо еще раз за подкинутую идею с прогой!
Делал все по инструкции. Мало того что ничего не работает, так еще и удалятся не желает. Хлам…
источник
Как пользоваться
Дальше давайте разбираться, как бесплатно скачать нужное нам приложение, каким образом его можно установить на ПК, а также как настроить сам виртуальный кабель.
Загрузка и установка
Изначально необходимо скачать программу. Для этого:
- Переходим немного ниже и жмем кнопку. Именно данная кнопка загрузит архив с нужной нам утилитой.
- Так как это приложение не требует установки, вы можете просто распаковать его и приступать к работе.
- Для доступа к основным модулям откройте меню «Пуск» операционной системы и выберите ту или иную утилиту.
Внимание: архив, в котором находится программа, защищен паролем. Сам код можно узнать из прикрепленного текстового документа
Активация
Приложение, для работы со звуком активировано. Это переупакованный программный дистрибутив, лечение которого уже произведено. Так что можете просто запускать инструмент и работать с ним.
Инструкция по работе
Для того чтобы воспользоваться данной программой, необходимо:
- К примеру, мы хотим передать звук с Open Broadcaster Software в Adobe Audition. Для этого изначально создаем виртуальную связку в главном модуле программы.
- Запускаем второе приложение, и в настройках оборудования выбираем вместо стандартного микрофона наш аудиокабель.
- При необходимости перенаправляем звук дальше, например, на модуль, накладывающий эффекты в режиме реального времени.
Как вы могли понять, таким образом можно конфигурировать любые связки. Все зависит исключительно от конкретных нужд и фантазии пользователя.
Step 4: Setting Up Virtual Audio Cable as a Recording Device
After setting up the virtual audio cable as a playback device, it’s time to configure it as a recording device in Windows 10. This will allow you to capture audio input from various sources, such as microphones or external devices, through the virtual audio cable. Follow these steps to set up the virtual audio cable as a recording device:
1. Open the Sound settings: Right-click on the speaker icon in your system tray and select “Sounds” from the context menu. This will open the Sound settings window.
2. Navigate to the Recording tab: In the Sound settings window, go to the “Recording” tab. This tab displays a list of audio recording devices available on your computer.
3. Enable show disabled devices: Right-click anywhere in the Recording tab and make sure that the “Show Disabled Devices” and “Show Disconnected Devices” options are checked. This will ensure that the virtual audio cable is visible in the list of recording devices.
4. Select the virtual audio cable: Scroll through the list of recording devices and look for the entry representing your virtual audio cable. It is usually labeled with the name of the virtual audio cable software you installed. Right-click on the virtual audio cable entry and select “Enable” if it is disabled. Then, right-click on it again and select “Set as Default Device” from the context menu.
5. Adjust the volume and properties: Once you have set the virtual audio cable as the default recording device, you can adjust its volume level and properties. Right-click on the virtual audio cable entry and select “Properties” from the context menu. In the Properties window, you can adjust the volume, enhancements, and other recording settings.
6. Test the recording: To ensure that the virtual audio cable is working correctly as a recording device, open a recording software or any application that allows you to capture audio input. Start a recording session and verify that the virtual audio cable is selected as the input device and that it is successfully capturing audio from the desired source.
7. Configure individual application settings (optional): Some applications have their own audio settings and might need to be configured individually to use the virtual audio cable as the recording device. Look for audio settings or preferences within the application and select the virtual audio cable as the preferred input device.
Setting up the virtual audio cable as a recording device enables you to capture audio input from various sources through the virtual cable, expanding your possibilities for recording and capturing high-quality audio. In the next step, we’ll guide you through adjusting audio settings in Windows 10 to further enhance your audio experience.
VAC — Virtual Audio Cable (Виртуальный Аудио Кабель)
VAC is extremely useful for recording an application’s audio output in real time or transferring a sound stream to another application so it may process it. A person could use two or more software audio generators/synthesizers/sequencers to produce audio streams and send them to a VAC output cable and record the mixed stream from the VAC input cable using any type of recording software.
Идея создания виртуального звукового кабеля возникла вскоре после появления программ для создания и обработки цифрового звука — виртуальные генераторы звуковых сигналов, синтезаторы музыкальных тембров, ритм-машины, эквалайзеры, компрессоры/экспандеры, процессоры эффектов и т.п. Поначалу каждая из этих программ была автономной: получала звуковой сигнал непосредственно со входа звукового адаптера или из звукового файла и выводила результат на выход адаптера или в другой звуковой файл. Такой подход позволял использовать программы на любом компьютере, имеющем звуковой адаптер, однако имел три основных недостатка:
* Отсутствие универсальности. Несколько программ не могли быть соединены в цепочку, как это делается в студии или даже дома, в случае блочной аппаратуры (проигрыватель, предварительный усилитель, эквалайзер, усилитель мощности и т.п.). Таким образом, каждая программа представляла собой «моноблок» с определенным набором функций, расширить который было довольно сложно. * Потеря качества при работе в реальном времени. Запись результатов работы с выхода звукового адаптера при работе программы в реальном времени неминуемо влекла потерю качества исходного цифрового звука при преобразовании его в аналоговую форму. Чтобы сохранить качество сигнала неизменным, требовался адаптер с цифровым интерфейсом вместе с цифровым же магнитофоном (ценой порядка 1000 долл.). * Ограничение оперативности при работе в режиме записи. Некоторые программы позволяли записывать результаты в звуковой файл на диске, и тогда никаких потерь качества не происходило. Однако при этом терялась возможность оперативного управления параметрами звука, и прослушать созданный фрагмент можно было лишь после завершения его записи на диск.
Описание и возможности
Итак, что же это за приложение и для чего оно нужно? Давайте рассмотрим список основных возможностей программы, для того чтобы это понять:
- Перенаправление сигнала между различными приложениями и устройствами компьютера.
- Создавать можно любое количество кабелей и дополнять ими друг друга.
- Программа гибко настраивается, регулируя все возможные параметры.
- Присутствует несколько основных модулей, которые дополняют друг друга.
У данного приложения есть немало других функций, но их вы будете рассматривать самостоятельно, когда бесплатно скачаете программу, а также установите ее на свой ПК. Как это делается мы тоже напишем ниже.
Возможности
На самом деле утилита обладает весьма обширным функционалом. Но загвоздка в том, что среднестатистическому пользователю столь богатый (и довольно специфический) функционал не нужен.
- смешивание звука из различных источников;
- распределение аудиопотока по различным направлениям;
- создание сложной системы воспроизведения и записи звука;
- создание встроенных «повторителей звука» (Audio Repeater) в любых количествах;
- настройка задержки по каналам;
- возможность создания неограниченного количества звуковых линий;
- передача аудиопотоков в редакторы;
- соединение программ (виртуальных миди-клавиш, примочек и так далее) в одну цепь при помощи виртуального кабеля.
На самом деле возможности Virtual Audio Cable гораздо обширнее. Выше перечислены те, что могут заинтересовать среднестатистического пользователя. Стоит отметить, что эту программу любят стримеры, так как она позволяет настроить звук из игры и голос с микрофона.
Разберемся: как установить Windows 10 на VirtualBox
Установка Windows 10 на VirtualBox не сказывается на работе основной ОС, системы восстановления и программ. Следует сказать, что имеются недостатки: сложно использовать все возможности аппаратного обеспечения и сравнительно низкая производительность. Установка Windows 10 на виртуальную машину для ознакомления не требует больших ресурсов и, потому эти недостатки вовсе не критичны.
Несколько фирм выпускают ПО для виртуализации. Наши потребности полностью удовлетворяет бесплатная программа от известной организации Oracle — VirtualBox. Необходимо закачать и установить новую версию продукта. И потребуются образы Windows 10.
Установка утилиты VirtualBox
Для того, чтобы установить VirtualBox, рассмотрим последовательность действий:
- Запускаем утилиту, появится окно приветствия. В главном меню выбираем значок «Создать».
- Указываем имя и тип ОС. Для установки 64-битной ОС следует выбрать из списка Windows 8.1 64-bit. Если ставите 32-битную Windows 10, следует выбрать Windows 8.1 32-bit. Можно машине дать любое имя. Тип выбираем Microsoft Windows. Жмем Next.
- Выделяем объём оперативки. Давать мало оперативной памяти ВМ нежелательно, много необязательно, достаточно 2 гигабайта.
- Создаём виртуальный жёсткий диск. Жмем на соответствующую строку и кнопку Создать.
- Тип файла указываем VDI, далее нажимаем Next.
- Выбираем удобный формат хранения.
- Далее даем название и размер файла. Достаточно и пятидесяти гигабайт для инсталляции Windows 10, а для беспроблемной работы требуется объем порядка 120 гигабайт.
- Теперь укажите, желательно, обычный раздел HDD для месторасположения виртуального диска, в данном случае диск D.
Итак, мы успешно установили виртуальную машину на Windows 10, теперь остается только ее настроить.
Настройка виртуальной машины
Рассмотрим процедуру настройки:
- Выбираем в списке ВМ и кликаем в меню «Настроить».
- В разделе «Система» выбираем порядок загрузки. Убираем галочку с дискеты, а первым на очереди вариантом загрузки ставим «CD/DVD», диск ставим вторым. В дополнительных возможностях ставим галочки напротив «Включить I/O APIC».
- Переходим сразу к вкладке «Ускорение», минуя вкладку «Процессор». Аппаратную виртуализацию необходимо включить, отмечаем оба пункта.
- Переходим к разделу «Дисплей» и вкладке «Видео». Включаем оба пункта из дополнительных возможностей. Здесь больше ничего менять не нужно.
- Перейдем к следующему разделу «Носители». Ваш дисковод будет доступен в ВМ и также можно установить систему Виндоус с диска. В атрибутах выберите «Живой CD/DVD». В строке «Привод» кликаете «Выбрать образ оптического диска».В открывшемся окне проводника найдите и выберите скачанный образ с Windows 10. Скачать его можно на сайте Microsoft либо на других сайтах.
- Далее переходим к разделу «Сеть». Ставим галочу «Включить сетевой адаптер». В типе подключения выбираем «Виртуальный адаптер хоста».
Процесс настроек ВМ завершен, запускаем.
Дальше будет простая пошаговая установка Windows 10. Все происходит аналогично инсталляция ОС на «реальный» ПК.
Почему во время демонстрации экрана в скайпе нет звука
Кроме аудио, скайп позволяет транслировать экран. Однако при его демонстрации можно столкнуться с тем, что звука нет, он звучит тише, как будто кто-то его специально уменьшал или приглушал.
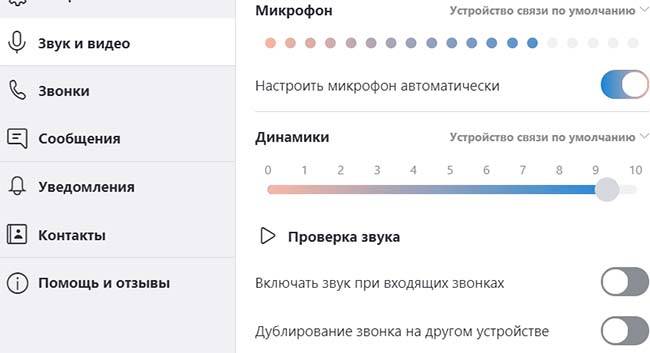
Связано это может быть со следующими причинами:
- слабый интернет;
- включена функция передачи звука компьютера и наоборот;
- отключен или не работает микрофон;
- выключены или не работают наушники или колонки;
- низкий уровень громкости;
- одновременная передача видео;
- не установлено обновление скайпа, windows 8, 10;
- проблемы со звуковой картой.
Выводы
Скайп позволяет демонстрировать не только экран, но и слушать аудио. Существует два варианта — через микрофон, прямая передача аудио, воспроизводимого компьютером. Для улучшения качества передачи, осуществления записи аудио без видео, используются сторонние программы.
Плюсы и минусы
Плюсы демонстрации аудио в скайп
возможность поделиться аудио, воспроизводимым устройством в настоящее время.
Минусы демонстрации аудио в скайп
- при использовании функции skype качество звучания оставляет желать лучшего;
- невозможно сделать запись;
- для улучшения качества и получения нормального звучания, дополнительных функций нужно загружать сторонние программы.
Видеообзор
Установка и использование VB-CABLE Virtual Audio Device
Virtual Audio Cable очень проста в использовании, при условии, что вы знаете, где в системе или программе, которую вы используете для записи, настраиваются устройства записи (микрофон) и воспроизведения.
Примечание: есть еще одна аналогичная программа, которая также называется Virtual Audio Cable, более продвинутая, но платная, упоминаю об этом, чтобы не было путаницы: здесь рассматривается именно бесплатный вариант VB-Audio Virtual Cable.
Шаги для установки программы в Windows 10, 8.1 и Windows 7 будут следующими
- Прежде всего потребуется скачать Virtual Audio Cable с официального сайта https://www.vb-audio.com/Cable/index.htm и распаковать архив.
- После этого запустите (обязательно от имени Администратора) файл VBCABLE_Setup_x64.exe (для 64-бит Windows) или VBCABLE_Setup.exe (для 32-бит).
- Нажмите кнопку Install Driver.
- Подтвердите установку драйвера, а в следующем окне нажмите «Ок».
- Вам предложат перезагрузить компьютер — это на ваше усмотрение, в моем тесте работало и без перезагрузки.
На этом Virtual Audio Cable установлен на компьютер (если в этот момент у вас пропадет звук — не пугайтесь, достаточно просто изменить устройство воспроизведения по умолчанию в параметрах звука) и его можно использовать для записи воспроизводимого аудио.
- Зайдите в список устройств воспроизведения (В Windows 7 и 8.1 — правый клик по значку динамика — устройства воспроизведения. В Windows 10 для этого можно нажать правой кнопкой мыши по значку динамика в области уведомлений, выбрать «Звуки», а потом перейти на вкладку «Воспроизведение»).
- Нажмите правой кнопкой мыши по пункту Cable Input и выберите пункт «Использовать по умолчанию».
- После этого либо установите Cable Output в качестве устройства записи по умолчанию (на вкладке «Запись»), либо выберите это устройство в качестве микрофона в программе записи звука.
Теперь, звуки, воспроизводимые в программах, будут перенаправляться на виртуальное устройство Cable Output, которое в программах для записи звука будет работать как обычный микрофон и, соответственно, записывать воспроизводимое аудио. Однако при этом есть один недостаток: во время этого вы не будете слышать то, что записываете (т.е. звук вместо динамиков или наушников будет направляться на виртуальное устройство записи).
Для удаления виртуального устройства, зайдите в панель управления — программы и компоненты, удалите VB-Cable и перезагрузите компьютер.
У этого же разработчика есть и более сложное бесплатное ПО для работы с аудио, которое подойдет, в том числе, для записи звука с компьютера (в том числе сразу с нескольких источников, с возможностью одновременного прослушивания) — Voicemeeter.
Если для вас не сложно разобраться в английском интерфейсе и пунктах управления, почитать справку — рекомендую попробовать.
А вдруг и это будет интересно:
Почему бы не подписаться?
14.10.2019 в 11:59
У меня с записью проблема микрофон не работает. думала если виртуальный сделать, то на запись сработает, но нет…. не знаете что делать?
14.10.2019 в 14:15
11.12.2019 в 02:21
Я для записи юзаю FastStone Capture. На одном компе нормально пишет, на другом говорил что нужен МИКРОФОН. Я нашел эту замечательную статью и скачал эту прогу. У меня windows 10 x64 в процессе установки программы и после неё я не перезагружал. Зашел в настройки звука через панель управления и переключил на основоной динамик Realtek (в моем случае) а в разделе «запись» выставил эту программу (CABLE output). В настройках выбираю НЕ микрофон а ДИНАМИКИ (то, что слышно) и все шикарно пишет. Спасибо еще раз за подкинутую идею с прогой!
10.03.2020 в 13:39
Делал все по инструкции. Мало того что ничего не работает, так еще и удалятся не желает. Хлам…
01.10.2020 в 18:49
Virtual Audio Cable (VAC) — это оригинальное ПО, созданное еще в 1998-м, и обновляемое по сей день. VB-Cable — это один из продуктов-последователей, активно спекулирующих на популярном названии. Не путайте их, пожалуйста.
Источник
О vlan windows
В Windows vlan не идет как встроенная поддержка. Вы не можете, так из коробки, после установки операционной системы, сказать, что данная сетевая карта будет работать в нужном vlan и задать Vlan ID, НО есть исключения и это специализированные драйвера сетевых карт. Например есть программное обеспечение Realtek Ethernet Diagnostic Utility, как вы можете заметить для сетевых карт Realtek, она то и умеет работать с виртуальными тегами. Карты с поддержкой 802.1Q, так же умеют обрабатывать теги, например могут их удалить или по особому обработать. Не знаю нужен ли вообще для Windows обрабатывать vlan на ее стороне, так как правильнее все это сделать на коммутаторе.
Как правило, в этом случае существуют механизм, позволяющий отключить обработку тегов сетевой картой, сделать её более «тупой» и доставлять трафик вместе с тегами. Обычно, это делается через правку реестра, указанием соответствующего ключа.
Например, для карт Intel в ветке:
HKEY_LOCAL_MACHINE\SYSTEM\ControlSet001\Control\Class\{4D36E972-E325-11CE-BFC1-08002BE10318}\00xx
Ставим значение MonitorModeEnabled= 1
xx — это номер сетевого адаптера в системе, хочу отметить, что у каждого вендора есть свои утилиты и свои драйвера, о их наличии нужно читать спецификацию. Надеюсь, вы не забросите изучение технологии vlan портов и более досконально изучите ее и примените на практике.
Version 4.50 (30.12.17)
- Fixed a bug caused Control Panel crash if VAC driver cannot be restarted.
- Split monolithic cable KS filter into two separate render/capture filters.
- Added WaveRT (RTAudio) and WaveCyclic port/miniport interface support.
- Removed 16-cable limitation from the default INF file.
- Met Device Guard requirements.
- Signed with EV certificate to allow loading by Win10 in Secure Boot mode.
- Added load/save configuration features to Audio Repeater.
- Added actual sampling rate display to Audio Repeater.
- Added stream’s actual sampling rate and run time display to VAC Control Panel.
- API: replaced CreationTime field in CableInfo with LifeTime to prevent calculation errors.