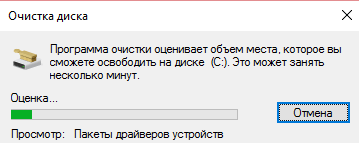Удаление обновлений Windows
Если на Вашем компьютере или ноутбуке недавно были установлены обновления системы, и после этого появилось окно с ошибкой 0xc0000005, то необходимо удалить некоторые установленные обновления Windows.
Через командную строку
Для этого запускаем командную строку от имени администратора: нажмите «Пуск» и в строке поиска введите «cmd», кликните по данной строке в результатах правой кнопкой мыши и выберите из меню «Запуск от имени администратора».
Введите следующую команду и нажмите «Enter»:
wusa.exe /uninstall /kb:2859537
После этого, обновление с соответствующим номером – kb:2859537 – будет удалено. Перезагрузите компьютер. Выполните то действие, запуск игры или приложения, которое приводило к ошибке 0xc0000005.
Если окошко по-прежнему появляется, введите следующие команды. После ввода каждой нажимайте «Enter», перезагружайтесь и смотрите, появляется ли ошибка.
wusa.exe /uninstall /kb:2872339wusa.exe /uninstall /kb:2882822wusa.exe /uninstall /kb:971033
Через Панель управления
Удалить установленные обновления Windows можно и другим способом. Для этого переходим «Пуск» – «Панель управления» – «Программы и компоненты». В следующем окне кликаем по ссылочке «Просмотр установленных обновлений».
Дальше в списке «Microsoft Windows» ищем обновления со следующими номерами: KB2859537, KB2872339, KB2882822, KB971033. Кликаем по каждому правой кнопкой мыши и нажимаем «Удалить».
Чтобы не просматривать весь список полностью, напишите номер в строке поиска, и сразу появится нужный пункт.
Через безопасный режим
Если удалить обновления описанными способами не получается, так как, например, во время запуска командной строки появляется ошибка 0xc0000005, то сделаем это через безопасный режим.
Чтобы попасть в безопасный режим, во время запуска операционной системы нажимайте F8. Затем с помощью стрелочек выберите пункт «Безопасный режим с поддержкой командной строки».
Дальше удалите обновления системы или через командную строку, или через «Программы и компоненты», как было описано выше.
На сайте есть статья: как зайти в безопасный режим на Windows XP. Также мы писали про безопасный режим в Windows 8 и в Windows 10.
Смотрим видео:
Если и после этого, появляется окно с ошибкой, тогда выберите пункт «Устранение неполадок компьютера».
В том случае, если данная строка отсутствует, загрузитесь с установочного диска Windows, затем вместо установки выберите «Восстановление системы», потом «Командная строка».
Дальше нужно узнать, какая буква соответствует диску с установленной операционной системой. Вводим команду:
notepad
Откроется Блокнот. В нем нажмите «Файл» – «Открыть». Будет похоже на привычный Проводник. С левой стороны нажмите на «Компьютер» и определите букву диска.
После этого в командную строку введите:
DISM /Image:C:\ /Get-Packages
Здесь С: – буква диска, которую мы определили. В командной строке, появится много информации. Вам нужно найти обновления с такими номерами: KB2859537, KB2872339, KB2882822, KB971033.
Затем скопируйте ту часть, которая подчеркнута на рисунке ниже. Для этого, кликаем правой кнопкой мыши в окне и выбираем «Пометить» и выделяем нужную строку – она сразу будет помещена в буфер обмена.
После это вводим следующую команду, нажимаем «Enter» и обновления будут удалены:
DISM /Image:C:\ /Remove-Package
/PackageName:Package_for_KB2859537~31bf8906ad456e35~x86~~6.1.1.3
Здесь часть Package_for_KB2859537~31bf8906ad456e35~x86~~6.1.1.3 будет меняться в зависимости от найденного номера обновления. Просто вставляйте скопированную ранее строку: нажмите после двоеточия правой кнопкой мыши и выберите «Вставить».
Существуют и другие способы, которые помогут убрать ошибку 0xc0000005 при запуске приложения игры и прочего.
Обновление за апрель 2021 года:
Теперь мы рекомендуем использовать этот инструмент для вашей ошибки. Кроме того, этот инструмент исправляет распространенные компьютерные ошибки, защищает вас от потери файлов, вредоносных программ, сбоев оборудования и оптимизирует ваш компьютер для максимальной производительности. Вы можете быстро исправить проблемы с вашим ПК и предотвратить появление других программ с этим программным обеспечением:
- Шаг 1: Скачать PC Repair & Optimizer Tool (Windows 10, 8, 7, XP, Vista — Microsoft Gold Certified).
- Шаг 2: Нажмите «Начать сканирование”, Чтобы найти проблемы реестра Windows, которые могут вызывать проблемы с ПК.
- Шаг 3: Нажмите «Починить все», Чтобы исправить все проблемы.
Запустить пробный диск
Проверка диска — один из самых ранних и лучших инструментов, которые люди использовали для исправления проблем с компьютерами. Чтобы запустить эту системную программу, запустите командную строку с повышенными правами и введите в командной строке chkdsk / f. Вы можете поочередно запускать chkdsk / r или chkdsk / v, но просто помните, что эти команды будут выполняться дольше, чем обычные команды проверки диска, из-за дополнительных задач, которые вы просите сделать компьютер.
Устранение неполадок в чистом состоянии загрузки
Устранение неполадок в чистом состоянии загрузки может решить проблемы, особенно с устройством драйверы, Допустим, вы только что установили обновления и среди них был драйвер устройства. Изменение привело к тому, что ваше устройство не функционировало должным образом, и вы можете исправить проблему, отключив некоторые драйверы и работая только с основными драйверами, поскольку это поможет вам определить, где произошла ошибка.
Запустить средство проверки системных файлов
При обычном использовании вашего компьютера бывают случаи, когда файлы повреждены. Это когда System File Checker, инструмент командной строки, который можно использовать для восстановления поврежденных системных защищенных файлов.
- Открытая повышенная командная строка
- Тип ПФС / SCANNOW, Завершение процесса занимает некоторое время, поэтому наберитесь терпения.
- Перезагрузите компьютер, чтобы исправление полностью вступило в силу.
Использовать восстановление системы
Восстановление системы — это как машина времени для вашего компьютера. Он представляет вам точки восстановления, в которых ваш компьютер работает нормально. Если вы получаете сообщение об ошибке, подобное этой, и уверены, что на компьютере нет физических повреждений, вы можете использовать Восстановление системы, чтобы вернуться к настройке, которая хорошо работает с вами.
Ошибка действительно имеет мало общего с аппаратной частью. Так что это очень легко решить. Если у вас есть более простой способ исправить это, отправьте нам сообщение.
Data recovery tools can prevent permanent file loss
Data recovery software is one of the options that could help you recover your files. Once you delete a file, it does not vanish into thin air – it remains on your system as long as no new data is written on top of it. Data Recovery Pro is recovery software that searchers for working copies of deleted files within your hard drive. By using the tool, you can prevent loss of valuable documents, school work, personal pictures, and other crucial files.
About the author
Jake Doe — Computer technology geek
Jake Doe is the news editor at UGetFix. Since he met Ugnius Kiguolis in 2003, they both launched several projects that spread awareness about cybercrimes, malware, and other computer-related problems.
Contact Jake Doe About the company Esolutions
References
- Windows Error Reporting. Wikipedia. The free encyclopedia.
- LaurieLehman. error code 0xe06d7363. Microsoft forums. Answers.
- John Love. Malware Types and Classifications. Lastline.com. News blog.
Ошибка при запуске приложения 0xe06d7363 как исправить
Ошибка «0xe06d7363» — частый гость на всех версиях операционной версии Windows – начиная с устаревшей XP и заканчивая “Десяткой”. Она возникает в разных случаях: и при запуске приложений (игр, например Мафия, программ), и во время их работы. Следовательно, данная ошибка мешает корректно использовать то или иной приложение. А значит, с нею нужно как-то бороться.
Стандартная утилита SFC
Запускаем командную строку от имени Администратора. Самый простой способ – кликнуть правой кнопкой мыши по меню «Пуск» и выбрать в контекстном меню соответствующий пункт.
Открывается главное окно командной строки, теперь нужно вписать команду, запускающую автоматическое сканирование системы на ошибки: «sfc /scannow» (без кавычек) и нажать клавишу «Ввод».
Дождитесь завершения процесса сканирования и устранения ошибок. В зависимости от их количества это может занять до 40 минут. По его окончанию перезагрузите компьютер, а затем проверьте работоспособность приложения, которое не запускалось из-за ошибки «0xe06d7363».
Заходите в Панель управления. Нажимаете на значок «Программы и компоненты».
Левой кнопкой мыши выделяете приложение с ошибкой и нажимаете на «Удалить/Изменить».
Удаляете программу, а затем заново ее устанавливаете. Перезагружаете компьютер и смотрите результат.
Удаление временных файлов
Запускаете командную строку (также как и в первом способе). Вводите команду «cleanmgr», а в диалоговом окне выбираете диск «С» и нажимаете ОК.
Должен запуститься процесс очистки временных файлов. Лишнее ничего удалено не будет, можно даже не бояться.
Когда процесс закончится, нужно повторить эту же операцию и для других дисков.
Данная ошибка может возникнуть по целому ряду причин:
повреждены или отсутствуют необходимые файлы в базе данных реестра;поврежден игровой клиент, отвечающий за запуск игры (Steam, Origin)системные настройки, отвечающие за работу приложений и игр, работают неправильно;проблема возникает из-за аппаратных устройств.
Что еще можно делать с ошибкой 0xe06d7363
Запустите необходимую игру или программу от имени администратора.Если вы используете Windows 7, тогда перед запуском нажмите по ярлыку игры правой кнопкой и перейдите в Свойства. Во вкладке Совместимость выберите Windows7. Также нужно, что бы имя компьютера было на английском языке. Имя можно поменять через Учетные записи пользователя.
Обновите все системные драйвера и установите последний DirectX, а также Net Framework (старый удалите). Очень популярной является утилита Driver Pack Solution, она позволяет даже в онлайн режиме провести сканирование и обновление драйверов.
Примените специальную партнерскую утилиту для исправления системных ошибок и неверных значений реестра — Total System Care. Данная программа является официальным партнером Microsoft и имеет информацию о всех новых ошибках совместимости игр и приложений. Загрузить её нужно на официальном сайте.
Полная переустановка игры — практически во всех случаях является действенной.
Пишите в саппорт игры. Опишите проблему и дайте свою конфигурацию ПК. Техподдержка должна отправить инструкцию по решению и дополнительные файлы, которые необходимо закинуть в определенную папку игры. На форумах буржунета игроки реально так решают эту ошибку при запуске.
Отладка игры и откат системы
Если эти методы вам не помогут, или вы не желаете писать в техподдержку, тогда примените следующие приемы. Есть два стандартных способа для решения не только данной ошибки, но и аналогичных ей.
Выполнить отладку приложения с помощью Microsoft Visual Studio. Для этого перейдите в меню отладки и в окне Исключений, выберите из списка «ошибку 0xe06d7363», в свойствах к ней выберите «Остановить». Процесс, честно говоря, сложен. Поэтому лучше ознакомиться с наглядными видео-инструкциями по отладке приложений.
Обновите Windows, а в случае повторного появления ошибки, сделайте откат системы, этот вариант поможет, если у вас есть сохраненные точки восстановления.
Решаем проблему безопасным режимом (Safe Mode)
Наконец, очередной метод решения проблемы – запуск программы через безопасный режим. Часто Safe Mode используют для выявления различных проблем, поскольку система запускается только с теми системными файлами, которые нужны для оптимальной работы.
Для запуска безопасного режима на разных моделях системных плат и ноутбуков нужно нажать определённую клавишу. Чаще всего это F8. Ели не помогает, тогда читайте эту статью.
В появившемся коне стрелочками выбираем пункт «Безопасный режим» и жмем Enter.
Если ярлыка программу или игры на рабочем столе нет, находим его в папке на диске, куда вы ее установили.
Исправляем ошибку 0xe06d7363 на Windows 7/8/8.1/10
Метод №1 Проведения чистой загрузки
Данная ошибка легко может быть решена проведением чистого запуска. Для этого вам необходимо отключить все сторонние службы на своем компьютере, а затем запустить его.
Для выполнения чистого запуска выполните следующие шаги:
- Нажмите правой кнопкой мыши по «Пуску» и выберите «Диспетчер задач».
- Далее зайдите во вкладку «Автозагрузка» и отключите все сторонние утилиты находящиеся там.
Затем вам понадобится отключить все сторонние службы на компьютере, которая в данный момент работают. Следуйте ниже приложенным шагам:
Нажмите комбинацию клавиш Win+R для открытия «Выполнить».
Затем впишите в пустую строку msconfig и нажмите «Ок»
Перед вами откроется окошко с «Конфигурацией системы».
Выберите вкладку «Службы» и отметьте галочкой опцию «Не отображать службы Microsoft» для того, чтобы вы не отключили их по неосторожности.
Теперь отключите все службы, которые остались в списке, то есть все сторонние службы.. После всего проделанного, перезагрузите свой компьютер. Затем посмотрите, была ли исправлена ошибка 0xe06d7363 или нет
Затем посмотрите, была ли исправлена ошибка 0xe06d7363 или нет
После всего проделанного, перезагрузите свой компьютер. Затем посмотрите, была ли исправлена ошибка 0xe06d7363 или нет.
Метод №2 Использование безопасного режима
Безопасный режим может помочь вам в определении и решении любой возникшей ошибки на вашем компьютере. Этот режим позволит вам запустить ПК в очень ограниченном состоянии, позволяя проверить программы и утилиты на наличие неисправностей в них, которые в свою очередь и могли привести к ошибке 0xe06d7363. Для запуска безопасного режима сделайте следующие шаги:
- Перезагрузите свой компьютер.
- Во время загрузки системы нажмите клавишу F8.
- Затем выберите пункт для перехода в Безопасный режим.
Как только вы это сделаете, всё стороннее программное обеспечение больше не будет работать. Если проблема исчезла при запуске Безопасного режима, то вы можете попробовать отключить все программы работающие на заднем фоне, а затем загрузить систему в стандартном режиме. Это должно решить проблему с ошибкой 0xe06d7363.
Метод №3 Запуск Microsoft Safety Scanner
Этот метод потребует от вас обладанием Microsoft Safety Scanner. Это программное обеспечение распространяется совершенно бесплатно. Скачать его вы можете с официального сайта Microsoft.
Эта утилита поможет вам избавиться от подозрительного программного обеспечения, программ-шпионов и нежеланных вирусов на вашей системы.
Как только вы скачайте эту утилиту, установите ее. Затем запустите ее и она начнет сканирование вашей системы. После этого Microsoft Safety Scanner удалит все найденные зараженные файлы, которые могут быть причиной появления ошибки 0xe06d7363.
Однако стоит предупредить, что утилита может удалить и ваши личные данные, если они были заражены.
Метод №4 Восстановление системы
Самый простой и наиболее эффективный способ решения проблемы — это Восстановление системы. Выполнять это стоит пожалуй только как самое последнее решение.
- Нажмите правой кнопкой мыши на «Пуск» и выберите «Панель управления».
- Зайдите в раздел «Восстановление».
- Выберите время, когда ваша система находилась в стабильном состоянии и начните процесс Восстановления.
- Во время это процесс вам компьютер может перезагружаться, но это вполне закономерное явление, переживать не стоит.
После окончания Восстановления проверьте, исчезла ли ошибка 0xe06d7363. В этот раз она определенно должна была быть исправлена.
Метод 3: достижение чистого состояния загрузки
Другая вероятная возможность заключается в том, что причиной проблемы является другое стороннее приложение, которое вы еще не идентифицировали. Поскольку существует бесчисленное множество приложений, которые могут вызвать 0xc06d007e ошибка, лучший способ решить проблему — загрузиться в состоянии чистой загрузки.
Эта процедура запустит ваш компьютер без каких-либо сторонних служб или приложений, которые могут вызвать ошибку. Если сообщение об ошибке больше не появляется, когда компьютер находится в режиме чистой загрузки, очевидно, что вы имеете дело с конфликтующим приложением.
Далее вы узнаете, как определить конфликтующее приложение, загрузившись в режиме чистой загрузки:
- Откройте Бегать диалоговое окно, нажав Клавиша Windows + R. Затем введите «msconfig» и ударил Войти открыть Конфигурация системы меню. Если вам будет предложено UAC (Контроль учетных записей пользователей)нажмите да для предоставления административных привилегий.
- Внутри Конфигурация системы окно, нажмите на Сервисы вкладку в верхней части меню, затем установите флажок, связанный с Скрыть все службы Microsoft. Эта процедура исключит все службы Windows из списка.
- После того, как все основные услуги будут исключены из списка, нажмите Отключить все кнопка. Это предотвратит вызов всех сторонних служб при следующем запуске компьютера.
- Как только вы закончите с Сервисы вкладку, перейдите к Запускать вкладка и нажмите Открыть диспетчер задач.
- в Запускать на вкладке Диспетчера задач, систематически выбирайте каждую службу запуска, а затем щелкните Отключить в нижней части экрана. Это предотвратит запуск каждой службы запуска при следующем запуске системы.
- Как только вы зашли так далеко, вы фактически достигли состояния чистой загрузки для следующего запуска компьютера. Воспользуйтесь этим, перезагрузив компьютер.
- Подождите, пока не будет завершена следующая последовательность запуска, затем посмотрите, Неизвестное программное исключение (0xc06d007e)ошибка все еще возникает.
- Если это не так, систематически повторно включайте каждый элемент, который вы ранее отключили (инвертируйте приведенные выше инструкции) и периодически перезапускайте, пока вам не удастся определить виновника.
- Как только вы выясните, какое приложение вызывает проблему, удалите приложение, вызывающее проблему.
Если проблема не позволила вам решить проблему, перейдите к следующему способу ниже.
Удаление временных файлов
Если и этот вариант не поможет устранить ошибку «0xe06d7363» при запуске приложения, то придётся пойти на крайние меры – устанавливать чистую версию операционной системы Windows. Итак, давайте попробуем удалить временные файлы:
- Также, как и в первой инструкции, запускаем командную строку;
- Вводим команду «cleanmgr»;
- В диалоговом окне выбираем диск «С» и кликаем по кнопке «ОК»;
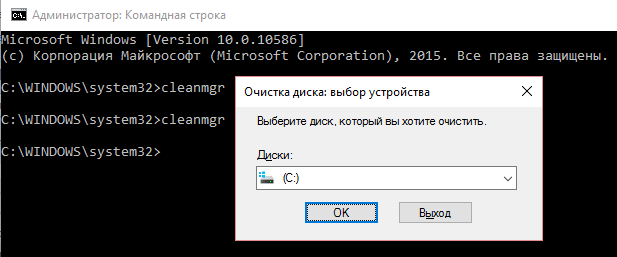
Запускается процесс очистки временных файлов. Не беспокойтесь, ничего лишнего удалено не будет;
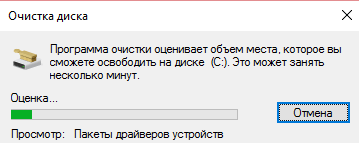
- Программа загружается в штатном пользовательском режиме;
- Программный сбой, приводящий к искажению структуры реестровых записей относительно программы, удаление некоторых файлов приложения;
- В системе поработало вирусное приложение (повреждение структуры Windows, определенного приложения, реестра и т.п.);
- Нарушение в работе DirectX, Visual C++, устаревшая версия;
- Устаревшая версия драйверов оборудования компьютера;
- Брандмауэр, антивирус заблокировали работу программы, доступ к сети или Интернет;
- Повреждение системных файлов.
Самый популярный совет, который дают пользователям системные администраторы: «перезагрузите компьютер». При возникновении обсуждаемой ошибки – это первое действие может оказаться самым простейшим решением проблемы. При непрерывной работе операционной системы пользователем запускается множество приложений, которые постоянно обращаются к аппаратным ресурсам, системным файлам, оперативной памяти, вносят изменения в структуру системы и приложений. Все это может привести к возникновению конфликтов между программами. Итак, первое, что может помочь и устранить проблему – «перезагрузите компьютер».
Если после перезапуска системы, ошибка 0xe06d7363 продолжает появляться:
Попробуйте загрузить приложение в режиме администратора (используйте вкладку «Совместимость» в окне, которое появляется при открытии свойств ярлыка);
- При использовании «ломанных» версий программы или игры, попробуйте найти другой код, метод взлома или используйте лицензионную версию;
- Выполните деинсталляцию программы и повторно установите. Переустановка требует времени, но часто помогает устранить ошибку 0xe06d7363 при загрузке софта;
- При использовании игрового клиента, выполните и его деинсталляцию с повторной установкой. Не следует забывать, что удаление или деинсталляция оставляет некоторые файлы на жестком диске или системные записи в реестре, это может привести к конфликту с новой установленной версией. Для большей эффективности используйте специальные программы типа CCleaner , Wise Care 365 Free, Glary Utilities Free, которые вычищают все остаточные файлы и записи и сообщают о нарушении целостности структуры реестра, наличии конфликтных драйверов, системных модулей;
- Выполните обновление DirectX, Visual C++ до последних доступных версий;
- Перед загрузкой программного обеспечения, вызывающего ошибку 0xe06d7363, отключите брандмауэр, антивирусное приложение. Запустите необходимое приложение с правами администратора;
- Просканируйте компьютер антивирусным приложением, возможно, присутствует вирус, блокирующий работу программного обеспечения, устройств, ограничивающий доступ к локальной сети или Интернет;
- Просканируйте структуру Windows на предмет целостности с помощью системной утилиты sfc. Откройте командную строку в режиме администратора, введите команду sfc /scannow. Для этого откройте меню «Пуск», в поисковой строке введите «cmd.exe» или «Командная строка». В результатах поиска на первом приложении кликните правой кнопкой мышки и выберите «Запуск от имени администратора». В открывшемся окне введите команду sfc в предложенном выше варианте.
- Обновите до последних версий драйвера видеокарты, другого оборудования системы;
- Обновите операционную систему, установив все доступные модули;
- Воспользуйтесь функцией «Восстановление системы»: при нажатии на кнопку «Пуск» в операционной системе, введите в поисковой строке «Восстановление системы» и открываем предложенную программу. При запуске утилиты, выберите точку восстановления, когда приложение стабильно работало;
- Отправьте запрос в центр поддержки клиентов о методе устранения ошибки при запуске программы;
- Кардинальное, но устраняющее все проблемы, решение – переустановка системы с нуля.
Самым эффективным вариантом устранения ошибки 0xe06d7363 признана переустановка приложения. Если этот метод не помог, рекомендуется опробовать все методы до получения нужного результата.
Fix 1. Boot your PC in Safe Mode
Fix it now!
Fix it now!
To repair damaged system, you have to purchase the licensed version of Fortect Mac Washing Machine X9.
0xfd09a06d error might vanish from your Windows operating system if you launch the Safe Mode option. If you do not know how to do that, you will find some help in the following steps:
- Open Start menu and click Power button.
- After that, keep the Shift button and while keeping it, click Restart.
- When the Windows boot screen shows up, select Troubleshoot -> Advanced options. Boot your Windows computer in Safe Mode to get rid of Error Code 0xe06d7363 on Windows
- Choose Startup Settings on the Advanced options screen and click on Restart.
- When the system reboots, press F4 to boot into Safe Mode.
- After that, try to launch the application that showed 0xe06d7363 error before. If it works properly, then the issue has been solved.
Исправить код ошибки исключения 0xe06d7363 в Windows
Вот что вы можете сделать, чтобы исправить ошибку неизвестного программного исключения 0xe06d7363 на ПК с Windows 11 или 10:
1]Переустановите распространяемый пакет Visual C ++ для Visual Studio.
Как указано выше, если на вашем устройстве отсутствуют важные распространяемые пакеты, вы должны сталкиваться с такими ошибками снова и снова. Чтобы решить эту проблему, выполните следующие действия:
После успешной установки Visual C ++ на свое устройство дважды щелкните его значок, чтобы запустить это приложение. Сделайте так, как он просил, и после этого ошибка 0xe06d7363 исчезнет.
2]Остановите все сторонние приложения, загрузившись в безопасном режиме.
Если неизвестная ошибка программного обеспечения 0xe06d7363 все еще возникает, это может быть связано с некоторыми конфликтующими приложениями, запущенными на вашем компьютере. Загрузите компьютер в безопасном режиме и посмотрите, решит ли это проблему, с которой вы боретесь. Безопасный режим – это встроенное состояние Windows, которое при активации останавливает все сторонние приложения и службы. Вот как войти в состояние чистой загрузки в Windows –
- Нажмите Win + R для запуска диалогового окна “Выполнить”.
- Введите здесь «msconfig» и нажмите OK, это вызовет окно конфигурации системы.
- Сначала перейдите на вкладку Services. Установите флажок слева от «Скрыть все службы Microsoft» и нажмите «Отключить все».
- Затем перейдите на вкладку Boot. Здесь установите флажок Безопасная загрузка в разделе Параметры загрузки. По умолчанию это включит Минимальный переключатель.
- Нажмите «Применить», затем «ОК», чтобы войти в состояние чистой загрузки на вашем ПК.
- Поскольку этот режим отключает все внешние приложения и службы, ошибка 0xe06d7363 должна исчезнуть к настоящему времени.
3]Выполните очистку диска
Ошибка 0xe06d7363 также может возникать, когда на диске мало или совсем нет места на диске для эффективного запуска программ в Windows. Чтобы решить эту проблему, вы можете попробовать запустить инструмент очистки диска.
4]Запустите сканирование SFC и DISM
Если ни один из вышеперечисленных обходных путей не решает вышеуказанную проблему, попробуйте запустить сканирование – SFC и DISM. В основном это встроенные служебные программы Windows, которые позволяют пользователям сканировать системные файлы / изображения Windows на наличие ошибок и помогают восстановить поврежденные, поврежденные или отсутствующие файлы.
Вот как их запустить в Windows 11/10 –
- Нажмите Win + S, чтобы открыть окно поиска.
- Введите «CMD» в текстовое поле. Щелкните правой кнопкой мыши верхний результат и выберите параметр – Запустить от имени администратора.
- На консоли с повышенными привилегиями введите «sfc / scannow» и нажмите Enter.
- Инструмент SFC просканирует все защищенные системные файлы и заменит поврежденные файлы кэшированной копией.
- Вы можете свернуть командную строку, чтобы она продолжала работать в фоновом режиме. Обычно проверка всех системных файлов занимает 10-15 минут. Однако это может занять несколько минут, в зависимости от размера диска.
- Когда сканирование SFC завершится, выполните команду восстановления DISM. Для этого скопируйте / вставьте приведенный ниже код в CMD и нажмите Enter –
DISM / Онлайн / Очистка-Образ / RestoreHealth
Приведенная выше команда проверит образ Windows на наличие возможных ошибок и исправит их. Как и при сканировании SFC, для завершения процесса сканирования / восстановления может потребоваться 10-15 минут.
Затем перезагрузите компьютер и посмотрите, устранит ли это ошибку 0xe06d7363 или связанные с ней проблемы.
5]Проверьте жесткий диск на наличие битых секторов.
Следуя приведенным выше решениям, необходимо устранить код ошибки 0xe06d7363 в Windows. На компьютерах, где эта ошибка сохраняется, следует проверить жесткий диск на наличие битых секторов. Несколько пользователей подтвердили, что они получили этот код ошибки из-за аппаратного сбоя. Вот как вы можете сканировать жесткий диск –
Запустите командную строку от имени администратора. Введите следующее и нажмите Enter –
CHKDSK / r
- Эта команда не запустится, поскольку том в настоящее время используется. Вместо этого он спросит, хотите ли вы инициировать проверку диска при перезагрузке ПК.
- Введите «Y» и нажмите Enter, чтобы выровнять сканирование жесткого диска.
- Затем перезагрузите компьютер, и после этого CHKDSK возобновит работу.
- После завершения сканирования прочтите предоставленный отчет.
Ошибка «0xe06d7363» при запуске игры — как исправить
Существует несколько путей, чтобы исправить сложившуюся проблему:
- Для начала, перед запуском, в «свойствах» выберите свою ОС, смотрите, чтобы имя ПК было указано на английском языке. Это изменения производятся, через учетную запись.
- Произведите обновление системных драйверов.
- Полностью переустановите игру. Очень действенный способ.
- Обратитесь в техническую поддержку. Они, в свою очередь, отправят инструкцию по устранению неполадки.
- Откат системы. Если все вышеперечисленное оказалось не эффективным, а писать в техподдержку вам не хочется, есть несколько весьма стандартных способа.
- Отладка приложения производится с помощи приложения Microsoft Visual Studio. Для этого следует пройти в меню и окне «исключения» выбрать вашу ошибку. В свойствах выбрать пункт «Остановить». Сразу оговоримся, процесс не простой, поэтому предварительно посмотрите инструкции.
- Полностью обновите Windows (Рисунок 2).
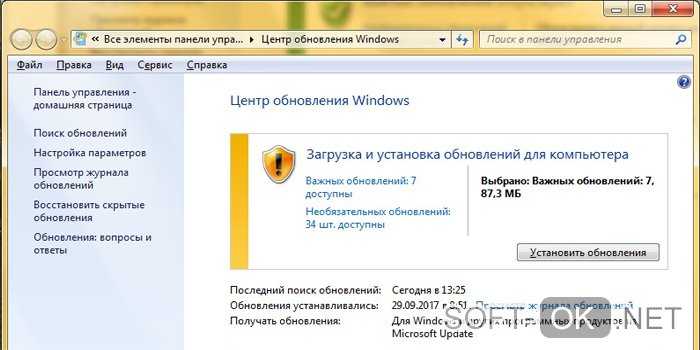
Рисунок 2. Внешний вид центра обновления Windows для обновления ОС
Как исправить ошибку 0xe06d7363 при запуске приложения или игры?
При попытке открыть приложение его запуск прерывается сообщением об ошибке «исключение неизвестное программное исключение 0xe06d7363». Она может повториться даже после переустановки проблемной программы.
Причины ошибки
Сбой при запуске, который сопровождается ошибкой 0xe06d7363, может произойти по ряду причин:
- Заражение компьютера вредоносным ПО, которое могло вызвать сбои в реестре и разрушить компоненты приложения.
- Повреждение системных файлов, в частности библиотек DLL, к которым обращается приложение при запуске.
- Конфликтующие стороннее ПО, в частности антивирусы и брандмауэры.
- Поврежденные файлы приложения при загрузке или копировании.
- Образование битых секторов в области установки программы.
Прежде чем приступить к решениям попробуйте переустановить приложение. Если ошибка повторяется, запустите полную проверку системы на вирусы. Если используете Защитник Windows и он не обнаружил вредоносного кода, запустите сканирование сторонним антивирусом, например, Malwarebytes. В случае, если в результате сканирования были обнаружены и удалены зараженные файлы, переустановите приложение и попробуйте его снова открыть.
Также проверьте целостность системы путем выполнения из консоли командной строки (администратор) двух команд:
dism /Online /Cleanup-Image /RestoreHealth
Запуск в режиме совместимости
Если приложение открывалось в предыдущей версии Windows, то, скорее всего, возникли проблемы с совместимостью в последней ОС.
В проводнике найдите исполняемый файл или щелкните правой кнопкой мыши на ярлык и выберите Свойства.
Перейдите на вкладку Совместимость и установите флажок на поле запуска в режиме совместимости». Затем выберите версию Windows, в которой приложение запускалось без ошибок. Также установите флажок в поле запуска от имени администратора.
После проверьте, удалось ли устранить ошибку 0xe06d7363.
Переустановка распространяемых пакетов Visual C++
Проблемы с запуском могут возникнуть через повреждение пакетов Visual C++или использование старых библиотек.
Для этого перейдите в раздел «Удаления или изменения программ» командой appwiz.cpl , запущенной из окна «Выполнить» (Win + R).
В списке найдите все установленные пакеты Visual C++и запишите их версии. Затем кликните на каждый правой кнопкой мыши и выберите «Удалить».
После загрузите с сайта Майкрософт и уставите, следуя инструкциям на экране. Затем перезагрузите компьютер и запустите приложение, которое вызывало ошибку 0xe06d7363.
Добавление в список исключений антивируса
К сбою могут быть причастны антивирусные программы. Это происходит, когда программа была модифицирована сторонним производителем, но не оригинальным разработчиком, например, добавлены моды или чит-коды. При добавлении файла в папку приложения, антивирус может рассматривать его как вредоносное ПО и заблокировать запуск.
Чтобы избежать блокировки антивирусом, нужно добавить программу в список его исключений. Если используете Защитник Windows, выполните следующие шаги.
В строке системного поиска наберите «Защита от вирусов и угроз» и щелкните на найденный результат.
В разделе Параметры защиты от вирусов кликните на кнопку «Управления настройками».
Прокрутите список до пункта Исключения и кликните на «Добавить удалить исключение».
Нажмите на значок «+», чтобы раскрыть варианты добавляемых объектов, и выберите папку, в которой находятся файлы приложений.
Перезагрузите систему и откройте приложение, которое ранее возникало сообщение об неизвестном программном исключении с кодом ошибки 0xe06d7363.
Проверка диска CHKDSK
При образовании сбойных секторов в области расположения программы, ее некоторые файлы не могут быть считаны, что приводит к ошибке 0xe06d7363. Для проверки диска на наличие возможных повреждений выполните следующие шаги:
В поле системного поиска наберите cmd , затем при отображении искомого результата запустите его от имени администратора.
В консоли выполните команду:
Дождитесь завершения процесса, и перезагрузите компьютер.
Возврат системы к предыдущему состоянию
Если продолжаете сталкиваться с ошибкой 0xe06d7363 попробуйте восстановить предыдущее состояние системы, при котором не возникало проблем с запуском.
Перейдите на экран восстановления системы командой rstrui , запущенной из окна «Выполнить» (Win + R).
Нажмите кнопку Далее, затем установите флажок на опции показать больше точек восстановления. Выберите точку восстановления, когда приложение открывалось без ошибки и нажмите Далее.
В следующем окне нажмите кнопку «Готово», чтобы запустить процесс восстановления. После завершения компьютер автоматически перезагрузится.