Введение
Завалили вопросами — «Что? Зачем? Как?» в новой «мегафишке» Windows 7 под названием Windows XP Mode. Постараюсь ответить коротко, а для особо любопытствующих – как в случае с постом об установке Windows 7 на нетбук – еще и видеообзор записал… Понимаю, что это выглядит навязчивой идеей, но что поделать – мне, как и моей супруге, вдруг стало довольно интересно писать видео для блога (дурной пример заразителен, наверное). Да и судя по статистике – видео оказалось вещью весьма востребованной, планирую далее дополнить свою отдельную подборку видеороликов на локальных UA-IX ресурсах для более удобного просмотра пользователями в Украине.
Эта небольшая часть технологии с общим названием Microsoft Enterprise Desktop Virtualization, MEDV, она же в простонародии «медвед» (не путать с известными персонажами околоИнтернетного фольклора ) – поставляется в составе пакета MDOP 2009. Небольшая часть, но самая главная – Windows XP Mode позволяет запустить процесс виртуальной ОС (Windows XP или Windows Vista) в специально разрабатываемой редакции Virtual PC (в настоящий момент поставляется отдельно в статусе бета-версии), и при этом пользователю будет отображаться не рабочий стол виртуальной машины, а только окно того приложения, которое установлено в виртуальной ОС, но опубликовано в виде «обычного» линка в меню «Пуск» родительской системы. Таким образом, для пользователя работа с приложениями как установленными в «родной» Windows 7, так и в виртуальной Windows XP абсолютно «прозрачна» – он сможет их отличать только по оформлению окон. И никакой путаницы с десктопами, переключениями и всем таким подобным. Для админов – никакой мороки с совместимостью приложений, написанных для Windows XP при их запуске в Windows 7 – поскольку они запускаются в родной, пусть и виртуальной, среде XP. Да и назвать ее особо «виртуальной» довольно сложно, особенно если сравнивать с «чистой» виртуализацией Hyper-V – в варианте Windows XP Mode поддерживаются не только USB-флешки, но и разнообразные «натуральные» USB, и не только, устройства – так, у меня «нашелся» и заработал в виртуальной Windows XP считыватель отпечатков пальцев на ноуте.
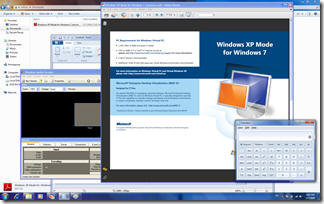
Фактически же это все близко (вернее даже сказать – построено на том же принципе) к работе служб терминалов в Windows Server 2008, где пользователь вместо удаленного рабочего стола видит окна отдельных, выполняемых на сервере, приложений. Только в случае с MEDV/Windows XP Mode таким сервером выступает виртуальная ОС, в которую установлены специальные «а-ля терминальные» службы, а «терминальный клиент» находится на родительской ОС и в ее задачи входит также «поднимать» виртуальную ОС по запросу, если она еще не работает. Вот так вот все на самом деле просто, никакого мошенничества, только «магия ПО».
Да, и еще – MDOP предлагает такой режим работы не только для Windows 7, но и для Windows Vista, а кроме того – утилиты централизованного управления образами, настройками виртуальных ОС и публикацией приложений, что очень даже полезно для сетей, где пусть даже 50 ПК будут использовать единый образ и настройки.
Что такое Windows XP Mode в Windows 7?
Эта небольшая часть технологии с общим названием Microsoft Enterprise Desktop Virtualization, MEDV, она же в простонародии «медвед» (не путать с известными персонажами околоИнтернетного фольклора ![]() ) – поставляется в составе . Небольшая часть, но самая главная – Windows XP Mode позволяет запустить процесс виртуальной ОС (Windows XP или Windows Vista) в специально разрабатываемой редакции Virtual PC (в настоящий момент поставляется отдельно в статусе бета-версии), и при этом пользователю будет отображаться не рабочий стол виртуальной машины, а только окно того приложения, которое установлено в виртуальной ОС, но опубликовано в виде «обычного» линка в меню «Пуск» родительской системы. Таким образом, для пользователя работа с приложениями как установленными в «родной» Windows 7, так и в виртуальной Windows XP абсолютно «прозрачна» – он сможет их отличать только по оформлению окон. И никакой путаницы с десктопами, переключениями и всем таким подобным. Для админов – никакой мороки с совместимостью приложений, написанных для Windows XP при их запуске в Windows 7 – поскольку они запускаются в родной, пусть и виртуальной, среде XP. Да и назвать ее особо «виртуальной» довольно сложно, особенно если сравнивать с «чистой» виртуализацией Hyper-V – в варианте Windows XP Mode поддерживаются не только USB-флешки, но и разнообразные «натуральные» USB, и не только, устройства – так, у меня «нашелся» и заработал в виртуальной Windows XP считыватель отпечатков пальцев на ноуте.
) – поставляется в составе . Небольшая часть, но самая главная – Windows XP Mode позволяет запустить процесс виртуальной ОС (Windows XP или Windows Vista) в специально разрабатываемой редакции Virtual PC (в настоящий момент поставляется отдельно в статусе бета-версии), и при этом пользователю будет отображаться не рабочий стол виртуальной машины, а только окно того приложения, которое установлено в виртуальной ОС, но опубликовано в виде «обычного» линка в меню «Пуск» родительской системы. Таким образом, для пользователя работа с приложениями как установленными в «родной» Windows 7, так и в виртуальной Windows XP абсолютно «прозрачна» – он сможет их отличать только по оформлению окон. И никакой путаницы с десктопами, переключениями и всем таким подобным. Для админов – никакой мороки с совместимостью приложений, написанных для Windows XP при их запуске в Windows 7 – поскольку они запускаются в родной, пусть и виртуальной, среде XP. Да и назвать ее особо «виртуальной» довольно сложно, особенно если сравнивать с «чистой» виртуализацией Hyper-V – в варианте Windows XP Mode поддерживаются не только USB-флешки, но и разнообразные «натуральные» USB, и не только, устройства – так, у меня «нашелся» и заработал в виртуальной Windows XP считыватель отпечатков пальцев на ноуте.
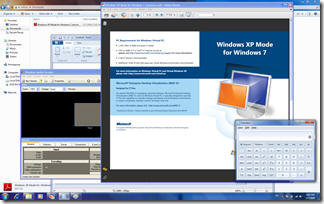
Фактически же это все близко (вернее даже сказать – построено на том же принципе) к работе , где пользователь вместо удаленного рабочего стола видит окна отдельных, выполняемых на сервере, приложений. Только в случае с MEDV/Windows XP Mode таким сервером выступает виртуальная ОС, в которую установлены специальные «а-ля терминальные» службы, а «терминальный клиент» находится на родительской ОС и в ее задачи входит также «поднимать» виртуальную ОС по запросу, если она еще не работает. Вот так вот все на самом деле просто, никакого мошенничества, только «магия ПО». ![]()
Да, и еще – MDOP предлагает такой режим работы не только для Windows 7, но и для Windows Vista, а кроме того – утилиты централизованного управления образами, настройками виртуальных ОС и публикацией приложений, что очень даже полезно для сетей, где пусть даже 50 ПК будут использовать единый образ и настройки.
Требования режима Windows XP Mode
Режим Windows XP Mode требует соблюдения нескольких условий.
- Вы должны работать под Windows 7 Professional или Ultimate. Операционные системы Windows 7 Home Premium или Vista на данный момент не поддерживаются.
- Режим Windows XP Mode требует аппаратной поддержки виртуализации. Для процессоров Intel это означает, что процессор должен иметь поддержку VT-x, а для процессоров AMD — поддержку AMD-V. Вы можете ознакомиться со списком поддерживаемых CPU.
- Даже если вы удовлетворяете двум приведённым выше требованиям, режим Windows XP Mode может не запуститься, поскольку в BIOS требуется возможность включения аппаратной виртуализации. Большинство современных материнских плат позволяют включить аппаратную виртуализацию, но часто в BIOS эта функция отключена. Вам нужно вручную включить эту функцию в BIOS.
Windows XP для Windows 10 скачать (x64)
В этой статье мы поведаем вам о способе установки операционной системы XP на 10 версию Windows без необходимости помещения ее на жёсткий диск. Иными словами, вы сможете пользоваться XP-сборкой на своей десятке без установки самой XP на ПК.
Какая в этом польза? На самом деле, нет весомых причин для этого. Дело в том, что многие пользователи перешли к Windows 10 ввиду новых возможностей и надежной защиты данных. XP в этом плане перестала быть актуальной, но некоторые люди остаются верны лучшей операционной системе всех времён. Именно поэтому, многие желали бы работать в среде XP, не покидая пределы 10 Windows.
XP Mode – отличное решение совместимости для приложений старого поколения. В статье рассмотрим варианты установки мода поверх ОС 10, и рассмотрим приятные возможности, которые появляются при этом.
- WindowsVirtual PC. Данный вариант установки можно назвать наиболее надёжным и эффективным. Но главное условие этого – наличие активированной лицензионной Windows. Похвастаться данным преимуществом может не каждый, именно поэтому рассмотрим мод.
- Windows XP Mode. Данный метод позволяет установить XP, при этом система не требует аппаратной визуализации. Мод подразумевает установку необходимых программ XP в режим Windows 10. После установки вы будете запускать свою ОС, тем самым имитируя XP и все ее компоненты без установки самой системы.
Разница между модом и виртуальной машиной
На самом деле, XP Mode и Virtual XP не имеют ничего общего. Наш вариант является продвинутым решением, которое на 100% создаёт среду XP. Настройки будут «врать» всем утилитам и программному обеспечению об установленной системе, а те программы, которые могут конфликтовать с плагином, будут отключены.
Вот некоторые особенности режима XP Mode:
- Установленный плагин можно с лёгкостью расширить для получения специальных возможностей.
- Запуская режим, вы получаете доступ ко всем данным и информации, которая находилась на обычной среде Windows. Вместе с этим, появляются компоненты XP.
- В первой вкладке вы сможете найти функцию интеграции дисплея, войти в режим которой возможно в один клик.
Как установить
- Не нужно сразу же пытаться установить мод поверх системы. Многие пользователи после подобных попыток сталкивались с неприятностями в виде синего экрана. Начните установку плагина в обычном режиме, как вы делаете это с любой другой программой.
- Согласитесь с условиями лицензии и продолжайте. Укажите путь установки. Выбрать в качестве корневой папки можно даже рабочий стол, если вы не собираетесь применять XP для работы.
- Далее устанавливаем плагин VMLiteWorkstation. Он необходим для интеграции. Касаемо установки, здесь все то же самое.
- Запускаем плагин VMLiteWorkstation, а затем наш мод. Указываем место, куда мы его установили.
- Входим в режим интеграции дисплея. Теперь во вкладке «Мой компьютер» вы сможете наблюдать появление сетевого диска. Это будет означать, что все выполнилось правильно. Можно приступать к работе.
Загрузочный диск
Теперь рассмотрим начальные условия и определим, что нам понадобится для того, чтобы была создана виртуальная машина Windows XP на Windows 8, например, хотя и для любой другой «операционки», начиная с «семерки» и выше, процесс будет одинаковым.
Естественно, не обойтись без загрузочного диска или образа, создаваемого из оригинального инсталляционного диска Windows XP, причем желательно с полным третьим сервис-паком (SP3).
Для этого можно использовать собственные средства уже имеющейся на компьютере системы, но лучше отдать предпочтение программам вроде UltraISO, DAEMON Tools и им подобным. Процесс достаточно простой, так что на нем подробно останавливаться не имеет смысла.
Альтернативный способ запуска Windows ХР в 10 версии
Внимание! Удаление VirtualBox необходимо для корректной работы устанавливаемого плагина. Если пренебречь этим правилом, можно получить «синий экран смерти»
Итак, после скачивания файла:
-
запускаем его, следуем руководству по установке,
-
переходим в меню «Пуск» и открываем софт VMLite Wizard,
-
ставим «галочку» напротив поля «Specify the path of XP mode package or a virtual disk file»,
-
жмем на кнопку раскрытия каталога и указываем путь к скачанному ранее файлу WindowsXPMode_ru-ru.exe,
-
после этого несколько раз жмем кнопку «Далее», где нужно заполняем поля с паролем для допуска к виртуальной машине, указываем установочный путь, выделяем объем оперативки и выполняем прочие настройки софта,
-
после того, как файл будет обработан программой, снова заходим в меню «Пуск» и ищем приложение VMLite Workstation. Это приложение является практически двойником VirtualBox. В нем точно также, как было описано ранее, настраивается операционная система Windows XP. Среда удобна в использовании, имеет весь необходимый функционал. Она дает возможность пользователям полноценно работать в операционной системе Windows XP.
Операционные системы развиваются достаточно стремительно, и с каждой новой версией более актуальным становится вопрос совместимости приложений и игр написанных, к примеру, под XP на более поздних версиях ОС – Windows 8, 8.1 и 10. Для версий Виндовс 7 решением такой проблемы совместимости является установка отдельно загружаемого компонента Windows XP Mode.
Если более подробно, то у нас есть компьютер, под управлением Виндовс 7, на него мы устанавливаем дополнительный пакет Windows Virtual PC, который позволяет создавать виртуальные машины. Внутри его мы разворачиваем Windows XP Mode – это виртуальная машина в окружении Virtual PC в который мы устанавливаем XP Mode и, на которой уже стоит XP, в некотором смысле это эмулятор Виндовс XP. За счёт дополнительных обновлений, наши приложения, которые мы устанавливаем в Виндовс XP, транслируются в Виндовс 7, получается виртуальное окружение.
Genymotion
Одна из главных особенностей эмулятора Genymotion (в прошлом известного как Android VM) – это мультиплатформенность, то есть его можно запускать на компьютерах под управлением не только Windows 7, 8,1 и 10, но и Linux с macOS.
Кроме того, программа имеет встроенное аппаратное ускорение графики. Эмулятор позволяет запускать симуляцию мобильных устройств на платформе Android многих версий, вплоть до самой последней – 6.0, причем база доступных устройств постоянно расширяется.
Стоит отметить, что функционал эмулятора заточен не под обычных пользователей, которые хотят запускать Android-приложения и игры на компьютере, а под разработчиков ПО для мобильных устройств. В помощь программистам будут следующие достоинства Genymotion:
- симуляция звонков, SMS, расхода аккумулятора и других свойственных смартфонам и планшетам функций; интеграция со многими популярными средами разработки приложений;
- эмуляция соединения по сети Wi-Fi;
- имитация работы как задней, так и фронтальной камеры;
- возможность создания скринкастов.
После регистрации на официальном сайте вам будет предложено несколько ссылок на скачивание эмулятора. Желательно загружать версию со встроенной виртуальной машиной, чтобы не запускать её отдельно; кроме того, этот вариант автоматически подберет необходимые настройки.
После запуска программы потребуется создать новое виртуальное устройство. Для этого нужно ввести свои регистрационные данные и выбрать подходящее устройство из списка доступных. Помимо версии Android, можно выбрать разрешение экрана, количество ядер и выделить оперативную память вручную. Затем эмулятор скачает с сайта все программные компоненты для симуляции, после чего откроется рабочий стол, привычный для пользователя мобильных устройств.
Основные функции доступны сразу и дополнительный их разбор не требуется. О расширенных возможностях для разработчика приложений можно подробно узнать из справки к эмулятору; следует учитывать, что часть функций доступна только в платной версии программы.
Oracle Virtualbox
Виртуальная машина Oracle Virtualbox, пожалуй, наиболее известна и популярна у домашних пользователей ПК. Она русифицирована, бесплатна, поддерживает все основные операционные системы, включая Android, и довольно проста в применении. Сделать минимально необходимые настройки и установить в нее операционную систему сможет даже слабо подготовленный юзер, если имеет под рукой инструкцию по установке выбранной ОС.
Даже беглого взгляда на рабочую область Virtualbox достаточно, чтобы понять, что здесь к чему и как примерно пользоваться программой. Слева — список всех операционных систем, установленных на платформу Virtualbox (гостевых), справа — окно параметров виртуального компьютера выбранной из списка ОС или окно снимков — сохраненных состояний этой системы (некий аналог точек восстановления). На верхней панели — основные инструменты управления: кнопки мастера создания новой ВМ, перехода в меню настроек и запуска ВМ. Вверху справа — кнопки переключения вкладок левой части окна (на скриншоте показана вкладка настроек).
Освоить основные функции программы — установку и запуск операционной системы, настройку параметров виртуального компьютера, большинству пользователей удается без инструкций. А для самых пытливых умов, стремящихся постичь все секреты Virtualbox, на официальном сайте есть англоязычный учебник.
Рассмотрим процесс создания новой виртуальной машины и начало установки в нее Windows 10.
Кликнем в верхней панели кнопку «Создать».
В первом окошке мастера создания ВМ укажем имя ОС (оно будет отображаться в списке гостевых систем), ее тип (Windows, Linux и т. д.) и версию. В нашем примере это Windows 10 32 bit (можно поставить и 64 bit, но ей потребуется больше ресурсов). Для перехода к следующему шагу нажмем Next.
Дальше укажем размер оперативной памяти ВМ. По умолчанию Windows 10 x86 отводится 1 Гб, но вы можете увеличить этот объем, сдвигая ползунок вправо. Если на вашем ПК не очень много оперативки, не отдавайте ВМ больше 2-3 Гб, иначе основная система будет тормозить из-за нехватки памяти.
Следом создаем виртуальный жесткий диск. Если вы ставите систему первый раз, выбирайте вариант «Создать новый».
Тип виртуального диска оставим по умолчанию.
Формат хранения данных — это область на физическом накопителе вашего компьютера, который отводится ВМ. Она может иметь постоянный или динамически расширяемый объем в тех пределах, которые вы определите дальше. Для экономии места выберем динамический формат.
Следом укажем имя тома (виртуального диска С) и его размер. По умолчанию — 32 Гб.
- После нажатия в последнем окошке кнопки «Создать» в списке появится новая виртуальная машина. Справа в рамке показаны ее параметры.
- Для перехода к установке Windows кликнем в верхней панели кнопку «Запустить».
В окне, которое откроется после этого, появится окошко «Выберите загрузочный диск». Нажмите на иконку папки и укажите путь к дистрибутиву системы. Это может быть образ в формате .iso или физический носитель (DVD, флешка). Выбрав дистрибутив, нажмите «Продолжить».
Дальнейший ход инсталляции ОС в виртуальную машину не отличается от установки ее на физический компьютер.
Некоторые настройки ВМ и гостевой системы
Клик в окне виртуальной машины захватывает курсор мыши (т. е. он будет двигаться только в пределах виртуального экрана). Для возврата курсора в основную ОС нажмите комбинацию Ctrl+Alt.
Для доступа ко всему набору функций гостевой ОС нужно установить специальные дополнения. Зайдите в меню «Устройства», щелкните «Подключить образ диска дополнений гостевой ОС» и следуйте дальнейшим инструкциям.
Чтобы подключить к гостевой системе папку для обмена файлами с основной, кликните в меню «Устройства» пункт «Общие папки». Нажмите на значок «папка+» в открывшемся окне и через поле «путь к папке» укажите ее в проводнике (в нем показаны каталоги основной системы).
Если хотите, чтобы настройка работала постоянно, отметьте «Авто-подключение» и «Создать постоянную папку». Общая папка будет доступна из проводника виртуальной машины как сетевая.
Чтобы сохранить текущее состояние гостевой ОС, откройте меню «Машина» и выберите «Сделать снимок состояния».
Чтобы изменить порядок опроса загрузочных устройств (например, для загрузки виртуальной машины с DVD), завершите работу гостевой ОС, откройте ее настройки (в главном окне Virtualbox) и зайдите на первую вкладку раздела «Система». В списке «Порядок загрузки» отметьте нужный носитель и, нажимая кнопки со стрелками, передвиньте его наверх.
Решение проблем с запуском Windows XP Mode
Иногда при попытке запустить Windows XP Mode на Virtual PC пользователи сталкиваются с различными ошибками. Чаще всего они связаны с работой с функцией HAV, за работу которой отвечает процессор. Давайте разберем возможные варианты решения этой неполадки.
Сначала мы рекомендуем проверить HAV, включен данный режим или нет. Осуществляется эта процедура через BIOS, однако сначала необходимо проверить, поддерживает ли процессор рассматриваемую функцию, а делается это так:
Загрузить средство обнаружения Microsoft виртуализации оборудования
- Перейдите на официальную страницу загрузки Hardware-Assisted Virtualization Detection Tool и нажмите на кнопку «Download».
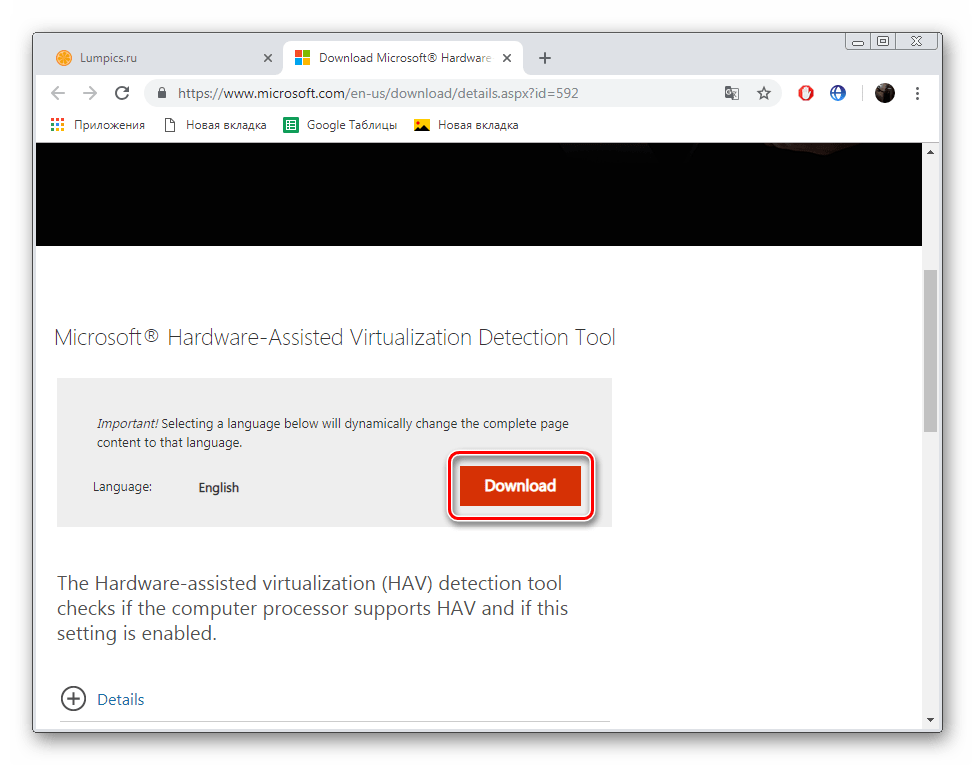
Отметьте галочкой файл с программой и щелкните на «Next».
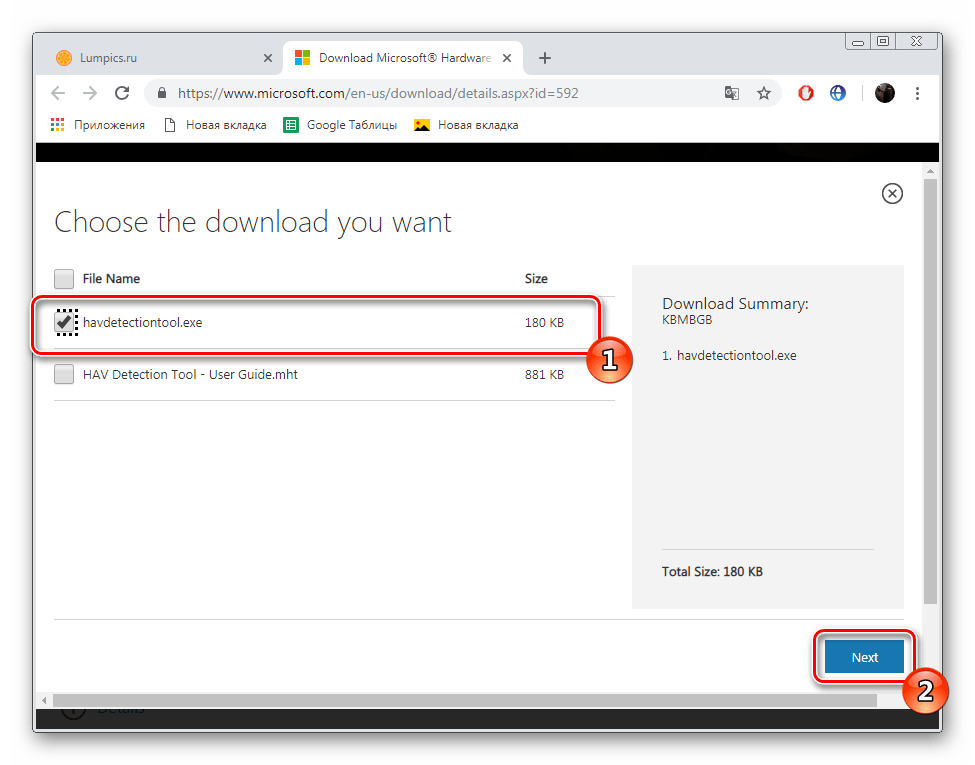
Ожидайте окончания скачивания и откройте файл проверки.
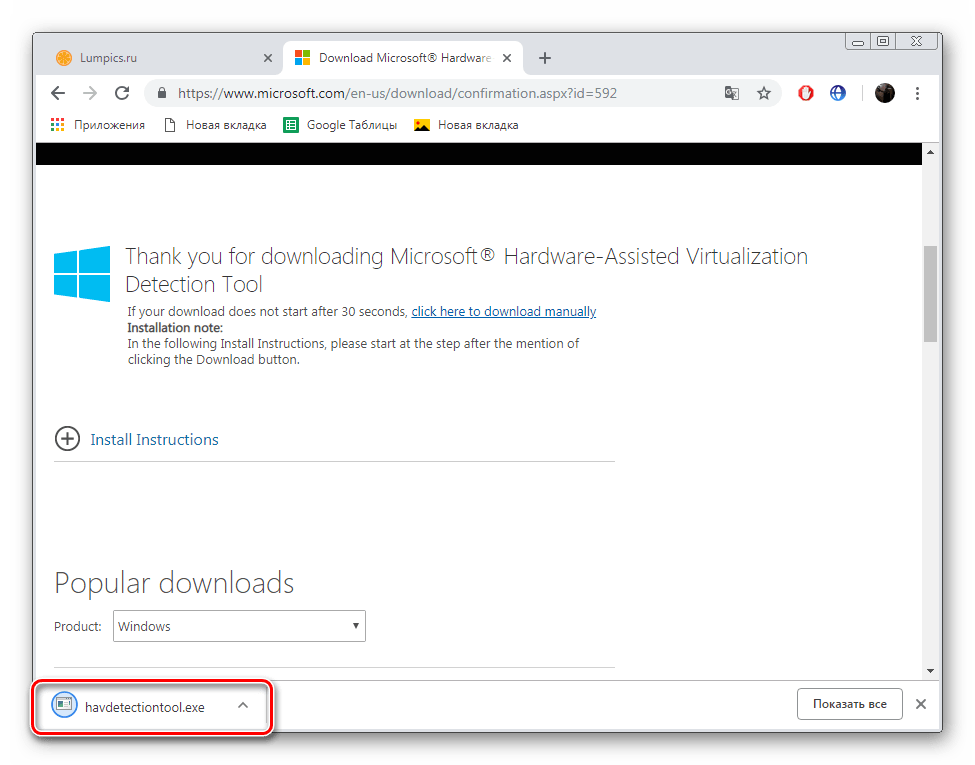
Вы будете уведомлены, поддерживает ваш процессор Hardware-Assisted Virtualization или нет.
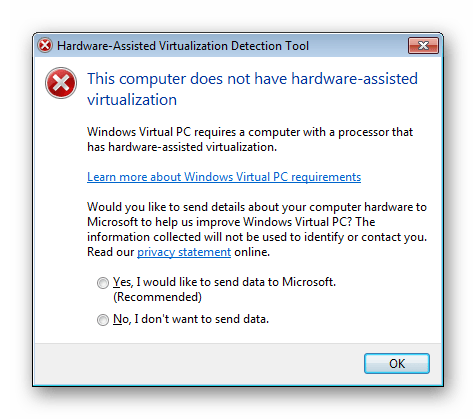
Подробнее: Как попасть в BIOS на компьютере
Подробнее: Включаем виртуализацию в BIOS
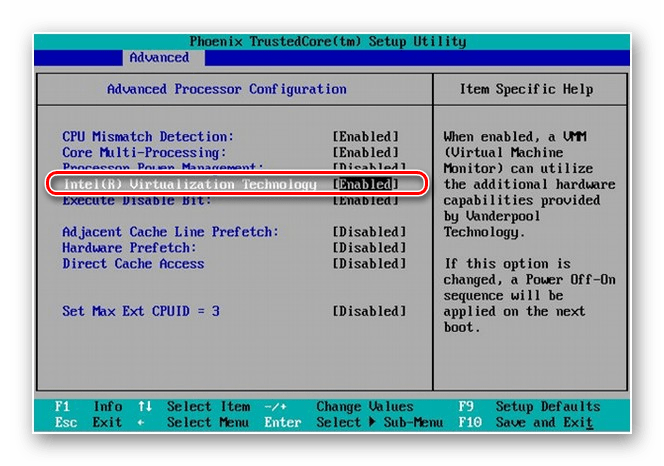
В случае когда процессор несовместим с HAV, на помощь придет только установка специального обновления. Перейдите по указанной ниже ссылке, скачайте его и установите, а после чего проведите повторный запуск Virtual Windows PC.
Перейти к скачиванию обновления KB977206
Сегодня мы детально рассмотрели процесс скачивания и запуска Windows XP Mode для операционной системы Виндовс 7. Мы предложили вам пошаговые инструкции по проведению всех необходимых процессов и решений проблем с запуском. Вам остается только внимательно следовать им, и все обязательно получится.
Windows 10: установка XP mode — запуск Windows XP
Теперь вы можете запустить Windows XP из VirtualBox:
- Выберите только что созданную виртуальную машину из списка в VirtualBox;
- Нажмите на зеленую стрелку «Старт» в верхней панели.
Возможно, VirtualBox не будет корректно распознавать мышь, поэтому вам придется выполнить начальную настройку с помощью клавиатуры.
Как только вы переключились на рабочий стол Windows XP, для начала лучше установить гостевые дополнения (VirtualBox Guest Additions) на старую ОС. Это позволит лучше эмулировать видеокарту, использовать общие папки и т.д.
Дополнения VirtualBox — это один файл образа CD-ROM, который называется VBoxGuestAdditions.iso. Этот файл образа находится в каталоге установки VirtualBox. Чтобы установить гостевые дополнения для конкретной виртуальной машины, нужно смонтировать этот файл ISO в старой ОС в виде виртуального компакт-диска и установить оттуда.
Если вы хотите использовать старое программное обеспечение в режиме XP, вы должны установить и запустить эти программы в VirtualBox.
- Как отменить синхронизацию данных с OneDrive в Windows 10
- Лучшие сборки Windows 10: сравниваем, тестируем
Why should I enable Windows XP Mode on Windows 10?
There are different reasons why you should use Windows XP on Windows 10. While the first and most obvious one is the EOL. Other than this, here are some of the reasons which make use to consider using the Windows XP emulator on Windows 10.
NOTE: since there is no Windows XP emulator or built mode of Windows XP on any Windows, you are recommended to use a third-party application. You can either use VMware or VirtualBox, inside which you will install Windows XP. Or you will enable Hyper-V on your Windows and then install Windows XP inside.
- Instead of directly using Windows XP, you are recommended to use this method due to security issues. There is the risk to lose data, experience bugs and errors. As we mentioned earlier, EOL means no more updates to address these issues.
- Another reason is the limitation to run applications. You are limited to run newer applications, as the OS was discontinued 15+ years ago. This can create compatibility issues, as you will need the latest version of Windows for new applications.
- Inside the virtual machine, you can create a safe environment according to your need. You can create the virtual machine in a way that you feel confident. The specs of your VM can be later changed too.
Настройка сети виртуальной машины
При установке и настройке виртуальной машины Windows XP на Windows 10 x64 необходимо правильно настроить сетевое соединение виртуальной машины, чтобы она могла подключаться к интернету и другим устройствам в сети.
Чтобы настроить сеть виртуальной машины, следуйте инструкциям ниже:
- Откройте настройки виртуальной машины и перейдите в раздел сети.
- Выберите тип сетевого адаптера, который нужно использовать: NAT (Network Address Translation), мостовой адаптер или внутренний адаптер.
- В случае выбора NAT, виртуальная машина будет использовать IP-адрес хост-системы для подключения к интернету. В случае выбора мостового адаптера, виртуальная машина будет иметь свой собственный IP-адрес и будет подключена к физической сети.
- Если вы выбрали внутренний адаптер, это означает, что виртуальная машина будет иметь доступ только к другим виртуальным машинам на хост-системе.
- Настройте сетевой адаптер в соответствии с вашими требованиями и сохраните изменения.
После настройки сети виртуальной машины Windows XP, вы сможете подключаться к интернету и отправлять/получать данные в сети.
Важно отметить, что некоторые сетевые адаптеры могут не быть совместимыми с виртуальной машиной Windows XP. В этом случае вам необходимо будет установить соответствующие драйверы внутри виртуальной машины, чтобы обеспечить работу сети
Настройка сети виртуальной машины Windows XP на Windows 10 x64 — это важный шаг, который обеспечивает функциональность и возможности подключения к внешней среде. При следовании данным инструкциям вы сможете настроить сетевое соединение виртуальной машины без проблем и начать пользоваться всеми ее возможностями.
Виртуальная машина Windows XP
Перечисленные пункты инструкции были лишь подготовительными, далее начинаем создавать виртуальную машину XP в следующем порядке:
-
запускаем VirtualBox,
-
кликаем в поле «Новое»,
-
заполняем поле Имя (можно вписать любое),
-
в разделе тип выбираем Microsoft Windows,
-
далее в поле «Версия» ставим XP (32-bit),
-
переходим во вкладку «Диск» и там через каталог ищем ранее скачанный и пересохраненный файл с расширением *.vhd,
-
нажимаем «создать».
Теперь в программе VirtualBox после всех манипуляций появится виртуальная машина с заданным именем. Для ее запуска необходимо выбрать ее одним кликом мыши, а затем в верхней части эмулятора нажать кнопку «Start». Запуск операционной системы Windows XP начнется сразу же.
Обратите внимание: в некоторых версиях виртуальных машин некорректно распознается мышь персонального компьютера и воспользоваться ею при старте операционки не представится возможным. Таким образом, все начальные настройки системы придется выполнять посредством кнопок навигации на клавиатуре. Также стоит отметить, что установка и запуск устаревших программ, поддерживаемых исключительно в Windows XP должны происходить исключительно в оболочке VitrualBox
Также стоит отметить, что установка и запуск устаревших программ, поддерживаемых исключительно в Windows XP должны происходить исключительно в оболочке VitrualBox.
Решение проблем с запуском Windows XP Mode
Иногда при попытке запустить Windows XP Mode на Virtual PC пользователи сталкиваются с различными ошибками. Чаще всего они связаны с работой с функцией HAV, за работу которой отвечает процессор. Давайте разберем возможные варианты решения этой неполадки.
Сначала мы рекомендуем проверить HAV, включен данный режим или нет. Осуществляется эта процедура через BIOS, однако сначала необходимо проверить, поддерживает ли процессор рассматриваемую функцию, а делается это так:
- Перейдите на официальную страницу загрузки Hardware-Assisted Virtualization Detection Tool и нажмите на кнопку «Download».
- Отметьте галочкой файл с программой и щелкните на «Next».
- Ожидайте окончания скачивания и откройте файл проверки.
- Вы будете уведомлены, поддерживает ваш процессор Hardware-Assisted Virtualization или нет.
Подробнее: Как попасть в BIOS на компьютере
Подробнее: Включаем виртуализацию в BIOS
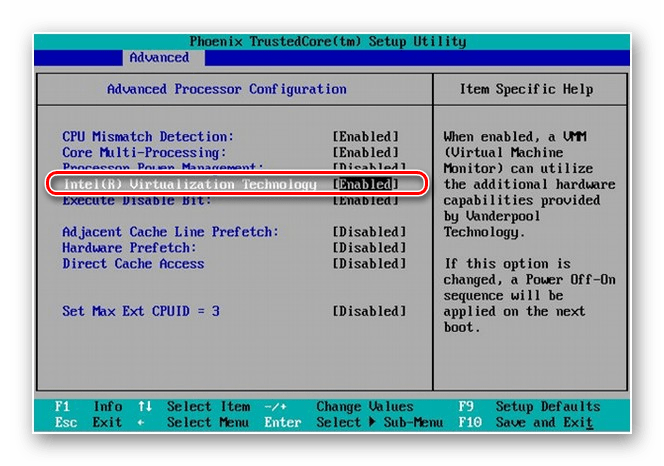
Сегодня мы детально рассмотрели процесс скачивания и запуска Windows XP Mode для операционной системы Виндовс 7. Мы предложили вам пошаговые инструкции по проведению всех необходимых процессов и решений проблем с запуском. Вам остается только внимательно следовать им, и все обязательно получится.
Помогла ли Вам статья?
Да
Нет
Виртуальная машина Windows XP
Перечисленные пункты инструкции были лишь подготовительными, далее начинаем создавать виртуальную машину XP в следующем порядке:
кликаем в поле “Новое”,
заполняем поле Имя (можно вписать любое),
в разделе тип выбираем Microsoft Windows,
далее в поле “Версия” ставим XP (32-bit),
переходим во вкладку “Диск” и там через каталог ищем ранее скачанный и пересохраненный файл с расширением *.vhd,
Теперь в программе VirtualBox после всех манипуляций появится виртуальная машина с заданным именем. Для ее запуска необходимо выбрать ее одним кликом мыши, а затем в верхней части эмулятора нажать кнопку “Start”. Запуск операционной системы Windows XP начнется сразу же.
Обратите внимание: в некоторых версиях виртуальных машин некорректно распознается мышь персонального компьютера и воспользоваться ею при старте операционки не представится возможным. Таким образом, все начальные настройки системы придется выполнять посредством кнопок навигации на клавиатуре
Также стоит отметить, что установка и запуск устаревших программ, поддерживаемых исключительно в Windows XP должны происходить исключительно в оболочке VitrualBox.
Запуск игр и программ в среде DOS
Даже самые старые программы можно запустить в современной ОС, правда, для этого потребуются специальные программы, эмулирующие среду DOS. Одним из лучших эмуляторов DOS в среде Windows является DOSBox. Скачать можно с оф. сайта программы.
Установка DOSBox
Установка программы не представляет сложности. Только я бы рекомендовал при установки обязательно создать значок (ярлык) исполняемого файла на рабочем столе. Поставьте галочку напротив пункта «Desktop Shortcut».
Запуск игр в DOSBox
Возьмем какую-нибудь старую игру, которую нужно запустить в ОС Windows8. пусть будет пошаговая стратегия Сида Мейера Civilization 1.
Если попытаться запустить эту игру проста так или в режиме совместимости, перед вами неустанно будет всплывать сообщение о невозможности открыть данный исполняемый файл.
Поэтому просто перенесем исполняемый файл (при помощи левой кнопки мышки) на значок (ярлык) программы DOSBox (который находится на рабочем столе).
Можно просто попробовать так же отрыть исполняемый файл игры (в данном случае «civ.exe») с помощью DOSBox’a.
Далее игра должна запуститься в новом окне. Вас попросят указать видеокарту, звуковую карту, и пр. В общем, вводите везде нужно цифру и игра будет запущена. См. скриншоты ниже.
Если ваша программа будет требовать ОС Windows 98, например, то без виртуальной машины вам уже не обойтись. Далее речь пойдет именно о них!
Какие ограничения накладывает Windows XP Mode?
Самое главное, это требование аппаратной поддержки виртуализации в процессорах. Инструкция по конфигурированию аппаратной виртуализации находится на той же странице (приведенной выше), что и загрузка самого Virtual PC
Хочу обратить отдельное внимание на тот факт, что часто для включения аппаратной виртуализации после собственно установок параметров BIOS требуется еще физическое выключение питания компьютера
Microsoft предлагает пользователям Windows 7 так называемый «режим XP». Он позволяет использовать старые программы, которые уже не работают в Windows 7. Как установить режим XP, читайте в этой статье.
Многие из нас с трудом отказываются от привычных программ и даже просто от особенностей операционной системы, на которой проработали несколько лет. Новая система на старую не похожа, да и далеко не все ПО запускается даже в режиме совместимости. Специально для таких конформистов придумали Microsoft XP mode, который можно запустить с помощью виртуальной машины.
Как включить/запустить Windows XP Mode в Windows 7 RC?
Как в RC, так и в релизе (скорее всего) готовой “суперкнопки” гордым названием “влкючить Windows XP Mode” нет. Технология внешняя (опять же – пока) по отношению к самой Windows 7 (только профессиональных редакций, редакции типа Home/Starter не поддерживаются). Но не беда – на специальном сайте можно скачать новую версию Virtual PC для поддержки в Windows 7 режима Windows XP Mode и “готовый” образ (около 450МБ) “чистой” Windows XP, в которую установлены необходимые службы и драйвера. Для тех же, кто хочет создать свой виртуальный образ – на сайте присутствуют бета-версии обновлений для Vista/XP, установка которых в виртуальную ОС добавляет той поддержку режима Windows XP Mode. Качаем, устанавливаем – сначала вету Virtual PC для Windows 7, потом сам образ
В меню “Старт” в “Программах” появляется раздел Windows Virtual PC, а в нем – собственно пункт Virtual Windows XP. Это и есть линк на тот самый образ, который в 450МБ и устанавливается вторым При первом старте образ конфигурируется весьма тривиальным образом – запрашивается только пароль будущего пользователя и все. Все настройки этой виртуальной ОС соответствуют типичным настройкам виртуальных машин Virtual PC, кроме появившегося пункта Auto Publish. Этот пункт и отвечает за то, как будут публиковаться приложения из виртуальной Windows XP в стартовом меню Windows 7
По умолчанию стоит режим автоматической публикации, а это значит, что – внимание. – все вновь установленные приложения в виртуальной машине будут автоматически “всплывать” в меню родительской Windows 7
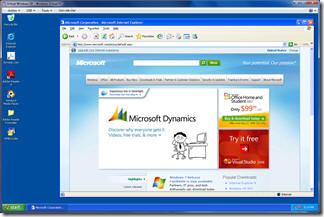
Устанавливаем, что нам требуется – и в стартовом меню, в том же разделе Windows Virtual PC появляется раздел Virtual Windows XP Application со ссылками на эти виртуальные приложения. Закрываем виртуальную машину, запускаем требуемое приложение из стартового меню уже Windows 7 – и после небольшого ожидания (на видео можно оценить время старта виртуальной машины “в фоне” с последующим запуском требуемой ОС на ноутбуке HP 8510w) получаем приложение в режиме “настоящей” XP.






























