Для чего нужен процесс Modern Setup Host
Итак, что это за процесс – Modern Setup Host, какие функции он выполняет в операционной системе? Исходный файл процесса, SetupHost.exe, – это один из элементов (служба) функционала актуализации операционной системы, необходимый в процессе запуска/остановки RPC-process. Данный функционал проявлял особую активность ранее, когда файлы, необходимые для перехода на Windows 10, ждали неаккуратного действия пользователя для своего запуска. Сейчас же его всё ещё можно встретить (но уже с менее значительным влиянием на быстродействие ОС) при осуществлении своей работы со стороны «Центра обновления Windows»
Учитывая выполняемый «Modern Setup Host» функционал, можно с уверенностью отметить, что большая часть создаваемой им нагрузки приходится на непосредственный период поиска, скачивания и установки файлов, что является временным явлением и не должно создавать заметную нагрузку именно на диск и процессор, вынуждая пользователя обратить внимание на «Диспетчер задач»
Это во многом позволяет ответить на главный вопрос относительно Modern Setup Host – что это за процесс и для чего он нужен.
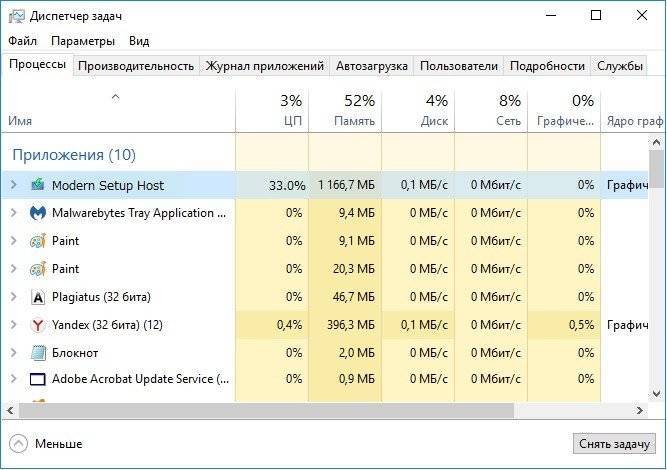
Поиск проблемного приложения
Самая сложная часть – найти компонент, который напрягает процесс своими обращениями.
По очереди отключаем внешние устройства (мышь, клавиатуру, веб-камеру, принтер, флеш-накопители и т.д) и смотрим на уровень нагрузки. Если после отсоединения очередного девайса процесс приходит в норму, значит, виновник обнаружен. Удаляем сомнительные приложения, которые были недавно установлены
Особое внимание уделяем наборам виджетов, которые собирают системную информацию для отображения температуры компонентов, состояния памяти и т.д. Если вы обнаружили, что виновато внешнее устройство, то нужно обновить его драйверы или отказаться от его использования
Для обновления драйвера:
Если вы обнаружили, что виновато внешнее устройство, то нужно обновить его драйверы или отказаться от его использования. Для обновления драйвера:
- Открываем «Диспетчер устройств».
- Находим устройство, при отключении которого нагрузка снизилась.
- Кликаем по нему правой кнопкой и выбираем опцию «Обновить драйвер».
- Запускаем автоматический поиск программного обеспечения.
Драйверы нужно обновлять, чтобы не было ошибок в работе
Если автоматический поиск не даёт результата, то я иду на сайт производителя оборудования и проверяю наличие драйверов. Есть софт – скачиваем и устанавливаем вручную. Нет софта – кажется, нам придётся отказаться от этого оборудования, которое неадекватно нагружает службу WMI Provider Host.
Влиять на состояние процесса может также служба или программа. Есть два способа обнаружить виновника. Первый – ручной поиск: отключаем по очереди несистемные компоненты и каждый раз перезагружаем компьютер.
- Нажимаем Win+R для запуска окна «Выполнить».
- Вводим команду msconfig.
- Переходим на вкладку «Службы».
- О.
Оставляем только сторонние службы
Убираем все программы из списка автозагрузки
Если после перезапуска системы чрезмерная нагрузка на память пропала, то искать её причину следует в службах и программах, которые были отключены. Для определения приложения, вызывающего ошибку, необходимо вернуться на вкладку «Службы», по очереди включать все сторонние компоненты, перезагружать компьютер и каждый раз проверять состояние процесса WMI Provider Host. При обнаружении источника необходимо отключить службу или деинсталлировать приложение.
Второй способ поиска приложений или служб, которые работают с ошибками – использование инструмента «Просмотр событий Windows».
- Нажимаем Win+R для запуска окна «Выполнить».
- Вводим eventvwr.msc для перехода в «Просмотр событий».
- Раскрываем меню «Вид» и о.
- Открываем блоки «Журналы приложений и служб» – Microsoft – Windows – WMIActivity – Operational.
- В средней части окна мы видим список событий. В нём нужно найти строки с уровнем «Ошибка». Если их несколько, то выбираем несколько последних по времени.
- Нажимаем левой кнопкой на каждое событие с уровнем «Ошибка» и на вкладке «Общие» находим значение ClientProcessId. Нам нужен его номер – например, 948. У разных ошибок могут быть разные отличающиеся номера – записываем их все.
В журнале событий отмечаются все системные ошибки
Если журнал не вёлся, необходимо его включить. Для этого в разделе WMIActivity выбираем Trace и в блоке «Действия» переходим в свойства. На вкладке «Общие» о и нажимаем «Применить». После обновления логов на главной странице появятся сведения об активных процессах и их уровне.
Включаем ведение журнала для сохранения системных событий
После определения номера ClientProcessId запускаем «Диспетчер задач» и переходим на вкладку «Подробности». В столбце «ИД процесса» ищем числовые сочетания, которые получили в журнале событий.
По числовому значению определяем процесс, который работает с ошибкой
После обнаружения соответствующего процесса необходимо решить, что с ним делать.
- Если это системный процесс, то перед отключением обязательно ищем, за работу каких компонентов Windows он отвечает, и можно ли его деактивировать. Если нельзя, то как можно решить проблему с его ошибочной работой.
- Если это процесс приложения, то деинсталлируем его и устанавливаем заново.
- Если процесс имеет неизвестное происхождение, запускаем антивирусную проверку и удаляем все обнаруженные зловредные файлы.
Процесс не обязательно сразу отключать – для начала пробуем его перезапустить, то есть снять задачу и затем заново открыть исполняемый файл.
Как понять, если WmiPrvSE.exe вызывает высокую загрузку процессора?
В Windows 10, процесс WmiPrvSE.exe потребляет высокую загрузку ЦП (почти 100%) в течение нескольких минут в период времени 15-20 минут. Чтобы проверить, является ли высокая загрузка ЦП из-за WmiPrvSE.exe, вам нужно воспользоваться помощью диспетчера задач. Диспетчер задач можно открыть сочетанием кнопок Ctrl + Shift + Esc. Во вкладке «Процессы» вы увидите описание VMI Provider Host — это и есть WmiPrvSE.exe. Перейдите во вкладку подробности и найдете WmiPrvSE.exe и запомните ИД.
Далее откройте командную строку от имени администратора и введите команду tasklist /m wmiperfclass.dll . Вы увидите список процессов WmiPrvSE.exe с этим модулем. В основном индекс содержит один отдельный процесс, но если у вас есть как 32-разрядные, так и 64-разрядные клиенты, вам могут быть видны два процесса. Однако, если ИД перечисленных процессов аналогичен ИД диспетчера задач, существует высокая вероятность того, что вы столкнулись с проблемой высокой загрузки ЦП службы VMI Provider Host (WmiPrvSE.exe).
Процесс wmiprvse.exe относится к системным. Именно поэтому его нельзя удалить из диспетчера задач. Отвечает этот процесс за подключение компьютера к внешнему оборудованию и управление им. Причины, по которым он вдруг начинает грузить процессор, могут быть разными:
- Некорректно установленное приложение, которое постоянно запускает процесс;
- Проведенное с ошибками обновление системы;
- Вирусная активность.
Каждая из этих причин устраняется своим способом. Рассмотрим их подробнее.
Способ 1: Определение приложения, запускающего процесс
Сам по себе процесс wmiprvse.exe грузить процессор не будет. Это происходит в тех случаях, когда его запускает какая-либо некорректно установленная программа. Найти ее можно, выполнив «чистую» загрузку операционной системы. Для этого необходимо:
- Открыть окно конфигурации системы, выполнив в окне запуска программ («Win+R») команду msconfig
- Перейти на вкладку «Службы», отметить галочкой чекбокс «Не отображать службы Майкрософт», а остальные отключить, воспользовавшись соответствующей кнопкой.
- Отключить все элементы на вкладке «Автозагрузка». В Windows 10 для этого понадобится перейти в «Диспетчер задач».
Нажать «OK» и перезагрузить компьютер.
Если после перезагрузки система будет работать с нормальной скоростью, значит причиной того, что wmiprvse.exe грузил процессор, действительно, является одно, или несколько из тех приложений или служб, которые были отключены. Остается только определить, какое именно. Для этого необходимо поочередно включать все элементы, каждый раз при этом перезагружаясь. Процедура довольно громоздкая, но верная. После включения некорректно установленного приложения или службы система вновь начнет виснуть. Что с ним делать дальше: переустановить, или удалить насовсем — решать пользователю.
Способ 2: Откат обновления Windows
Некорректно вставшие обновления также бывают частой причиной подвисания системы, в том числе и через процесс wmiprvse.exe. В первую очередь на мысль об этом должно натолкнуть совпадение по времени установки обновления и начала проблем с системой. Для того, чтобы решить их, обновления необходимо откатить. Эта процедура несколько отличается в разных версиях Windows.
Удалять обновления следует в хронологическом порядке, пока не будет найдено то, что вызывало проблему. Затем можно попробовать ставить их обратно. В большинстве случаев повторная установка проходит уже без ошибок.
Способ 3: Очистка компьютера от вирусов
Вирусная активность является одной из распространенных причин, по которым может возрастать нагрузка на процессор. Многие вирусы маскируются под системные файлы, в том числе и wmiprvse.exe может на самом деле оказаться вредоносной программой. Подозрение на заражение компьютера должно вызвать, в первую очередь, нетипичное расположение файла. По умолчанию wmiprvse.exe находится по пути C:WindowsSystem32 или C:WindowsSystem32wbem (для 64-разрядных систем — C:WindowsSysWOW64wbem ).
Определить место, откуда запускается процесс, несложно. Для этого нужно:
Проверка стороннего ПО и периферии
Универсального способа, позволяющего устранить неполадку, не существует, а потому проблема решается методом исключения возможных причин. Если процесс WMI Provider Host сильно грузит процессор после установки какого-нибудь приложения, попробуйте запустить его в режиме совместимости с более ранней версией системы или удалить. Деинсталлируйте накопительное обновление или выполните откат системы, если процесс стал вести себя некорректно.
Если полагаете, что источником проблемы стало устройство, отключите его и проверьте работу системы. Можно также обновить/откатить драйвера устройства, так как чаще всего неполадки возникают именно при некорректной работе ПО. Не знаете, какое устройство стало причиной загрузки процессора WMI Provider Host? Откройте Диспетчер устройств и попробуйте последовательно отключить мышь, USB-устройства ввода, принтер, сканер, веб-камеру и прочие внешние девайсы, каждый раз проверяя поведение wmiprvse.exe.
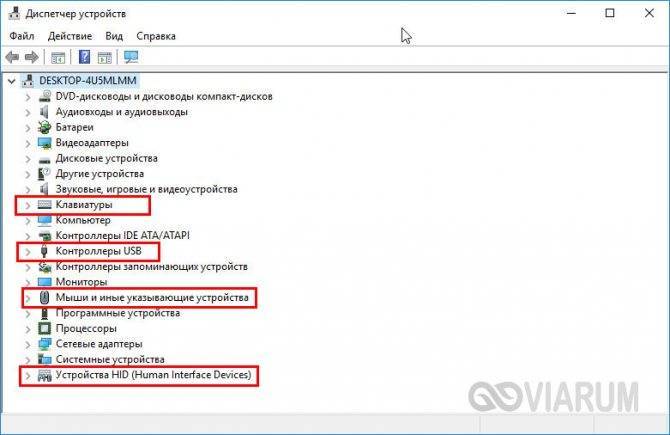
В случае обнаружения проблемного устройства пробуем откатить или, напротив, обновить его драйвера.
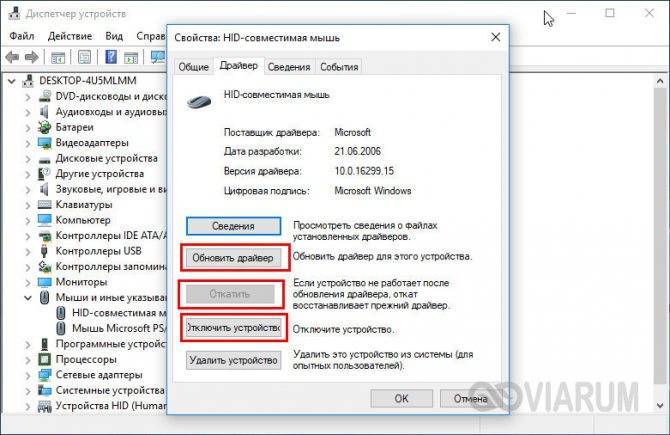
Wrapping Up
The WMI Provider Host is a vital Windows component that allows other programs to access information about the system and its components. However, it may sometimes use a high amount of CPU. With the methods outlined in this article, you should be able to fix the issue and get your computer running smoothly again.
Want to be more productive this 2024? Check out these awesome Udemy productivity courses today!
Related:
- 100% Disk Usage in Windows 10 FIXED: 14 Easy Solutions
- Safari vs Chrome: Which One Should You Use?
- What Is Shell Infrastructure Host High CPU? + How to Fix
- Antimalware Service Executable: What Is It and Why Is It Running on My PC?
How to Fix WMI Provider Host High CPU Usage
Now that we know what causes high CPU usage, it’s time to explore some methods to fix the issue:
Method 1: Restart WMI Provider Host Service
Try restarting the WMI Provider Host service. This can often fix the issue (if it’s caused by a temporary problem). Simply follow the steps below:
- Press the Windows key + R to open the Run dialog box.
- Next, type services.msc and press Enter.
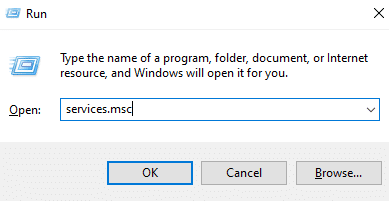
- Scroll down to the Windows Management Instrumentation service and right-click on it.
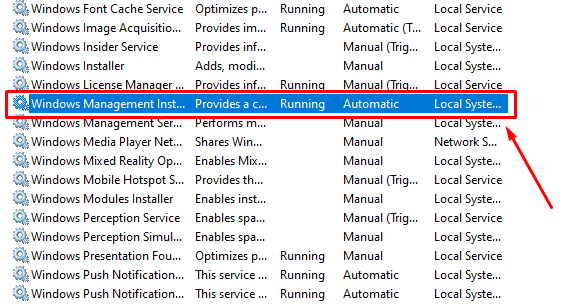
- Then, click on Restart.
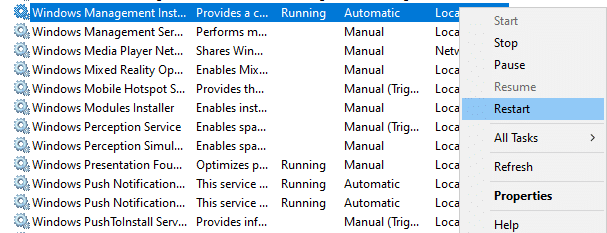
- Wait for the service to restart and check if the WMI Provider Host CPU usage has decreased.
Method 2: Scan for Malware
If malware is causing the WMI Provider Host high CPU usage, you’ll need to remove it from your computer:
- Download and install a reputable anti-malware program (e.g., Malwarebytes, Kaspersky).
- Update the anti-malware program and run a full system scan.
- Follow the instructions provided by the program to remove any detected malware.
- Restart your computer and check if the WMI Provider Host CPU usage has decreased.
Method 3: Disable Third-Party Applications
If third-party applications are causing the issue, you may need to disable them temporarily. Here’s how:
- Press the Windows key + R to open the Run dialog box.
- Next, type msconfig and press Enter.
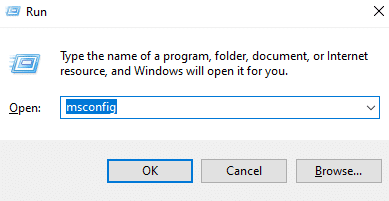
- Click on the Services tab.
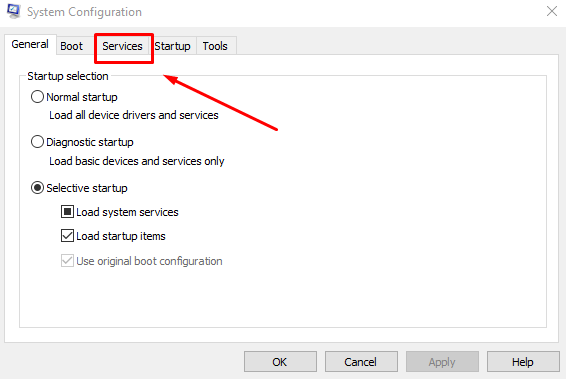
- Then, check the box that says, “Hide all Microsoft services.”
- Disable any third-party services that are related to WMI.
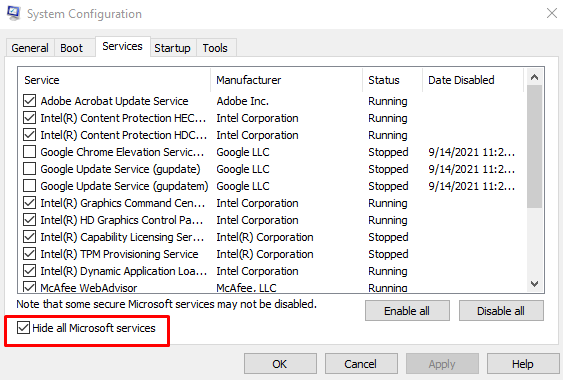
- Finally, restart your computer and check if the WMI Provider Host CPU usage has decreased.
Method 4: Update Windows
If the WMI Provider Host’s high CPU usage issue is caused by a bug in Windows, updating the operating system may fix the problem. Here’s how to do it:
- First, press the Windows key + I to open the Settings app.
- Click on Update & Security.
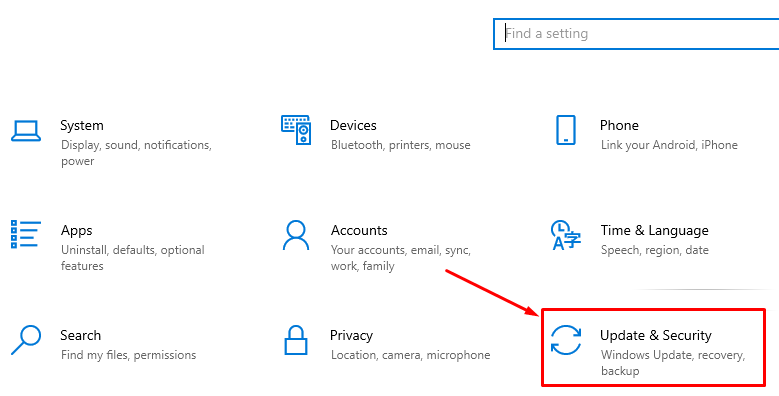
- Click on Check for Updates.
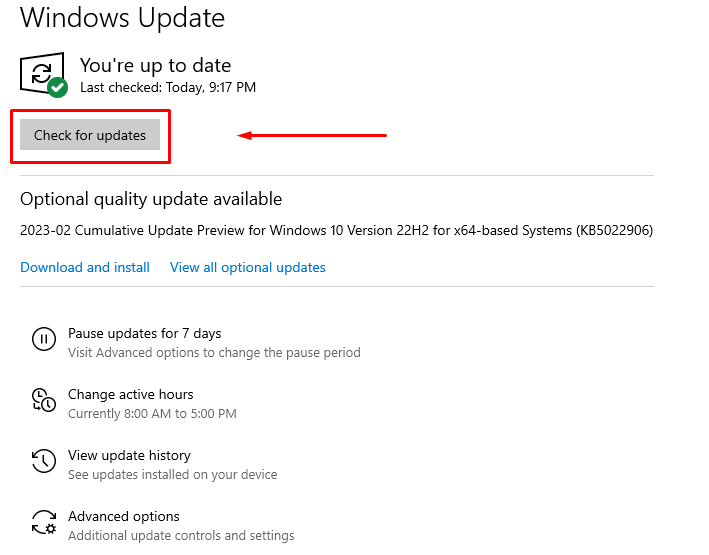
- If updates are available, click on Download and Install.
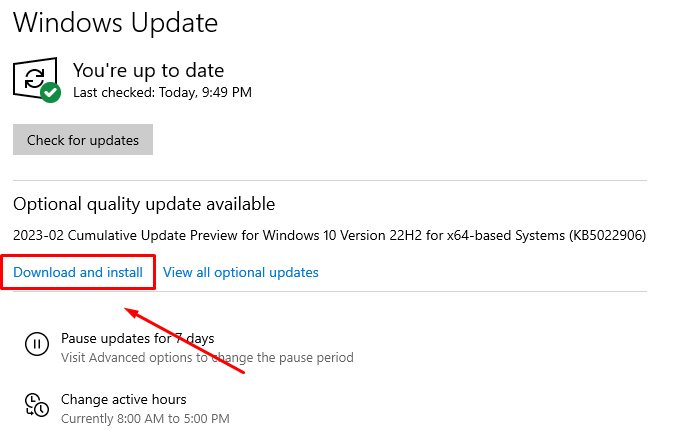
- Next, wait for the updates to install and restart your computer.
- Check if the WMI Provider Host CPU usage has decreased.
Is WMI Provider Host process a virus?
As you get the gist, the process is not originally a virus and is a legitimate process in a Windows 10 environment. However, if you see that the WMI Provider Host is consuming large amounts of system resources, it may be possible that it is a virus disguised as a legitimate Windows process.
This technique is very common amongst hackers to hide a virus in plain sight.
Please enable JavaScript
Fix Windows error 0x800f081f
Watch on
To ensure whether a process on your device is a virus or not, you can check its digital signature for authenticity. However, in the case of the WMI Provider Host, this information is not given in the file. Nonetheless, you can still check its authenticity depending upon which location is opened in the when you open the file location.
To check the WMI Provider Host process’s authenticity, open up the Task Manager, right-click the WMI Provider Host process, and click Open file location from the context menu. If the following location is opened in the Explorer, it means that the process is authentic:
However, if you see any other location open besides this one, it is likely that the process is a hoax. In this case, immediately terminate the process and scan your computer for any potential viruses.
Fix 2: Boot into Safe Mode with Networking
Troubleshooting in Safe Mode will better help you isolate and identify the culprits:
1) On your keyboard, press the Windows logo key and R at the same time, then type msconfig in the search box and press Enter.
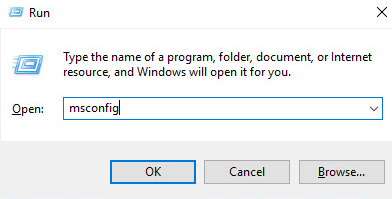
2) Go to Boot tab, then tick the box for Safe boot, and select Network option. Click Apply and OK to save.
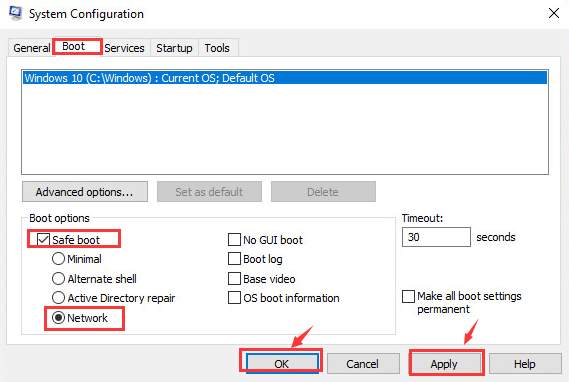
3) Make sure that you have saved your files and data, then click Restart to enter Safe Mode.
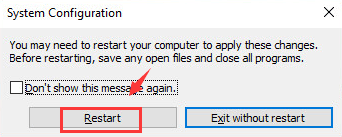
4) When in Safe Mode, press the Windows logo key and X at the same time, then select Windows PowerShell (Admin).
5) Then type the following command in and press Enter.
You will see a troubleshooting window pop up. Click Next to let the troubleshooting run.
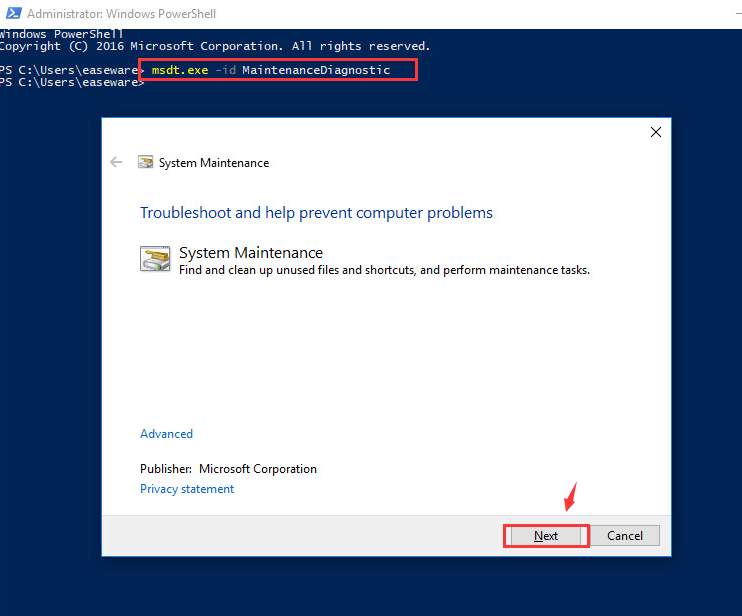
If the troubleshooter detects some problem with your system, then follow the instructions to get it repaired.
6) Still in the PowerShell window, type in the following command and press Enter.
You’ll see a Performance troubleshooting window pop up, just click Next to continue with the troubleshooting.
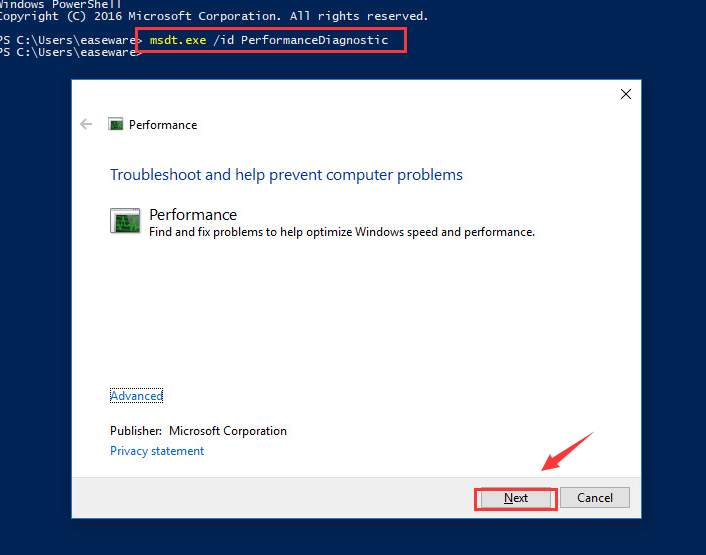
Still, if you see the notification telling you that something needs to be changed in your system, do as the system tells you to do.
7) When the troubleshooting process finishes, you need to boot into normal mood. Repeat step 1). Then go to Boot tab and empty the box for Safe boot. Click Apply and OK to save and exit. Restart your computer into normal mode.
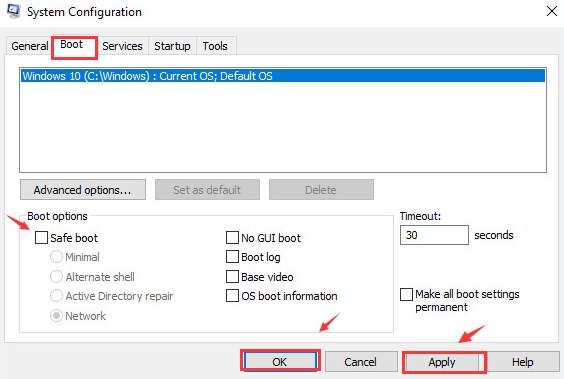
Почему WMI использует ресурсы процессора
Поставщик WMI обычно не должен использовать много CPU, поскольку он обычно не должен ничего делать. Иногда, однако, он может использовать ресурсы процессора, когда другая часть программного обеспечения или сценарий на вашем ПК запрашивает информацию через WMI, и это нормально.
Высокое использование ресурсов ЦП, скорее всего, является признаком того, что другое приложение запрашивает данные через WMI.
Тем не менее, длительное использование большого количества ресурсов CPU является признаком того, что что-то не так. Поставщик WMI не должен постоянно использовать большое количество ресурсов ЦП.
Перезапуск службы может помочь, если процесс «завис» в плохом состоянии. Вы также можете просто перезагрузить компьютер, но есть способ перезапустить службу без перезагрузки компьютера. Для этого откройте системный поиск, введите «services.msc» и нажмите «Ввод», чтобы запустить инструмент «Службы».
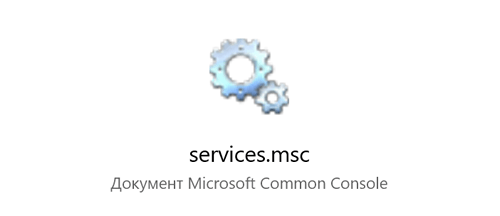
Найдите в списке «Windows Management Instrumentation service», щелкните его правой кнопкой мыши и выберите «Перезапустить».
Если вы видите постоянное высокое использование ЦП, вполне вероятно, что другой процесс в вашей системе ведёт себя плохо. Если процесс постоянно запрашивает большой объем информации у поставщиков WMI, это приведет к тому, что процесс Host Provider поставщика WMI будет использовать большое количество CPU. Этот другой процесс является проблемой.
Чтобы определить, какой конкретный процесс вызывает проблемы с WMI, используйте средство просмотра событий. В Windows 10 или 8 вы можете щелкнуть правой кнопкой мыши кнопку «Пуск» и выбрать «Просмотр событий», чтобы открыть его. В Windows 7 откройте меню «Пуск», введите «Eventvwr.msc» и нажмите «Ввод», чтобы запустить его.
На левой панели окна «Просмотр событий» перейдите в «Журналы приложений и служб» → Microsoft → Windows → WMI-Activity → Operational.
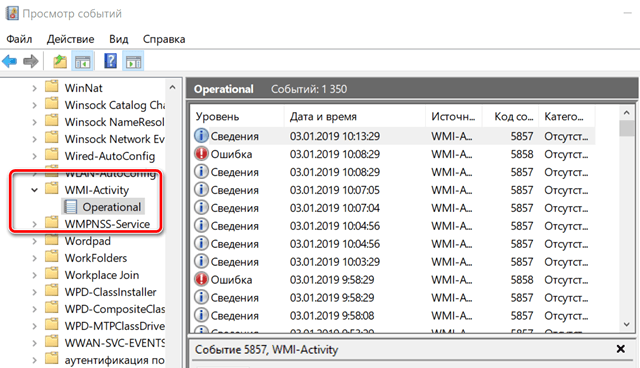
Прокрутите список и найдите последние события «Ошибка». Нажмите каждое событие и найдите номер справа от «ClientProcessId» в нижней панели. Это указывает идентификационный номер процесса, вызвавшего ошибку WMI.
Есть хорошая вероятность, что здесь вы увидите несколько ошибок. Ошибки могут быть вызваны одним и тем же идентификационным номером процесса, или вы можете увидеть несколько разных идентификаторов процессов, вызывающих ошибки. Щелкните каждую ошибку и посмотрите ClientProcessId.
Теперь вы можете настроить процесс, который может вызвать проблемы. Сначала откройте окно диспетчера задач, нажав Ctrl + Shift + Esc или щелкнув правой кнопкой мыши на панели задач и выбрав «Диспетчер задач».
Перейдите на вкладку «Сведения», щелкните столбец «PID», чтобы отсортировать запущенные процессы по идентификатору процесса и найдите процесс, соответствующий идентификационному номеру, который появился в журналах просмотра событий.
Если процесс с тех пор был закрыт, вы не увидите его в списке здесь. Кроме того, когда программа закрывается и снова открывается, у неё будет другой идентификатор процесса. Вот почему вам нужно искать последние события, так как идентификатор процесса из старых событий в вашем средстве просмотра событий не поможет вам ничего найти.
Имея эту информацию, вы теперь будете знать процесс, который может вызвать проблемы. Вы можете найти его название в интернете, чтобы узнать, с каким программным обеспечением он связан. Вы также можете просто щелкнуть правой кнопкой мыши процесс в списке и нажать «Открыть местоположение файла», чтобы открыть его местоположение в вашей системе, что может показать вам более крупный программный пакет, частью которого является процесс. Возможно, вам придется обновить это программное обеспечение, если вы его используете, или удалить его.
What is the WMI Provider Host (WmiPrvSE.exe)?
WMI Provider Host is the abbreviation of Windows Management Instrumentation Provider Service. This component of Microsoft OS can offer management information and control.
Remember that this service is crucial for the operating system. It enables apps to run, indicating that it is essential to be on the PC. Besides, the service can offer management information and control in an enterprise environment. For instance, it allows you to use itself to find information about your system, which you cannot generally get on a surface level. If you want, use the WMI Command line tool (WMIC) to get the PC’s serial number, motherboard’s model number, etc.
Why Does WMI Use So Much CPU?
There are several reasons why WMI Provider Host may be using so much CPU on your computer:
1. Windows Updates
When Windows updates are installed, the WMI database may also need to be updated. This can cause the WMI Provider Host process to use more CPU than usual.
2. Corrupted WMI Repository
The WMI repository is a database that stores information about the system configuration and status. If this database becomes corrupted, the WMI Provider Host process may use more CPU than necessary.
3. Malware
Malware can cause various issues on your computer, including high CPU usage. Some types of malware may specifically target the WMI Provider Host process, increasing CPU use.
4. Third-party Applications
Some third-party applications may use WMI to access system information. However, if these applications are poorly optimized or have bugs, they may cause the WMI Provider Host process to use more CPU than necessary.
If you’re using the best laptop for video editing, you’ll need every ounce of CPU and memory to render videos. Therefore, you’ll need to limit WMI Provider’s host resources to only use what it needs.
Why does WMI take up so much CPU?
As stated earlier, the WMI Provider Host process should not register high CPU usage usually. However, some factors, like the activities of third-party apps, can make it deviate from the norms.
Also, the high CPU usage might be due to problems with the associated services. Restarting these services should help fix this issue.
Why is WMI Provider Host causing high memory usage?
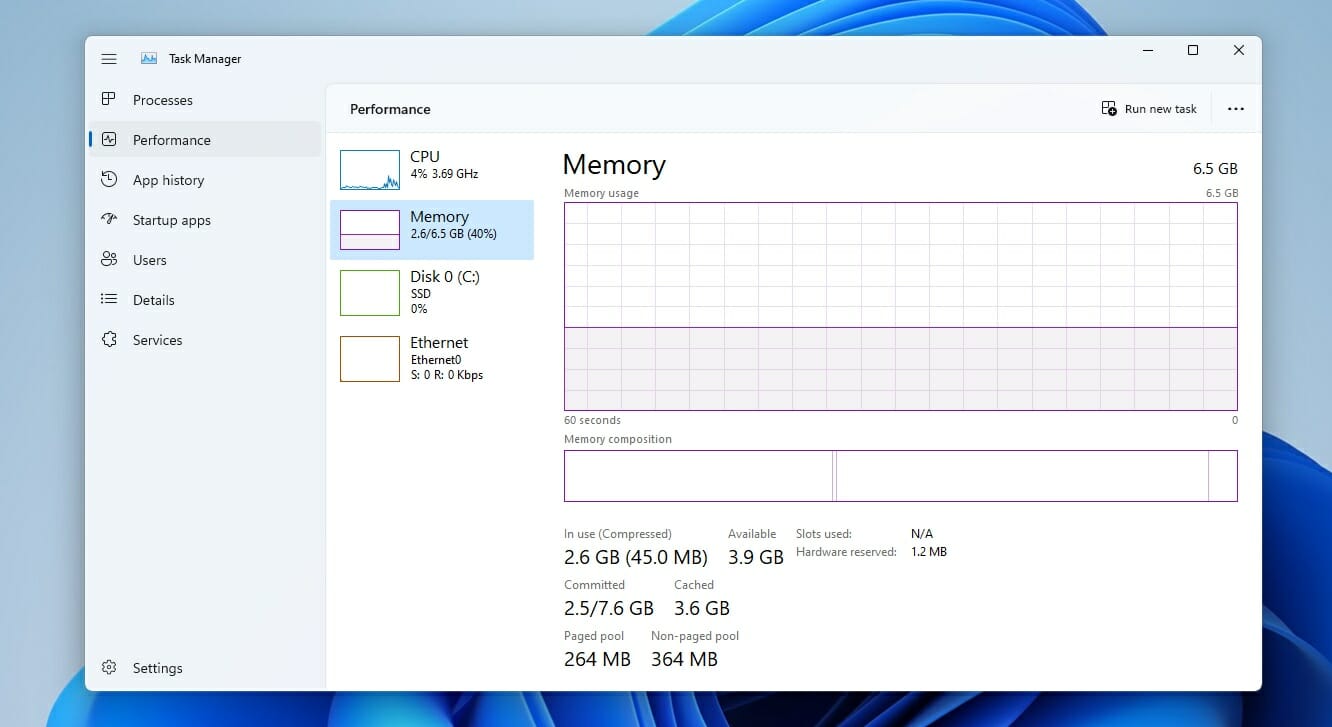
In most cases, this is caused by third-party applications or services associated with the WMI Provider Host, so you need to find the cause of the problem and remove it.
Sometimes a quick restart of associated services can help; you make sure you try that as well.
What is WMI Provider Host process
The WMI Provider Host is a process seen in the Task Manager by many. The executable running behind this process is called WmiPrvSE.exe. The purpose of the process WMI Provider Host is to relay information between a software requesting the information and the software transmitting it. The information it relays is about your system and your OS, which is the sort of information required by many other processes, services, and applications to ensure that your device runs smoothly, without a hiccup.
The WMI Provider Host process is the parent process for other provider processes that transport the information. The WMI Provider Host process controls these child processes to ensure they function properly.
The task of the process does not end there. This process can be used by third party services to query and obtain information from apps, networks, Windows devices, etc. Not only that, an application that creates alerts when certain information is obtained is usually created using the WMI Provider Host process.
Что это и для чего
Итак, «WMI Provider Host» – это процесс, запускаемый исполняемым файлом «WmiPrvSE.exe», предназначенный для централизованного управления подключаемого внешнего оборудования. Присутствует он во всех версиях Windows, носит практически одно и то же название и является важнейшей составляющей для корректного функционирования компьютера, а, следовательно, его завершение или удаление крайне нежелательно и может привести к негативным последствиям. При нормальной/штатной работе операционной системе «WMI Provider Host» не оказывает никакого влияния на быстродействие системы, и порой действительно на небольшой промежуток времени при определённых запросах он может активироваться, но при этом его влияние на «ЦП» равняется или приближается к нулю.
Следовательно, если «WMI Provider Host» длительное время «висит в лидерах» по нагрузке «ЦП», то уже указывает на возникновение неполадок в штатной работе операционной системы Windows, которые и требуется решить для минимизирования зависаний
А принимая во внимание смысл существования и работы «WMI Provider Host», можно выделить следующие «безобидные» причины возникновения рассматриваемой проблемы:
- подключено новое устройство/оборудование;
- активирован процесс автоматической установки или обновления драйверов программного обеспечения подключенного устройства;
- одновременная установка программного обеспечения, связанного с работой какого-либо устройства;
- скрытое обновление операционной системы;
- чрезмерная нагрузка на видеоадаптер в результате активации различных визуальных эффектов.





![[solved] wmi provider host: high cpu usage on windows 10/11 | quickly & easily! - driver easy](http://kirovlom.ru/wp-content/uploads/c/6/f/c6f82bc89b1509eab45541b50f5812b4.jpeg)



















![[solved] wmi provider host: high cpu usage on windows 10/11 | quickly & easily!](http://kirovlom.ru/wp-content/uploads/5/b/8/5b8bac38d67761ad2d516c04c213d98f.jpeg)



