Возможные проблемы
Обычно все проходит нормально, а единственная проблема бывает с
идентификаторами (UID) диска и разделов. Или, во
время копирования, не изменяются UID на целевых
разделах или не изменяются UID в
BCD файле Windows. В
этом файле записаны связи с разделами диска. И разделы там определяются по
их UID.
Например в BCD файле указан один
UID для системного раздела
Windows. А на диске, в этом разделе, записан другой UID. И загрузчик не может найти
Windows.
Решается такая проблема просто. Обычно, достаточно запустить инструменты
восстановления Windows. Они есть в каждом
установочном дистрибутиве. А также в специальном (скрытом) разделе на диске,
в этом случае, при неудачной попытке запуска, загрузчик Windows предложит
запустить инструменты восстановления.
Зачем переносить?
Если вы решили использовать SSD в качестве диска для хранения данных (фотографии, видео- или аудиофайлы), это спорный вопрос, поскольку эти устройства имеют ограниченный лимит перезаписи. Активное использование очень быстро выведет его из строя, в отличие от HDD, который служит мне уже на протяжении более 10 лет и до сих пор в отличном состоянии. Но он имеет интерфейс подключения SATA II, маленький объем буфера и низкое время отклика. Поэтому было решено приобрести твердотельный накопитель для переноса на него Windows 10.
Для установки ОС SSD-диски отлично подходят, потому что обладают следующими преимуществами:
- высокая скорость чтения/записи;
- бесшумная работа;
- низкий уровень тепловыделения.
К тому же Windows – это «статические файлы», которые не требуют постоянно перезаписи, а только чтения. Поэтому, если установить ОС на твердотельный накопитель, это ускорит ее работу в разы и при этом ресурс самого устройства будет использоваться очень медленно.
Еще одна причина, из-за которой мной было принято решение установить в ПК SSD – участие в инсайдерской программе.
Microsoft выпускает новую сборку для Fast Ring примерно один раз в неделю. Для ее установки на старый HDD нужно было порядка 1-1,5 часов. Если добавить к этому время запуска Windows – около 1,5-2 минут, становится понятно, что решение давно напрашивалось само собой.
Настройка системы после операции
После завершения работы утилиты AOMEI, необходимо перезагрузить компьютер и выполнить следующие операции.
Сообщение о завершении процесса переноса системы Windows
Действие:
Инструкция:
Войдите в BIOS
Вам понадобится установить новый диск с копированными системными файлами в качестве загрузочного. В подсистему своего компьютера можно попасть, нажав на соответствующую клавишу и удерживая её до появления окна BIOS
Чтобы её узнать, необходимо обратить внимание на начальный экран загрузки. Система показывает, как попасть в настройки и отображает клавишу
Чаще всего ими выступает — DEL или F2.
Найдите параметр Boot Priority
В подсистеме BIOS вам нужно найти пункт, который отвечает за настройку и выбор устройств для загрузки Windows. Этот параметр имеет название со словом Boot и Priority. В этой настройке необходимо выставить SSD или новый жёсткий диск в качестве загрузочного. Его нужно поставить первым в списке запоминающих устройств, подключенных к данному ПК.
Новое устройство с Windows на первой позиции для загрузкиКогда эта настройка будет выполнена, нажмите клавишу F10 и подтвердите сохранение настроек.
Компьютер перезагрузится и начнёт загружать систему уже с новыми параметрами и новым системным диском.
Какие данные можно перенести на SSD
Хранение операционной системы на SSD позволяет не только ускорить её работу, но и повышает отклик других программ и файлов, которые хранятся на диске.
На флеш-накопитель пользователь может переместить следующие типы данных:
- Операционную систему. Она добавляется на SSD со всеми готовыми драйверами и настройками. По сути, создается её дубликат, который раньше хранился на HDD;
- Программы – выбирайте самостоятельно, какие приложения вы хотите добавить на SSD, а какие желаете оставить на жестком диске компьютера (HDD). Советуем оставить на компьютере объёмные программы для монтажа видео и разработки/тестирования ПО – так они будут работать в разы быстрее;
- Файлы юзера. Это могут быть любые ваши документы, фото, музыка, видео и другие типы данных.
Настройка после установки
Записанная на SSD-носитель Windows будет работать невероятно быстро. Ей потребуются считанные секунды, чтобы загрузиться после включения компьютера и отреагировать на различные команды. Однако есть несколько способов увеличить производительность ОС ещё сильнее, чтобы она выдавала воистину рекордные результаты. Эти способы мы и рассмотрим.
Включение функции TRIM
Включенный TRIM обеспечивает равномерное изнашивание ячеек памяти, что сказывается на производительности в лучшую сторону. Чтобы включить его, следуйте дальнейшей инструкции:
- Откройте «Командную строку». Чтобы сделать это, запустите контекстное меню «Пуск» и кликните на «Командная строка (Администратор)».Открываем «Командную строку»
- Проверьте, запущена ли функция. Введите в командную строку «fsutil behavior query DisableDeleteNotify» и нажмите «Enter». Если напротив параметра будет значение 0, значит, он включен, если 1, то выключен.Вводим в командную строку «fsutil behavior query DisableDeleteNotify» и нажимаем «Enter»
- Обычно эта функция включена по умолчанию, но если у вас она выключена, то введите в командную строку команду «fsutil behavior set DisableDeleteNotify 0» и нажмите клавишу «Enter».Вводим в командную строку команду «fsutil behavior set DisableDeleteNotify 0»
Примеры программ
Программы для клонирования жесткого диска бывают универсальными, которые работают со всеми типами носителей, и специализированные (созданные для работы с накопителями конкретного производителя). Среди них можно выделить следующие утилиты для автоматического копирования информации:
EASEUS Disk Copy
EASEUS предлагается бесплатно. Программа клонирует hdd по секторам и работает с любыми файловыми системами
Разработчики EASEUS обращают внимание на следующие преимущества, которыми обладает их продукт:
- возможность клонирования всего диска или его отдельных частей, включая удаленные, скрытые и защищенные файлы;
- запуск осуществляется с загрузочного диска или flash-накопителя;
- работает со всеми операционными системами;
- поддерживает динамические диски, Firewire, SAS, USB, SCSI и SATA l-ll;
- копирует до 1 Тб информации;
- простой интерфейс.
Среди основных недостатков EASEUS можно выделить:
- не русифицирован, в связи с чем, у ряда пользователей могут возникнуть проблемы при работе с программой;
- при работе с Windows устанавливаются множество рекламных программ.
Последнее нивелируется тем, что за пользование EASEUS Disk Copy не взимается оплата.
Paragon Drive Backup Personal
Особенностью Paragon Drive Backup Personal является простота использования. Программа запускается под Windows или с загрузочного диска. Все действия, выполняемые в процессе создании копии диска, постоянно сопровождаются всплывающими подсказками. Основные преимущества программы заключаются в следующем:
- несколько режимов работы;
- поддерживает все файловые системы и жесткие диски;
- предоставляет возможность копирования отдельных файлов и целых разделов;
- обеспечивает быструю скорость копирования;
- русифицированный интерфейс.
Программа поставляется на платной основе. За право пользованию ею придется заплатить 39,95 долларов.
Macrium Reflect
Macrium Reflect не только клонирует данные, но и создает образы отдельных разделов или дисков, которые после восстановления системы можно встраивать непосредственно в «Проводник» Windows. Особенности программы заключаются в следующем:
- копирует весь винчестер или отдельные файлы;
- не требует перезагрузки системы после создания образов;
- проверяет идентичность полученных образов;
- работает с высокой скоростью;
- обеспечивает высокий уровень безопасности хранимой информации за счет использования многоуровневого шифрования.
Среди недостатков выделяются:
- интерфейс на английском языке;
- вместе с программой устанавливаются рекламные продукты.
Macrium Reflect является полностью бесплатным продуктом.
FarStone RestolerIT Pro
Программа в основном используется для восстановления пользовательских данных, утерянных в случаях поломки системы, выхода из строя компьютера и в других ситуациях. По сути, Farstone RestolerIT Pro не клонирует информацию, а создает бэкапы, в данном случае резервную копию жесткого диска. К достоинствам продукта можно отнести:
- возможность настройки периодичности сохранения данных;
- восстановление информации производится после нажатия одной кнопки;
- данные восстанавливаются даже при условии, если из строя выходит загрузчик;
- в зависимости от выбранного режима резервирует всю информацию или сохраняет измененные данные;
- позволяет настраивать режимы мониторинга (весь диск или его отдельные части);
- сохраняет всю историю изменения файлов.
Помимо того, что программа неспособна клонировать диск, разработчик за ее использование требует оплату в размере 24,95 доллара.
Acronis True Image
Acronis True Image является сегодня одним из наиболее востребованных продуктов, применяемых для клонирования жесткого диска. Программа способна копировать информацию с различных накопителей и файловых систем.
Acronis True Image поддерживает большинство версий Windows, включая старые издания. Пользователю предлагается выбрать несколько режимов клонирования: отдельных разделов, файлов или всего диска. Acronis True Image обладает рядом существенных особенностей, обусловивших популярность программы:
- загружается с DVD-диска или flash-накопителя;
- отличается многофункциональностью и высокой скоростью работы;
- интерфейс на русском языке;
- простота в использовании за счет наличия интуитивно понятных настроек;
- продукт работает в ручном или автоматическом режимах;
- пользователь может указать, какие данные необходимо скопировать;
- переносит любую информацию, включая скрытые файлы.
Использование Acronis True Image обойдется в 1700 рублей.
Утилита Acronis True Image
Помните, использовать приложение можно только в том случае, если аппаратная часть вашего ПК имеет диск от производителя Acronis.
Ели компонент отсутствует – утилита не запустится, а пользователь будет уведомлен о невозможности работы с программой.
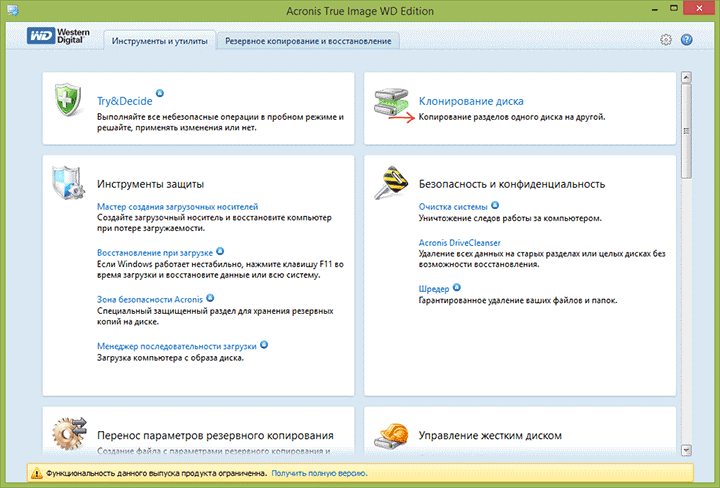
Рис.16 – главное окно приложения Acroins
Для перемещения системы подключите съемный носитель к компьютеру и в окне программы кликните на плитку «Клонирование диска»—«Копирование разделов».
В открывшемся окне выберите автоматический режим перемещения. Он подходит для всех задач и быстро выполняет копирование данных.
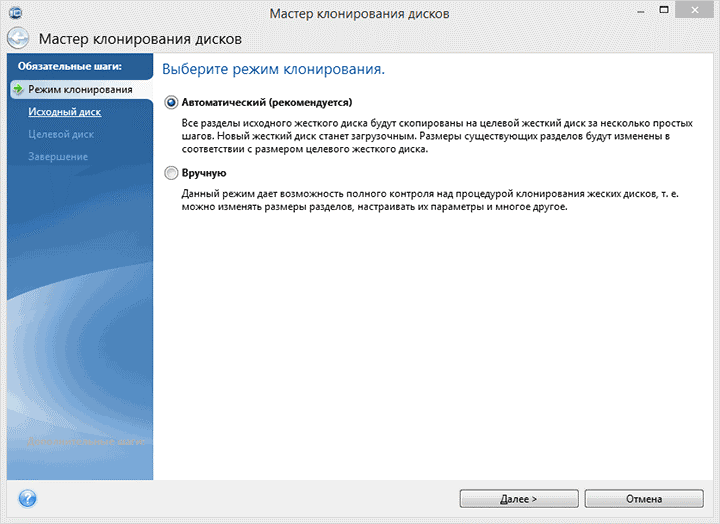
Рис.17 — выбор режима клонирования
Все разделы будут скопированы на флеш-накопитель. Все данные, которые были на SSD до клонирования будут удалены.
Сам диск станет загрузочным и сможет использоваться только для запуска установленных на нём операционных систем.
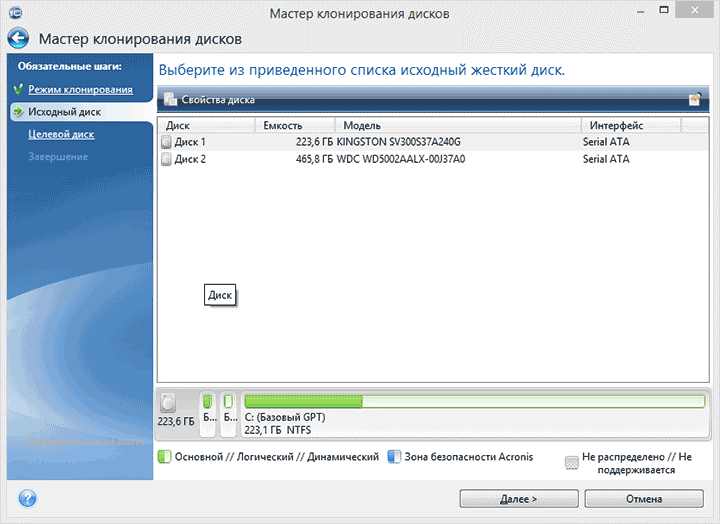
Рис.18 – процесс копирования
Нужно ли переносить систему с HDD на SSD
Причина, по которой пользователи хотят перенести Windows на SSD — скорость работы. В дисках нового типа система действительно работает значительно динамичнее, чем на старых HDD. Загрузка, обработка, установка и запуск программ на новых накопителях совершается в десятки раз быстрее. Тем более, что увеличивается скорость работы программ и игр. Становится интересно, за счёт чего такие диски работают быстрее стандартных механических дисков.
Твердотельный накопитель SSD
SSD — это запоминающие устройства нового поколения. В наши дни хорошая альтернатива HDD. Такие диски бывают разного назначения. Встречаются устройства со своим встроенным источником питания. Внутри находятся микросхемы памяти, а также контроллер, который хранит дополнительную информацию и помогает вводить или отправлять память на устройства компьютера. Архитектура SSD довольно схожа с обычными флешками.
Сегодня самыми быстрыми из SSD является формат M.2. Их скорость работы достигает 3800 Мб за секунду. Что сильно превышает производительность аналоговых жёстких дисков. Поэтому устанавливать их в качестве системных конечно же стоит. Пользователи сразу же ощутят разницу работы между двумя видами устройств. Диски SSD ограничены определённым количество перезаписи. То есть их ресурс не условно-бесконечен, как в HDD. Именно поэтому рекомендую устанавливать SSD в качестве системных, а все особо важные данные хранить на обычном HDD.
Подготовка диска назначения
Первым делом необходимо подготовить диск назначения. Он, естественно, должен быть аппаратно подключён к компьютеру. И иметь тот же стиль разделов, что и у исходного жёсткого диска, на котором стоит Windows. Если исходный – диск GPT, то таким же должен быть и диск назначения. Если первый — MBR-диск, то и второй должен быть MBR-диском.
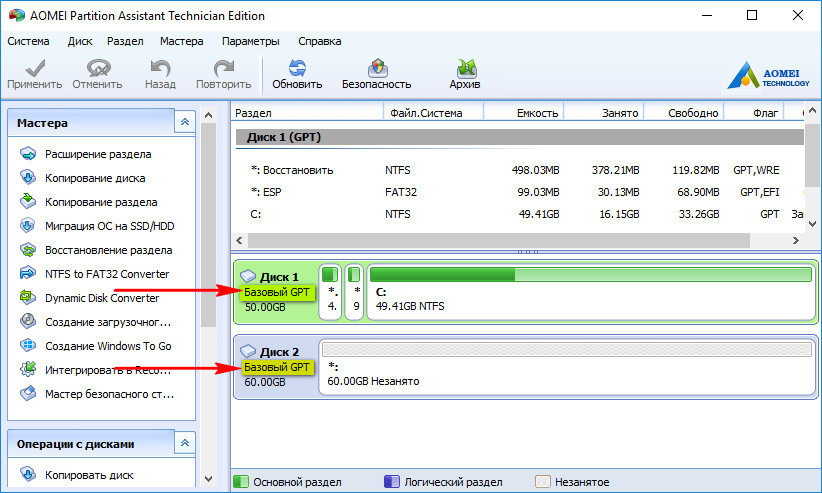
В этом моменте, кстати, и заключается преимущество выбора для миграции системы Partition Assistant от AOMEI. Эта программа сможет преобразовать стиль разделов в нужный без потери структуры и данных, если те имеют место быть на диске назначения. На последнем необходимо вызвать контекст-меню и выбрать соответствующую операцию преобразования.
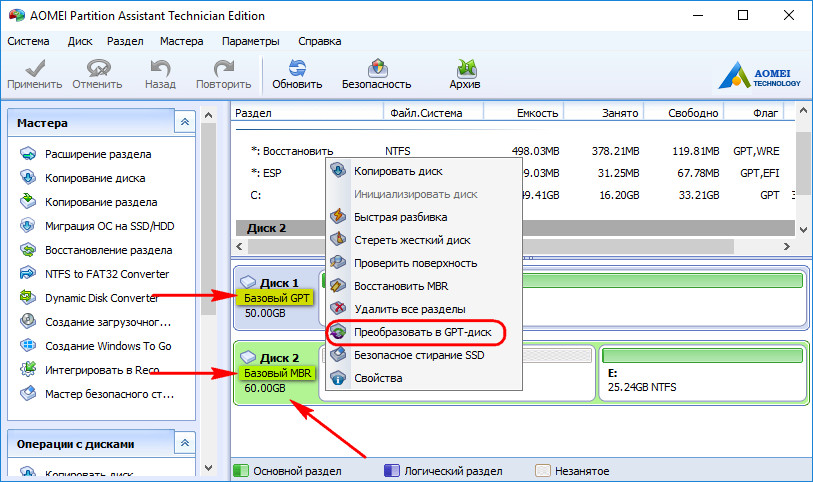
Далее для перемещаемой Windows необходимо на диске назначения подготовить нераспределённое пространство. Если носитель новый, он и так будет с нераспределённым пространством. Если на носителе есть ненужные данные и структура разделов, программа поможет очистить его от этих данных и структуры. На таком носителе вызываем контекст-меню и выбираем удаление всех разделов.
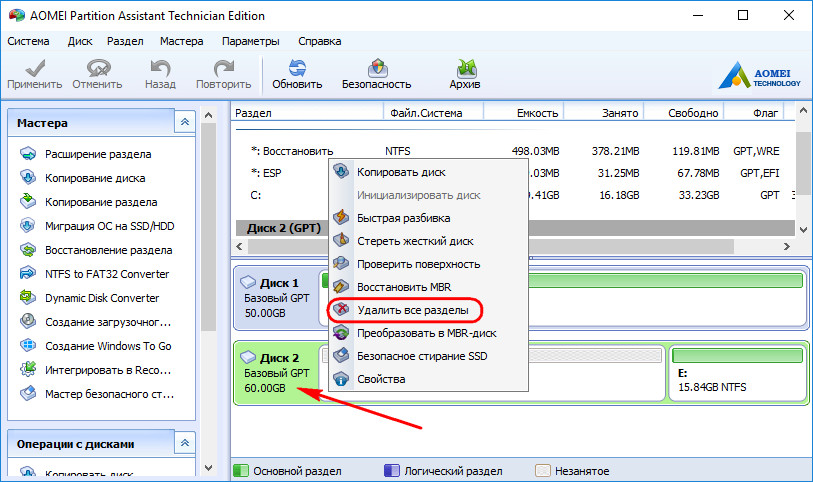
Если на диске назначения, наоборот, нужно сохранить структуру разделов и какие-то данные, то необходимо просто подготовить нераспределённое пространство под нужды перемещаемой Windows. Т.е. удалить только тот раздел (или разделы, если их несколько), что уготованы для неё. Делается это с помощью соответствующей операции в контекст-меню на выбранных разделах.
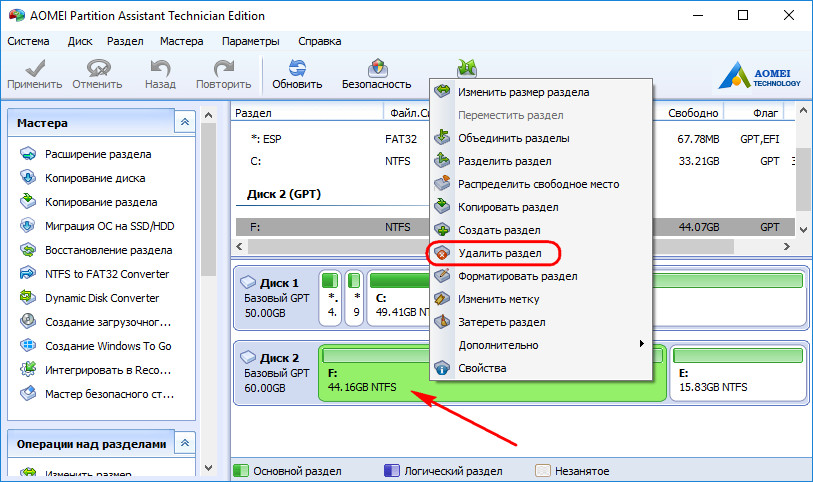
Любые операции по преобразованию дискового пространства в окне AOMEI Partition Assistant изначально являют собой запланированные задачи. Эти задачи нужно запустить к исполнению кнопкой «Применить» — первой в верхней ленте меню программы.
В итоге мы должны получить диск назначения с нераспределённым пространством либо на всём носителе, либо на его части.
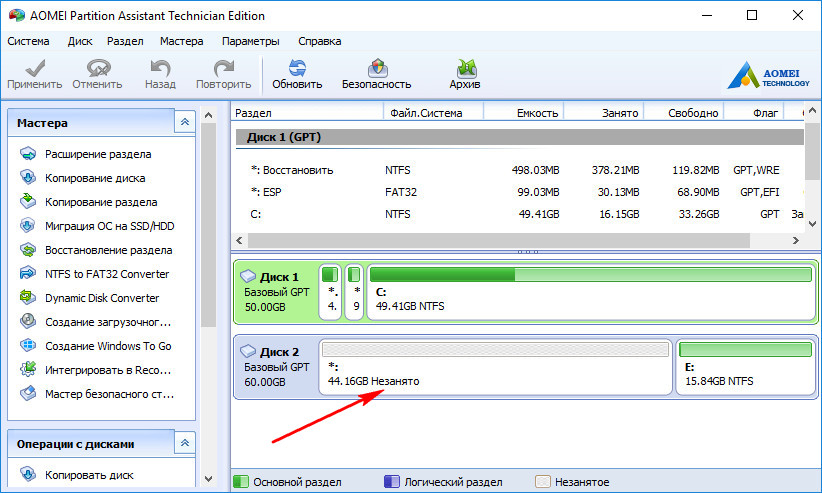
Загрузка Windows с SDD-диска
Сейчас на компьютере имеется два одинаковых диска с установленной Windows: текущая ОС на локальном диске «C:» (системный раздел на жестком диске) и клонированная система на локальном диске «F:» (твердотельный накопитель).
Чтобы не путать обе идентичные системы, переименуйте название текущего системного раздела назвав его, например, «старая система». Для этого щелкните по диску «C:» правой кнопкой мыши, а затем укажите новое имя.
Перезагрузите компьютер, чтобы войти в БИОС для выбора приоритета загрузки Windows с SSD диска.
Подробнее: Как зайти в BIOS на стационарном ПК и ноутбуке: таблица
Сохраните настройки, а затем выйдите из BIOS или UEFI.
На компьютере загрузится Windows, установленная на твердотельном накопителе. После входа в Проводник вы увидите, что теперь старая система находится на диске «F:».
Перенос Windows 10 на SSD: будьте готовы!
Прежде чем переместить установочные файлы Windows на SSD, вы должны разделить любые другие данные (документы, изображения, музыку, видео) на другой диск, так как они не будут перенесены на SSD — мы просто хотим, чтобы только установка Windows переместилась.
Затем вы будете использовать инструменты клонирования, чтобы скопировать ОС Windows на новый SSD и перенести личные данные на старый диск.
Самое замечательное здесь то, что вы получите преимущество запуска Windows на более быстром диске, сохранив при этом вместительный жесткий диск для данных.
Если вы делаете это с настольным компьютером, то у вас не возникнет проблем с установкой как нового, так и старого диска, поскольку для обоих должно быть достаточно места.
Когда дело доходит до ноутбуков, становится немного сложнее.
На этом этапе вам, возможно, придется удалить оптический привод, чтобы установить второй диск, или потратить больше денег на твердотельный накопитель, который может вместить все данные, присутствующие на старом диске.
Что мы получаем?
Действия пользователя после завершения процесса клонирования зависят от целей переноса ОС Windows 10 с HDD на SSD-диск. В 8 из 10 случаев операцию выполняют с целью заменить винчестер на более скоростной накопитель. Для этого в BIOS нужно просто выбрать его основным. Загрузка ОС будет всегда выполняться со скоростного носителя данных. Поскольку файлы ОС статичны и не перезаписываются так часто, как используемые пользователем, установка SSD в качестве основного диска дает массу преимуществ:
бесшумность даже при максимальной его загруженности.
- https://geekon.media/perenosim-w10-s-hdd-na-ssd-15585/
- https://winda10.com/nastrojki/perenos-windows-10-na-ssd.html
- https://droidway.net/448-kak-perenesti-windows-10-na-ssd.html
Выбор SSD
Подробно о том, как выбрать SSD-диск для компьютера описано в статье «Выбираем SSD диск для компьютера». В моем случае приоритетными были три параметра:
- количество циклов перезаписи до отказа;
- тип памяти;
- производитель.
Что касается объема, если вы собираетесь использовать SSD только для установки Windows 10, выбирайте модели от 120 Гб и больше.
Существует несколько причин.
- Для стабильной и нормальной работы SSD-диска на нем должно оставаться до 20% свободного пространства от общего объема. Если использовать модель на 64 ГБ (по факту ее объем будет немного меньше – 58-60 Гб), доступным для активного использования окажется всего 40-45 Гб. Рекомендации Microsoft по поводу свободного места для Windows 10 на диске: 16 Гб для 32-разрядной и 20 Гб для 64-разрядной ОС. А это уже половина указанного пространства.
- После установки нового билда или обновления Windows 10 на системном диске остается копия старой ОС, которая используется при восстановлении. Это дополнительные 15-20 Гб.
- Рядовой юзер кроме браузера и аудио-, видеоплееров использует различные программы, утилиты. Для их установки также нужно достаточно много места (у меня это – порядка 8 ГБ). Для геймера или человека, занимающегося обработкой видео, понадобится еще больше свободного пространства на системном диске.
Поэтому в современных условиях минимальный объем SSD-накопителя, который используется в устройстве для установки ОС, составляет 120 Гб.
</ol>
Вариант 2. Использование программы AOMEI Partition Assistant Standard Edition
Программа имеет русифицированный интерфейс и бесплатна для некоммерческого пользования.
Плюс этой программы заключается в том, что ее можно использовать для копирования системы на накопитель, на котором уже есть какие-то данные.
Скачать ее можно по этой ссылке: https://www.disk-partition.com/free-partition-manager.html
Чтобы клонировать систему, произведите следующие действия:
- Включите AOMEI.
- В первом окне программы кликните на раздел «Изменение размера».
- Перетащите зеленый регулятор, выделив под операционную систему ~ 50 Гб. В первую строку введите 50.0 GB. Освободите место в начале шкалы, так как именно туда будет записана операционная система Windows.
- В верхнем меню щелкните «Применить» для подтверждения разметки накопителя.
- Программа отобразит данные об операции, выберите пункт «Перейти».
- Щелкните «Да».
- После окончания процесса можно переносить Windows на созданные ранее раздел.
- Снизу программы выберите системный диск и щелкните по пункту в правом меню «Перенос OC SSD или HDD».
- Будет запущен мастер копирования, нажмите «Далее».
- Далее надо будет кликнуть накопитель, куда хотите записать образ операционной системы. Щелкните на тот накопитель, на котором вы выделили раздел для копирования.
- Уберите галочку с того места, которое показано на скриншоте кружком. Этот пункт означает, желаете ли вы, чтобы перед копированием были удалены все разделы со второго жесткого диска. Так как требуется выполнить клонирование Windows, сохранив существующие на нем данные, галочку ставить не нужно.
- Затем укажите объем, который будет выделен под операционную систему. В пункте размер раздела укажите цифру в 50 гигабайт. Этого вполне хватит для комфортной работы с Windows 10.
- В следующем окне перевод программы дает сбой и системное сообщение выдается на английском языке. В нем говорится о том, что после окончания копирования файлов сразу запустить Windows с нового накопителя не получится. Что бы это осуществить, откройте корпус компьютера и поменяйте жесткие диски местами. Если старый накопитель не нужен, его можно не устанавливать на место нового.
- Щелкните кнопку «Конец».
- Создастся отложенная операция. Для ее старта в верхнем мню слева нажмите на кнопку «Применить».
- В открывшемся окне отобразятся параметры предстоящей операции. Кликните «Перейти».
- После завершения копирования можно будет запустить систему с нового диска.
Нужно ли переносить систему с HDD на SSD
Причина, по которой пользователи хотят перенести Windows на SSD — скорость работы. В дисках нового типа система действительно работает значительно динамичнее, чем на старых HDD. Загрузка, обработка, установка и запуск программ на новых накопителях совершается в десятки раз быстрее. Тем более, что увеличивается скорость работы программ и игр. Становится интересно, за счёт чего такие диски работают быстрее стандартных механических дисков.

SSD — это запоминающие устройства нового поколения. В наши дни хорошая альтернатива HDD. Такие диски бывают разного назначения. Встречаются устройства со своим встроенным источником питания. Внутри находятся микросхемы памяти, а также контроллер, который хранит дополнительную информацию и помогает вводить или отправлять память на устройства компьютера. Архитектура SSD довольно схожа с обычными флешками.
Сегодня самыми быстрыми из SSD является формат M.2. Их скорость работы достигает 3800 Мб за секунду. Что сильно превышает производительность аналоговых жёстких дисков. Поэтому устанавливать их в качестве системных конечно же стоит. Пользователи сразу же ощутят разницу работы между двумя видами устройств. Диски SSD ограничены определённым количество перезаписи. То есть их ресурс не условно-бесконечен, как в HDD. Именно поэтому их рекомендуется устанавливать в качестве системных, а не основных.
Перенос Windows 10 на SSD
Для переноса Windows 10 на твердотельный накопитель использовалась программа Acronis True Image, которая обладает большим набором функций. Выбор пал на нее из-за того, что в комплекте с SSD поставлялся ключ для бесплатной активации. При этом программа платная, поэтому подойдет не всем.
Существуют и другие программы (платные и бесплатные), которые можно использовать для переноса (клонирования/копирования) раздела с Windows на другой диск:
- Seagate DiscWizard (работает, если в устройстве установлен накопитель от компании Seagate);
- Samsung Data Migration (предназначена для работы с твердотельными дисками Samsung);
- Macrium Reflect – бесплатная программа для клонирования всего диска или его отдельных частей, которая имеет англоязычный интерфейс;
- Paragon Drive Copy – платная программа, которая имеет широкий функционал.
Интерфейс всех программ отличается, но алгоритм работы один: они переносят данные с одного диска на другой с сохранением всех настроек. Изучать инструкции по их работе не нужно – все сделано так, чтобы пользователь на интуитивном уровне понимал, что делает.
Запустите программу Acronis True Image → раздел Инструменты → Клонировать диск.
Выберите режим клонирования: автоматически или вручную.Полезно знать! Чтобы не переживать, что вы что-то сделаете неправильно, выберите режим «автоматически» и программа сама перенесет все данные с одного диска на другой. При этом SSD-накопитель должен быть не меньше, чем объем данных, хранящихся на HDD. Для настройки параметров переноса выберите настройку «вручную». Я выбрал режим клонирования «вручную», чтобы перенести исключительно ОС.
Укажите исходный диск, с которого будут клонироваться данные.
Укажите диск для переноса информации.
Исключите файлы, которые не нужно клонировать на SSD-диск
Для переноса только диска с ОС установите галочки на файлах на остальных дисках для исключения.Важно! Процесс подсчета информации может занять длительное время (порядка 15-20 минут).
При необходимости измените структуру диска. В моем случае она балы оставлена без изменений.
Просмотрите все исходные данные → Приступить.
После выполнения предварительных операций программа попросит перезагрузить компьютер. Затем вместо запуска ОС откроется окно программы Acronis True Image в котором отобразится процесс клонирования. Дождитесь завершения операции после чего компьютер выключится.
Выбор основного диска в BIOS
- Включите компьютер и войдите в BIOS.
- Установите загрузку компьютера с твердотельного накопителя, чтобы ОС загружалась с клонированного диска с Windows 10 → сохраните изменения → запустите Windows.
Перенос Windows 10 на твердотельный накопитель (SSD)
Если вы приобрели себе новый SSD взамен устаревшему HDD, то перед переносом Windows на новое пространство накопитель нужно установить в компьютер. Для этого:
- Выключите компьютер, потом вытащите вилку из розетки, обесточив ПК.
- Снимите крышку с корпуса.
- Если ваш корпус достаточно новый, внутри него будут специальные отсеки для установки HDD. Если же их нет – потребуется докупить специальную рамку – переходник и использовать для установки ее.
- Подсоедините к SSD кабель SATA и питания.
- Подключите к компьютеру питание.
- Зайдите в BIOS при старте компьютера нажав клавишу F2, либо DEL, либо ESC.
- В BIOS поменяйте режим работы SSD на AHCI.
- Сохраните в БИОСе сделанные изменения.
- Запустите Windows 10.
- Щелкните ПКМ по меню «Пуск» и выберите из выпадающего меню «Управление дисками».
- В нижнем меню экрана будет показан подключенный новый накопитель. Он будет отмечен черным и отмечен словами «не распределена».
- Нажмите по нему правой клавишей мышки и щелкните «Создать простой том», после нажмите «Далее».
- Установите максимально возможный размер простого Тома и нажмите «Далее»
- Кликните букву, которой будет обозначаться в файловой системе ваш новый накопитель.
- Выберите пункт «форматировать этот том следующим образом» и, не меняя значений, нажмите «Далее».
- Нажмите на «Готово».
- После этого в главном меню проводника будет отображаться ваш новый диск под буквой, которую вы выбрали ранее.
Windows 10 не видит SSD
Перед использованием любой из программ нашего списка, нужно распределить память SSD диска. Поскольку после подключения нового SSD накопителя память по умолчанию не распределена. В этой ситуации нам поможет встроенное средство операционной системы Windowsw управление дисками.
- Открываем программу Управление дисками выполнив команду diskmgmt.msc в окне Win+R.
- Дальше в списке находим SSD диск, нажимаем по нему правой кнопкой мыши и Создать простой том.
- Следуем простым шагам мастера создания простых томов, можно просто нажимать далее, поскольку нужные варианты предлагаются по умолчанию.
Теперь в моем компьютере Вы можете увидеть новый раздел и использовать его в дальнейшем. Как добавить значок Мой компьютер на рабочий стол в Windows 10 можно посмотреть в нашей статье.
Шаг третий – установка SSD в ПК \ ноутбук
Если в вашем случае осуществляется установка SSD диска типоразмера M2, то этот шаг необходимо осуществлять ранее. А вот в случае SSD размером 2.5 дюйма, то именно сейчас (когда сделана копия раздела). И о нём следует рассказать в подробностях.
И так, для установки накопителя потребуется аккуратность и спокойствие. Спешка в этом тонком деле совершенно неприемлема.
В стационарном компьютере всё достаточно просто – открываете боковую крышку на системном блоке, отщёлкивайте кабель питания и SATA кабель и подключаете всё это аналогично к SSD. В ноутбуках же не всё так просто. Там существуют варианты. В одних ноутбуках доступ к накопителю скрыт за специальной небольшой крышечкой, а в других придётся откручивать полностью заднюю крышку, дабы добраться до всего обходимого.
Давайте рассмотрим этот процесс нагляднее.
- Необходимо отсоединить ноутбук от всех кабелей – отключить сетевой кабель, мышку, наушники и прочее.
- Далее следует перевернуть ноутбук и положить его на что-то мягкое, дабы не поцарапать корпус. И, если это возможно, то отсоединить аккумулятор.
- Конструктивных особенностей ноутбуков очень много, каждый производитель вносит что-то своё. И крепёжные винты могут располагаться в самых разных местах, как весьма заметных, так и не очень.
И если вы всё открутили, но корпус никак не поддаётся открытию, то попробуйте найти видео с разбором вашего ноутбука на том же популярном видеохостинге Ютуб. Вполне возможно, что в вашем конкретном ноутбуке имеются свои особенности по разбору. - И так, открыв корпус ноутбука, появляется доступ к его составляющим элементам. Среди них имеется и установленный накопитель данных (и разъём M2). В нашем случае мы устанавливаем 2.5 дюймовый SSD за место классического жёсткого диска.
- Достаточно часто диск крепится на салазки, а они в свою очередь уже крепятся к ноутбуку. Тут всё просто – следует открутить винтики, которые держат салазки, сдвинуть их и извлечь диск.
- Далее следует открутить винтики, которые держат салазки.
- И теперь следует всё осуществить в обратном порядке, прикрутив к салазкам SSD диск, вставив его в корпус и закрепив винтиками.
- И в продолжении действий – прикручивание крышки ноутбука обратно к корпусу, подключению аккумулятора и всех откинутых кабелей.
И так, включив компьютер, вы уже можете наблюдать существенно возросшую скорость загрузки операционной системы. Ранее оная проходила в среднем за одну.. две минуты, а теперь буквально за несколько секунд.
В самой операционной системе SSD видится ровно так, как и любой другой накопитель, здесь отличий нет.
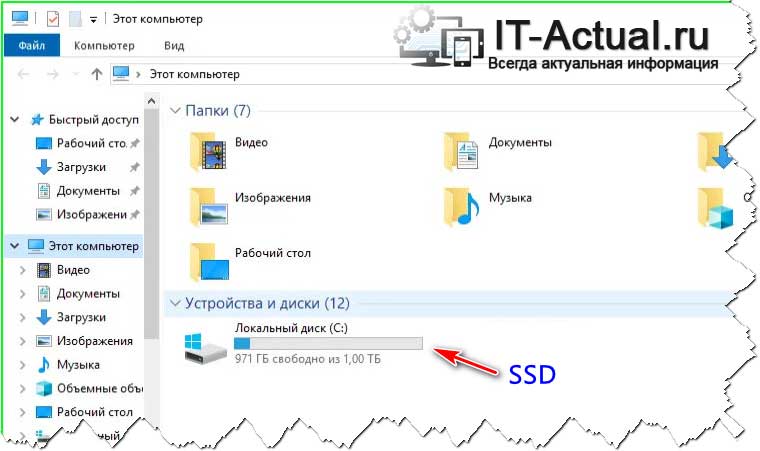
Воспользовавшись тестом скорости диска (подробнее об этом читайте в материале «Как проверить скорость HDD или SSD диска. Тест производительности»), можно воочию наблюдать разницу в производительности.
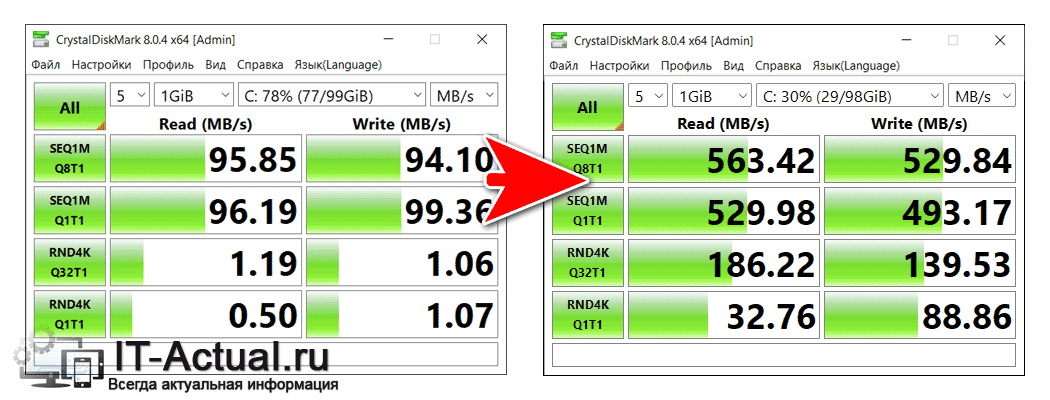
Скорость и самих файловых операций возросла на несколько порядков, система стала более отзывчива, меньше стало временных «зависаний, фризов».
Установка программы Macrium Reflect
Для того, чтобы перенести на SSD операционную систему нам потребуется специализированная программа. Функция клонирования дисков встроена в большинство приложений, предназначенных для выполнения резервного копирования. Подобный инструмент также имеется в специализированных программах от производителей памяти.
Чтобы провести клонирование Windows 10 и данных с жесткого диска на SSD-диск мы используем программу Macrium Reflect. В основном из-за того, что у этого приложения есть бесплатная версия для домашнего использования. Программа работает на английском языке.
Если вам не подходит это ПО, для переезда операционной системы вы можете использовать другие подобные приложения: EaseUS ToDo Backup, Acronis True Image, AOMEI Backupper, Paragon Migrate OS to SSD, Samsung Data Migration, Seagate DiscWizard и так далее.
Выполните следующее:
- Запустите агент-загрузчик на компьютере.
- В окне «Macrium Reflect Download Agent» убедитесь, что выбрана версия «Free», а затем нажмите на кнопку «Download».
- После завершения скачивания, запустится процесс установки приложения.
- В окнах мастера установки нужно принять лицензионное соглашение и указать тип лицензии — «Home».
- В окне регистрации можете ничего не вводить, просто снимите флажок в пункте «Register this installation of Macrium Reflect».
Заключение
Если вы не разбираетесь в процессе клонирования дисков, я рекомендую вам попробовать AOMEI Backupper или Macrium Reflect. У обоих есть надежные бесплатные версии с удобным интерфейсом, что упрощает процесс клонирования. Однако Clonezilla и Acronis Disk Director — ваш лучший выбор, если вам нужно комплексное программное обеспечение для клонирования, будь то бесплатное или платное.
Если вы хотите сделать систему более «отзывчивой» на свои действия, то стоит перенести ее на современный носитель – SSD. Этот вид жесткого диска не подойдет для хранения данных, так как имеет лимит перезаписи, но для размещения системных файлов он незаменим, так как они статические. Перенос Windows 10 на SSD можно осуществить путем полного копирования всех файлов с одного диска на другой. Для этого существуют специальные программы и стандартные средства.





![Перенос windows 10 на ssd диск – пошаговая инструкция [2020]](http://kirovlom.ru/wp-content/uploads/b/0/e/b0e140a6cf959a457c333c3dea64305e.jpeg)






















