Обновление Windows 10
Восстановить целостность поврежденных системных файлов Windows 10 можно путем обновления системы посредством утилиты Media Creation Tool. Ее можно скачать . Обновление Windows 10 – самый длительный по времени, в то же время самый надежный способ вернуть операционной системе работоспособность. Процесс обновления Windows 10 по времени проходит примерно столько же, сколько и процесс ее переустановки. В рамках проведения этого процесса все поврежденные системные файлы будут перезаписаны, сохранятся данные пользовательского профиля, установленные программы и внесенные системные настройки, а на выходе получим свежайшую, со всеми установленными обновлениями Windows 10 Anniversary Update.
Запускаем Media Creation Tool. Принимаем лицензионные условия.
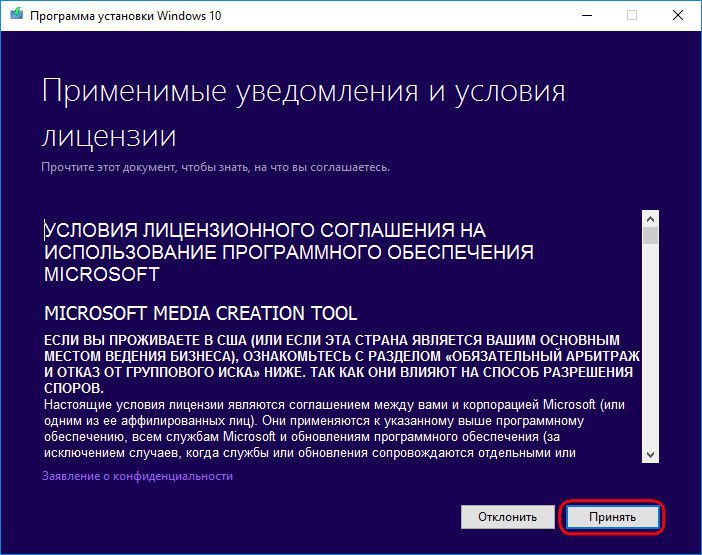
Выбираем «Обновить этот компьютер сейчас».
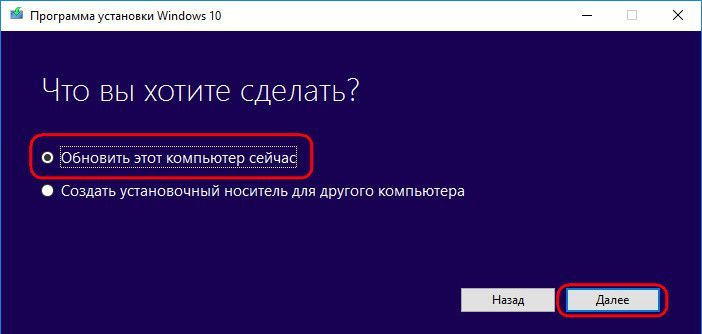
Далее последует загрузка файлов для обновления, будут проведены подготовительные действия. После чего необходимо жать кнопку «Установить».
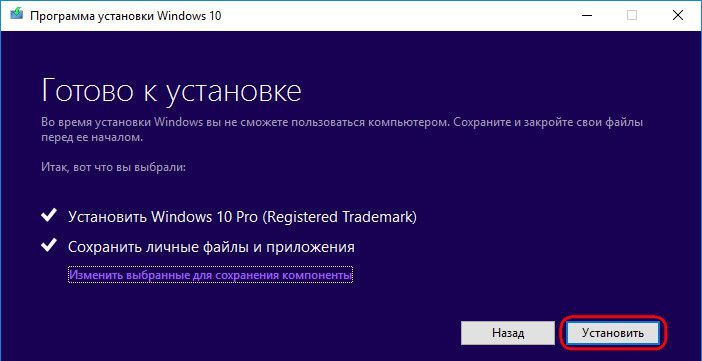
И ждать завершения процесса обновления.

Восстановление хранилища системных компонентов: DISM
Чтобы восстановить хранилище оригиналов системных файлов, прибегнем к помощи утилиты для обслуживания образов Windows – DISM, также работающей посредством командной строки. В процессе восстановления хранилища утилита задействует службу обновлений Windows и загружает отсутствующие или поврежденные системные файлы с серверов Microsoft. Потому наличие Интернета – обязательное условие для успешного проведения операции.
Запускаем от имени администратора командную строку и вводим:
Нажимаем Enter. При успешной попытке проведения операции увидим соответствующее уведомление.
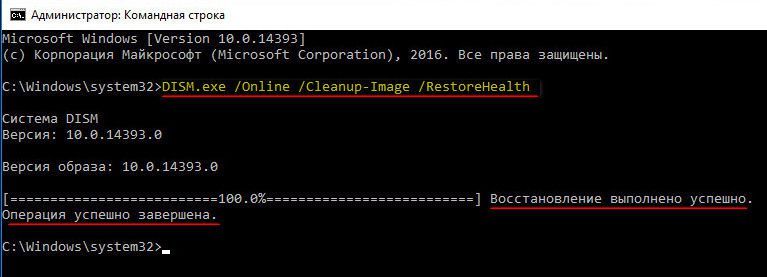
Теперь проводим операцию, рассмотренную в п. 1 статьи.
Может быть и так, что процесс проведения операции зависнет или завершится неудачей. Уведомление о неудачной попытке проведения операции будет, в частности, сопровождаться предложением указать путь, откуда можно взять данные для восстановления хранилища компонентов системы.

Процесс восстановления хранилища с указанием источника получения данных рассмотрим чуть позже, в п. 4 статьи.
Что делать при отсутствии интернета для восстановления хранилища компонентов?
В этом случае понадобится загрузочный диск, либо флешка с Windows 10. Подойдет практически любой образ, желательно, чтобы была десятка. Можно загрузить с сайта Microsoft.
Это интересно: Cоздание загрузочной флешки Windows 10 (Rufus и Windows USB/DVD Download Tool)
После скачивания образа щелкаем по нему два раза, создав таким образом виртуальный дисковод. Посмотрите, какая у него буква в проводнике, например, может быть F.
Снова возвращаемся в PowerShell и вводим следующую команду:
Dism /Get-WimInfo /WimFile:R:sourcesinstall.wim, где R: буква созданного образом привода, с установочными файлами Windows 10. Данная команда определит, что за образ системы находится в виртуальном дисководе.
Дальше исполним такую команду:
| Repair-WindowsImage -Online -RestoreHealth -Source R:sourcesinstall.wim:1 |
Буква R – это наш привод, а цифра 1 – индекс образа из первой команды.
Дальше пойдет процесс восстановления. Если этот процесс успешно завершится, вы увидите сообщение ImageHealth State : Healthy.
После восстановления попробуйте снова запустить проверку целостности системных файлов — sfc /scannow, скорее всего вы увидите сообщение, что все поврежденное было успешно восстановлено.
Информация к новости
27-11-2016
Категория: Восстановление Windows / Функционал Windows
Здравствуйте Владимир! У меня целая эпопея с восстановлением хранилища оригинальных компонентов Windows 10. Нужен Ваш совет, думаю я Вас пойму, так как считаю себя опытным пользователем!Установленная на моём ноутбуке Windows 10 работает со значительными ошибками. Решил проверить целостность системных файлов с помощью средства sfc /scannow, но вышла ошибка: «Программа защиты ресурсов Windows обнаружила повреждённые файлы, но не может восстановить некоторые из них». Как я понял, ошибка эта обозначает, что нарушена целостность самого хранилища системных компонентов Win 10 (папка WinSxS). Тогда решил проверить целостность этого самого хранилища командой Dism /Online /Cleanup-Image /ScanHealth, вышло сообщение Хранилище компонентов подлежит восстановлению. Соответственно восстанавливаю хранилище командой Dism /Online /Cleanup-Image /RestoreHealth, данная команда восстанавливает хранилище компонентов с помощью Центра обновлений Windows, и у меня опять выходит ошибка Не удалось скачать исходные файлы. Укажите расположение файлов, необходимых для восстановления компонента, с помощью параметра «Источник»Непонятно, почему вылезла ошибка в этот раз, ведь интернет у меня есть. Ладно думаю, буду использовать для восстановления хранилища компонентов средство PowerShell и ISO-образ Windows 10, скачал дистрибутив Windows 10 и подсоединил его к виртуальному дисководу, запустил PowerShell и ввёл команду: Repair-WindowsImage -Online -RestoreHealth -Source F:sourcesinstall.wim:1 (где буква «F» соответствует букве подключенного образа с Win 10, а цифра «1» — индексу издания в образе Win 10 PRO (именно она у меня установлена), но и в очередной раз я потерпел неудачу — Ошибка: 0x800f081. Сбой восстановления. Не найден источник восстановления, или хранилище компонентов восстановить невозможноНа одном известном форуме подсказали, что не нужно подсоединять ISO-образ Windows 10 к виртуальному дисководу, а нужно смонтировать ISO-образ с файлами Win 10 в папку с помощью команды: Dism /Mount-Wim /WimFile:F:sourcesinstall.wim /index:1 /MountDir:C:WIM /ReadOnly (где WIM, это пустая папка на диске C:, в которую монтируется ISO-образ, а F:sourcesinstall.wim — местонахождение файла-образа install.wim), но у меня и здесь уже при монтировании вышел промахОшибка: 11. Была сделана попытка загрузить программу, имеющую неверный формат».Короче я сдался и не знаю, почему у меня ничего не получается.
Дополнительная информация и ручной ремонт
Ошибка 0xc0000142 может возникнуть в любой момент, но есть много способов ее решения. Например:
1) Очистить реестр
Поврежденный реестр — одна из основных причин возникновения этой ошибки. Реестр используется Windows для хранения информации и настроек на компьютере, поэтому он имеет большую базу данных.
Эта база данных содержит электронные письма, обои, сохраненные пароли и многое другое в «ссылках на пути к файлам». Это позволяет Windows запускать общие файлы в вашей системе. очистки реестра может исправить любые ошибки в базе данных реестра.
2) Сканирование вредоносных программ
Вирусы могут привести к тому, что определенные приложения не будут работать должным образом. Следовательно, скачать сильный антивирус и выполнить глубокое сканирование в вашей системе и удалить все потенциальные инфекции и шпионские программы.
3) Переустановите приложения
Некритические приложения на компьютере — это те, которые установлены пользователем. Если ошибка 0xc0000142 отображается в любой из установленных программ, вам следует переустановить эти программы. Часто приложения имеют поврежденные или поврежденные файлы, которые могут замедлять их. Чтобы решить эту проблему, выполните следующие действия.
- От начала нажмите на панель управления
- Зайдите в «Установка и удаление программ» и удалите программы
- Перезагрузите компьютер и переустановите программу
Третий шаг не рекомендуется, если ошибка вызвана cmd.exe
4) Ремонт Windows
Если ошибка все еще отображается, несмотря на выполнение предыдущих шагов, вы можете восстановить Windows. Этот процесс позволяет Windows для сохраните все свои данные и информацию, просто заменив программные файлы и настройки новыми. Это может остановить ошибку 0xc0000142, позволяя программам беспрепятственно и эффективно использовать необходимые файлы.
Если вы не можете устранить ошибку ни на одном из этих шагов, то есть другой способ сделать это, если у вас есть компьютер, на котором работает Microsoft Internet Security and Acceleration (ISA) Server 2000. Чтобы устранить ее, выполните следующие действия:
Исправление хранилища компонентов в среде восстановления
Если по той или иной причине восстановление хранилища компонентов не удается выполнить в запущенной Windows 10 (например, вы получаете сообщение «Сбой DISM. Операция не выполнена»), это можно сделать в среде восстановления. Я опишу способ с использованием загрузочной флешки или диска.
- Загрузите компьютер за загрузочной флешки или диска с Windows 10 в той же разрядности и версии, что установлена на компьютере или ноутбуке. См. Создание загрузочной флешки Windows 10.
- На экране после выбора языка внизу слева нажмите «Восстановление системы».
- Перейдите к пункту «Исправление неисправностей» — «Командная строка».
- В командной строке используйте по порядку 3 команды: diskpart, list volume, exit. Это позволит узнать текущие буквы разделов дисков, которые могут отличаться от тех, к которые используются в запущенной Windows 10. Далее используйте команды.
-
Dism /Get-WimInfo /WimFile:полный_путь_к_файлу_install.esd
Или install.wim, файл находится в папке sources на флешке, с которой вы загрузились. В этой команде мы узнаем индекс нужной нам редакции Windows 10.
-
Dism /Image:C: /Cleanup-Image /RestoreHealth /Source:полный_путь_к_файлу_install.esd:индекс
Здесь в /Image:C: указывается буква диска с установленной Windows При наличии отдельного раздела на диске под пользовательские данные, например, D, рекомендую также указать параметр /ScratchDir:D: как на скриншоте для использования этого диска под временные файлы.
Как обычно, дожидаемся окончания восстановления, с большой вероятностью в этот раз оно пройдет успешно.
Простое восстановление
Сначала о «стандартном» способе восстановления хранилища компонентов Windows 10, который работает в случаях, когда нет серьезных повреждений системных файлов, а сама ОС работает корректно. Очень вероятно, что это поможет в ситуациях «Хранилище компонентов должно быть восстановлено», «Ошибка 14098. «Хранилище компонентов повреждено» или в случае ошибок восстановления с sfc /scannow.
Выполните следующие простые шаги для восстановления
- Запустить командную строку от имени администратора (для этого в Windows 10 можно начать набирать «Command Prompt» в поиске на панели задач, затем щелкнуть правой кнопкой мыши на найденном результате и выбрать «Запустить от имени администратора»).
- В командной строке введите следующую команду:
-
Dism /Online /Cleanup-Image /ScanHealth
- Выполнение команды может занять много времени. После выполнения, если вы получите сообщение о необходимости восстановления хранилища компонентов, выполните следующую команду.
-
Dism /Online /Cleanup-Image /RestoreHealth
- Если все прошло успешно, то после завершения процесса (он может «зависнуть», но я настоятельно рекомендую дождаться его окончания) вы получите сообщение «Recovery was successful. Операция завершена успешно».
Если вы получили сообщение об успешном восстановлении, все дальнейшие методы, описанные в этом руководстве, вам не пригодятся — все работало правильно. Однако это не всегда удается.
Восстановление системного хранилища
Если ошибки не были обнаружены — поздравляем! Это говорит о том, что хранилище WinSxS не было повреждено и не нуждается в исправлении. Если же системные сбои не перестают вас донимать, первопричину следует искать в другом месте.
Обнаружились ошибки? Например:
- Хранилище компонентов подлежит восстановлению.
- Ошибка: 1726 Сбой при удаленном вызове процедуры.
- Ошибка 1910 Не найден указанный источник экспорта объекта.
Эти сообщения говорят нам о том, что хранилище тем или иным образом повреждено и нуждается в восстановлении.
Чтобы исправить возникшую неполадку, введите в командной строке следующую команду:
DISM /Online /Cleanup-Image /RestoreHealth
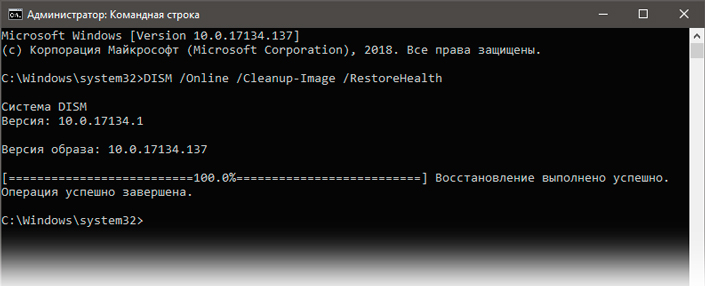
Восстановление хранилища системных компонентов: PowerShell
Восстановить системные компоненты можно альтернативным способом – с помощью инструмента Windows PowerShell. Этот способ схож с предыдущим: для восстановления хранилища также задействуется служба обновлений Windows. И, соответственно, в этом случае также необходимо интернет-подключение. Способ с использованием PowerShell займет больше времени, чем предыдущий способ с участием утилиты DISM, но и сам процесс восстановления хранилища будет проводиться более досконально.
Запускаем от имени администратора PowerShell и вводим:
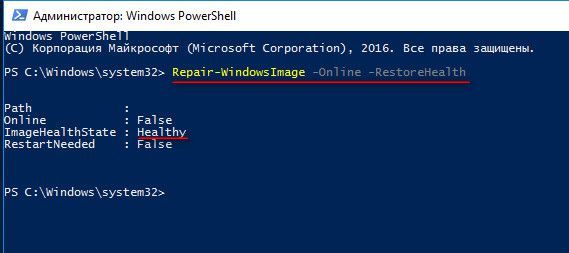
Нажимаем Enter. В случае успешного восстановления хранилища системных файлов получим такой вот отчет, как указан на скриншоте ниже, где, в частности, параметр «Image Health State» будет отмечен как «Healthy». И это означает, что хранилище системных файлов восстановлено. Теперь необходимо провести операцию, описанную в п. 1 статьи.
Исправление хранилища компонентов в среде восстановления
Если по той или иной причине восстановление хранилища компонентов не удается выполнить в запущенной Windows 10 (например, вы получаете сообщение «Сбой DISM. Операция не выполнена»), это можно сделать в среде восстановления. Я опишу способ с использованием загрузочной флешки или диска.
- Загрузите компьютер за загрузочной флешки или диска с Windows 10 в той же разрядности и версии, что установлена на компьютере или ноутбуке. См. Создание загрузочной флешки Windows 10.
- На экране после выбора языка внизу слева нажмите «Восстановление системы».
- Перейдите к пункту «Исправление неисправностей» — «Командная строка».
- В командной строке используйте по порядку 3 команды: diskpart, list volume, exit. Это позволит узнать текущие буквы разделов дисков, которые могут отличаться от тех, к которые используются в запущенной Windows 10. Далее используйте команды.
-
Dism /Get-WimInfo /WimFile:полный_путь_к_файлу_install.esd
Или install.wim, файл находится в папке sources на флешке, с которой вы загрузились. В этой команде мы узнаем индекс нужной нам редакции Windows 10.
-
Dism /Image:C: /Cleanup-Image /RestoreHealth /Source:полный_путь_к_файлу_install.esd:индекс
Здесь в /Image:C: указывается буква диска с установленной Windows При наличии отдельного раздела на диске под пользовательские данные, например, D, рекомендую также указать параметр /ScratchDir:D: как на скриншоте для использования этого диска под временные файлы.
Как обычно, дожидаемся окончания восстановления, с большой вероятностью в этот раз оно пройдет успешно.
Ошибка 0xc0000098 при установке Windows 10
Сообщение об ошибке может появиться при установке Windows 10 на этапе копирования файлов. Обычно на экране есть указание, какого именно компонента не хватает. Среди распространённых вариантов — pci.sys, winload.exe, ntoskrnl.exe и т.д. Не хватать может любого файла, даже самой маленькой библиотеки. Но если она нужна для установки системы, то мастер инсталляции выдаст сообщение об ошибке.
Единственный способ устранить этот сбой — перезаписать установочный диск. Microsoft рекомендует использовать для создания загрузочного носителя утилиту Media Creation Tool. Это самый простой и безопасный способ получить работоспособный установочный диск со всеми необходимыми файлами для инсталляции Windows 10.
- Подключаем флешку к компьютеру. Она должна быть не менее 8 Гб, иначе дистрибутив Windows 10 не запишется.
- Скачиваем и запускаем утилиту Media Creation Tool.
- Принимаем условия лицензионного соглашения.
-
В окне «Что вы хотите сделать?» выбираем пункт «Создать установочный носитель».
- Выбираем язык, архитектуру и выпуск Windows 10. Чтобы не ошибиться, можно отметить опцию «Использовать рекомендуемые параметры для этого компьютера». Все значения подставятся автоматически. Однако если вы записываете флешку на другом компьютере, то это может не сработать из-за разных конфигураций.
-
Выбираем запись образа на USB-носитель.
- Выбираем подключенную флешку.
- Ждём, пока мастер скопирует установочный файлы и создаст загрузочный носитель.
-
Нажимаем «Готово».
Теперь у нас есть правильно записанный установочный диск Windows 10, на который перенесены все необходимые файлы для успешной инсталляции системы. Ошибка 0xc0000098 больше не должна появляться при установке «десятки».
Вариант 2 – Попробуйте сбросить компоненты Центра обновления Windows
Если по какой-либо причине второй вариант не сработал, сброс компонентов Центра обновления Windows также может помочь решить проблему. Как? Обратитесь к следующим шагам:
- Откройте командную строку с правами администратора.
- После этого введите каждую из следующих команд и нажмите Enter после ввода одного за другим.
- net stop wuauserv
- net stop cryptsvc
- чистые стоповые бит
- net stop msiserver
Примечание. Введенные вами команды остановят компоненты Центра обновления Windows, такие как служба Центра обновления Windows, службы шифрования, BITS и MSI Installer.
- После отключения компонентов WU необходимо переименовать папки SoftwareDistribution и Catroot2. Чтобы сделать это, введите каждую из следующих команд ниже и не забудьте нажать Enter после ввода одной команды за другой.
- ren C: WindowsSoftwareDistribution SoftwareDistribution.old
- ren C: WindowsSystem32catroot2 Catroot2.old
- Затем перезапустите службы, которые вы остановили, введя другую серию команд. Не забудьте нажать Enter после ввода одной команды за другой.
- net start wuauserv
- net start cryptsvc
- чистые стартовые биты
- net start msiserver
- Закройте командную строку и перезагрузите компьютер.
Исправить ошибку DISM 14098: Хранилище компонентов повреждено
Обязательно создайте точку восстановления на случай, если что-то пойдет не так.
Способ 1. Запустите команду StartComponentCleanup.
1. Нажмите клавишу Windows + X, а затем выберите «Командная строка (Администратор)».
2. Введите следующую команду в cmd и нажмите Enter:
Dism.exe/онлайн/Cleanup-Image/StartComponentCleanup
3.Дождитесь обработки команды, затем перезагрузите компьютер.
Способ 2. Перезапустите компоненты Центра обновления Windows.
1. Нажмите клавишу Windows + X, а затем выберите «Командная строка (Администратор)».
2. Введите следующую команду в cmd и нажмите Enter после каждой:
net stop bitsnet stop wuauservnet стоп appidsvcnet стоп cryptsvc
3.Удалите файлы qmgr*.dat, для этого снова откройте cmd и напишите:
Удалить «%ALLUSERSPROFILE%N-Application DataN-MicrosoftNNetworkN-DownloaderN-qmgr*.dat»
4. Введите следующее в cmd и нажмите Enter:
cd/d %windir%system32
5. Перерегистрируйте файлы BITS и файлы Центра обновления Windows. Введите каждую из следующих команд по отдельности в cmd и нажмите Enter после каждой:
regsvr32.exe atl.dll regsvr32.exe urlmon.dll regsvr32.exe mshtml.dll regsvr32.exe shdocvw.dll regsvr32.exe Browseui.dll regsvr32.exe jscript.dll regsvr32.exe vbscript.dll regsvr32.exe scrrun.dll regsv р32. exe exe msxml.dll regsvr32.exe msxml3.dll regsvr32.exe msxml6.dll regsvr32.exe actxprxy.dll regsvr32.exe softpub.dll regsvr32.exe wintrust.dll regsvr32.exe dssenh.dll regsvr32.exe rsaenh.dll reg svr32.exe gpkcsp .dll regsvr32.exe sccbase.dll regsvr32.exe slbcsp.dll regsvr32.exe cryptdlg.dll regsvr32.exe oleaut32.dll regsvr32.exe ole32.dll regsvr32.exe Shell32.dll regsvr32.exe initpki.dll regsvr32.exe wuapi. dll regsvr32.exe wuaueng.dll regsvr32.exe wuaueng1.dll regsvr32.exe wucltui.dll regsvr32.exe wups.dll regsvr32.exe wups2.dll regsvr32.exe wuweb.dll regsvr32.exe qmgr.dll regsvr32.exe qm grprxy.dll regsvr32 .exe wucltux.dll regsvr32.exe muweb.dll regsvr32.exe wuwebv.dll
6.Чтобы перезапустить Winsock:
сброс netsh winsock
7. Сбросьте для службы BITS и службы Центра обновления Windows дескриптор безопасности по умолчанию:
биты sc.exe sdset D:(A;;CCLCSWRPWPDTLOCRRC;;;SY)(A;;CCDCLCSWRPWPDTLOCRSDRCWDWO;;;BA)(A;;CCLCSWLOCRRC;;;AU)(A;;CCLCSWRPWPDTLOCRRC;;;PU);
sc.exe sdset wuauserv D:(A;;CCLCSWRPWPDTLOCRRC;;;SY)(A;;CCDCLCSWRPWPWPDTLOCRSDRCWDWO;;;BA)(A;;CCLCSWLOCRRC;;;AU)(A;;CCLCSWRPWPDTLOCRRC;;;PU);
8.Снова запустите службы Центра обновления Windows:
net start bitsnet start wuauservnet start appidsvcnet start cryptsvc
9. Установите последнюю версию агента обновления Windows.
10.Перезагрузите компьютер и посмотрите, сможете ли вы исправить ошибку DISM 14098. Хранилище компонентов повреждено.
Вот и все, вы успешно исправили ошибку DISM 14098. Хранилище компонентов повреждено, но если у вас все еще есть вопросы по этому посту, не стесняйтесь задавать их в разделе комментариев.
Ошибка 14098 хранилище компонентов повреждено – что делать?
Для тех, кто не совсем в курсе дела, кратко поведаю предысторию. Есть в системе Виндовс папка WinSxS, в которой хранятся важные данные, необходимые для восстановления стандартных приложений и прочих жизненно важных элементов. Но после каждого обновления Windows данный каталог увеличивается в размерах, занимая все больше и больше свободного места на диске С.
Удалять папку нежелательно. О причинах я говорил здесь. А вот выполнить чистку – это можно. Если хотите сделать это вручную, то поспешу Вас разочаровать. Когда откроете указанную директорию, увидите десятки тысяч файлов с невразумительными названиями. Чистить наугад – не вариант.
На помощь приходит командная строка! Употребив несколько команд, мы избавляемся от некоторых компонентов, освобождая место на дисках. Но если возникает ошибка, связанная с повреждением хранилища, следует осуществить его восстановление.
Вот как это делается:
Сначала предстоит запустить проверку на предмет целостности элементов системы. Запускаем утилиту CMD от имени админа, активируем средство по работе с дисками и вводим:
Видим следующее сообщение:
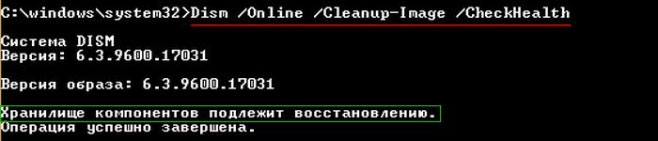
Теперь необходимо «оздоровить» хранилище:
Запуститься процесс, по итогам которого увидите такое оповещение:

Обязательно перезапускаем ПК.
Теперь можете смело возвращаться к инструкции по очистке Win SxS, и всё у Вас пройдет гладко.
Внимание! Если хранилище компонентов повреждено Windows 10, то его восстановление подразумевает скачивание нужных элементов. Для этого потребуется соединение с сетью интернет
Без него Ваша маленькая авантюра будет обречена на провал. Есть еще один способ с применением системного образа Виндовс и утилиты PowerShell.
С уважением. Виктор!
Устранение ошибок Windows Update, вызванных повреждением хранилища компонентов
В справке предыдущих ОС Microsoft для ошибки 80073712
есть описание , из которого следует, что причиной является повреждение хранилища компонентов. Для Windows Vista и Windows 7 была выпущена утилита System Update Readiness Tool (CheckSUR), призванная устранить целый ряд ошибок Windows Update.
80070002 ERROR_FILE_NOT_FOUND
8007000D ERROR_INVALID_DATA
800F081F CBS_E_SOURCE_MISSING
80073712 ERROR_SXS_COMPONENT_STORE_CORRUPT
800736CC ERROR_SXS_FILE_HASH_MISMATCH
800705B9 ERROR_XML_PARSE_ERROR
80070246 ERROR_ILLEGAL_CHARACTER
8007370D ERROR_SXS_IDENTITY_PARSE_ERROR
8007370B ERROR_SXS_INVALID_IDENTITY_ATTRIBUTE_NAME
8007370A ERROR_SXS_INVALID_IDENTITY_ATTRIBUTE_VALUE
80070057 ERROR_INVALID_PARAMETER
800B0100 TRUST_E_NOSIGNATURE
80092003 CRYPT_E_FILE_ERROR
800B0101 CERT_E_EXPIRED
8007371B ERROR_SXS_TRANSACTION_CLOSURE_INCOMPLETE
80070490 ERROR_NOT_FOUND
Для исправления этих ошибок в Windows 8 и более новых ОС утилита CheckSUR не нужна, потому что все необходимое уже встроено в систему! Вы можете восстановить поврежденные компоненты с помощью командлета PowerShell (рекомендуемый способ) или утилиты DISM.exe.
Этап 1 – восстановление поврежденного хранилища компонентов
Восстановление можно выполнить без установочного диска Windows, но в некоторых случаях он может вам понадобиться.
Восстановление без установочного диска
В этом случае используются файлы хранилища на локальном диске и Windows Update.
Состояние хранилища компонентов обозначается параметром Image Health State
. У него Healthy
означает, что с хранилищем компонентов все нормально. Для дальнейшей диагностики переходите к проверке целостности системных файлов чуть ниже ↓ Если же повреждение хранилища не исправлено, нужно попробовать сделать это с помощью установочного диска.
Восстановление с помощью установочного диска
Когда системе не удается восстановить какие-либо компоненты, вам может помочь оригинальный установочный диск.
Щелкните правой кнопкой мыши по ISO-образу и выберите в меню Подключить
Обратите внимание на букву диска, которую получил подключенный образ.
В PowerShell выполните команду:
Repair-WindowsImage -Online -RestoreHealth -Source:WIM:Е:\sources\install.wim:1
Здесь буква «E» соответствует букве подключенного образа, а цифра «1» — индексу издания в образе (в примере используется образ Windows 8 Enterprise с единственным изданием).
По окончании процедуры убедитесь, что хранилище компонентов в порядке (Healthy).
Этап 2 – проверка целостности системных файлов
Строго говоря, этот этап не имеет отношения к восстановлению компонентов. Однако техническая поддержка Microsoft рекомендует после проверки целостности хранилища компонентов также проверить и целостность системных файлов. Для этого в командной строке, запущенной от имени администратора, выполните команду:
Sfc /scannow
У меня один из файлов был поврежден, и утилита SFC успешно восстановила его.
Случаи, когда системе не удалось восстановить какие-либо файлы, выходят за рамки этой статьи (я разберу их в другой раз).
Этап 3 – установка обновления
Итак, две команды восстановили целостность хранилища компонентов и системных файлов. Самое время попробовать установить обновление заново.
Как видите, на сей раз у меня все сработало!
























![[решено] хранилище компонентов повреждено / ошибка dism 14098 - ошибка dism 14098](http://kirovlom.ru/wp-content/uploads/1/b/3/1b365a01bc0af313e30147fe4665a430.png)

