Неисправности центра обновления
Если не скачиваются обновления Windows 10 или в старших версиях, то прежде всего следует привести в исправное состояние саму службу, отвечающую за это. Навести в ней порядок можно с помощью нескольких способов, которые и рассмотрим.
В состав Windows входит компонент, который в автоматическом порядке производит устранение неисправностей. Логично в первую очередь воспользоваться именно им, так как для большинства пользователей это становится решающим этапом излечения системы.
- Нажмите кнопку «Пуск»;
- Далее пройдите на «Панель управления»;
- При выборе просмотра по категориям нужно нажать раздел «Система и безопасность»;
В графе «Центр поддержки» нужно выбрать ссылку «Устранить типичные проблемы компьютера»;
Теперь внизу кликните по «Устранение неполадок с помощью центра обновления Windows».
Способ может оказать положительный эффект на устранение неисправности, когда не скачиваются обновления Windows 7 или любой другой версии. Стоит быть реалистами, ведь этот способ не панацея и может не помочь, поэтому воспользуйтесь также специальный инструментом Microsoft Fix It или Easy Fix.
Найти утилиту можно на оф сайте. После ее установки появится возможность решить распространенные проблемы — почему не загружаются обновления Windows. Так как инструмент работает в фоновом режиме, то и действий от пользователя никаких не требуется, только лишь установить.
Также существует проблема, которая косвенно относится ко всем группам – загрузка битых обновлений. Скорее всего файлы скачались не полностью и из-за этого не возможно их установить.
Независимо от рода проблемы (обычно из-за соединения с сервером) нужно загружать обновления по новой. И, вероятно, вам придется узнать куда скачиваются обновления Windows, на случай ручного удаления файлов или проверки их наличия.
Куда скачиваются обновления Windows 10? – По пути C:WindowsSoftwareDistributionDownload. Кстати, вручную не обязательно этим заниматься, можно просто воспользоваться средством удаления программ, в котором отображаются установленные обновления. Иначе пройдите по указанному пути и удалите собственноручно, после чего вновь запустите процесс.
Не стоит торопиться, утверждая, что не загружаются обновления Windows 7,8,8.1 или 10, вероятно залагало само окно отображения загрузки, но процесс идёт нормально. Просто подождите немного и окно восстановит свою работу или завершит её, установив обновления.
Удалите как можно больше оборудования.
Первый шаг также самый эффективный способ справиться с этим. Извлеките диск из DVD / CD — ROM и перезагрузите компьютер. Попробуйте снова загрузиться с USB и поищите изменения. Это решило большинство зарегистрированных случаев, и это так странно, как и следовало ожидать.
Конфликт между двумя дисководами, в частности, связан с диском с драйверами в отсеке DVD-ROM. Но другие диски также могут вызвать ту же ошибку.
С другой стороны, если это не решение вашей проблемы, и вы все еще видите ту же ошибку при загрузке с USB, необходимо предпринять дополнительные шаги. Имейте в виду, что для этого требуется доступ к конфигурации оборудования, поэтому вам необходимо открыть корпус ПК.
Оказавшись там, полностью отключите DVD-ROM. Кроме того, если вы используете несколько жестких дисков / жестких дисков, мы рекомендуем подключать только тот, на котором установлена Windows 10.
И, наконец, отключите все периферийные устройства. В идеале подключенным должен оставаться только загрузочный USB-накопитель. Конечно, вам понадобятся мышь и клавиатура, поэтому, если у вас нет устройств ввода PS2, сохраните их тоже.
В ожидании Windows 11
Microsoft оперативно отреагировала на вероятную утечку, опубликовав в Twitter сообщение о том, что это только начало, предложив внимательно следить за анонсами 24 июня 2021 г. – именно на этот день назначена премьера новой ОС. Ожидается, что доступ к новинке откроется осенью 2021 г. По данным портала XDA Developers, пользователям Windows 7, Windows 8.1 и Windows 10 предложат бесплатную миграцию на Windows 11.
Выход масштабного обновления Windows был анонсирован в конце мая 2021 г. в рамках конференции для разработчиков Microsoft Build 2021. Тогда главный исполнительный директор Microsoft Сатья Наделла (Satya Nadella) рассказал о том, что предстоящий апдейт станет «одним из наиболее значимых за последнее десятилетие», а также отметил, что лично пользовался новой системой в течение нескольких месяцев и пребывает в восторге от нее.
Попробуйте чистую загрузку
Если ничего не работает, вы можете попробовать загрузить Windows в состоянии чистой загрузки. Это загрузит ваш компьютер без сторонних приложений и программ и предотвратит их вмешательство в процесс обновления.
Чтобы загрузить Windows в состоянии чистой загрузки, выполните следующие действия.
Шаг 1: Нажмите клавишу Windows + R, чтобы открыть диалоговое окно «Выполнить», введите msconfigи нажмите Enter.
Шаг 2. На вкладке «Службы» установите флажок «Скрыть все службы Microsoft». Затем нажмите кнопку «Отключить все».
Шаг 3: Затем перейдите на вкладку «Автозагрузка» и нажмите «Открыть диспетчер задач».
Шаг 4: Выберите стороннее приложение или программу и нажмите кнопку «Отключить» вверху. Повторите этот шаг, чтобы отключить все сторонние приложения и программы.
Перезагрузите компьютер, чтобы войти в состояние чистой загрузки, и вы сможете без проблем установить любые ожидающие обновления Windows.
Как исправить эту копию Windows не является подлинной:
Эта копия Windows не является подлинной. Ошибка обычно возникает, когда окна, установленные на вашем компьютере, не являются подлинными, и вместо этого вы используете пиратскую копию. Это основная причина, по которой мы приехали.
Другой причиной может быть обновленная версия ваших окон. Что ж, какой бы ни была причина какой-либо проблемы, всегда есть решение. Ниже приведены некоторые исправления этой ошибки. Давайте узнаем, что это такое.
Исправление 1. С помощью команды SLMGR -REARM
Это основное решение проблемы копирования Windows, а не настоящей ошибки. Скорее всего, это полностью решит вашу проблему. Однако это не сделает вашу копию Windows подлинной, но наверняка решит вашу проблему. Посмотрим, как работает этот метод.
Шаг 1. Прежде всего, нажмите на меню «Пуск» и напишите cmd в строке поиска. Когда Cmd появится в результатах поиска, щелкните его правой кнопкой мыши и выберите параметр Запустить от имени администратора. Посмотрите на скриншот ниже.
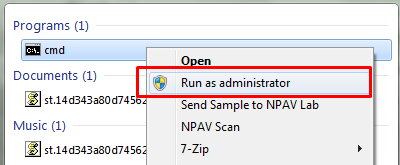
Шаг 2. В командной строке введите команду SLMGR-REARM и нажмите ввод. Эта команда имеет дело с лицензией Windows, но вам не нужно вдаваться в подробности. Просто запустите команду, и вы увидите следующее сообщение об успешном завершении.
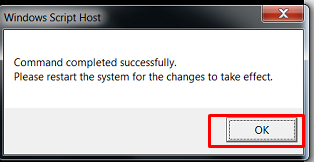
Если вы этого не сделаете, замените дефис на косую черту между SLMGR и REARM. Значит введите команду SLMGR-REARM и запустите его. Это обязательно сработает!
Шаг 3. Когда вы увидите окно успеха, нажмите ОК, чтобы разрешить перезапуск ваших окон, чтобы изменения вступили в силу. Если проблема не исчезнет, перейдите ко второму исправлению.
Исправить 2. Удалив обновление KB971033
KB971033 это инструмент Windows, чтобы узнать о вашей изобретательности Windows. Если этот инструмент установлен на вашем компьютере, невозможно скрыть, что у вас нет подлинной копии ваших окон.
Поэтому лучший способ — удалить это обновление Windows и не дать Microsoft определить вашу копию Windows. Вот как удалить это обновление.
Шаг 1. Щелкните меню «Пуск» и перейдите в панель управления.
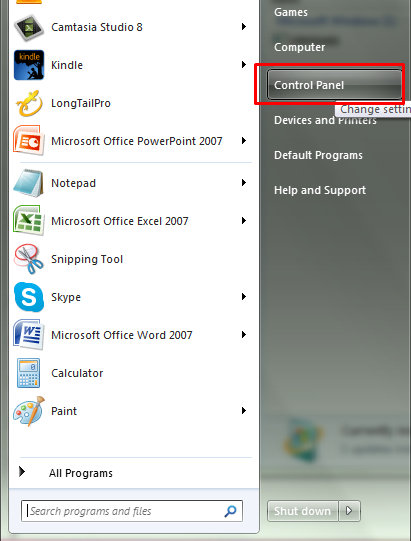
Шаг 2. Теперь переходим к варианту Система и безопасность и нажмите Просмотр установленных обновлений под Центр обновления Windows См. Снимок экрана ниже, чтобы найти эту опцию.
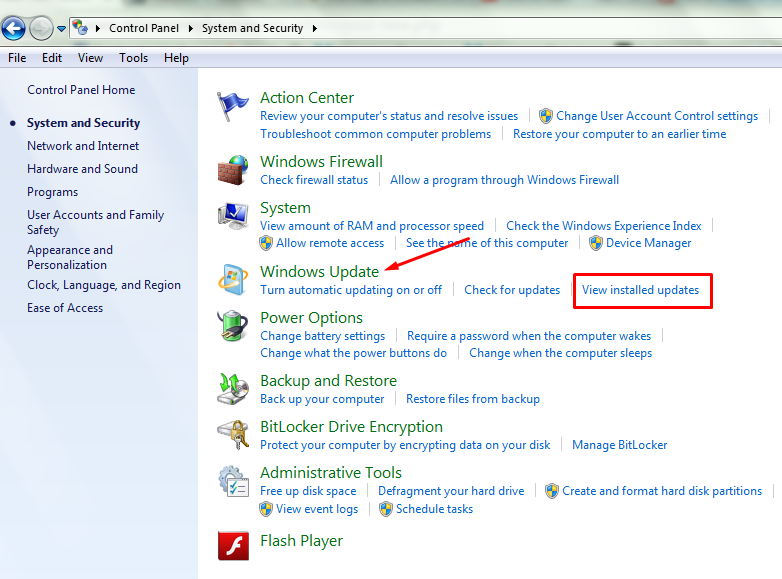
Шаг 3. Список всех обновлений системы загрузится, как только вы нажмете на опцию Просмотр установленных обновлений. Теперь прокрутите список вниз и найдите обновление. «KB971033». Как только вы найдете его, удалите это обновление, и все готово.
![]()
Исправление 3. Используя RSOP
На данный момент мы изучили два исправления, и это самые обычные и рабочие решения. Только эти два метода решают эту ошибку на 90%. Если вы принадлежите к этим 10% с нерешенной проблемой, вот следующее исправление.
Шаг 1. Прежде всего, откройте окно запуска из меню «Пуск» и нажмите клавиши Windows + R, чтобы запустить его.
Шаг 2. В окне запуска введите команду rsop.msc и нажмите ввод. Это запустит Результирующий набор политик окно.
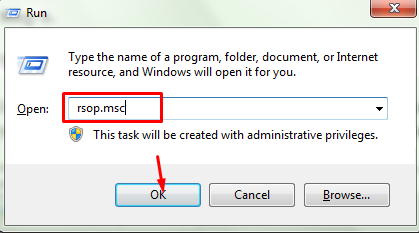
Шаг 3. Теперь перейдите в Параметры Windows> Параметры безопасности> Системные службы. Теперь ищите Подключи и играй сервисов.
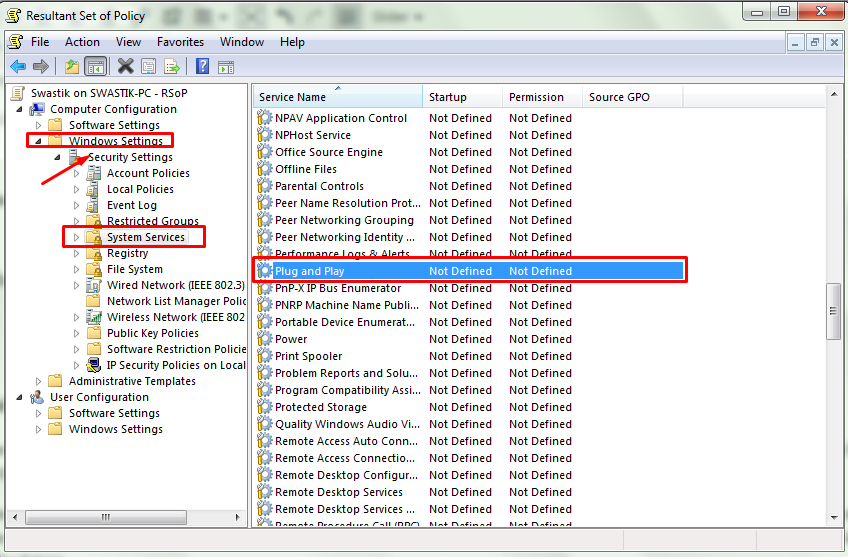
Шаг 5. Теперь щелкните правой кнопкой мыши Plug and Play и выберите автоматический при запуске.. Теперь снова откройте окно запуска, введите команду GPUpdate / сила. После этого нажмите Enter, и вуаля, проблема решена.
Но не забудьте перезагрузить компьютер, чтобы изменения вступили в силу.
Исправление 4. Используйте подлинную копию Windows
Думаю, я должен был сначала упомянуть об этом исправлении. Потому что это лучший способ исправить почти все ошибки Windows. Если вы используете подлинную копию Windows, а не пиратскую, вы никогда не увидите эту ошибку. Если да, то Microsoft служба поддержки всегда будет рядом, чтобы помочь вам.
После того, как вы попробуете все исправления один за другим, вы вряд ли все еще столкнетесь с эта копия окон не является подлинной ошибка. Если исправление 4 не подходит для вас и ни одно из трех вышеупомянутых исправлений не работает для вас, вам следует переустановить Windows!
Как только проблемы будут устранены, отключите компьютер с Windows для будущих обновлений, чтобы убедиться, что эта проблема больше не возникнет в будущем.
Для этого перейдите в Панель управления> Центр обновления Windows и выберите опцию Никогда не проверять обновления (не рекомендуется).
Ну это все. Еще одна вещь: если даже после устранения проблем, но ваши обои рабочего стола все еще черные, измените их, и они никогда не станут черными! Если руководство было для вас полезным, не стесняйтесь поделиться им с другими.
Полезное
- Как установить Windows Movie Maker в Windows 10?
- Faceapp для ПК: как загрузить и установить Faceapp на Windows и Mac?
- Как удалить программы в Windows 7?
Что делать, когда вы не можете обновиться
Теперь приведем инструкцию, что делать, если не обновляется Виндовс 11 через Центр обновления, и каким способом можно обойти имеющиеся ограничения.
Проверьте минимальные требования
Для начала убедитесь, что ваш ПК / ноутбук соответствует минимальным требованиям, необходимым для установки Windows 11. Сделайте следующие шаги:
- Зайдите в «Пуск», а далее «Параметры».
- Войдите в секцию «Обновление и безопасность».
- Зайдите в «Центр обновления windows».
- Посмотрите, соответствует ли ПК / ноутбук для перехода на Виндовс 11.
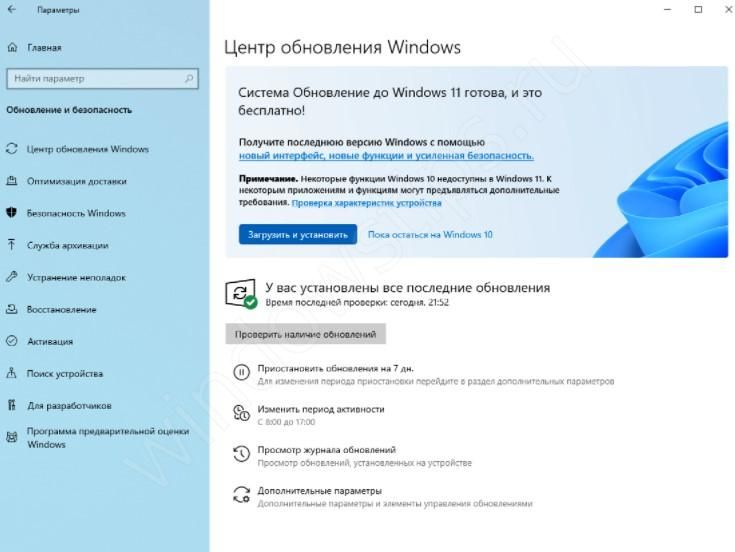
Как вариант, проверьте свое устройство с помощью специального приложения PC Health Check. Сделайте следующие шаги:
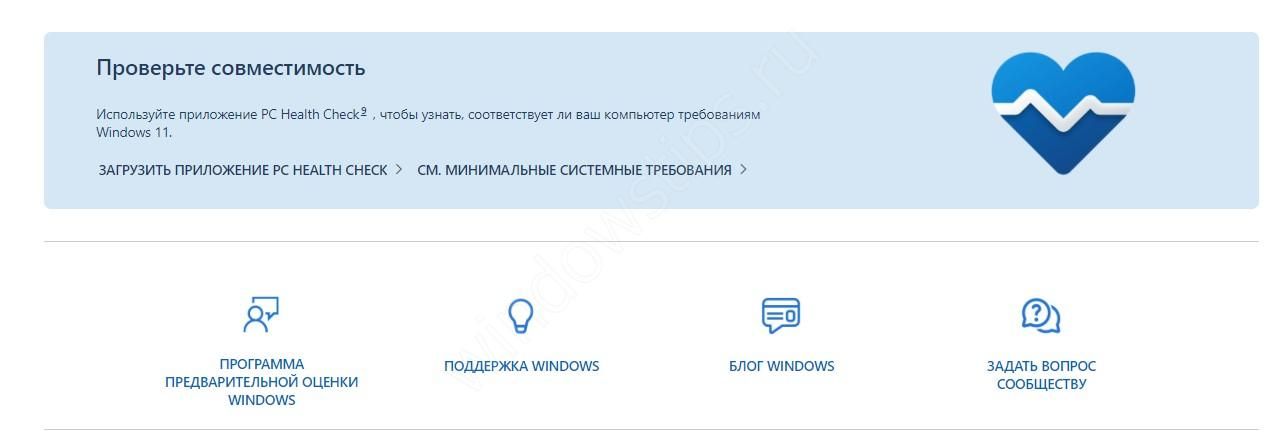
Почти предупреждения, связанные с ТРМ 2.0, можно исправить. Это основная причина, почему не дает обновиться до Windows 11. Остальные требования в большинстве случаев соответствуют. В частности, процессор должен быть с количеством ядер от 2-х и более, частота процессора от 1 ГГц, ОЗУ от 4 Гб, а место на жестком диске от 64 Гб. При этом должен быть графический процессор с поддержкой DirectX от 12 и выше.
Включите ТРМ 2.0
Если ПК / ноутбук не обновляет до Виндовс 11, и вы не можете это сделать через «Центр», причиной может быть отключенный ТРМ. Проблему можно решить с помощью его включения через БИОС. Для этого сделайте следующее:
- Перезапустите устройство и во время запуска зайдите в БИОС. Кнопка для входа может быть различной, к примеру, F2 или Del. Эта информация появляется в процессе загрузки.
- Найдите в БИОС раздел Advanced, а там TPM Device Selection или что-то вроде этого (название может отличаться).
- Включите модуль.
- Еще раз пройдите проверку на факт соответствия.
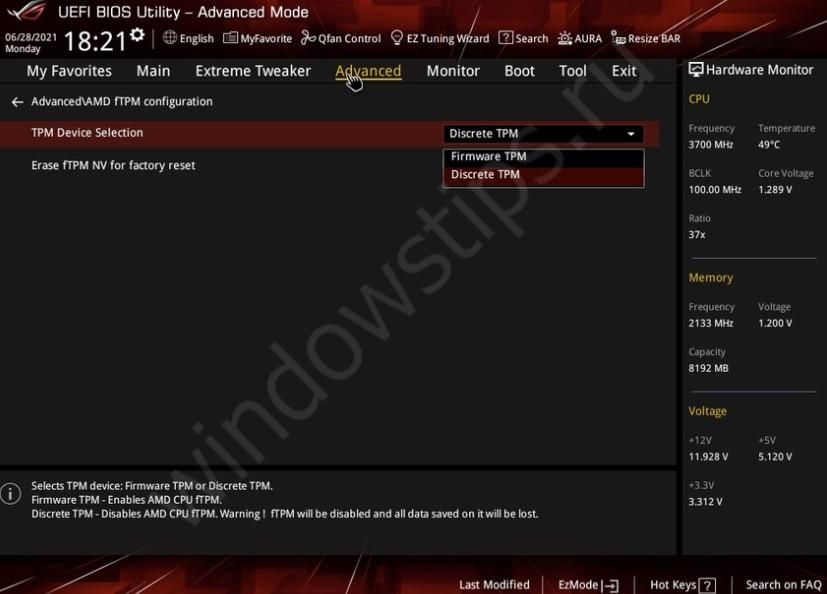
Если, кроме модуля ТРМ 2.0, проблем не было, в разделе с обновлением появится информация о возможности инсталляции Виндовс 11.
Поставьте Windows вручную
Если не получается обновить Windows 11 автоматически, вы можете это сделать вручную с помощью помощника по установке. Для этого пройдите следующие шаги:
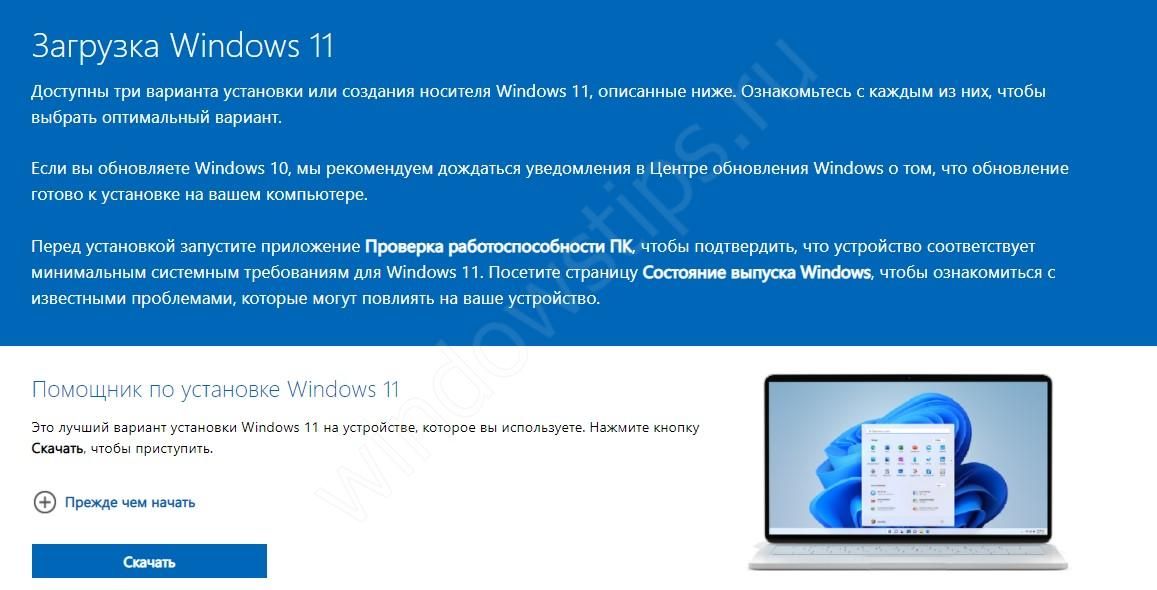
Преимущество метода в том, что вы можете обновиться без ввода имени пользователя, установки языка, пароля или других данных. ПК просто перезапустится и можно будет работать в новой версии Windows 11. При этом будут перенесены и все драйвера, которые в 11-м варианте ПО пока не вышли.
Обходной путь при отсутствии ТРМ 2.0.
Главная причина, почему не обновляется Windows 10 до 11 — несоответствие модуля ТРМ. Иными словами, операционная плата не поддерживает этот модуль версии 2.0. В таком случае можно пойти двумя путями — официальным и неофициальным.
Официальная версия:
- Жмите на Win+R.
- Введите regedit в пустую строку.
- Кликните «Ввод».
- Перейдите по пути HKEY_LOCAL_MACHINESYSTEMSetupMoSetup.
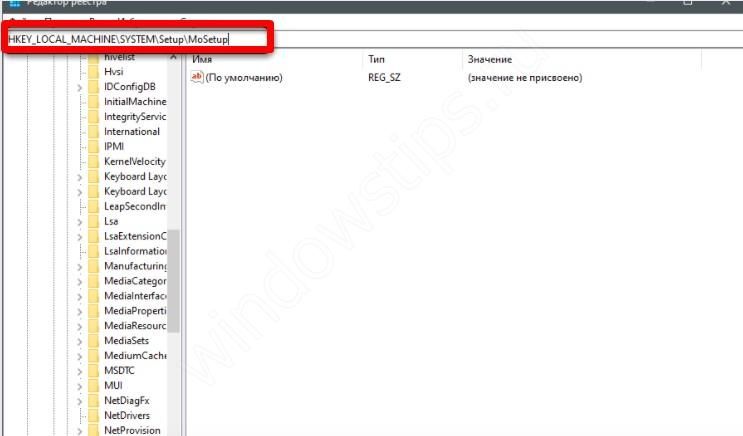
Жмите правой кнопкой мышки на пустое поле, жмите «Создать», а после этого DWORD (32 бита).
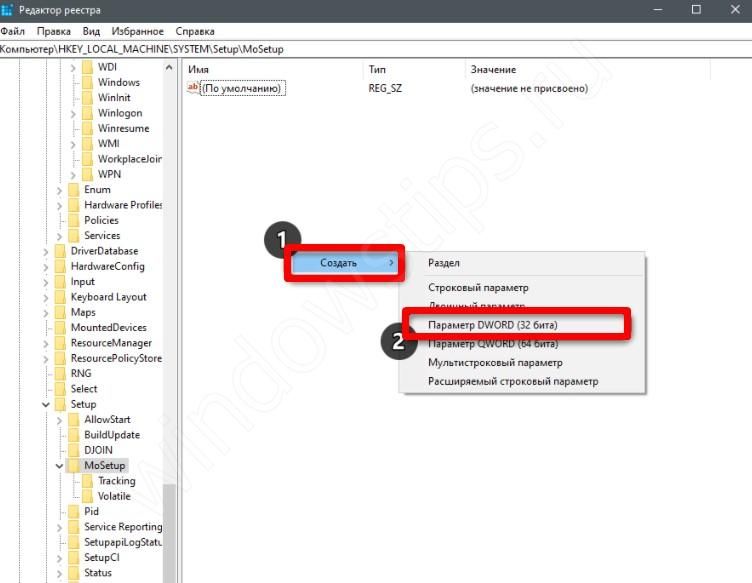
Установите для него наименование AllowUpgradesWithUnsupportedTPMOrCPU.
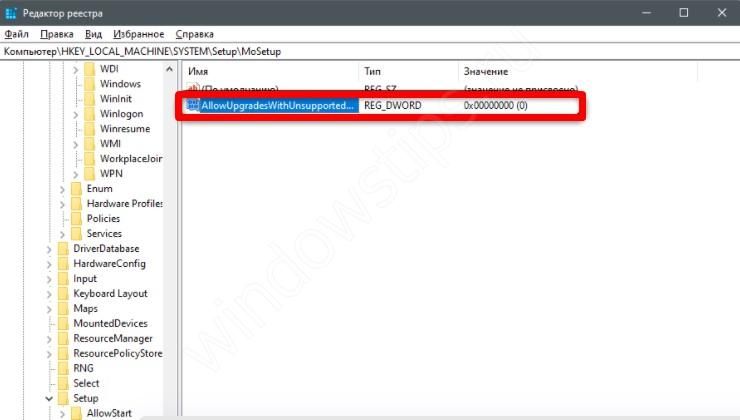
- Жмите на него дважды и установите параметр «1».
- Перезапустите компьютер / ноутбук и откройте мастер установки Виндовс 11, о котором упоминалось выше. Теперь вы можете сделать работу в обход ограничения.
Неофициальная версия:
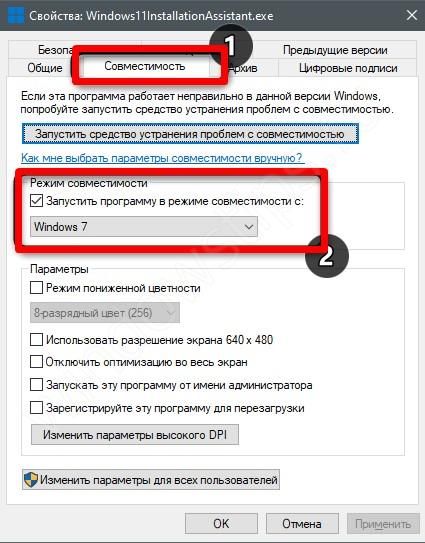
Если все равно не удается обновиться до Windows 11, можете использовать еще один неофициальный метод (с помощью программы MediaCreationTool). Сделайте следующие шаги:
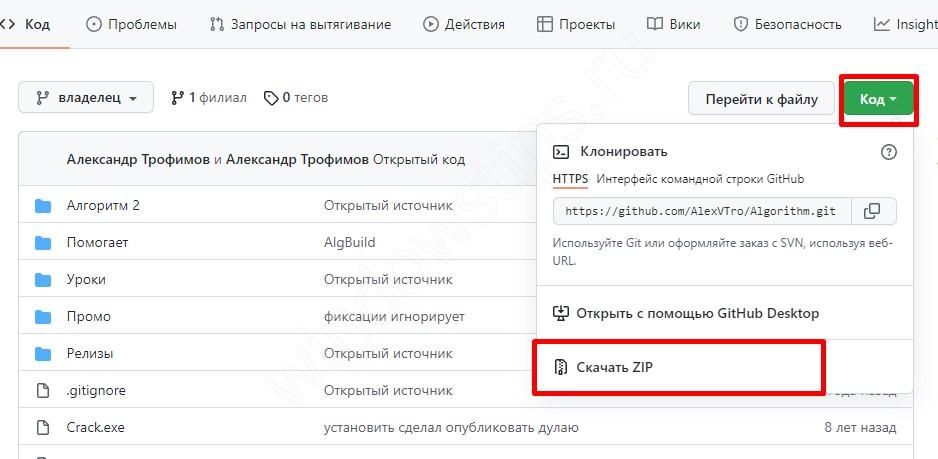
- Распакуйте документ в любое удобное место.
- Запустите находящийся внутри BAT-файл.
- В появившемся окне выберите «11».
- Укажите вариант «Auto Setup», чтобы софт мог автоматически обновиться до Windows 11.
- Следуйте инструкциям и завершите процесс.
Центр обновления Windows: исправление ошибок
Перейдите по этой ссылке: https://support.microsoft.com/ru-ru/help/10164/fix-windows-update-errors на страницу исправления ошибок в Центре обновления Windows. На веб-странице предлагается выполнить несколько последовательных действий для устранения проблемы.
Выполнение последовательных шагов позволит решить проблемы с часто встречающимися ошибками обновления Windows (0x80073712, 0x8024402F, 0x800705B4, 0x80004005, 0x80070003, 0x80070002, 0x80070643, 0x80070020, 0x8024200B, 0x80070422), так и с более редкими ошибками обновления операционной системы.
Алгоритм работы сервиса: пользователю предлагается выполнить некоторые действия, а если проблема не решена, будут предложены следующие действия, с каждым разом все более сложные.
Сначала выберите операционную систему, установленную на компьютере. Поддерживаются операционные системы Windows 10, Windows 8.1, Windows 7. Пользователям операционной системы Windows 8, необходимо бесплатно обновится до Windows 8.1, так как корпорация Майкрософт официально прекратила поддержку этой операционной системы.
Я расскажу, как это работает на примере Windows 10. В других версиях операционной системы Windows решение проблем происходит подобным образом.
В следующем шаге предложено скачать, а затем запустить средство устранения неполадок в Центре обновления Windows.
Запустите на компьютере от имени администратора утилиту latestwu. В Windows Update вы увидите окно «Диагностика и предотвращение неполадок на компьютере». Нажмите на кнопку «Далее».
Происходит обнаружение проблем на компьютере, связанных с обновлением операционной системы. После завершения, вы увидите результат проверки системы.
В моем случае проблем нет. В вашем случае, средство предложит выполнить некоторые действия, после которых ошибка обновления будет устранена.
Если проблема не решена, под вопросом «Устранена ли проблема?», ответьте «Нет».
Далее на странице сервиса вы получите новые инструкции. Например, следуя инструкции, нужно перейти на страницу журнала обновлений, а затем выбрать самое актуальное обновление статьи для версии Windows, установленной на вашем компьютере.
Вам также может быть интересно:
- Как отключить обновления в Windows 10 — 5 способов
- Как отключить Центр уведомлений Windows 10
Перейдите на сайт Центра обновления Microsoft, в поле поиска введите номер статьи. Из каталога Центра обновления Майкрософт загрузите подходящее обновление, а затем установите его на компьютер.
В случае, если ошибка снова не устранена, нужно будет выполнить более сложные действия с помощью командной строки.
В итоге, в случае неудачного решения вопроса, сервис предложит сбросить или переустановить Windows. В большинстве случаев, эти действия не понадобятся, так как решение проблемы обновления операционной системы завершится удачно.
Что делать, если компьютер (ноутбук) завис, и на экране системное сообщение с текстом о проблемах с настройками обновления Windows?
Способ № 1
Он же самый действенный среди известных вариантов.
Итак, для устранения неполадки необходимо:
- В проводнике пройти по пути — «C:\Windows\SoftwareDistribution\Download»;
- В данной папке отображены все скачанные файлы обновлений системы, которые необходимо просто выделить и удалить;
- Далее перезагрузите компьютер.
Дальнейшие шаги будут зависеть от выбранного сценария установки обновлений:
- Если у вас включено автоматическое обновление, то после перезагрузки компьютера системой будет произведена самостоятельная загрузка файлов обновлений и предложена их установка.
- Если обновление отключено (или выбрана ручная установка) то потребуется сделать следующее:
- Нажмите «Пуск» — «Панель управления» — «Система и безопасность».
- Далее выберите «Включение или отключение автоматического обновлений».
- В открывшемся окне в блоке «Важные обновления» вы увидите установленные параметры обновления.
Большинство пользователей на данном этапе предпочитают просто отключить все обновления и уставить «Не проверять наличия обновлений».
Среди профессиональных администраторов данный вопрос давно является дискуссионным и неоднозначным. В свою очередь мы советуем вам установить параметр «Искать обновления, но решение о загрузке и установке принимается мной», что позволит не допустить неудобных обновлений, но быть в курсе того, что предлагает система.
Вернитесь к разделу «Система и безопасность» и кликните по строке «Проверка обновлений».
В открывшемся окне обратите внимание на блок «Загрузка и установка обновлений для компьютера». В данном блоке можно выбрать, какие обновления необходимо установить, а какие можно оставить без внимания.. Соответственно, помечены они как «Важные» и «Необязательные»
Соответственно, помечены они как «Важные» и «Необязательные».
Все нужные для вас варианты пометьте галочкой и нажмите «ОК».
Вернитесь в предыдущий раздел и нажмите кнопку «Установить обновления».
Способ № 2
Второй вариант также предполагает работу с папкой «Download», только заключается не в удалении файлов, а в переименовании самой папки — для того чтобы сделать из неё подобие «невидимки» и не допустить установку обновлений.
Для его реализации сделайте следующее:
- Перезагрузите компьютер, нажимайте клавишу «F8» до появления раздела «Дополнительные варианты загрузки» и выберите «Устранение неполадок компьютера».
- Запустите командую строку и выполните команду —
«ren C:\Windows\SoftwareDistribution\Download Download.old», для переименования папки «Download» и перезагрузите компьютер.
В качестве альтернативного варианта (при наличии загрузочного образа операционной системы на каком-либо носителе) можно перейти в раздел «Восстановление системы», в качестве инструмента восстановления выбрать «Командная строка» и выполнить команду, упомянутую выше.
Сбой в работе системы
Вероятны ситуации, когда вирусы поразили компьютер заблокировав выход в сеть или доступ к серверу Microsoft. Решением будет удаление вирусов с последующим восстановлением системы с помощью какой-либо программы, например CCleaner. Заодно нужно проверить и реестр на наличие неисправностей.
Также проверьте файл hosts в разделе с Windows, так как некоторые подвальные фирмы или «системные администраторы» вносят регулярные выражения на блокировку доступа к серверу.
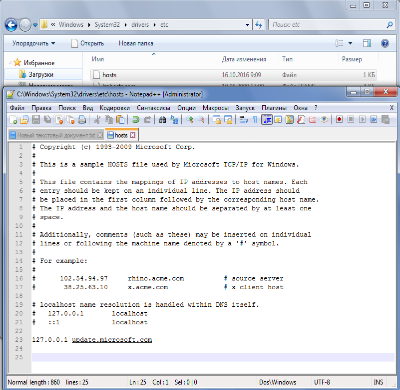
Следует отметить, для пиратских копий системы Windows обновления загружаться и не будут, конечно и устанавливаться. Поэтому, перед тем как выяснять, почему не скачиваются обновления для Windows, убедитесь, что у вас лицензионная копия ОС.
Компьютеры Apple остались без новой Windows
Многие версии Windows можно установить на компьютеры и ноутбуки Apple с процессорами Intel, притом совершенно легально. Делать это не запрещает ни сама Apple, ни Microsoft.
Переход Apple на собственные ARM-процессоры лишил владельцев ее ПК возможности работать на Windows. С новой Windows 11 ситуация лишь усугубится. По данным портала 9to5Mac, новинку Microsoft нельзя будет запустить через BootCamp ни на одном из компьютеров Apple, даже том, внутри которого стоит чип Intel.
Все дело в системных требованиях Windows 11. Этой системе обязательно нужно наличие в компьютере модуля безопасности Trusted Platform Module 2.0 (TPM). Несмотря на то, что TPM 2.0 был представлен еще в 2014 г., Apple никогда не интегрировала его поддержку в свои ноутбуки и десктопы.
В целом, требование Microsoft к обязательному наличию в ПК модуля TPM 2.0 для установки Windows 11 успело принести свои плоды. Сразу после анонса новой ОС, состоявшегося 24 июня 2021 г., в США резко вырос спрос на эти модули.
Как пишет портал Tom’s Hardware, это привело к дефициту TPM 2.0. На одних площадках они исчезли из продажи, другие же продают их с гигантской наценкой. К примеру, если до анонса Windows 11 один из таких модулей стоил всего $15 (1083 руб. по курсу ЦБ на 28 июня 2021 г.), то теперь его продают за $100 (7217 руб.).
В некоторых странах Windows 11 все же можно будет установить на ПК без TPM 2.0. По данным Tom’s Hardware, это коснется государств, в которых TPM-модули либо запрещены, либо по тем или иным причинам не используются. Эксперты портала отнесли к таким странам Китай и Россию.
Загрузите и установите обновление вручную.
Microsoft также предоставляет способ вручную установить обновление для вашего устройства Windows. Учитывая это, вы знаете номер базы знаний для обновления, который можно легко найти на экране Центра обновления Windows в приложении «Настройки» на вашем устройстве.
Затем введите номер КБ обновления, которое вы хотите загрузить, в строке поиска справа от веб-страницы и нажмите Enter выполнить поиск.
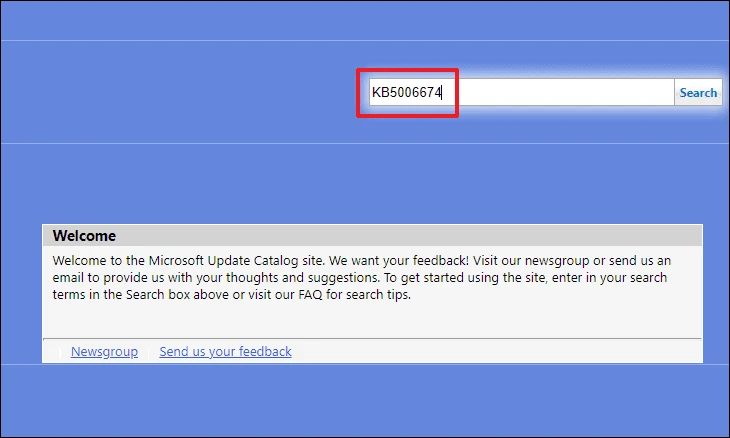
Теперь будет заполнен список доступных обновлений, соответствующих номеру базы знаний. Чтобы узнать больше о пакете обновления, щелкните его заголовок. На вашем экране откроется отдельное окно браузера.
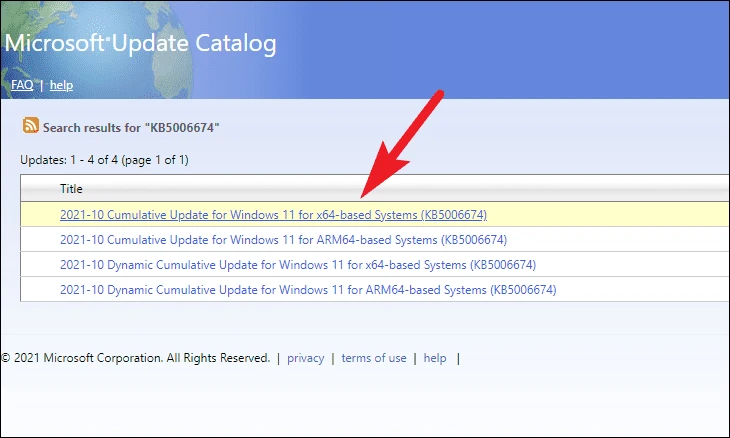
Узнайте больше об обновлении, его рейтинге, поддерживаемых продуктах, а также о языках, которые поддерживает пакет обновления. Вы также можете перейти на соответствующую вкладку, чтобы узнать больше об установочных ресурсах, деталях пакета и многом другом.
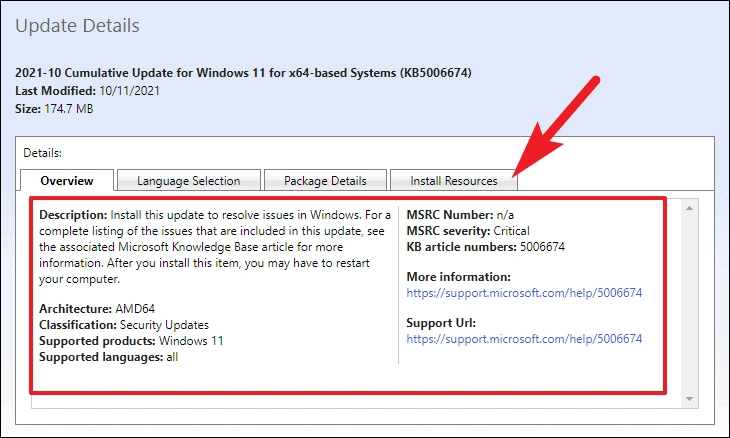
Чтобы загрузить определенный пакет обновления, нажмите кнопку «Загрузить» в правом дальнем углу отдельной строки. На вашем экране откроется отдельное окно браузера.
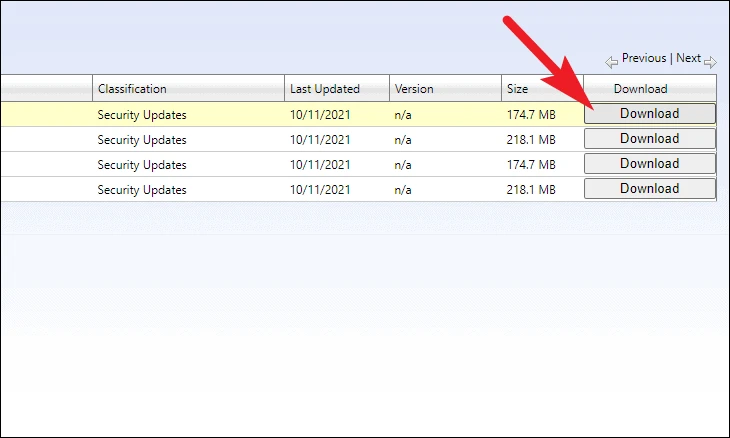
Затем щелкните ссылку в окне правой кнопкой мыши и выберите в контекстном меню параметр «Сохранить ссылку как».
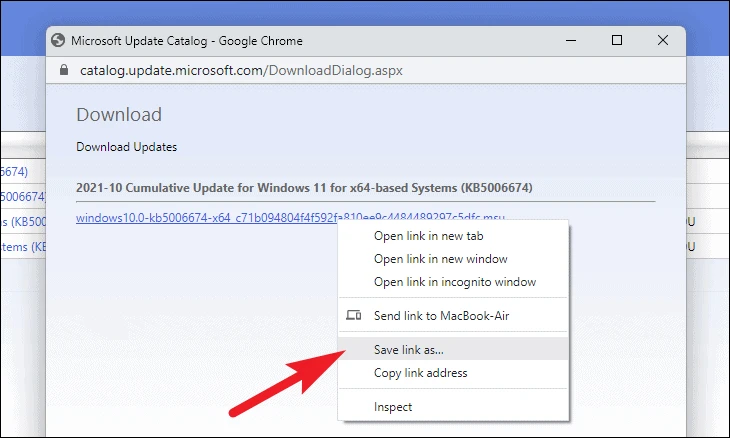
Затем выберите нужный каталог и нажмите кнопку «Сохранить», чтобы загрузить пакет Центра обновления Windows на свой компьютер. После того, как вы сделали свой выбор, загрузка должна начаться через мгновение.
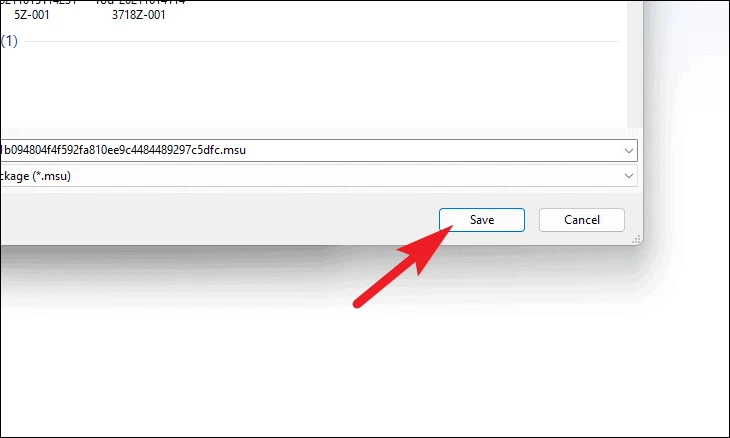
После загрузки перейдите в каталог загрузок по умолчанию и дважды щелкните файл пакета, чтобы запустить его.
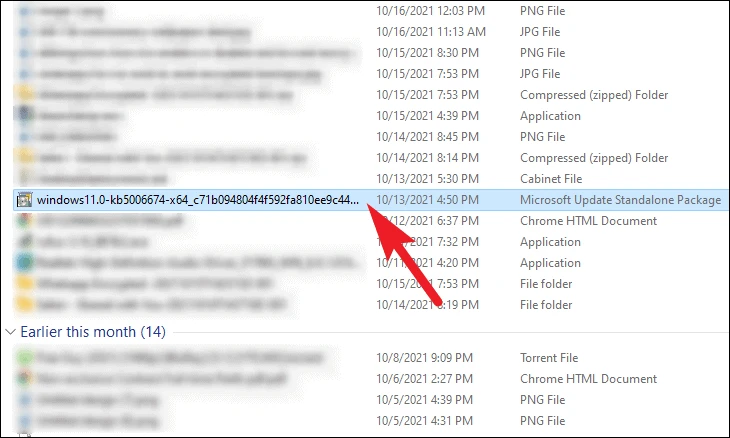
Затем автономный установщик Центра обновления Windows подготовит систему к установке, и это может занять несколько минут. Когда обновление будет готово к установке, на экране появится запрос для подтверждения установки; Нажмите кнопку «Да», чтобы продолжить.
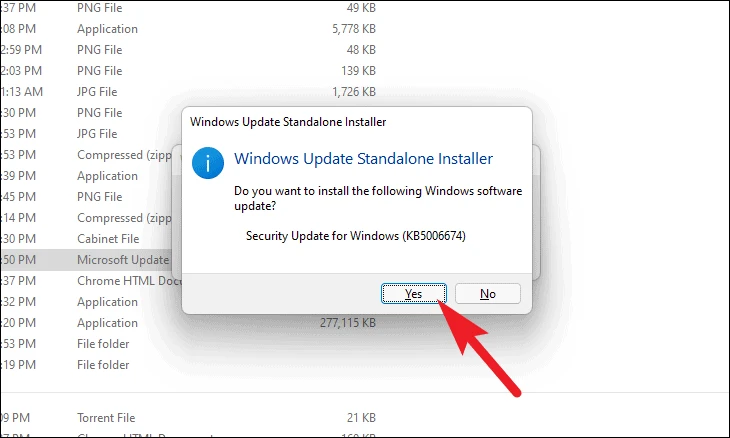
Установщик пакетов начнет установку обновления Windows на ваш компьютер, дождитесь завершения установки.
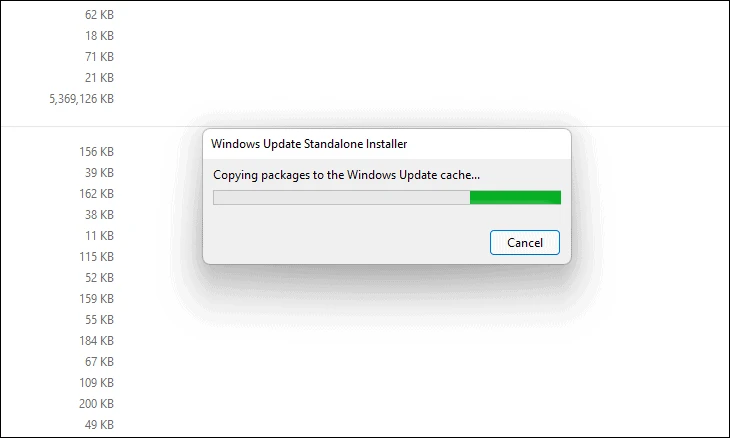
После завершения установки, в зависимости от типа обновления, вам может быть предложено перезагрузить устройство. Сделайте это, чтобы завершить обновление.
Основные способы решения проблем с установкой обновлений на Windows
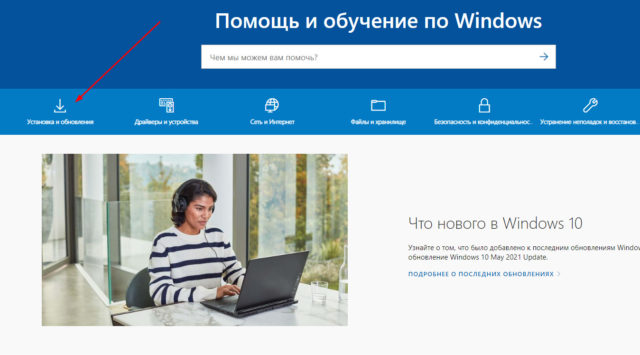
Инструкцию, что делать, если апдейт ОС не происходит автоматически и как исправить баги при загрузке, легко найти на сайте Microsoft на странице поддержки support.microsoft.com/ru-ru/windows в разделе «Установка и обновления».
Встроенное удаление неполадок
Среди инструментов Windows предусмотрена утилита, позволяющая автоматически диагностировать сбои и ошибки. Чтобы запустить программу:
- Вызывают меню комбинацией клавиш «Win+X».
- Нажимают на раздел «Панель управления».
- Переходят к строке «Устранение неполадок».
- Выбирают «Система и безопасность».
- Кликают по «Устранение с помощью центра обновлений».
- Нажимают «Далее».
Запускается автоматическое сканирование, по завершении которого либо неполадки будут исправлены, либо последует сигнал, что проблемы не обнаружены.
Метод не всегда эффективен, так как при наличии серьезных ошибок центр обновлений не всегда способен их диагностировать. Если решить проблему не удалось, переходят к следующему пункту.
Отключение дополнительных обновлений
Нередко при апдейте система начинает качать одновременно свежие версии драйверов и аппаратных компонентов. Иногда это приводит к сбою.
Чтобы отключить автоматическое скачивание дополнительных продуктов:
- Загружают меню «Параметры Windows».
- Переходят к разделу «Обновления и безопасность».
- В графе «Дополнительные параметры» ставят галочку в окошке «Отложить обновление для других продуктов «Microsoft».
После установки необходимых настроек перегружают ПК и запускают обновления заново.
Откат системы
Если в процессе возник сбой, но апдейт все-таки произошел, возникают баги. В этом случае может помочь откат системы к точке до возникновения ошибок:
- В меню «Настройки» находят раздел «Обновления и безопасность».
- Переходят к «Журналу обновлений».
- Выбирают пункт «Удалить обновления».
- В открывшемся окне просматривают список баз и даты установки. Выбирают ставшие причиной багов.
- Выполняют перезагрузку ПК.
Обновление с помощью сторонней утилиты
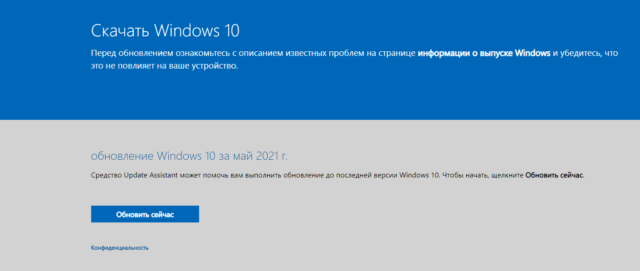
Справиться с проблемами апдейта и загрузить последнюю версию ОС можно с помощью дополнительного софта. Скачать приложение Update Assistant можно на странице microsoft.com/ru-ru/software-download/windows10.
После загрузки запускают программу и перезагружают компьютер.

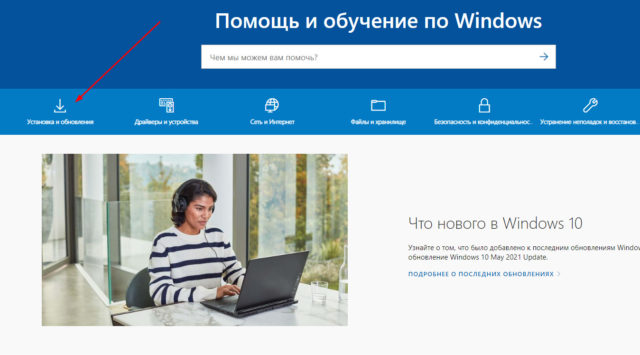




![Не устанавливаются обновления на windows 7 – решение [2020]](http://kirovlom.ru/wp-content/uploads/e/5/5/e558c31094a305da39e05f16d77d71e0.png)






















