Зачем настраивать сетевую карту Windows 7
Изменение базовых настроек сетевого адаптера может быть необходимо для расширения круга задач, выполняемых компьютером-клиентом сети:
- тонкая настройка Wi-Fi в условиях эксплуатации с большим количеством беспроводных устройств (многоквартирный дом, офисное здание);
- установка драйверов для сетевой карты, поддержка которой не обеспечивается ОС «из коробки»;
- некоторые интернет-провайдеры (VPN, pptp, wimax) требуют дополнительной настройки сетевых параметров;
- установка и настройка протяжённых беспроводных каналов связи с помощью адаптеров RadioEthernet.
Беспроводной адаптер
Как выяснить, что за сетевые карты установлены в системе
Выяснить наличие и количество активных сетевых адаптеров вашего ПК можно с помощью одного из следующих способов: просмотра ветки «Сетевые адаптеры» в системной утилите «Диспетчер устройств» или анализа содержимого сетевых подключений панели управления.
Или же откройте «Диспетчер устройств» с помощью командной строки:
Принудительное выключение таких адаптеров может привести к самым непредсказуемым последствиям, вплоть до невозможности загрузить ПК.
Видео: как узнать модель своей сетевой карты
Как включить или выключить сетевую карту (в том числе с помощью BIOS)
У ноутбуков включение и выключение сетевых интерфейсов доступно при помощи комбинации клавиш, у стационарных ПК — при помощи настроек BIOS или «Панели управления».
Перед тем, как приступить к настройке wi-fi-роутера, важно правильно настроить сетевую карту. Для этого необходимо проверить, какой тип интернет-подключения поддерживает ваш провайдер.
Существует три разновидности подключения к интернету:
PPPoE, статический IP и динамический IP
Если ваш компьютер работает на базе операционной системы Windows XP
, настройки нужно осуществлять следующим образом: зайдите в меню «Пуск», затем – в «Панель управления», и выберите «Сетевые подключения»
Существует три разновидности подключения к интернету: PPPoE, статический IP и динамический IP. Если ваш компьютер работает на базе операционной системы Windows XP, настройки нужно осуществлять следующим образом: зайдите в меню «Пуск», затем – в «Панель управления», и выберите «Сетевые подключения».
Если в появившемся окне напротив пункта «Название вашего провайдера» указано наименование вашего поставщика интернета, значит, тип подключения – PPPoE. Для настройки сетевой карты вам нужно будет ввести логин и пароль, полученные от интернет-провайдера. Затем можно приступать к подключению wi-fi-роутера.
Как определить, используется ли динамический или статический IP?
Щелкаем правой клавишей по ярлыку «Подключение по локальной сети» и выбираем пункт «Свойства». Перед вами откроется окно, в котором надо выбрать «Протоколы интернета TCP/IP» и нажать кнопку «Свойства»
Обращаем внимание на пункт «Получить IP-адрес автоматически». Если напротив этой надписи стоят точки, значит, ваш протокол подключения – DHCP (Динамический IP). Если точка стоит напротив «Использовать следующий IP-адрес», значит, используется статический IP
При этом пункты «IP-адрес», «Основной шлюз» и «Маска подсети» должны иметь числовое значение. При настройке роутера указываем необходимые числа, затем ставим точку напротив «Получить IP-адрес автоматически» и нажимаем «ОК». В окне «Подключение по локальной сети» также нужно нажать «ОК». После этого переходим к подключению роутера
Если точка стоит напротив «Использовать следующий IP-адрес», значит, используется статический IP. При этом пункты «IP-адрес», «Основной шлюз» и «Маска подсети» должны иметь числовое значение. При настройке роутера указываем необходимые числа, затем ставим точку напротив «Получить IP-адрес автоматически» и нажимаем «ОК». В окне «Подключение по локальной сети» также нужно нажать «ОК». После этого переходим к подключению роутера.
Для пользователей Windows 7 процесс настройки будет выглядеть иначе. Заходим в «Пуск», выбираем «Панель управления» и щелкаем по значку «Центр управления сетями и общим доступом». Находим пункт «Изменение параметров адаптера».
Протокол подключения PPPoE определяется тем же способом, что и для Windows XP (описан выше). Вводим логин и пароль, полученные от провайдера, а затем подключаем роутер.
Определение статического и динамического IP происходит так же, как и на Windows XP. Единственное различие – в свойствах «Подключения по локальной сети» нужный нам пункт называется не «Протоколы TCP/IP», а «Протоколы интернета версия 4 (TCP/IPv4)».
Подключение к интернету через режим Ethernet в Windows 10: по сетевому кабелю (роутер, модем)
Первостепенно рассмотрим простое подключение к сети интернет посредством порта Ethernet. Оно характерно тем, что не требует логина и пароля для полноценного использования услуг. Присутствует только проложенный кабель от провайдера, ведущий в квартиру потребителя.
Чтобы начать настройку подключения Ethernet, необходимо вставить разъем кабеля в маршрутизатор и подключить последний к персональному компьютеру (возможно также подключение к сетевой карте без роутера). Нужно лишь вставить кабель в гнездо.
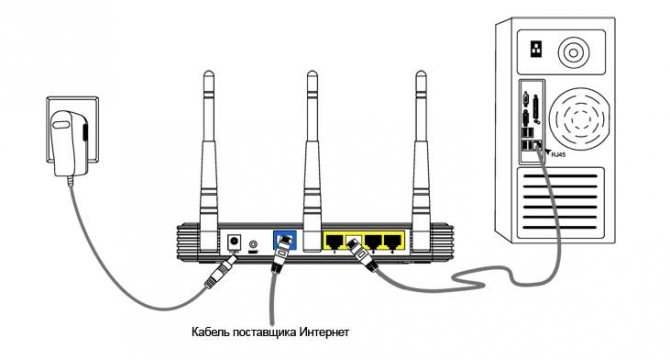
- Если настройки Ethernet подключения уже внесены в операционную систему, то интернет моментально заработает, оповестив пользователя об этом уведомлением в панели задач. Если после вставки кабеля ничего не произошло, требуется установить драйвер сетевой карты или роутера.
- Если на панели задач появилось уведомление об успешной установке подключения, но при этом отображается статус «Неизвестная сеть» или «Ограничено», то следует тщательно проверить настройки интернет адаптера. Как правило, это решает проблемы не действующего соединения.
Настройка Ethernet соединения в Windows 10
В Windows 10 провести настройку адаптера можно воспользовавшись следующей инструкцией:
1. Первостепенно необходимо нажать клавишей мыши на уведомление сетевого подключения и затем в появившемся окне выбрать «Центр управления сетями».
2. В открытом окне выбираем раздел «Изменение параметров (сетевого) адаптера», далее открывается окно с имеющимися сетевыми картами. Здесь наводим на Ethernet адаптер, нажимаем правой кнопкой мыши и открытие его «Свойств«.
В открывшемся списке выбираем пункт «IP версия 4» и щёлкаем по нему 2 раза. В появившемся окне настроек следует проверить, что установлен режим «Автоматическое подключение IP и адресов DNS«. Если нет, его нужно отметить. По завершению надо подтвердить изменения кнопкой «Ok».
После всех вышеописанных действий подключение Ethernet обязательно должно заработать. В противном случае необходимо перезагрузить компьютер, проверить целостность сетевых кабелей и убедиться в полном отсутствии поломок на стороне предоставляющего интернет провайдера.
Совет: при неудачных попытках настройки сетевого подключения нужно узнать у провайдера о наличии привязки по MAC адресу. В случае наличия подобной привязки, рекомендуется сообщить провайдеру адрес компьютера. Он укажет его в своей базе данных и интернет подключение начнет работать.
Как правильно подключить проводной интернет к ноутбуку
В настоящее время уже сложно найти владельца ноутбука, не подключенного к интернету. Несмотря на все большее развитие и распространение связи посредством Вай-фай соединения, доступ к интернету через кабель привлекает своими неоспоримыми преимуществами, т. к. является более надежным и в тоже время самым низкозатратным. Ниже представлены подробные руководства о том, как правильно подключить стабильный проводной интернет к своему ноутбуку, а также как настроить его для последующей работы. 
Процедура подключения
Всего имеется 2 типа подключения:
- По беспроводной сети
- Через сетевой провод.
Процесс настроек после подключения через сетевой кабель немного различается в зависимости от версии Виндовс, функционирующей в ПК. Но сама процедура очень простая, т. к. требуется только вставить шнур от провайдера в гнездо сетевой карты лэптопа. Во всех ноутбуках на боковой панели корпуса существует разъем.
В разъем требуется установить провод, идущий от раздающего прибора, установленного в доме.
Предварительные мероприятия
Но если у пользователя возник вопрос, как подключить интернет к ноутбуку, то сначала требуется определиться с выбором провайдера. Для этого рекомендуется проанализировать следующие условия:
- Возможность кабельного подключения к системе поставщика услуг связи;
- Цена на предоставляемые услуги;
- Обеспечение провайдером приемлемой для требований абонента скорости передачи данных по оптимальной стоимости;
- Наличие и скорость реагирования службы технической поддержки провайдера;
- Дополнительные критерии (акции, специальные скидки и т. п.).
Далее, чтобы произвести подключение к проводному интернету, необходимо сформировать заявку на официальном ресурсе выбранного провайдера либо по телефону. Также при возможности рекомендуется просто лично посетить близрасположенный офис поставщика услуг связи для составления договора.
Процедура настройки
Просто подсоединить ПК к кабелю недостаточно, т. к. необходимо еще настроить интернет. Сначала пошагово весь процесс настройки рассмотрим на примере ноутбука с установленной Виндовс 7.
Необходимо выполнить следующие последовательные действия:
- Через «Пуск» войти в «Панель управления»;
- Далее перейти в закладку «Сеть и интернет»;
- Затем открыть раздел «Центр упр.сетями и общ.дост.»;
- Кликнуть на «Настройка нового подк. либо сети»;
- Далее щелкнуть по «Подключение к раб.месту», кликнуть «Далее»;
- Нажимаем «к Интернету (VPN)»;
- В поле ввода «адрес интернета» и «имя» напечатать указанный в договоре с поставщиком услуг и установить отметку в графе «Не подключаться сейчас …», кликнуть «Далее»;
- Затем в следующем отобразившемся окошке напечатать свои имя и код доступа для соединения с сетью;
- Кликнуть «Закрыть»;
- Вновь войти в «Центр упр.сетями и общ.дост.»;
- Перейти в раздел «Изменение параметров адаптера»;
- Проверить корректность отображения интернет-адреса;
- Далее открыть «Параметры», где необходимо убрать отметку с графы «Включать домен входа в Виндовс»;
- Затем войти в закладку «Безопасность», где указать L2TP IPSec VPN (может отличаться в зависимости от компании предоставляющей услуги связи). Установить отметку в графе «Протокол проверки пароля CHAP»;
- Кликнуть «Ok».
- Готово! Теперь интернет на ноутбуке с Виндовс 7 настроен.
Виндовс ХР
В случае, когда пользователь решает задачу о том, как подключить ноутбук к интернету, на котором установлена старая добрая Виндовс ХР, то следует сделать лишь несколько шагов:
- Через «Пуск» открыть «Панель управления»;
- Далее перейти раздел «Сетевые подключения»;
- Затем кликнуть ПКМ по «Подключение по лок.сети», щелкнуть строчку «Свойства»;
- Щелкнуть один раз на строчку «Протокол Интернета (TCP/IP)» и потом кликнуть «Свойства»;
- Далее в отобразившемся окошке отметить пункт «Использовать следующий IP», указать данные, указанные в договоре абонента с провайдером;
- Готово! Интернет настроенный.
Виндовс 8
Необходимо выполнить следующие последовательные действия:
- Войти в «Панель управления»;
- Перейти в раздел «Сеть и Интернет»;
- Далее открыть «Центр упр.сетями и общ.дост.»;
- Установить отметку на пункте «Настройка нового подкл. либо сети»;
- Указать раздел «Подключение к Интернету», кликнуть «Далее»;
- Затем рекомендуется устанавливать «Высокоскоростное (с PPPoE)»;
- Напечатать имя и код доступа прописанные в договоре с поставщиком услуг, отметить пункт «Запомнить этот пароль»;
- Кликнуть «Подключить».
Примечание: после введения параметров, иногда для корректной работы требуется выполнить перезапуск лэптопа.
Настройка доступ к папкам в созданной сети
Теперь когда локальная сеть между двумя компьютерами установлена, разберёмся как открыть общий доступ к тем или иным папкам. Общий доступ можно настроить как к любой отдельной папке, так и ко всему диску — в зависимости от ваших целей и уровня доверия пользователю другого компьютера. Для этого:
- Нажмите правую кнопку мыши на любой папке, у которой хотите изменить настройки доступа и вберите раздел «Свойства».
- Перейдите на пункт «Доступ» и выберите расширенные настройки доступа.
- У вас будет доступен только пункт для открытия общего доступа к этой папке. Отметьте его.Поставьте галочку, для открытия общего доступа к папке
- Далее, выбираем раздел «Разрешения» и настраиваем права общего доступа к папке. В верхней части окна указывается конкретный пользователь или группа пользователей которая получает доступ, а в нижней — доступ какого рода им будет предоставлен.Тут указанны группы пользователей и права, которые им даны
Теперь остаётся лишь провести настройки безопасности. Для этого там же, в свойствах папки переходим в соответствующую вкладку и делаем следующее:
- В меню разрешений для отдельных групп нажимаем «Изменить».
- В следующем, выбираем добавление новой группы.Нажмите кнопку «Добавить»
- В окно ввода имени выбираемых объектов вводим «Все», как показано на изображении.Введите слово «Все» в соответствующее окно
- Указываем, на группу которую мы только что создали.
- Ставим галочки разрешений напротив каждого из пунктов (или напротив тех, что вам необходимы).Задаём права безопасности для созданной группы
- Принимаем внесённые изменения и перезагружаем компьютер.
Таким образом, был настроен доступ для пользователей к указанной папке. Вы можете сделать это для любого числа папок и пользователей.
Добавление нового устройства
Если вы уже настроили локальную сеть по инструкции выше, то добавить новое устройство для общего использования не составит никакого труда. Для этого достаточно открыть панель управления вашего компьютера, и перейти в раздел «Оборудование и звук», а затем выбрать «Устройства и принтеры». В этой папке вы увидите все подключённые устройства. Делаем следующее:
- Выбираем устройство, для которого необходимо задать общий доступ. Например, это может быть принтер.
- Нажатием правой кнопки, вызываем контекстное меню этого устройства и выбираем раздал «Свойства принтера».
- Там, переходим, как и ранее, во вкладку «Доступ» и находим пункт настроек общего доступа к данному принтеру. Ставим галочки, чтобы дать этот доступ.Поставьте галочки в соответствующих пунктах
- Остаётся лишь зайти в настройки безопасности и там указать права для группы пользователей так же как мы делали с папками.Выставьте требуемые права, например на «Печать»
Теперь, когда общий доступ устройству открыт, требуется лишь подключить его действуя через компьютер в локальной сети. Делается это так:
- Выберите пользователя устройством которого хотите воспользоваться и вы должны увидеть устройство в общем доступе.
- Нажмите правой кнопкой мыши по нему и выберите «Подключить».Нажмите «Подключить»
- После этого устройство отобразится в вашем разделе «Устройство и Принтеры» где его будет лишь необходимо выбрать как устройство по умолчанию.Выберите устройство и установите его как устройство по умолчанию
- Если всё сделано правильно, вы сможете использовать подключённый через локальную сеть принтер (или другое устройство) без всяких проблем.
Проблемы подключения в Windows 10
Если вы правильно создали и настроили локальную сеть, у вас не должно быть особых проблем. Просто убедитесь, что:
- Вы правильно вводите ключ безопасности, при подключении к локальной сети через wi-fi
- Кабель подключён надёжно к обоим компьютерам.
- Вы дали все необходимые права доступа и безопасности.
- Все подключённые устройства имеют правильный IP адрес, если он не задаётся автоматически.
- В настройках включено сетевое обнаружение вашего устройства.
Кроме этого, есть ряд специфических проблем при подключении устройств.
Если у вас вылезла ошибка подобная этой, необходимо перезапустить службу печати
К примеру, если при попытке подключиться к устройству вы получили стандартную ошибку Windows о невозможности этого действия, следует предпринять следующие шаги:
- Нажмите Win+X
- В появившемся списке выберите «Управление компьютером»
- Далее, вам надо перейти в раздел «Службы» и найти в списке «Диспетчер печати».
- Отключите эту службу, перезагрузите компьютер и включите службу вновь. Скорее всего, ваша проблема будет решена.Отключите службу, а затем снова включите её после перезагрузки
Настройка высокоскоростного соединения (PPPoE) в Windows 10
Если ваш интернет-провайдер проложил к вам в дом кабель и выдал вам логин, пароль и, возможно, другие данные для подключения к интернету, которые нужно ввести в настройках компьютера или Wi-Fi роутера, вам необходимо настроить High-speed на Соединение Windows 10 (PPPoE). Что нам теперь делать. По сути, это то же самое, что и Ethernet, только здесь интернет работать не будет, пока мы не установим подключения.
Если у вас интернет-соединение идет через роутер, на нем настроено соединение (PPPoE, L2TP, PPTP), то на вашем компьютере ничего настраивать не нужно. Достаточно подключить сетевой кабель от роутера к компьютеру. О настройке такого подключения я говорил выше.
Если вы подключаете кабель напрямую к компьютеру и у вас есть имя пользователя и пароль для подключения к Интернету, вы должны установить соединение.
откройте Центр управления сетями и общим доступом:
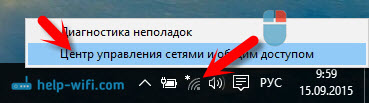
Щелкните Создать и настройте новое подключение или сеть. Затем выберите пункт Подключиться к Интернету и нажмите кнопку Далее.
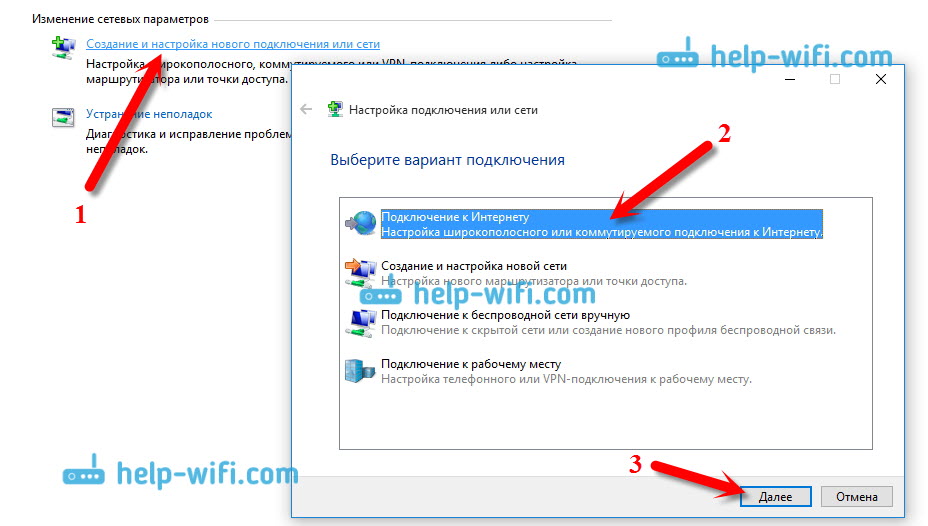
В следующем окне выбираем пункт: Высокая скорость (с PPPoE).
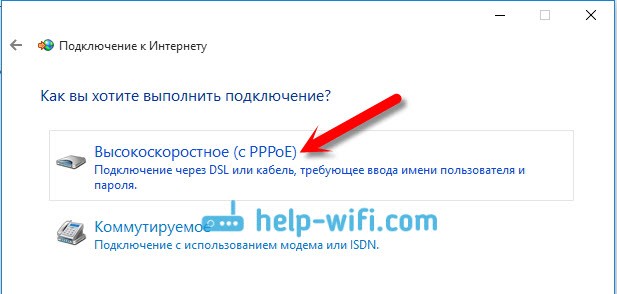
Затем введите имя пользователя и пароль, которые предоставит вам ваш провайдер. Вы также можете ввести название для подключения, например: «Скоростное подключение Билайн». И вы также можете поставить галочки рядом с пунктами, чтобы сохранить пароль, показать пароль и разрешить другим пользователям использовать это соединение. Я рекомендую установить флажок рядом с Запомнить этот пароль.
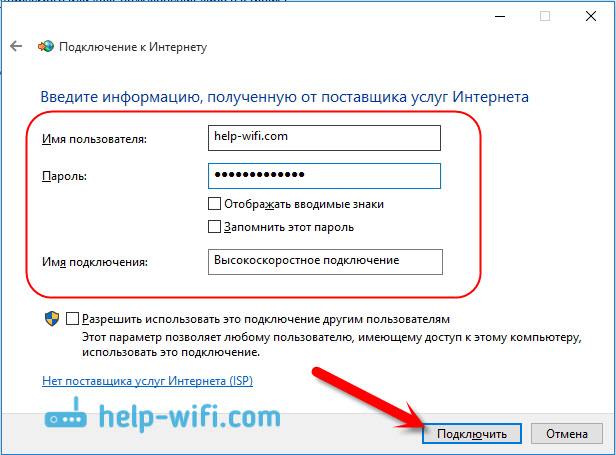
Нажмите кнопку Подключить, и если все подключено правильно и параметры выставлены верно, соединение будет установлено и будет установлено интернет-соединение.
Вы можете просматривать это подключение и управлять им, щелкнув значок Интернета на панели уведомлений.
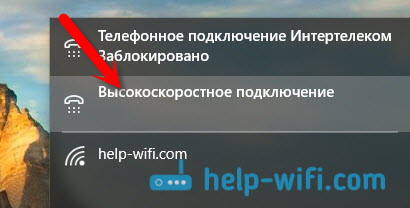
При нажатии на соединение открывается меню вызова, где вы можете подключиться, удалить или отредактировать настройки соединения.
Подключение к интернету по Wi-Fi
Если у вас дома установлен Wi-Fi роутер, или вы хотите подключить свой ноутбук к интернету с друзьями, в кафе и так далее, вы можете использовать для этого Wi-Fi. Если у вас уже установлен драйвер на Wi-Fi адаптер, а Windows 10 почти всегда устанавливает его автоматически, остается только открыть список доступных для подключения сетей, выбрать нужную, ввести пароль (если сеть secure) и вы уже подключены к Интернету.
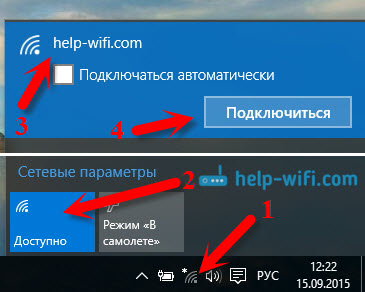
На эту тему я уже писал подробную статью: как подключиться к Wi-Fi на Windows 10. Думаю проблем с подключением к беспроводной сети быть не должно.
Настраиваем интернет через 3G/4G модем в Windows 10
Остается только продумать настройку подключения через USB 3G или 4G модем. На компьютере с Windows 10 настройка такого подключения практически не будет отличаться от настройки 3G интернета на Windows 7 (статья на примере провайдера Интертелеком).
В первую очередь нам необходимо подключить модем к компьютеру и установить драйвера на наш модем. Драйвер можно скачать с сайта производителя модема, с сайта интернет-провайдера или просто найти в Интернете. Поиск по названию и модели модема. Драйвер также может быть на диске, который идет в комплекте с модемом, или на самом модеме. Если драйвера для вашего модема для операционной системы Windows 10 нет, попробуйте найти для Windows 8, а то и Windows 7. Может быть, подойдет.
После установки драйвера подключите модем к компьютеру и можно приступать к настройке 3G соединения на Windows 10. Кстати, все почти так же, как и при настройке высокоскоростного соединения.
откройте Центр управления сетями и общим доступом.
Нажмите «Создать» и настройте новое подключение или сеть и выберите «Подключиться к Интернету.
Затем выберите тип набора.
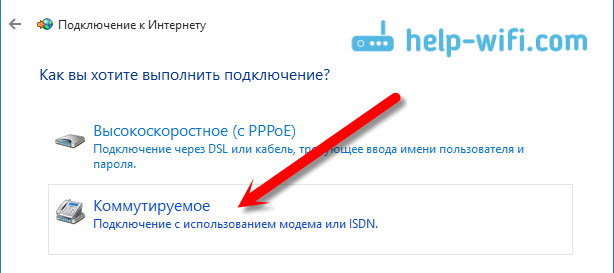
И задаем данные провайдером параметры: номер, логин и пароль. Я показал на примере провайдера Интертелеком. Я рекомендую установить флажок рядом с Запомнить этот пароль. Вы можете установить произвольное имя соединения. После заполнения всех полей нажмите кнопку «Создать.
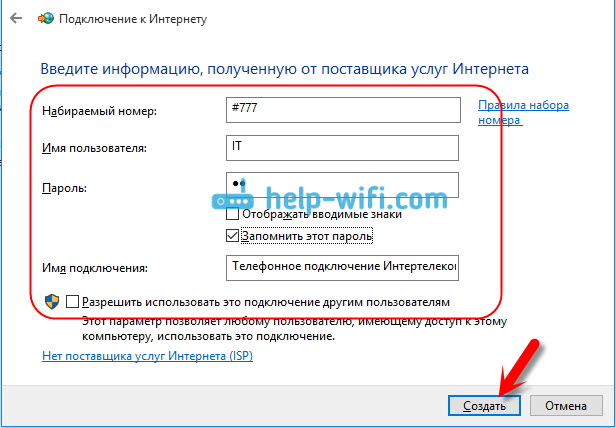
Если все в порядке, соединение устанавливается и устанавливается интернет-соединение.
Если подключение не удалось, проверьте все параметры и подключение к USB-модему. Возможно также, что у вашего интернет-провайдера очень плохое покрытие. В таких случаях интернет может вообще не подключаться или работать очень медленно. Как посмотреть какой у вас уровень сигнала, и как его повысить я писал здесь. В некоторых случаях, если сеть очень плохая, необходимо установить антенну для модема.
Вы можете запустить установленное соединение, остановить, удалить или отредактировать его, щелкнув значок подключения к Интернету и выбрав установленное соединение.
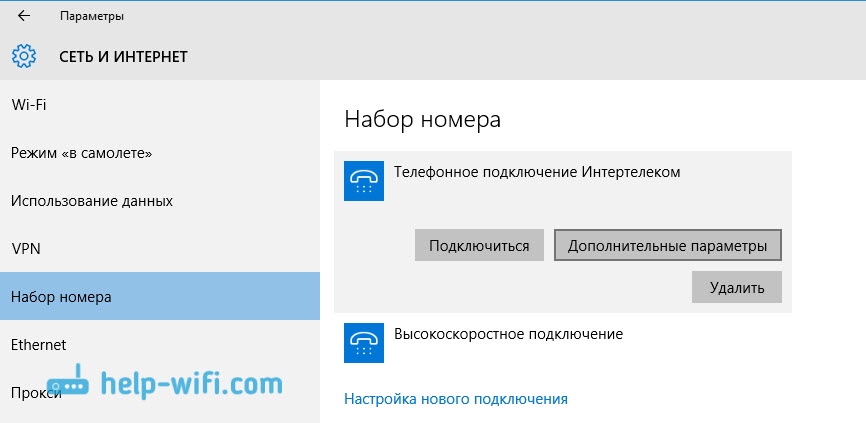
Статус интернет-соединения, всегда отображаемый на панели уведомлений. Нажав на нее, вы сможете отключиться от интернета, либо запустить нужное подключение.
Подготовка и немного теории
Прежде чем переходить к процессу подключения и настройки, нужно в первую очередь убедиться, что у вас на руках договор, который вы заключали с провайдером. Этот договор предоставляется вам после заключения контракта с провайдером интернет-услуг. Его нужно хранить у себя, а его потеря нежелательна.

Заключение контракта с провайдером интернет-услуг
Помимо перечисления ваших юридических прав и обязанностей, договор содержит следующую полезную для вас информацию:
- номер договора, который служит своего рода идентификатором. В случае возникновения проблем с интернетом вы можете позвонить провайдеру и сообщить ему этот номер. Через него он сможет автоматически выйти на клиента, за кем закреплён этот номер (то есть на вас), и это будет быстрее, чем называть адрес и фамилию.
- адрес провайдера. По указанному адресу вы можете приехать и обсудить темы, связанные с интернетом, лично с представителем компании-провайдера.
- номер телефона. Простой способ связаться с представителем компании, ну или попросить у него продлить интернет, если у вас нет возможности заплатить за него в данный момент. Обычно они соглашаются на это, так как ничего не теряют, зато получают одобрение со стороны клиентов.
- тип интернет-соединения.
Особенно важен последний пункт. Тип интернет-соединения вам нужно знать для корректной настройки. Настройка интернета зависит не от того, как вы подключили интернет (через кабель напрямую или через подключение кабеля в маршрутизатор), а от того, какой у вас тип соединения. Они бывают следующими:
- Динамический IP. Самый лёгкий в плане настройки тип соединения. Все данные для успешного соединения с глобальной сетью вы получите автоматически (если в настройках указан соответствующий пункт, но о нём позже).
- Статический IP. В случае наличия у вас такого типа соединения, вам придётся настраивать интернет вручную.
- PPPoE (Point-to-point protocol over Ethernet). Данный тип интернет-соединения потребует от вас ввода логина и пароля при подключении.
Чтобы узнать, какой у вас тип, прочтите договор – он должен быть там указан. Если его нет, то уточните этот вопрос у провайдера, позвонив по номеру, который указан в договоре. Есть и другие типы соединения (например, PPTP или L2TP), но среди провайдеров в СНГ они почти никогда не используются. Приоритет отдаётся трём типам, которые описаны выше.
Подключение и настройка интернета через 3G/4G модем в Windows 10
Остается лишь описать метод подключения посредством портативного модема, поддерживающего 3G
или 4G
технологию связи. Если ранее вы имели опыт установки подобного подключения на предыдущих версиях операционной системы Windows
, то особых затруднений не возникнет. А для тех, кто первый раз занимается подобным занятием, ниже приведена подробная инструкция.
- Для начала требуется вставить разъем модема в USB
порт персонального компьютера. Необходимый драйвер может установиться сам, если производитель модема предусмотрел соответствующую функцию. Иногда нужно заниматься данным вопросом самостоятельно. Например, найти драйвер на сайте производителя или установить с диска. При подключении модема, при запросе установки драйвера задать путь его места нахождения, заранее скачанного и путём вставки установочного диска. Если драйвера для Виндовс 10 нет, можно попробовать ПО для предыдущих версий систем Windows 7,8. - После нахождения драйвера и его инсталляции на компьютер, следует заняться настройкой подключения. Последовательность выполняемых действий аналогична той, которая проводится при создании высокоскоростного PPPoE
соединения. Нужно открыть «Центр управления сетями
» после щелчка по статусу интернет подключения на панели задач.
В небольшом появившемся окне требуется нажать на «Создания нового соединения
» и выбрать «Подключение к интернету
» (данный пункт является первым в списке) и подтверждаем кнопкой “Далее
“.
Далее нужно выбрать пункт «Коммутируемое
». Он отмечен значком стационарного телефона.
Настала очередь ввода параметров. К ним относятся такие сведения, как номер и пользовательское имя. Данная информация предоставляется провайдером, поэтому в случае ее отсутствия нужно обратиться непосредственно к поставщику сетевых услуг. На изображении ниже показан пример, где используются услуги провайдера «Интертелеком
». После заполнения текстовых полей надо нажать клавишу «Создать».
После выполнения вышеописанных действий, сетевое подключение должно заработать. Если этого не произошло, нужно проверить USB
модем и качество приема сигнала. В некоторых регионах покрытие не очень качественное и сигнал может постоянно обрываться, препятствуя работе в интернете. Решить данную проблему способны разнообразные ухищрения вроде наращивания антенны и выхождение на открытое пространство.
Примечательно, что созданное соединение можно остановить, отключить или отредактировать на свое усмотрение. Его также допускается удалить, если возникнет необходимость изменить провайдера. Чтобы выполнить данные манипуляции, нужно щелкнуть по значку сетевого подключения на панели задач и выбрать в появившемся списке требуемый пункт. На него следует нажать — чтобы отобразить страницу управления (также оно доступно в разделе компьютера “Параметры
” -> “Набор номера
“).
Статус приема сигнала всегда будет отображаться на панели задач в виде небольшого значка. По его виду пользователь способен определять, что в данный момент происходит со связью. Если значок мигает, осуществляется передача данных. Перечеркнутая линия означает полное отсутствие сигнала. А если рядом со значком отображается желтый восклицательный знак, то возникли проблемы. Интернет в данном случае работать отказывается.
FAQ
В: Что такое беспроводная сеть?
О: Беспроводная сеть — это тип сети, который позволяет устройствам подключаться к Интернету и другим цифровым ресурсам с помощью радиоволн, а не физических кабелей. Беспроводные сети обычно известны как сети Wi-Fi и используются дома, на предприятиях и в других местах для обеспечения доступного и гибкого доступа к Интернету и другим цифровым ресурсам.
В: Что мне нужно для настройки беспроводной сети?
О: Для настройки беспроводной сети вам понадобится множество аппаратных и программных средств. Самым важным аппаратным обеспечением является беспроводной маршрутизатор, который служит центральным концентратором сети. Вам также могут понадобиться сетевые кабели, модем и любые другие устройства, которые вы хотите подключить к сети. Что касается программного обеспечения, вам может понадобиться компьютер или мобильное устройство для подключения и настройки беспроводного маршрутизатора, а также любые необходимые драйверы или приложения для подключения и управления вашими устройствами.
В: Как настроить беспроводной маршрутизатор?
О: Процесс настройки беспроводного маршрутизатора зависит от конкретной модели и производителя, но есть несколько общих шагов, которым вы можете следовать:1. Подключите беспроводной маршрутизатор к интернет-соединению.2. Включите маршрутизатор.3. Получите доступ к веб-интерфейсу маршрутизатора.4. Настройте параметры роутера.5. Подключите ваши устройства к роутеру.
В: Как мне подключить свои устройства к беспроводной сети?
О: Чтобы подключить ваши устройства к беспроводной сети, выполните следующие действия:1. Включите беспроводное подключение вашего устройства.2. Найдите доступные беспроводные сети.3. Подключитесь к нужной беспроводной сети.
В: Что мне делать, если у меня возникнут проблемы при настройке беспроводной сети?
О: Если при настройке беспроводной сети у вас возникнут какие-либо проблемы, вы можете предпринять несколько шагов для их устранения:– Ознакомьтесь с документацией производителя или веб-сайтом, чтобы получить советы и рекомендации по устранению неполадок.– Выполните сброс беспроводного маршрутизатора или других затронутых устройств.– Убедитесь, что вы ввели правильный пароль и что устройство находится в зоне действия беспроводного маршрутизатора.– Проверьте наличие обновлений или исправлений программного обеспечения, которые могут быть доступны для беспроводного маршрутизатора или других затронутых устройств.– Если проблема не устранена, обратитесь к производителю или обратитесь за помощью к онлайн-ресурсам.
Понимание VPN и их функций
Виртуальные частные сети, широко известные как VPN, становятся все более популярными в последние годы, поскольку люди стали больше беспокоиться о своей конфиденциальности и безопасности в Интернете. В этой статье мы рассмотрим, что такое VPN, как они работают и почему вы можете захотеть их использовать.
Что VPN?
VPN — это услуга, которая позволяет вам безопасно и конфиденциально подключаться к Интернету, направляя ваше соединение через сервер. Этот сервер действует как посредник между вашим устройством и Интернетом, шифруя ваши данные и скрывая ваш IP-адрес от посторонних глаз.
Когда вы подключаетесь к VPN, ваш интернет-трафик направляется через зашифрованный туннель на сервер VPN. Это означает, что любой, кто попытается перехватить ваш трафик, увидит только зашифрованные данные, что значительно усложнит им слежку за вашей онлайн-активностью или кражу вашей личной информации.
Зачем использовать VPN?
Использование VPN дает ряд преимуществ, включая повышенную конфиденциальность и безопасность, доступ к географически ограниченному контенту и защиту от хакеров и других злоумышленников. Шифруя ваш интернет-трафик и скрывая ваш IP-адрес, VPN значительно затрудняет отслеживание вашей онлайн-активности или кражу вашей личной информации.
VPN также может помочь вам получить доступ к контенту, заблокированному в вашем регионе. Например, если вы путешествуете за границей и хотите посмотреть свое любимое телешоу, вы не сможете получить к нему доступ из-за географических ограничений. Однако, если вы подключаетесь к VPN-серверу в своей стране, вы можете обойти эти ограничения и получить доступ к нужному контенту.
Многие предприятия также используют VPN, чтобы сотрудники могли безопасно получать доступ к ресурсам компании из удаленных мест. Это может быть особенно полезно для компаний, сотрудники которых работают из дома или часто путешествуют.
Распространенные варианты использования VPN
Некоторые распространенные варианты использования VPN включают доступ к географически ограниченному контенту, такому как потоковые сервисы, обход интернет-цензуры в определенных странах и предотвращение отслеживания вашей онлайн-активности сторонними организациями.
Например, если вы живете в стране со строгими законами об интернет-цензуре, вы не сможете получить доступ к определенным веб-сайтам или службам. Однако, если вы подключаетесь к VPN-серверу в другой стране, вы можете обойти эти ограничения и получить доступ к нужному контенту.
Точно так же, если вы беспокоитесь о своей конфиденциальности в Интернете и хотите, чтобы сторонние организации не отслеживали вашу онлайн-активность, вам может помочь VPN. Шифруя ваш интернет-трафик и скрывая ваш IP-адрес, VPN значительно усложняет мониторинг вашей онлайн-активности или кражу вашей личной информации.
В заключение, VPN — это мощный инструмент для защиты вашей конфиденциальности и безопасности в Интернете. Шифруя ваш интернет-трафик и скрывая ваш IP-адрес, VPN значительно затрудняет слежку за вашей онлайн-активностью или кражу вашей личной информации. Хотите ли вы получить доступ к географически ограниченному контенту, обойти интернет-цензуру или просто защитить вашу конфиденциальность в Интернете, VPN — отличное решение.
Быстродействие и производительность
В Windows 7 много красивых наворотов, например Windows Aero, которая потребляет ресурсы компьютера. Если у вас средний, игровой или мощный компьютер, то беспокоиться не о чем. Но вот если у вас слабоватый компьютер, например для офиса или домашний но старенький, то можно немного повысить его быстродействие путем отключения визуальных эффектов.
Для этого нужно зайти в свойства компьютера >>> Дополнительные параметры системы >>> Дополнительно, Быстродействие, Параметры >>> Визуальные эффекты.
Попадаем в Параметры и быстродействие, заходим на вкладку Визуальные эффекты и выбираем Обеспечить наилучшее быстродействие, далее жмем Применить и OK.
Далее происходит применение параметров, нас просят немного подождать — Пожалуйста подождите.
После применения у вас должно получиться примерно следующее.
Внешний вид рабочего стола конечно же изменился, но зато увеличилось быстродействие компьютера.
Как настроить компьютер еще более эффективно, спросите вы меня? Рекомендую отключить загрузку не нужных программ при старте Windows. Подробнее об этом читайте тут Как отключить автозапуск программ. Чем больше программ у вас стоит в автозагрузке, тем медленнее будет загружаться ваш компьютер. Соответственно чем меньше программ, тем быстрее загрузка.
Еще в операционной системе Windows 7 есть родной брандмауэр (фаервол), который служит для зашиты вашего компьютера от внешних угроз, вредоносных программ и хакерских атак. Можете его выключить, но только в том случаи, если у вас стоит хорошая антивирусная программа, например Касперский Яндекс версия или другая версия.
Наверняка каждый из вас сталкивался с различными сообщениями из центра поддержки, например о том, что нужно скачать обновления, настроить архивацию Windows и так далее. Если они появляются не часто, то все нормально. Но вот если они постоянно выходят и мозолят вам глаза, то их можно отключить. Подробнее о том как это сделать читайте в статье Как отключить брандмауэр.






















