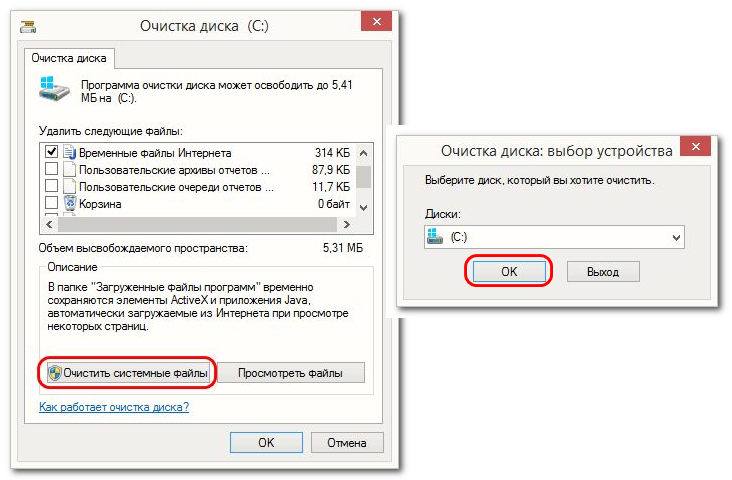Delete or remove Windows.old folder
After a Windows Upgrade, by default, a scheduled task is created and will run after four weeks to delete the Windows.old directory. But if you wish, you can also remove the Windows.old folder manually earlier. If you find that you no longer have any use for it, you may safely go ahead and delete it as follows:
Delete Windows.old folder using Disk Cleanup
Open Disk Cleanup Tool and select Files from all users on this computer. Click the Disk Cleanup tab, and then look for the Previous Windows installation(s) check box. You will need to click on Clean up system files button, in order to see this window.
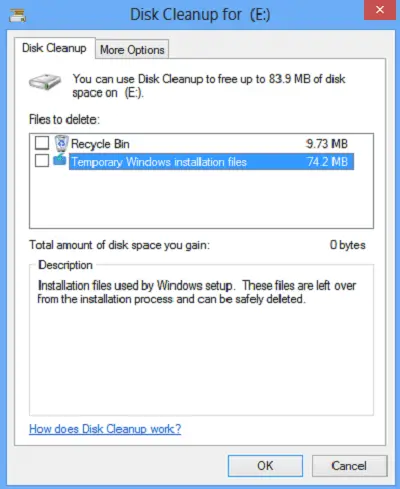
Select Previous Windows installations. Click OK. This will remove the Windows.old folder.
Remove Windows.old folder using Command Prompt
Alternatively, you can also use a command prompt to delete files and folders from an earlier installation of Windows. To do this, Run ‘Command Prompt’ as administrator.
First, you will need to take ownership of this folder, so at the command prompt, type
takeown /F C:\Windows.old\* /R /A
and hit Enter.
Next, in the command prompt, type
cacls C:\Windows.old\*.* /T /grant administrators:F
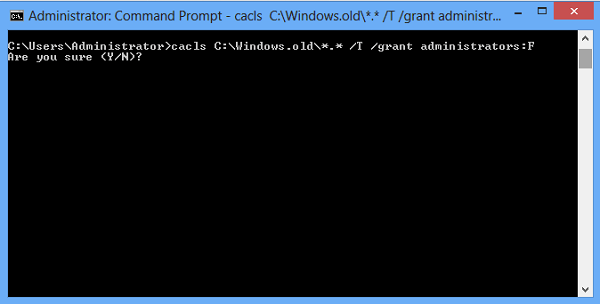
and hit Enter. When you run this command, administrators are granted full rights to all files and to all folders.
Finally, type
rmdir /S /Q C:\Windows.old\
and hit Enter. This will delete the windows.old folder.
UPDATE: SpaceWalker189 says in the Comments below, you can create a BAT file as follows:
takeown /F C:\Windows.old\* /R /A pause cacls C:\Windows.old\*.* /T /grant administrators:F pause rmdir /S /Q C:\Windows.old\ pause
Copy-paste this in Notepad and save it as a .bat file.
Read next:
- How to delete Windows10Upgrade folder
- Can you delete $Windows.~BT & $Windows.~WS folders after Windows Upgrade?
Правка меню загрузок
Из командной строки «Выполнить»
С помощью этого способа вы можете убрать ненужные варианты из меню загрузчика навсегда.
- Нажмите одновременно клавиши «Пуск»+R.
- Введите в строку «Выполнить» «msconfig» и нажмите «Ок».
- Откройте меню «Загрузка», выделите мышью старую ОС и нажмите «Удалить».
Из системных настроек
Этот вариант позволит скрыть ненужные загрузки при старте компьютера.
- Нажмите «Пуск» + Pause.
- Перейдите в «Дополнительные параметры».
- В меню «Дополнительно» в разделе «Загрузка…» нажмите «Параметры».
- Уберите «птичку» с пункта «Отображать список ОС» и нажмите «Ок».
Особенности Windows XP
За менеджер загрузок версий Windows здесь отвечает файл boot.ini. Он находится в скрытом виде в корневом диске С и его можно отредактировать в обычном блокноте. Лучше этого не делать: ошибка при правке приведет к отказу системы . Более безопасный способ – воспользоваться настройками, описанными выше (убрать список загрузок ОС). Решать вам. Мы лишь дадим совет, как править boot.ini:
- Нажмите «Пуск», щелкните правой клавишей мышки на «Мой компьютер». Из меню выберите «Свойства».
- Во вкладке «Дополнительно» нажмите на «Параметры» в подразделе «Загрузка».
- Выберите «Правка» для открытия boot.ini.
- Сделайте резервную копию для отката системы в случае сбоя при загрузке. Откройте «Файл»-«Сохранить как», выберите имя файла и путь его записи. Название может быть наглядным для удобства поиска, например, «backup.boot.ini».
- В исходном файле выделите мышью строку со старой Windows и сотрите ее. Нажмите «Файл» — «Сохранить».
После перезагрузки меню с вариантом старой ОС не появится. Будет загружаться только установленная Windows.
2. Штатная функция очистки диска
И «Windows.old», и две другие папки при их наличии в идеале должны удаляться в процессе запуска системной очистки диска. Эта очистка проводится в любой из актуальных версий Windows – 7, 8.1, 10 – штатной утилитой cleanmgr. Запустить её можно с помощью внутрисистемного поиска или команды «Выполнить». При запуске оставляем по умолчанию выбранный для очистки диск С.
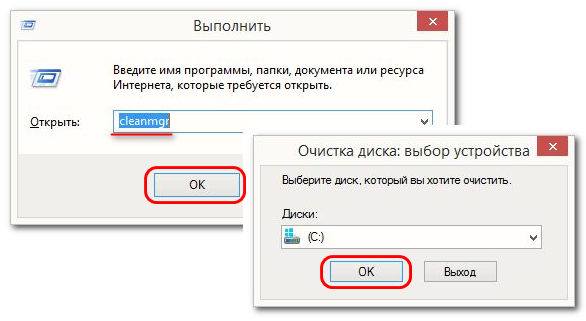
Далее в окне очистки диска жмём «Очистить системные файлы». После чего снова в окошке выбора дисков оставляем по умолчанию выбранный диск С.
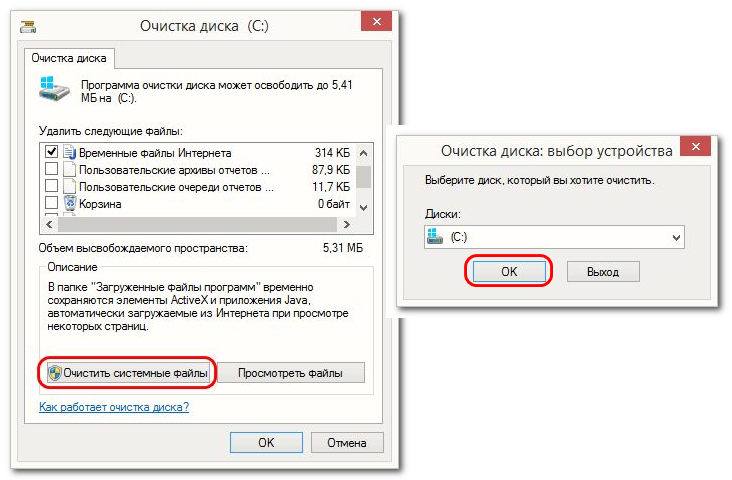
Снова увидим окно очистки диска, но теперь уже в числе объектов для удаления будет присутствовать такой пункт, как «Предыдущие установки Windows». Отмечаем этот пункт, нажимаем «Ок». Затем необходимо подтвердить удаление выбранных данных и дождаться завершения очистки.
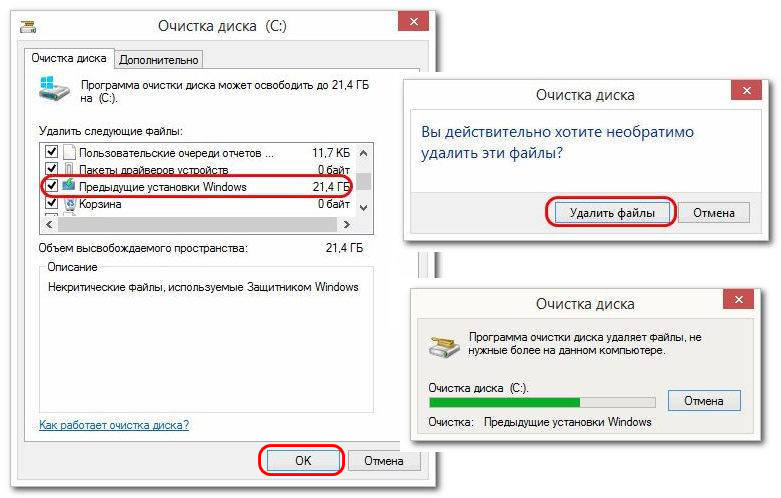
В Windows 10 у утилиты cleanmgr есть современный аналог в составе UWP-параметров. В приложении «Параметры» идём в раздел «Система», в подраздел «Память устройства». Кликаем «Временные файлы».
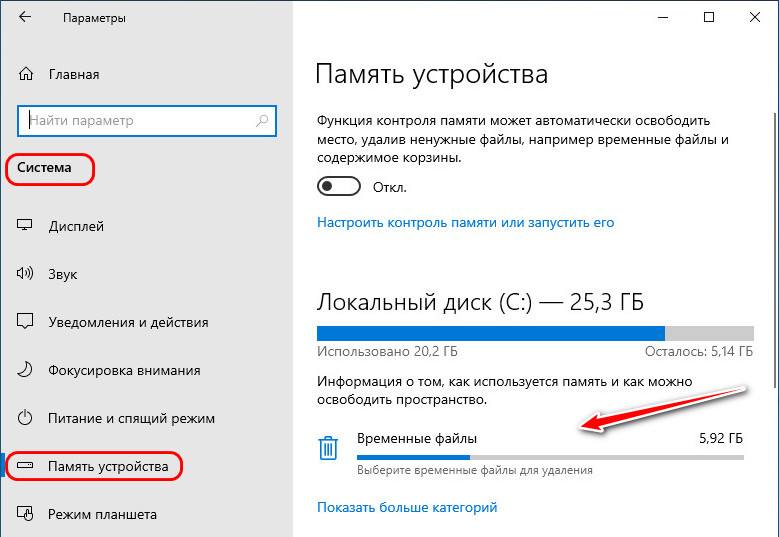
В числе типов данных для удаления отмечаем галочкой тот же пункт, что и в утилите cleanmgr — «Предыдущие установки Windows».
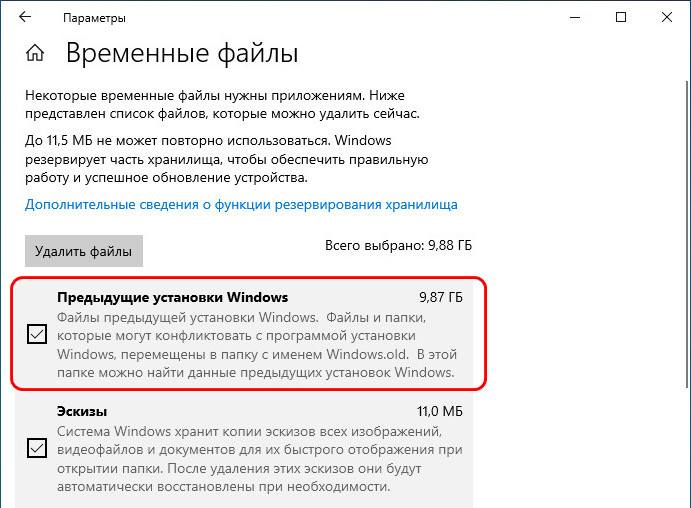
И просто дожидаемся завершения процесса.
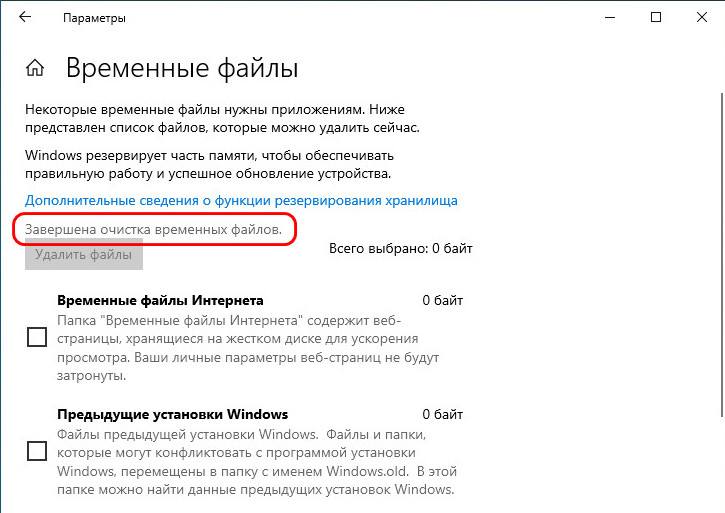
По итогам такой системной очистки «Windows.old» и две другие папки при их наличии должны удалиться. Но может быть и так, что системная очистка не поможет. В таком случае можно прибегнуть к альтернативным способам решения проблемы.
Если новая система установлена в другой раздел
Удаляем старую Windows из меню загрузки
Для наведения порядка в меню загрузки открываем «Дополнительные параметры системы» (для этого нажмите Win-Pause и выберите одноименный пункт).
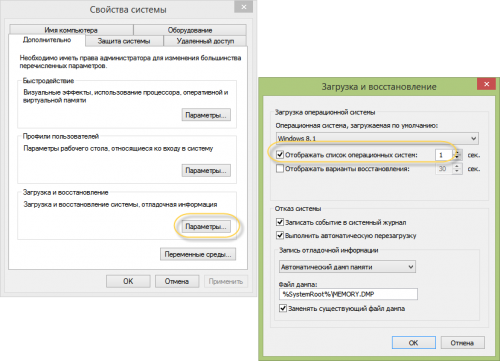
Теперь снимаем галку «Отображать список систем…». Все: старая операционная система не будет появляться в меню загрузки при старте компьютера.
Для любителей контролировать все параметры запуска предлагаем способ с прямым редактированием этого меню. Нажимаем Win+R и в появившемся окне пишем msconfig.
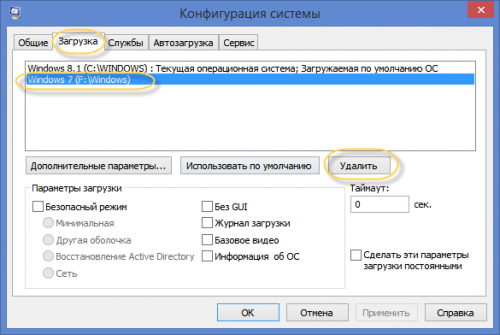
Старую систему из списка просто удаляем.
Удаляем старые системные файлы
А теперь займемся удалением самого каталога Windows старой системы. Для этого находим его на диске и открываем свойства папки.
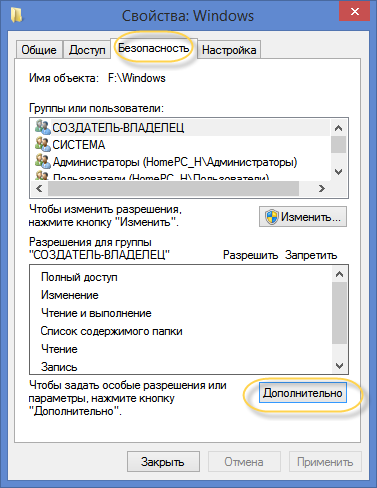
Здесь выбираем «Безопасность» и нажимаем на кнопку «Дополнительно».
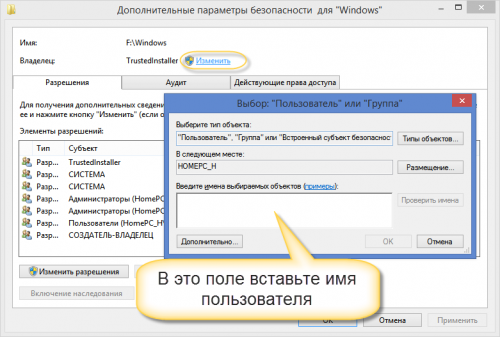
Чтобы стать владельцем папки, наберите имя пользователя, под которым вы работаете в указанное на картинке поле.
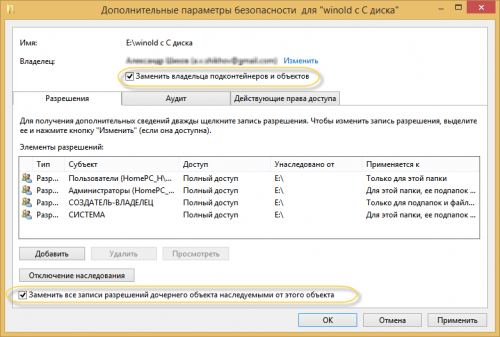
Не забудьте установить галки «Заменить владельца подконтейнеров и объектов» и «Заменить все записи …», нажмите Ок.
Теперь вы владелец папки и в ваших силах удалить каталог. Во время удаления может выйти вот такое сообщение.
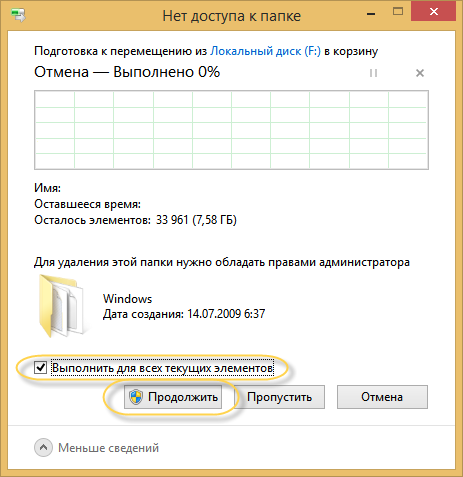
Поставьте галочку «Выполнить для всех…» и нажмите Продолжить.
# # #
Если возникли проблемы с удалением папки Windows.old
Все вышеперечисленные способы деинсталляции могут оказаться неэффективными, однако такое бывает крайне редко. Если так случилось, можно попробовать перезапустить устройство и вновь попытаться удалить Windows.old. Трудности могут возникнуть у пользователей, которые не могут выполнить вход через учетную запись администратора. В этом случае без пароля админа удаление также не может быть произведено.
В самых новых версиях ОС Windows 10 появился еще один способ удаления Windows.old с предыдущей системой. При выполнении обновлений включается автоочистка диска, и ее сделать можно самостоятельно в любое время, тем самым избавившись от тяжеловесной папки.
Важно! После деинсталляции Windows.old откат к старой версии операционки выполнить не удастся
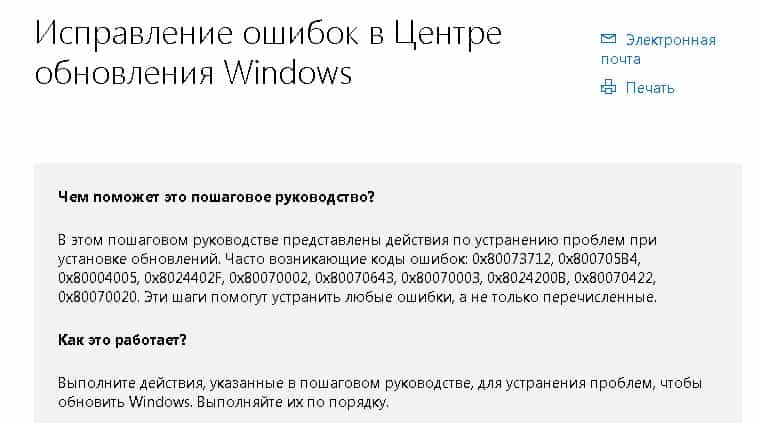
Ошибки при избавлении от Windows.old
Чтобы это сделать, надо:
- Через меню «Пуск» перейти в раздел параметров.
- Найти подраздел системы, после чего войти в память устройства.
- Открыть пункт контроля памяти и щелкнуть по строке освобождения места в данный момент времени.
- Начнется поиск файлов. Дождавшись завершения процесса, сделать щелчок по строке предыдущих установок Виндовс.
- Активировать удаление файлов в верхнем меню.
- Дождаться очистки диска.
Обратите внимание! Данный метод удаления можно осуществить без прав администратора
Можно ли восстановить систему из папки Windows.old
Эта директория, как было сказано в самом начале, может появиться в случае обновления системы. Удалить старую версию можно в любой момент. Не нужно спешить. Сначала проверьте работоспособность новой системы.
Если вдруг вы заметили какие-нибудь сбои или вам не нравится что-то другое, то всегда можно восстановиться.
Рассмотрим поэтапно этот процесс.
- Сделайте левый клик мыши на меню «Пуск».
- Далее нажмите на кнопку настройки.
- После этого откроется следующее окошко. Здесь нужно кликнуть на пункт «Обновление и безопасность».
- Нажмите «Восстановление».
- Если до этого у вас была такая же система, то отобразится следующее окно. Чтобы начать восстановление, нужно нажать на кнопку «Начать».
Если же вы обновились с Windows 8.1, то у вас появятся немного другие варианты восстановления.
Обратите внимание, что возврат к старой операционной системе возможен только в течение месяца, поскольку «Десятка» потом сотрёт все упоминания о старых файлах
Что это за папка для чего она
Перед удалением Windows old необходимо разобраться, что это за папка, и какие функции она выполняет. Простыми словами, это резервная копия Виндовс 10, необходимая для быстрого возврата к старой операционной системе. Такая опция представляет собой подстраховку для пользователей, которым не понравилась новая версия Виндовс 11.
Спустя 10 дней после обновления «десятки» до «одиннадцатой» версии старый вариант автоматически удаляется с ПК / ноутбука. При желании это можно сделать вручную путем использования одного из рассмотренных выше способов. Если Old появилась после «чистой» установки без форматирования, в ней могут быть данные с рабочего стола и папок.
С учетом сказанного можно выделить одно главное назначение для папки Windows old — возможность возврата к старой операционной системе («десятке») без сложностей, необходимости долгой установки и других шагов. Такая опция полезна следующим пользователям:
- Новички, которые хотят перейти на Windows 11, но бояться сложностей с ее освоением и необходимости переустановки.
- Опытные владельцы ПК / ноутбука, которые переходят на Виндовс 11 для тестирования и планируют с большой вероятностью вернуться на «десятку».
- Прочие пользователи, которые не уверены в необходимости перехода.
Как удалить Виндовс Олд
После установки новой версии ОС пользователи спрашивают, как удалить Виндовс Олд на Виндовс 11, чтобы освободить место для решения других задач. Для этого можно использовать несколько методов, на которых подробнее остановимся ниже.
Способ №1
Один из способов, как избавиться от лишней информации и файла Old — воспользоваться проводником Виндовс 11. Сделайте следующие шаги:
- Откройте проводник на ПК / ноутбуке. Как вариант, жмите на Win+E.
- Отыщите диск, на котором установлена ОС. Чаще всего речь идет о диске С.
- Прокрутите вниз немного, пока не дойдет до папки old.
- Выберите папку, жмите правой кнопкой мышки и кликните «Удалить» (символ корзины). Как вариант, можно нажать на Del клавиатуры.
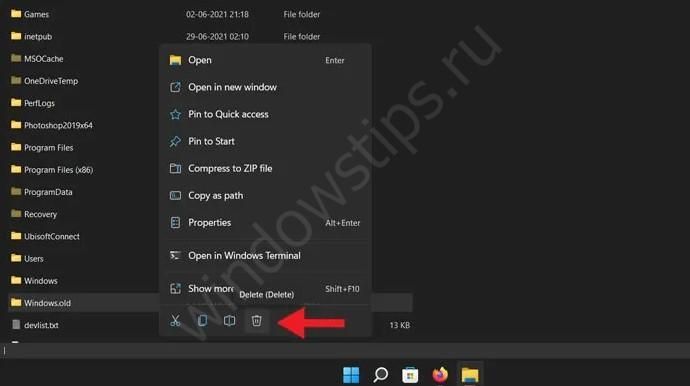
При желании удалить папку Windows Old в Windows 11 учтите, что она имеет большие размеры. Следовательно, деинсталляция происходит безвозвратно, восстановить файлы уже не получится.
Способ №2
Существует более стандартный способ, как безопасность избавиться от ненужной Old. Для этого сделайте следующие шаги:
- Войдите «Параметры».
- Кликните на пункт «Система».
- Зайдите в раздел «Память».
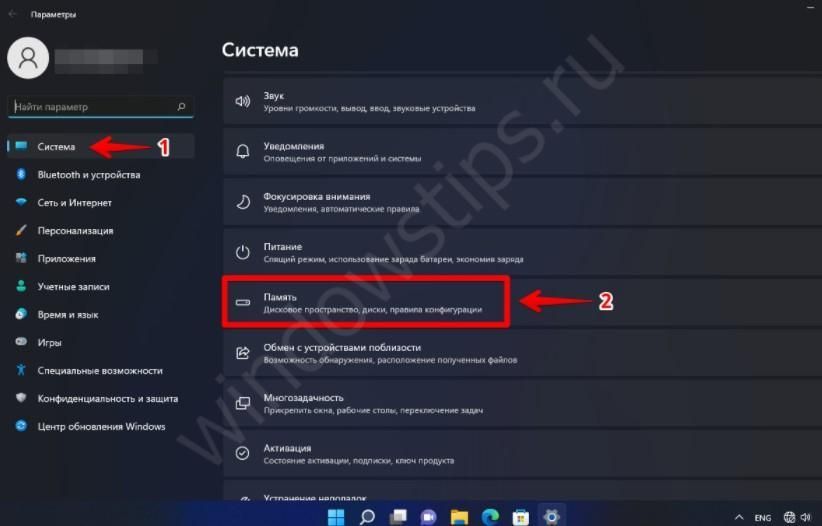
- Дождитесь анализа и прокрутите список вниз до пункта «Временные …».
- В разделе «Удаление временных …» поставьте флажок «Предыдущая версия Windows».
- Кликните на «Удалить …».

Это стандартный способ удаления Windows Old в Windows 11, который рекомендует сама служба поддержки. Но можно использовать и другие варианты, на которых остановимся ниже.
Способ №3
Следующий путь решения задачи — применение утилиты «Очистка диска», требующий наличия прав администратора. Для решения этой задачи сделайте следующие шаги:
- Кликните правой кнопкой мышки по «Пуск».
- Жмите на «Выполнить» или вызовите строку с помощью Win+R.
- Введите в строку cleanmgr.

При отображении запроса о выборе диска для очистки кликните С.

- Выберите пункт «Очистить системные …»
- Повторите выбор диска (если требуется).
- Выделите «Предыдущие установки Виндовс …».
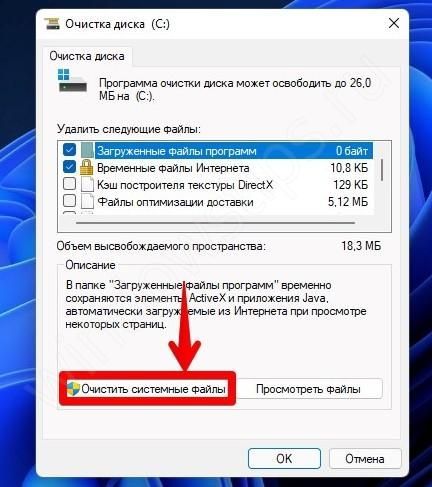
После выполнения этих шагов происходит удаление папки Windows Old в Windows 11 без возможности восстановления.
Способ №4
Еще один метод, как можно решить вопрос — воспользоваться опцией Storage Sense. Это менеджер хранилища, позволяющий увидеть размер используемого места. Для применения этой опции сделайте следующие шаги:
- Войдите в «Пуск».
- Введите «Хранение Sense».
- Кликните на «Ввод».
- В разделе «Управление хранилищем» найдите «Контроль хранилища».
- Выберите «Вкл» для включения и жмите «Контроль памяти».
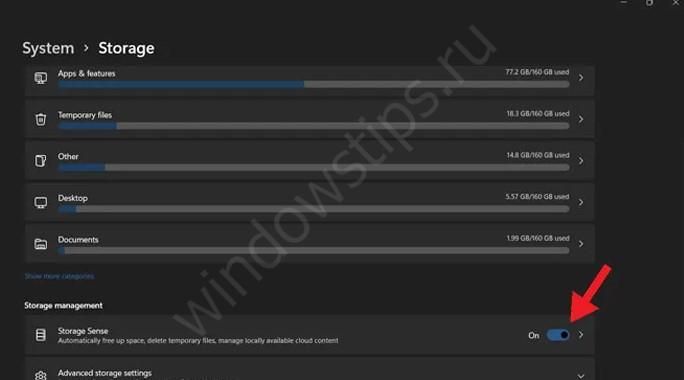
- Кликните на клавишу «Run Storage Sense».
- Дождитесь, пока сервис деинсталлирует лишние файлы: отчеты об ошибках, кэш, старые данные, корзину и т. д.
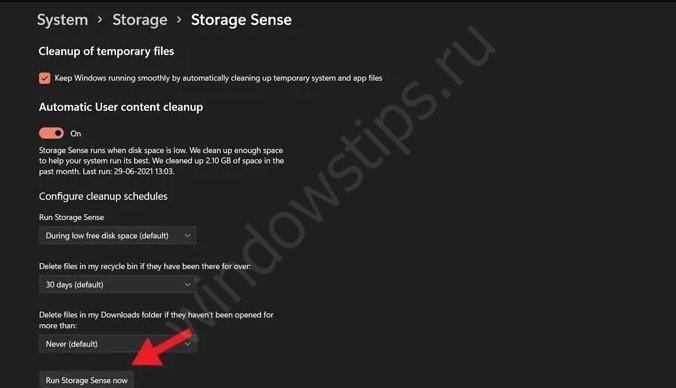
Существует много способов, как удалить папку Windows Old в Windows 11 и тем самым очистить системный диск от лишней информации. Ваша задача — выбрать один из предложенных выше или дождаться автоматического удаления файла.
Как удалить
Папку Windows old можно удалить несколькими способами, ОС уже оснащена всеми необходимыми утилитами, которые могут это сделать. Также можно воспользоваться сторонними программами для этого действия.
Штатными средствами
В виндовс есть отличная утилита, которая хорошо справляется с очисткой диска. Чтобы воспользоваться ее возможностями, требуется воспроизвести следующие действия:
- Сочетанием клавиш Вин+R вызвать утилиту «Выполнить». Ввести команду и нажать «Ок».
- Появится окно, в котором потребуется выбрать системный диск, что нуждается в очистке. Выбирать необходимо тот, на котором висит папка для удаления.
- Утилита для начала оценит объем файлов для очистки. Это займет некоторое время.
- После сканирования появится окно, в котором можно задать параметры очистки. Кликнуть по «Очистить системные файлы». Кнопка расположена внизу окошка.
- Появится еще одно меню, в котором необходимо заново выбрать системный диск. А после поставить галочку на пункте «Предыдущие установки Windows. Кликнуть по «Ок».
Останется только дождаться того, как утилита завершит очистку выбранного диска.
Командная строка
Этот способ подойдет для опытных пользователей, но если неукоснительно следовать инструкции, то могут справиться даже новички. Удаление папки Виндовс Олд через командную строку выглядит следующим образом:
- Навести курсор на меню «Пуск» и кликнуть по нему правой кнопкой мышки. Это вызовет список в окошке, через которое возможно запустить командную строку. Следует быть внимательным и выбирать пункт с правами администратора.
- Появится черное окно командной строки. В нем необходимо ввести следующую команду: . После чего нажать на Enter для ее выполнения.
После завершения очистки следует закрыть утилиту. Следует отметить, что этот способ удаления папки Виндовс Олд является самым надежным.
Планировщик заданий
Для удаления директории прошлой версии ОС необходимо сделать следующие действия:
- Зайти в поисковик (в виде лупы), расположенный возле меню «Пуск», и найти «Планировщик заданий».
- Найти в списке заданий SetupCleanupTask и нажать на него дважды.
- Кликнуть по названию пункта правой кнопкой мышки и выбрать «Выполнить».
После всех действий папка будет удалена с компьютера безвозвратно.
Через дополнительные параметры
Устранить данный каталог можно при помощи дополнительных параметров ОС. Это делается следующим образом:
- Требуется зайти в меню пуск и перейти к пункту «Параметры». Также необходимое окно возможно вызвать сочетанием клавиш ВИН+I
- В открывшемся окне нужно совершить переход по плитке «Система».
- После чего необходимо перейти к вкладке «Память устройства», которая расположена в левой части окошка параметров. В открывшемся меню требуется выбрать тот диск, на котором установлена Виндовс, в подпункте «Локальное хранилище».
- Откроется шкала наполненности диска различными документами. Нужно кликнуть по «Временные файлы».
- Это откроет окно удаления. Прежде чем приступить к чистке, требуется установить галочку на «Временные файлы». И только после этого очистить диск.
Как только завершится удаление, папка Виндовс Олд исчезнет. Это сразу станет понятно, так как пространство, занятое временными файлами будет нулевым.
Ccleaner
Популярная программа для очистки ПК от ненужных файлов и программ умеет правильно удалять каталоги, наполненные файлами от старой Виндовс. Чтобы это сделать, необходимо проследовать инструкции:
- Скачать и установить программу Ccleaner с официального сайта. Рекомендуется брать утилиту именно с родного веб ресурса, так как там всегда последняя версия, также это полностью безопасно.
- Открыть программу и перейти к главному окну «Очистки».
- Во вкладке Виндовс требуется спуститься к разделу «Прочее» и поставить галочку около пункта «Старая установка Windows.
- После изменения параметров требуется нажать на кнопку «Очистка» на главном экране программы.
Как удалить папку Windows.old?
Метод 1. Как убрать Windows.old?
Для того, чтобы стереть папку Windows.old со всем ее содержимым выполняем следующие действия.
- Запускаем окно проводника Windows любым методом и переходим в каталог «Мой компьютер».
- Затем выделяем системный диск «C:» и вызываем его контекстное меню правой клавишей мыши и выбираем «Свойства» с выпавшего списка параметров.
Также можно выделить диск и нажать комбинацию клавиш «Alt + Enter» для вызова диалогового окна «Свойства» выделенного объекта.
- В первой вкладке окна «Свойства: Локальный диск (C:)» под названием «Общие» жмем на кнопку «Очистка диска».
4. Ожидаем, пока операционная система анализирует его содержимое для подсчета занимаемого пространства и поиска мусорных файлов.
Спустя несколько десятков секунд, максимум пары минут, откроется окошко «Очистка диска».
- Знакомимся с объектами, которые можно удалить и отмечаем ненужные по вашему мнению галочками.
- Ниже кликаем по кнопке «Очистить системные файлы» (действие требует наличия прав администратора, если действие выполняется с учетной записи с ограниченными правами).
Программа очистки системного диска подсчитает место, которое без причинения какого-либо вреда операционной системе можно удалить. Операция может занять до нескольких минут при большом объеме системного диска.
- В открывшемся окне «Очистка диска…» ставим галочку возле пункта «Предыдущие установки Windows», где пишется занимаемый файлами предыдущей операционной системы объем (в нашем случае это порядка 24,5 Гб).
- Для стирания с компьютера каталога «Windows.old» жмем на кнопочку «ОК».
9. В следующем диалоговом окне с предупреждением соглашаемся на выполнение операции, нажав «Удалить файлы» или кликнув «Enter» на клавиатуре.
После этого операционная система приступит к удалению папки Windows.old со всеми файлами.
Метод 2. Удаление папки Window.old обычным методом
Удалить каталог с файлами предыдущей ОС можно и самым обычным методом, имея при этом права администратора, но зразу необходимо открыть к каталогу Window.old и всем его подкаталогам полный доступ на выполнение любых операций с ними.
1. Вызываем «Свойства» папки Window.old как в предыдущих методах.
2. Переходим на вкладку «Безопасность».
3. Выбираем администратора компьютера из списка «Группы и пользователи».
4. Далее кликаем по кнопке «Дополнительно».
5. В окне «Дополнительные параметры безопасности» для каталога Windows.old переходим на вкладку с названием «Владелец» и жмем кнопку «Изменить».
6. В списке пользователей выбираем учетную запись, из-под которой будете удалять каталог, и ставим флажок возле «Заменить владельца подконтейнеров и объектов»
7. Щелкаем «Применить».
8. Ждем, пока Windows не завершит операцию присвоения новых прав всем файлам.
9. Заходим во вкладку «Разрешения» и щелкаем «Изменить».
10. Выбираем нового владельца папки в форме «Элементы разрешений».
11. Еще раз жмем «Изменить».
12. В диалоге «Элемент разрешения для…» в выпадающем списке параметров под названием «Применять» выбираем параметр, как на скриншоте.
13. В поле «Разрешения» отмечаем «Полный доступ» в столбце «Разрешить».
14. Кликаем «ОК».
15. В диалоговом окне «Дополнительный параметры безопасности для…» галочками отмечаем оба пункта и жмем «Применить».
16. В окне с предупреждением жмем «Да».
Теперь каталог Windows.old можно удалить обычными средствами Windows: переходим на диск «C:», выделяем папку и жмем «Shift + Delete» для безвозвратного удаления папки, подтвердив свои намерения в диалоговом окне.
Удаление папки
Если же папка мозолит вам глаза, а ждать месяц не хочется, то и ее можно удалить. В меню «Пуск» вводите в поиск «cmd» и запускаете найденную программу от имени администратора из меню, которое открывается правым щелчком мыши.
При запросе, разрешаете программе вносить изменения на компьютере. В появившемся списке выбираем “Запуск от имени администратора”.
В появившемся окне вводите подчеркнутую команду, как указано на изображении.
Дело сделано! Теперь от папки останутся лишь воспоминания.
Из этой ситуации можно сделать простой вывод: для эффективного управления своими данными и продуктивной работы за компьютером нужно знать много тонкостей и секретов.
Лично мне для увеличения продуктивности своей деятельности очень помог курс ««
Рекомендую вам обратить на него свое внимание и тратить свое время с максимальной пользой, успевая хорошо отдохнуть и побыть с близкими
Ну вот и все, друзья. Надеюсь, что статья достаточно понятная, подробная и полезная для вас. Следите за лишним мусором и не забывайте регулярно проводить уборку рабочего места и компьютера. А также старайтесь не засорять свою голову некачественной информацией!
Подписывайтесь на обновления моего блога, следите за моей группой ВК и рассказывайте о них своим друзьям. Успехов!
Удаление папки
(второй операционной системы на системном разделе или на другом винчестере, подключенном к ПК)
Способ №1: переименовать в Windows.old
Обманным путём вы заставляете действующую ОС «думать», что перед ней находятся предыдущие установки и, соответственно, их нужно очистить.
1. Чтобы удалить папку Windows (неиспользуемую в данный момент систему!), кликните по ней правой кнопкой. Выберите в перечне функций «Переименовать».
2. Дайте новое имя папке — Windows.old.
3. Затем откройте панель «Очистка… » (см. предыдущую инструкцию). В списке элементов выберите «Очистка системных файлов» и запустите удаление.
Способ №2: форматирование
Этот вариант удаления имеет существенный недостаток. Кроме системной папки полностью с диска удаляются другие имеющиеся данные. Перед его выполнением можно и нужно переместить данные, представляющие ценность для вас, в другой раздел или на внешний носитель (DVD, флешку).
Если старая «Винда» находится в другом разделе (не на диске C), щёлкните по его иконке правой кнопкой. А затем в меню запустите команду «Форматировать». В настройках установите файловую систему NTFS и размер кластера — 4096 байт. Подтвердите запуск форматирования: в новом окне нажмите «OK».
Снятие блокировки
1. Наведите курсор на папку старой «Винды», а затем нажмите правую кнопку. Выберите «Свойства».
2. В настройках свойств клацните «Дополнительно».
3. Кликом перейдите на вкладку «Владелец». Нажмите «Изменить».
4. В изменённом окне щёлкните подраздел «Другие пользователи и группы… ».
5. В окне «Выбор» клацните «Дополнительно».
6. В расширении окна кликните «Поиск». В поле «Результаты поиска» выберите «Все». Нажмите «OK».
7. Закройте панель «Выбор… »: также клацните «OK».
8. В «Дополнительные параметры… », в списке учётных записей, установите «Все». Включите опцию «Заменить владельца… » (кликните рядом с надписью окошко). Клацните «Применить».
9. Система выполнит смену владельца (подождите немного).
10. Прочитайте сообщение и кликните «OK».
11. Закройте все предыдущие окна кликом по «OK» (кроме свойств папки).
12. В панели свойств клацните по кнопке «Изменить».
13. В опции «Разрешение… » нажмите «Добавить».
14. В новом окне — «Дополнительно».
15. Снова активируйте поиск и выберите в результатах параметр «Все». А затем щёлкните «OK».
16. Также нажмите «OK» и в панели «Выбор… ».
17. Теперь, когда на вкладке «Безопасность», в списке групп, появился параметр «Все», в нижнем блоке «Разрешения для… » установите варианты доступа (изменение, чтение). Опция «Полный доступ» включает весь список настроек. Клацните «Применить».
18. Закройте кнопкой «OK» предыдущие окна. В панели «Свойства» щёлкните «Дополнительно».
19. В дополнительных параметрах выделите кликом «Всё» и клацните «Изменить разрешения… ».
20. Далее, на вкладке «Разрешения», включите функцию «Изменить… » и кликните «Применить».
Удаление
1. Кликните один раз левой кнопкой по папке системы.
2. Нажмите сочетание клавиш «Shift+Del» (удаление без сохранения в корзине).
3. Подтвердите удаление: в окне запроса клацните «Да».
Успешной вам очистки компьютера!
Как удалить папку Windows.old с помощью очистки диска
- Откройте инструмент «Очистка диска Windows».
- Если появится окно «Очистка диска», вы выбираете диск Windows (обычно это диск С) и нажмите «ОК». Теперь Windows подсчитает, сколько дискового пространства вы сможете освободить на своем диске.
- Нажмите кнопку «Очистить системные файлы».
- Если снова появится окно « Очистка диска: диск», вы выбираете диск Windows (обычно это диск С) и нажмите «ОК». Windows рассчитает, сколько дискового пространства вы сможете загрузить на своем диске.
- Установите флажок рядом с предыдущими установками Windows.
- Нажмите «ОК».
- Нажмите « Удалить файлы».
Теперь Disk Cleanup безопасно удалит папку Windows.old в Windows 10.
Что такое папка Windows.old?
Папка Windows.old — это папка, содержащая предыдущие версии (-ы) установки Windows.
Windows создаст эту папку после обновления до другой версии Windows, например, например; обновление с Windows 7 до Windows 10 или обновление с Windows 10 Fall Creators Update до Windows 10 April 2018 Update.
Какова цель папки Windows.old?
Цель папки Windows.old — позволить вам перейти на предыдущую версию Windows, например, например; переход с Windows 10 на Windows 7 или понижение с Windows 10 апреля 2018 г. Обновление до Windows 10 Fall Creators Update.
Безопасно ли удалить папку Windows.old?
Да, безопасно удалять папку Windows.old. Однако вы должны иметь в виду, что после удаления этой папки вы больше не сможете перейти на предыдущую версию Windows.
Безопасно ли удалять «Предыдущие установки Windows»?
Да, безопасно удалять «Предыдущие установки Windows». Однако вы должны помнить, что после удаления предыдущих установок Windows вы больше не сможете перейти на предыдущую версию Windows.
Можно ли удалить папку Windows.old в Windows 10?
Да, вы можете удалить папку Windows.old в Windows 10, но для этого вы должны использовать инструмент «Очистка диска Windows». И вы должны иметь в виду, что после удаления этой папки вы больше не сможете перейти на предыдущую версию Windows 10, например, например; понижение с Windows 10 апреля 2018 Обновление до Windows 10 Fall Creators Update.
Windows.old не в очистке диска?
Папка Windows.old не отображается в «Очистка диска», поскольку она называется «Предыдущие установки Windows» в «Очистка диска». И если вы не можете найти «предыдущие установки Windows», то вы должны нажать кнопку « Очистить системные файлы» в «Очистка диска». Также возможно, что папка Windows.old уже удалена автоматически, так как Windows автоматически удаляет эту папку через месяц после вашего обновления.
При переустановке ОС или обновлении до Виндовс 10 на компьютере формируется папка Windows old. Простыми средствами этот файл удалить нельзя. И чтобы это сделать грамотно, необходимо ознакомиться Windows old как удалить на виндовс 10.
Удаление папки Windows. old штатным инструментом очистки диска
Это, пожалуй, самый простой способ того, как удалить папку Windows. old не прибегая к помощи сторонних программ. Чтобы запустить встроенный инструмент очистки диска, прибегнем к помощи командного интерпретатора «Выполнить» и специализированной команды «cleanmgr». Для этого, нажимаем комбинацию горячих клавиш «Windows + R» и вводим указанную команду.
Далее появится окно выбора диска, подлежащего очистке.
После сканирования откроется окно инструмента очистки выбранного диска, где нажимаем кнопку «Очистить системные файлы».
На следующем шаге вас попросят указать системные объекты, подлежащие удалению. Галочкой указываем ликвидацию предыдущих установок ОС и нажимаем «OK».
Во избежание последствий от неверных действий пользователя, система выдаст запрос подтверждения выполняемой операции.
Подтвердив свое намерение удалить старую версию Windows, система выдаст очередной запрос подтверждения выполняемой операции с предупреждением о ее последствиях.
Соглашаемся и производим удаление папки Windows. old с системного диска ПК.
Удаление папки Windows. old через командную строку
Теперь давайте рассмотрим, как удалить папку Windows. old, используя командную строку. Для этого ее потребуется запустить от имени администратора, в противном случае вам будет отказано в доступе на проведение данной операции.
Запустив командную строку, вводим команду, как показано на картинке ниже и нажимаем «Enter».
По окончании процесса все данные о старой версии Windows будут ликвидированы.
Удаление папки Windows. old с помощью CCleaner
Кроме выше описанных методов, удалить старую версию Windows можно через программу CCleaner. Скачиваем ее из доступных источников и запускаем исполнительный файл из архива CCleaner.exe, либо CCleaner64.exe, если ваша ОС имеет 64-битную разрядность. Далее, оставляем лишь одну галочку напротив строки «Старая установка Windows» и нажимаем кнопку «Очистка».
В заключение подтверждаем выполнение процедуры удаления и ждем ее окончания.
Удаление Windows.old вручную
Использование утилиты «Очистка диска» — достаточно долгий процесс; если владелец компьютера уверен, что иных следов, кроме папки Windows.old, на жёстком диске не осталось, можно попробовать удалить её своими руками, не прибегая к помощи штатных и сторонних программных продуктов. Для этого потребуется:
Открыть «Проводник» и перейти в диск, содержащий указанный каталог.
Выделить нажатием мыши папку с остатками старой Винды и нажать на кнопку «Свойства».
Переключиться на вкладку «Безопасность».
Теперь — щёлкнуть по кнопке «Дополнительно».
В поле «Владелец» воспользоваться ссылкой «Изменить».
Выбрать в качестве нового хозяина каталога свою учётную запись.
И, не забыв кликнуть «Применить».
Снова вернуться в «Проводник». Отсюда пользователь может удалить каталог Windows.old как в корзину, чтобы затем окончательно стереть старую Виндовс в обычном порядке.
Так и, раскрыв выпадающее меню, миновать промежуточный этап и сэкономить немного времени.
Остаётся подтвердить действие и подождать, пока файлы будут окончательно стёрты с жёсткого диска — а затем, как обычно, почистить систему от мусора.
Удаление старой установки Windows вручную
Если вы по какой-то причине желаете удалить папку со старой версией Windows вручную, то придется немного повозиться и выполнить ряд настроек.
Теперь давайте выполним настройки поэтапно:
- Откройте «Мой компьютер».
- Откройте диск с установленной операционной системой (например, локальный диск C).
- Найдите папку «Windows.old».
- Щелкнув правой кнопкой мышки по папке, откройте контекстное меню и выберете строчку «Свойства».
- В раскрывшемся окне выберете вкладку «Безопасность».
- Нажмите кнопку «Дополнительно» — перед вами откроется окно «Дополнительные параметры безопасности для Windows.old».
- Перейдите на вкладку «Владелец» и нажмите кнопку «Изменить».
- В следующем окне выберете в качестве владельца свою учетную запись, то есть ту запись из-под которой будет выполняться удаление, и нажмите «Применить».
- Вы увидите сообщение о том, что вы стали владельцем папки Windows.old — нажимайте OK и закрывайте окно свойств.
- Можете приступать к удалению папки со старой операционной системой Windows.
Удалить папку тоже можно двумя способами. Первый — щелкнуть правой кнопкой мышки по значку папки и выбрать пункт «Удалить». Согласиться с тем, что вы желаете удалить папку. Затем очистить корзину. Второй — выделить папку щелчком левой кнопкой мышки, на клавиатуре одновременно нажать клавиши Shift+Del, согласиться с удалением. Папка удалится мимо корзины, то есть ее не надо будет очищать.
После того как вы справились с установкой новой ОС и удалением старых файлов, рекомендуем почитать статью о драйверах для Windows 10, поскольку не все из них идут в установочном пакете. Если вы еще не переходили на новую систему, то узнать, как скачать драйвера для « семерки » , вы можете здесь.
Избавление от ненужного или удаление старой версии
Предположим, что у вас все хорошо работает, сомнений в новой системе нет, но возникла проблема иного характера: папка занимает много памяти (обычно 10-25 гигабайтов), а у вас системный диск не особо вместительный или забитый под завязку крайне нужными вещами.
Встает логичный вопрос: а нужна ли она мне? Вы нажимаете привычные Delete или Shift+Delete… А не тут-то было! Не хочет папка удаляться, а проблемы создает.
Так как же ее удалить? Вопреки предупреждениям системы, что удаление невозможно, это можно сделать довольно легко. Откройте проводник и щелкните на системный диск правой кнопкой мыши.
Нажимайте на «Свойства». Во всплывшем окне выберите пункт «Очистка диска».
Ждете окончания оценки возможного освобождения места программой очистки и появления нового окна.
Здесь нужно выбрать пункт «очистить системные файлы» и в новом окне обязательно поставить галочку на «предыдущие установки Windows».
А дальше все предельно просто — подтверждаете удаление и ждете.
Хочу обратить ваше внимание, что здесь можно почистить много чего ненужного без риска удалить важные файлы. Количество освобожденного места может вас приятно удивить
Так что смело ставим галочки и удаляем весь хлам с диска.
Заключение и вопросы по Windows.old
На этой странице мы объяснили, что такое папка Windows.old, что вы можете сделать с папкой Windows.old, расположение этой папки по умолчанию и предложили три практических метода, которые помогут вам решить проблему «не удается удалить папку Windows.old» в Windows 10.
Эти методы также можно применять для удаления этой папки в других более старых операционных системах Windows, таких как Windows 8.1/8/7 и т. д. Здесь мы также собрали некоторые наиболее важные вопросы и оставили краткие ответы, чтобы помочь вам. Если у вас есть те же проблемы, проверьте и найдите ответы:
1. Как вручную удалить Windows.old?
В соответствии с методами, представленными на этой странице, вам необходимо сначала войти в свой компьютер в качестве администратора.
Затем вы можете использовать настройки временных файлов Windows, очистку диска Windows или настройки Windows Storage Sense, чтобы вручную удалить папку Windows.old с вашего компьютера. Подробное руководство см. в подробных шагах, перечисленных в методе 1, методе 2 и методе 3.
2. Как восстановить систему из Windows.old?
Чтобы восстановить систему из папки Windows.old, перейдите в Настройки > Обновление и безопасность > Восстановление. Затем нажмите Начать в разделе Вернуться к Windows 7 или Вернуться к Windows 8.1.
Обратите внимание, что эта опция доступна только в течение 10 дней или 1 месяца после обновления. 3
Как восстановить файлы из Windows.old?
3. Как восстановить файлы из Windows.old?
Существует три способа вернуть папку Windows.old. Вы можете вручную или автоматически восстановить папку Windows.old. Или восстановите файлы из папки Windows.old с помощью ПО для восстановления файлов EaseUS всего за три шага.
Для получения подробного руководства вы можете обратиться к руководству по восстановлению Windows.old.
4. Вызовет ли удаление Windows.old проблемы?
Обычно удаление папки или файлов Windows.old на вашем компьютере не наносит никакого вреда вашему компьютеру.
Но если обновление Windows не смогло сохранить все ваши файлы или вы потерянные файлы после обновления Windows, вы можете попробовать вернуть потерянные файлы из вашей Windows старой, откатившись на предыдущую версию Windows.