Удаление данных на ноутбуке
С помощью следующей инструкции пользователи узнают, как выполняется удаление устройств блютуз на Windows 7 с ноутбука:
- Первым делом необходимо перейти в меню «Пуск».
- Далее в строке поиска потребуется ввести «Устройство и принтеры» и нажать клавишу «Ввода».
- Откроется список всех подсоединенных элементов и пользователь сможет выбрать ненужный аппарат.
- Убрать ненужный компонент можно с помощью команды «Удалить», расположенной в верхней части окна.
- Для подтверждения удаления необходимо выбрать команду «Да».
В некоторых случаях может потребоваться перезагрузка системы для того, чтобы изменения вступили в силу. Если пользователь случайно удалил устройство блютуз, он всегда сможет его восстановить
Важно понимать, что сам модуль удалить нельзя, из памяти убрали лишь программное обеспечение. Если компонент не был удален вместе с драйверами, можно обойтись обновлением конфигурации оборудования
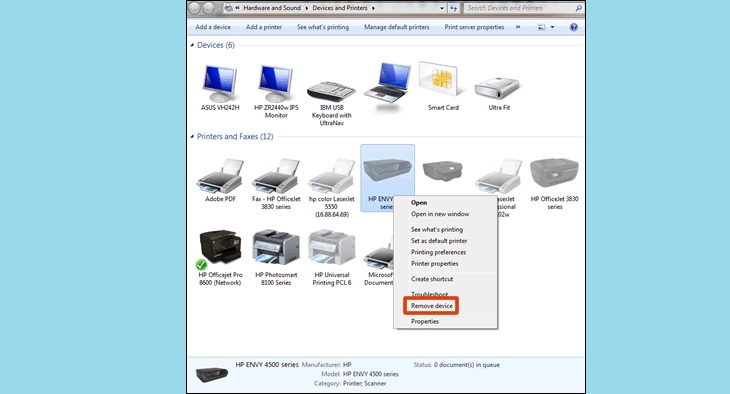
В противном случае потребуется найти необходимые драйвера и заново их установить. Если есть диск, который прилагался к ноутбуку во время его покупки, восстановить модуль значительно проще. Нужные драйвера можно найти на официальном сайте производителя. Также можно воспользоваться специальными бесплатными программами, например DriverPack. Приложение для поиска и установки необходимых компонентов доступно в режиме онлайн, к тому же, оно периодически обновляется и пополняется новыми драйверами.
С электронными приспособлениями, обладающие встроенным модулем Bluetooth, часто пользуются владельцы транспортных средств. Они также могут задаваться вопросом, как удалить из списка сопряженные устройства. К каждой магнитоле прилагается руководство пользователя, где можно найти ответы на любой вопрос. Некоторые ресиверы пользуются у автовладельцев наибольшей популярностью и доверием, к таким относятся и магнитолы Pioneer.
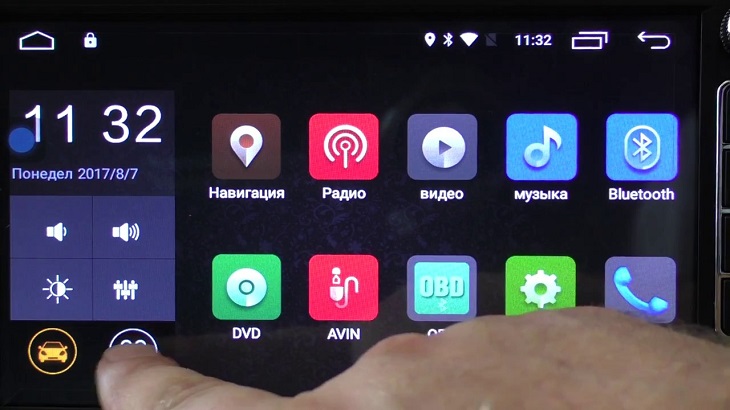
Как очистить память и выполнить удаление блютуз устройств на Пионере, расскажет следующая инструкция:
- Удаление зарегистрированных аппаратов выполняется посредством очистки Bluetooth памяти.
- Необходимо перейти в раздел «Система».
- Здесь нужно выбрать команду «Очистить память Bluetooth».
- Откроется окно, предлагающее подтвердить желаемое действие. Для подтверждения потребуется нажать клавишу «ОК».

Remove the Bluetooth Device From Control Panel
There are multiple ways to remove a Bluetooth device on Windows 10. If the Settings method doesn’t work for you, try using the Control Panel method and see if that works.
- Open the Start menu, search for Control Panel, and select Control Panel in the search results.
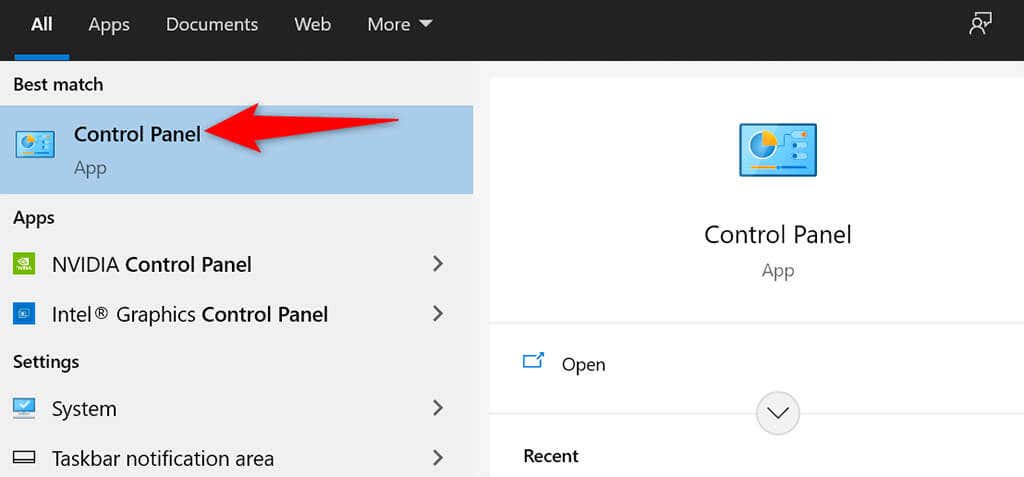
- Select View devices and printers on the Control Panel window. If you don’t see this option, select the View by option at the top-right corner and choose Category.
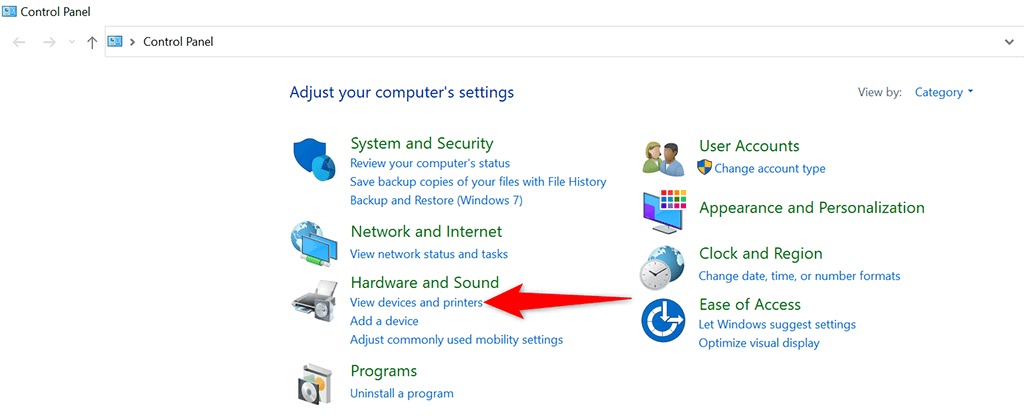
- You’ll see all your Bluetooth devices on your screen. Find the device that you’d like to remove from your PC.
- Right-click your Bluetooth device and choose Remove device.
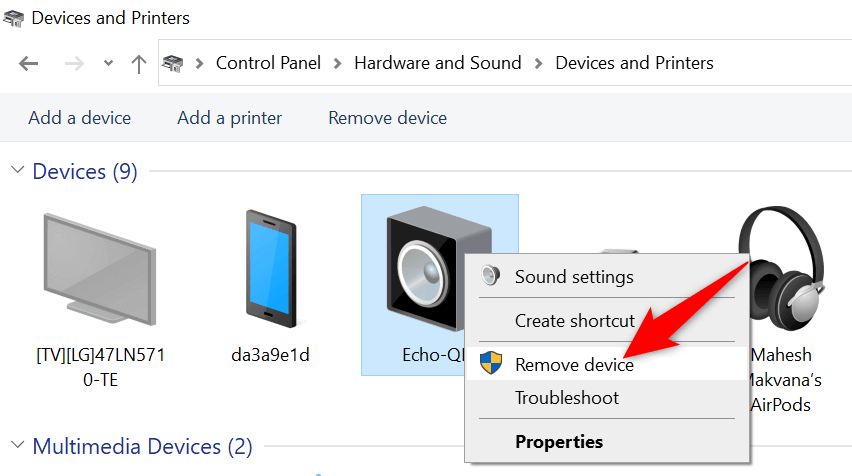
- Select Yes in the prompt that appears to remove your device.
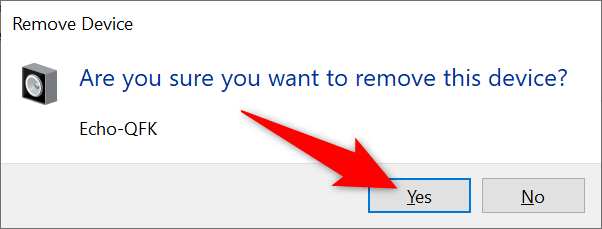
Fix 6: Run an SFC Scan
Missing or corrupted system files can also lead to Windows 11 can’t remove the Bluetooth device issue. But you should not worry about this issue. You can perform an SFC scan to repair the missing or corrupted system files.
Step 1: Click the search icon in the taskbar and search for CMD.
Step 2: Right-click Command Prompt from the search result and select Run as administrator.
Step 3: Since you are running Windows 11, you need to first run DISM and then run SFC. So, you need to type the following commands and press Enter after each.
- DISM /Online /Cleanup-Image /ScanHealth
- DISM /Online /Cleanup-Image /CheckHealth
- DISM /Online /Cleanup-Image /RestoreHealth
Step 4: Type sfc /scannow and press Enter to perform an SFC scan.
Restart Device Association Service
Your PC must be running the Device Association Service to remove a paired Bluetooth device. This service usually automatically starts when you turn on your PC, but if it hasn’t turned on or there’s an issue with it, you should manually restart the service.
You can use the Services window in Windows 10 to restart that service:
- Open the Run box by pressing Windows + R keys simultaneously.
- Type the following in the Run box and press Enter: services.msc
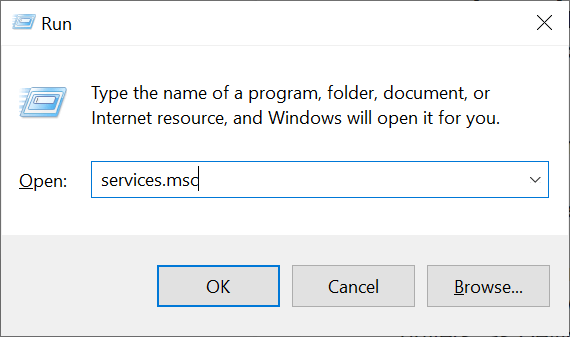
- Find the Device Association Service on the Services window.
- Right-click the Device Association Service and choose Restart.
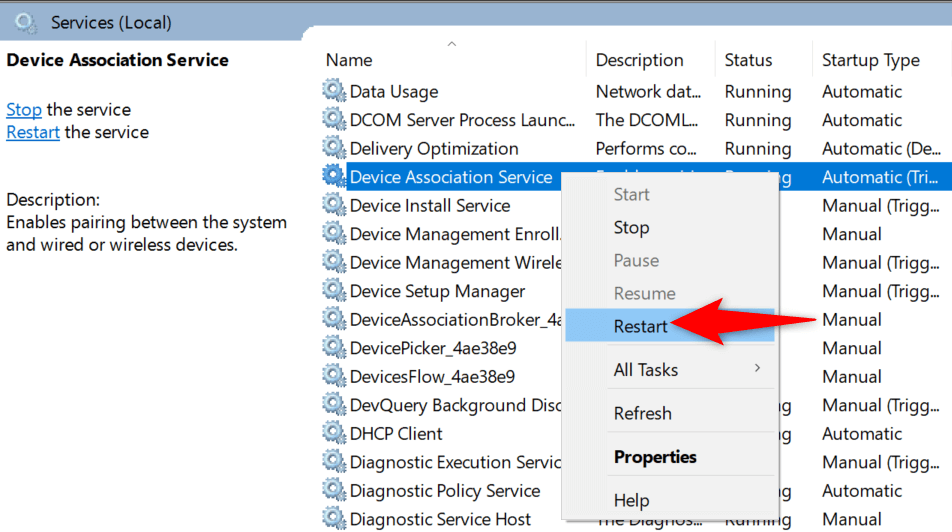
- Try to remove your Bluetooth device from the Settings app.
Возможные проблемы
Список подключенных гаджетов к смартфону со временем заполняется, и тогда новое сопряжение становится невозможным до тех пор, пока не будут деактивированны старые аппараты. Прием и отправка файлов выполняется либо сразу, либо телефон сначала выполняет поиск аппаратов, а перед подключением еще просит ввести пароль. Код нужно ввести на обоих смартфонах, только в этом случае удается подтвердить сопряжение.
Проверка подлинности нужна для того, чтобы пользователь случайно не отправил личную информацию чужому лицу. Сопряжение сохраняется во внутренней памяти, которая, как правило, ограничена списком из 20 аппаратов. Пользователи задаются вопросом, как удалить подключенное устройство блютуз и в том случае, когда не желают, чтобы подключения продолжали осуществляться в автоматическом режиме.
Update the Bluetooth Device’s Drivers
A possible reason you can’t remove a Bluetooth device from your PC is that there’s an issue with your device’s drivers. In this case, you can update the drivers for that device and then see if you can delete the device.
You don’t have to manually find and install the drivers, as you can use Device Manager to automatically find the latest drivers.
- Right-click the Start menu icon and choose Device Manager.
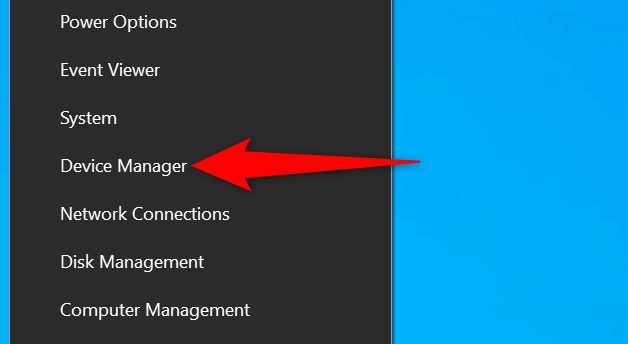
- Expand the Bluetooth menu and find your Bluetooth device.
- Right-click your Bluetooth device and select Update driver.
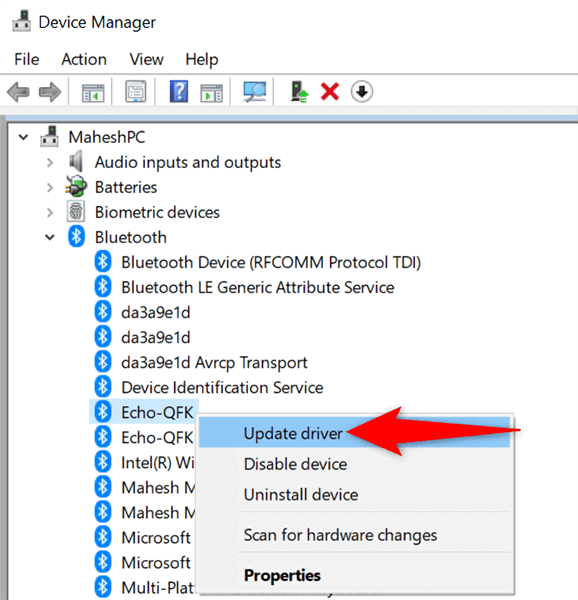
- Choose Search automatically for drivers on the following window.
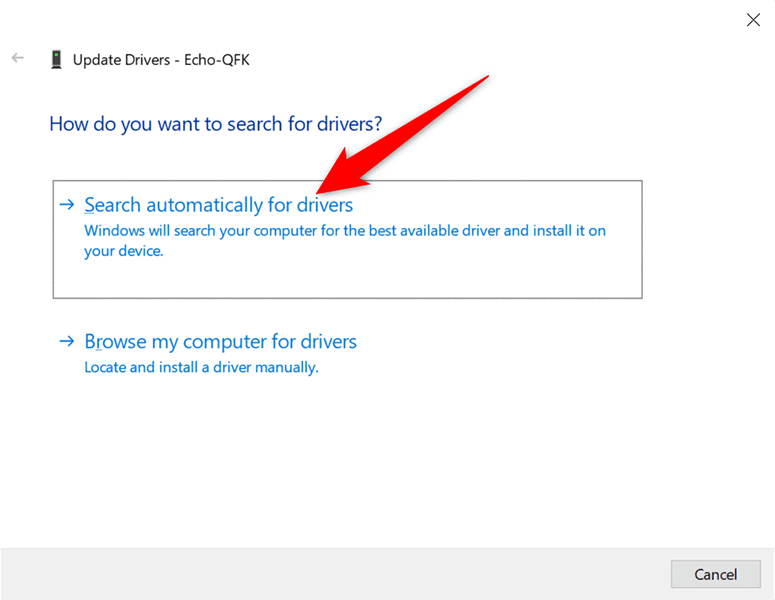
- Wait for Device Manager to find and install the updated drivers for your device.
- When the drivers are updated, try to remove the device from your PC.
Что делать, если я не могу удалить устройство Bluetooth в Windows 10/11?
1. Обновите драйверы
1.1 Используйте диспетчер устройств
- Щелкните правой кнопкой мыши значок «Пуск» и выберите «Диспетчер устройств».
- Разверните раздел Bluetooth, щелкните правой кнопкой мыши Bluetooth-устройство, которое хотите обновить, и выберите «Обновить драйвер».
1.2 Используйте Центр обновления Windows
- Нажмите Windows + I , чтобы открыть «Настройки», и выберите «Обновление и безопасность».
- Нажмите на кнопку «Проверить наличие обновлений» и установите доступные обновления.
Еще один способ, которым мы рекомендуем вам обновить драйверы, — это использовать специальное программное обеспечение. При этом вы избежите причинения какого-либо ущерба вашей системе из-за ошибочной загрузки неправильных файлов.
Мы настоятельно рекомендуем использовать специальный инструмент для автоматической загрузки всех устаревших драйверов на ваш компьютер.
2. Удалите устройства Bluetooth.
- Щелкните правой кнопкой мыши значок «Пуск» и выберите «Диспетчер устройств».
- Выберите вкладку «Вид» и нажмите «Показать скрытые устройства».
- Удалите устройства Bluetooth, развернув раздел Bluetooth, затем щелкнув их правой кнопкой мыши и выбрав «Удалить».
- Перезагрузите компьютер. Удаление драйвера Bluetooth приведет к принудительному удалению любого устройства Bluetooth в Windows 10.
3. Установите автоматические службы Bluetooth.
- Нажмите клавиши Windows и R одновременно, чтобы запустить «Выполнить», затем введите services.msc и нажмите Enter.
- Прокрутите вниз до службы поддержки Bluetooth, затем щелкните ее правой кнопкой мыши и выберите «Свойства».
- Здесь проверьте, установлен ли тип запуска «Автоматически»; если нет, то так и поставь. Затем нажмите OK, чтобы сохранить внесенные изменения.
4. Используйте встроенный инструмент устранения неполадок
- Откройте приложение «Настройки», нажав Windows + I , и перейдите в раздел «Обновление и безопасность».
- Здесь выберите «Устранение неполадок » в меню слева, а затем «Дополнительные средства устранения неполадок» справа.
- Щелкните параметр Bluetooth и выберите «Запустить средство устранения неполадок».
5. Удалите другие беспроводные устройства.
В редких случаях другие беспроводные устройства или устройства Bluetooth могут мешать устройству Bluetooth, которое вы пытаетесь удалить.
Если возможно, убедитесь, что рядом с Bluetooth-устройством, которое вы хотите удалить, нет других беспроводных устройств.
6. Очистите реестр
- Нажмите Windows, , затем введите cmd и откройте результат командной строки от имени администратора.
- Теперь введите следующую команду и нажмите Enter :
- Дождитесь завершения процесса сканирования, а затем перезагрузите компьютер. Все поврежденные файлы будут заменены при перезагрузке.
Кроме того, вы можете лучше всего использовать CCleaner для устранения беспорядка в вашем реестре и восстановления поврежденных файлов реестра за считанные минуты.
Программное обеспечение оптимизирует работу вашего ПК с помощью практических функций, таких как обновление приложений в один клик, очистка неиспользуемых программных файлов, запатентованная система очистки реестра, более быстрый просмотр и многое другое.
Следовательно, вы можете решить проблемы с удалением Bluetooth с помощью этого надежного программного обеспечения для очистки реестра, когда вам это нужно.
Как забыть устройство Bluetooth на моем компьютере?
В Windows 10
- Нажмите Windows, , затем введите Bluetooth и получите доступ к опции Bluetooth и другим устройствам вверху.
- Здесь нажмите на декан, который вы хотите забыть, затем нажмите «Удалить устройство».
В Windows 11
- Нажмите Windows, введите Bluetooth и выберите параметр Bluetooth и другие устройства.
- Рядом с устройством, которое вы хотите удалить, выберите кнопку с тремя точками и нажмите Удалить устройство.
Что делать, если вы не можете удалить устройство Bluetooth в Windows 11?
По крайней мере, когда дело доходит до подключения или отключения устройства Bluetooth, новая ОС мало чем отличается от Windows 10.
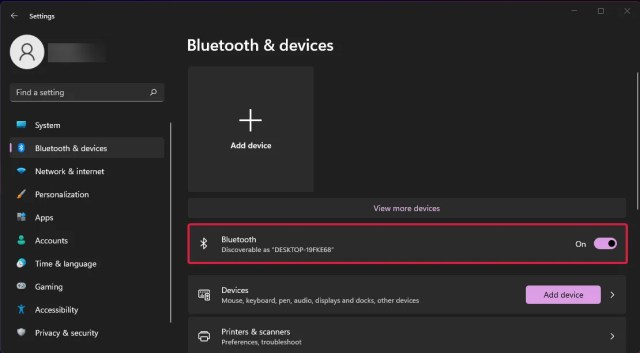
В Windows 11 у нас есть Bluetooth и устройства, а не Bluetooth и другие устройства, как в Windows 10.
Вы заметите некоторые отличия в меню «Настройки» для раздела «Bluetooth и устройства», а удалить устройство проще, но в остальном это почти то же самое.
Отсутствующие или поврежденные ключи реестра могут помешать удалению устройств Bluetooth. Эта проблема может возникнуть, если стороннее программное обеспечение или вредоносное ПО вносят неправильные изменения в ключи реестра Bluetooth.
Мы надеемся, что эти быстрые решения помогли вам решить эту надоедливую проблему с Bluetooth. Если у вас есть дополнительные предложения или вопросы, обратитесь к разделу комментариев ниже.
Как отключить один или несколько аппаратов
Технология Bluetooth позволяет устанавливать беспроводную связь между двумя смартфонами. Передача файлов станет доступной, после того как будет пройден процесс сопряжения. Несмотря на многие преимущества разработки, у нее есть и некоторые недостатки в виде ограничения на количество подсоединяемых аппаратов. Удаление блютуз устройств с телефона выполняются несколькими способами. Первый метод подойдет тем, кто хочет очистить данные лишь об одном ненужном компоненте. Необходимо выполнить следующие действия:
- Для начала потребуется перейти в основное меню.
- Далее выполняется переход в раздел настроек.
- Необходимо тапнуть строку с названием модуля.
- Компонент Bluetooth нужно перевести в активный режим, делается это с помощью качельки в правом верхнем углу.
- Отобразится список всех аппаратов, которые гаджет сохранил в своей памяти.
- Необходимо найти ненужный компонент и нажать на шестеренку, расположенную рядом с названием.
- После этого будет выполнен переход в специальное меню.
- Здесь необходимо выбрать команду «Отсоединить», после чего гаджет будет очищен из списка.
Данный способ не будет практичным, если необходимо удалить большое количество сопряженных блютуз устройств. Как очистить список всех аппаратов, сохраненных операционной системой Андроид, расскажет следующий метод:
- Вначале также открывается главное меню.
- После этого выполняется переход в раздел настроек.
- Здесь потребуется отыскать пункт с названием «Приложения».
- В верхней части будет отображаться команда «Все», ее нужно тапнуть.
- В отобразившемся списке будет и приложение «Bluetooth», его и должен выбрать пользователь.
- Откроется окно, в котором необходимо найти команду «Очистка кэш-памяти».
- После удаления данных список сопряженных аппаратов станет пустым.
В некоторых случаях пользователь может случайным образом удалить нужное устройство блютуз. Не стоит паниковать, потому что существуют методы, с помощью которых можно узнать, как их восстановить. Самое простое решение, это выполнить перезагрузку смартфона. С помощью данного действия пользователь сможет исправить небольшие сбои в системе, которые возможно и привели к засорению кэш-хранилища. Рестарт системы нередко помогает исправить функции, которые перестали корректно функционировать.
Инструкции
Ниже приведены два варианта устранения возникшей проблемы.
Отключение одного из аппаратов
Чтобы стереть лишнее устройство, выполните следующее:
Откройте главное меню.
Выберите настройки.
Тапните по строке Bluetooth.
Нажмите на качельку справа сверху для перевода беспроводного модуля в активный режим и отображения списка запомнившихся устройств.
На нужном названии клацните по пиктограмме в виде шестеренки для активации специального меню.
Для отключения нажмите на пункт «Отсоединить». После чего аппарат будет стерт из списка.
Если же необходимо стереть абсолютно все девайсы, данный способ не является практичным. Для этого предлагаем ознакомиться со вторым способом.
Удаление всех устройств
Для того чтобы очистить список Bluetooth устройств на Android, выполните следующее:
Перейдите в главное меню.
Откройте «Настройки».
Далее тапните на пункт «Приложения».
Выберите вкладку «Все».
Найдите и откройте приложение «Bluetooth».
В открывшемся окне необходимо нажать на кнопку «Очистка кэш-памяти», после чего память будет очищена.
Ниже приведены шаги по очистке вашего Bluetooth-кеша:
1. Сначала перейдите в настройки.
2. Далее, откройте «Приложения».
3. Выберите «Диспетчер приложений». (Шаги могут отличаться на разных Андроид версиях, но суть одна, вам нужно найти «Диспетчер приложений»).
4. Нужно открыть вкладку «Все» (чтобы ее открыть вам может потребоваться либо прокрутить влево / вправо, либо выбрать из меню в верхнем правом углу). В моем случае, нужно сделать пару свайпов влево:
5.Теперь, прокрутите вниз, пока не найдете Блютуз, после чего нажмите на него.
6. Чтобы очистить список блютуз устройств или исправить ошибки нажмите «Очистить данные/Очистить кеш».
Я хочу очистить кэш-память. Я делаю приложение о bluetooth.
Я только что узнал, что имя устройства Bluetooth Bluetooth в кэше хранится в телефоне. (когда телефон находит Bluetooth-устройство)
Я не могу найти решение где угодно. Я просто видел fetchUuidsWithSdp(). кто-то сказал, что он очищает кэш Bluetooth в Android-телефоне.
но я не знаю, как использовать этот метод, и я не думаю, что fetchUuidsWithSdp() очистит кеш.
Пожалуйста, дайте мне знать, как очистить кэш Bluetooth в Android или как использовать fetchUuidsWithSdp().
What if You Can’t Remove Bluetooth Device on Windows 11?
You might find that your Windows 11 can’t remove the Bluetooth device or Bluetooth is stuck on removing device after you install this new version of Windows. This issue is not rare. It could happen when the Bluetooth driver is outdated or the driver for the Bluetooth device is corrupted. If you are not using the latest version of Windows 11, this issue could also happen.
If you want to solve this issue, you can update the Bluetooth device driver or reinstall the Bluetooth device. You can also use the Windows built-in Bluetooth troubleshooter to fix Bluetooth remove failed on Windows 11. Other methods are to update Windows 11 or perform an SFC scan.
Now, we will show you how to use these methods to solve the Bluetooth remove failed issue on your Windows 11 computer.
Use Bluetooth Troubleshooter on Windows 10
Windows 10 has many troubleshooters that you can use to fix various problems on your computer. One of these is a Bluetooth troubleshooter that, as the name suggests, allows you to find and fix Bluetooth-related issues on your PC.
Use this troubleshooter to fix issues with your device, and then you should be able to remove the problematic device from your PC.
- Press the Windows + I keys to open the Settings app.
- Select Update & Security on the Settings window.
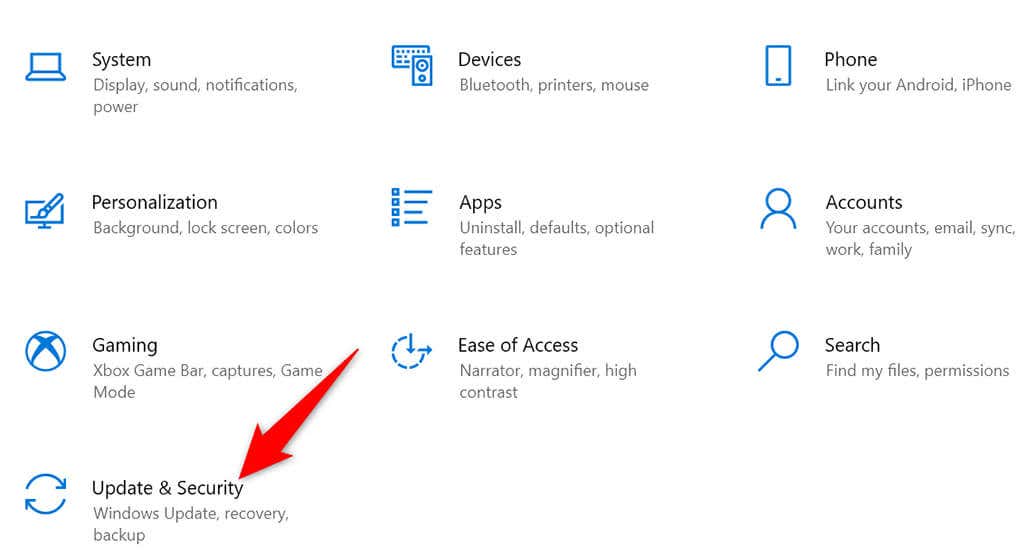
- Choose Troubleshoot from the sidebar on the left.
- Select Additional troubleshooters in the pane on the right.
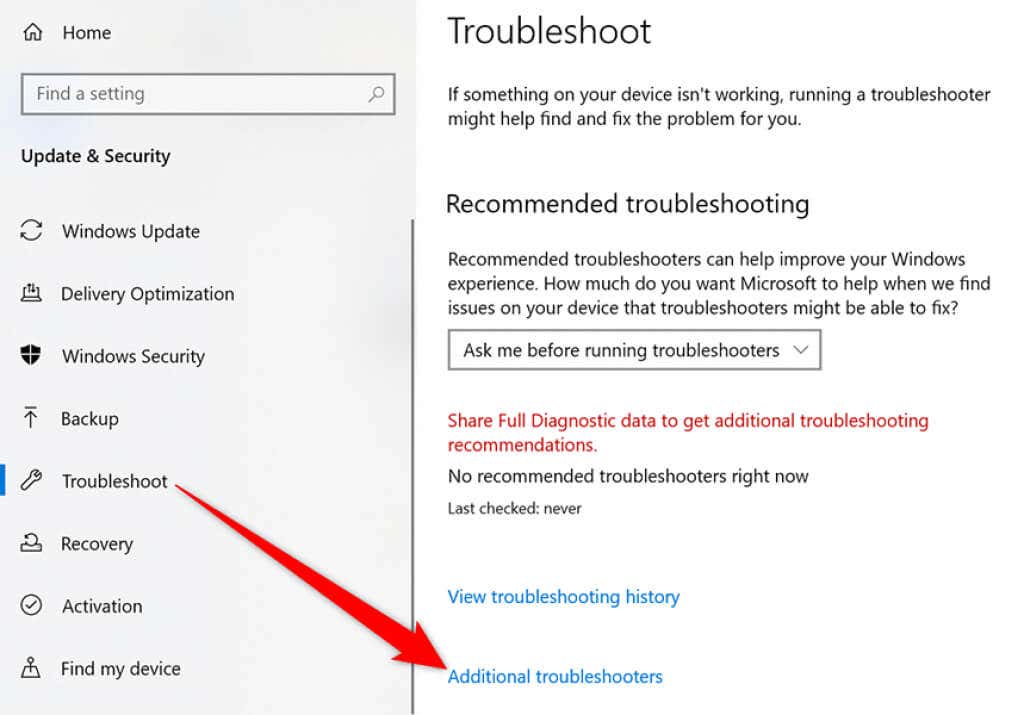
- Find and select Bluetooth. Then, select Run the troubleshooter.
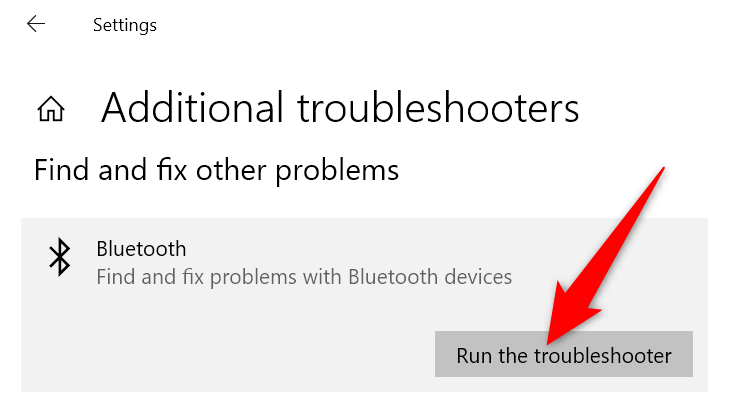
- Wait for the Bluetooth troubleshooter to detect issues with your devices.
How can I remove a Bluetooth device from my PC?
Before heading with the advanced troubleshooting solutions, let us go through the quick fixes that you can apply and possibly resolve the problem.
- A temporary error or glitch can be easily resolved by restarting your PC.
- You can also perform a system restore to bring your PC back to a state when everything was working fine and the error was triggered after a recent Windows update.
- Install the latest available Windows update as it might have brought a fix for this issue.
If you have tried the above solutions but in vain, jump over to the below solutions and resolve can’t remove the Bluetooth device problem in your Windows 11 PC.
1. Run the Bluetooth troubleshooter
- Press the Win + I keys to open the Settings menu.
- Select Troubleshoot from the left.
- Click on Other troubleshooters.
- Hit the Run button for Bluetooth.
- Wait for the troubleshooter to complete the process and do the needful if asked.
First things first, you should make use of the built-in troubleshooting tool that Windows 11 offers to fix any problem related to Bluetooth.
2. Turn on the Device Association Service
- Open the Run command by pressing Win + R buttons.
- Type services.msc and hit Enter.
- Locate Device Association Service from the left side.
- Double-click to open its Properties.
- Make sure to select Startup type as Automatic.
- If the service is stopped, hit the Start button.
- Restart your PC and check if you can remove the Bluetooth device or not.
The Device Association Service is responsible for pairing between your PC and the wired or wireless devices.
Because of some reasons, the service might have stopped working, and enabling it could allow you to fix the can’t remove a Bluetooth device in Windows 11 issue.
3. Use Control Panel
- Press the Windows button to open the Start Menu.
- Search for the Control Panel and open it.
- Change the View by option to Large or Small icons.
- Right-click on Devices and Printers and select Open in a new window option from the context menu.
- Right-click on the device your wish to remove and select the Remove device option.
4. Use Device Manager
- Right-click on the Start menu and select Device Manager.
- Click on View on the top menu bar and select Show hidden devices.
- Expand the Bluetooth section, right-click on the Bluetooth device that you wish to remove, and select Uninstall device.
- Hit Uninstall again when prompted.
5. Use the Registry Editor
- Press the Win + R keys to open the Run dialogue.
- Type regedit and hit Enter.
- Navigate to the below-mentioned path.
- Select any of the keys under the Devices section on the left side.
- Double-click on the Name key on the right side to check the name of the corresponding key.
- When you find the correct key, right-click on it and select Delete.
While the above solutions are sufficient and would definitely help you fix the can’t remove Bluetooth device on Windows 11 issue, there are a few more tips that you can apply.
Apparently, you can try installing the latest update available for the Bluetooth driver. We have a guide that lists different ways to update drivers on your Windows 11 PC.
You can try running the SFC scan and DISM commands. Running these commands will replace the corrupt or missing system files and might also help bring back the Bluetooth service to its original working condition.
There are some users that have suggested removing Bluetooth devices after turning on the Airplane Mode.
If nothing works, then as a last resort, we would suggest you reset your PC. We have a guide that lists all the steps that you need to follow to carefully reset your PC.
That is it from us in this guide. We hope that the above solutions helped you remove the Bluetooth device from your PC. Let us know in the comments below which solutions did the job for you.
Fix 2: Reinstall the Bluetooth Device
In case the driver for the Bluetooth device is damaged, you can reinstall it to solve the issue. You need to first uninstall the driver, then your system will automatically install the latest version of the driver on your device.
Step 1: Open Device Manager on Windows 11.
Step 2: Expand Bluetooth.
Step 3: Right-click the target Bluetooth device and select Uninstall device.
Step 4: Click Uninstall on the pop-up interface to confirm the operation.
Step 5: Restart your computer.
If you are still unable to remove the Bluetooth device on Windows 11, this issue should not be driver-related. You can keep reading and try another solution mentioned as follows.
Why can’t I remove a Bluetooth device in Windows 11?
Here are a bunch of reasons you cannot remove a Bluetooth device from your Windows 11 PC:
- The Bluetooth service is experiencing some issues – Chances are that a Windows update has triggered some issues with the Bluetooth service.
- Some important system file is missing – If a Bluetooth service-related file goes missing or corrupt, then also you will come across this issue.
- A third-party program is blocking the removal – If you have a third-party app that makes use of Bluetooth, then chances are that the app itself is blocking the removal of the device from your PC.
- The Bluetooth drivers are outdated – A buggy driver can also cause all sorts of problems, which could very well be the reason for this issue.
А как удалить устройство Bluetooth из списка подключенных ранее гаджетов на вашем смартфоне Huawei (honor)?
Далее мы опишем порядок удаления подключаемого девайса (от англ. device – устройство, прибор, аппарат) из списка блютуз-устройств на примере беспроводных наушников «Aftershokz Bluez 2» и редакционного телефона Huawei P smart (2018) под ОС Android 9 Pie.
Инструкция по удалению Bluetooth-устройства из памяти смартфона Huawei (honor).
1. Запускаем приложение Настройки телефона.
2. В Настройках нужно войти в раздел «Подключение устройства».
3. В разделе «Подключение устройства» нужно выбрать подраздел «Bluetooth».
4. Теперь мы находимся в подразделе «Bluetooth», где осуществляется подключение и управление блютуз-устройствами. Сейчас сеть Bluetooth выключена.
Первым делом необходимо включить сеть Bluetooth нажав на переключатель в строчке «Bluetooth».
5. После включения сети «Bluetooth» смартфон начнёт поиск в окружаемом пространстве Bluetooth-устройства, которые он попытается подключить к себе. В списке «Подключенные устройства» в результате поиска появятся устройства, к которым смартфон будет пытаться подключиться по списку гаджетов, которые ранее уже подключались.
В этом списке нужно найти гаджет, который вы хотите удалить из списка (в нашем случае это «AfterShokz BLUEZ 2»), и в его строчке нажать на кнопку в виде шестерёнки.
6. В результате вы перешли в раздел настроек сопряжения для устройства «AfterShokz BLUEZ2». Для удаления данных этого устройства из памяти смартфона нужно нажать на строчку «ОТМЕНИТЬ СОПРЯЖЕНИЕ».
7. Таким образом, мы подготовили смартфон для «первого сопряжения» заново с беспроводными наушниками «AfterShokz BLUEZ2», удалив старую информацию этого устройства.
Теперь, нажав на кнопку «Поиск», проведите процедуру сопряжения гаджетов заново, стараясь держать их на минимальном расстоянии друг от друга, чтобы радиосигнал шёл без потерь и помех.
Почему я не могу удалить сопряженное Bluetooth-устройство в Windows 10?
Сохранить список устройств на компьютере с Windows 10 в чистоте и порядке проще, если вы удалите все ненужные устройства Bluetooth.
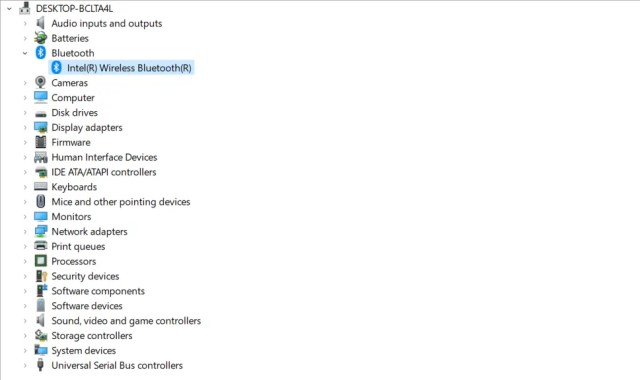
Может быть несколько причин, по которым устройство Bluetooth не отключается от вашего персонального компьютера. Чтобы отключить устройство Bluetooth от вашего компьютера, должна активно работать служба сопоставления устройств.
Обычно эта служба начинает работать при включении персонального компьютера, но если это еще не сделано или возникла проблема, вам потребуется перезапустить службу вручную.
В качестве альтернативы может быть проблема с драйверами для вашего устройства Bluetooth, что объясняет, почему вы не можете удалить его со своего компьютера.
Как полностью удалить устройство Bluetooth?
- Нажмите Windows, , затем введите Bluetooth и откройте параметр Bluetooth и другие устройства.
- Здесь нажмите на устройство, которое хотите удалить, затем нажмите «Удалить устройство». Это полностью удалит его.
Если процедура не помогла удалить устройство Bluetooth, продолжайте читать, чтобы узнать, что с этим делать.
Как восстановить или наладить подключение Bluetooth
Производители современных гаджетов до сих пор используют технологию Блютуз, так как она обладает большим количеством преимуществ. При работе с модулем могут возникнуть проблемы различного характера, но решаются они чаще всего с помощью простых методов. Если подключение отсутствует, рекомендуется вначале убедиться, что данная функция подключена на обоих гаджетах.
Причиной проблемы на ноутбуке может стать выбор энергосберегающего режима, его лучше отключить. Для подсоединения наушников или колонки необходимо для начала определить источник сигнала. Нужно убедиться, что между электронными компонентами расстояние не превышает 10 метров. Стоит также проверить, что рядом не находятся прочие сопряженные аппараты, которые могут мешать соединению.
Fix 1: Update the Driver for the Bluetooth Device
Way 1: Update the driver using Device Manager
The universal way to update a driver is to use Device Manager. This guide shows you how to do this:
Step 1: Press Win + X to open the WinX menu and select Device Manager.
Step 2: Expand Bluetooth and find the Bluetooth device you can’t remove.
Step 3: Right-click that device and select Update driver.
Step 4: The on-screen instruction shows you how to update the driver.
Way 2: Update the driver via Windows Update
Microsoft also releases updates via Windows Update. You can go to Windows Update to check if there are available driver updates for the Bluetooth device.
Step 1: Press Win + I to open Settings.
Step 2: Select Windows Update from the left menu.
Step 3: Click Check for updates and check if there are available updates.
Step 4: Click Download & install.

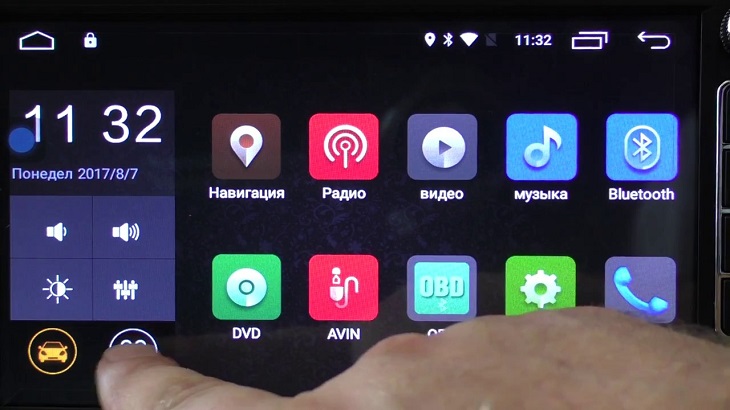












![Windows 10 не удалось удалить устройство bluetooth [быстрые решения]](http://kirovlom.ru/wp-content/uploads/e/5/a/e5af02210e5f794a38ce12ea0e343b39.png)




![Windows 10 не удалось удалить устройство bluetooth [быстрые решения]](http://kirovlom.ru/wp-content/uploads/b/e/b/bebc557c4d7f376d84f46b802963876d.jpeg)










