Решение 8. Восстановление системы
ОС Windows создаёт точку восстановления каждые несколько дней или при обнаружении серьёзных проблем. Если ни один из вышеперечисленных способов не помог, попробуйте выполнить откат до предыдущего состояния системы.
- Нажмите ПКМ по значку Windows, и выберите Панель управления.
- Перейдите в раздел Восстановление, и далее Запуск восстановления системы.
- Установите галочку: Показать другие точки восстановления.
- Выберите дату с точкой для отката, когда Bluetooth работал исправно.
- Нажмите кнопку Далее, и следуйте подсказкам системы.
![]()
Перечисленные способы обязаны помочь, если не работает Bluetooth на ноутбуке с Windows. Однако, если модуль беспроводной связи вышел из строя, неполадка может сохраниться. В этом случае придется обращаться к специалистам по ремонту. Если у вас есть, что написать по этому вопросу, оставляйте комментарии и помогите другим людям быстрее и проще исправить свою проблему.
Признаки неисправного Bluetooth
У этой неисправности есть несколько отличительных особенностей, благодаря которым у пользователя не останется сомнений в неработоспособности блютуза:
- не включается блютуз на андроиде. У пользователя не получается включить функцию в настройках телефона, перевести ползунок в активное положение;
- при включении появляется ошибка следующего характера: «В настоящий момент режим включить невозможно, повторите попытку позже»;
- блютуз может самопроизвольно отключиться в процессе работы. Например, пользователь передаёт информацию на другое устройство по Bluetooth, а режим выключается, тем самым прерывая операцию;
- появление неизвестной ошибки. Данное обстоятельство также свидетельствует о неполадках с Bluetooth.
Включать и отключать Bluetooth можно в строке состояния телефона
Важно! При обнаружении одного из вышеуказанных признаков рекомендуется обратиться к специалистам, которые ответят на вопрос, почему на андроиде не работает блютуз
Инсталляция драйверов
Одна из основных причин, по которым Bluetooth не работает – отсутствие необходимых драйверов. Соответственно, для устранения проблемы необходимо найти подходящее ПО. Если вы пытались обновить драйвер, но получили в ответ сообщение, что он не нуждается в обновлении, то это говорит лишь о том, что система не может предложить новую версию. Однако это не значит, что её не существует в принципе.
- Зайдите на сайт производителя ноутбуков и скачайте драйверы для своей модели. Если нет программного обеспечения для текущей версии, можно загрузить драйвер для ближайшей версии, главное, чтобы разрядность совпадала.
- Если в системе уже установлен какой-либо драйвер Bluetooth, , отключите ноутбук от интернета, зайдите в диспетчер устройств и удалите программное обеспечение модуля.
- Установите оригинальный драйвер Bluetooth.
Если на сайте выложено несколько версий драйверов, то воспользуйтесь поиском по ИД оборудования.
- Откройте диспетчер устройств, щелкните правой кнопкой по адаптеру Bluetooth, зайдите в свойства.
- Перейдите на вкладку «Сведения». В поле «Свойство» выберите «ИД оборудования».
- Скопируйте последнюю строчку в поле «Значения».
- Откройте сайт devid.info и вставьте скопированный ИД.
После обработки данных на странице появится список подходящих драйверов. Скачивать их рекомендуется с официального сайта, на devid.info просто посмотрите версию.
Нет значка Bluetooth в трее, центре уведомлений Windows 10, в диспетчере устройств. Что делать?
Когда нам нужно подключить какое-то устройство по Bluetooth к ноутбуку, или компьютеру, мы первым делом ищем настройки Bluetooth, где можно его включить, запустить поиск устройств и подключить свои наушники, мышку, колонку и т. д. Но что делать, если в трее, или центре уведомлений нет значка, или кнопки Bluetooth. Нет настроек этого беспроводного подключения в панели правления в Windows 7, или в параметрах в Windows 10 и Windows 8. Или что еще хуже, нет Блютуз адаптера в диспетчере устройств.
Когда все нормально, то значок Bluetooth должен быть:
- В трее. Синяя иконка Bluetooth . Нажав на которую, можно перейти к подключению устройств, подключенным устройствам, параметрам и т. д.
- Кнопка в центре уведомлений (только в Windows 10 и Windows .
- Раздел с настройками Блютуз в панели управления. В Windows 7 в разделе «Оборудование и звук» — «Устройства и принтеры». В Windows 10 в параметрах, в разделе «Устройства». Данный раздел может быть, но при попытке добавить новое устройство будет появляться ошибка, что «Не удалось подключиться».
Это на примере Windows 10. В Windows 8 и Windows 7 все примерно так же (иконка в трее точно такая же) .
Ну и конечно же в диспетчере устройств должна быть отдельная вкладка Bluetooth, где должен быть Bluetooth-адаптер. Он должен быть включен и без ошибок. Примерно вот так:
Если у вас все примерно так же, как у меня на скриншотах выше, то эта статья не для вас. Вы можете попробовать подключить свое устройство к компьютеру по Блютуз. Он у вас работает. Возможно, конечно, вы столкнулись с проблемой, когда компьютер не видит Bluetooth-устройства.
Другие методы устранения неполадки
Если никакие способы включения Bluetooth не решают проблему, и модуль остается неработающим, попробуйте применить один из перечисленных методов:
- Откройте в диспетчере устройств свойства оборудования и на вкладке «Драйвер» нажмите «Откатить», если кнопка будет доступна. Если она не доступна, значит, откатывать драйвер просто некуда.
- Если в списке оборудования не отображается модуль Bluetooth, но среди контроллеров есть неопознанное USB-устройство, попробуйте обновить драйверы или запретить отключение для экономии энергии.
- Для некоторых моделей ноутбуков нужны не только драйверы Bluetooth, но и программное обеспечение для управления питанием и работы чипсета. Скачивать их следует с сайта производителя.
Установщик драйвера может сообщить о том, что программное обеспечение несовместимо с системой. В этом случае можно попробовать распаковать файл установки с помощью утилиты Universal Extractor и инсталлировать драйвер вручную. Обычно это решает проблемы в работе Bluetooth.
Диагностика неполадки
Прежде чем пытаться устранить неисправность, проведите небольшую диагностику, которая, возможно, позволить понять причину неполадки и сэкономить время на её исправлении.
- Нажмите Win+R, выполните devmgmt.msc, чтобы запустить диспетчер устройств.
- Посмотрите, есть ли в списке оборудования модуль Bluetooth.
- Если устройство есть, но оно имеет название Microsoft Bluetooth Enumerator или Generic Bluetooth Adapter, следует установить драйверы модуля.
- Если рядом с оборудованием стоит стрелочка, направленная вниз, щелкните по нему правой кнопкой и выберите пункт «Задействовать».
- Если рядом с устройством стоит восклицательный знак, установите драйверы.
- Если оборудования нет в списке, раскройте меню «Вид» и нажмите «Показать скрытые устройства». Если модуль не появится, то есть вероятность, что он отключен в BIOS.
Вторая причина
Необходимость обновления
Обновления могут быть доступными как для самого устройства, например, смартфона или ноутбука, так и для программ, которые используют Bluetooth. Проверить наличие обновлений можно в настройках устройства или на сайте производителя, где обычно предоставляется информация о последних версиях программного обеспечения.
Обновление устройства или программы может помочь решить проблемы с Bluetooth, так как оно может включать исправление ошибок и улучшение совместимости с другими устройствами. Кроме того, обновление может добавить новые функции и возможности, что также может быть полезным для улучшения опыта использования Bluetooth.
Не забывайте, что обновление устройства или программы может потребовать подключения к интернету, поэтому убедитесь, что у вас есть доступ к сети перед проверкой наличия обновлений. Также рекомендуется сохранить бэкап данных перед обновлением, чтобы избежать потери информации, в случае возникновения проблем во время процесса обновления.
В случае, если обновление не исправляет проблему с Bluetooth, есть и другие возможные причины, которые стоит проверить, например, настройки устройства или наличие конфликтующих программ. В любом случае, регулярное обновление устройства и программного обеспечения может помочь улучшить стабильность и функциональность работы Bluetooth и избежать множества проблем.
Несовместимость с устройствами
Несоответствие версий Bluetooth может вызвать проблемы, такие как потеря сигнала, отсутствие стабильной связи или даже невозможность установить подключение между устройствами. Например, если у вас используется устройство с Bluetooth версии 4.0, оно может оказаться несовместимым с устройством, поддерживающим только Bluetooth версии 2.1.
Чтобы узнать, совместимы ли ваши устройства, необходимо проверить их спецификации или руководство по эксплуатации. Если вы обнаружили несовместимость, есть несколько вариантов решения проблемы:
1. Обновление устройств. Если ваше устройство поддерживает обновление Bluetooth, можно попытаться обновить его до более новой версии. Однако, не все устройства имеют такую возможность.
2. Использование адаптера. Если ваше устройство не может быть обновлено, можно попробовать использовать Bluetooth адаптер. Адаптер позволяет добавить поддержку Bluetooth на несовместимых устройствах путем подключения к порту USB или другому доступному порту.
3. Покупка совместимых устройств. Если ни одно из предыдущих решений не подходит, придется купить новое совместимое устройство. В этом случае, перед покупкой следует убедиться, что оба устройства поддерживают одну и ту же версию Bluetooth.
Необходимо помнить, что несовместимость с устройствами может быть причиной проблем с Bluetooth связью, поэтому перед покупкой или использованием нового устройства следует проверить его совместимость с имеющимся оборудованием.
Диспетчер устройств
Самой частой проблемой является поломка драйверов. Также они могут просто слететь из-за вирусов или сторонних программ. Я бы ещё советовал периодически обновлять драйвер устройства, для корректировки работы передатчика.
- Win+R;
- msc;
- Заходим в «Свойства» модуля;
- И так, на вкладке «Драйвер», есть несколько кнопок. Сначала давайте попробуем обновить драйвер. Вам предложат скачать новый пакет с серверов Microsoft – выбираем этот пункт. Если вылезет окошко с сообщением, что драйвер не нуждается в обновлении, то значит обновления на серверах ОС – просто нет. Можно попробовать удалить драйвер и установить его таким-же образом.
- Устройство может быть просто выключено – тогда сверху вы увидите стрелочку. Нажмите правой кнопкой и выберите «Задействовать».
Драйвера также можно скачать с официального сайта, производителя вашего ноутбука. Там ничего сложно нет, сначала заходим на оф. сайт – например на ASUS. Далее на сайте ищем вашу модель ноутбук. Полное название можно посмотреть под корпусом на этикетке. Ищем этот ноутбук и заходим в раздел «Драйвера». Находим Bluetooth и скачиваем его. Можно также скачать драйвер с сайта . Пакет будет в разделе «Драйверпаки (наборы драйверов)».
—>
Обычно на панели задач или в области уведомлений Windows 10 — отображается значок Bluetooth. С его помощью выполняется множество функций, таких как предоставление пользователю возможности подключиться к локальной сети, добавление нового устройства Bluetooth и т. д. Однако случайный клик в настройках Bluetooth может привести к удалению этого значка. Если вы случайно удалили значок Bluetooth, вот несколько шагов, которые помогут вам восстановить отсутствующий значок Bluetooth в Windows 10/8/7
Как вернуть Значок Bluetooth в Windows 10
Способ 1
- В Windows 10 откройте «Параметры»→ «Устройства»→ «Bluetooth и другие устройства». В открытой странице настроек, убедитесь, что Bluetooth включен.
- Затем прокрутите страницу вниз и нажмите ссылку Другие параметры Bluetooth, чтобы открыть настройки Bluetooth.
- В открывшемся разделе «Параметры Bluetooth», убедитесь, что выбрано «Отображать значок Bluetooth в области уведомлений». Далее нажмите «Применить» и «ОК».
Способ 2
- Наберите «Панель управления» в окне поиска Windows 10. Затем введите «Bluetooth» в поле поиска в правом верхнем углу панели управления
- Нажмите на ссылку «изменение параметров Bluetooth» в разделе «Устройства и принтеры», чтобы открыть окно настроек Bluetooth.
- На вкладке «Параметры Bluetooth» установите флажок «Отображать значок Bluetooth в области уведомлений».
- Нажмите «ОК» и перезапустите Windows.
Значок должен появиться при следующем входе в систему.
Если это не помогает, вам нужно проверить, работает ли Служба поддержки Bluetooth на компьютере
Чтобы сделать это, введите services.msc в строку «Поиск Windows» и нажмите «Enter», чтобы открыть Диспетчер Cлужб Windows.
В списке найдите Службу поддержки Bluetooth и дважды кликните по ней. Убедитесь, что служба установлена в ручной тип запуска и Выполняется.
Служба Bluetooth поддерживает обнаружение и согласование удаленных устройств Bluetooth. Остановка или отключение этой службы может привести к сбоям в работе уже установленных устройств Bluetooth, а также к невозможности обнаружения и согласования новых устройств.
Теперь проверьте, появился ли значок Bluetooth в области уведомлений.
Рекомендуем: Как включить и использовать Bluetooth в Windows 10
Рейтинг: /5 — голосов —>
—>
В
Здравствуйте.
Скорее всего, Сѓ вас просто РІ свойствах адаптера отключено отображение значка (могли случайно кликнуть…), либо выключен сам адаптер (РЅР° тех же ноутбуках для этого РјРѕРіСѓС‚ быть спец. функциональные клавиши, Рё РёС… тоже можно случайно задеть…).
Как бы там ни было, в этой статье приведу ответ на ваш вопрос в виде пошаговой инструкции (чтобы было понятно, что и где посмотреть, как включить).
Рнформация будет актуальна для Windows 7, 8, 10…
В
Способ 5: Проверка управления электропитанием
Некоторое оборудование в Windows 10 оснащено функцией, отвечающей за управление электропитанием. Его действие подразумевает, что ОС может самостоятельно выключить устройство в целях экономии потребления мощностей. Если такая настройка поддерживается используемым Bluetooth, ее необходимо отключить, чтобы избежать возникновения ситуаций с автоматической деактивацией беспроводного подключения.
- Для этого щелкните правой кнопкой мыши по «Пуску» и из появившегося меню выберите пункт «Диспетчер устройств».
- Разверните список с названием «Bluetooth».
- Найдите там название используемого адаптера (вы могли видеть его при установке драйверов), и щелкните по нему правой кнопкой мыши.
- Из появившегося контекстного меню выберите пункт «Свойства».
- Найдите вкладку «Управление электропитанием», откройте ее и снимите галочку с пункта «Разрешить отключение этого устройства для экономии энергии».
Включение Bluetooth на панели задач
Если вы хотите добавить Bluetooth в область уведомлений, вы можете легко сделать это, изменив настройки. Имея его на панели задач, вы можете выполнять действия, просто щелкая правой кнопкой мыши значок, вместо того, чтобы переходить к настройкам и выполнять их там.
- Нажмите Windows + S , чтобы открыть панель поиска. Введите « Bluetooth » в диалоговом окне и откройте наиболее подходящее приложение, которое появится.
- В левой части экрана будут дополнительные параметры. Выберите « Дополнительные параметры Bluetooth ».
- В настройках Bluetooth установите флажок с надписью « Показывать значок Bluetooth в области уведомлений ». Нажмите Применить, чтобы сохранить изменения и выйти. Значок Bluetooth автоматически появится на панели задач.
Если вы его не видите, нажмите стрелку на панели задач, чтобы отобразить скрытые значки. Скорее всего, он там будет.
Проверка состояния системного устройства
Если пропал блютуз на ноутбуке, хотя некоторое время назад он работал, стоит проверить состояние адаптера в диспетчере устройств. Чтобы в него войти, используют один из способов:
- нажимают Win+R (оно же Пуск-Выполнить, при включении такого пункта в настройках), в появившейся командной строке пишут devmgmt.msc и нажимают Ок;
- нажимают Пуск, входят Панель управления-Система, на панели нажимают Диспетчер устройств.
Такой способ работает практически во всех системах, Windows 7, Windows 10, Windows XP. В появившемся списке устройств следует найти раздел Радиомодули. Раскрыв его, необходимо посмотреть на иконку с наименованием адаптера. Если на ней изображена направленная вниз стрелочка, значит, по какой-то причине беспроводной модуль отключен. Нужно кликнуть на названии ПКМ и выбрать из выпадающего меню Включить (либо Задействовать).
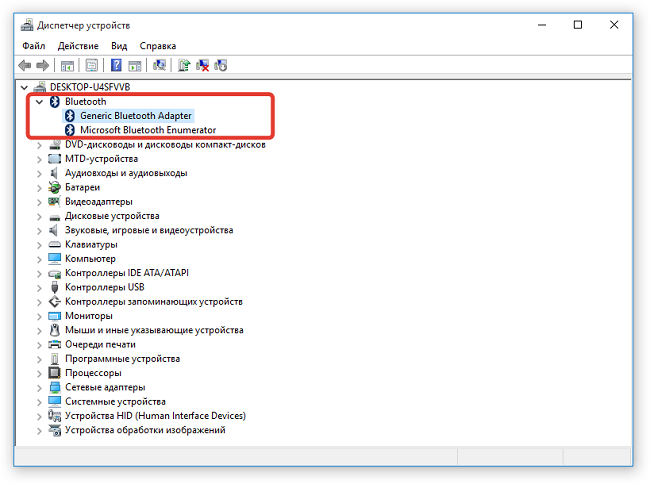
Способ 6: Настройка режима питания
Встроенное программное обеспечение в некоторых ноутбуках подразумевает гибкую настройку плана электропитания. Иногда при выбранном режиме экономии заряда блютус может автоматически отключаться, даже если это запрещено через «Диспетчер устройств». Вы можете нажать по значку с батареей на панели задач и выбрать режим максимальной производительности.
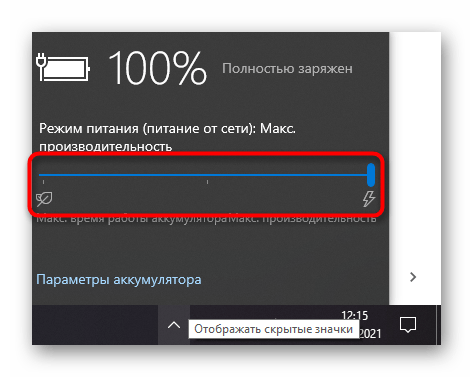
Обратите внимание и на настройки плана электропитания в фирменном ПО от производителя ноутбука, если такое установлено автоматически. Поищите там пункт, который может влиять на блютус
Отключите его и проверьте, исправило ли это проблемы с работой беспроводного модуля.
Отключение режима полёта
В последних версиях Windows, как и на смартфонах, имеется специальный режим полёта, при включении которого деактивируются все беспроводные технологии, и это не только Wi-Fi и Bluetooth – не будет работать также NFC, отключится система GPS. Вы можете включить режим полёта случайно, так что стоит проверить его статус.
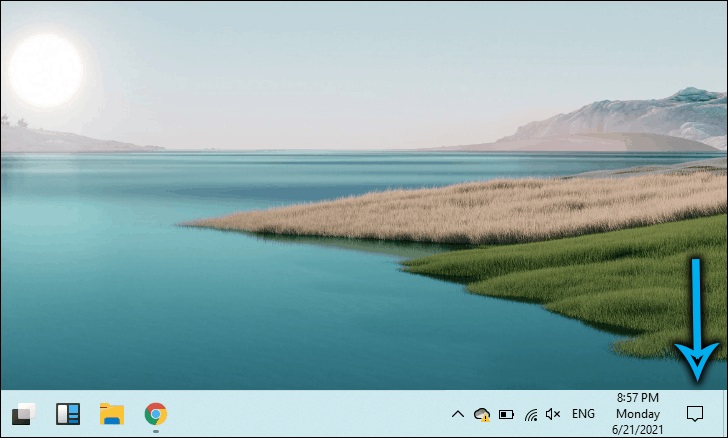
Для этого можно использовать несколько альтернативных способов. На ноутбуках для этого предусмотрена отдельная клавиша (не на всех моделях).
Универсальный способ, который несложно запомнить, – нажать на панели задач кнопку сети и громкости, в открывшемся окне убедитесь, что кнопка режима полёта не активирована (не синего цвета). Если это не так, просто нажмите её.
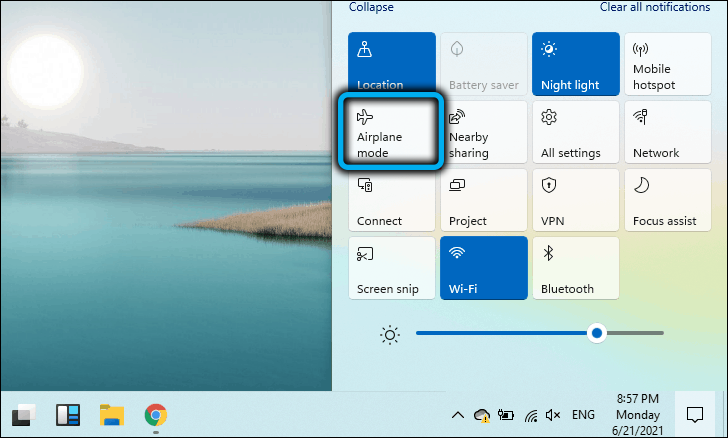
Недостаточная связь между устройствами
- Физическое препятствие между устройствами, такое как стены или другие объекты, может снижать качество связи и приводить к потере сигнала. В таком случае, наилучшим решением будет приблизить устройства друг к другу или удалить преграды.
- Между устройствами могут возникать помехи от других устройств, работающих на том же радиочастотном диапазоне. Это может быть микроволновая печь, беспроводной интернет или другие Bluetooth-устройства. Для решения этой проблемы рекомендуется выключить или отодвинуть другие устройства, создающие помехи.
- Устаревшая версия Bluetooth может приводить к проблемам со стабильностью и качеством связи. Если одно из устройств работает на более старой версии Bluetooth, чем другое, то возможны проблемы совместимости. Обновление версии Bluetooth может решить эту проблему.
- Возможно, устройства находятся слишком далеко друг от друга. Bluetooth имеет ограниченную дальность действия, обычно около 10 метров. Если устройства находятся на расстоянии больше указанного, связь может быть недостаточной. Приблизьте устройства друг к другу для увеличения качества связи.
Обратите внимание на эти проблемы и примените соответствующие рекомендации для решения проблемы с недостаточной связью между Bluetooth-устройствами
Skype
Популярный мессенджер от Microsoft может не запускаться или работать некорректно по нескольким причинам. Во-первых, может «ошибаться» сама программа. В этом случае необходимо скачать с сайта Skype свежий дистрибутив и переустановить ее. Во-вторых, мессенджер может не работать по внешним причинам, например, неполадкам со звуком, микрофоном, наушниками или веб-камерой. В этом случае следует провести диагностику так, как мы рассказывали в первой и второй статьях данного цикла, и восстановить работу модулей.
- Исправляем то, что не работает на Windows: звук, микрофон, наушники
- Как исправить то, что не работает на Windows: клавиатура, веб-камера, USB-порт
Фото: CHIP, компании-производители, pixabay.com
Способы включения bluetooth на ноутбуке
Многие, как и автор этой статьи, могут долгое время не задумываться об определенной проблеме, пока ее решение не станет необходимостью. Сегодня я столкнулся с практически жизненной необходимостью сбросить фотографию с телефона со встроенной памятью на мой рабочий компьютер за неимением USB-шнура подключения и беспроводного интернета. И только в этот самый момент я вспомнил о существовании функции bluetooth. Вспомнил — и сильно этому обрадовался.
Но что же делать тому, кто никогда в жизни не имел с bluetooth ничего общего? И много ли трудов потребуется для того, чтобы понять, как включить bluetooth на ноутбуке? Далее пойдет описание на примере ноутбука HP, но большинство советов подойдет и для моделей других производителей.
Как включить Bluetooth на Windows 7
Сперва отметим, что устройства этого протокола беспроводной сети включены по умолчанию – достаточно установить драйвера и перезагрузить компьютер, чтобы модуль заработал. Однако непосредственно устройство может быть отключено через «Диспетчер устройств» или системный трей, и его может потребоваться включить. Рассмотрим все варианты.
Способ 1: «Диспетчер устройств»
Для запуска Блютуз-модуля через «Диспетчер устройств» проделайте следующие действия:
- Откройте «Пуск», найдите в нём позицию «Компьютер»и кликните по ней правой кнопкой мышки. Выберите вариант «Свойства».
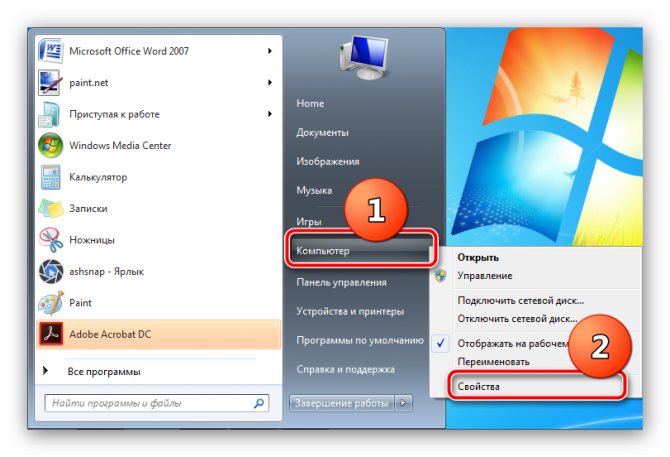
Слева в окошке сведений о системе щёлкните по пункту «Диспетчер устройств».
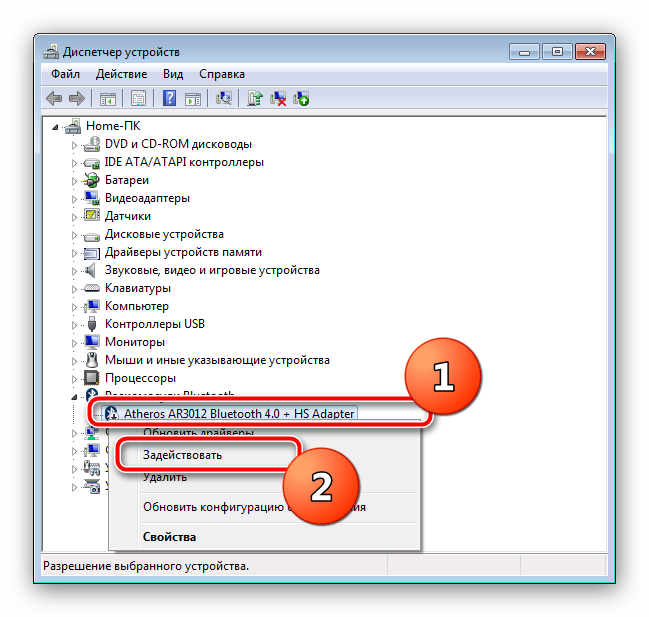
Подождите несколько секунд, пока система возьмёт устройство в работу. При этом не требуется перезагрузка компьютера, но в некоторых случаях она может понадобиться.
Способ 2: Системный трей
Самый простой способ включить Блютуз – воспользоваться значком быстрого доступа, который размещён в трее.
- Откройте панель задач и найдите на ней иконку с эмблемой Блютуз серого цвета.
Готово – теперь Bluetooth на вашем компьютере включён.
Решение популярных проблем
Как показывает практика, даже такая простая операция может сопровождаться трудностями. Самые вероятные из них мы рассмотрим далее.
В «Диспетчере устройств» или системном трее нет ничего похожего на Bluetooth
Записи о модуле беспроводной связи могут исчезнуть из перечня оборудования по множеству причин, но самым очевидным будет отсутствие драйверов. В этом можно убедиться, если обнаружить в списке «Диспетчера устройств» записи «Неизвестное устройство» или «Unknown Device». О том, где следует искать драйвера для модулей Блютуз, мы говорили в начале настоящего руководства.
У владельцев ноутбуков причиной может быть отключение модуля через специальные фирменные утилиты управления или комбинацию клавиш. Например, на ноутбуках Lenovo за включение/отключение беспроводной связи отвечает сочетание Fn + F5. Само собой, для лэптопов других производителей нужное сочетание будет отличаться. Приводить их все здесь нецелесообразно, поскольку необходимые сведения можно найти либо в виде иконки Bluetooth в ряду F-клавиш, либо в документации к устройству, либо в интернете на сайте производителя.
Модуль Bluetooth не включается
Такая неполадка также возникает вследствие самых разнообразных причин, от ошибок в ОС до аппаратной неисправности. Первое, что нужно сделать, столкнувшись с такой проблемой – перезагрузить ПК или ноутбук: не исключено, что произошел программный сбой, и очистка оперативной памяти компьютера поможет с ним справиться. Если же проблема наблюдается и после перезагрузки, стоит попробовать переустановить драйвера модуля. Процедура выглядит так:
- Найдите в интернете заведомо рабочий драйвер для вашей модели Блютуз-адаптера и загрузите его на компьютер.
- Откройте «Диспетчер устройств» — проще всего это сделать, воспользовавшись окном «Выполнить», доступное по нажатию сочетания Win + R. В нём введите команду devmgmt.msc и нажмите «ОК».
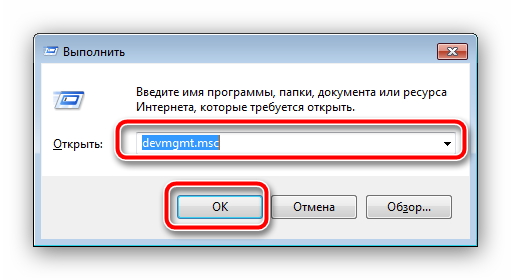
Найдите в перечне радиомодуль Bluetooth, выделите его и кликните ПКМ. В следующем меню выберите вариант «Свойства».
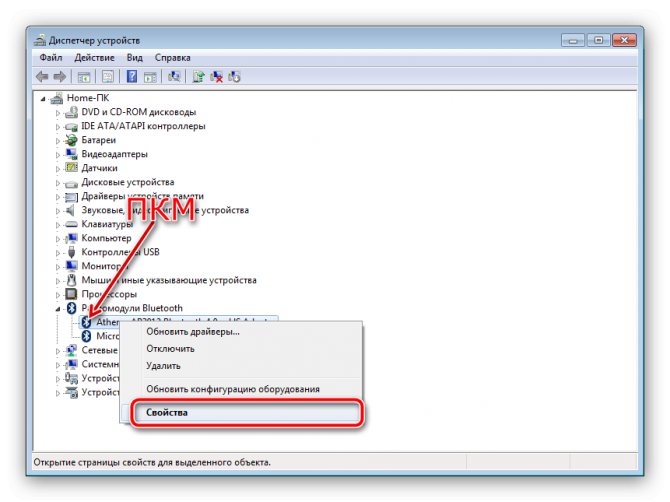
В окошке свойств откройте вкладку «Драйвер». Найдите там кнопку «Удалить» и нажмите её.
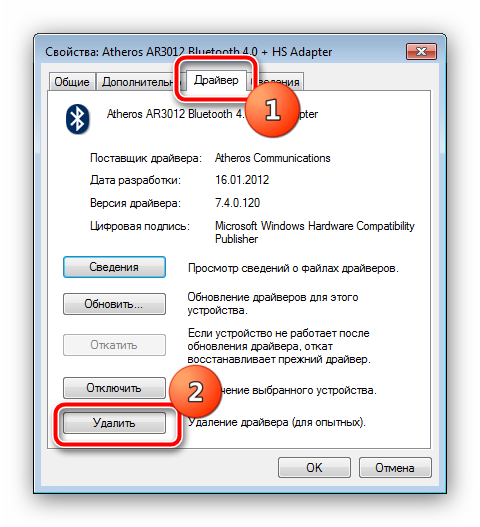
В диалоге подтверждения операции обязательно отметьте галочкой пункт «Удалить программы драйверов для этого устройства» и нажимайте «ОК».
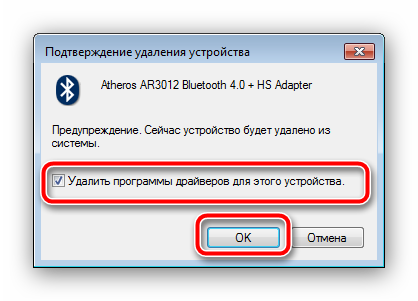
Если проблема заключалась в драйверах, приведённая выше инструкция направлена на её исправление. Но если она оказалась неэффективной, то, вероятнее всего, вы столкнулись с аппаратной поломкой девайса. В таком случае поможет только обращение в сервисный центр.
Bluetooth включён, но не видит другие устройства
Тоже неоднозначный сбой, но в данной ситуации исключительно программного характера. Возможно, вы пытаетесь подключить к ПК либо ноутбуку активное устройство вроде смартфона, планшета либо другого компьютера, для чего устройство-приёмник нужно сделать обнаруживаемым. Делается это следующим методом:
- Откройте системный трей и найдите в нём значок Блютуз. Кликните по нему ПКМ и выберите вариант «Открыть параметры».
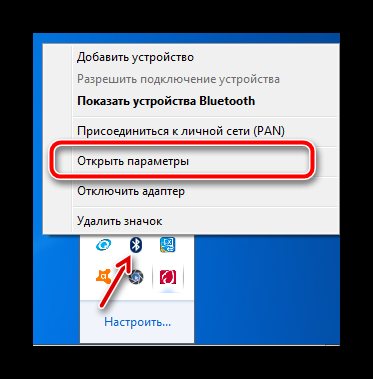
Первая категория параметров, которую надо проверить – блок «Подключения»: все опции в нём должны быть отмечены галочками.
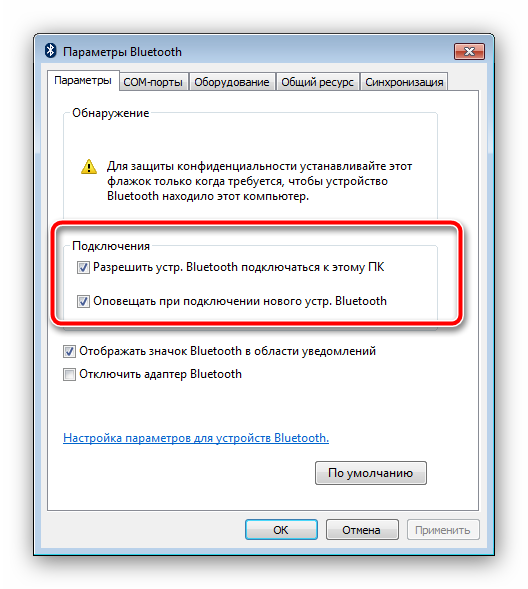
Главный параметр, из-за которого компьютер может не распознавать имеющиеся Bluetooth-устройства – видимость. За это отвечает опция «Обнаружение». Включите её и кликните «Применить».
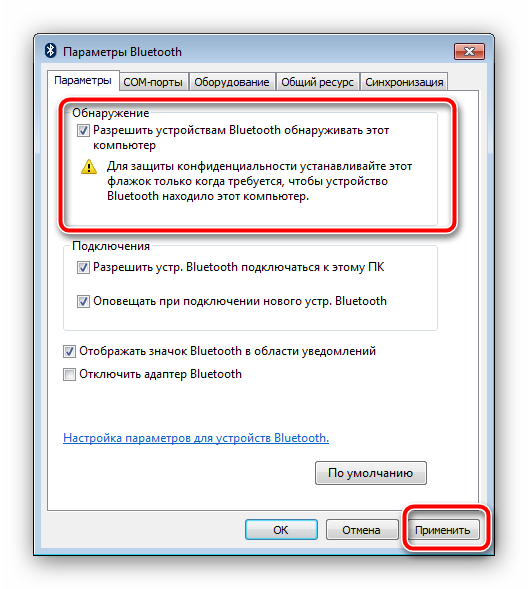
Попробуйте соединить компьютер и целевое устройство – процедура должна завершиться удачно.
После сопряжения ПК и внешнего девайса опцию «Разрешить устройствам Bluetooth обнаруживать этот компьютер» лучше отключить в целях безопасности.
Как все должно работать?
Давайте я сначала покажу, как убедится в том, что с Bluetooth на вашем ноутбуке или компьютере все в порядке, и возможно причина в чем-то другом. Например, устройство, которое вы пытаетесь подключить не находится в режиме подключения (не видимо для других устройств). Я покажу, как выглядит работающий Bluetooth в разных версиях Windows. Если у вас все не так, как у меня в описании и на скриншотах ниже, нет этих настроек, иконок и т. д., то смотрите решения во второй части статьи.
Windows 10
В Windows 10, в параметрах, в разделе «Устройства» должна быть вкладка «Bluetooth и другие устройства». Так же там есть переключатель, который должен быть включен. И пункт «Добавление Bluetooth или другого устройства», нажав на который, можно подключить наше устройство.
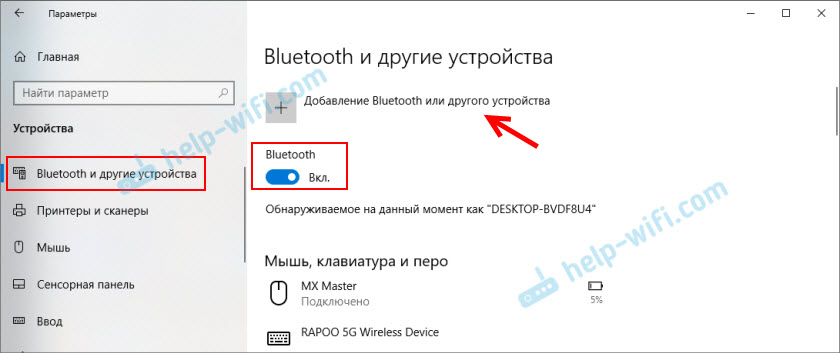
В трее должна быть соответствующая иконка
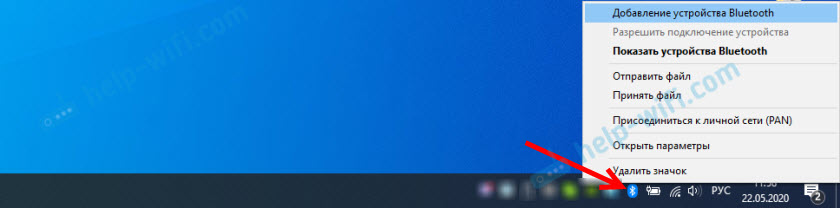
Статья по теме: как включить и настроить Bluetooth на ноутбуке с Windows 10. Так же можете посмотреть процесс подключения устройства на примере беспроводных наушников: как подключить Bluetooth наушники к компьютеру или ноутбуку на Windows 10.
Чаще всего в Windows 10 не работает Bluetooth из-за проблем с драйверами. Нет переключателя в настройках, а при попытке запустить поиск устройств появляется ошибка «Ну удалось подключиться». Что с этим делать, я расскажу дальше в статье.
Windows 8
В параметрах Windows 8, в разделе «Wireless» (Беспроводная связь) должен быть переключатель Bluetooth. В Windows 8.1 эти настройки выглядят по-другому.
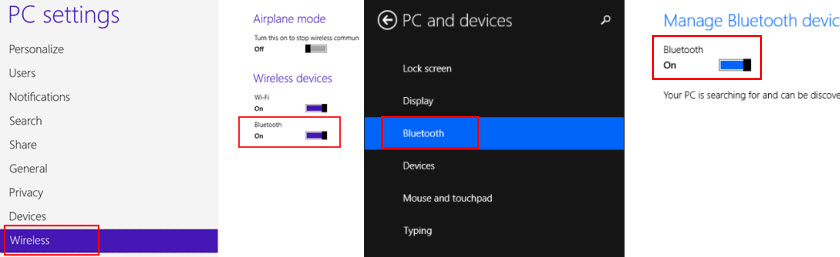
Самая частая проблема в Windows 8 и 8.1 – когда переключатель «Bluetooth» неактивный.
Windows 7
Когда все настроено и работает, то в трее должна быть синяя иконка
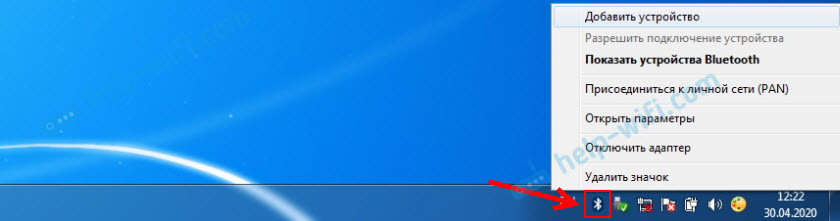
Нажав на эту иконку можно подключить новое устройство, показать все подключенные устройства, открыть настройки и т. д. Так же это можно сделать в панели управления, в разделе «Оборудование и звук» – «Устройства и принтеры» – «Устройства Bluetooth». Когда Bluetooth не установлен, не работает в Windows 7, то этой иконки в трее не будет.
Подключение устройства на примере Bluetooth наушников к Windows 7.
Устранение проблем с драйвером Bluetooth в Windows 11
Если есть проблема с драйвером, которая препятствует правильной работе Bluetooth, вы можете использовать функцию устранения неполадок Windows 11, чтобы решить эту проблему.
Чтобы устранить проблемы с драйвером Bluetooth в Windows 11, выполните следующие действия:
- Откройте Настройки.
- Нажмите на Система.
- Нажмите на Устранение неполадок вкладка.
-
Нажмите на «Другие средства устранения неполадок» параметр.
-
В разделе «Наиболее частые» нажмите «Bluetooth».
После выполнения этих шагов средство устранения неполадок выполнит диагностику и применит общие исправления для исправления устройства Bluetooth.
Если ваше устройство поддерживает подключение по Bluetooth, и вы не можете подключить аудиоустройство к компьютеру, вы можете выполнить описанные выше действия, чтобы обновить драйвер устройства и вы также можете попробуйте удалить устройство и подключить его снова.
Как включить Bluetooth и добавить его значок в трей
ШАГ 1: проверьте, установлены ли драйвера
Для начала необходимо открыть диспетчер устройств (как это сделать) и посмотреть, есть ли у вас в нем вкладка «Bluetooth», отображается ли в ней ваш адаптер (не горит ли напротив него желтый восклицательный знак, сигнализирующий об отсутствии драйвера) .
В качестве примера на скрине ниже я представал 2 возможных варианта развития событий;
- слева : все в порядке, драйвер установлен;
- справа : драйвера нет, и прежде всего — его необходимо скачать и установить.
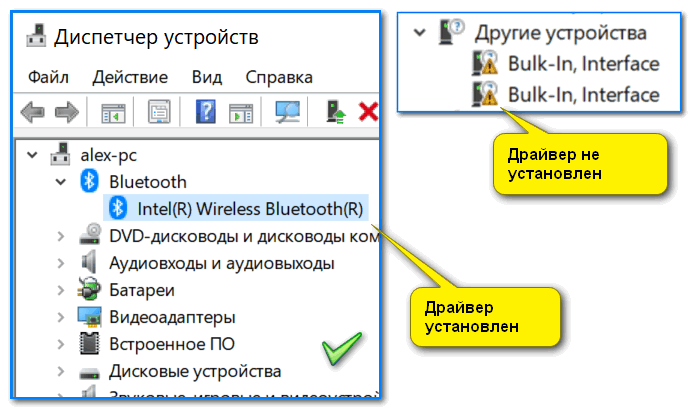
Диспетчер устройств — проверьте, что установлен драйвер
В помощь!
Для автоматического обновления драйверов рекомендую использовать спец. утилиты: https://ocomp.info/update-drivers.html
ШАГ 2: проверьте, включен ли адаптер Bluetooth
Далее рекомендую в диспетчере устройств отключить и снова включить Bluetooth адаптер (см. скрин ниже). Это помогает в тех случаях, когда адаптер повисает из-за некорректного работы/выключения.
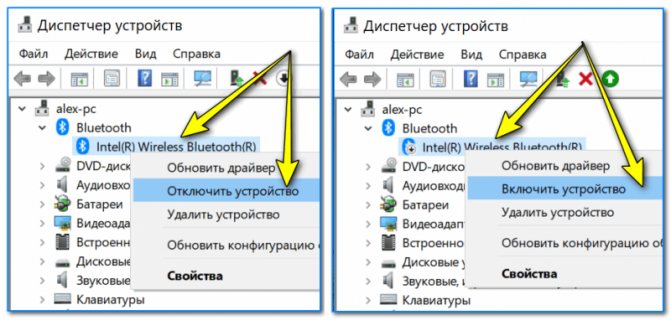
Отключение/включение адаптера Bluetooth
Если вы пользуетесь ОС Windows 10: то необходимо также зайти в параметры Windows (для этого используйте сочетание Win+i ) в раздел «Устройства/Bluetooth и другие устройства» и передвинуть ползунок в режим вкл. (пример ниже).
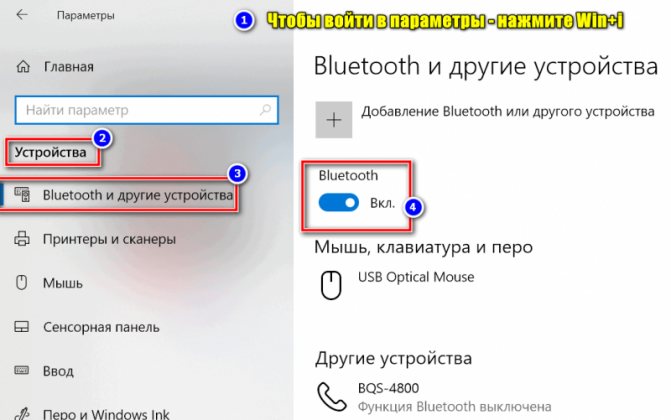
Параметры Windows — включить Bluetooth
На некоторых ноутбуках есть специальные клавиши для включения Bluetooth адаптера (а рядом с ними нередко индикаторы/светодиоды)
Если у вас есть подобные индикаторы — обратите внимание на то, чтобы они были включены!
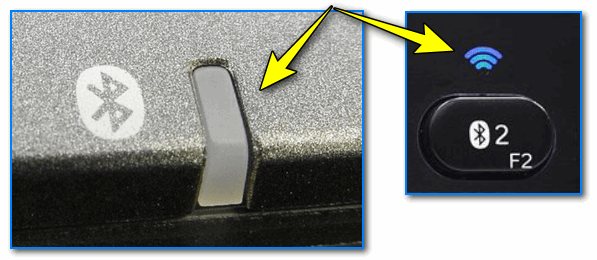
Кнопки и индикаторы Bluetooth на ноутбуке
ШАГ 3: открываем все сетевые подключения (адаптеры) Windows
Самый простой и универсальный способ сделать это (причем для разных версий Windows) это:
- нажать сочетание клавиш Win+R (должно появиться окно «Выполнить»);
- ввести команду ncpa.cpl и нажать OK. См. пример ниже.

Как открыть сетевые подключения / ncpa.cpl
Должна открыться панель управления Windows, вкладка «Сеть и ИнтернетСетевые подключения» . Если драйвера на Bluetooth адаптер установлены, и он включен — он должен отобразиться в этой вкладке (как в моем примере на скрине ниже).
В помощь! Как открыть панель управления: https://ocomp.info/control-panel.html
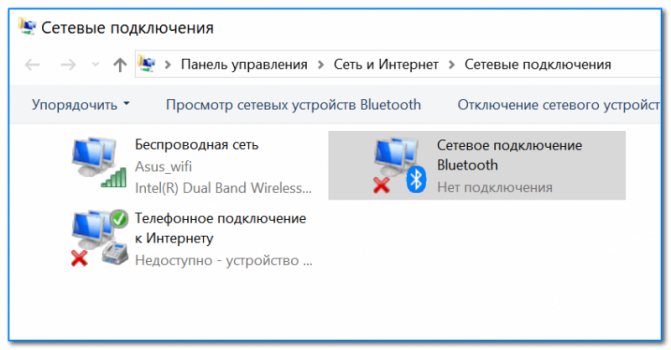
Вкладка сетевые подключения
ШАГ 4: проверяем свойства адаптера Bluetooth — включаем значок
Теперь необходимо открыть свойства «Сетевого подключения Bluetooth» (у вас он может называться несколько иначе). См. пример ниже.
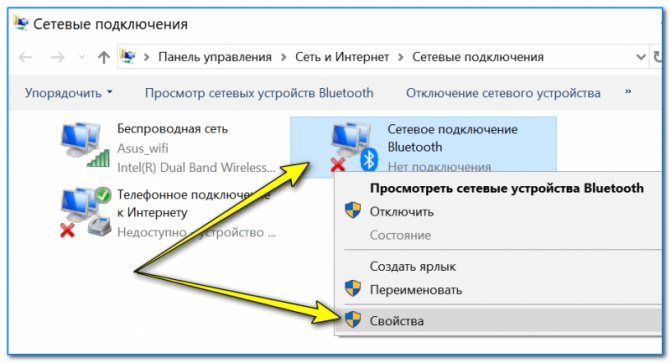
Свойства Bluetooth адаптера
После необходимо перейти во вкладку «Bluetooth» и открыть параметры (см. на стрелочки в примере ниже).
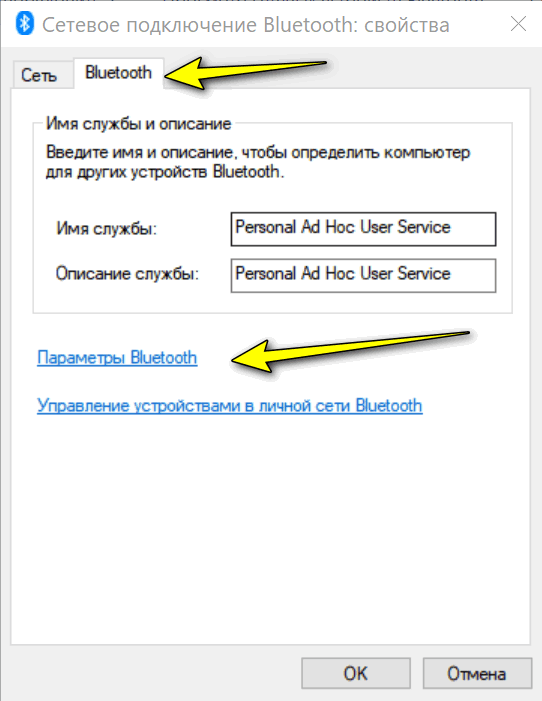
Далее поставьте галочку напротив пункта «Отображать значок Bluetooth в области уведомлений» и нажмите OK.
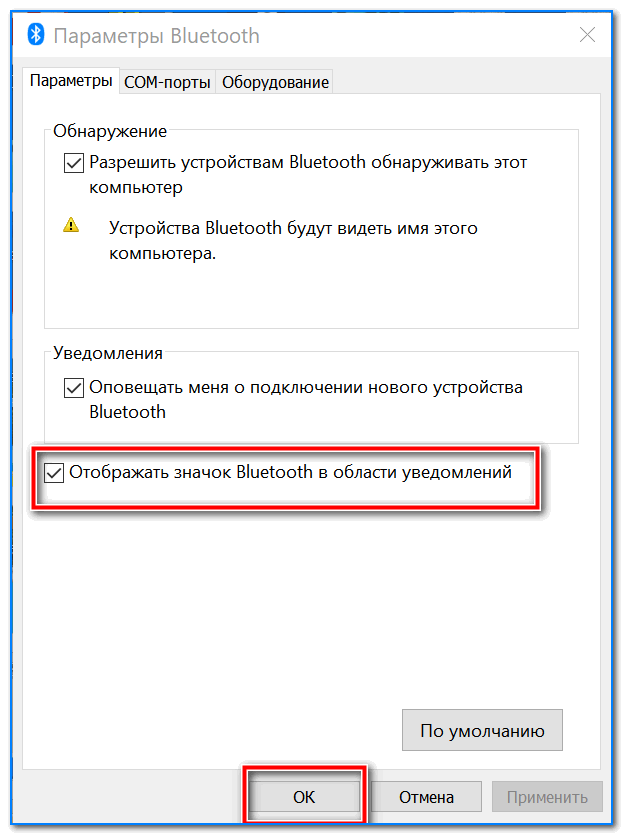
Отображать значок Bluetooth в области уведомлений / Скриншот окна
Сразу после этого в трее должен появиться заветный синий значок. В некоторых случаях, кстати, он может быть скрыт как неиспользуемый (см. пример ниже).
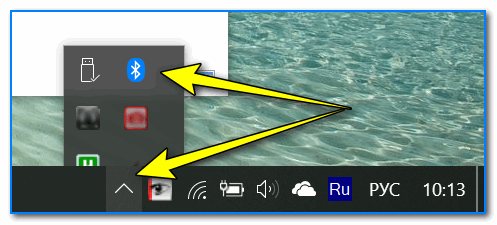
Кстати, в начале статьи я в качестве примера указывал, что значок Bluetooth могли удалить и случайно: сделать это не так уж и сложно, достаточно нажать правую кнопку мышки на нем.
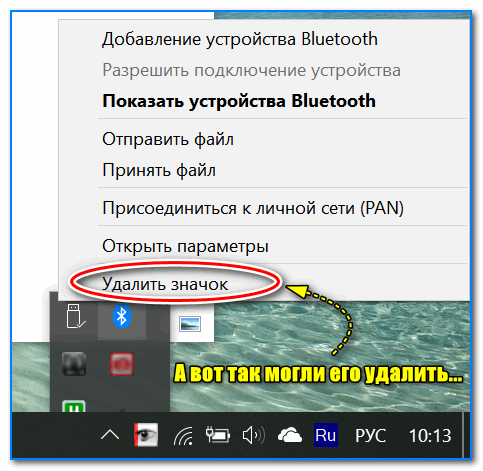
А вот так можно удалить значок Bluetooth с области уведомлений
ШАГ 5: если значок не появился — перезапустите проводник
В некоторых случаях (после включения отображения значка, см. шаг 4) он не отображается в трее (хотя должен). Все дело в некорректной работе проводника (такое иногда бывает, что он не отображает некоторые элементы в области уведомлений) .
Что можно сделать в этом случае:
- используйте сочетание кнопок Ctrl+Shift+Esc для того, чтобы открыть диспетчер задач ;
- далее найдите процесс «Проводник» (или «Explorer», если у вас англ. версия) , нажмите на нем правой кнопкой мышки и перезапустите .
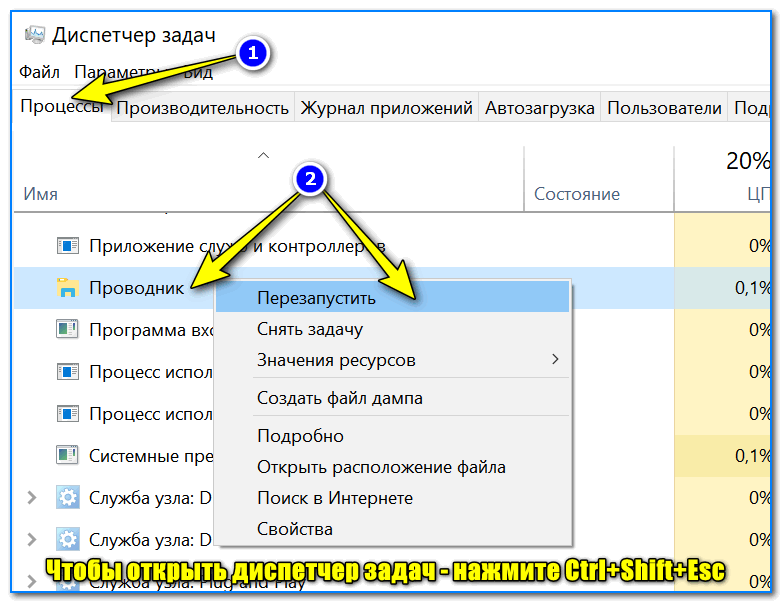
Чтобы открыть диспетчер задач — нажмите Ctrl+Shift+Esc
После этого, как правило, все значки начинают отображаться (по крайней мере, те, которые включены. ).
Дополнение!
Если все вышеперечисленное не помогло — возможно адаптер Bluetooth пришел в негодность. Можно попробовать купить внешний адаптер (подключаемый к USB порту) в китайских онлайн магазинах (стоит в общем-то копейки) — https://ocomp.info/kitayskie-internet-magazinyi.html
На этом все. Дополнения, как всегда, были бы кстати.
Включение Bluetooth
Чаще всего, если адаптер работает, то в панели уведомлений (возле выбора языка, часов) должен отображаться характерный значок:
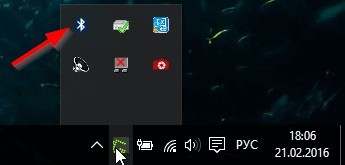
Его нет? Возможно, он просто отключен. Такое частенько случается на ноутбуках, когда с целью экономии батареи все сетевые подключения и прочие «прожорливые» модули автоматически отключаются, в соответствии с настройками плана питания.
Как включить? Достаточно открыть меню «Пуск» и выбрать пункт «Параметры»:
В главном окне настроек следует перейти в раздел «Устройства». В списке слева появится перечень, где нужно нужно выбрать «Bluetooth». Перед Вами откроется такое вот простенькое окно:
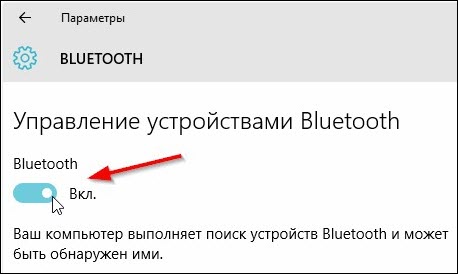
Включатель нужно активировать, как показано на изображении выше. Система немного подумает, имитируя поиск соответствующего оборудования. В области уведомлений должен появится желанный значок, что говорит о нормальной работе модуля.
Сбой драйверов
Проблему с неработающими драйверами диагностировать достаточно просто.
- В диспетчере устройств рядом с названием адаптера Bluetooth стоит иконка с желтым треугольником с восклицательным знаком внутри.
- В перечне нет адаптера, но есть Неизвестное устройство.
Прежде всего, нужно скачать свежие драйвера. Получить их можно на сайте производителя ноутбука.
На сайте компании-изготовителя ноутбука есть раздел «Поддержка». Здесь предложат выбрать тип и разрядность ОС, ввести наименование модели или ее уникальный циферно-буквенный код (если не находится — персональный идентификатор). Все нужные данные написаны на белой наклейке на дне мобильного устройства.
Перед установкой нового драйвера нужно отключить старые программные модули. Для этого в диспетчере устройств удаляют сбойный адаптер или неизвестное устройство. Драйвера распаковываются из архива или запускается файл их установки. Делать это нужно с правами администратора системы. Если у драйверов нет цифровой подписи, но они скачаны с сайта изготовителя ноутбука, на запрос Виндовс следует ответить «Все равно установить» и поставить галочку в чекбоксе «Всегда доверять программному обеспечению».
Когда установка драйверов закончена и ноутбук перезагружен, если нет аппаратных проблем, блютуз адаптер начнет работать. Возможно, придется проверить выше изложенные пункты, относящиеся к настройкам Виндовс.

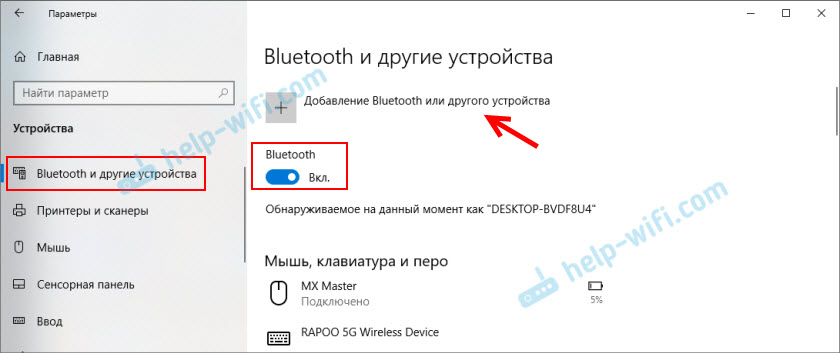







![Bluetooth продолжает отключаться [решено]](http://kirovlom.ru/wp-content/uploads/2/b/1/2b1eab9a81e387135c05e1e9e6ec8ef7.jpeg)




















