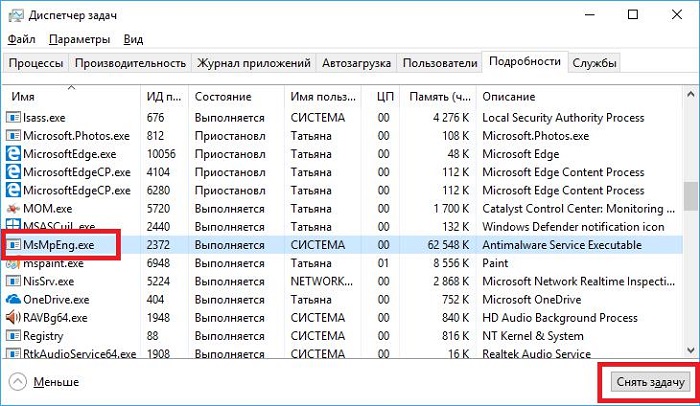Отключение службы Superfetch
Появившаяся в версии Windows Vista служба SuperFetch, которая затем перекочевала во все версии-последовательницы системы, предназначена для ускорения запуска программ и открытия файлов. Эта служба отслеживает, какие программы и файлы пользователь использует чаще всего, и загружает их в оперативную память. Отображаясь в диспетчере задач как процесс System (или «Система и сжатая память»), служба Superfetch может активно обращаться к жесткому диску и грузить его вплоть до 100%. Если отключить эту службу, возможно, запуск отдельных программ и файлов будет происходить медленнее, но при этом исчезнут фоновые операции, препятствующие работе с компьютером в целом. Superfetch должна автоматически отключаться на компьютерах с SSD-дисками, поскольку работа этой службы приводит к сокращению ресурса использования твердотельных накопителей. Тем не менее, производители SSD рекомендуют этот момент проверять и при необходимости отключать Superfetch вручную.
Чтобы отключить Superfetch, запускаем редактор системного реестра. Вводим в поле внутрисистемного поиска или команды «Выполнить» запрос:
В окне редактора кликаем меню «Правка», далее – «Найти». В поле поиска вводим запрос:
Поиск должен привести к ключу реестра:
HKEY_LOCAL_MACHINE\SYSTEM\CurrentControlSet\Control\SessionManager\Memory Management\PrefetchParameters
Справа двойным кликом открываем параметр «EnablePrefetcher» и устанавливаем в графе «Значение» цифру 0. Жмем «Ок».
Также цифру 0 устанавливаем в графе «Значение» параметра ниже – «EnableSuperfetch». Жмем «Ок».
Переходим в оснастку «Службы» и открываем службу Superfetch.
Останавливаем службу, отключаем ее, применяем изменения.
Перезагружаем компьютер.
Как отключить MsMpEng.exe
Если не остается других вариантов, кроме как выключить msmpeng, есть способы, отличающиеся по степени радикальности. Однако этим не стоит заниматься, если все работает в штатном режиме и служба загружает ресурсы ПК лишь на непродолжительное время.
Временно
Способ 1
Временное отключение — самый простой вариант. Если ненадолго отключить msmpeng на Windows 10, это не приведет к негативным последствиям. Для этого нужно в системном трэе кликнуть по иконке Защитника левой кнопкой мыши, а затем выбрать пункт «Защита от вирусов и угроз». После этого останется лишь поставить тумблер «Защиты в реальном времени» в неактивное положение.
Работать процесс Antimalware Service Executable после этого не перестанет, однако на некоторое время «заморозится». Соответственно, не будет потреблять ресурсы компьютера и облегчит доступ к ПК, если с этим были проблемы.
Способ 2
Отключение в режиме реального времени и изменение расписания сканирования:
- Зажмите одновременно клавиши WIN + R, после чего откроется диалоговое окно «Выполнить».
- Затем введите в строку «taskschd.msc» и нажмите на «ОК».
- Раскройте в левой части окна вкладку «Библиотека планировщика заданий», а там, в свою очередь, разверните последовательно вкладки «Microsoft» и «Windows».
- Долистайте до «Microsoft Defender» и кликните левой кнопкой мыши.
- В списке файлов найдите «Windows Defender Scheduled Scan», кликните по нему правой кнопкой мыши и нажмите «Свойства».
- Во вкладке «Общие» уберите галочку с пункта «Выполнить с наивысшими привилегиями».
- Проследуйте во вкладку «Условия», там не должно стоять ни одной галочки, кроме «Останавливать при выходе компьютера из простоя».
- Откройте вкладку «Триггеры» и нажмите на «Создать» и запланируйте проверку на удобное время, когда Microsoft Defender будет запускать сканирование. Можно поставить ежемесячную проверку, тогда в целом msmpeng будет грузить память и процессор гораздо слабее.
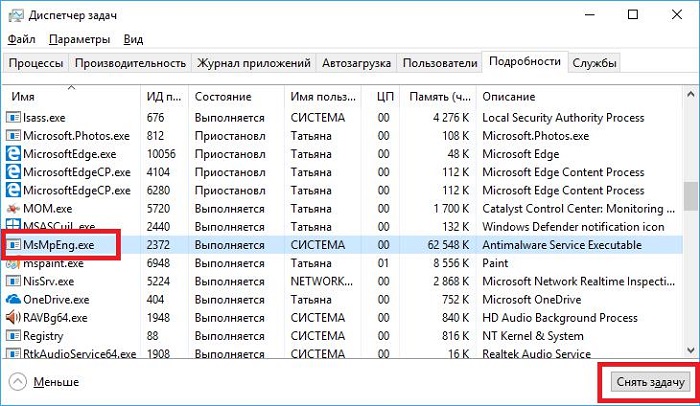 Полностью
Полностью
Это более радикальные способы избавиться от трудностей, вызванных работой системной службы. Стоит прибегать к ним лишь в крайнем случае, кроме второго варианта, потому что он безопасный.
Способ 1
Можно попросту переименовать исполняемый файл. Топорно, но эффективно, если нужно забыть о прожорливой службе. Только загружаться придется из-под загрузочного диска, потому что идет взаимодействие с файлами системы.
Нужно загрузить устройство с LiveCD и отправить в следующую папку: C:\Program Files\Windows Defender. Там найдите файл MsMpEng.exe и смените его имя на MsMpEng.exe.bak. После этого перейдите в папку C:\ProgramData\Microsoft\Windows Defender\Platform\версия Microsoft Defender. Снова найдите экземпляр того же файла и переименуйте его.
После таких манипуляций Antimalware Service Executable уже не запустится, правда, это чревато последствиями. Нарушается работа Microsoft Defender, компьютер становится более уязвим к различного рода угрозам.
Способ 2
Более безопасный способ, поскольку ПК не лишается защиты. Просто установите сторонний антивирус, который способен защищать в реальном времени. В таком случае Microsoft Defender прекращает свою работу, соответственно, Antimalware Service Executable отключается, не беспокоя аппаратные ресурсы. Нестандартный вариант, но эффективный и безопасный. Главное – правильно подобрать средство обнаружения вредоносных программ.
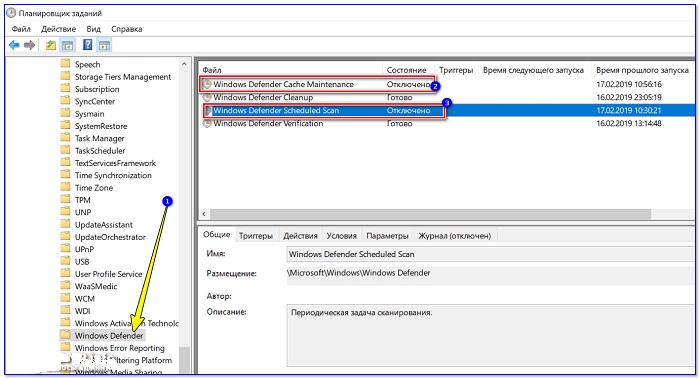 Способ 3
Способ 3
Еще можно воспользоваться редактором локальной групповой политики, чтобы отключить Защитник Windows. Делать это не рекомендуется, поскольку систему рано или поздно атакуют вирусы.
- Запустите команду «Выполнить» при помощи сочетания клавиш WIN+ R.
- Скопируйте и вставьте в поле ввода «gpedit. Msc», затем нажмите Enter.
- Во вкладке «Административные шаблоны» выберите «Компоненты Windows» и найдите подпапку с «WindowsDefender».
- Перейдите туда и щелкните на пункт «Отключить антивирусную программу WindowsDefender».
- Выберите параметр «Включено» и примените. Теперь Защитник отключен на вашем компьютере, но сначала нужно его перезагрузить.
Скачайте утилиту для удаления Sidebar от российской компании Security Stronghold
Если вы не уверены какие файлы удалять, используйте нашу программу Утилиту для удаления Sidebar.. Утилита для удаления Sidebar найдет и полностью удалит Sidebar и все проблемы связанные с вирусом Sidebar. Быстрая, легкая в использовании утилита для удаления Sidebar защитит ваш компьютер от угрозы Sidebar которая вредит вашему компьютеру и нарушает вашу частную жизнь. Утилита для удаления Sidebar сканирует ваши жесткие диски и реестр и удаляет любое проявление Sidebar. Обычное антивирусное ПО бессильно против вредоносных таких программ, как Sidebar. Скачать эту упрощенное средство удаления специально разработанное для решения проблем с Sidebar и sidebar.exe (закачка начнется автоматически):

За что отвечает sidebar.exe
Итак, поговорим, за что отвечает sidebar.exe в Windows 7 и других версиях ОС, в которых этот процесс выполняется. Наверняка вы не раз замечали в правой области экрана вертикальную полосу, с расположенными на ней иконками. Например, в Vista это могли быть погода, календарь, визуальные часы, а в более поздних версиях – это уже часто используемые приложения на компьютере и элементы веб-интерфейса. Это, так называемые, виджеты.
Или, как многие привыкли их именовать, гаджеты. Как было сказано выше, все это безобразие располагается в правой вертикальной области, которую в среде программистов принято называть «сайдбар» (по названию процесса, отвечающего за это, – sidebar.exe). Что это такое теперь более или менее понятно. Рассмотрим, как он влияет на работу машины в целом.
Как отключить Sidebar для Windows 7 полностью?
Но даже такой подход полной уверенности в отключении боковой панели не дает (мало ли когда она может активироваться самостоятельно).
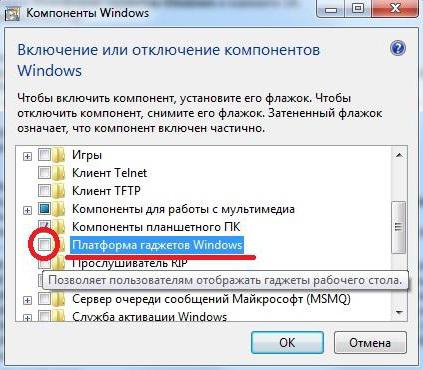
Оптимальным решением станет вызов раздела программ и компонентов из «Панели управления», где в списке элементов системы нужно деактивировать соответствующий компонент, согласиться с появившимся уведомлением, дождаться отключения и произвести рестарт.
Также можно применить отключение основного и связанных процессов в разделе служб (services.msc) с остановкой работы и выставлением отключенной опции типа запуска. Но полностью удалить этот компонент из системы даже с привлечением деинсталляторов не получится, поскольку ни в одном из разделов данный компонент показан не будет (хотя сами по себе деинсталляторы способны удалять даже встроенные приложения и элементы системы).
Обзор файла
| Общие сведения ✻ | |
|---|---|
| Имя файла: | sidebar.exe |
| Расширение файла: | расширение EXE |
| Тип файла: | Исполняемое приложение |
| Описание: | Windows Executable |
| Пользовательский рейтинг популярности: |
| Сведения о разработчике и ПО | |
|---|---|
| Программа: | Windows 7 |
| Разработчик: | Microsoft |
| Программное обеспечение: | Windows |
| Версия ПО: | 7 |
| Сведения о файле | |
|---|---|
| Размер файла (байты): | 1174016 |
| Дата первоначального файла: | 04/11/2009 |
| Дата последнего файла: | 11/21/2010 |
| Информация о файле | Описание |
|---|---|
| Дополнительная информация отсутствует. |
✻ Фрагменты данных файлов предоставлены участником Exiftool (Phil Harvey) и распространяются под лицензией Perl Artistic.
Ошибки выполнения — это ошибки Windows, возникающие во время «выполнения». Термин «выполнение» говорит сам за себя; имеется в виду, что данные ошибки EXE возникают в момент, когда происходит попытка загрузки файла sidebar.exe — либо при запуске приложения Windows, либо, в некоторых случаях, во время его работы. Ошибки выполнения являются наиболее распространенной разновидностью ошибки EXE, которая встречается при использовании приложения Windows.
В большинстве случаев ошибки выполнения sidebar.exe, возникающие во время работы программы, приводят к ненормальному завершению ее работы. Большинство сообщений об ошибках sidebar.exe означают, что либо приложению Windows не удалось найти этот файл при запуске, либо файл поврежден, что приводит к преждевременному прерыванию процесса запуска. Как правило, Windows не сможет запускаться без разрешения этих ошибок.
К числу наиболее распространенных ошибок sidebar.exe относятся:
- sidebar.exe — недопустимое изображение.
- sidebar.exe — ошибка приложения.
- Не удается найти sidebar.exe.
- Не удается установить sidebar.exe.
- Не удается запустить sidebar.exe. Класс не зарегистрирован.
- Не удается запустить sidebar.exe.
- Не удалось правильно инициализировать sidebar.exe.
- Ошибка файла sidebar.exe; файл должен быть закрыт. Приносим извинения за неудобства.
- Файл sidebar.exe не является допустимым приложением Win32.
- Файл sidebar.exe не выполняется.
- Не удается найти sidebar.exe.
- Ошибка при запуске программы: sidebar.exe.
- Неправильный путь приложения: sidebar.exe.
- Файл sidebar.exe отсутствует или поврежден.
- Windows не удалось запустить — sidebar.exe.
Не удается запустить программу из-за отсутствия sidebar.exe на компьютере. Попробуйте переустановить программу, чтобы устранить эту проблему.
Таким образом, крайне важно, чтобы антивирус постоянно поддерживался в актуальном состоянии и регулярно проводил сканирование системы. Поиск причины ошибки sidebar.exe является ключом к правильному разрешению таких ошибок
Несмотря на то что большинство этих ошибок EXE, влияющих на sidebar.exe, происходят во время запуска, иногда ошибка выполнения возникает при использовании Windows 7. Причиной этого может быть недостаточное качество программного кода со стороны Microsoft, конфликты с другими приложениями, сторонние плагины или поврежденное и устаревшее оборудование. Кроме того, эти типы ошибок sidebar.exe могут возникать в тех случаях, если файл был случайно перемещен, удален или поврежден вредоносным программным обеспечением. Таким образом, крайне важно, чтобы антивирус постоянно поддерживался в актуальном состоянии и регулярно проводил сканирование системы
Поиск причины ошибки sidebar.exe является ключом к правильному разрешению таких ошибок. Несмотря на то что большинство этих ошибок EXE, влияющих на sidebar.exe, происходят во время запуска, иногда ошибка выполнения возникает при использовании Windows 7. Причиной этого может быть недостаточное качество программного кода со стороны Microsoft, конфликты с другими приложениями, сторонние плагины или поврежденное и устаревшее оборудование. Кроме того, эти типы ошибок sidebar.exe могут возникать в тех случаях, если файл был случайно перемещен, удален или поврежден вредоносным программным обеспечением
Таким образом, крайне важно, чтобы антивирус постоянно поддерживался в актуальном состоянии и регулярно проводил сканирование системы
Если вы столкнулись с одним из вышеуказанных сообщений об ошибке, выполните следующие действия по устранению неполадок, чтобы решить проблему sidebar.exe. Эти шаги по устранению неполадок перечислены в рекомендуемом порядке выполнения.
Sidebar – что это за программа в автозагрузке Windows 7, как отключить или удалить, для чего нужен Сайдбар, где его найти
Sidebar – программа, которая появилась в операционной системе Windows Vista. Кому-то она приходится по душе, а кого-то очень сильно раздражает, из-за чрезмерного потребления ресурсов.
Что это за программа
Sidebar.exe или проще говоря «сайдбар» — программа или вернее сказать процесс в переводе с английского означающий боковую панель.
Собственно говоря, используется он как раз для того, чтобы можно было добавить виджеты, наиболее используемые приложения и прочую необходимую информацию, вроде погоды, времени или картинок на экран.
Изначально данная утилита не активируется, однако ее можно включить при желании через меню т.к. она идет в базовой комплектации Windows.
Как найти расположение
Для того, чтобы найти расположение гаджетов входящих в состав sidebar автоматически установленных на компьютере Windows 7 или Vista необходимо:
- открыть системный диск, на котором находится операционная система;
- перейдите в папку Program Files;
- найдите директорию «Gadgets» в папке «Windows Sidebar».
Если же нужно найти гаджеты, которые были скачаны дополнительно из тех или иных источников, то перейдите по следующему пути: C:UsersИмя пользователяAppDataLocalMicrosoftWindows Sidebar.
Если найти не получилось, то просто откройте поиск и вставьте туда слово «Gadgets».
Что касается операционной системы Windows 8 или 10, то, к сожалению, в них добавление приложений, картинок и прочего не доступно. Для данных операционных систем необходима установка дополнительных приложений, которые помогут адаптировать интерфейс.
Процесс расходует много памяти
Сайдбар, как и любая утилита расходует довольно много памяти компьютера, как внутренней, которая влияет на количество доступного свободного места для установки новых приложений или загрузки файлов, так и оперативной.
В зависимости от наполненности панели виджетами она может расходовать, как всего несколько килобайт памяти, так и несколько гигабайт. В последнем случае и при условии, что компьютер порой подвисает по непонятным причинам стоит задуматься — насколько эта утилита нужна.
Чтобы посмотреть количество занятых программой мегабайт, нужно зайти в пункт меню «Диспетчер задач», где найти сайдбар в разделе «Процессы».
Качаем образы ОС Windows 7, 8, 10 с сайта Майкрософт
При большой нагрузке можно убрать некоторые гаджеты с панели, тем самым определив тот, который не оптимизирован и вызывает утечку памяти.
Кроме того, разрешение .exe, которым обладает утилита, является наиболее уязвимым для вирусов
Поэтому, важно постоянно проверять процесс на наличие зараженных элементов
Отключение или удаление sidebar
Избавиться от sidebar.exe можно несколькими способами.
Самый простой – отключить. Однако, способ этот подойдет лишь для кратковременного отключения программы, так как после перезагрузки утилита вновь будет включаться. Чтобы единоразово отключить боковую панель надо открыть «Диспетчер задач», найти в нем сайдбар и нажать кнопку завершения процесса.
Чтобы отключить панель навсегда, необходимо открыть программу «Конфигурация систем». Проще всего сделать это через поиск по системе, в котором прописать «msconfig». Когда программа откроется, нужно выбрать вкладку «Автозагрузка», найти сайдбар и убрать галочку слева от названия.
Это поможет убрать автоматический запуск программы при включении компьютера. Если же потребуется вновь включить боковую панель, то достаточно проделать обратные манипуляции и включить «Автозагрузку». Будьте внимательны и не отключите другие программы, так как это может привести к некорректной работе операционной системы.
Возможные проблемы
Главной проблемой является не отображение виджетов на панели. Как правило, это происходит из-за сбоя в работе Adobe Flash Player или функционировании Internet Explorer.
Попробуйте обновить Flash Player или Internet Explorer до последней версии, а sidebar перезапустить.
Если же это не помогло — следует обновить операционную систему или использовать восстановление системы.
Как исправить ошибки Sidebar.exe.mui всего за несколько шагов?
Помните, прежде чем предпринимать какие-либо действия, связанные с системными файлами, сделайте резервную копию ваших данных!
Ошибки файла Sidebar.exe.mui могут быть вызваны различными причинами, поэтому полезно попытаться исправить их различными способами.
Шаг 1.. Сканирование компьютера на наличие вредоносных программ.
Файлы Windows обычно подвергаются атаке со стороны вредоносного программного обеспечения, которое не позволяет им работать должным образом. Первым шагом в решении проблем с файлом Sidebar.exe.mui или любыми другими системными файлами Windows должно быть сканирование системы на наличие вредоносных программ с использованием антивирусного инструмента.
Если по какой-либо причине в вашей системе еще не установлено антивирусное программное обеспечение, вы должны сделать это немедленно
Незащищенная система не только является источником ошибок в файлах, но, что более важно, делает вашу систему уязвимой для многих опасностей. Если вы не знаете, какой антивирусный инструмент выбрать, обратитесь к этой статье Википедии — сравнение антивирусного программного обеспечения
Шаг 2.. Обновите систему и драйверы.
Установка соответствующих исправлений и обновлений Microsoft Windows может решить ваши проблемы, связанные с файлом Sidebar.exe.mui. Используйте специальный инструмент Windows для выполнения обновления.
- Откройте меню «Пуск» в Windows.
- Введите «Центр обновления Windows» в поле поиска.
- Выберите подходящую программу (название может отличаться в зависимости от версии вашей системы)
- Проверьте, обновлена ли ваша система. Если в списке есть непримененные обновления, немедленно установите их.
- После завершения обновления перезагрузите компьютер, чтобы завершить процесс.
Помимо обновления системы рекомендуется установить последние версии драйверов устройств, так как драйверы могут влиять на правильную работу Sidebar.exe.mui или других системных файлов. Для этого перейдите на веб-сайт производителя вашего компьютера или устройства, где вы найдете информацию о последних обновлениях драйверов.
Шаг 3.. Используйте средство проверки системных файлов (SFC).
Проверка системных файлов — это инструмент Microsoft Windows. Как следует из названия, инструмент используется для идентификации и адресации ошибок, связанных с системным файлом, в том числе связанных с файлом Sidebar.exe.mui. После обнаружения ошибки, связанной с файлом %fileextension%, программа пытается автоматически заменить файл Sidebar.exe.mui на исправно работающую версию. Чтобы использовать инструмент:
- Откройте меню «Пуск» в Windows.
- Введите «cmd» в поле поиска
- Найдите результат «Командная строка» — пока не запускайте его:
- Нажмите правую кнопку мыши и выберите «Запуск от имени администратора»
- Введите «sfc / scannow» в командной строке, чтобы запустить программу, и следуйте инструкциям.
Шаг 4. Восстановление системы Windows.
Другой подход заключается в восстановлении системы до предыдущего состояния до того, как произошла ошибка файла Sidebar.exe.mui. Чтобы восстановить вашу систему, следуйте инструкциям ниже
- Откройте меню «Пуск» в Windows.
- Введите «Восстановление системы» в поле поиска.
- Запустите средство восстановления системы — его имя может отличаться в зависимости от версии системы.
- Приложение проведет вас через весь процесс — внимательно прочитайте сообщения
- После завершения процесса перезагрузите компьютер.
Если все вышеупомянутые методы завершились неудачно и проблема с файлом Sidebar.exe.mui не была решена, перейдите к следующему шагу. Помните, что следующие шаги предназначены только для опытных пользователей
Как найти расположение
Для того, чтобы найти расположение гаджетов входящих в состав sidebar автоматически установленных на компьютере Windows 7 или Vista необходимо:
- открыть системный диск, на котором находится операционная система;
- перейдите в папку ProgramFiles;
- найдите директорию «Gadgets» в папке «Windows Sidebar».
Если же нужно найти гаджеты, которые были скачаны дополнительно из тех или иных источников, то перейдите по следующему пути: C:UsersИмя пользователяAppDataLocalMicrosoftWindows Sidebar.
Если найти не получилось, то просто откройте поиск и вставьте туда слово «Gadgets».
Что касается операционной системы Windows 8 или 10, то, к сожалению, в них добавление приложений, картинок и прочего не доступно. Для данных операционных систем необходима установка дополнительных приложений, которые помогут адаптировать интерфейс.
Как найти расположение
Для того, чтобы найти расположение гаджетов входящих в состав sidebar автоматически установленных на компьютере Windows 7 или Vista необходимо:
- открыть системный диск, на котором находится операционная система;
- перейдите в папку Program Files;
- найдите директорию «Gadgets» в папке «Windows Sidebar».
Если же нужно найти гаджеты, которые были скачаны дополнительно из тех или иных источников, то перейдите по следующему пути: C:UsersИмя пользователяAppDataLocalMicrosoftWindows Sidebar.
Если найти не получилось, то просто откройте поиск и вставьте туда слово «Gadgets».
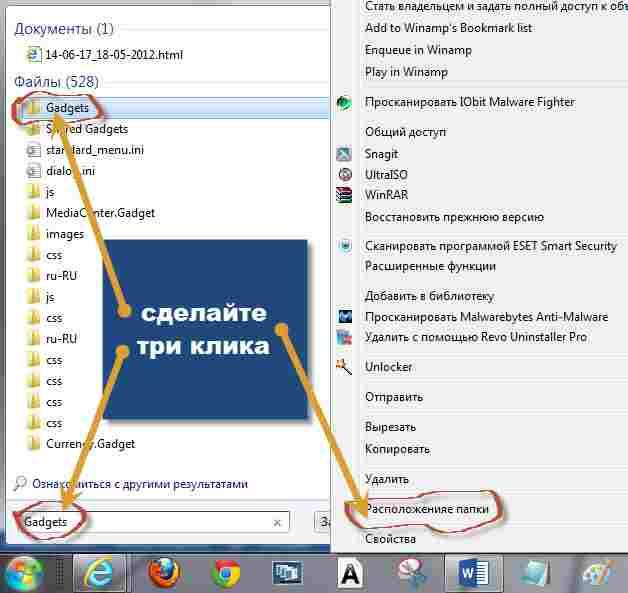
Что касается операционной системы Windows 8 или 10, то, к сожалению, в них добавление приложений, картинок и прочего не доступно. Для данных операционных систем необходима установка дополнительных приложений, которые помогут адаптировать интерфейс.
Информация о файле sidebar.exe
Процесс Гаджеты рабочего стола Windows или Windows Desktop Gadgets или Windows Sidebar или Java или Thoosje Sidebar принадлежит программе Операционная система Microsoft Windows или Microsoft Windows Operating System или SkinPack Vista от Microsoft (www.microsoft.com) или CodeWonders или Siemens Industry.
Описание: sidebar.exe часто вызывает проблемы и необходим для Windows. Файл sidebar.exe находится в подпапках «C:\Program Files».
Известны следующие размеры файла для Windows 10/11/7 1,475,584 байт (38% всех случаев), 1,174,016 байт и .
У процесса есть видимое окно. Процесс начинает работу при запуске Windows (Смотрите ключ реестра: Run, User Shell Folders, DEFAULT\Run, TaskScheduler, MACHINE\User Shell Folders, DEFAULT\Runonce, RunOnce).
Это файл, подписанный Microsoft.
Sidebar.exe способен записывать ввод данных.
Поэтому технический рейтинг надежности 10% опасности.Вы можете удалить 8GadgetPack или Windows Sidebar, или попросить помощи у технической поддержки. Перейдите к 8GadgetPack или Windows Sidebar в Панели управления Windows (раздел Программы и компоненты) для удаления программы, или перейдите к 8gadgetpack.net или forum.oszone.ru/thread-122382.html Службе Поддержки Клиентов.
Рекомендуем: Выявление проблем, связанных с sidebar.exe
- Если sidebar.exe находится в подпапках «C:\Users\USERNAME», тогда рейтинг надежности 41% опасности. Размер файла 1,490,432 байт (25% всех случаев), 864,727 байт, 73,728 байт или 1,174,016 байт.
У файла нет информации о создателе этого файла. Это не файл Windows.
Sidebar.exe способен записывать ввод данных и мониторить приложения. - Если sidebar.exe находится в подпапках C:\Windows, тогда рейтинг надежности 0% опасности. Размер файла 1,174,016 байт.
У процесса есть видимое окно. Это не системный процесс Windows. Это файл, подписанный Microsoft.
Sidebar.exe способен записывать ввод данных.