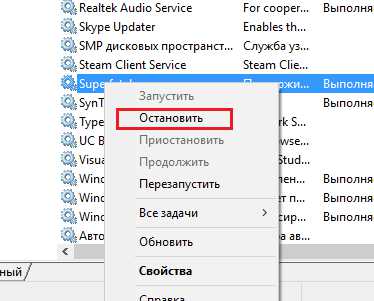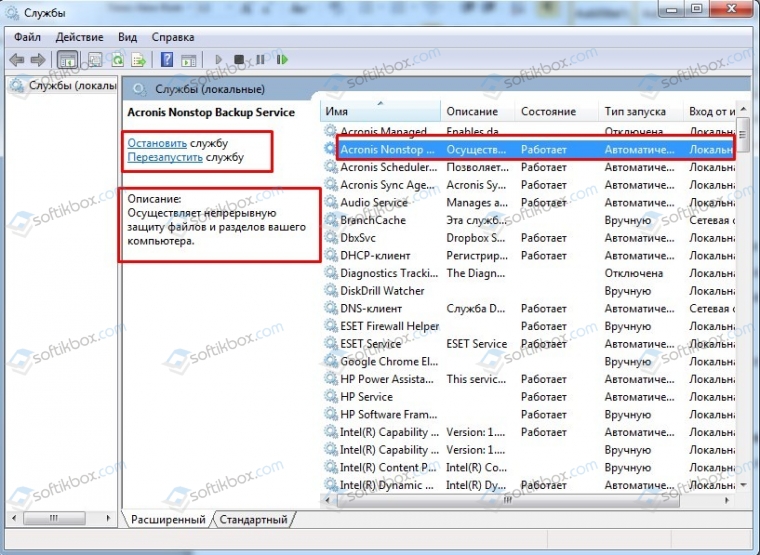Где может располагаться слишком тяжелый процесс
Тяжелый процесс, который нагружает ОС, обычно работает в фоновом режиме. Обнаружить его достаточно просто, все активные и фоновые программы отображены в Диспетчере задач.
Диспетчер задач
Различные программы используют ресурсы компьютера по-разному. Поэтому стоит узнать, какое приложение загружает компьютер, то есть войти в Диспетчер задач и посмотреть список запущенных приложений. В таблице вы увидите, насколько сильно активные программы загружают процессор, память, видеокарту и жесткий диск.
Затем отключите самое ресурсоемкое приложение. Если снять такой процесс, будет шанс, что вы отключите неиспользуемое приложение, работающее в фоновом режиме, бессмысленно пожирающее ресурсы компьютера.
Автозагрузка
С запуском Windows также запускается часть установленных приложений. Это хорошая идея, чтобы взглянуть на этот список и сократить его. В Windows 10, для этого достаточно войти в Диспетчер задач и кликнуть на вкладку «Автозагрузка». После выбора определенного элемента в правом нижнем углу окна выберите «Отключить».
Приложения, которые там находятся, как правило, не используются вообще. Поэтому нет смысла им автоматически включаться. Рекомендуется проверить, как обстоят дела с клиентами сетевых сервисов магазинов, типа Steam, Origin, Epic или uPlay – им вовсе не обязательно запускаться вместе с ОС. То же самое стоит сделать с приложениями от производителей игрового оборудования.
Службы
Часто можно найти информацию о том, что, отключив некоторые службы, вы ускорите компьютер. Они якобы отнимают огромное количество ресурсов компьютера, которые можно было бы использовать для чего-то другого.
Все это верно, если у вас аппаратное обеспечение, на котором установлено, например, 128 МБ ОЗУ. Правильно, здесь написано MB, а не GB, это не опечатка. Сейчас эти службы не влияют на производительность ПК.
Способ 5: Сброс файла подкачки
Отмечены случаи, когда загрузка диска процессом System вызвалась некорректными настройками файла подкачки. Сбросьте его настройки к дефолтным, предоставив Windows 10 самой решать, какой размер pagefile.sys ей нужен.
- Откройте командой в окошке «Выполнить» (Win + R) «Параметры быстродействия».
- Переключитесь на вкладку «Дополнительно» и нажмите кнопку «Изменить».
- Выделите системный диск, активируйте радиокнопку «По выбору системы», нажмите «Задать», сохраните настройки и перезагрузите компьютер.
Если размер файла подкачки выбран по умолчанию, можете поэкспериментировать, указав свой размер и посмотрев, как поведет себя в этом случае Windows 10.
Подробнее:Изменение размера файла подкачки в Windows 10 Определение оптимального размера файла подкачки
Что занимает место на диске: лучшие программы
Существует несколько программ, платных и бесплатных, которые сканируют содержимое жестких дисков и выдают информацию в виде таблицы или графика.
WinDirStat
Есть portable-версия, которая не требует установки на жесткий диск и может запускаться с флешки.
Приложение полностью русифицировано. Утилита анализирует свободное и занятое место на винчестере по типу файлов, представляет таблицу с цветовой дифференциацией согласно расширениям, а также структуры каталогов и файлы в папках.
С ее помощью можно «выкроить» немного свободного места, удалив все лишние данные.
Files Inspector
Распространяется бесплатно. Анализирует занятое пространство и помогает удалять ненужные данные.
Выпущена также платная версия, которая умеет сжимать фотографии без потери качества. Есть функция экспресс-анализа памяти ПК, расширенный анализ, удаление ненужных программ, которые пользователь давно не запускал.
WizTree
Есть русификатор и портативная версия. Приложение распространяется бесплатно. Каждому расширению файлов присваивает собственный цвет, который отображает в сводной таблице.
Scanner
Не требует установки и занимает мало места в памяти. Запускается из папки, в которой хранится.
Отображает хранимые файлы в виде цветной круговой диаграммы. Выдает информацию по отдельным каталогам и файлам. Поможет найти лишние элементы, которые зря занимают место.
TreeSize Free
Утилита показывает, какие типы файлов сколько занимают места. Есть платные версии, но базового функционала бесплатной тоже вполне достаточно.
Представляет данные по каталогам на винчестере в виде цветных диаграмм.
Как самостоятельно почистить компьютер от вредоносных программ и файлов?
В этом случае не обойтись без антивирусных программ и утилит. Не существует антивируса, который мог бы очистить систему от вредоносного ПО. Рекомендуем использовать для проверки один универсальный антивирус (AVG, Avira, Avast, Kaspersky, ESET NOD32) и по одной специализированной утилите следующих типов:
- Anti-Malware — для устранения шпионских вирусов, которые могут годами присутствовать в системе, но пользователь об этом может и не догадываться.
- Сканеры — они не устанавливаются и при проверке чаще всего блокируют ОС.
- Загрузочные антивирусные диски и USB — запускаются до Windows и устраняют те вирусы, которые «устойчивы» ко всему при запущенной ОС.
Проверка антивирусом
Часто жесткий диск загружен на 100% вследствие заражения компьютера вредоносным программным обеспечением. В диспетчере задач Windows 8.1 или 10 можно отсортировать загруженные процессы в колонке использования диска. Для этого, просто нажмите на «Диск» для сортировки различных процессов.
Если диск загружен на 100 по каким-то неизвестным процессом, то можно попытаться его отключить. Если вы знаете, какая программа отвечает за этот процесс, можете её удалить. Тем не менее, если это неизвестный файл EXE и, особенно, его процесс нельзя завершить по причине «Отказано в доступе», следует проверить компьютер антивирусом.
Причиной может быть и сама антивирусная программа, которую инсталлируем после установки Windows 10 – возможно, в этот момент она сканирует диск в фоновом режиме. В этом случае, подождите пока она не завершит проверку, и посмотрите насколько он загружен. Если антивирус постоянно сильно загружает жесткий накопитель, то его следует заменить на другой.
В свою очередь для удаления вирусов рекомендуем программу MalwareBytes AntiMalware. Это отличный инструмент, который обнаруживает много вредоносного и шпионского ПО и эффективно его устраняет.
Удаление программ из автозагрузки Windows
Первая и основная причина, по которой компьютер долго загружается (т.е. до того момента, когда вы сможете уже наконец что-то запустить в Windows), а также дико медленно работает у начинающих пользователей — огромное количество самых различных программ, которые запускаются автоматически при старте Windows. Пользователь может даже знать о них, но считать, что они нужны и не придавать им особого значения. Однако, даже современный ПК с кучей ядер процессора и значительным объемом оперативной памяти может начать серьезно тормозить, если не следить за тем, что именно в автозагрузке.
Почти все программы, автоматически запускаемые при входе в Windows, продолжают выполняться в фоновом режиме во время вашего сеанса работы. Однако не все они там нужны. Типичные примеры программ, которые не стоит держать в автозагрузке, если вам важна скорость работы и требуется убрать тормоза компьютера:
- Программы принтеров и сканеров — если вы печатаете из Word и других редакторов документов, сканируете через какую-то собственную программу, тот же Word или графический редактор, то не все программы производителей принтера, МФУ или сканера в автозагрузке не нужны — все необходимые функции будут работать и без них, а если какая-то из таких утилит понадобится, просто запустите ее из списка установленных программ.
- Торрент-клиенты — тут не все так однозначно, но в общем случае, если у вас постоянно не стоит масса файлов на закачку, не нужно держать uTorrent или другой клиент в автозагрузке: когда вы что-то решите скачать, он запустится сам. В остальное время он, мешая работе, постоянно работает с жестким диском и использует трафик, что в сумме может оказывать нежелательный эффект на производительность.
- Утилиты для очистки компьютера, сканеры USB и прочие сервисные программы — если у вас установлен антивирус, то его достаточно в списке автоматически загружаемых программ (а если не установлен — установите). Все остальные программы, которые призваны все ускорить и защитить в автозагрузке не нужны в подавляющем большинстве случаев.
Чтобы удалить программы из автозагрузки, вы можете использовать стандартные средства ОС. Например, в Windows 10 и Windows 8.1, можно нажать правой кнопкой мыши по «Пуск», открыть диспетчер задач, нажать кнопку «Подробнее» (если отображается), а потом перейти на вкладку «Автозагрузка» и посмотреть, что там имеется и там же отключить программы в автозагрузке.
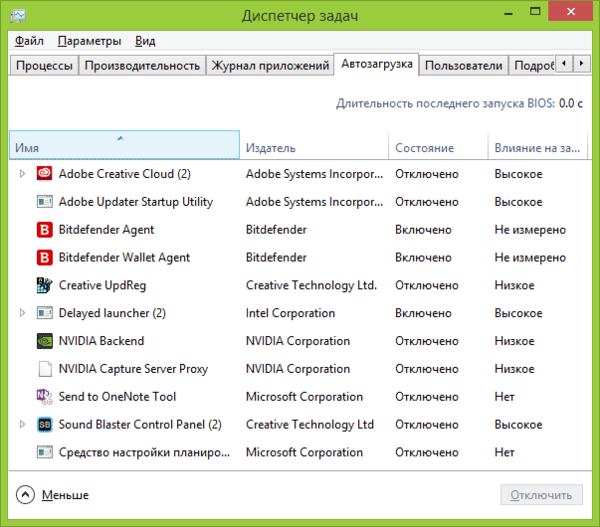
Многие из нужных программ, которые вы устанавливаете, могут автоматически добавить себя в список автозагрузки: Skype, uTorrent и другие. Иногда это хорошо, иногда — плохо. Чуть более плохая, но более частая ситуация — когда вы быстро устанавливаете нужную программу, нажимая кнопку «Далее», соглашаетесь со всеми пунктами «Рекомендуется» и, помимо самой программы, приобретаете некоторое количество программного хлама, который распространяется таким образом. Это не вирусы — просто различное программное обеспечение, которое вам не нужно, но все равно появляется на вашем ПК, запускается автоматически и порой его не так то просто удалить (например, всяческие Спутник ).
Более подробно на эту тему: Как убрать программы из автозагрузки Windows 8.1, Автозагрузка программ в Windows 7
Метод №6 Отвязка OneDrive
Похоже на то, что проблема также может появляться от OneDrive, если верить заявлениям пользователей в сети. Огромное количество пользователей Windows жалуются, что при работе с OneDrive может возникать высокая загруженность диска. Отвязка от OneDrive может решить данную проблему.
Для отсоединения от OneDrive, воспользуйтесь нижеописанными действиями:
- Нажмите ПКМ на трей OneDrive(в правом нижнем углу).
- Выберите «Параметры».
- Перейдите во вкладку «Учетная запись».
- Нажмите на ссылку «Удалить связь OneDrive».
- Кликните на кнопку «Отвязать учетную запись».
Теперь перезагрузите свой компьютер и проверьте наличие проблемы.
Вы также можете полностью удалить Microsoft OneDrive, воспользовавшись функционалом «Программы и компоненты», которые расположены в Панели управлении.
Что делать, если диск загружен на 100%?
Здравствуйте друзья, долго не писал статьи, так как болел. Грипп, сами понимаете. Но перейдем сразу к делу.
Давно хотел написать статью о том, как быть, если диск загружен на 100%. Проблему эту я долго не мог решить, но потом все таким смог. Как я это сделал сейчас опишу в этой статье.
Итак, данное явление у меня возникло на моем ноутбуке, на котором я постоянно работаю. Кстати, данной проблемой страдают и многие другие пользователи, поэтому, ее нужно решать, чем мы сейчас и займемся.
Что было вначале?
Допустим, вы приобрели хороший, мощный ноутбук с операционной системой Windows 8. Для кого-то она кажется мощной, в отличие от Windows 7, для кого-то наоборот. В любом случае, говорят, что она быстро работает.
Первое время — это действительно так. Вы будете работать в привычном режиме, пользоваться программами, играть в игры, и заниматься другими делами. Все будет работать быстро.
После нескольких месяцев использования, работа за ноутбуком превращается в каторгу. Включаться он начинает очень долго, запуска программ также не дождешься.
Такие признаки могут говорить, как раз о загруженности диска на 100%. Чтобы убедиться в этом, открываем диспетчер задач переходим во вкладку «Производительность» и смотрим, загружен ли диск. Если да, то постараемся что-то сделать.
Если проблема не в диске
Если вы не уверены, что проблема замедленной работы компьютера связана с диском, то попробуйте сделать следующие действия:
- Проверьте, не забит ли системный диск. Главное, чтобы полоска не была красной.
- Для очистки мусора воспользуемся программой CCleaner.
- Чистим программы из автозагрузки.
- С помощью антивируса проверяем компьютер на вирусы.
- Попробуйте удалить подозрительные программы, которые могут грузить систему.
Решаем проблему с загрузкой на 100%
Когда мы зашли в диспетчер задач, возможно, увидели, что диск загружен на 100%, но собственно, куда и что он записывает?
Одной из проблем является нововведение, внедренное в Windows компанией Microsoft. Оно нужно для того, чтобы ускорить загрузку и работу системы.
Данная технология называется Superfetch и предназначена для быстро входа в систему после сна. Это делается записью информации из оперативной памяти в файл подкачки.
Теперь ясно, почему у нас так тормозит система и диск сильно нагружен. Но, как оказалось, данную службу можно отключить.
Для этого заходим в Панель управления и ищем «Администрирование».
Теперь открываем пункт «Службы». Листаем и ищем службу Superfetch.
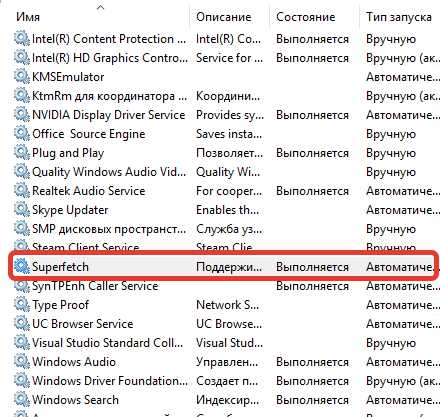
Нажимаем на нее правой кнопкой мыши и щелкаем «Остановить».
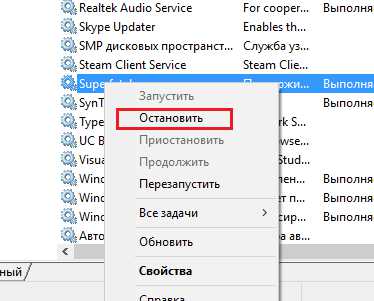
Для большей эффективности, снова нажимаем на эту службу ПКМ и переходим в «Свойства». Выбираем тип запуска «Отключена», чтобы при следующем запуске системы, служба снова не включилась.
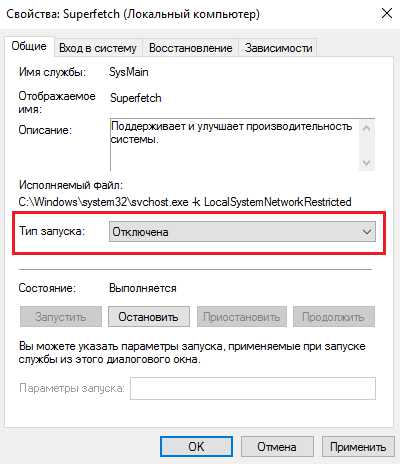
Лично я, когда перешел в диспетчер задач, то загрузка на диск резко снизилась и было 0-20%. Можно попробовать снова включить службу Superfetch и убедиться, что диск будет снова грузиться на полную.
Дополнение
Я выяснил, что некоторые пользователи обращались в службу поддержки Microsoft с данной проблемой, но они только разводили руками и говорили, что ничего такого быть не может. Якобы система в полном порядке. Также, говорят, что проблема в самом жестком диске.
Таким образом, мы все же нашли причину загрузки диска на 100%, думаю, что это не единственная причина, а есть и другие, которые будут разобраны и вы сможете узнать о них на нашем сайте.
Какой процесс нагружает жёсткий диск? Узнаем через Диспетчер задач.
Диспетчер задач Windows по умолчанию не богат на функционал и не отображает дисковую активность. Однако кое-что из него выудить можно: активируем опцию отображения списка активных процессов списком (покажу на примере Windows 7).
Откроем Диспетчер сочетанием Ctrl + Shift + Esc
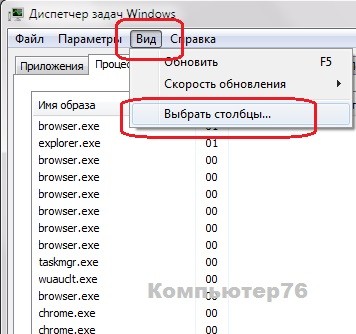
- В панели инструментов выберу Вид – Выбрать столбцы (в Windows 8 и позднее для отображения дополнительного набора функций воспользуйтесь пунктом Подробнее)
- В появившейся вкладке прокручиваем колёсиком мыши до пунктов:
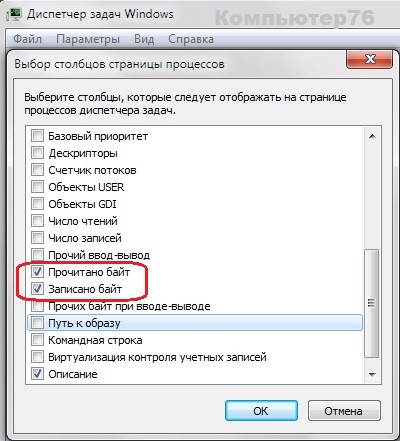
и согласимся с добавлением. После этого в окне Диспетчера появятся два дополнительных столбца, с помощью которых можно будет отследить активность процессов. Отсортируйте их по степени нагрузки на диск, нажимая по заголовку каждого из столбцов. Так, с помощью колонки Записано байт я с лёгкостью вычисляю, какой конкретно процесс нагружает жёсткий диск. Помните, что на экране информация в байтах.
Переустановка антивируса
Если у вас остается вопрос: «Почему компьютер тормозит?», то, возможно, мешает ему старая версия антивируса, или же ваша утилита вовсе потеряла поддержку разработчиков в связи со своей непопулярностью. Нужно её удалить или, хотя бы, переустановить.
![]()
Старые антивирусы часто тормозят систему, поскольку используют самые ранние методы работы с ней. Это особенно касается McAfee, Avast, AVG и подобные им.
![]()
![]()
Когда процедура деинсталяции будет завершена, введите в поиск название своего прошлого антивируса и скачайте его заново, или же воспользуйтесь любым другим приложением, которое не будет нагружать ваш ПК, и при этом будет хорошо справляться со своей задачей.
![]()
Например, Dr.Web или 360 Total Security.
![]()
Оба этих антивируса подходят для систем любых мощностей и выполняют свою работу максимально результативно.
https://youtube.com/watch?v=ZYshV_87uGc
Дефрагментация диска
Фрагментация – это распределение данных по разным уголкам диска. Если фрагменты этих данных подверглись сильной дефграгментации, то это может стать основной причиной, когда компьютер медленно работает.
![]()
Решить эту проблему можно встроенными средствами вашей системы.
![]()
Но помните, что лучше не проводить такую операцию на SSD.
![]()
Данный метод лучше всего подходит для HDD, а в случае с SSD это может вызвать неполадки различной степени тяжести.
![]()
Чтобы понять, что у вас, SSD или HDD, откройте через поисковик «Диспетчер устройств» и найдите дисковые устройства.
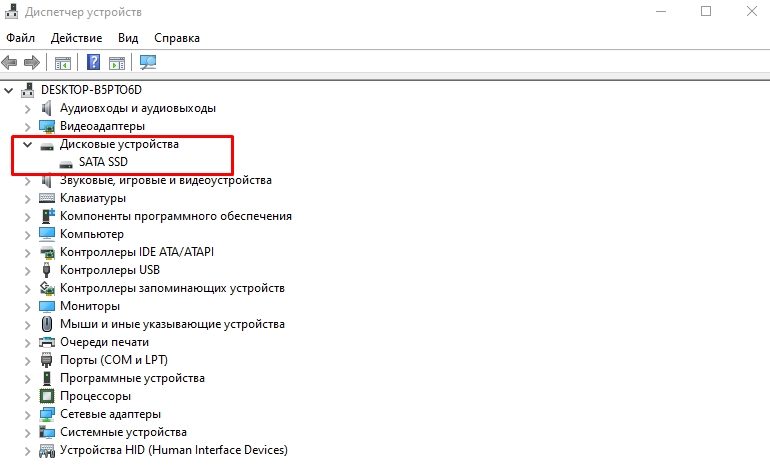
Вбейте название каждого в браузер и просмотрите доступную информацию.
![]()
Далее, самым простым способом будет сравнение вместительности обоих дисков и определение SSD это или HDD.
![]()
Ещё стоит отметить, что система чаще всего ставится именно на SSD, поэтому папки Windows и System 32 могут указать на это.
![]()
Когда вы разобрались с типом накопителя, переходите в «Этот компьютер», выбирайте нужный и жмите по нему ПКМ.
![]()
Перейдя в свойства, найдите пункт «Сервис», где будет кнопка «Оптимизировать». Проведите анализ и дальнейшую оптимизацию.
![]()
Поисковая система Windows и индексирование файлов
В Windows 8, 8.1 или 10 причиной может стать ситуация, когда поисковая система втягивается в зацикленный процесс, в результате увеличивается нагрузка на диск при поиске файлов. К счастью её можно отключить вручную, остановив поиск.
Для этого, кликните правой кнопкой мыши на кнопку Пуск и выберите пункт «Командная строка (администратор)». Или в поисковую строку меню Пуска введите команду «cmd», а затем кликните на ней и выберите «Запустить от имени администратора».
Для временной остановки поисковой системы Windows наберите в окне командной строки:
NET STOP «Windows Search»
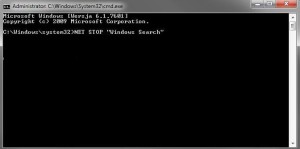
Служба «Windows Search» будет остановлена, а зацикленный процесс будет закрыт. Теперь переходим в диспетчер задач и проверяем, уменьшилась ли нагрузка и насколько он загружен. Если этот способ сработал и проблема не появляется при следующем поиске, то больше ничего не нужно делать.
Тем не менее, проблема может повториться через некоторое время, особенно, если в компьютере установлен старый диск или система имеет проблемы с индексированием файлов. Тогда можно полностью отключить индексацию, несмотря на то, что это в какой-то мере замедлит процесс поиска файлов в системе.
Для отключения индексирования нажмите Win + R для вызова окна Выполнить. Затем введите команду:
services.msc
Откроется окно служб, где в списке нужно найти «Windows Search».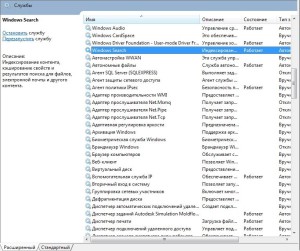
Кликните на ней два раза, чтобы изменить её параметры запуска. Если служба работает, остановите её нажатием на кнопку «Стоп», а затем измените тип запуска с «Авто» на «Отключено».
Отключение этой службы принесет некую выгоду, особенно, для старых компьютеров, где индексация сильно замедляет работу системы.
Изменение режима работы
Иногда случается так, что ОС ввиду некоторых ошибок изменяет режим работы HDD с UltraDMA на PIO (более устаревшая версия) характеризуется более медленной скоростью работы.
Чтобы узнать, в каком режиме работает диск, следует:
- Зайти «Диспетчер устройств» и перейти во вкладку «Контроллеры IDE ATA/ATAPI».
- Нажать правой кнопкой по каждому каналу и зайти в его свойства.
- Открыть «Дополнительные параметры».
Что делать, если в настройках режима работы указан PIO, и как его обратно сменить на DMA? На сегодняшний день существует несколько вариантов:
- Наиболее простой способ – удаление первичных и вторичных каналов IDE в диспетчере, при этом после удаления каждого, система будет предлагать перезагрузку, отменяем ее и перезагружаем компьютер только после удаления всех каналов. При загрузке операционная система в автоматическом режиме выберет оптимальные параметры и перейдет в DMA.
- Начиная с Windows 7, процедура изменения режима немного изменилась. Выполняем пункты 1, 2 и 3 из предыдущего способа. Только теперь в окне дополнительных параметров нужно установить галочку «Задействовать DMA», нажать «ОК». Таким образом, мы обозначим приоритетный режим, который нужно использовать. Остается лишь выполнить перезагрузку.
- Проверьте подключение HDD. Поврежденные или неплотно подсоединенные кабеля могут вызывать ошибки, которые способствую изменению режима работы.
- Иногда жесткий диск и CD ROM подключаются к одному и тому же шлейфу IDE. При подобном подключении контроллер IDE запросто может изменить работу диска на режим PIO. Решить данную проблему невероятно просто – покупаем дополнительный шлейф и подключаем каждое устройство отдельно.
К HDD подключается два шлейфа – IDE и шнур питания. Первый достаточно широкий и имеет красную или синюю жилку
При открытии системного блока обратите внимание, нет ли параллельного соединения этого шлейфа с каким-либо другим устройством, кроме винчестера. В случае обнаружения – отключаем его от параллельного комплектующего
- В чем еще может быть причина? Возможно, проблема состоит в материнской плате, а именно в устаревших версиях драйверов. Чтобы исправить это, нужно обновить программное обеспечение. В некоторых случаях будет полезным использование специальных программ, которые комплексно проверяют ПК на наличие обновлений.
Если ваш комп сильно зависает и эта проблема связана с режимами подключения, то теперь вы знаете, что нужно делать в этой ситуации и как все исправить.
Полный доступ к процессу System с разрешением TrustedInstaller
На усредненных и мощных компьютерах проблема с активностью процесса System, нагружающего процессор или диск, может решиться после того, как к этому процессу будет получен доступ с разрешением TrustedInstaller. В диспетчере задач Windows на процессе System вызываем контекстное меню, выбираем «Свойства». Переключаемся на вкладку «Безопасность». Внизу жмем кнопку «Дополнительно».
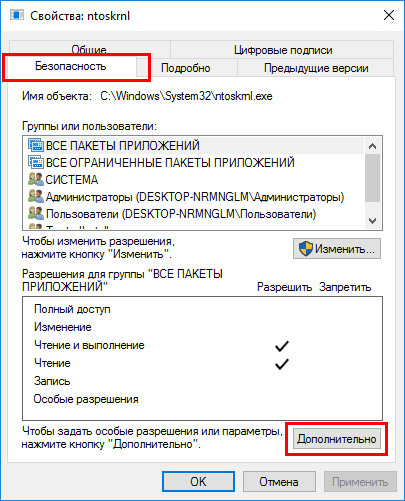
В открывшемся окне дополнительных параметров безопасности вверху, в графе «Владелец: TrustedInstaller» жмем кнопку «Изменить».
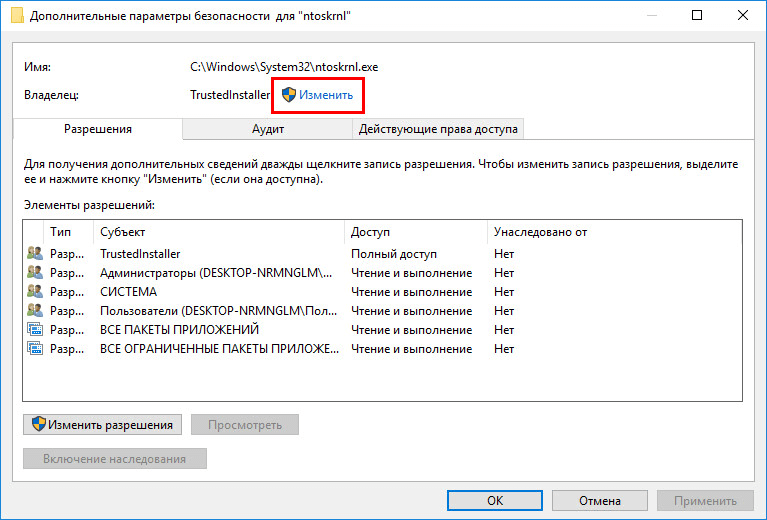
Вписываем имя пользователя для локальных учетных записей Windows или адрес электронной почты, если используется учетная запись Microsoft. Жмем кнопку «Проверить имена».
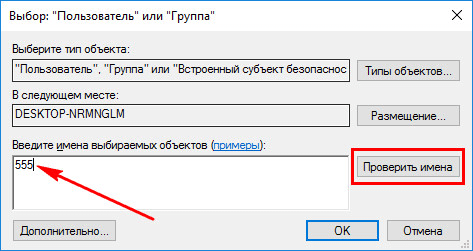
После проверки кликаем «Ок».
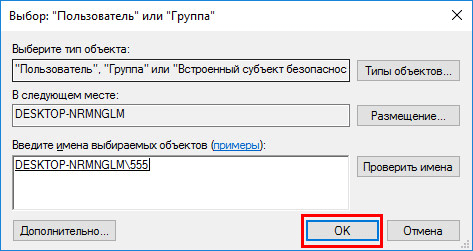
Вернувшись в окно дополнительных параметров безопасности, жмем «Применить», затем – «Ок».
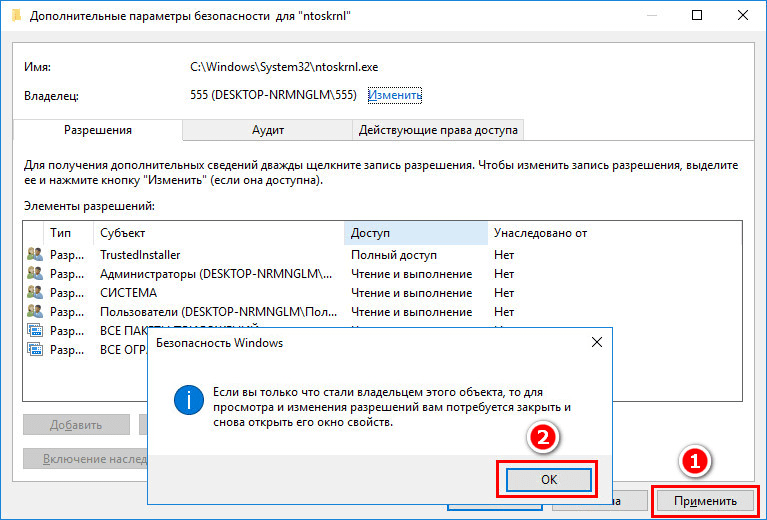
В окне свойств процесса System теперь жмем «Изменить».
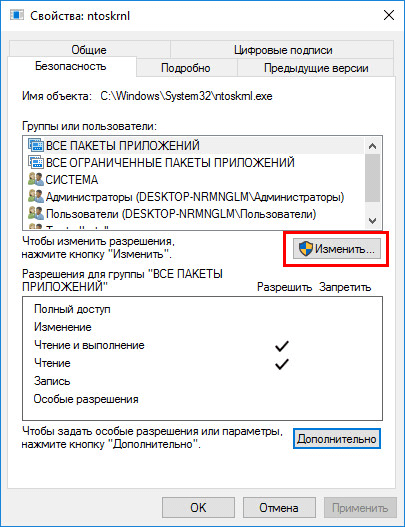
Внизу, в столбце «Разрешить» выставляем галочки для всех доступных параметров, как указано на скриншоте. Жмем «Применить». И подтверждаем решение в окошке, которое появится далее.
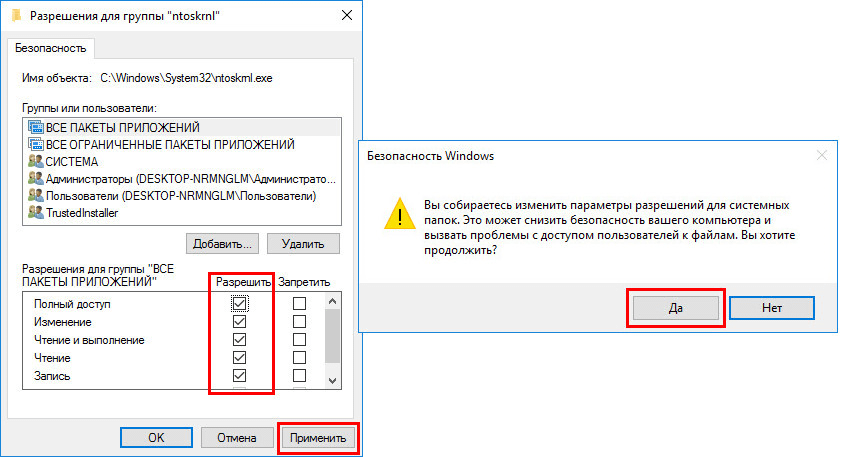
Очистка компьютера от пыли и прочего мусора
Чистить ПК не нужно часто — раз в год более, чем достаточно. Лучше всего обратиться к профессионалам, но если такое желание отсутствует, то важны 4 особенности:
- Настольный компьютер (десктоп) чистить гораздо проще, чем ноутбук.
- Делать все надо аккуратно и мыть водой ничего не нужно.
- Главное — избавиться от пыли, которая препятствует воздушным потокам.
- Все выполняется только после выключения ПК и отсоединения его от сети 220 вольт.
Касательно ноутбуков — ищите в сети инструкцию для разборки конкретно вашей модели. В одних ноутбуках все начинается со снятия клавиатуры, а заканчивается полным демонтаж корпуса. В других требуется только снять нижнюю крышку за 1 минуту и сразу получить доступ ко всем компонентам, которые могут быть запылены.
В отношении десктопа очистка упрощается за счет легкого доступа к большинству компонентов. Для этого крестовой отверткой откручивают болты боковой крышки корпуса
Далее проще всего действовать пылесосом, но соблюдать осторожность
Отдельное внимание уделите кулеру центрального процессора. Лучше всего снять его и вручную очистить от пыли — вентилятор и сам радиатор
Проблема с драйверами
Не часто после установки Windows пользователь занимается установкой подходящих драйверов для диска, которые помогают ускорить его работу.
Чтобы посмотреть, что установлено на компьютере, нажмите по «Пуск» правой кнопкой и перейдите в «Диспетчер устройств».
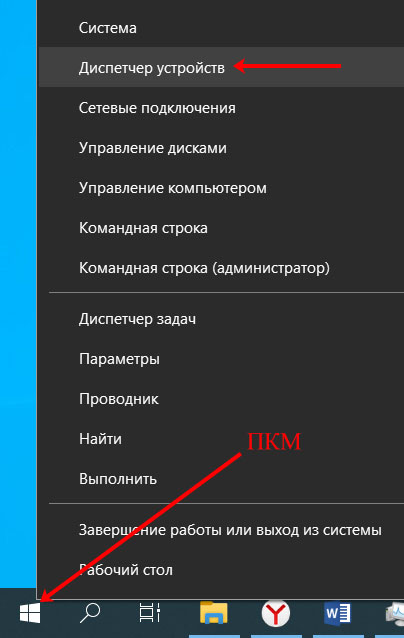
Затем разверните пункт «Контроллеры IDE ATA/ATAPI». Здесь, скорее всего, будет написано «Стандартный контроллер…». Это не страшно, но если вы замечаете, что диск постоянно загружен на 100 процентов, то лучше установить другой драйвер.
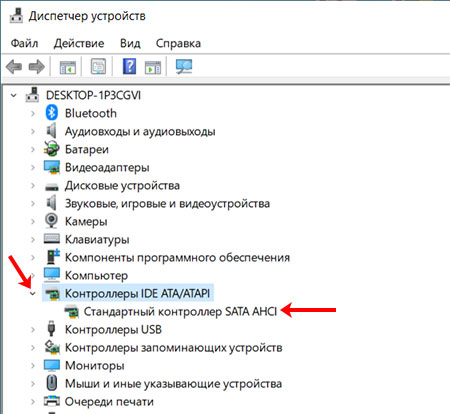
Скачать его можно в Интернете. Перейдите на сайт производителя или своего ноутбука, или материнской платы.
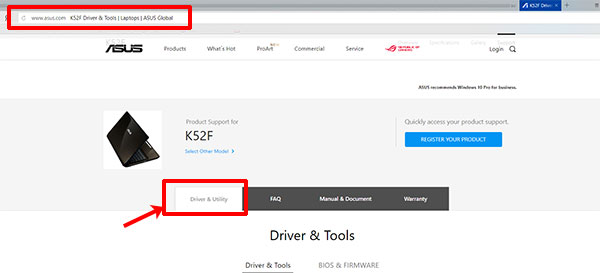
В разделе драйверов найдите подходящий драйвер. В названии могут быть такие слова: Intel Rapid Storage Technology, Intel RST, ACHI, RAID Driver. Скачайте его на компьютер.
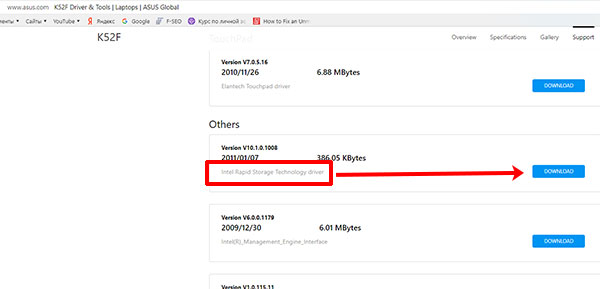
Если скачается один файл, то запустите его двойным щелчком мышки. Откроется Мастер установки и драйвер установится автоматически.
Если загрузится архив с расширением *.zip, то извлеките из него все файлы в любую, удобную для вас папку.
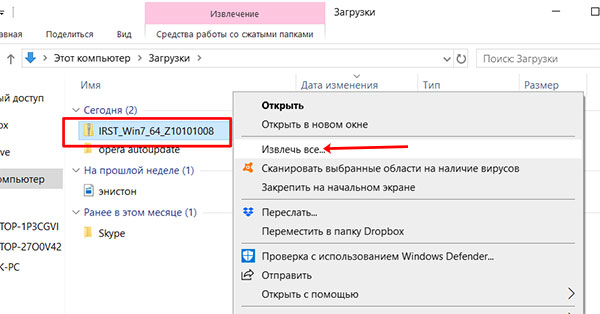
В примере, я создала на рабочем столе папку «drivers» и в нее извлекла все файлы из архива.
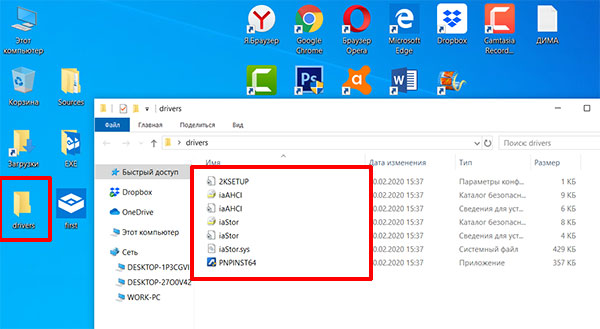
Теперь нужно . Подробно об этом написано в отдельной статье. Если говорить кратко, то двойным кликом откройте «Стандартный контроллер…». Дальше на вкладке «Драйвер» нажмите по кнопке «Обновить».
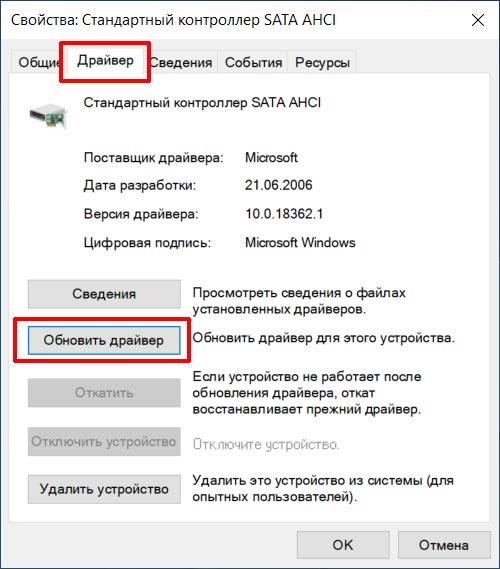
Выберите кнопку «Выполнить поиск драйверов на этом компьютере» и укажите путь к папке, в которую вы распаковали архив (1). После того, как вы нажмете «Далее» (2) начнется поиск драйвера в указанной папке и его установка. После завершения процесса перезагрузите компьютер и в диспетчере задач посмотрите, уменьшилась ли нагрузка на диск.
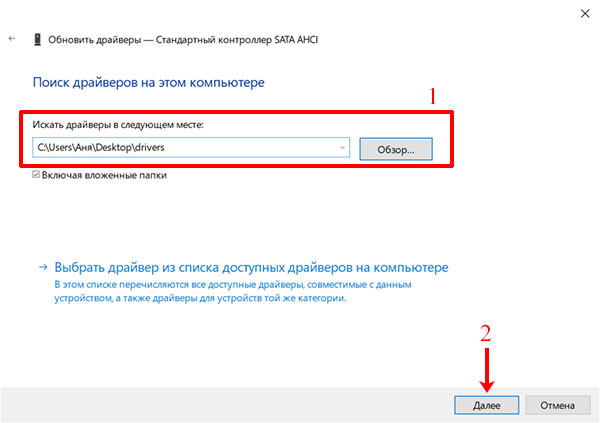
Ищем причины
Чистая ОС и без вирусов, но почему-то в диспетчере задач жесткий диск загружен на 100 %. Давайте в колонке «Диск» отсортируем по убыванию процессы, если это не вновь установленная вами программа, то пойдем искать ответы в самих процессах винды.
Обратим внимание на индексацию файлов в системе и на поисковые возможности, это может случиться, если во время работы процесс начал зацикливаться. Проверить является ли это причиной, можно методом остановки – она будет временная
Переходим в командную строку с правами admina и используем _NET STOP «Windows Search».
В результате выполнения команды служба будет временно приостановлена и соответственно зацикленный процесс – это может быть решением при загрузки диска на 100 процентов в Windows 10. Но, чтобы исключить повторение, можно в службах отключить индексирование – если для вас не критично это явно замедлит поиск файлов и папок. Отключить можно перейдя в «Панель управления» → «Администрирование» → «Службы» → находим «Windows Search» → сначала нажимаем «Остановить» → в типе запуска выбираем «Отключена» → OK. text_7/screenshot_4 и 5
- Если ситуация не изменилась, идем дальше. Возможно, вирус воздействует на процессы и это может быть ответом на вопрос «Почему диск загружен на 100% в Windows 10?» Проведите глубокий анализ своим антивирусом и дополнительно воспользуйтесь утилитой Dr.WebCureIT – быстро скачивается, не требует установки и бесплатная.
- Следующей причиной, может оказаться, сам антивирус. Понаблюдайте, вероятно, идет глубокая плановая проверка дисков, если же это происходит постоянно, подберите другой софт для защиты своего ПК.
- Довольно распространенная причина – это битый диск, так инструментарий операционной системы пытается провести проверку и тормозит все остальные процессы. Бывал ли у вас экран черного цвета перед загрузкой ОС? Если да, то это check disk (сокращенно chkdsk) встроенный в Windows 10 проверяет файловую систему вашего жесткого диска на наличие ошибок, вследствие чего он постоянно загружен на 100 процентов. Отключить его конечно можно, но может, стоит разобраться с первопричиной и только потом удалять ее из планировщика заданий.
Определение программы или процесса, который тормозит работу компьютера
Есть множество способов, как узнать, какие программы тормозят работу компьютера, мы же рассмотрим только те, с которыми справится как начинающий, так и продвинутый пользователь ПК без установки дополнительного софта.
В первую очередь, если у вас стал тормозить компьютер, нужно запустить «Диспетчер задач» комбинацией клавиш «CTRL + SHIFT + ESC» или «CTRL + ALT + DEL». Также можно нажать правой кнопкой мыши на панели задач и из функционального меню выбирать «Запустить Диспетчер задач».
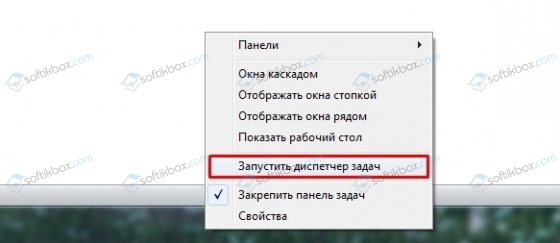
Далее переходим во вкладку «Процессы». Здесь будет 4 вкладки: Центральный процессор (ЦП), Память, Диск, Сеть.
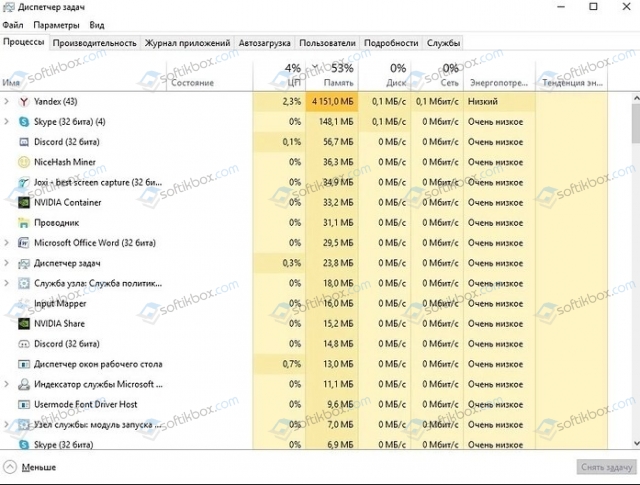
Если у вас Windows 7, то нужно перейти во вкладку «Быстродействие» и нажать на «Монитор ресурсов».
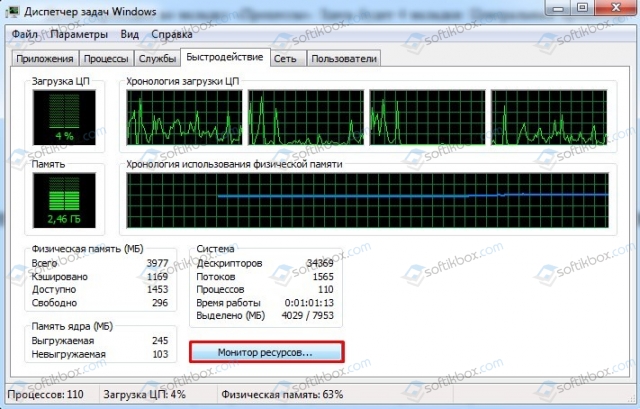
Появится новое окно с точно такими же вкладками.
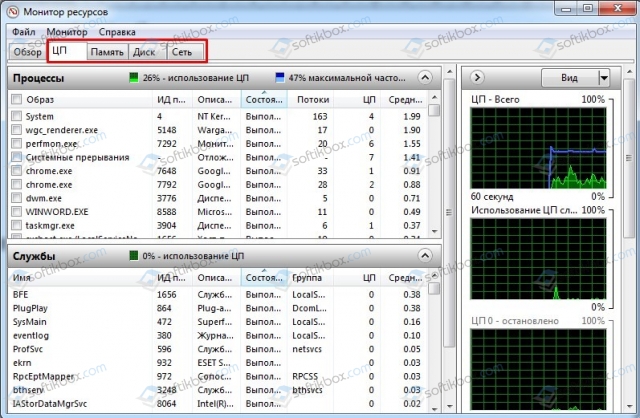
Нажав на кнопку сортировки, вы увидите, какой процесс потребляет больше всего возможностей памяти, процессора или ОЗУ. Повторное нажатие поменяет сортировку наоборот.
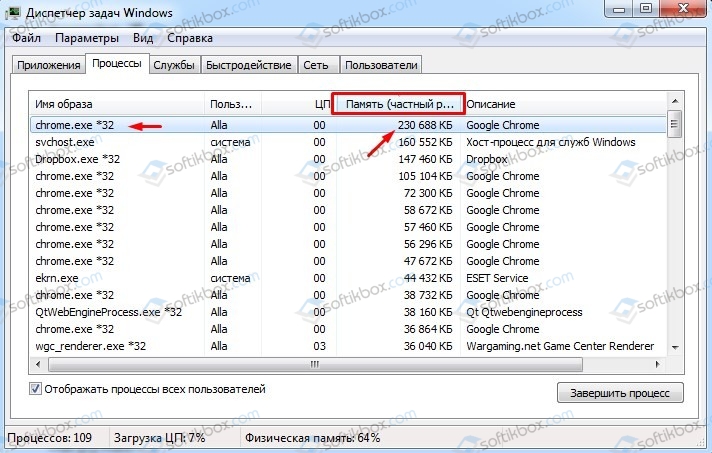
Путем просмотра каждой вкладки: возможностей процессора, оперативной памяти т д, вы сможете определить, какая программа или игра тормозит вашу систему. Для того, чтобы освободить ресурсы для системы, достаточно будет снять задачу или завершить процесс.
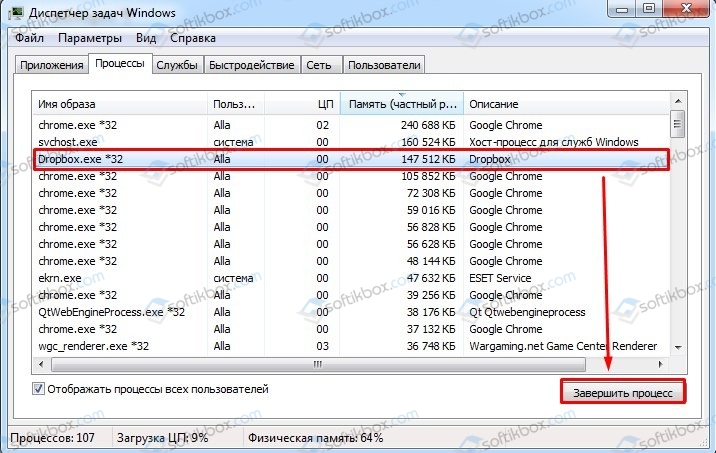
Если же ПК зависает сразу после старта системы, то определить виновника проблемы будет намного проще. Достаточно нажать «Win+R» и ввести «msconfig».

Откроется окно конфигурации системы. Переходим во вкладку «Автозагрузка». Смотрим, какая программа или игра, кроме драйверов и программ Microsoft, имеются в списке. Выбираем нужную и снимаем отметку. Кликаем «Применить», чтобы изменения вступили в силу.
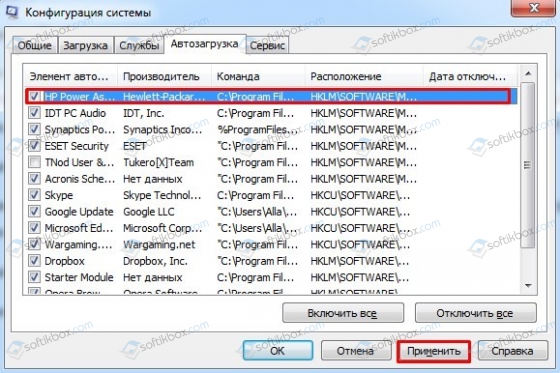
Теперь перезагружаем ПК и смотрим, зависает ли он на старте. Если нет, то проблема решена. Если зависает, то возвращаем отключенную программу в список автозагрузки и снимаем отметку со следующего софта. Так, по очереди, исключая с автозагрузки ПО, вы определите, какое приложение или игра влияют на зависание системы.
Также можно проверить службы. Для этого нужно нажать «Win+R» и ввести «services.msc».

Откроется окно служб. Нажав на службу, в небольшом меню слева появится её описание. Можно отключить или остановить службу. Прежде чем отключить службу рекомендуем найти о ней информацию в сети.
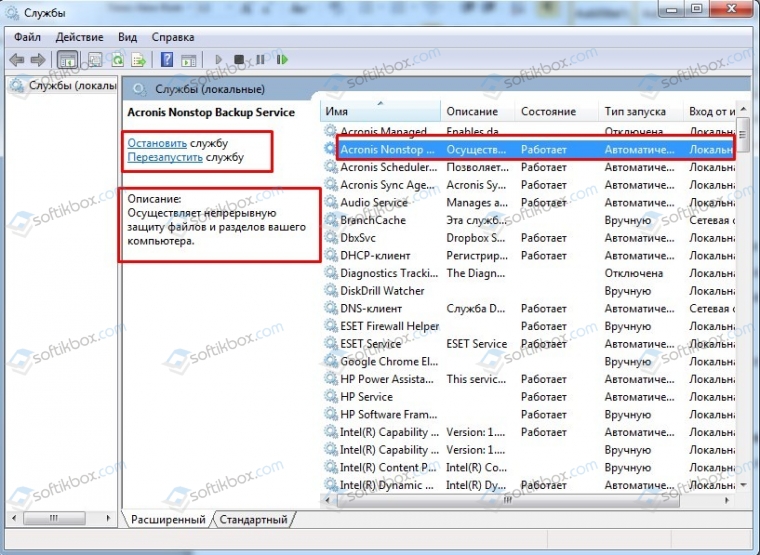
Если же вы отключили программы, остановили ненужные службы, но компьютер все равно тормозит, то стоит проверить ПК на перегрев, а установленные комплектующие на работоспособность.
Неполадки из-за автозагрузки
Первым делом посмотрите на то, что запускается вместе с вашей системой. Сначала взгляните на панель уведомлений и запущенных фоновых приложений. Далее перейдите в диспетчер задач с помощью комбинации клавиш Ctrl+Alt+Delte, и кликайте на пункт автозагрузки.
![]()
Это вариант для Windows 10, если же у вас Windows 7, то используйте сочетание клавиш Win+R и вбейте в строку msconfig.
![]()
Следующим шагом будет отключение всех ненужных программ, которые забивают вашу оперативную память.
![]()
Для этого, выбирайте то, что по вашему решению можно отключить, нажимайте правую кнопку мыши и деактивируйте автозапуск этой утилиты.
![]()