Что делать, если TiWorker грузит процессор или жесткий диск
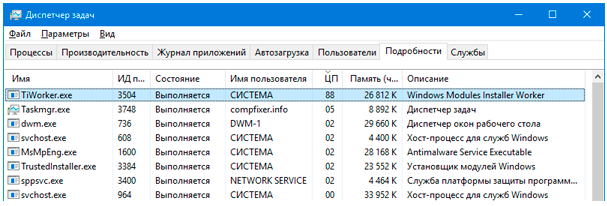
TiWorker.exe – это важный процесс, который позволяет поддерживать в рабочем состоянии операционную систему Windows. Если он грузит компьютер, не обязательно сразу принимать решение об его отключении. Приведем несколько советов, что делать, если TiWorker расходует излишне много мощностей процессора и жесткого диска:
- Требуется подождать. Как было сказано выше, процесс TiWorker занят обновлением в фоновом режиме компонентов Windows и самой операционной системы. Не исключено, что ресурсы компьютера используются по прямому назначению, и в конкретный момент времени утилита загружает или устанавливает обновления. Подождите, как минимум, полчаса;
- Перезагрузите компьютер. Как и в любом процессе, в TiWorker может случиться сбой, что приведет к постоянному потреблению ресурсов с его стороны. Устранить проблему можно, если перезагрузить компьютер. Запустите компьютер заново и проверьте в «Диспетчере задач», продолжает ли процесс TiWorker грузить систему. Если нет, ситуацию можно считать решенной.
- Обновите Windows. Многие пользователи пренебрегают обновлениями операционной системы, что вызывает различные ошибки. Учитывая, что процесс TiWorker отвечает за обновления, он может излишне активно себя проявлять, если обновление уже скачано и его необходимо установить, или оно только вышло и не может загрузиться. Попробуйте установить обновление Windows в ручном режиме.
Если ни один из советов, приведенных выше, не помог избавиться от проблемы с процессором TiWorker.exe, который грузит систему, обязательно проверьте компьютер на наличие вирусов. Использовать можно как платные, так и бесплатные антивирусы, например, Avast. Возможны ситуации, когда TiWorker грузит процессор, но на деле он оказывается не системным файлом, а «маской» Malware или Adware вируса.
Также можно самостоятельно проверить, является ли TiWorker вирусной программой. Для этого запустите «Диспетчер задач», далее нажмите правой кнопкой мыши на TiWorker.exe и выберите пункт «Открыть расположение файла». Он должен находиться в системной папке Windows
Кроме того, обратите в «Диспетчере задач» внимание, запущен процесс TiWorker от имени системы или от имени пользователя. Настоящий процесс должен работать от имени Windows
Штатная работа TiWorker.exe может вызывать высокую нагрузку на процессор
В большинстве случаев то, что TiWorker.exe грузит процессор — это штатная работа Windows Modules Installer. Как правило, это происходит при автоматическом или ручном поиске обновлений Windows 10 или их установке. Иногда — при проведении обслуживания компьютера или ноутбука.
При этом обычно достаточно просто подождать, когда установщик модулей завершит свою работу, что на медленных ноутбуках с медленными жесткими дисками, а также в тех случаях, когда обновления давно не проверялись и не скачивались, может занять продолжительное время (вплоть до часов).
Если ждать нет желания, а также нет уверенности, что дело в вышеописанном, начать следует со следующих шагов:
- Зайдите в Параметры (клавиши Win+I) — Обновление и восстановление — Центр обновления Windows.
- Проверьте наличие обновлений и дождитесь их загрузки и установки.
- Перезагрузите компьютер для окончания установки обновлений.
И ещё один вариант, вероятно, нормальной работы TiWorker.exe, с которым несколько раз пришлось столкнуться: после очередного включения или перезагрузки компьютера вы видите черный экран (но не так как в статье Черный экран Windows 10), по Ctrl+Alt+Del можно открыть диспетчер задач и там виден процесс Windows Modules Installer Worker, который сильно грузит компьютер. В этом случае может показаться, что с компьютером что-то не так: но по факту, через 10-20 минут всё приходит в норму, загружается рабочий стол (и больше не повторяется). Судя по всему, такое происходит, когда загрузка и установка обновлений была прервана перезагрузкой компьютера.
FAQs
-
Tiworker.exe is allocated in C:\Windows\System32 where it was store default when developed.
-
It’s not safe to disable Tiworker exe as many services are depending on but if it’s using too much GPU and making things slow down then you can disable it.
-
Windows module installer Worker is not a virus unless it replicates itself or harms your computer so it’s totally safe.
-
Tiworker.exe crashes due to corrupted files or sometimes the data usage it wants to collect is corrupted.
-
You can check the GPU usage of Tiworker.exe by1. Going to the Task Manager.2. And in the GPU usage column look for Tiworker.exe
-
It’s a short form of an executable file and helps Windows run and install the software
-
Is Windows module installer Worker causing High CPU Usage?
Windows module installer Worker is not causing that much high CPU usage but too much disk usage and you can find this on the Task Manager.
How to Fix Windows Modules Installer Worker High CPU Usage Error
You can easily solve this problem by simply following the step-by-step guides in this post.
Change Windows Update from Automatic to Manual
By now you probably know that Windows Modules Installer work error often comes up when you have issues with automatic Windows updates. This is a common problem in Windows 10, though you may encounter it when using Windows 8/7.
The easiest solution to this problem is to turn the Windows update to the manual. By doing this, it means that the Windows update process with not take place automatically in the background.
As a result, you won’t encounter issues with WMIW becoming unresponsive and consuming most of your CPU resources.
Steps to Change from Automatic to Manual:
- Press the Windows key + R key on your keyboard to open the Run dialogue box
- Type services.msc in the dialogue box and click on OK to proceed
- From the new window, locate Windows Modules Installer. You can use the search tool provided in the top right corner of the window or simply press W on your keyboard to jump to services that start with W.
-
Now double-click on the Windows Module Installer
- On the new window, find Startup Type and click on the run-down menu to change from automatic to manual
- Then click on the OK button
- Go back to the services.msc window and search for Windows Update.
- Change it to manual as you did in step 5 above
- Now go to Control Panel
- Locate Windows Update and click on it
- Go to Change Settings where you should be able to change how Windows updates itself
- Select Check for update but let me choose whether to download and install them and click on the OK button
- Close all windows and reboot your computer
Hopefully, you will not see the Windows Modules Installer error again
However, we recommend you manually check for updates at regular intervals. Missing critical updates means your Operating System will be unstable and you will encounter performance issues.
Change Your Internet Settings
You can also stop Automatic Windows update on your PC by changing your internet connection.
There are two ways to do this depending on the network you are using:
Way 1: Wi-Fi Network
Follow these instructions:
- Press the Start menu button > Settings > Network & Internet > Wi-Fi > Advanced Options
- Click on the button below Set as metered connection
That’s it. Now check if the problem persists.
Way 2: Ethernet Network
Follow these steps:
- Press the Windows key + R key on your keyboard to open the Run dialogue box
- Type regedit into the dialogue box and click OK
- Click Yes when prompt
- On the new window, open HKEY_LOCAL_MACHINE > SOFTWARE > Microsoft > Windows NT > CurrentVersion > NetworkList > DefaultMediaCost
- Right-click on DefaultMediaCost and choose Permissions
- Press Add and then type your user name in the text box under Enter the object names to select
- Click on Check Names and then OK
- Now choose the new user and then check the box right below Allow to enable Full Control.
- Then click OK and click all the windows
Restart your computer for the changes to take effect. This should now solve the problem. If not, please try the next method.
Fix TiWorker.exe
If you have changed your Windows update settings from automatic to manual and you’re still seeing the WMI error, you may have to fix TiWorker.exe. This executable file is built into Windows Update.
When experiencing high CPU usage due to WMI consuming most of your CPU resources, you can simply fix TiWorker.exe.
Follow these simple steps:
- Type Troubleshooting in the Windows search box and click on the correct option.
- If you are using an older version of Windows, go to Control Panel and search Troubleshooting
- From the new window, find View All on the left side and click on to proceed to the next step
- On the new window, locate System Maintenance and click on it.
- Wait a few seconds
Once done, restart your computer. This solution works for most users. However, if it doesn’t, feel free to try the next method.
Perform a Clean Boot
Another step you can take to fix the TiWorker.exe error is performing a clean boot. You have to do this using the Microsoft Configurations tools found in your Windows system.
This tool enables you to find both temporary and unwanted files on your computer. You can create some free space by deleting these files. In addition, it will get rid of unwanted processes and services from your CPU.
Subsequently, you’ll notice reduced CPU usage.
Here are the steps you need to follow to perform a clean boot:
- Type msconfig.exe in the Windows search box and hit Enter
- From the new window, select Normal startup and click OK
- Restart your computer for the changes to take effect
Once your computer powers back on, you won’t encounter the Windows Modules Installer Worker error.
Solution 5: Run Windows Update Troubleshooter to Fix Tiworker High CPU Usage
This Windows Update troubleshooter will look for errors all-around your PC and will fix them.
Moreover, the corrupted files that will get fixed with it will also solve Tiworker high CPU Usage.
So, here’s what you need to do:
- Click on the Search icon
- Select Control Panel.
- Now look for Troubleshooting
- In the left pane click on View all.
- Now double-click on Windows Updates
After the troubleshooting is done you need to run your Windows in Safe Mode.
And you do this by following the steps below:
- Press Windows Button + R Key
- The Run Dialogue Box will appear
- Type “msconfig“ and press Enter.
- The System Configuration window will open and then click on the Boot tab.
- Now checkbox the Safe boot option.
- Then click on Apply and OK for the system to reboot in safe mode.
- After rebooting check if Tiworker.exe high CPU usage is fixed or not.
Also Read: FIXED: Windows Performance Monitor?
If the above solution didn’t fix your problem then move on to scan for the virus to fix Tiworker.exe
Solution 7: Run System Maintenance Troubleshooter to Fix Tiworker High Disk Usage
This system maintenance troubleshooter will look for errors all around your PC and will fix them.
Moreover, the corrupted files that will get fixed with it will also solve Tiworker.exe High disk Usage.
So, here’s what you need to do:
- Click on the Search icon
- Select Control Panel.
- Now look for Troubleshooting
- In the left pane click on View all.
- And select System Maintenance.
- After the troubleshooting is done you need to run your Windows in Safe Mode and check if Tiworker.exe is solved or not.
Continue to solution 8 if the above one didn’t work for you.
Your service host using too much GPU CHECK OUT FIX: Service Host High CPU Usage?
Solution 3: Update Driver on Windows 11 through Device manager
If you have outdated graphic drivers, network drivers, or any other driver in the device manager list on your PC
it can lead to many issues such as lag in games and one of the main issues will be the Tiworker in Windows 11.
For example, if you get a Tiworker.exe high disk usage while using a printer then the printer driver might be outdated and the same goes for any other driver.
So, it’s best to make sure that your graphic drivers or your printer, or any other driver are updated in order to overcomeTiworker.exe high disk usage Windows 11
You can use this technique to update other outdated drivers too.
Here’s how you can check for updates:
- Click on the Search icon
- Type Device Manager
- Click to open Device Manager
- Then select the Print queues
- A further menu will open
- Right-click on the printer you are using.
- Click on the Update driver
- And then select Search automatically for drivers.
- After the updates are done restart your PC and check if Tiworker.exe high disk usage Windows 11 is fixed.
Having a High CPU Error CHECK OUT: What is Acrord32.exe?
Moving on to solution 4 to get Tiworker high disk usage to solve.
Solution 6: Scan For Virus and Threats to Fix Windows module installer Worker
When you download something from a malicious website you may download a virus with it which replicates itself with the Tiworker.exe name.
This can result in a Tiworker.exe high disk usage process.
Although you have an antivirus installed on your PC still it can’t protect your system 100%.
Also, it replaces the damaged files.
So, to overcome Tiworker.exe high CPU usage in Windows 11 it’s best to scan for viruses using the Windows 11 built-in virus protection software.
Here’s how:
- Click on the Search icon
- Select Settings.
- Now click on Privacy & security > Windows Security
- Select Virus & threat protection and click on Quick scan.
- Wait for the scan to finish and then reboot your PC to see Tiworker high CPU usage in Windows 11 is fixed.
Дополнительная информация
И еще несколько пунктов, касающихся высокой нагрузки, создаваемой TiWorker.exe:
- Иногда это может быть вызвано несовместимыми устройствами или их фирменным ПО в автозагрузке, в частности встречалось для HP Support Assistant и служб старых принтеров других марок, после удаления — нагрузка пропадала.
- Если процесс вызывает мешающую работать нагрузку в Windows 10, но это не является результатом проблем (т.е. проходит само через некоторое время), вы можете установить низкий приоритет для процесса в диспетчере задач: при этом, ему придется дольше выполнять свою работу, но TiWorker.exe будет в меньшей степени влиять на то, что вы делаете за компьютером.
FAQ
Can I End Windows Modules Installer Worker?
WMI is an important system component, but sometimes it can cause high CPU usage while trying to install new updates. If it is slowing your computer or interfering with your work, you can disable it.
To do this, press Ctrl+Shift+Esc to open Task Manager. Locate Windows Modules Installer Worker on the list. Right-click on it and select End Task.
This solution might be quick, but it might not help in the long run. After restarting your computer, the WMI High CPU usage error will come back.
What Is Windows Modules Installer Worker Windows 10?
TiWorker.exe is a service in your Windows 10 PC that looks for updates and installs them. However, sometimes this can cause high CPU usage and slow down your computer.
Why Is Windows Installer Not Working?
It Windows installed is not working properly, then you need to start it.
Here are the steps you need to follow:
- Type run in the Windows search box to open Run dialogue box
- Enter MSIExec, and hit Enter
- If you see a Windows Installer window that tells you everything about MSIExec, everything is good.
- But if you see an error, then you need to manually start it
- Right-click on the taskbar and choose Task Manager. Then Switch to Serves and find msiserver and start it.
Solution 9: Scan System File to Fix Windows modules installer worker
Most errors are caused by corrupted files, so start by checking the system files to fix the tiWorker.exe error
You can do this using the command prompt.
While typing commands be careful at the spaces between ‘/’ and word.
So here’s what you need to do to fix Windows modules installer worker high disk:
- Search by pressing the Window key and type “Command Prompt“
- Right-click “Command Prompt” and select “Run as Administrator“. The option is available in the right pane of the window too.
- Type “DISM.exe /Online /Cleanup-image /Res and press Enter.
- It Might take up to 30 minutes to complete the process
- Once the operation is completed successfully, type “sfc /scannow” in the command line and then press the Enter key.
- If there were any corrupted files you would see the following message on the command line: “Windows Resource Protection detected corrupted files and successfully restored them.”
- If so, type exit and hit enter.
- Tiworker.exe error corrupted files would have been fixed by now.
- You can restart your windows and check if the Tiworker.exe high CPU usage error in Windows 7 exists.
What Is Windows Modules Installer Worker?
Windows Modules Installer worker is a Windows Update Service built into Windows to check for new updates and install them. As your PC looks for Windows updates or installs them, this service will be running in the background automatically.
However, sometimes the service may become unresponsive when looking for updates. This causes your PC to become very slow or unresponsive.
If you have encountered this problem, we’ll help you fix it in simple walkthrough guides. You can try the methods in the order they’ve been listed. But of course, you are free to jump to any method you are familiar with or seems easy.
NOTE: Before you begin, check if your Windows OS is running the Scheduled Automatic Maintenance task. If it is then you need to wait until it completes. To find its settings, go to Control Panel, click on All Control Panel Items, choose Security and Maintenance, and then Automatic Maintenance.
You may also encounter high CPU usage when Windows Update is running. Therefore, give it some time. Try running a full system scan for malware and viruses as well.
Otherwise, try the fixes below.
Проблемы в работе Центра обновления Windows 10
Следующая по распространенности причина странного поведения процесса TiWorker.exe в диспетчере задач Windows 10 — неправильная работа Центра обновлений.
Здесь следует попробовать следующие способы исправления проблемы.
Автоматическое исправление ошибок
Возможно, помочь решить проблему смогут встроенные средства поиска и устранения неполадок, для использования которых выполните следующие шаги:
- Зайдите в Панель управления — Устранение неполадок и слева выберите «Просмотр всех категорий».
- Поочередно запустите следующие исправления: «Обслуживание системы», «Фоновая интеллектуальная служба передачи», «Центр обновления Windows».
После завершения выполнения, попробуйте выполнить поиск и установку обновлений в параметрах Windows 10, а после установки и перезагрузки компьютера посмотреть, была ли исправлена проблема с Windows Modules Installer Worker.
Ручное исправление проблем Центра обновлений
Если предыдущие шаги не решили проблему с TiWorker, попробуйте следующие:
- Способ с ручной очисткой кэша обновлений (папки SoftwareDistribution) из статьи Не скачиваются обновления Windows 10.
- Если проблема появилась после установки какого-либо антивируса или фаервола, а также, возможно, программы для отключения «шпионских» функций Windows 10, это также могло повлиять на возможность загрузки и установки обновлений. Попробуйте временно их отключить.
- Выполните проверку и восстановление целостности системных файлов, запустив командную строку от имени Администратора через меню правого клика мыши по кнопке «Пуск» и введя команду dism /online /cleanup-image /restorehealth (подробнее: Проверка целостности системных файлов Windows 10).
- Выполните чистую загрузку Windows 10 (с отключенными сторонними службами и программами) и проверьте, будет ли работать поиск и установка обновлений в параметрах ОС.
Если с вашей системой всё в целом в порядке, то один из способов к этому моменту уже должен был бы помочь. Однако, если этого не произошло, можно попробовать альтернативные варианты.
Что за процесс Windows Modules Installer Worker (TiWorker.exe)
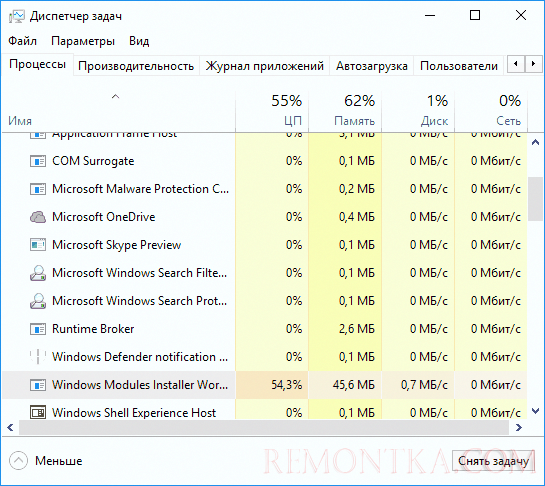
Прежде всего о том, что такое TiWorker.exe — это процесс, запускаемый службой TrustedInstaller (установщик модулей Windows) при поиске и установке обновлений Windows 10, при автоматическом обслуживании системы, а также при включении и отключении компонентов Windows (в Панель управления — Программы и компоненты — Включение и отключение компонентов).
Удалить этот файл нельзя: он необходим для правильной работы системы. Даже если вы каким-то образом удалите этот файл, с большой вероятностью это приведёт к необходимости восстановления операционной системы.
Существует возможность отключить запускающую его службу, о чем тоже поговорим, но обычно, для того, чтобы исправить описываемую в текущем руководстве проблему и снизить нагрузку на процессор компьютера или ноутбука, этого не требуется.
Conclusion
So, these are the best fixes we could get for you in fixing tiworker High CPU Usage in Windows 11 and
Disabling tiworker from your system is not that much of an easy job and also we don’t recommend it to so that’s why we have provided you with the best possible solutions.
Also, it’s related to Windows installing and checking dor updates in the background.
So, you shouldn’t take it lightly and never try to ignore it if the Tiworker.exe high disk usage is acting like malware and it might get your personal data.
It’s best you try all the solutions and if you have any other fix related to Windows Module Installer Worker high disk or any type of question then just let us know in the comment section below.
Solution 1: Perform a System File Check
Sometimes the damaged file can lead to Tiworker.exe high Disk usage on Windows 11 and your program will be unable to run.
So, the Sfc(System file checker) helps you scan the errors and replaces them if Tiworker.exe replicated itself.
Here’s what you need to do to fix the Tiworker exe high Disk usage:
- Open Command Prompt as an Administrator, press Windows Key + X
- Or, search “Command Prompt” in the Startup menu, then choose Run as administrator
- Type “sfc /scannow”
- Be careful with the spaces between commands.
- This action may take up to 20 minutes so don’t interrupt it.
- After that restart your PC and check if Tiworker.exe high disk usage is solved or not.
Also Read: MMC.exe Error Blocked
Move to the Windows update solution to fix the error.
What is Tiworker.exe? What is TiWorker exe doing?
Tiworker.exe is a legitimate service by Microsoft introduced in Windows 8 and can also be found in the latest versions of Windows 10 and 11.
Windows Modules Installer Worker plays an important role in windows OS and is responsible to keep a check on Windows updates and install updates.
Tiworker.exe is allocated in C:/Windows/System32/ folder and the file size is almost 193,024 bytes.
So, whenever Tiworker exe will finish the process after updating it’s obvious it would use high disk/CPU, and disabling it will lead to malfunctioning of other systems related to Windows OS.
Also Read: TOASTER.EXE Failed
Is Tiworker a Virus? Is TiWorker exe safe?
It’s totally safe as Tiworker.exe is a legitimate program digitally signed by Microsoft Corporation and most users have not found it safe.
As it is legitimate so hackers might attack the program to make changes and carry out their illegal activities through Tiworker.
Moreover, if you are a Windows XP or Windows Vista user and if you see this Windows Modules Installer Worker process running on your PC then it’s an unwanted program as this file no longer works there.
Also, we can clear our doubt that Windows Modules Installer Worker is a virus or not by checking the file location as it should be located in its default file location when it was originally developed.
But still, to be on the safe side you can check if there’s a virus or not through Task Manager:
- Press together Ctrl + Shift + Esc keys to open Task Manager.
- Go to Details and look for Tiworker.exe
- Also on your right side under the description column make sure its name is correct.
- Right-click on it and select Open file location.
- If it is located at C:\Windows\System32
And if it’s not in the given address then it might be a virus or spyware so my advice is for you to run a full system scan with the help of your anti-virus program installed on your PC.
Now moving on to the solutions for Tiworker.exe.
Solution 8: Delete the Software Distribution Folder to Fix Windows Modules installer worker high CPU Usage
The software distribution folder is where Windows stores its downloaded updates and if the files in that folder get corrupted then this can lead to Windows modules installer worker high CPU usage.
So here’s how you will be able to delete it:
- Press Windows key + R to open the Run window.
- Then type services.msc and click OK to enter the service app
- Scroll down and find Windows Update service and right-click on it to select Stop.
- Now go to File Explorer and go to this address C:\Windows.
- Right-click on the SoftwareDistribution folder and select Delete
- After restarting an empty SoftwareDistribution folder will be created automatically to store downloaded updates and Windows modules installer worker high CPU Usage will be fixed.
Also Read: FIX: Microsoft Block Level Backup Engine Service?
If the above solution didn’t work then move on to the next solution for Windows modules installer worker high CPU Usage
Solution 4: Performing a Clean Boot Using MSConfig to Fix Windows Modules installer worker high disk Usage
Clean boot will help you to eliminate the unnecessary applications which are running on the backend.
Also, it will help fix Tiworker.exe and will replace the corrupted file that is helping in high CPU usage.
And shut down any applications which are conflicting with each other.
Here is how to perform a Clean Boot:
- Press Windows Button + R Key
- The Run Dialogue Box will appear
- Type “msconfig“ and press Enter.
- The System Configuration window will open
- In the General tab uncheck Load system services and Load startup items box as this will only use services issued by Microsoft when your PC will reboot.
- Now Select the Service tab and uncheck all the unnecessary service
- Only check those who are not using high CPU usage
- And your clean boot is done and the unnecessary services are eliminated
- After restarting your PC your Tiworker.exe error on Windows 11 will be fixed.
Also Read: FIXED: WaasMedic Agent.exe High Disk Usage?
Solution 2: Update Windows 11 to Fix TiWorker.exe High Disk Usage
Sometimes your outdated PC is the main cause of the TiWorker.exe high Disk usage
For the best performance of your PC, you need to make sure that your Windows OS is up to date.
and with new updates, the bugs or errors like TiWorker.exe and high disk usage will be fixed.
So, here is how you can update your Windows 11 OS:
- Click on the Windows icon
- Click on the Settings icon and a new window will pop up
- Select Windows Update from the left menu
- The new window will pop up
- Then click on Check for updates button.
- If there is any update it will start updating the PC
- It will take some time to update Windows OS and after that, you can restart your PC.
If the above solution didn’t work you can move on to the next one for fixing TiWorker.exe
What is Windows Modules Installer Worker Process?
The Windows Modules Installer Worker is responsible for detecting and installing Windows updates and other Microsoft product updates, like OneDrive, Office, etc. Before it installs the updates, it also backs up old data into a separate folder in case you want to revert to the previous version of the OS. If you recall, this is the “Windows.old” folder that you often find in the system boot drive.
Like it sounds, this is a major task – moving critical files and folders around and replacing them with more downloaded content from the internet. This task is bound to consume at least some system resources.
That said, high CPU/ disk consumption becomes a worry even after the updates are installed but the Windows Modules Installer Worker is still functioning at its maximum capacity, i.e. taking up high amounts of CPU and disk. In certain cases, it even takes up 100 percent of the CPU, leaving your system incapable of performing any other tasks at all.
Let us now see how you can mitigate the issue and bring your resource consumption back to normal.







![[solved] tiworker.exe high cpu and disk usage: 10 ways](http://kirovlom.ru/wp-content/uploads/2/1/7/21783077ca3a0b22347a52aa3315a86d.jpeg)


![[solved] tiworker.exe high cpu and disk usage: 10 ways](http://kirovlom.ru/wp-content/uploads/b/5/5/b55d0847419c21713d1032152f05e199.png)











![Рабочий установщик модулей windows вызывает высокую загрузку цп [решено]](http://kirovlom.ru/wp-content/uploads/a/1/0/a105cec7df168c57ca40335949da5e93.png)






