DVD привод вышел из строя
В любом случае не спешите расстраиваться, протестируйте
дисковод на другом компьютере, если там заработал – налицо программные проблемы.
Убедитесь в том, что привод физически правильно подключен
. Вспомните, не отключали ли его? Вдруг Вы забыли его подключить.
К аппаратной проблеме относится также засорение лазера
(пыль на линзе). Если в разделе Компьютер привод отображается, но диски не читаются, то возможно лазер мог просто засориться.
Следует открыть устройство и простой ватной палочкой аккуратно прочистить головку
. Также для этих задач есть специальные диски, на которые наносятся чистящие средства. Прокрутка такого диска в приводе очистит лазерную головку.
Если же головка лазера сломалась полностью
, а не просто засорилась — можно, конечно, попытаться отнести в сервисный центр, но проще полностью заменить дисковод, чем пытаться реанимировать. Не хотите возиться с установкой нового привода? Можно купить портативный
. Стоит он немного дороже, но это гораздо удобнее. Вы сможете подключать его через порт USB, когда Вам необходимо.
Неполадки программного характера
К основным симптомам можно отнести следующие:
- Дисковод перестал видеть носители непосредственно после процедуры переинсталляции «Виндовс 7»;
- Неполадки проявились сразу при установке приложения. Обычно это случается из-за утилит, специально предназначенных для работы с дисками, таких как Daemon Tools, Nero и т. п.
- Проблема возникла из-за апгрейда драйверов системой либо после их самостоятельной установки.
Чтобы абсолютно точно убедиться, что негативные последствия связаны с ПО, а не с дефектами дисковода, рекомендуется воспользоваться загрузочным DVD с дистрибутивом Windows 7. Если ПК сможет нормально запуститься с него, то дисковод точно в полном порядке.
С этой целью надо сделать следующие шаги:
- Перезагрузить ПК и при его запуске кликать по «F2» либо «Del» (кнопки могут отличаться в зависимости от модели ПК. Надо уточнить их, ознакомившись с сопроводительной документацией к компьютеру);
- В отобразившемся меню БИОС необходимо в закладке «Main» найти дисковод (при его отсутствии можно уверенно говорить о выходе его из строя или неполадках в соединениях его с материнской платой);
- Если БИОС его нормально видит, то в разделе «Boot» указать загрузку с DVD и выйти из BIOS с сохранением введенных корректировок;
- Если ПК нормально запустился, то привод исправен.
Далее можно приступить к устранению неполадок программного характера. При наличии подозрений на конкретное приложение надо его полностью удалить и инсталлировать его аналог или просто произвести откат «Семерки» к точке восстановления.
В случае появления неполадок из-за недавней установки драйверов следует исполнить следующие несложные действия:
- Кликнуть «Win» и «R»;
- Напечатать «devmgmt.msc»;
- Нажать «Ok»;
- После этого запустится «диспетчер устройств», в котором раскрыть пункт привода, вызвать от него контекстное меню;
- Кликнуть «Удалить»;
- Затем – «Действие»;
- Щелкнуть «Обновить конфигурацию оборудования»;
- Дождаться завершения процесса обнаружения Windows 7 дисковода и автоматической инсталляции для него программного обеспечения.
В случае наличия виртуальных приводов в диспетчере рекомендуется удалить их и перезапустить ПК. Часто такая простая процедура уже позволяет решить проблему.
Когда ничего из вышеописанного не привело к успеху, можно прибегнуть к помощи специализированного ПО. Очень хорошо зарекомендовала себя при решении подобных сложностей утилита от «Майкрософт».
Компьютер не видит дисковод оптических дисков в windows 7
Дисковод (привод) оптических дисков в современной компьютерной технике практически не используется. На замену ему пришла Flash-память в самых разнообразных формах. В некоторых случаях используют внешние дисководы, которые подключаются через USB-порт. Но для определённых целей дисковод остаётся незаменимым, да и оптические диски никто не отменял и они пользуются популярностью. Если компьютер после перезагрузки не видит дисковод в ОС windows 7, то, в первую очередь, необходимо определить характер неисправности.
Настройки биос
Биос является главной программой для работы всех устройств, подключённых к материнской плате. Если дисковод в биосе видно, то можно не рассматривать эту проблему. Если биос не видит устройство, то его можно включить. Порядок действий, в этом случае, отличается, в зависимости от производителя материнской платы.
ВАЖНО! Не делайте изменений, если не уверены в результате или не знаете, где и что менять. Самым простым и безопасным вариантом является изменение настроек биос по умолчанию (Load Defaults)
Подтвердите изменение параметров, перезагрузите компьютер и проверьте видит ли компьютер дисковод и правильно ли он работает
Самым простым и безопасным вариантом является изменение настроек биос по умолчанию (Load Defaults). Подтвердите изменение параметров, перезагрузите компьютер и проверьте видит ли компьютер дисковод и правильно ли он работает.
Системные или программные сбои
Программы время от времени могут зависать и давать сбой. Если прекращает свою работу программа, которая отвечает за работоспособность устройства, то и устройство может полностью отключиться. В таких случаях windows не находит привод или видит его не всегда.
Нарушение работы драйверов. Причиной может стать сбой операционной системы windows. Чтобы проверить состояние/наличие драйвера нажмите правой кнопкой мыши на значке «Мой компьютер», выберите пункт «Управление». В меню слева выберите «Диспетчер устройств».
В разделе «DVD и CD-ROM дисководы» найдите свой физический дисковод. На значке устройства не должно быть восклицательного или вопросительно знака. Если есть, то драйвер устройства не загружен или работает неправильно. Нажмите правой кнопкой мыши на устройстве и выберите «Удалить». Перезагрузите компьютер и снова проверьте состояние привода.
Сбой в работе операционной системы windows. ОС является программой и подвержена сбоям. Также windows может быть повреждена действиями вирусов, в результате чего некоторые системные файлы удаляются или просто не выполняют своих функций. Это может привести к тому, что дисковод перестаёт работать и система его даже не видит. Самым простым и эффективным способом устранения такой проблемы является восстановление системы с помощью точек восстановления. Сделать это можно с помощью стандартных инструментов. В меню Пуск переходим в раздел «Все программы», находим раздел «Стандартные», далее «Служебные» и выбираем «Восстановление системы». Необходимо выбрать точку восстановления и нажать «Далее».
Компьютер перезагрузится и начнётся процедура возврата системных файлов в состояние на то число, которое было выбрано. После загрузки windows дисковод должен появиться и можно выполнять все операции.
ВАЖНО! Все программы, которые были установлены после выбранной даты, будут удалены
Нарушения контактной группы, физические неисправности
Если решить проблему с помощью настроек и программ не удалось, то необходимо проверить физическое подключение устройства к компьютеру и определить причину нарушения работоспособности:
- Нарушение контактов шлейфа передачи данных (IDE – для старых ПК, SATA – для новых).
- Нарушение контактов подачи питания.
- Нарушение работы контроллера, физический износ привода.
- Выход из строя IDE/SATA портов на материнской плате.
Варианты решения очень просты и не требуют особых навыков. Рассмотрим порядок действий:
- Нажмите на кнопку открытия дисковода. Если реакция есть, индикатор моргает и открывается лоток для диска, то с питанием всё отлично.
- Замените шлейф передачи данных, включите ПК и проверьте наличие и работоспособность привода.
- Подключите заведомо исправный дисковод и проверьте, будет ли он работать. Также необходимо проверить, как работает ваш привод на другом компьютере.
ВАЖНО! Все замены комплектующих, проводов, шлейфов, устройств выполняются только в полностью обесточенном системном блоке. Включить его можно только после окончания установки или замены деталей
Если результаты не достигнуты, то, вероятнее всего, на материнской плате не работают соответствующие разъёмы. Устранить такую неисправность можно только в специализированном сервисе.
https://youtube.com/watch?v=PA5E-RMUOtA
Программные сбои
Если в течении недавнего времени на персональный компьютер были установлены определенные программы, то они могли негативно сказаться на его работоспособности. Например, при установке игр, некоторые из них самостоятельно могут создать на персональном компьютере виртуальный диск, который не всегда корректно работает с дисководом. Также часто Windows не видит дисковод из-за работы программ Alcohol и Daemon Tools, с помощью которых пользователь может самостоятельно создавать свои виртуальные диски. Такие действия могут негативно сказаться на работоспособности привода дисковода.
Для исправления проблемы следует удалить эти программы со своего ПК, а затем попробовать использовать дисковод. Если он начал свою работу, то проблема успешно исправлена. Если и в таком случае Windows не видит дисковод, нужно переходить к следующему шагу. Очень часто проблема заключается в драйверах. Для устранения необходимо вновь обратиться к «Диспетчеру устройств». Там во вкладке «Панель управления» необходимо открыть раздел «Система».
Если удалить ранее упомянутые программы, а затем открыть «Диспетчер устройств», можно отследить все виртуальные дисководы, которые были установлены на персональный компьютер. Увидеть их можно во вкладке «DVD и CD-ROM дисководы. Остается лишь удалить их, а затем перезагрузить ПК и проверить работоспособность привода.
Способы решения проблемы
Когда в BIOS жесткий носитель информации определяется, ситуацию можно исправить без необходимости раскручивать компьютер и переставлять детали.
Причины неполадок:
- Отсутствие драйверов.
- Повреждение файловой системы.
- Отсутствие в разделе «Управление дисками» заданной буквы.
Управление дисками
Порядок действий:
- Нажать Win + R, в открывшейся строке написать «diskmgmt.msc», кликнуть OK.
- Щелкнуть правой клавишей мыши (ПКМ).
- Выбрать «Инициализировать диск».
- Поставить отметку на нужном накопителе, выбрать стиль разделов, запустить процесс.
- При использовании Windows 10 подойдет GPT.
- Вызвать контекстное меню, найти «Создать простой том».
- Ввести размер тома в зависимости, как распределен. При выборе максимального значения отформатируется все свободное пространство.
- Назначить букву от A до Z, нажать Далее.
- Установить формат NTFS.
- Начнется форматирование.
При успешной операции статус накопителя изменится на «Подключен».
Форматирование с помощью Командной строки
Можно очистить и отформатировать накопитель через «Командную строку» (CMD).
Порядок действий:
- В «Пуске» вызвать контекстное меню, найти «Командная строка (администратор)».
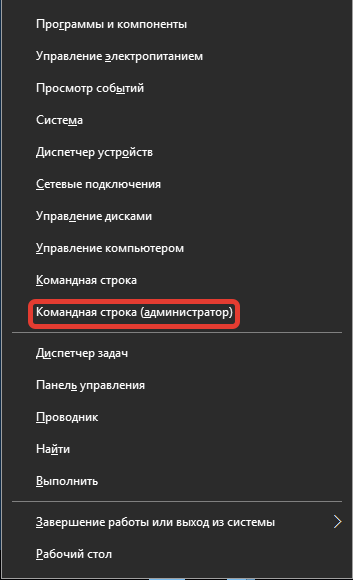
- Ввести команду «diskpart» — Enter.
- Выполнить «list disk».
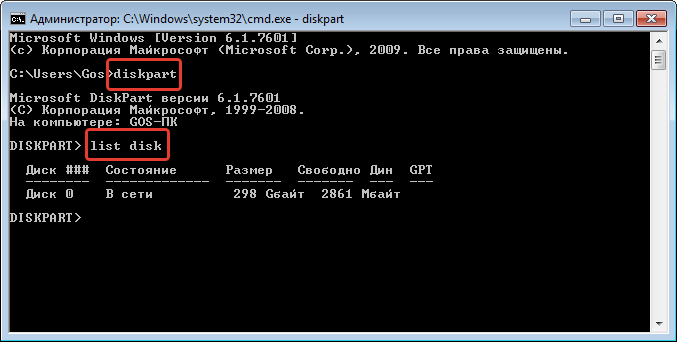
- Ввести «select disk x», где х — цифра нужного диска.
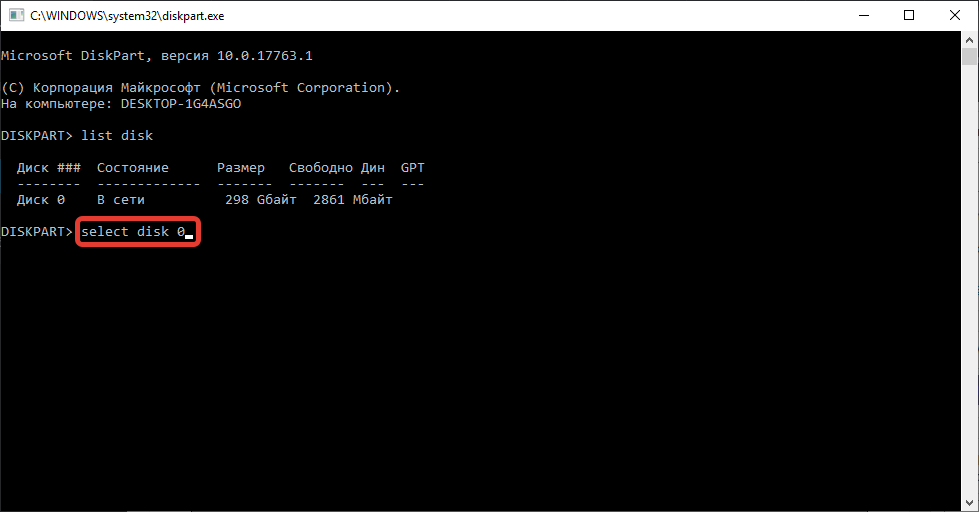
- Удалить содержимое — Clean.
- Создать новый раздел «create partition primary».
- Настроить форматирование в NTFS: «format fs=ntfs quick»
- Дать имя разделу — «assign letter=G». Буквы не должны совпадать с названием других накопителей.
- Выйти из Diskpart — Exit.
Изменение буквы диска
Если в Windows при установке происходит сбой, букву носителю система не назначает. Том в проводнике не отражается.
Стандартные инструменты ОС позволяют устранить неисправности.
Порядок действий:
- Включить ПК.
- Открыть «Пуск» — «Служебные-Windows» — «Панель управления» — «Администрирование» — «Управление компьютером» — «Управление дисками».
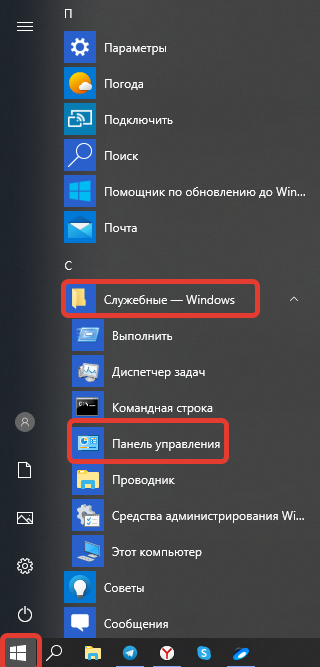
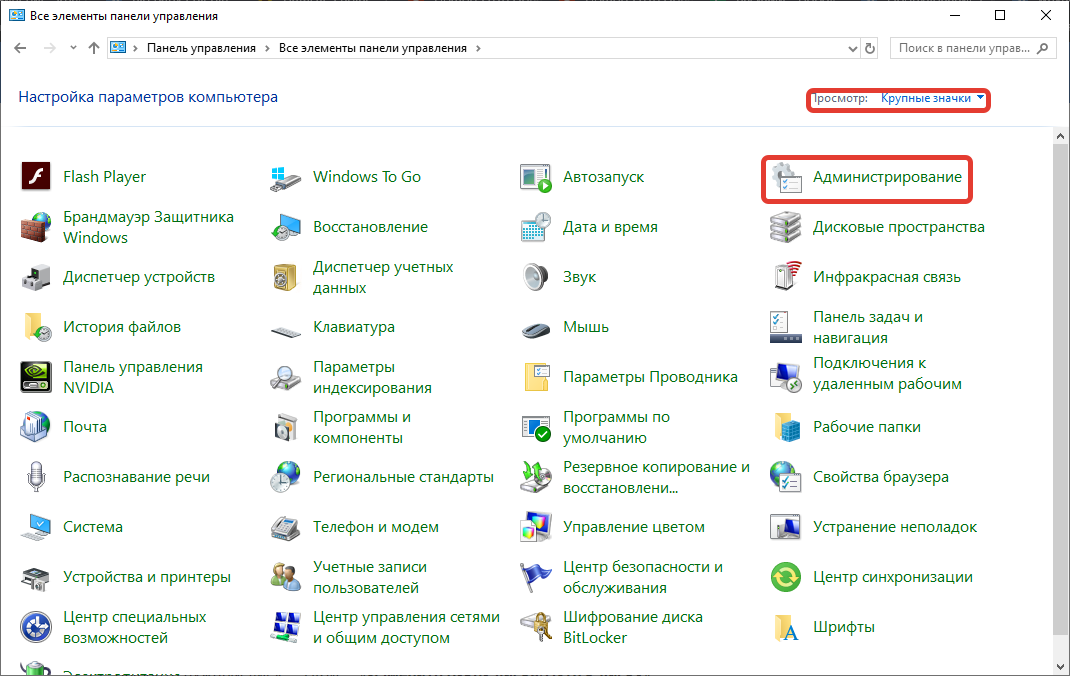
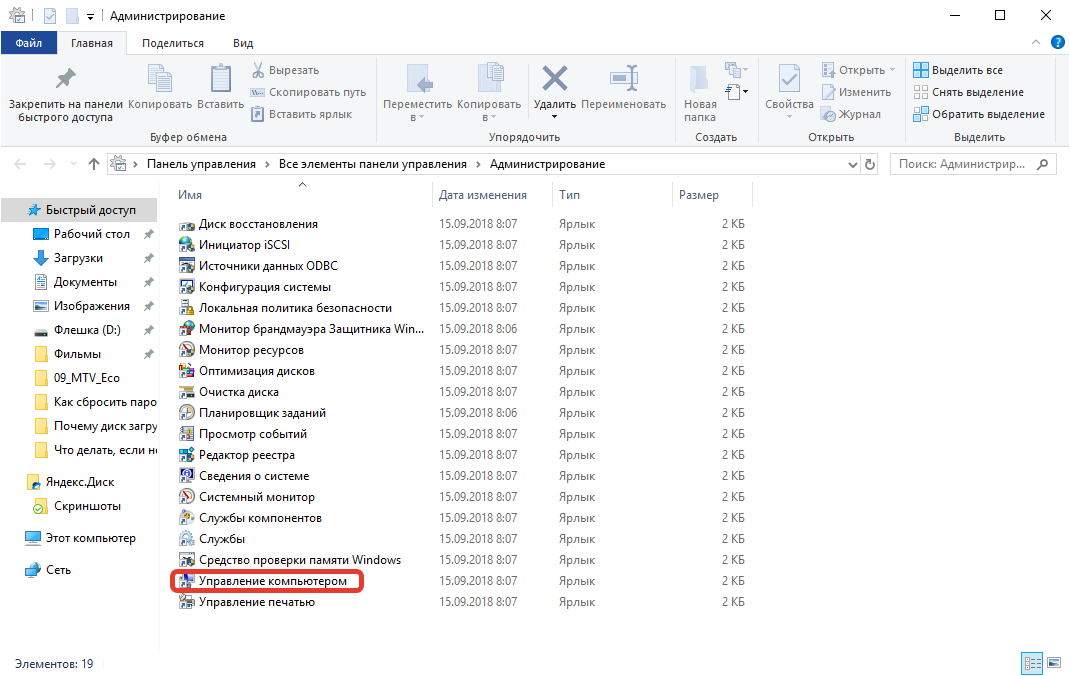
- Выбрать нужный диск — ПКМ — «Изменить букву диска/Путь к диску».
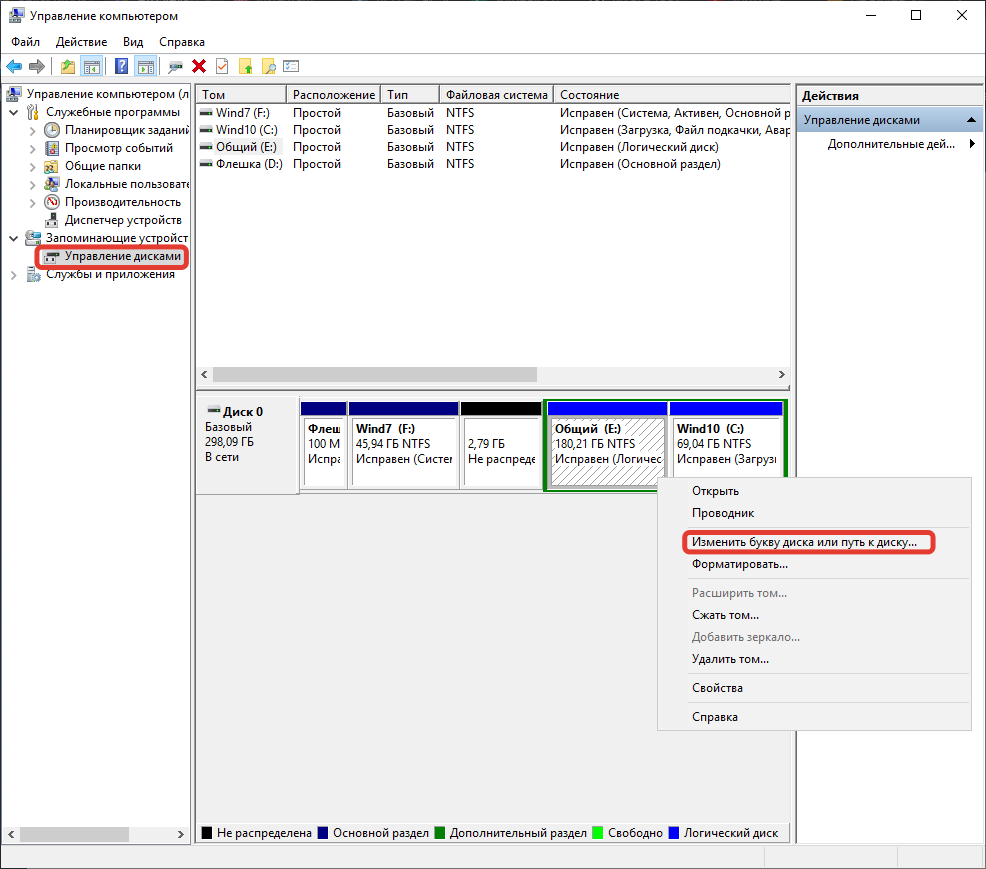
- Задать значение.
- Активировать изменения.
Восстановление данных с накопителя
Не всегда можно безопасно решить проблему с дисками. Если приходится форматировать тома, в результате стираются данные. Перед выполнением процедуры нужно извлечь файлы с неисправного носителя.
- Воспользоваться программами: Ontrack EasyRecovery, Recuva, Hetman Partition Recovery или Wondershare Data Recovery.
- Если на компьютере произведена настройка точек восстановления, с помощью функции возврата утерянных данных можно спасти документы. Необходимо открыть «Панель управления» — «Резервное копирование».

Форматирование снижает вероятность восстановления данных с накопителей. Если винчестер был испорчен или не читается, файлы могут сохраниться.
Решение проблемы при установке (диск просит драйверы)
Иногда Windows 10 при установке не видит жесткий диск и просит драйверы. Поиск необходимого компьютерного обеспечения стоит начать с официального сайта производителя ПК. Утилита имеет слова SATA или RAID в названии. Если поиски не увенчались успехом, следует ввести марку компьютера рядом с названием драйвера.
Программу управления внешним устройством необходимо перенести на отформатированную флешку. Указать как источник для загрузки в разделе «Выберите устанавливаемые драйверы». Установка должна продолжиться в штатном режиме. Если метод не сработал, можно записать образ на носитель при помощи другой программы.
https://youtube.com/watch?v=2P1e6ya9TNU
Как исправить проблему с неработающим дисководом на компьютере с Windows 7
Если ваш компьютер с операционной системой Windows 7 не видит дисковод, это может быть вызвано несколькими причинами. В этом разделе мы рассмотрим несколько возможных решений, которые помогут вам вернуть функциональность дисковода.
1. Проверьте подключение
Проверьте, правильно ли подключен дисковод к компьютеру. Убедитесь, что кабель SATA или IDE, а также питание подключены к дисководу и материнской плате.
2. Установите драйверы
Если ваш компьютер не обнаруживает дисковод, возможно, вам нужно установить драйверы для работы с ним. Перейдите на веб-сайт производителя компьютера или дисковода и загрузите последние версии драйверов. Установите их, следуя инструкциям на экране.
3. Проверьте диспетчер устройств
Откройте «Диспетчер устройств» на компьютере и проверьте, есть ли какие-либо проблемы с дисководом. Для этого нажмите сочетание клавиш Win + R, введите «devmgmt.msc» (без кавычек) в поле «Запуск» и нажмите клавишу Enter. В «Диспетчере устройств» найдите раздел «Дисководы». Если устройство отображается с восклицательным знаком или красным крестиком, щелкните правой кнопкой мыши на нем и выберите «Обновить драйвер».
4. Исправьте проблему с реестром
Некоторые пользователи сообщают, что исправление некоторых проблем с дисководом на Windows 7 помогает изменение значений реестра. Будьте осторожны при редактировании реестра, так как неправильные изменения могут повредить операционную систему. Если вы не уверены в своих действиях, лучше проконсультируйтесь с опытным пользователем или специалистом.
Для изменения значений реестра сделайте следующее:
- Нажмите сочетание клавиш Win + R, введите «regedit» (без кавычек) в поле «Запуск» и нажмите клавишу Enter для открытия редактора реестра.
- Перейдите по следующему пути: .
- Справа найдите значение «EnumDevice1» и дважды щелкните на нем.
- Убедитесь, что значение данных имеет вид «IDE\CdRom…» или «SCSI\CdRom…» в зависимости от типа вашего дисковода. Если оно отличается, измените его соответствующим образом.
- Закройте редактор реестра и перезагрузите компьютер.
5. Проверьте системные файлы
Поврежденные или отсутствующие системные файлы могут привести к проблемам с дисководом. Чтобы исправить это, выполните следующие действия:
- Нажмите сочетание клавиш Win + R, введите «cmd» (без кавычек) и нажмите клавишу Ctrl + Shift + Enter для запуска командной строки от имени администратора.
- В командной строке введите команду «sfc /scannow» (без кавычек) и нажмите клавишу Enter. Дождитесь завершения процесса сканирования и восстановления системных файлов.
- Перезагрузите компьютер и проверьте работу дисковода.
Надеемся, что одно из этих решений поможет вам решить проблему с неработающим дисководом на компьютере с Windows 7.
Возможные причины ошибки CD/DVD-привода
Если вы неправильно обращаетесь с ОС вашего компьютера или если ваша ОС Windows поражена каким-либо вирусом, вы можете столкнуться с проблемой CD/DVD-привод не работает . Здесь я перечислю несколько возможных причин.
- Повреждены файлы реестра Windows: В результате вредоносной атаки или заражения компьютера вирусом информация о конфигурации в реестре Windows может быть повреждена, в результате чего Windows не может запустить оптическое аппаратное устройство, и привод не работает правильно.
- Проблема с драйвером CD/DVD, установленным на вашем компьютере: Если драйвер CD/DVD устарел, поврежден или отсутствует, то при попытке воспроизвести файлы с оптического привода могут возникнуть проблемы. Если ОС не может загрузить драйвер (который необходим для работы устройства) должным образом, то у вас могут возникнуть проблемы с CD/DVD-приводом.
- Проблема возникает, когда драйвер устройства в Windows являетсянормально, но есть проблема с аппаратным устройством (аппаратное устройство повреждено или отсутствует).
- Оптический привод ПК с ОС Windows не будет работать, если драйвер устройства ПК отключен. Системный администратор может отключить его для предотвращения несанкционированной передачи файлов с ПК. Иногда драйвер устройства может быть отключен вирусом.
Сопутствующие: Внешний жесткий диск не работает
Настройка ПО для отображения дисковода – драйверов
Драйверы необходимы для того, чтобы создавать полноценное взаимодействие операционной системы и установленного аппаратного обеспечения. Однако может случиться такое, что драйвер либо устарел, либо остановил свою деятельность. Если пользователь убедился, что проблема с дисководом не исходит из «БИОСА», повреждения шлейфа или проблем с реестром, то дело именно в драйверах.
Для решения такой задачи нужно:
Шаг 1. На рабочем столе нажать правой клавишей по значку «Этот компьютер» («Мой компьютер») и перейти во вкладку «Управление».
Нажимаем правой клавишей мышки по значку «Этот компьютер», переходим во вкладку «Управление»
Шаг 2. Перейти в подраздел «Диспетчер устройств» и отобразить полное содержимое ветки «DVD и CD-ROM дисководы».
Переходим в подраздел «Диспетчер устройств», двойным кликом мышки раскрываем содержимое ветки «DVD и CD-ROM дисководы»
Шаг 3. Найти устройства, возле иконок которых имеется значок стрелочки, направленной вниз. Это значит, что драйвер устройства не задействован. В таком случае его необходимо активировать нажатием правой клавиши мыши и выбором пункта «Задействовать».
На устройстве со знаком стрелочки вниз кликаем правой кнопкой мышки, затем левой по строке «Задействовать»
Шаг 4. При обнаружении желтой иконки с восклицательным знаком возле устройства юзеру потребуется нажать правой кнопкой на девайс и запустить пункт «Свойства».
Нажимаем правой кнопкой на девайс, на котором желтая иконка с восклицательным знаком, запускаем пункт «Свойства»
Шаг 5. В появившемся окне активировать вкладку «Драйвер» и нажать кнопку «Удалить».
Активируем вкладку «Драйвер», нажимаем кнопку «Удалить»
Шаг 6. Появится область, в которой необходимо дать подтверждение на проводимые действия, а именно кликнуть «ОК».
Нажимаем «ОК»
Шаг 7. После этого потребуется найти на верхней панели «Управления компьютером» знак компьютера с увеличительным стеклом и запустить соответствующий процесс «Обновить конфигурацию оборудования».
На верхней панели «Управления компьютером» кликаем на знак компьютера с увеличительным стеклом
Шаг 8. После этого дисковод должен отобразиться в списке устройств. Если этого не произошло, то рекомендуется перезапустить сам ПК.
Для того, чтобы обновить драйверы, юзеру нужно:
Шаг 1. На рабочем столе нажать правой клавишей на ярлыке «Этот компьютер», и перейти во вкладку «Управление».
Нажимаем правой клавишей мышки по значку «Этот компьютер», переходим во вкладку «Управление»
Шаг 2. Перейти в подраздел «Диспетчер устройств» и отобразить полное содержимое ветки «DVD и CD-ROM дисководы».
Переходим в подраздел «Диспетчер устройств», двойным кликом мышки раскрываем содержимое ветки «DVD и CD-ROM дисководы»
Шаг 3. Выбрать необходимое устройство, нажать на него правой кнопкой мыши и выбрать пункт «Обновить драйверы…».
Нажимаем на устройство правой кнопкой мыши, выбираем пункт «Обновить драйверы…»
Шаг 4. В появившемся окне выбираем «Автоматический поиск обновленных драйверов». Операционная система сама произведет поиск актуального программного обеспечения для полноценной работы дисковых приводов.
Выбираем «Автоматический поиск обновленных драйверов»
Помимо вышеописанных проблем дисковод может просто-напросто выйти из строя из-за долгих лет использования. Если ни одна из инструкций не помогла решить возникшую проблему, рекомендуется обратиться за квалифицированной помощью в один из сервисных центров в вашем населенном пункте.
Видео — Windows 8, 8.1, 10 не видит дисковод (CD-DVD)
- https://winternete.ru/diskovod-pishushchij-ili-net.html
- http://irc.lv/qna/как_узнать_на_компе_пишущий_cd_rom_или_нет
- https://pc-consultant.ru/rabota-na-komp-yutere/kompjuter-ne-vidit-diskovod/
Решаем проблему с CD/DVD-ROM приводом в Windows 10
Причины проблемы могут заключаться в неисправности или сбое драйверов CD/DVD привода. Также не исключено, что сам привод физически вышел из строя.
Можно выделить несколько причин и симптомов отсутствия CD/DVD-ROM в «Проводнике»:
- Поломка лазера.
- Если при вставке дисков вы слышите скрежет, быстрые, замедляющиеся обороты, то возможно, что загрязнена или неисправна линза. Если такая реакция лишь на один диск, значит проблема в нём.
- Возможно, что сам диск поврежден или записан некорректно.
- Проблема может быть в драйверах или ПО для записи дисков.
Способ 1: Поиск неполадок оборудования и устройств
В первую очередь, стоит провести диагностику с помощью системной утилиты.
- Вызовите контекстное меню на значке «Пуск» и выберите «Панель управления».
В разделе «Система и безопасность» выберите «Поиск и исправление проблем».</li>
В «Оборудовании и звуке» найдите пункт «Настройка устройства».</li>
В новом окне нажмите «Далее».</li>
Начнётся процесс поиска проблем.</li>
После завершения, если система найдёт неполадки, вы можете перейти к «Просмотру изменений параметров…», чтобы настроить изменения.</li>Вновь кликните «Далее».</li>
Начнётся устранение проблем и поиск дополнительных.</li>
После завершения вы сможете просмотреть дополнительные сведения или завершить работу утилиты.</li>
Способ 2: DVD Drive (Icon) Repair
Если проблема в сбое драйверов или ПО, то данная утилита исправит ее в один клик.
Скачать утилиту DVD Drive (Icon) Repair
- Запустите утилиту.
- По умолчанию должен быть выбран пункт «Reset Autorun Option». Нажмите на «Repair DVD Drive», чтобы запустить процесс исправления.
После окончания согласитесь на перезагрузку устройства.</li></ol>
Способ 3: «Командная строка»
Этот метод также эффективен при сбое драйверов.
- Кликните правой кнопкой мыши на значок «Пуска».
- Найдите и запустите «Командную строку» с привилегиями администратора.
Скопируйте и вставьте такую команду: </li>
Выполните её, нажав клавишу «Enter».</li> Перезагрузите компьютер или ноутбук.</li></ol>
Способ 4: Переустановка драйверов
Если предыдущие способы не помогли, то стоит переустановить драйвера привода.
-
Зажмите Win+R, введите в поле
и кликните «ОК».
Или вызовите контекстное меню на иконке «Пуск» и выберите «Диспетчер устройств».
Раскройте «Дисковые устройства».</li>Вызовите контекстное меню и выберите «Удалить».</li>
Теперь в верхней панели откройте «Действия» — «Обновить конфигурацию оборудования».</li>Также в некоторых случаях помогает удаление виртуальных приводов (если они у вас есть), которые используются для работы с образами. После удаления нужно перезагрузить устройство.</ol>
Не стоит паниковать, если вдруг перестал отображаться CD/DVD привод, ведь когда проблема заключается в сбое драйверов или ПО, то ее можно исправить в несколько кликов. Если причина в физическом повреждении, то стоит отнести устройство в ремонт. Если ни один из способов не помог, то стоит вернуться на предыдущую версию ОС или использовать точку восстановления, в которой все оборудование работало стабильно.
Урок: Инструкция по созданию точки восстановления Windows 10Мы рады, что смогли помочь Вам в решении проблемы.Опишите, что у вас не получилось. Наши специалисты постараются ответить максимально быстро.
Помогла ли вам эта статья?
Многие пользователи, кто обновил Windows 7 и Windows 8.1 до десятой версии при помощи бесплатного обновления (пока что), стали жаловаться, что Windows 10 не видит DVD привод. Если в BIOS он отображается нормально, то в системе его нет, а если посмотреть в диспетчер устройств, то его и там может не быть, либо он с восклицательным знаком. Данная проблема имела место быть на таких ноутбуках, как Lenovo, моем ноутбуке HP, ноутбуке Dell и Acer.
В нашем случае, если посмотреть на привод с восклицательным знаком, который в диспетчере устройств, то можно увидеть одну из указанных ниже ошибок:
Эту проблему нужно решать, поэтому я и пишу данную статью. Будет 3 способа восстановления работоспособности привода. Выполняем все операции последовательно, внимательно читая инструкцию.

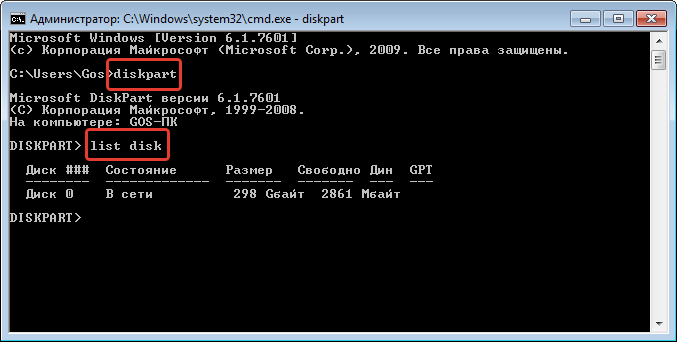





![Windows 10 не видит dvd привод [решение] — [pc-assistent.ru]](http://kirovlom.ru/wp-content/uploads/7/f/a/7faca3d6f449eeeafbe6f103b42bf3ab.png)





















