Целесообразность обновления
Тех, кто решил прибегнуть к процедуре обновления базовой системы ввода-вывода, хочется сразу предупредить, что данная процедура является ответственным шагом. Если МП не оснащена двойным БИОСом, способным в случае неудачной прошивки обеспечить работоспособность компьютера и на то нет веских причин, то лучше всего от данной затеи отказаться. В противном случае, есть риск выхода из строя компьютера в целом. Он просто перестанет работать и, волей — не волей, придется обращаться к услугам специалистов. Если это не ваш случай и вы полностью уверены, что обновление решит все проблемы, то читаем дальше.
Используем инструмент Сведения о системе для проверки версии BIOSа
Для того, чтобы использовать данный инструмент в Windows 10, стоит выполнить ряд несложных действий:
Жмём «Win+R» и вводим «msinfo32».
Откроется окно «Сведения о системе». В основном окне ищем параметры, такие как «Версия BIOS» и «Режим BIOS».
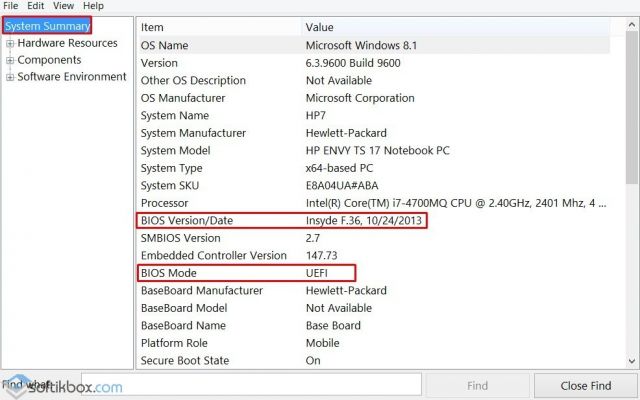
Конечно, это неполная информация. Однако её достаточно, чтобы узнать, стоит ли обновлять прошивку.
Проверка версии BIOSа с помощью Командной строки в Windows 10
Чтобы узнать версию прошивки материнской платы в операционной системе Windows 10 с помощью командной строки, выполняем следующие действия:
Жмём «Win+R» и вводим «cmd».
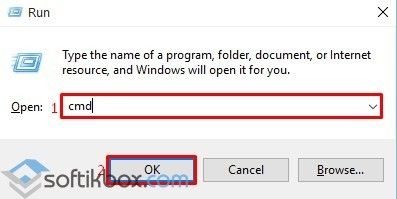
Откроется командная строка. Вводим «wmic BIOS get name, version, serialnumber».

Программный способ проверки версии прошивки материнской платы
Узнать тип и версию BIOSа не только в операционной системе Windows 10 без перезагрузки ПК можно с помощью программы AIDA64 . Для этого выполняем следующие действия:
Запускаем программу. В левом меню выбираем ветку «Системная плата», «BIOS».
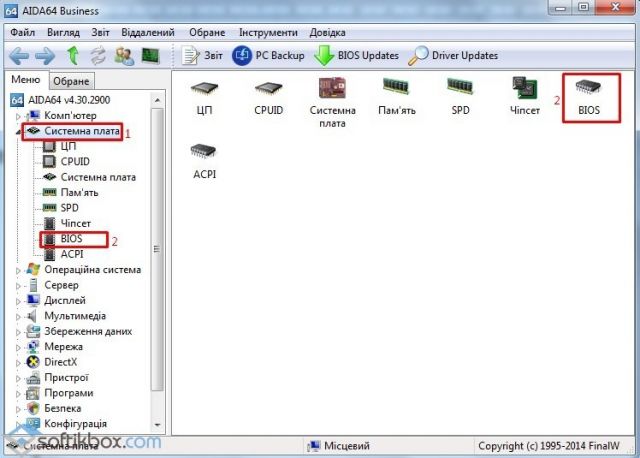
Смотрим данные.
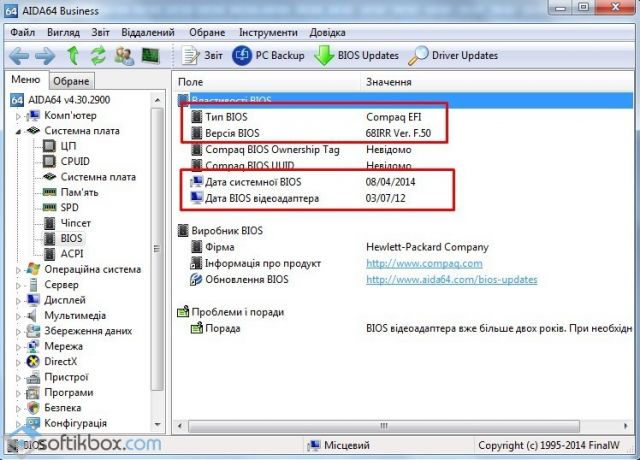
Также определить версию и тип прошивки материнской платы можно с помощью других программ.
Я думаю, для Вас будет полезна тема о том, как узнать версию БИОСА материнской платы
asus, gigabyte, msi. На самом деле существует несколько методик. Какую из них использовать для себя каждый решит сам. Все способы можно проверить и на ноутбуке acer, hp, lenovo.
Оговорюсь сразу, здесь будут примеры с использованием дополнительных программ, через которые можно не только определить версию БИОСА, но и собрать массу другой полезной информации. Так что советую их скачать.
Как узнать версию БИОС
Способов проверить версию BIOS, установленную на ПК, несколько. Все они крайне просты. А вот его перепрошивка — процедура крайне ответственная, и неопытному пользователю лучше с ней не связываться. Во многих случаях обновление бывает оправдано — оно помогает добавить поддержку нового оборудования или виртуализации, уменьшить шум от вентилятора и стабилизировать работу компьютера в целом. Однако если ваш ПК функционирует без особых проблем, и при этом вы не можете назвать себя продвинутым пользователем, откажитесь от идеи перепрошить BIOS — если во время обновления что-то пойдёт не так, вам не избежать дорогостоящего ремонта.
Итак, рассмотрим несколько быстрых и несложных способов выяснить версию биоса.
При загрузке ПК или ноутбука
Это самый лёгкий и доступный способ, не требующий от пользователя никаких умений или знаний. Достаточно во время запуска компьютера взглянуть на экран — в первых строках отображена версия установленного биоса. Учитывая то, что эти строчки видны на экране какую-то долю секунды, при их появлении стоит нажать на клавиатуре Pause/Break и просмотреть (или даже записать) необходимые данные. Эта манипуляция затормозит запуск системы. Чтобы компьютер начал загружаться дальше, вам понадобится нажать на клавиатуре комбинацию CTRL+ALT+DEL.
Учтите, что на ПК и ноутбуках последних моделей, где установлен биос UEFI, данные о его версии при загрузке могут не отображаться. В таком случае, чтобы посмотреть их, потребуется произвести некоторые дополнительные манипуляции— к примеру, нажать клавишу F9.
В самом биосе
В данном способе пользователю требуется открыть настройки BIOS. Для этого во время загрузки ПК нужно зажать клавишу DEL или F2. Нужные данные содержатся в пункте под названием System (BIOS) Information.
Через «Сведения о системе»
В этом методе используется встроенный компонент ОС Windows «Сведения о системе», отображающий всю информацию об установленном на ПК оборудовании: материнской плате, процессоре, драйверах и так далее.
- Нажмите сочетание клавиш «Windows+R» (или перейдите в меню «Пуск»).
- Впишите в строку «Выполнить» команду «msinfo32».
- На экране появится окно «Сведения о системе». Информация о версии BIOS содержится справа.
С помощью реестра и командной строки
Эти способы сходны между собой. Подойдут продвинутым пользователям, которые не боятся взаимодействовать с реестром Windows и командной строкой.
Как узнать версию биоса через реестр:
- нажмите «Windows+R» (или перейдите в меню «Пуск»);
- впишите в строку «Выполнить» команду regedit;
- перейдите к ветке под названием HKEY_LOCAL_MACHINE\HARDWARE\DESCRIPTION\System\BIOS;
- информация о биосе содержится справа, в пункте BIOSVersion.
Как узнать версию биоса с помощью командной строки:
- нажмите «Windows+R» (или перейдите в меню «Пуск»);
- впишите в строку «Выполнить» команду cmd.exe;
- в открывшейся командной строке введите wmic bios get smbiosbiosversion и нажмите Enter;
- в результате вышеописанных манипуляций на экране отобразится версия биоса.
Дополнительными программами
Данный метод потребует установки на ПК определённых приложений, позволяющих узнать характеристики компьютера (в том числе и версию биоса) во всех подробностях. Таких программ множество. Разберём некоторые из них:
- Everest Home Edition — бесплатная программа, имеющая довольно обширный функционал и помогающая пользователю получить информацию о комплектующих в мельчайших подробностях. Приложение показывает скорость вращения вентиляторов и отображает рекомендации по оптимизации производительности. Чтобы узнать с помощью этой программы версию биоса, перейдите к пункту «Компьютер», а затем к подпункту DMI. Здесь вы найдёте раздел под названием BIOS, в котором указаны версия, дата и производитель;
- Speccy. Скачайте и установите, а затем запустите приложение. За несколько секунд оно проанализирует систему и выдаст на экран результаты. После этого нажмите слева пункт Motherboard и просмотрите интересующие вас данные;
- CPU-Z. Скачайте и запустите приложение, а затем перейдите во вкладку Mainboard. Здесь вы найдёте подпункт BIOS, в котором и содержатся данные о его версии.
Все перечисленные выше методы являются несложными. Помогут с лёгкостью выяснить версию установленного на ПК биоса даже начинающему пользователю. Если ваш BIOS нуждается в обновлении, можете скачать последнюю версию необходимой прошивки и ознакомиться с подробной инструкцией по её установке на сайте производителя. Однако во избежание различных неприятных сюрпризов не поленитесь сделать перед обновлением резервные копии как биоса, так и самой операционной системы.
Использование стороннего ПО
Если Microsoft System Information не предоставила вам данные, есть несколько системных информационных инструментов, которые вы можете попробовать.
Загрузите AIDA64 Extreme — условно бесплатное системное решение для Windows.
Примечание. Это условно бесплатно и она показывает больше информации о вашем компьютере, чем аналогичные инструменты. Загрузить его можно отсюда: http://soft.softodrom.ru
Установите и запустите приложение. Подождите, пока программа просканирует ваш ПК. Обычно это занимает от нескольких секунд до нескольких минут.
Выберите «Компьютер» > «Системная плата» > «BIOS» в меню слева
Обратите внимание на версию, указанную в подкатегории BIOS справа
Способы, работающие в Windows
1. Определить версию BIOS можно при помощи стандартной утилиты получения сведений о системе.
Чтобы ее запустить, необходимо на клавиатуре нажать комбинацию клавиш Win+R, в открывшемся окне напечатать или скопировать туда с этой страницы команду msinfo32 , после чего нажать клавишу Enter.
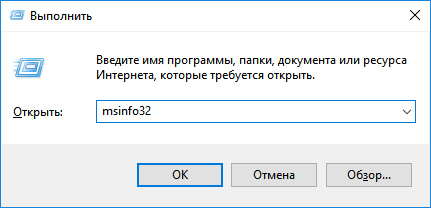
Нужные сведения отобразятся в корневом разделе утилиты.
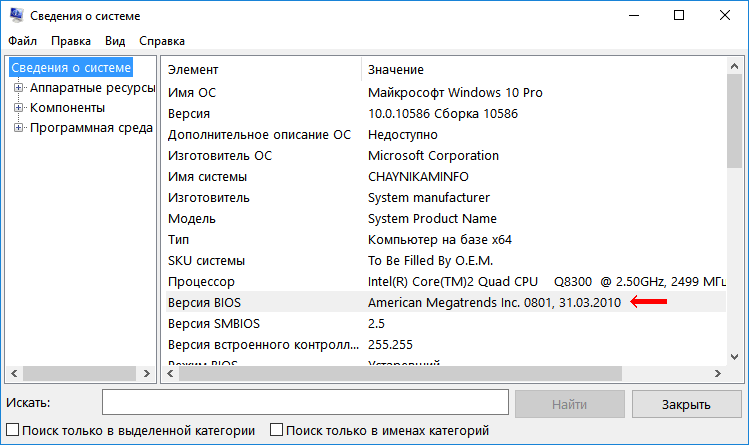
2. Получить сведения о BIOS можно также через командную строку, действуя следующим образом:
• запустить командную строку (как это сделать смотрите здесь);
• ввести в ней команду systeminfo , нажать клавишу Enter и немного подождать.
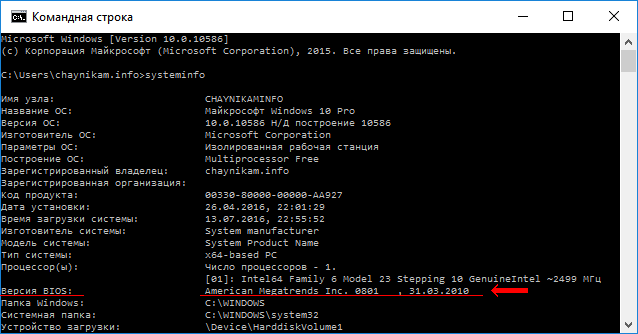
3. Существует также возможность узнать версию BIOS через системный реестр Windows.
• открыть редактор реестра;
• пройти в ветку HKEY_LOCAL_MACHINEHARDWAREDESCRIPTIONSystemBIOS ;
• в указанной ветке найти и посмотреть значения двух параметров — BIOSVendor и BIOSVersion. В первом из них будут отображаться сведения о разработчике (типе) BIOS, во втором — о версии BIOS.
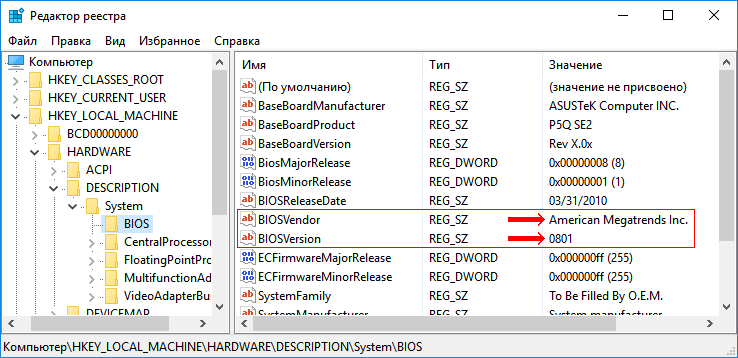
Если Вы никогда раньше не работали в редакторе реестра и с пониманием изложенного выше у Вас возникли проблемы, рекомендую сначала прочитать эту инструкцию.
Кроме штатных средств Windows, для получения сведений о BIOS компьютера можно использовать сторонние программы, обладающие соответствующими возможностями. В частности, для этих целей подойдут программы Specy, CPU-Z, Glary Utilities и некоторые др.
Информация о том, что такое BIOS, что такое UEFI, какие возможности они предоставляют пользователю, как зайти в настройки BIOS, UEFI.
Одной из распространенных проблем, с которой рано или поздно сталкиваются владельцы компьютеров, является сбой настроек времени и даты. Компьютер упорно «отказывается» их запоминать и после каждого его выключения дату и время приходится настраивать снова.
Причина этой неполадки очень проста. Устранить проблему можно самостоятельно в домашних условиях.
Видеокарта компьютера — весьма сложное устройство. Она состоит из нескольких элементов: графического ядра, видеопамяти, RAMDAC, системы охлаждения и др. От настроек этих элементов и порядка их взаимодействия между собой зависит ее работа в целом. Алгоритмы функционирования элементов видеокарты определяются ее BIOS (базовой системой ввода-вывода), хранящейся в специальной микросхеме, которая называется видео-ПЗУ или Video ROM.
В большинстве случаев видеокарта весь период эксплуатации успешно работает со своей «родной» BIOS. Однако, в некоторых случаях BIOS бывает целесообразно изменить (перепрошить). Это может устранить несовместимость видеокарты с остальным компьютерным оборудованием или программным обеспечением, а также позволяет решать другие задачи (разгон, даунлокинг и т.д.).
О том, как обновить BIOS, здесь и пойдет речь. Для наглядности, в статье использованы изображения процесса перепрошивки BIOS видеокарты Geforce GTS 450. Но точно таким же образом это можно сделать с любой другой видеокартой серии Geforce или Radeon.
Если в настройках BIOS или UEFI компьютера Вы что-то сделали не так и компьютер после этого работает не стабильно, эти настройки можно сбросить до стандартного состояния.
Сделать это не сложно, но в некоторых случаях может потребоваться физический доступ к материнской плате, что предполагает вскрытие системного блока компьютера.
Подробнее о способах сброса BIOS / UEFI до «заводских» параметров и пойдет речь.
Сразу же после включения компьютера происходит инициализация и первичная проверка основных его устройств. Этот процесс осуществляется BIOS материнской платы и называется POST (сокращенно от Power On Self Test — самотестирование при включении).
Если в процессе тестирования выявляются неполадки, BIOS сообщает об этом специальным звуковым сигналом (комбинацией гудков высокой частоты), а также выводит сведения на монитор.
В упомянутом сигнале зашифрована информация о возникшей проблеме, позволяющая быстрее найти и устранить причину неполадки.
AHCI – продвинутый режим работы интерфейса (разъема) SATA, через который современные запоминающие устройства (жесткие диски, SSD) подключаются к материнской плате компьютера. Использование AHCI позволяет ускорить работу дисковой подсистемы компьютера.
В статье описан порядок активации AHCI в Windows Vista и Windows 7.
BIOS Setup
Однако может так получиться, что первый загрузочный экран не буден виден пользователю. Дело в том, что очень часто вместо него в рекламных целях производители системных плат вставляют в экран начальной загрузки свой логотип.
В таком случае можно попробовать войти в программу настройки параметров BIOS Setup и получить информацию о версии BIOS из нее. Как правило, войти в эту программу можно, зажав клавишу «Del» при загрузке. Этот способ полезнее еще и по той причине, что в BIOS Setup обычно дается более подробная информация о версии – не только ее номер (в строке Version), но и дата выпуска.
Однако в BIOS Setup информации о версии BIOS может и не быть. Из трех находящихся у меня под рукой системных блоков, выпущенных в разное время в течение последних 10 лет, с которыми был проведен соответствующий эксперимент, информация о номере BIOS, что для меня оказалось неожиданностью, была лишь в одной программе Setup. Так что этот способ нельзя считать надежным. Если вам мешает узнать нужную информацию всего лишь загрузочный логотип, то попробуйте поискать в меню Setup опцию, которая его отключает. Например, в программе AMIBIOS Setup это может быть опция Full Logo Show в разделе Advanced CMOS Setup.
Дополнительные программы
Сведения о версии БИОСА так же способны собирать специализированные программы. О них и пойдет речь. Если вдруг у Вас, установлены утилиты описанные ниже, с уверенностью можно сказать, что пользоваться будите ими. Ничего нет более практичней и удобней, чем применить функционал направленных на это программ.
Конечно же, одним определением характеристик БИОСА
утилиты не ограничиваются. В основном функционал направлен на сбор всех характеристик компьютера и оптимизацию его работы.
Первая программа Everest Home Edition
является бесплатной. Есть платная версия, но возможностей Home Edition вполне хватит. Обладает обширным функционалом, позволяющим узнать характеристики всех комплектующих до мельчайших подробностей.
Еще стоит отметить, что утилита показывает температуру комплектующих, скорость вращения вентиляторов, рекомендации по улучшению производительности. В данный момент нас интересует, как с помощью этого софта определить версию и тип БИОСА.
В меню слева располагаются названия различных компонентов. Нужный пункт называется «КОМПЬЮТЕР». После нажатия на плюсик, необходимо выбрать раздел DMI, затем BIOS. Тут узнаете кучу различных данных, а именно производителя, версию, дату.
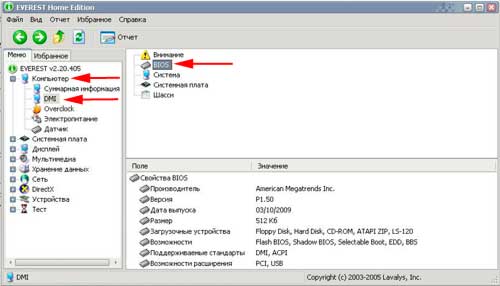
Вторая программа CPU-Z
. Обладает схожими характеристиками с первой. Отслеживает в реальном времени изменение частот процессора, оперативной памяти.
При загрузке, утилита собирает какое-то время статистические данные. Интерфейс простенький состоит из 7 вкладок. Для того чтобы узнать версию БИОСА
, переходим на вкладку «ПЛАТА» и получаем заветную информацию.
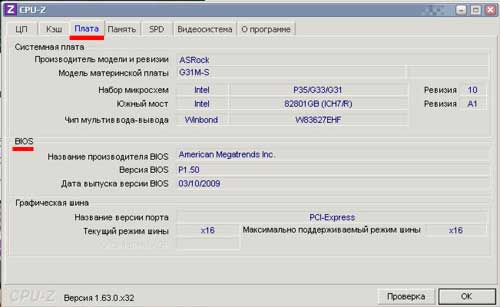
Как видно, существует масса способов узнать, . Это делается как стандартным путем с использованием уже имеющихся возможностей, так и с помощью стороннего ПО. Лучше скачать одну программку такого типа. Ведь это мощный инструмент по отслеживанию и выявлению недостатков в работе системы.
Версия BIOS материнской платы может понадобиться простому пользователю для различных целей. Например, вы собираетесь обновить версию BIOS на настольном компьютере или ноутбуке и хотите узнать, какая у вас текущая версия БИОС. Или просто ради любознательности, хотя подобная любознательность никогда лишней не бывает, и если вы заранее запишете производителя и версию BIOS своего компьютера, то это может помочь вам в том случае, если компьютер выйдет из строя. В данной статье перечислено несколько способов того, как узнать версию BIOS, и, прочитав ее, вы сможете выбрать для себя лучший.
Самый простой способ узнать версию BIOS материнской платы – это посмотреть ее во время загрузки компьютера. Как правило, версия BIOS (обычно эти данные идут после слов Version или Revision) показывается среди текстовой информации, выводящейся в самом начале загрузки, в одной из первых строк. Только вот у этого способа есть одна сложность – данный экран мелькает перед глазами так быстро, что далеко не каждый пользователь успевает разглядеть эту информацию, тем более, что обозначение версии часто содержит в себе далеко не одну букву и цифру. Как стоит поступить в таком случае?

Образец определения версии БИОСа на экране загрузки
Тут на помощь пользователю приходит клавиша Pause/Break. Достаточно нажать ее в тот момент, когда появляется первый загрузочный экран (иногда, кстати, информация о БИОС присутствует не на первом, а на втором экране, на первом же выводится информация о видеокарте), и он не исчезнет, а останется в неподвижном состоянии. Тогда можно взять листочек бумаги и спокойно, без спешки, записать требуемую информацию. После того, как данные вами прочитаны и зафиксированы, продолжить загрузку компьютера можно при помощи нажатия клавиши Esc.
Как узнать версию БИОСа
Привет друзья, успокоим нашего читателя! Номер 2003, это просто номер версии БИОСа
Номер версии может быть 1805, 1908, 2104, 0506 или 0605 и так далее. К примеру, обратите внимание на страничку скачивания обновлений на БИОС производителя моей материнской платы. Самая последняя версия прошивки, которую можно скачать, имеет номер 2104! А какая версия прошивки стоит на моём БИОСе сейчас и стоит ли его обновлять? Вот это мы и узнаем в сегодняшней статье! . Если вы хотите узнать версию БИОСа вашей материнской платы, то сделать это можно несколькими простыми способами
Также в конце статьи мы узнаем, как скачать самую последнюю прошивку на официальном сайте производителя материнской платы и как обновить сам БИОС
Если вы хотите узнать версию БИОСа вашей материнской платы, то сделать это можно несколькими простыми способами. Также в конце статьи мы узнаем, как скачать самую последнюю прошивку на официальном сайте производителя материнской платы и как обновить сам БИОС.
Узнаём версию БИОСа с помощью командной строки.
Открываем командную строку с правами администратора и вводим команду: SYSTEMINFO
В появившемся окне будут отображены сведения о конфигурации нашего компьютера и установленной на него операционной системы. Также в сведениях будет указана Версия БИОС, в нашем случае — American Megatrends Inc. 2003,дата создания10.05.2013.
На всякий случай ещё одна команда: wmic bios get smbiosbiosversion
видим версию БИОСа — 2003.
Также можете использовать команду msinfo32
Откроется окно «Сведения о системе», в котором тоже будет информация о версии вашего БИОС.
Все мы знаем, что сразу после включения компьютера, BIOS начинает проверку аппаратного обеспечения, называется этот процесс — «POST», в это время на экране монитора мы видим результаты этой проверки. Так вот, очень простой способ узнать версию БИОСа — это в момент прохождения процедуры «POST»,нажать на клавиатуре кнопку «Pause/Break (находится рядом с клавишами Print Screen и Scroll Lock»), тем самым остановить процесс проверки устройств и посмотреть версию БИОСа.
Если войти в сам BIOS на вкладку Main (Основные настройки), то и здесь мы узнаем что нам нужно.
Узнать версию БИОС можно с помощью реестра. В редакторе реестра откройте раздел
HKEY_LOCAL_MACHINE\HARDWARE\DESCRIPTION\System\BIOS
и посмотрите на значение параметра BIOSVersion — это и есть версия вашего БИОСа.
Может у вас материнская плата от ASUS, тогда скачайте на официальном сайте утилиту ASUS — AI Suite II и запустите её.
Если на вашем компьютере установлена программа AIDA64, то узнать версию BIOS проще простого.
Системная плата—>BIOS. Видим производителя, версию и дату выпуска.
Практически у всех пользователей установлена очень полезная программа — CPU-Z. Запустите программу и перейдите на вкладку «Mainboard
Как обновить БИОС
Друзья, если у вас материнская плата от ASUS, то сделать это лучше всего в самом БИОСе, при помощи встроенной утилиты ASUS EZ flash.
В окне этой утилиты вам нужно указать скачанный на оф. сайте https://www.asus.com/ru файл последнего обновления БИОС, который лучше расположить на флешке с файловой системой FAT32. Предлагаю сделать это в следующей статье.
Примечание: Не обновляйте БИОС вашей материнской платы без должной необходимости, даже если у вас на BIOS стоит не самая новая прошивка. Иногда новая прошивка работает не лучше старой. Обновляйте БИОС, если на то есть веские причины — крайне нестабильная работа компьютера (и переустановка Windows не помогает). Если вы ни разу не обновляли БИОС и не уверены в себе, то лучше обратиттся за помощью в сервисный центр по ремонту компьютеров.
Читайте продолжение в статье:
Статья по этой теме:
Как обновить BIOS?
Теперь, когда вы немного понимаете, что делает BIOS и что предлагают обновления, пришло время показать вам, как именно обновить BIOS.
Для этого вам понадобится интернет и флешка. Давай начнем.
Шаг 1. Найдите последнюю доступную версию BIOS
Вы можете сделать это, перейдя на сайт производителя и выполнив поиск вашей материнской платы.
Как только вы найдете свою материнскую плату, выберите вкладку «Поддержка» и найдите раздел «BIOS».
Если ваша версия BIOS устарела, просто загрузите новую версию BIOS и сохраните ее на рабочем столе.
Шаг 2. Разархивируйте файл обновления BIOS
После загрузки файла BIOS вы захотите распаковать файл прямо на USB-накопитель.
Сделайте это, щелкнув правой кнопкой мыши обновление BIOS и выбрав опцию «распаковать».
Если этот параметр недоступен, возможно, вам придется загрузить программное обеспечение для выполнения этого шага.
Шаг 3. Перезагрузите компьютер и войдите в меню BIOS
Теперь, когда у вас есть файл на USB-накопителе, пора войти в меню BIOS и установить обновление.
Сделайте это, сначала перезагрузив компьютер.
Когда компьютер загружается, в самом начале нажимайте специальную клавишу BIOS для материнской платы, пока она не войдет в BIOS. Обычно это «DEL / F2».
Шаг 4. Запустите средство обновления микропрограммы BIOS или средство перепрошивки
Для нашей конкретной материнской платы нам пришлось войти в раздел дополнительных инструментов.
Обычно это клавиша F7 на большинстве материнских плат.
Внутри «Advanced» вы должны найти возможность запустить флэш-обновление.
На платах ASUS она называется «Утилита ASUS EZ Flash 3».
Шаг 5. Выберите флешку для запуска обновления
На этом этапе вы должны выбрать, с какого диска BIOS будет использовать для обновления.
Выберите флешку или «запоминающее устройство».
Если вы выбрали правильный диск, вы должны увидеть файл обновления BIOS, который вы скачали ранее.
Выберите файл, дважды щелкнув его.
Ваш BIOS спросит вас, хотите ли вы загрузить этот файл, ответьте «Да», чтобы начать процесс обновления.
Шаг 6. Завершение обновления
После завершения обновления BIOS вам будет показано сообщение.
На этом этапе вам будет предложено нажать «ОК», и ваша система перезагрузится.
После перезагрузки ваша система может попросить вас войти в BIOS и запустить программу установки.
Все, что для этого требуется — это повторно войти в BIOS и снова перезагрузить систему.
На этом этапе я бы рекомендовал использовать оптимизированные настройки по умолчанию.
Дайте компьютеру перезагрузиться, и он должен загрузиться в вашу операционную систему.
Заключительные слова
И вот оно, исчерпывающее руководство по обновлению BIOS.
Некоторые меню BIOS могут отличаться в зависимости от производителя, но, грубо говоря, это будет работать практически для любой платы.
Мы обновили плату ASUS TUF x570 Gaming PLUS WIFI.
От старта до финиша ушло примерно 10 минут.
Если у вас есть какие-либо вопросы относительно BIOS или вам нужна помощь в его обновлении, напишите нам в разделе комментариев ниже.
Мы свяжемся с вами, как только сможем!
До скорых встреч! Заходите!
Какие бывают биосы на компьютер?
Начинающим пользователям компьютеров или ноутбуков, разобраться в БИОСе не просто. Он не только на английском, но и имеет несколько разновидностей (версий).
Поэтому здесь будет до минимума упрощено описание видов БИОСа, чтобы сложностей не было ни у кого – простым языком.
В настоящее время среди компьютеров / ноутбуков наиболее популярны три вида Биос, причем каждый из них имеет не одну версию. Это AMI, Award и Uefi.
Есть еще другие версии. Если просто и несколькими словами, то виды БИОС, можно охарактеризовать так:
American Megatrends Inc (AMI) — производит материнские платы, RAID-контроллеры, диагностические утилиты и программное обеспечение БИОС. Award Software — приобретена фирмой Phoenix Technologies, но название носит Award
MrBIOS – в прошлом был популярный, но теперь забытый навсегда, поэтому упоминаться о нем здесь больше не будет.
General Software Inc. – выпускает продукты для x86, и поставляет OEM-версии BIOS. System Soft – занимается разработкой программного обеспечения БИОС, для мобильных компьютеров.
UEFI — это самая новая версия (технология). У нее графический интерфейс, напоминает операционную систему – особенно привлекает простота и доступность.
Как узнать версию системы
Для того чтобы определить версию BIOS, можно воспользоваться несколькими способами. Выбор конкретного метода зависит от возможностей пользователя и настроек вычислительной машины.
Используем CMOS
Можно просмотреть информацию о БИОС в программе настройки
, которая называется CMOS. Вызывается она при загрузке компьютера путем нажатия определенной клавиши на клавиатуре. Конкретное значение кнопки высвечивается на экране при прохождении инициализации и первичной проверке аппаратных компонентов – самотестировании POST. Наиболее часто используется клавиша Delete
.
Информация о версии обычно находится в меню Main
или Standard
, ее отображает значение константы BIOS Version.
У разных производителей может быть свое расположение информации о версии, например, в настраиваемых графически CMOS этот параметр располагается на стартовой странице
.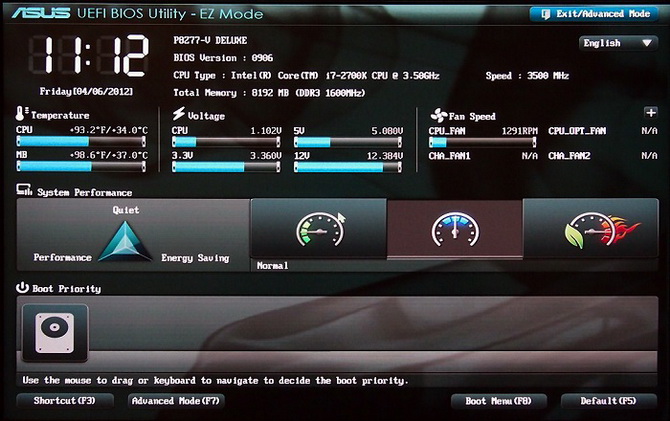
Использование реестра
Иногда, возможности узнать версию БИОС через программу конфигурирования не удается, например, при установленном пароле на вход. В этом случае придется воспользоваться программами
и системными утилитами
, предоставляемыми операционной системой компьютера.
В Windows можно посмотреть информацию о версии базовой системы ввода-вывода через реестр
. Для этого нужно выполнить несколько шагов:
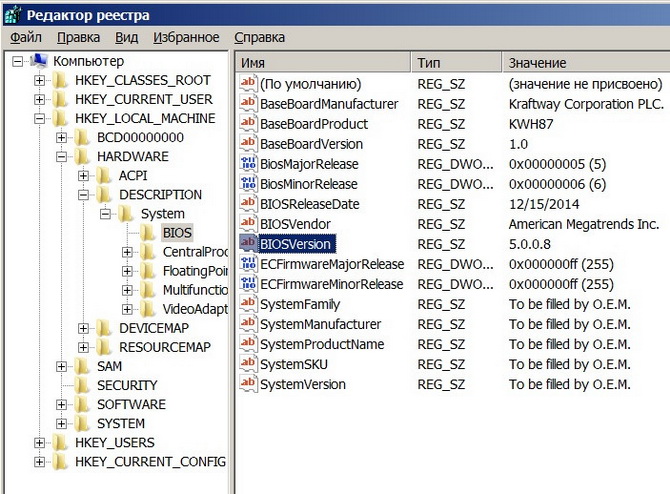
Применение специализированного ПО
Если по каким-то причинам доступ к реестру закрыт, или в нем нет нужной информации, для определения версии BIOS можно использовать специализированные программные средства
. Из бесплатного софта подойдет комплекс Everest
, который собирает многочисленную информацию об аппаратных и программных составляющих персонального компьютера или сервера.
Это приложение удобно тем, что может использоваться без инсталляции и имеет обширную базу данных, позволяющую ему выводить большое количество сведений о системной плате. После запуска, Everest некоторое время тратит на сбор данных, а затем выводит их в виде структурированной информации.
В разделе «Системная плата
» находится подраздел, посвященный базовой системе ввода-вывода, и там есть поле «Версия BIOS
»: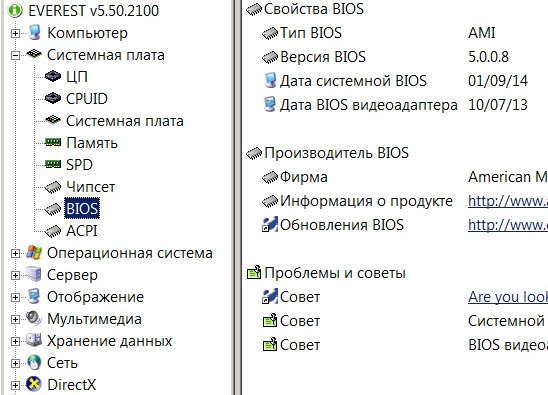
Также имеется бесплатная программа PCWizard
, которую можно запускать без предварительной установки. Этот пакет собирает много полезной информации, а аппаратная часть представлена в разделе «Железо
». При выборе пиктограммы «Материнская плата
» отображается информация о системной карте, в том числе о BIOS и ее версии: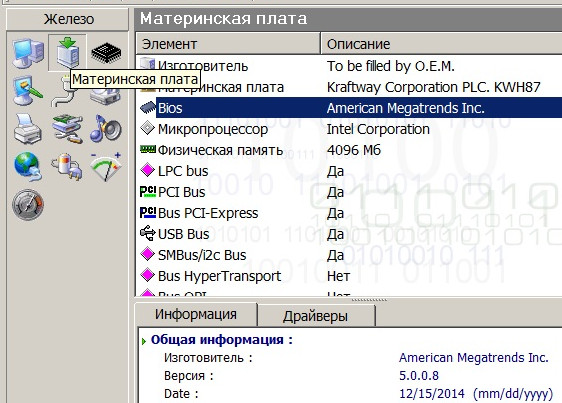
Узнать версию с использование командной строки
Использование дополнительных программ для просмотра системной информации удобно, но они не всегда могут быть под рукой. Даже без установки их запуск подразумевает предварительное скачивание, на которое требуется время. Если же необходимо узнать версию БИОС в срочном
порядке, можно воспользоваться оснасткой wmic
, работу с которой произвести посредством командной строки
.
Делается это в несколько шагов. Для начала нужно запустить командную оболочку Windows. Она вызывается через Пуск – Выполнить
и набором в появившемся окне комбинации cmd
. После нажатия кнопки ОК появляется средство запуска сценариев посредством командной строки: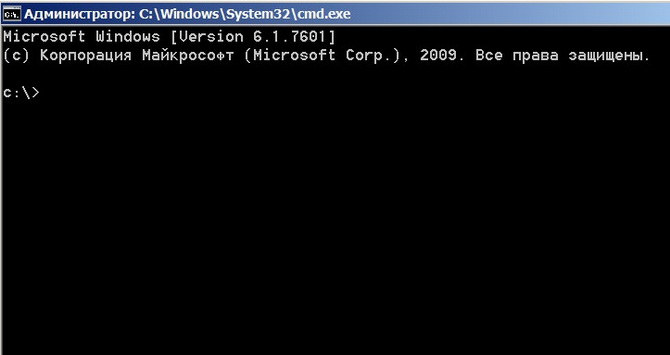 В этом окне набираем команду wmic bios get smbiosbiosversion
В этом окне набираем команду wmic bios get smbiosbiosversion
и нажимаем Enter
. В результате будет выведена версия BIOS системной платы ПК: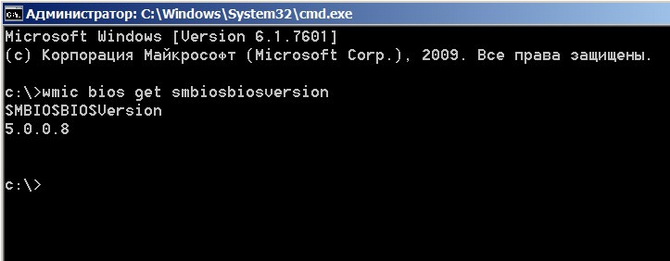
Если используется Linux
, то можно воспользоваться утилитой dmidecode
. Запускать ее нужно в терминале с правами root. В результате на экран будет выведена детальная информация об аппаратной конфигурации вычислительной машины, и о версии БИОС в том числе: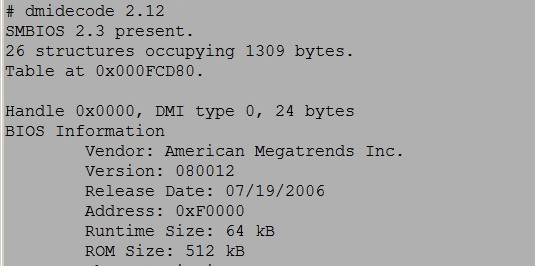
Использование системной информации
В Windows имеется еще одна возможность просмотра версии базовой системы ввода-вывода материнской платы – использование оснастки «Сведения о системе
». Чтобы ее запустить, воспользуемся кнопками Пуск – Выполнить
, и далее вводом команды msinfo32
с последующим нажатием кнопки ОК. Будет выведено окно с системной информацией, в котором есть данные и о BIOS: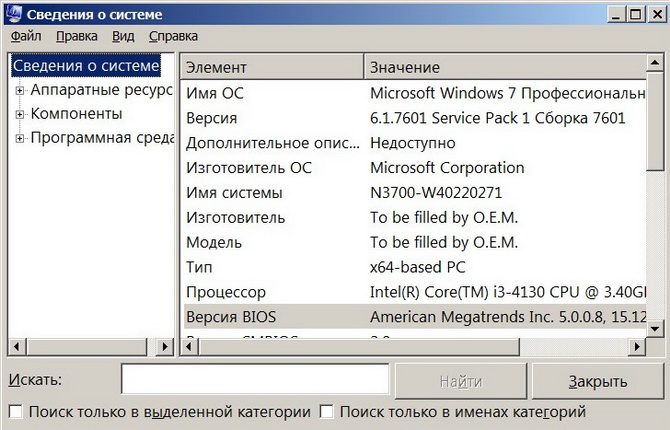 Описанных выше способов вполне достаточно для определения текущей версии базовой системы ввода-вывода материнской платы.
Описанных выше способов вполне достаточно для определения текущей версии базовой системы ввода-вывода материнской платы.
Как посмотреть версию БИОС в Windows 10
Большинство способов просмотра характеристик компьютера позволяют также посмотреть версию БИОС материнской платы в Windows 10. Пользователю не нужно обязательно загружать стороннее программное обеспечение, можно воспользоваться средствами самой операционной системы.
Важно! Процесс обновления БИОС на старых материнских платах является потенциально небезопасным и требует конкретных знаний пользователя. В более новых материнских платах все делается в автоматическом режиме, пользователю будет нужно только перейти в нужный раздел UEFI. Если все и так отлично работает, не рекомендуется обновлять версию БИОС материнской платы
Но сравнить текущую версию с актуальной на сайте производителя материнской платы не помешает
Если все и так отлично работает, не рекомендуется обновлять версию БИОС материнской платы. Но сравнить текущую версию с актуальной на сайте производителя материнской платы не помешает.
Сведения о системе
Открыть окно сведений о системе можно используя множество доступных способов. Быстрее всего будет воспользоваться обновленным поиском или просто вызвать классическое приложение выполнив буквально одну команду. Приложения сведений о системе при необходимости позволяет узнать полностью все характеристики компьютера.
- Запустите окно сведений о системе выполнив команду msinfo32 в окне Win+R.
- Посмотрите значение пункта Версия BIOS, дополнительно устаревший Режим BIOS заставляет задуматься.
Командная строка
Запустите командную строку от имени администратора (вместо командной строки можно использовать обновленную оболочку Windows PowerShell), и выполните команду: wmic bios get smbiosbiosversion.
В результатах выполнения команды будет выведена только версия БИОС материнской платы. А также можно вывести наименование и модель системной платы используя дополнительные команды. Более подробно смотрите в инструкции: Как посмотреть какая материнская плата стоит на компьютере.
Редактор реестра
Все данные об устройствах компьютерах и настройках пользователя сохраняются в реестре операционной системы. Пользователю только нужно знать расположение параметра в котором содержатся необходимые данные. Согласитесь, текущий способ подходит только опытным пользователям и занимает значительно больше времени.
- Откройте редактор реестра выполнив команду regedit в окне Win+R.
- Перейдите в раздел реестра: HKEY_LOCAL_MACHINE HARDWARE DESCRIPTION System BIOS.
- В текущем расположении найдите параметр BIOSversion и посмотрите его значение.
Если же говорить о программах сторонних разработчиков позволяющих узнать версию БИОС материнской платы, то сейчас их существует действительно огромное количество. Некоторые из них мы уже использовали для просмотра характеристик компьютера.
CPU-Z
Достаточно запустить требующую установки или портативную версию программы CPU-Z скачанную с официального сайта производителя. После первого запуска программы во вкладке Mainboard можно посмотреть не только, какая материнская плата установлена, но и узнать версию БИОС. В пункте BIOS можно узнать бренд, версию и дату выпуска БИОС.
<><im>
Заключение
В большинстве случаев на материнской плате компьютера установлена старая версия БИОС материнской платы. Вы самостоятельно можете узнать нуждается ли Ваша материнская плата в обновлении БИОС или нет. Пользователям нужно будет всего сравнить текущую версию с последней доступной для скачивания на сайте производителя материнской платы.
Если же обновление просто необходимо можно обратиться к специалистам в случае наличия древней материнской платы или на свой страх и риск одеть плащ супермена и попробовать все сделать самостоятельно.
- https://compconfig.ru/oborudovanie/kak-uznat-versiyu-biosa-6-sposobov.html
- https://gold-nm.biz/blog/how-do-i-find-the-bios-version-in-windows-10
- https://windd.ru/kak-uznat-versiyu-bios-v-windows-10/
Сторонние программы
Если на компьютере установлена программа, показывающая его характеристики, посмотрите нужное значение в ней.
CPU-Z
Легкая и полностью бесплатная утилита весьма точно определяет параметры ПК, несмотря на свой простой интерфейс. Как проверить версию биоса в CPU-Z: запустите приложение и переходите во вкладку «Mainboard». Посередине будет расположен блок «BIOS», в котором перечислены Brand – наименование производителя, Version – версия, Date – дата выхода.
Speccy
Программа Speccy отличается наличием русского языка в интерфейсе, платить за ее использование также не придется. Найти нужные сведения несложно: слева перейдите в подраздел «Материнская плата», справа раскройте узел «BIOS». Вы увидите название разработчика, дату выпуска и номер текущего биоса.
Aida64
Функциональное приложение Aida64 платное. Но разработчики оставили 30-дневный период, в течение которого вы можете протестировать их программу без оплаты. Увидеть номер биоса здесь можно аналогичным образом: открываете слева «Системная плата», чуть ниже кликаете на BIOS. Справа отобразится полная информация о параметрах и производителе. В отличие от других приложений, Aida64 дополнительно приводит прямую ссылку на сайт разработчика вашего BIOS, откуда можно скачать обновление.
Программа Speccy
Я уже много раз рассказывал о Speccy. Но, повторюсь. Программа довольно подробно рассказывает о состоянии вашего компьютера
Например, о температуре жёсткого диска и процессора (что очень важно). Информацию о частоте вращения жесткого диска, о системной плате, оперативной плате и многое другое. Скачать Speccy бесплатно с официального сайта
Скачать Speccy бесплатно с официального сайта.
Зайдя на сайт, скачиваем бесплатную версию, платная нам не нужна. Устанавливаем Speccy, при этом, на забыв выбрать русский язык. Запустив программу, выбираем «Системная плата». Программа нам подробно рассказывает все данные о плате, в том числе и про установленный BIOS. Как видите, его версия во всех случаях совпадает — P1.10.





























