Делаем откат Windows 10 до рабочего состояния
Здравствуйте дорогие друзья! Случилась недавно со мной такая беда: устанавливал драйвера на чипсет, а после перезагрузки ПК начал сильно «тормозить». Что бы я ни делал, ничего не помогало. Единственным выходом оказался откат системы. Но здесь всё не так просто. Поэтому, я хочу рассказать Вам, как включить восстановление системы в виндовс 10, чтобы Вы смогли воспользоваться этой функцией для спасения ситуации.
В Windows 10 доступно несколько способов, которые помогают восстановить систему. Сейчас мы рассмотрим каждый из них.
Использование точек восстановления
Если Вы пользовались этим методом в предыдущих версиях операционной системы, то сложностей возникнуть не должно.
Откат к сохраненным точкам помогает вернуться к более ранней конфигурации, отменив все проделанные изменения. Создание таких «пунктов» происходит автоматически, как только в системе производятся определенные действия (установка обновлений, драйверов, программного обеспечения). Но можно создать её «ручками» через меню «Система» на вкладке «Защита»
Кстати, а Вы знали, что в «десятке» функция System Restore по умолчанию отключена? Почему разработчики так поступили – неизвестно. Но мы настоятельно рекомендуем включить этот режим. Для этого достаточно загрузить «Панель управления» и зайти в «Настройки восстановления»:
Сразу же предупреждаем, что контрольные образы занимают немало места на жестком диске, поэтому, если Вы являетесь владельцем бюджетного ноутбука или стационарного ПК, то следует периодически удалять устаревшие точки.
С появлением «десятки» было реализовано много новых, более эффективных методов, которые помогут сделать откат быстрее.
Ручное удаление обновлений
Если ошибки возникли после установки пакетов обновления от Microsoft, то можно открыть список установленных компонентов, вычислить по дате самые «свежие» и удалить их. После этого обязательно перезагрузите ПК.
Если проблема кроется в драйверах, то можно устранить их в «Диспетчере устройств».
Безопасный режим
А вы знали что в безопасный режим можно попасть вот таким способом. Запускаем командную строку и в ней пишем:
shutdown.exe /r /o
Система будет перезагружина и вы сразу попадете в режим восстановления системы. Ну можно и по старинке просто при загрузке нажимаем F8 на клавиатуре, заходим в меню «Advanced startup options». Там выбираем соответствующий пункт и дожидаемся запуска. Как только увидите на экране рабочий стол, значит всё прошло отлично. Теперь можно «поиграться» с удалением обновлений, драйверов или попытаться восстановиться с контрольной точки (если она была создана).
Сброс в исходное состояние
Звучит страшно? Уверяем Вас, это очень эффективный, почти безболезненный способ, который поможет вернуть все настройки к заводским, сохранив все Ваши личные файлы. А вот установленные программы (игры) удалятся. Это единственный и не такой уж большой недостаток метода.
Чтобы воспользоваться им, заходим в «Параметры». Не знаете где находится это меню? Просто нажмите на «Пуск» и увидите внизу нужный пункт.
Выбираем из бокового списка «Recovery» (восстановление). Здесь Вам будет доступно два пути решения проблемы:
- Сброс ПК (с сохранением файлов и последующей переустановкой Windows);
- Возврат к предыдущей удачной сборке ОС.
Использование USB диска
Довольно простой и удобный путь решения проблемы восстановления, суть которого сводиться к запуску вспомогательных утилит с флешки. Только не говорите, что у Вас нет внешнего накопителя с резервным образом системы! Как всегда, Вы хотели создать загрузочную флешку для подобных случаев, но почему-то откладывали это действие на потом. И вот «потом» настало.
Как вариант, можно воспользоваться другим ПК для создания диска восстановления. Если же Вы предусмотрительны, заранее подготовились к компьютерному мини-апокалипсису, то вставьте носитель в порт USB, перезагрузитесь и войдите в bios. Выберите загрузку с внешнего накопителя. Не забудьте сохранить изменения перед выходом. А далее просто воспользуйтесь теми инструментами, которые будут загружены с диска. Это могут быть утилиты для восстановления или полной переустановки Windows. Больше подробностей Вы можете узнать из нашей статьи, которая полностью посвящена этой теме.
Метод через командную строку
Запуститесь в безопасном режиме с поддержкой командной строки и введите следующую команду.
rstrui.exe
Благодаря ей можно запустить восстановление системы из командной строки.
Как исправить?
Есть несколько действенных советов устранения этой проблемы.
Включение XD-bit в BIOS
До тех пор пока функция XD-bit (также известная как No-Execute Memory Protect) выключена в настройках BIOS (UEFI), пользователь сталкивается с петлей Preparing Automatic Repair.
Интересно знать! Функция No-Execute Memory Protect — обеспечивает дополнительную защиту от хакерских атак, вирусов и подобных угроз на аппаратном уровне (аппаратная поддержка запрета исполнения кода программ из области данных). Впервые подобной функцией обзавелись в процессорах: AMD Athlon 64, Sempron на их базе, Intel Pentium 4 последней модификации и Celeron на их базе.
Включите ваш компьютер и войдите в BIOS (UEFI):
- Ищите во вкладках BIOS функцию XD-bit или No-Execute Memory Protect, затем выберите «Enable» для ее включения.
- Сохраните настройки и перезагрузите компьютер (F10 → Yes).
Увеличение места раздела «Зарезервировано системой»
Ошибка может возникать из-за раздела «Зарезервировано системой» у которого меньше места, чем должно быть (нужно не менее 250 Мб). Чтобы увеличить место раздела воспользуйтесь загрузочной утилитой MiniTool Partition Wizard. Возможно, вам понадобится другой компьютер или попробуйте зайти в безопасный режим:
- Скачайте утилиту (ISO-файл).
- Смонтируйте ее на виртуальный диск (ПКМ по файлу → открыть с помощью → Проводник).
- Подключите форматированную флешку FAT32, откройте виртуальный диск и перетащите на флешку файлы для записи.
- Также, для записи утилиты на флешку с образа, вы можете воспользоваться любой удобной программой, например UltraISO.
- Перезагрузите компьютер и сделайте загрузку с флешки (с этим поможет статья «как поменять приоритет загрузки BIOS?»).
- Открытая программа позволит работать с жесткими дисками.
Нажмите правой кнопкой мыши по системному диску «С:» и нажмите «Shrink». Отметьте область в 250 Мб. Создастся 250 МБ не размеченной области.
- Переместите раздел System Reserved рядом с неразделенной областью (unallocated space). Затем нажмите на ПКМ по System Reserved и выполните функцию Extend (Совмещение неразделимой области с томом Зарезервировано системой).
- Перезагрузите компьютер и проверьте работу Windows.
https://www.youtube.com/watch?v=KHuXmwexmFU
Восстановление системы
Можно восстановить Windows 10, используя загрузочный диск или флеш накопитель с дистрибутивом Windows:
- Создайте загрузочную флешку Windows 10 (подробнее об этом читайте в этой статье) и выполните загрузку с нее.
- В появившемся меню нажмите «Восстановление» (Repair your computer).
- В открывшемся меню нажмите «Диагностика» → «Восстановление образа системы».
Переустановка Windows
Если не один из советов, описанных выше не помог запустить Windows, переустановите его с помощью созданной загрузочной флешки.
Совет! В случае, если вы беспокоитесь о сохранности лицензии Windows 10 после установки чистой ОС, ознакомьтесь с информацией.
Проверка целостности жесткого диска и ОЗУ
Не исключается тот факт, что Windows не может загрузится из-за того, что системные файлы размещены на поврежденных секторах жесткого диска. Чтобы удостоверится, что с винчестером все в порядке, проверьте его на бэды и битые сектора. В этом может помочь программа Victoria (или ей подобные). Официального сайта у программы нет, поэтому поисковики вам в помощь.
Также проверьте оперативную память на ошибки. В этом вам поможет программа memtest86.
Отключение перезагрузки в Редакторе локальной групповой политики
Имеется возможность для отключения автоматической перезагрузки с помощью изменения групповых политик, она доступна пользователям старших версий операционных систем Windows в редакциях Pro (Профессиональной) и Enterprise (Корпоративная).
- Нажмите одновременно на клавиши «Win» + «R».
- В окне «Выполнить» запустите команду: «gpedit.msc» (без кавычек).
- В окне «Редактор локальной групповой политики» пройдите по пути:«Конфигурация компьютера» => «Административные шаблоны» => «Компоненты Windows» => «Центр обновления Windows».
- Два раза щелкните левой кнопкой мыши по политике «Не выполнять автоматическую перезагрузку при автоматической установке обновлений, если в системе работают пользователи».
- В настройках политики установите параметр «Включено», а затем нажмите на кнопку «ОК».
Способ 6: Переустановка системы
Если проблему не удалось решить предложенным методами, а с оборудованием проблем нет, остается переустановить Windows 10. Об этом детально написано в следующей статье.
Подробнее: Руководство по установке Windows 10 с USB-флешки или диска
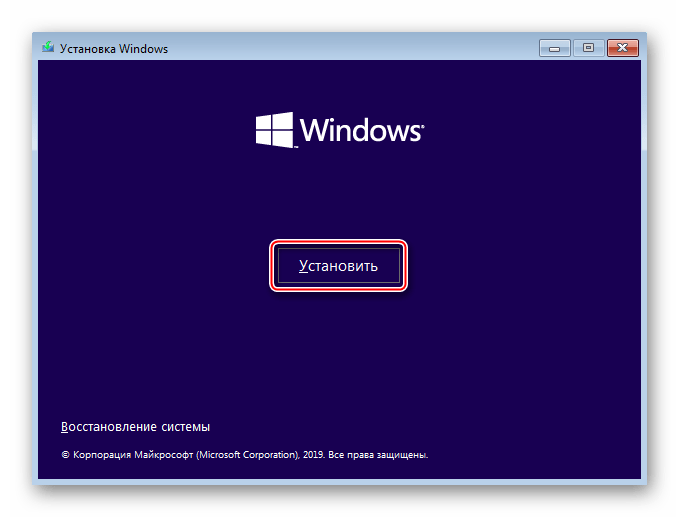
Надеемся, что вы смогли запустить Виндовс 10 в штатном режиме. Тем не менее, если возникла такая проблема, не стоит сразу предпринимать описанные выше рекомендации. Возможно, система на самом деле пытается исправить какие-то неполадки, поэтому дайте ей время. На форумах описаны случаи, когда Windows благополучно загружалась и через 45 минут, а затем стабильно работала.
Мы рады, что смогли помочь Вам в решении проблемы.
Опишите, что у вас не получилось.
Наши специалисты постараются ответить максимально быстро.
Диагностическое меню не появляется.
Если дополнительные параметры появились, то относительно понятно, что делать. А если не появились, и система находится в постоянной перезагрузке?
В данной ситуации мы может его вызвать через интерфейс установки Windows 10. Загружаемся с установочного образа Windows 10 (BIOS Приоритет загрузки Образ Перезагрузка Далее Восстановление системы). А тут уже привычное для нас диагностическое меню, за исключением того, что нет пункта дополнительные параметры, а он нам нужен, пожалуй, больше всего.
Но, не беда, сейчас мы через командную строку включим отображение дополнительных параметров по нажатии на F8, как это было в ХР и 7.
Подготовка автоматического восстановления Windows 10: черный экран и причины появления зацикленности процесса.
Как бы то ни было, несмотря на все заявления разработчиков о том, что новая система является чуть ли не самой стабильной, увы, и она содержит множество ошибок, которые постоянно исправляются. А системные сбои не всегда устраняются обычным откатом.
Если говорить о возможных причинах такого поведения Windows 10, наверняка сказать, с чем именно связан подобный сбой, достаточно трудно. Тем не менее, с определенной долей вероятности можно выделить следующее:
- повреждение резервных копий;
- отсутствие системных файлов;
- нехватка места для сохранения контрольных точек с образами;
- некорректные настройки первичной системы BIOS/UEFI;
- проблемы с жестким диском и оперативной памятью.
Проблемы с жестким диском
Ошибка, при которой Windows 10 загружается некорректно, может быть связана со сбоями или критическими ошибками на жестком диске. Решить это без покупки или ремонта «харда» невозможно, однако вычислить наличие проблем без полного запуска Windows 10 все-таки можно.
В правом углу можно увидеть значения, вроде 5ms, 20ms и т.д. Они представляют собой период доступа к каждому сектору жесткого диска. Идеальным будет значение в 5ms и чем больше таких сектором, тем лучше.
Должно быть, каждому из нас доводилось сталкиваться с непредвиденными сбоями в работе системы
и необходимостью восстановить ее.
В некоторых случаях эта мера может оказаться бесполезной, поскольку первопричина неполадки крылась в повреждении такой аппаратуры как жесткий диск или другого железа. Тем не менее последние установленные данные неизбежно исчезают с логических разделов.
Можете ли вы повлиять на результат и вернуть утерянные файлы? Легко! В этой статье мы рассмотрим как можно отменить восстановление операционной системы Windows 7, 8 10 без потери файлов.
Вне зависимости от версии используемой вами ОС, существует список важной информации
, которую необходимо знать:
- Перед тем как приступить к отмене восстановления системы, сделайте резервное копирование файлов.
- Восстановление системы не может быть отменено, если вы совершили его в безопасном режиме.
- Отмена восстановления системы не может быть совершена, если вы использовали утилиту System Recovery Options.
Как вы наверняка знаете, данный процесс не затрагивает данные, расположенные в пользовательской папке (документы, музыка, загрузки и др.). Удаляются только драйверы, приложения и последние установленные обновления.
Отключение восстановления системы в Windows 10
Отключать восстановление имеет смысл, если у Вас действительно малый объем накопителя, из-за чего нет возможности выделять драгоценное «место» под восстановление системы. В иных случаях, данный поступок можно считать мало оправданным, поскольку значительно снижается шанс восстановить систему в случае какого-либо сбоя или установки некорректно работающего программного обеспечения (в том числе драйверов).
- Сперва нужно открыть настройки восстановления системы, так же, как это описано в пункте выше (Включение восстановления системы) — нужно открыть «Панель управления», в ней пункт «Восстановление», а в нем — «Настройка восстановления системы».
- Теперь нужно пройтись по всем жестким дискам, у которых стоит в столбике «Защита» статус «Включено». Выбираем такой жесткий диск, и нажимаем на кнопку «Настроить».
- В настройках отмечаем пункт «Отключить защиту системы», и нажимаем «ОК».
- Появится диалоговое окно для подтверждения действия отключения восстановления системы на данном диске. Нажимаем «Да».
- После этого, все точки восстановления будут удалены с данного диска, а по отключению данных настроек на всех дисках — восстановление системы будет отключено.
Автоматическое восстановление только после завершения работы, после перезагрузки Windows 10 работает

Один из распространенных вариантов — подготовка автоматического восстановления, диагностика компьютера Windows 10 и последующие этапы проявляют себя только после завершения работы при очередном включении компьютера или ноутбука, а нажатие кнопки «Перезагрузить сейчас» или простая перезагрузка решает проблему. Также возможен вариант, когда появление проблемы зависит от того, как долго компьютер пробыл в выключенном состоянии или выключался ли он из розетки.
В описанных выше случаях могут помочь следующие варианты решения проблемы:
- Отключить быстрый запуск Windows 10 (самый быстрый метод и необходимый, если проблема возникает на ПК после выключения из розетки, а не выключать вы его не готовы).
- Вручную установить драйверы чипсета и управления электропитанием, а для Intel — также драйверы Intel ME (Management Engine Interface) с официального сайта производителя ноутбука или материнской платы, даже если на официальном сайте они не самые новые.
- Для ПК при включенной функции «Быстрый запуск» — не отключать компьютер от электросети.
Суть в данном случае сводится к тому, что Windows 10 при включенной по умолчанию функции «Быстрый запуск» и завершении работы не выключается «полностью», а переходит в подобие гибернации. При неправильной работе драйверов чипсета и управления электропитанием (а нередки случаи, когда такую неправильную работу вызывают автоматически устанавливаемые Windows 10 драйверы, несмотря на их совместимость), а также при полной потере питания (например, выключили ПК из розетки), повторное восстановление из этой гибернации может приводить к сбоям и автоматическому восстановлению.
Как добавить безопасный режим в меню загрузки Windows 10
Иногда возникают ситуации, когда нужно воспользоваться безопасным режимом, но в Windows 8 и 10 не так просто в него войти. Чтобы сделать вход в безопасный режим более легким можно установить соответствующую функцию, которая при запуске компьютера предложит на выбор, в каком режиме вы хотите запустить систему. Рассмотрим, как всё это сделать?
Безопасный режим в меню загрузки Windows 10
Войти в безопасный бежим в Windows 8, 8.1 и 10 можно несколькими способами, о которых мы уже писали в статье «Как запустить Windows в безопасном режиме». На загруженной системе можно вызвать дополнительные параметры и легко сделать так, чтобы после перезагрузки системы компьютер запустился в безопасном режиме. Немного по-другому осуществляется вход, когда нет возможности загрузить систему – тогда при запуске компьютера нужно нажимать на клавишу F8, пока на экране не отобразится меню с вариантами загрузки системы.
К сожалению, воспользоваться вторым методом часто бывает проблематично – наши читатели неоднократно писали о том, что у них возникали проблемы с входом в Windows 8, 8.1, 10 и кнопка F8 не помогала. В связи с этим, предлагаем к ознакомлению несколько других решений, как зайти в безопасный режим Windows 10. Можно добавить его вручную в меню загрузки системы «boot menu». Другими словами, можем сделать так, чтобы компьютер при включении всегда нас «спрашивал», в каком на выбор режиме вы хотите запустить Windows — в обычном или безопасном. Тогда в случае возникновения проблем с ним, появится возможность легко его восстановить. Как сделать запуск Windows 10 в безопасном режиме из меню загрузки?
Шаг 1: Добавление новых записей в меню загрузки Windows
Во-первых, нужно добавить соответствующие записи, которые будут отвечать за запуск безопасного режима. Мы добавим следующие три записи через командную строку в меню запуска:
Для этого, нужно на рабочем столе нажать комбинацию клавиш Windows + X. В появившемся меню выбираем пункт «Командная строка (администратор)».
Впишите или скопируйте в окно командной строки следующие команды и подтвердите каждую из них нажатием на Enter:
Конечно, все эти отдельные записи не являются обязательными – можете добавить ту или иную в соответствии с вашими потребностями. Если на компьютере установлено несколько операционных систем, то для каждой записи можете дописать название и версию систему (например, «Windows 10 – Безопасный режим»). Это поможет различить, какой операционной системе принадлежит указанная запись в меню.
Шаг 2: Настройка добавленной записи в меню загрузки
На этом этапе добавленные записи не работают должным образом, так как не указано, что каждая из них должна делать. То есть на данный момент они не указывают на конкретный вариант безопасного режима. В этом случае делаем следующее. Нажимаем комбинацию клавиш Windows + R , затем наберите команду «msconfig» и подтвердите её нажатием на Enter. Появится окно конфигурации системы.
Переходим в раздел «Загрузки», где находятся все записи меню запуска системы. Здесь мы видим запись по умолчанию, которая отвечает за запуск системы, а также добавленные нами варианты для входа в безопасный режим. Теперь для каждой записи установим соответствующие параметры входа.
Для входа в «Безопасный режим» в секции Параметры загрузки отмечаем поля «Безопасный режим» и «Минимальная».
Для записи «Безопасный режим с загрузкой сетевых драйверов» отмечаем параметр «Сеть».
Для запуска «Безопасного режима с поддержкой командной строки» включаем параметр «Другая оболочка».
При конфигурировании каждого варианта также отметьте галкой пункт «Сделать эти параметры загрузки постоянными». Сохраните настройки с помощью «Применить» и подтвердите внесенные изменения в меню запуска на «ОК».
После появится сообщение о том, изменения вступят в силу после перезагрузки компьютера – соглашаемся, и теперь видим, что при запуске компьютера появилось меню, в котором предложены на выбор, кроме обычной загрузки, добавленные нами варианты входа в безопасный режим.
Как удалить записи из меню загрузки?
Если в будущем вы заходите удалить записи и оставить только одну исходную, отвечающую за запуск системы в обычном режиме, достаточно войти в конфигурацию системы через msconfig, перейти в «Загрузки», а затем выберите одним за другим варианты безопасного режима и нажмите на кнопку «Удалить».
Жесткие диски и оперативная память
Если же проблема состоит в компьютерном «железе», вполне может быть, что для начала стоит произвести проверку диска, загрузившись со съемного носителя с использованием командной строки, в которой прописывается команда chkdsk /x/f/r, а заодно использовать и проверку основных системных компонентов (sfc /scannow).
Если же возможно произвести безопасный старт, для проверки прекрасно подойдут утилиты Victoria (для винчестера) и Memtest+ (для оперативной памяти). В некоторых случаях, если жесткий диск начал, что называется, «сыпаться», как утверждается, неоценимую помощь может оказать программа перемагничивания Насколько данное приложение действенно, утверждать трудно, но, судя по отзывам, некоторые винчестеры таким способом восстановить иногда удается.
Повторно включить автоматическое восстановление Windows
Если Windows 10 перезагружается нормально и проблемы устранены, мы можем захотеть снова включить эту функцию в Windows 10 в качестве меры предосторожности. Возможно, что по какой-то причине мы столкнулись с ошибкой при запуске компьютера, и эта функция способна исправить это
Поэтому, как только мы вышли из автоматического ремонта цикл загрузки Следующее, что нам нужно сделать, это снова активировать эту функцию. Для этого мы откроем окно CMD с правами администратора и запустим следующую команду:
Перезапускаем компьютер и вуаля. Если все правильно, скорее всего, автоматическое восстановление Windows не появляется и операционная система загружается нормально. Но функция будет там, подготовленная так, что если что-то пойдет не так, вы сможете отремонтировать наш компьютер, не делая ничего.
Что делать, если у нас проблемы с запуском Windows
Как мы уже говорили, функция автоматического восстановления Windows не всегда работает. Может случиться так, что если мы его активируем, наш компьютер перейдет в состояние цикла загрузки, из которого он не сможет выйти, и при отключении этой функции ошибка не позволяет нам запустить Windows, например, с синим экраном.
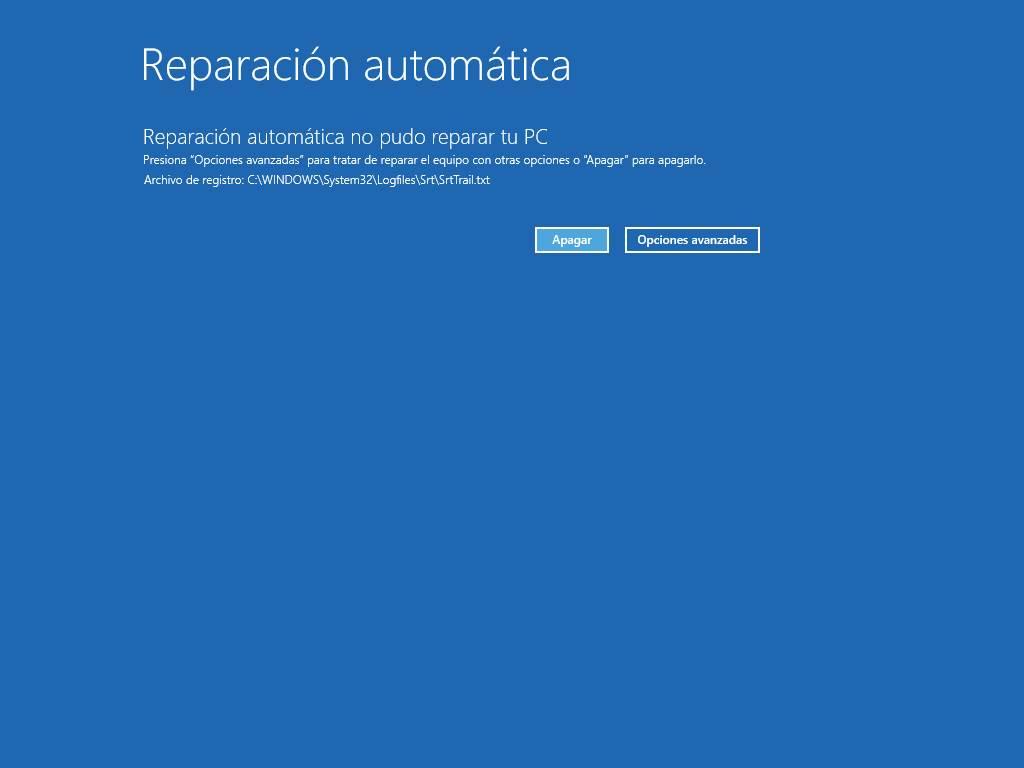
В этом случае, что мы можем сделать, это попробовать запустить такие команды, как CHKDSK и DISM попытаться восстановить систему и исправить эти проблемы. И, если эти команды не приводят к перезагрузке нашего компьютера, мы должны вернуться к средству устранения неполадок и попытаться либо восстановить систему до более ранней точки (если она покидает нас), либо перезагрузить систему, чтобы она генерировалась снова. Установка Windows с нуля, сохранение наших данных, программ и настроек.
Автоматическое восстановление не удалось восстановить компьютер
При возникновении неполадок компьютер сам принимает решение об автоматическом восстановлении параметров до рабочей стадии. Это одна из мер самозащиты, если можно так назвать. Однако не всегда этот процесс удается завершить. Это не значит, что компьютеру нельзя помочь.
В попытке восстановить работоспособность путем «отката» к прежним настройкам операционная система терпит неудачу по нескольким причинам:
- из-за сбоя питания предыдущий сеанс завершился некорректно;
- ошибки в работе установленной антивирусной программы;
- слишком много битых системных файлов или драйверов;
- повреждения реестра;
- изношенность «железа«;
- неверное распознавание системной папки;
- мешает съемный накопитель (именно поэтому перед восстановлением рекомендуется снять все флеш-карты).
Это список, по мнению специалистов, наиболее вероятных причин. Наиболее вероятных, потому что привести исчерпывающий перечень всех казусов, не дающих завершить восстановление, не сможет ни один айти-мастер.
Именно поэтому представители службы техподдержки корпорации Майкрософт официально советуют запускать восстановление версии «окон» как минимум три раза. Даже если предыдущие попытки не имели успеха. Дело в том, что даже у службы восстановления Windows возможности ограничены. Если проблем накопилось слишком много, она не может их решить сразу все.
«Компьютер запущен некорректно» или «Кажется, система Windows загрузилась неправильно»
Если после включения компьютера или ноутбука вы видите сообщение о том, что идет диагностика компьютера, а после этого — синий экран с сообщением о том, что «Компьютер запущен некорректно» с предложением перезагрузить или зайти в дополнительные параметры (второй вариант того же сообщения — на экране «Восстановление» сообщение о том, что система Windows загрузилась неправильно), это обычно говорит о повреждении каких-либо системных файлов Windows 10: файлов реестра и не только.
Проблема может проявляться после внезапного выключения при установке обновлений, установки антивируса или очистки компьютера от вирусов, очистки реестра с помощью программ-клинеров, установки сомнительных программ.
А теперь о способах решения проблемы «Компьютер запущен некорректно». Если так сложилось, что у вас в Windows 10 было включено автоматическое создание точек восстановления, то прежде всего стоит попробовать именно этот вариант. Сделать это можно следующим образом:
- Нажмите «Дополнительные параметры» (или «Дополнительные варианты восстановления») — «Поиск и устранение неисправностей» — «Дополнительные параметры» — «Восстановление системы».
- В открывшемся мастере восстановления системы нажмите «Далее» и, если он найдет доступную точку восстановления, используйте её, с большой вероятностью, это решит проблему. Если нет, нажимаем «Отмена», а в будущем, вероятно, имеет смысл включить автоматическое создание точек восстановления.
После нажатия кнопки отмена, вы снова попадете на синий экран. Нажмите на нем «Поиск и устранение неисправностей».
Теперь, если вы не готовы предпринимать все следующие шаги по восстановлению запуска, в которых будет использоваться исключительно командная строка, нажмите «Вернуть компьютер в исходное состояние» для сброса Windows 10 (переустановки), которую можно осуществить и с сохранением ваших файлов (но не программ). Если готовы и хотите попробовать вернуть все как было — нажмите «Дополнительные параметры», а затем — «Командная строка».
Внимание: шаги, описанные далее, могут не исправить, а усугубить проблему с запуском. Беритесь за них только лишь в случае готовности к этому
В командной строке мы по порядку проверим целостность системных файлов и компонентов Windows 10, попробуем исправить их, а также произведем восстановление реестра из резервной копии. Все это в совокупности помогает в большинстве случаев. По порядку используйте следующие команды:
- diskpart
- list volume — после выполнения этой команды вы увидите список разделов (томов) на диске. Вам нужно определить и запомнить букву системного раздела с Windows (в столбце «Имя», она, скорее всего, будет не C: как обычно, в моем случае это — E, дальше буду использовать ее, а вы — свой вариант).
- exit
- sfc /scannow /offbootdir=E: /offwindir=E:Windows — проверка целостности системных файлов (здесь E: — диск с Windows. Команда может сообщить о том, что Защита ресурсов Windows не может выполнить запрошенную операцию, просто выполняем следующие шаги).
- E: — (в этой команде — буква системного диска из п. 2, двоеточие, Enter).
- md configbackup
- cd E:WindowsSystem32config
- copy * e:configbackup
- cd E:WindowsSystem32configregback
- copy * e:windowssystem32config — на запрос о замене файлов при выполнении этой команды, нажмите клавишу с латинской A и нажмите Enter. Этим мы производим восстановление реестра из резервной копии, автоматически создаваемой Windows.
- Закройте командную строку и на экране «Выбор действия» нажмите «Продолжить. Выход и использование Windows 10».
Есть немалая вероятность, что после этого Windows 10 запустится. Если нет, вы можете отменить все сделанные изменения в командной строке (запустить которую можно так же, как и раньше или с диска восстановления), вернув файлы из созданной нами резервной копии:
- cd e:configbackup
- copy * e:windowssystem32config (подтвердить перезапись файлов, нажав A и Enter).
Если же ничто из описанного не помогло, то могу рекомендовать лишь сброс Windows 10 через «Вернуть компьютер в исходное состояние» в меню «Поиск и устранение неисправностей». Если после указанных действий попасть в это меню не получается, используйте диск восстановления или загрузочную флешку Windows 10, созданную на другом компьютере, чтобы попасть в среду восстановления. Подробнее в статье Восстановление Windows 10.
- https://computer76.ru/2019/08/20/автоматическое-восстановление/
- http://recoverit.ru/windows/10/automatic.html
- https://remontka.pro/computer-didnt-start-correctly-windows-10/
Как отключить автоматическую перезагрузку в Windows 7 при отказе системы
Теперь отключим автоматическую перезагрузку в операционной системе Windows 7.
В Windows 7 используется следующий порядок действий:
- Войдите в меню «Пуск», нажмите правой кнопкой мыши на «Компьютер».
- В контекстном меню выберите «Свойства».
- В окне «Просмотр основных сведений о вашем компьютере» нажмите на ссылку «Дополнительные параметры системы».
- В окне «Свойства системы» откройте вкладку «Дополнительно».
- В разделе «Загрузка и восстановление» нажмите на кнопку «Параметры…».
- В окне «Загрузка и восстановление», в разделе «Отказ системы» снимите флажок напротив пункта «Выполнять автоматическую перезагрузку».
- Нажмите на кнопку «ОК», а затем закройте окна.























![[решено:] отключаем средство восстановления при загрузке windows?](http://kirovlom.ru/wp-content/uploads/1/7/6/176faa418d5ca316f3c5effb2dcbcb66.png)





