Попробуем определить причину по имени.
cd X:\Windows\System32\LogFiles\srt\ SrtTrail.txt где Х – буква системного тома, где лежит незагружающаяся Windows. Откроется Блокнот, в котором вы должны найти запись типа
…Boot critical file c:windowssystem32что-то_где-то is corrupt…
Этот файл (или файлы) и есть причина проблемы. Путь, указующий на битый файл/драйвер может быть любым. Просто внимательно присмотритесь. Вам же остаётся найти этот файл и удалить. Например, лог заявил, что…
Boot critical filec:windowssystem32driversvbfsoc.sys is corrupt В консоли набираем по типу:
cd X:\Windows\System32\drivers\ delvbfsoc.sys Консоль не закрываем и вводим поочерёдно команды на запуск ремонтных утилит Windows.
Дополнительные служебные программы для устранения неполадок в WinRE
Пользователь может вручную запустить несколько средств восстановления системы после запуска среды WinRE на диске с помощью носителя для восстановления или из меню параметров загрузки . за исключением автоматического восстановления, комплект средств для развертывания и оценки Windows (Windows ADK) не включает эти средства. Сброс кнопки — это рекомендуемое решение для восстановления в Windows.
Автоматическое восстановление
Средство автоматического восстановления автоматизирует распространенные задачи диагностики и восстановления для незагрузочных установок операционной системы. Автоматическое восстановление запускается при сбое компьютера в WinRE из-за обнаруженного сбоя запуска. Если компьютер не может выполнить отработку отказа на экземпляре среды WinRE на диске, пользователи также могут использовать компакт-диск WinRE или DVD для запуска автоматического восстановления в качестве средства ручного восстановления.
Восстановление образа системы
Используйте восстановление образа системы для резервного копирования файлов и резервного копирования образа системы. Для восстановления образа системы требуется внешнее запоминающее устройство. для резервного копирования файлов пользователи могут разрешить Windows выбрать, что следует архивировать, или выбрать отдельные папки, библиотеки и диски. По умолчанию резервные копии создаются по обычному расписанию. Пользователи могут изменить расписание и вручную создать резервную копию в любое время. после того как пользователь настроит восстановление образа системы, Windows отслеживает новые или измененные файлы и папки, добавляя их в резервную копию.
Для резервного копирования образа системы пользователи могут создать образ системы или точный образ диска. образ системы включает Windows и системные параметры, программы и файлы. Пользователи могут использовать образ системы для восстановления содержимого компьютера, если жесткий диск или компьютер перестают работать.
Если пользователи восстанавливают свой компьютер из образа системы, восстановление выполняется полностью. Пользователи не могут выбирать отдельные элементы для восстановления. Все текущие программы, системные параметры и файлы заменяются.
если настроена архивация файлов по расписанию, можно включить образ системы, содержащий только диски, Windows требуется для запуска. Можно вручную создать образ системы, если требуется включить дополнительные диски данных.
Примечание
предыдущие версии образа системы — это копии файлов и папок, которые Windows автоматически сохраняются в рамках процесса защиты системы. В зависимости от типа файла или папки пользователи могут открыть предыдущую версию, сохранить версию в другом расположении или восстановить предыдущую версию. Пользователи могут использовать эти предыдущие версии для восстановления случайно измененных, удаленных или поврежденных файлов или папок. однако, поскольку Windows заменяет эти файлы новыми версиями, файлы не будут доступны в случае сбоя диска.
Использование средств из окна командной строки
все программные средства командной строки Windows PE доступны в командной строке (cmd.exe). например, можно использовать редактор реестра (Regedit.exe), который включает параметры командной строки для изменения реестра Windows. Также можно использовать средство Chkdisk.exe для устранения неполадок и исправления томов. Дополнительные сведения см. в разделах редактор реестра, chkdskи средства и стратегии устранения неполадок.
Окно командной строки открывается в одном из следующих сценариев:
- используется образ PE Windows 10, версия 1803 Windows.
- вы начинаете Windows 10 версии 1803 в WinRE.
- для запуска компьютера используется Windows 10 установочный носитель версии 1803.
В этом сценарии вы получаете сообщение следующего вида:
Ожидается, что вы получите сообщение следующего вида:
Что следует учитывать:
- Отсутствуют условия нехватки памяти.
- Эта проблема не влияет на функциональность.
- Эту ошибку можно игнорировать.
- Эта ошибка исправлена в следующей версии Windows 10.
Эта проблема возникает из-за того, что в компонентах, ответственных за хранение этих строк авторских прав, отсутствует файл ресурсов. в результате, когда Windows открывает окно командной строки и пытается прочитать строку, она не может найти ее. Windows предполагает, что не удалось прочитать строку из-за нехватки памяти.
Производители компьютеров могут предоставлять собственные средства поддержки и восстановления. Эти средства будут зависеть от производителя. Дополнительные сведения см. в документации, предоставленной изготовителем.
Восстановление системы с помощью загрузочного диска
Другим весьма эффективным способом возвращения системы в работоспособное состояние является восстановление с помощью загрузочного диска. Оно поможет как получить доступ к системным средствам восстановления, так и даст восстановить Windows 10, используя файлы идентичной операционной системы.
Создание загрузочного образа
Но перед исправлением проблем загрузочный диск с операционной системой необходимо создать. Самым простым и доступным способом, позволяющим это сделать, является использование официального инструмента Microsoft под названием Media Creation Tool:
- Загрузите Media Creation Tool на официальном сайте компании и запустите её на вашем компьютере.
- Выберите пункт «Создать установочный накопитель».Выберите «Создать установочный носитель» в Media Creation Tool
- Укажите разрядность и язык вашей операционной системы. Данные должны полностью совпадать для корректного восстановления системы в дальнейшем. Затем нажмите «Далее».Укажите язык и разрядность вашей системы
- На следующем экране выберите запись ISO-файла. Это позволит вам записать образ операционной системы на диск.Укажите создание ISO-файла для записи на диск
- Весь дальнейший процесс создания образа операционной системы будет полностью автоматическим.
Видео: как создать установочный носитель с помощью программы Media Creation Tool
Запись образа на диск
Когда загрузочный образ операционной системы создан, остаётся только записать его на диск. В Windows 10 есть стандартное средство записи для этих целей. Вам достаточно сделать следующее:
- Кликните правой кнопкой мыши на записанном образе и в контекстном меню выберите пункт «Записать образ диска».Кликните правой кнопкой по файлу и выберите пункт «Записать образ диска»
- Выберите привод, в который вставлен диск, и нажмите на кнопку «Записать».Выберите привод с вашим диском и нажмите «Записать»
- После завершения записи вы можете запустить программу установки Windows 10 и получить доступ к средствам восстановления Windows через неё.
Видео: как записать образ Windows 10 на диск с помощью программы UltraISO
Восстановление операционной системы поможет вам исправить множество ошибок. Инструментарий для исправления проблем в системе Windows 10 достаточно велик, и вы никогда не окажетесь в тупике, если будете знать разные способы восстановления. В крайнем случае всегда можно вернуть систему в исходное состояние.
</index>
На Windows 10 работает автоматическое восстановление — полезная функция, которая находит и устраняет проблемы, мешающие загрузке вашего устройства.
Если ваш компьютер не запускается два раза подряд, на третий раз автоматически включится механизм восстановления, проведет диагностику и устранит все неполадки.
Однако, если вы предпочитаете находить и исправлять ошибки вручную, или же автоматическое восстановление работает не так, как нужно, вы можете отключить эту функцию.
В этой инструкции мы объясним, как отключить автоматическую диагностику и восстановление вашего устройства, а также включить обратно.
Как отключить автоматическое восстановление на Windows 10
Чтобы отключить автоматическое восстановление во время третьей неудачной попытки загрузить компьютер, сделайте следующее:
Выберите Start
Найдите Command Prompt, нажмите правой кнопкой мыши и выберите Run as administrator
Введите и нажмите Enter
Обратите внимание на пункты reoveryenabled и identifier в разделе Windows Boot Loader. Должны быть установлены следующие значения:
- identifier: {current}
- recoveryenabled: yes
5. Введите и нажмите Enter.
(в команде используется current для указания на пункт, и no для установки нового значения)
Как только вы выполните эти шаги, диагностика и восстановление больше не будут автоматически включаться после трех неудачных попыток загрузки.
Diagnosing Your PC/ Preparing Automatic Repair Loop
Laptop is stuck during startup – with a screen saying Preparing Automatic Repair or diagnosing your PC!
A true example from answers.microsoft.com is shown below:
What should you do if you are one of them?
Video Tutorial
Now, before solving the issue, you should know what Automatic Repair is.
What Is Automatic Repair?
Automatic Repair is a feature introduced in Windows 10/8 that can fix some PC issues when the computer cannot boot properly.
But sometimes due to some reasons, Windows Automatic Repair might fail to work and get stuck in diagnosing your PC. It will go to a blue or black screen of death error. HP, Lenovo, Asus, Dell and Acer users are the most common victims of this issue according to a report online.
If your laptop stuck on Preparing Automatic Repair during startup, you can try the following solutions.
Note:
If your computer contains massive important data, it is better to recover the important data before attempting any solutions because any mistaken operation might cause data loss permanently.
How to Recover Data When PC Won’t Boot
is recommended here.
Значение Windows 10 Автоматический ремонт ???
Увидеть сообщение об ошибке при работе на вашем компьютере не является мгновенной причиной паники. Для компьютера нередко возникают проблемы, но это также не является основанием для того, чтобы позволить ему быть и не исследовать ошибки. Ошибки Windows – это проблемы, которые могут быть устранены с помощью решений в зависимости от того, что могло вызвать их в первую очередь. Некоторым может потребоваться только быстрое исправление переустановки системы, в то время как другим может потребоваться углубленная техническая помощь
Крайне важно реагировать на сигналы на экране и исследовать проблему, прежде чем пытаться ее исправить
Делаем откат Windows 10 до рабочего состояния
Здравствуйте дорогие друзья! Случилась недавно со мной такая беда: устанавливал драйвера на чипсет, а после перезагрузки ПК начал сильно «тормозить». Что бы я ни делал, ничего не помогало. Единственным выходом оказался откат системы. Но здесь всё не так просто. Поэтому, я хочу рассказать Вам, как включить восстановление системы в виндовс 10, чтобы Вы смогли воспользоваться этой функцией для спасения ситуации.
В Windows 10 доступно несколько способов, которые помогают восстановить систему. Сейчас мы рассмотрим каждый из них.
Использование точек восстановления
Если Вы пользовались этим методом в предыдущих версиях операционной системы, то сложностей возникнуть не должно.
Откат к сохраненным точкам помогает вернуться к более ранней конфигурации, отменив все проделанные изменения. Создание таких «пунктов» происходит автоматически, как только в системе производятся определенные действия (установка обновлений, драйверов, программного обеспечения). Но можно создать её «ручками» через меню «Система» на вкладке «Защита»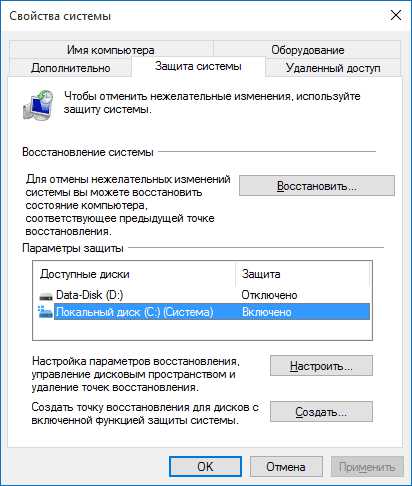
Кстати, а Вы знали, что в «десятке» функция System Restore по умолчанию отключена? Почему разработчики так поступили – неизвестно. Но мы настоятельно рекомендуем включить этот режим. Для этого достаточно загрузить «Панель управления» и зайти в «Настройки восстановления»:

Сразу же предупреждаем, что контрольные образы занимают немало места на жестком диске, поэтому, если Вы являетесь владельцем бюджетного ноутбука или стационарного ПК, то следует периодически удалять устаревшие точки.
С появлением «десятки» было реализовано много новых, более эффективных методов, которые помогут сделать откат быстрее.
Ручное удаление обновлений
Если ошибки возникли после установки пакетов обновления от Microsoft, то можно открыть список установленных компонентов, вычислить по дате самые «свежие» и удалить их. После этого обязательно перезагрузите ПК.
Если проблема кроется в драйверах, то можно устранить их в «Диспетчере устройств».
Безопасный режим
А вы знали что в безопасный режим можно попасть вот таким способом. Запускаем командную строку и в ней пишем:
shutdown.exe /r /o
Система будет перезагружина и вы сразу попадете в режим восстановления системы. Ну можно и по старинке просто при загрузке нажимаем F8 на клавиатуре, заходим в меню «Advanced startup options». Там выбираем соответствующий пункт и дожидаемся запуска. Как только увидите на экране рабочий стол, значит всё прошло отлично. Теперь можно «поиграться» с удалением обновлений, драйверов или попытаться восстановиться с контрольной точки (если она была создана).
Сброс в исходное состояние
Звучит страшно? Уверяем Вас, это очень эффективный, почти безболезненный способ, который поможет вернуть все настройки к заводским, сохранив все Ваши личные файлы. А вот установленные программы (игры) удалятся. Это единственный и не такой уж большой недостаток метода.
Чтобы воспользоваться им, заходим в «Параметры». Не знаете где находится это меню? Просто нажмите на «Пуск» и увидите внизу нужный пункт.
Выбираем из бокового списка «Recovery» (восстановление). Здесь Вам будет доступно два пути решения проблемы:
- Сброс ПК (с сохранением файлов и последующей переустановкой Windows);
- Возврат к предыдущей удачной сборке ОС.

Использование USB диска
Довольно простой и удобный путь решения проблемы восстановления, суть которого сводиться к запуску вспомогательных утилит с флешки. Только не говорите, что у Вас нет внешнего накопителя с резервным образом системы! Как всегда, Вы хотели создать загрузочную флешку для подобных случаев, но почему-то откладывали это действие на потом. И вот «потом» настало.

Как вариант, можно воспользоваться другим ПК для создания диска восстановления. Если же Вы предусмотрительны, заранее подготовились к компьютерному мини-апокалипсису, то вставьте носитель в порт USB, перезагрузитесь и войдите в bios. Выберите загрузку с внешнего накопителя. Не забудьте сохранить изменения перед выходом. А далее просто воспользуйтесь теми инструментами, которые будут загружены с диска. Это могут быть утилиты для восстановления или полной переустановки Windows. Больше подробностей Вы можете узнать из нашей статьи, которая полностью посвящена этой теме.
Метод через командную строку
Запуститесь в безопасном режиме с поддержкой командной строки и введите следующую команду.
rstrui.exe
Благодаря ей можно запустить восстановление системы из командной строки.
Тормозит или не загружается компьютер при проверкеFixing (C:) Stage 1 Total Eta
Как пропустить эту проверку? Просто так избавиться от нее не получится. Как уже было отмечено выше, на новых компьютерах такая проверка проходит достаточно быстро. Другая ситуация – когда компьютер старый, операционная система давно не обновлялась и очень перегружена. Во втором варианте очень возможна долгая проверка и внесение изменений в систему.
Что делать в такой ситуации:
- Очистите автоматическую загрузку от ненужных программ, а ненужные программы лучше вообще удалить
- Лучше всего установить последние обновления KB-апдейтов. Это можно сделать как в автоматическом, так и при настройке вручную
- Включить проверку любыми антивирусными программами (к примеру, Kaspersky Virus Removal Tool)
- Почистить компьютер при помощи CCleaner и сделать ремонт реестра
- Можно открыть свойства нужного диска (C или D) и в разделе «Сервис» выбрать «Проверить» и «Оптимизировать».
Но если ни один из этих способов не подошел, то нужно попытаться восстановить или переустановить операционную систему – возможно, проблема именно в ней. Нужно найти точки восстановления системы или запустить компьютер в безопасном режиме.
В противном случае вам понадобится флешка, на которой имеется операционная система, чтобы выполнить обновление с нее.
Альтернативные способы восстановления работоспособности пк
Настоящие компьютерные асы готовы предложить несколько вариантов, заставляющих компьютер возобновить свою работу.
При появлении синего экрана первоначально нужно будет кликнуть по уже знакомой кнопке «Дополнительные параметры», далее пойти по «проторённой дорожке», кликнув по кнопке «Поиск и устранение неполадок».
Если такой параметр будет активен, значит, вам повезло. Можно выбрать из предлагаемого списка успешную, на ваш взгляд, точку отката, после чего осуществить восстановление системы.
Такой способ в большинстве случаев позволяет быстро и легко решить проблему . К сожалению, случается и так, что на ПК такая опция может оказаться отключённой.
В этом случае автоматическое восстановление системы будет невозможным
Что ж расстраиваться и опускать руки не нужно, а вот предпринять очередную попытку, действительно, важно
Следует перезагрузить компьютер, дождаться появления угнетающего синего экрана, кликнуть по кнопке «Дополнительные параметры», затем перейти на вкладку «Поиск и устранение неполадок».
Теперь же необходимо выбрать «Вернуть ПК в исходное состояние».
Этот способ немного рискованный. Учтите, что можно осуществить успешное восстановление Windows 10, а можно окончательно ОС рухнуть.
Алгоритм предполагает работать с командной строкой. Первым делом проверьте целостность системных файлов так, как было описано в первом случае. Неплохо запустить восстановление повреждённых файлов, обнаруженных в реестре.
Делать всё следует внимательно, поскольку любой промах может спровоцировать ужасные последствия. Именно по этой причине спешить не нужно, в командную строку вводить команды, проверять их написание, только потом их запускать.
Сначала нужно определить системный диск, на котором установлен Windows 10, запомнить его метку.
Последовательно введите команды «diskpart», «list volume». После запуска первой команды откроется инструмент, помогающий работать с дисками.
Вторая команда позволит обнаружить метку системного диска и того, который зарезервированный системой. Остаётся закрыть программу, кликнув традиционно «Exit».
Чтобы устранить некорректный запуск Windows 10, придётся немного поусердствовать. Сначала ввести сложную команду: «sfc/scannow/offbootdir=F:/offwindir=C:Windows», в которой диск «C» является системным, а «F» – зарезервированным. Чтобы осуществить запуск команды, кликнете по «Enter».
- «md configbackup» (при помощи такой команды создаётся новый каталог);
- «cd WindowsSystem32config» (набирайте команду и переходите в системную папку);
- «copy * c:configbackup» (вставьте в папку скопированный каталог, созданный в первом пункте);
- «cd WindowsSystem32configregback» (эта команда помогает перейти в очередную системную папку);
- «copy * c:windowssystem32config» (всё копируется и вставляется в активный каталог);
- остаётся нажать на две клавиши «Enter» и «A» (английская раскладка).
На этом можно завершить работу с командами. Если всё делать правильно, повреждённые файлы реестра будут заменены на резервный вариант.
Смело нажимайте по строке «Выйти и использовать Windows 10», после чего ждите волшебства. Если всё отлично и восстановление прошло успешно, запуск операционной системы пройдёт успешно, а компьютер порадует отличной работой.
Если вам не посчастливилось, вы допустили серьёзный промах, по причине которого просто «добили» свой компьютер, накрыв операционную систему, придётся найти загрузочный диск и переустановить операционку.
Конечно, назвать счастьем то мгновение, когда возникает на экране сообщение «Компьютер запущен некорректно», нельзя, но Windows 10 вернуть к жизни можно, если разузнать, как исправить такую печальную ситуацию.
https://youtube.com/watch?v=1BOmOyM_Urw
Ничего не поправимого не существует. Решить проблемы можно, если запастись терпением и получить порцию полезных знаний.
В автоматическом режиме обычно стартует после некорректного завершения работы или воздействия вирусов, при которых возникают критические ошибки. Однако достаточно часто можно наблюдать ситуацию, когда на экране появляется надпись «Подготовка автоматического восстановления» Windows 10, а после перезагрузки вместо старта системы виден только черный экран, или восстановление просто зацикливается (при каждом рестарте выдается одно и то же окно).
Печально то, что, как ни пытайся, завершить этот процесс бывает невозможно. Однако, если сама система, не говоря уже резервных копиях, не была повреждена до самой крайней степени, когда кроме повторной установки не помогает ничего, несколько методов устранения такой ситуации предложить все-таки можно.
Как пользоваться ChkDsk в Windows 10
Как проверить локальный диск на ошибки ChkDsk
В проводнике откройте Свойства, например, локального диска F:/. Во вкладке Сервис нажмите кнопку Проверить на наличие ошибок. Нужно обладать правами администратора. В разделе панели управления Обслуживания можно посмотреть Состояние Ваших дисков.
Если система обнаружит наличие ошибок, Вам будет предложено проверить диск. Возможно, Вы увидите сообщение: Мы не обнаружили ошибок на этом диске. Вы по-прежнему можете сканировать н ажав Проверить диск. После завершения Windows отобразит результат тестов.
Проверка диска через командную строку ChkDsk
Запустите командную строку от имени администратора. Чтобы выполнить полное сканирование и восстановление воспользуйтесь командой: chkdsk F: /f /r /x. Можно без исправления выполнить проверку командной: chkdsk F:. Описание параметров смотрите в таблице.
| Том | Буква локального диска и двоеточие после неё или имя тома |
| /F | Исправляет все обнаруженные ошибки на диске |
| /V | Показывает список всех файлов в каждом каталоге раздела FAT32. В NTFS он отображает сообщения об очистке |
| /R | Ищет повреждённые сектора и восстанавливает уцелевшую информацию (требует /F, когда не указан параметр /scan). |
| /X | Предварительно отключает выбранный том. Все открытые дескрипторы для этого тома станут недопустимы (требует /F) |
Непосредственно в командной строке можете выполнить команду: chkdsk /?. Выводит полный список возможностей команды. Можно даже увидеть пример использования. Например, параметр /I или /C сокращает время её выполнения за счёт пропуска некоторых проверок.
Как отключить ChkDsk при загрузке Windows 10
В случае неправильного выключения компьютера система может пометить диск как проблемный. И теперь при каждом включении компьютера будет начинаться его проверка. Это может и произойти из-за нарушений файловой системы или повреждения Вашего накопителя.
Можно отключить проверку командой: chkntfs /X C:. Чтобы её включить обратно, выполняем: chkntfs /D. Она выводит или изменяет параметры проверки диска во время загрузки. Если параметры не указаны, тогда отображается состояние бита обнаружения ошибок для диска.
| Том | Определяет букву диска (с последующим двоеточием), точку подключения или имя тома |
| /D | Восстанавливает стандартные параметры компьютера; все диски проверяются при загрузке |
| /X | Исключает стандартную проверку диска при загрузке; сведения об исключённых ранее дисках не сохраняются |
| /C | Запрашивает выполнение проверки диска для следующей загрузки; при необходимости запускается ChkDsk |
Вкратце команда ChkDsk используется для устранения повреждений файловой системы в Windows 10. Утилита была и в предыдущих версиях системы. Даже без участия пользователя операционная система проверяет и оценивает состояние дисков. Её можно найти и в свойствах.
Ручное восстановление системы
Откатить Windows 10 вручную можно только в том случае, если после принудительной перезагрузки (зажать клавишу отключения) компьютера можно зайти в безопасный режим.
- Клавишей F8 (на некоторых моделях может использоваться друга кнопка) заходим в параметры запуска системы и выбираем загрузку с поддержкой командной строки:
- В случае успешного запуска системы, вместо рабочего стола появится командная строка, при помощи которой пользователь может инициировать запуск средства восстановления Windows 10. Для этого используется команда rstrui.exe:
- Запустится окно отката, нажимаем далее и выбираем контрольную точку, на период которой хотим вернуть состояние ПК:
Завершающего клик запустит процедуру отката Windows 10. После удачного завершения система запустится в штатном режиме.
Несколько важных моментов, касающихся восстановления указанным способом:
- Остановить процесс, запущенный через консоль в безопасном режиме невозможно;
- Нельзя отменить вступившие в силу изменения;
- После окончания отката на рабочем столе появится текстовый документ, в котором будут описаны все затронутые (удаленные) файлы. Названия представлены в виде ссылок, кликнув на которые можно быстро восстановить утраченные данные.
Если черный экран или вечная подготовка к автоматическому восстановлению системы не позволяют войти в безопасный режим компьютера, то переходим к откату системы, используя средство BIOS.
Создание точек восстановления
Восстанавливать виндовс 10 с точки восстановления можно, если вернуть ОС до точки ее стабильной работы. Обычно это удачно сохраненная копия загруженной операционной системы. Пошагово процесс выглядит так:
- При загрузке ПК нажать на «F8».
- Выбрать из выпадающего меню версию «Последняя удачная конфигурация».
- Активировать вкладку «Восстановление системы Windows».
Имеется также другой метод. Процесс по шагам:
- Открыть «Мой компьютер».
- Открыть раздел «Защита системы».
- Активировать «Восстановление».
- Тапнуть на «Далее».
Дальше нужно задать требуемые данные типа поврежденных дисков, контрольной даты, затем сохранить изменения и перезагрузить ПК. После перезагрузки он должен заработать корректно.
Процесс восстановления очень длительный, может занимать более двух часов. Он не зависит даже от возраста ПК. Поэтому нужно иметь терпение и не прерывать работу принудительно.
Обратите внимание! При желании можно проверять статус восстановления с помощью кнопки «Caps Lock». Первое нажатие включит сигнальную лампочку на клавиатуре, а второе ее отключит
Это говорит о том, что все идет по плану, зависаний нет.
Восстановление Windows 10 через BIOS
Сразу стоит оговориться, что этот способ возможно реализовать только при наличии у пользователя диска или флешки с дистрибутивом лицензионной операционной системы, в противном случае вариант можно пропустить.
В первую очередь необходимо настроить BIOS для чтения диска при запуске компьютера. Для этого:
- Если подготовка автоматического восстановления не дает возможности перезагрузить компьютер нормально, делаем это принудительно путем зажатия кнопки выключения (достаточно 10-15 секунд);
- Как только система начала запускаться, нажимаем одну из перечисленных клавиш (в зависимости от модели материнской платы): F1, F4, F3, Delete, F8:
- Переходим в раздел Boot (отмечено на скрине красным цветом) и в разделе Boot Device Priority в подпункте 1st Boot Device выставляем параметр для диска CDROM или PXE UND I для загрузки с флешки:
BIOS настроен. Теперь достаточно вставить внешнее устройство, на котором хранится дистрибутив.
Полезные советы при работе со средой:
- Найти правильную клавишу для входа в БИОС можно в инструкции к компьютеру или на сайте производителя. На большинстве современных моделей ПК используется кнопка Delete;
- На ноутбуках для входа в BIOS может использоваться комбинация клавиш ctrl+alt+esc;
- Помимо стандартного Boot, раздел 1st Boot Device может находиться в «Boot Device» или «Boot Device configuration».
Теперь непосредственно восстановление Windows 10. После того как внешнее устройство было вставлено, а компьютер запущен, появится окно, в котором вместо «Установить» кликаем в левом низу экрана «Восстановление системы»:
Появится окно выбора действия, в котором необходимо выбрать раздел диагностики:
Дальше переходим в подраздел дополнительных параметров, в котором выбираем пункт восстановление Windows 10. После нажатия запустится стандартная среда отката компьютера к контрольной точке:
Стоит отметить и такое средство как «Восстановление при загрузке». Эта функция инициирует запуск сканирования компьютера на предмет ошибок и в ходе обнаружения исправляет их. Попробовать запустить утилиту можно, однако уповать на нее не стоит. В большинстве случаев после непродолжительного поиска будет выдано сообщение о том, что компьютер восстановить так и не удалось.
Если не удалось запустить BIOS
Ситуации, когда при зависании процесса подготовки к автоматическому обновлению невозможно зайти в БИОС, встречаются достаточно часто. Многим пользователям непонятно что делать в подобной ситуации, однако решение есть – сброс (обнуление) среды BIOS.
Существует три относительно простых и безопасных способа обнуления:
- Полностью выключаем питание (выдергиваем компьютер из розетки). Снимаем боковую крышку и ищем контакты, рядом с которыми написано Clear_CMOS. Пользователь может лицезреть 3 контакта, два из которых перемкнуты. Необходимо переставить джампер на второй и третий контакт примерно на 15-20 секунд. После чего возвращаем все на место:
- Если материнская плата новая (компьютер после 2010 года выпуска), то на ней можно найти специальную кнопку, задача которой заключается в сбросе параметров BIOS. Выглядит она примерно так:
- Не самый быстрый и надежный, но более простой вариант – необходимо просто вынуть CMOS батарейку. Ждать придется минимум 10 минут, а то и намного дольше (иногда мало и три часа):
После использования любого из способов пользователь сможет войти в BIOS и настроить его для проведения восстановления Windows 10.
























![[решено:] отключаем средство восстановления при загрузке windows?](http://kirovlom.ru/wp-content/uploads/5/9/d/59dda96f275109b43356b38ca69fc1f7.jpeg)





