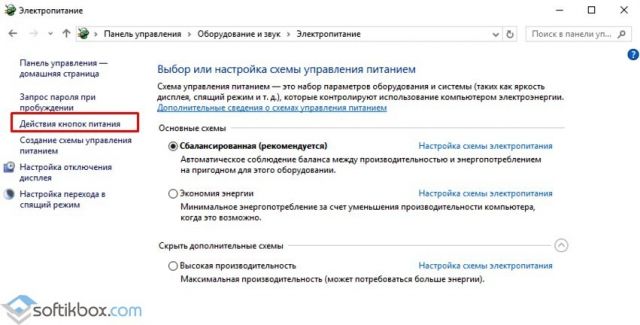Опция быстрого запуска
Очень часто сбои и ошибки при включении и выключении связаны с тем, что в системе активирована опция быстрого запуска. Функция предназначена для ускорения запуска компьютера. Нужно её отключить и попробовать выключить ПК через «Пуск» — возможно, проблема будет решена максимально просто и быстро.
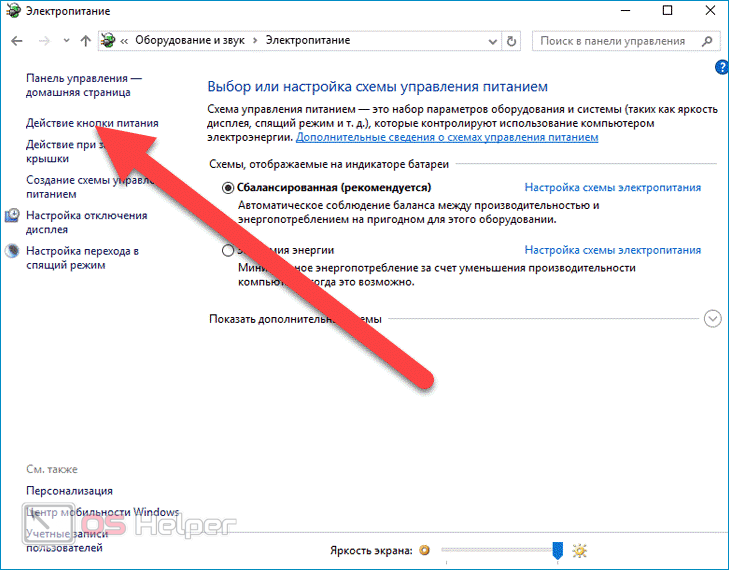
Последовательность действий в данном случае будет выглядеть так:
- Прожать комбинацию клавиш Win+R, чтобы открыть стандартное окно «Выполнить».
- Вставить в строку команду «control» и нажать на Enter.
- В открывшемся окне найти блок «Система и безопасность», перейти в него. Нажать на раздел «Электропитание», кликнуть по «Действия кнопок питания».
- Найти ссылку «Изменение параметров, которые сейчас недоступны» и деактивировать пункт «Включить быстрый запуск (рекомендуется)», который обязательно будет включен, если вы ничего не меняли ранее.
- Кликнуть по кнопке «Сохранить изменения».
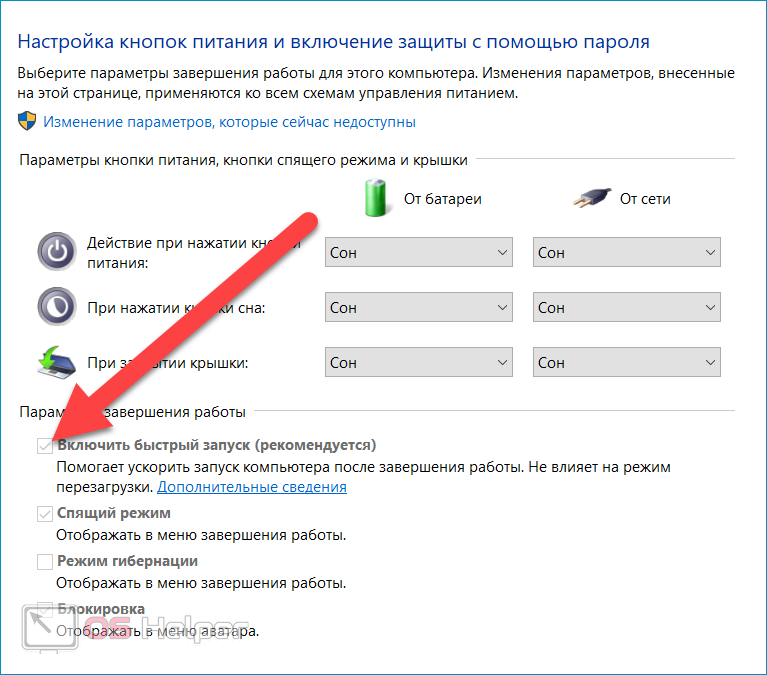
Мнение эксперта
Дарья Ступникова
Специалист по WEB-программированию и компьютерным системам. Редактор PHP/HTML/CSS сайта os-helper.ru.
Можно сразу попробовать выключить ПК. В большинстве ситуацию отключение описанной в этом пункте опции помогает решить все ошибки.
Как устранить проблему с выключением компьютера
Если же попытка завершения работы компьютера через кнопку «Пуск» все же потерпела фиаско, что подтверждается явными «симптомами» в виде выключенного экрана, но продолжающих работать некоторых составных частей ПК, можно воспользоваться теми же «реанимационными» действиями, что перечислены для ноутбука.
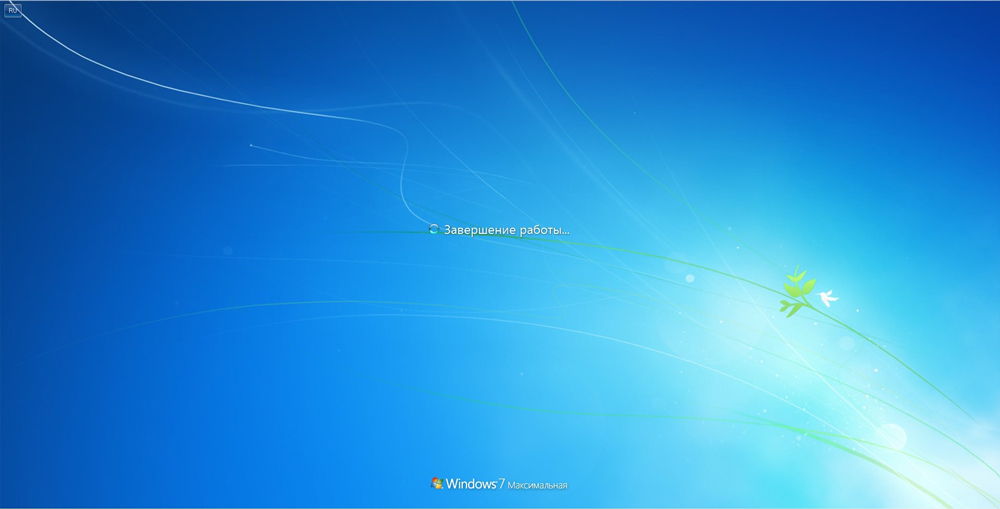
Однако, важно учитывать, что они не всегда будут эффективны. В связи с этим, если компьютер не выключается с Windows 10, нужно изучить способы, которые распространяются только на стационарный ПК
Способы устранения проблемы на ПК
В настоящий момент можно отметить только два способа, которые помогают устранить проблему, если нажато завершение работы и не выключается Windows 10 на ПК.
Прежде всего, программный сбой может быть спровоцирован видеокартой, точнее, её некорректными драйверами. Достаточно загрузить заново драйверы, деинсталлировать те, которые установлены на компьютере, а затем заново установить те, в корректности которых можно быть уверенными.
Если компьютер не желает завершать работу через «Пуск», проверьте все USB-устройства. Возможно, именно они не позволяют компьютеру отключиться.
Многие юзеры замечали, что после принудительного отключения принтеров и геймпадов компьютер благополучно отключался через «Пуск».
https://www.youtube.com/watch?v=r3m6wa1wEF8
Кстати, если Windows 10 был установлен, а впоследствии были сразу же отключены его обновления, это может выступать в качестве одной из причин. Компоновщики в файлы обновления вбрасывают то, что позволяет устранять выявленные ранее проблемы. По указанной причине не мешает включить автоматическое обновление ОС, после чего убедиться, как компьютер без проблем выключается через «Пуск».
Итак, воспользовавшись описанными способами, каждый сможет помочь своему ПК сделать его «жизнь» проще, заставить его выполнять все требования без изъянов.
“Intel inside”?
Микрочип материнской платы, инструментом которого является ПО под наименованием Intel Management Engine Interface в Диспетчере задач, обладает способностью вмешиваться почти во все комплектующие ноутбуков и компьютеров. Собранных, конечно, на базе Intel. У него подобие собственной операционки, своя память. И если дрова к нему начинают лагать (было не раз на моей памяти), могут появляться ошибки разного рода. Сначала просто запретите системе отключать контроллер для экономии питания:
Если не помогло, обновите драйвера к нему полностью с предварительным удалением из системы прежних
Советую обратить внимание, что в связи с известными событиями некоторые IT-конторы отказались работать с Россией. Так что, если планируете установить устройство заново, убедитесь, что драйверы последней версии у вас уже есть
VPN-сервис вам в помощь. Тот же Driver Booster и иже с ними вам могут пригодиться. Ситуация с обновлениями изменится рано или поздно, но просто будьте начеку.
Пока всё. Успехов всем.
Просмотров: 33
Отключение питания от USB-концентратора
Для начала попробуйте отключить питание от USB-концентратора. Для этого зайдите «Пуск» – «Панель управления» – «Диспетчер устройств».
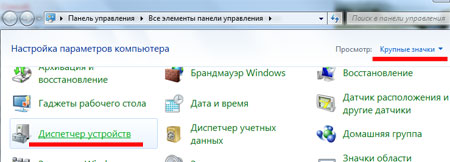
В диспетчере устройств разверните пункт «Контроллеры USB», нажав на маленькую стрелочку слева. Теперь найдите поля «Generic USB Hub» и «Корневой USB-концентратор» и кликните два раза мышкой по одному из них.
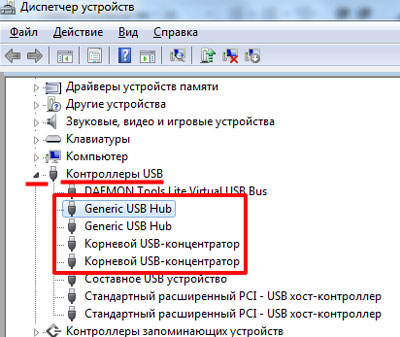
Откроется окно «Свойства». Перейдите на вкладку «Управление электропитанием» и уберите галочку с пункта «Разрешить отключение этого устройства для экономии энергии», нажмите «ОК».
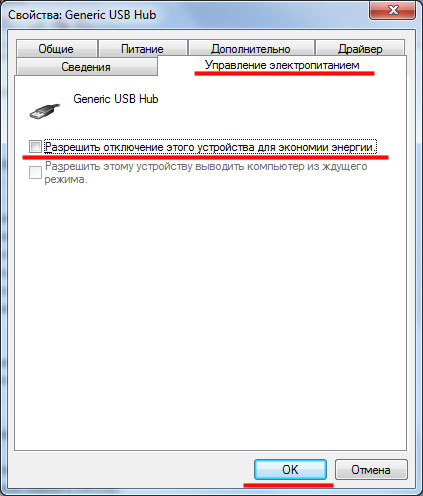
Данный пункт отвечает за жизнь батареи, но не всегда USB-устройства правильно работают с ней. Убрав галочку с вышеописанного пункта, батарея ноутбука будет разряжаться немного быстрее. Проделайте описанные действия для всех Generic и корневых USB-концентраторов из Вашего списка.
Программные проблемы выключения компьютера
Самые распространенные ошибки, которые мешают выключению компьютера – некорректная работа программ, сбои служб, действия вирусного ПО. Чтобы попробовать идентифицировать ошибку, Вы можете посмотреть журнал стабильности работы. Для его просмотра откройте центр поддержки Windows 7, 8, в главном окне раскройте «обслуживание», далее кликните ссылку журнала стабильности.
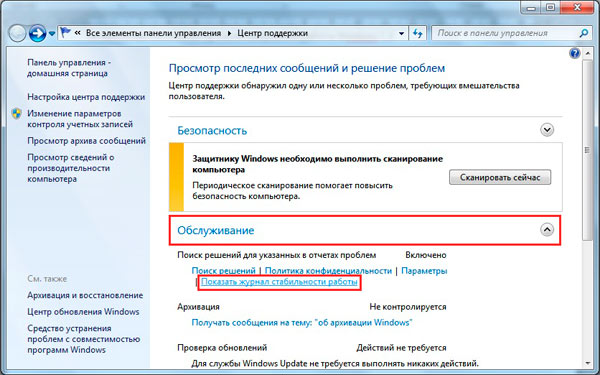
В окне монитора стабильности, Вы можете выбрать дату и снизу просмотреть отчет. Если кликните на ошибку, тогда получите детальное ее описание.
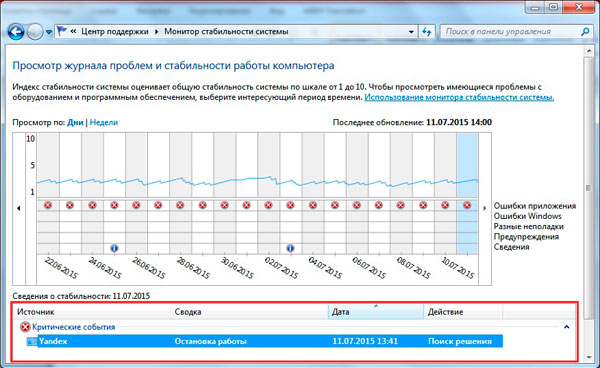
Таким образом, можно выявить, почему компьютер не выключается после завершения работы или отключается долго. Выполните шаги ниже (не обязательно в такой последовательности), Вам помогут такие действия.
1. На основании просмотра журнала, удалите программу, уберите ее из автозагрузки Windows или отключите службу, с которыми возникли ошибки. Потом перезагрузите систему, попытайтесь выключить компьютер.
Если ничего не изменилось, используйте «чистую загрузку», то есть запуск элементов необходимых только для работы Виндовс. В команде Выполнить введите msconfig и кликните энтер. На вкладке «общие» выберите «выборочный запуск», отметьте параметры, как на скриншоте.
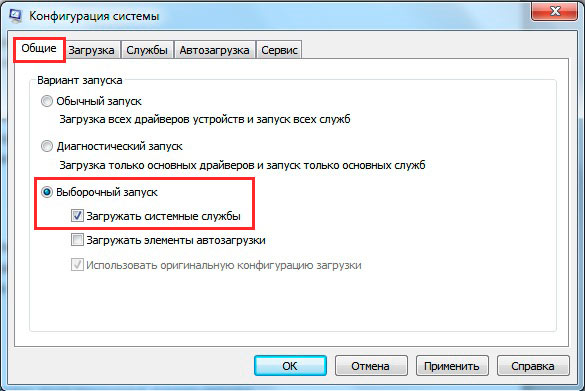
Посетите вкладку «службы», внизу отметьте пункт, который не отображает службы Windows. Далее нажмите «отключить все», OK, «перезагрузка».
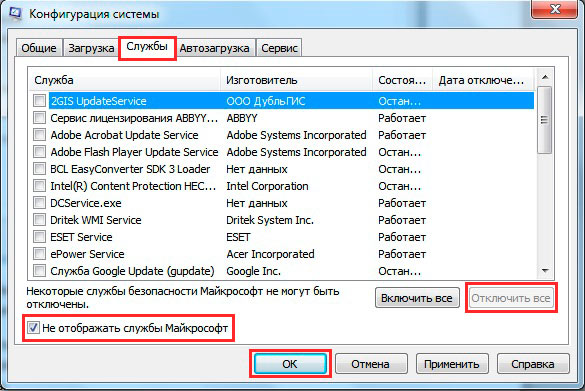
Данный инструмент диагностики, однозначно, поможет Вам выявить, почему не выключается компьютер в Windows 7, 8, и какие программы и службы этому способствуют. Запустите необходимые элементы, а от подозрительных избавьтесь.
2. Просканируйте полностью ПК на наличие вредоносного ПО, именно вирусы могут негативно повлиять на стабильную работу системы. Перед проверкой убедитесь в наличии последнего обновления вирусных баз.
3. Установите обновления Windows. Майкрософт выпускает обновления для решения проблем с программами и драйверами. Чтобы загрузить пакеты обновления перейдите в центр обновления Виндовс. При попытки выключения компьютера Вы увидите статус процесса установки скачанных пакетов, что может занять довольно много времени. Попробуйте скачать пакет здесь.
Отключение таймеров пробуждения и настройка режима сна/спящего режима
Находясь в параметрах электропитания, изменим еще одну настройку. Отключим таймеры пробуждения, побочный эффект действия которых может оказать влияние на процесс выключения компьютера.
-
Нажимаем на гиперссылку справа от текущей схемы управления питанием.
-
Открываем дополнительные параметры, воспользовавшись указанной на скриншоте ссылкой.
- В области выбора настроек находим раздел «Сон». Раскрываем его содержимое, нажав на символ «+» перед названием. Для ноутбуков таймеры пробуждения разделены по типам питания: от сети или от батареи. Используя выпадающее меню, выставляем в обоих пунктах значение «Отключить». Сохраняем внесенные изменения. В большинстве случаев настройка параметров питания возвращает Windows 10 способность нормально завершать работу. Также следует и по аналогии настроить спящий режим, если у вас поддерживается.
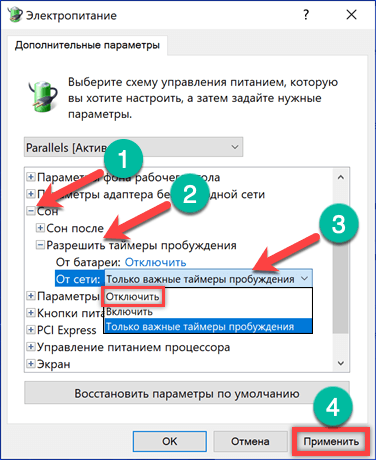
Настройка таймеров
Выключение компьютера командой Shutdown
При желании вы можете выключить компьютер с помощью клавиатуры выполнив команду «shutdown -s -t 00». Для этого вы можете сначала открыть «Командную строку» комбинацией клавиш Win-R и выполнить команду «shutdown -s -t 00» уже в командной строке.
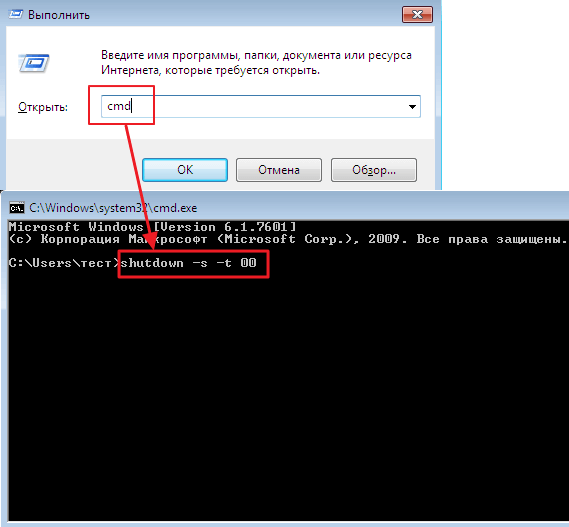
Либо вы можете выполнить команду «shutdown -s -t 00» прямо в меню «Выполнить», которое открывается с помощью Win-R. Так или иначе, после выполнения этой команды система немедленно выключится.
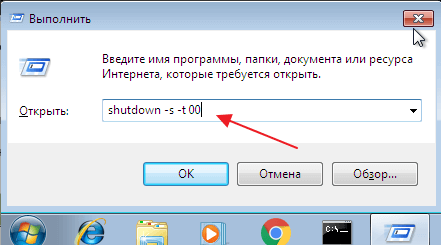
Используя команду «shutdown» вы можете завершать работу разными способами. Ниже мы приводим несколько примеров по основным возможностям данной команды.
| shutdown /s | Параметр S – выключение системы через 60 секунд. |
| shutdown /r | Параметр R – перезагрузка системы через 60 секунд. |
| shutdown /l | Параметр L — завершение сеанса пользователя (logout). |
| shutdown /r /t 0 | Параметр T – указание отсрочку по времени. Если указать 0 – команда выполняется сразу. |
| shutdown /s /c «Этот ПК будет выключен через 60 секунд.» | Параметр C – вывод сообщения для пользователя. |
| shutdown /a | Отмена выполнения предыдущей команды shutdown. |
Обновляем драйвера чипсета
Частой причиной разнообразных сбоев бывают автоматически устанавливаемые драйвера, которые не очень подходят аппаратному обеспечению. Особенно это относится к драйверам чипсета. Пользователю стоит зайти на сайт производителя своего ноутбука или материнской платны и найти там свою модель в разделе поддержки. После этого потребуется скачать драйвера на чипсет, а лучше, все доступные утилиты. Среди них может не быть тех, которые рассчитаны на виндовс 10, в этом случае следует скачивать версии для более ранних виндовс, соблюдая при этом разрядность системы.
После загрузки останется лишь установить все программы и перезагрузит устройство, это может решить проблему.
В каких случаях стоит так выключать компьютер
Если функция мгновенного запуска активирована на ПК, при выключении сохраняются файлы драйверов вместе с системными ошибками, возникающими при работе с аппаратом. Нейтрализовать негативный эффект нельзя. Поэтому для стабильной работы компьютера рекомендуется периодически выключать систему с зажатой кнопкой «Shift». В альтернативном варианте функцию отключают вручную в «Панели управления». Алгоритм действий при деактивации:
Пользователи заходят в «Панель управления» через меню «Пуск».
Далее переходят в раздел «Электропитание».
После нажимают на пункт меню «Действия кнопок питания». Он располагается в левой части экрана.
Затем кликают на «Изменение параметров, которые сейчас недоступны». Здесь убирают галочку с надписи «Включить быстрый запуск (рекомендуется)».
При деактивации мгновенного запуска замедляется время загрузки персонального компьютера. Лучше не выключать этот параметр, если устройство слабовато при усиленной нагрузке. Лучше пользоваться кнопкой «Shift» на компьютерной клавиатуре.
При одноразовом включении режима гибернации посредством кнопки «Shift» проводится профилактическая операция для ПК. Это не оказывает влияния на персонализацию и индивидуальные настройки ОС и программного обеспечения с приложениями. Однако подобное мероприятие избавляет систему от накопленных файлов в памяти.
Как выключить или перезагрузить компьютер одним нажатием (кликом)?
class=»eliadunit»>
Сегодня я вам расскажу хоть и старый, но весьма интересный и полезный способ выключения компьютера в Windows. Данный способ мною проверялся на Windows: XP, 7, Vista, вероятно для остальных будет также работоспособен. Каждый раз при выключении компьютера мы делаем 3 нажатия (клика) мышью. Способ, который я опишу, требует только одного нажатия (клика) для выключения компьютера.
Для этого нам необходимо создать иконку выключения компьютера на рабочем столе, которая выключит его без всяких подтверждений, как это:

Для создания кнопки выключения Windows на рабочем столе, вам необходимо выполнить следующие незамысловатые действия:
Нажать правой кнопкой мышки в любом пустом месте рабочего стола. Навести курсор мыши на пункт “Создать” и из выпадающего списка выбрать пункт “Ярлык”.
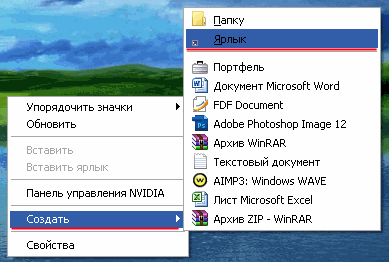
После этого в появившемся окне в поле ввода, которое находится под “Укажите размещение объекта” ввести:
shutdown -s -t 0
Затем нажать “Далее”.
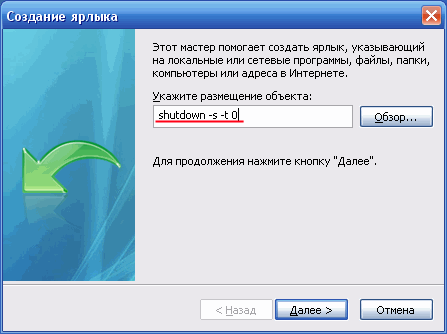
В следующем окне вводим название ярлыка, оно может быть совершенно любым. После чего нажимаем “Готово”.
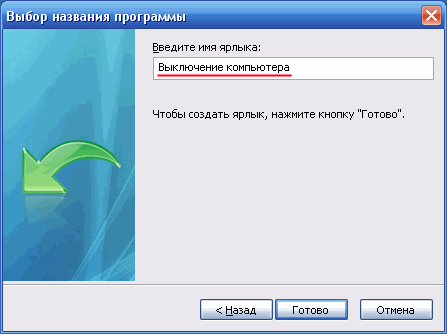
Теперь у вас есть кнопка выключения Windows на рабочем столе.
Выглядит она, мягко говоря, не ахти. Поэтому, если вам хочется её приукрасить делаем следующее: Нажимаем на ярлыке правой кнопкой мыши и выбираем пункт “Свойства”.
В открывшемся окне выбираем вкладку “Ярлык” и нажимаем на кнопку “Сменить значок”.
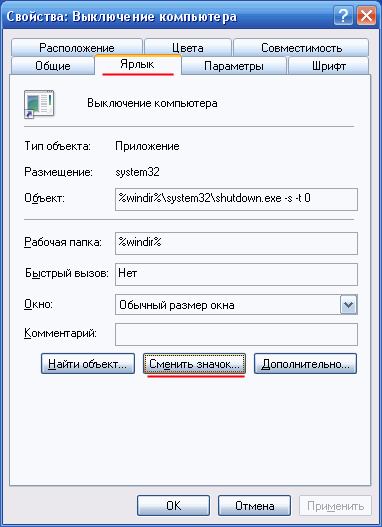
Появится окошко предупреждения, о том, ярлык не содержит иконки, но ничего страшного просто нажимаем “OK”. Оно, кстати будет появляться каждый раз, когда вы попытаетесь сменить значок ярлыка.
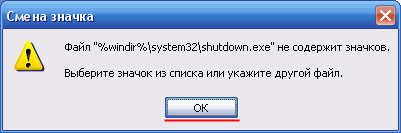
class=»eliadunit»>
В открывшемся окне выбираем любой понравившейся вам значок и нажимаем “ОК”.
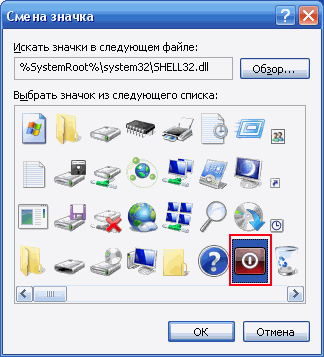
Теперь кнопка выключения компьютера на рабочем столе выглядит куда более приятнее, чем раньше.
Таким способом можно сделать также ярлыки перезагрузки компьютера, гибернации, сна или блокировки. Для этого при создании ярлыка вместо shutdown -s -t 0 нужно вводить для:
Перезагрузки
Shutdown.exe -r -t 0
Блокировки компьютеа
Rundll32.exe User32.dll,LockWorkStation
Гибернации
rundll32.exe PowrProf.dll,SetSuspendState
Сна
rundll32.exe powrprof.dll,SetSuspendState Sleep
В Windows 98 или ME необходимо вместо shutdown -s -t 0 писать:
Для перезагрузки
C: \WINDOWS\RUNDLL.EXE user.exe,ExitWindowsExec
Для выключения
C: \WINDOWS\RUNDLL.EXE user.exe,ExitWindows
Кстати, если вы хотите приколоться над своими коллегами, родственниками или друзьями, можно изменить значок например на значок Microsoft Word или на любимую игру и т.д.
Что именно могло сломаться
Что делать если компьютер долго выключается
Если компьютер после завершения работы долго выключается, необходимо изменить настройки реестра, которые отвечают за время ожидания при закрытии программ. Самым удобным способом сделать это является создание исполняющего файла. Для этого напишите в поиске notepad, после чего нажмите на найденный результат правой кнопкой мыши и выберите пункт «Запуск от имени администратора».
Далее необходимо скопировать в открывшийся блокнот следующий код:
Windows Registry Editor Version 5.00 «AutoEndTasks»=»1″ «WaitToKillServiceTimeout»=»5000″ «HungAppTimeout»=»5000″ «WaitToKillAppTimeout»=»5000″
Когда код скопирован, сохраните файл блокнота в любое удобное место в разрешении .reg (или поменять расширение можно уже после сохранения). Когда файл сохранен в требуемом расширении, нажмите на него дважды левой кнопкой мыши и подтвердите намерение внести изменения в реестр.
После этого все зависшие программы на момент завершения работы Windows будут выключаться автоматически, а для остальных служб и приложений время ожидания на закрытие сведется к 5 секундам.
Способ 3: Отключение фоновых процессов
Если после попытки отключить компьютер экран также не гаснет, а вместо этого отображается бесконечная загрузка с надписью «Завершение работы», значит, есть вероятность, что выключению препятствует какая-либо программа или процесс, работающие в фоновом режиме. Вспомните, устанавливали вы приложения перед тем, как начала происходить данная неполадка. Если да, то попробуйте удалить потенциально конфликтующий софт.
Также есть несколько методов отключения фоновых процессов с применением встроенных возможностей операционной системы. Используйте наши руководства из отдельной статьи на сайте, чтобы исправить проблему с бесконечным выключением ПК.
Подробнее: Как отключить фоновые приложения в Windows 11 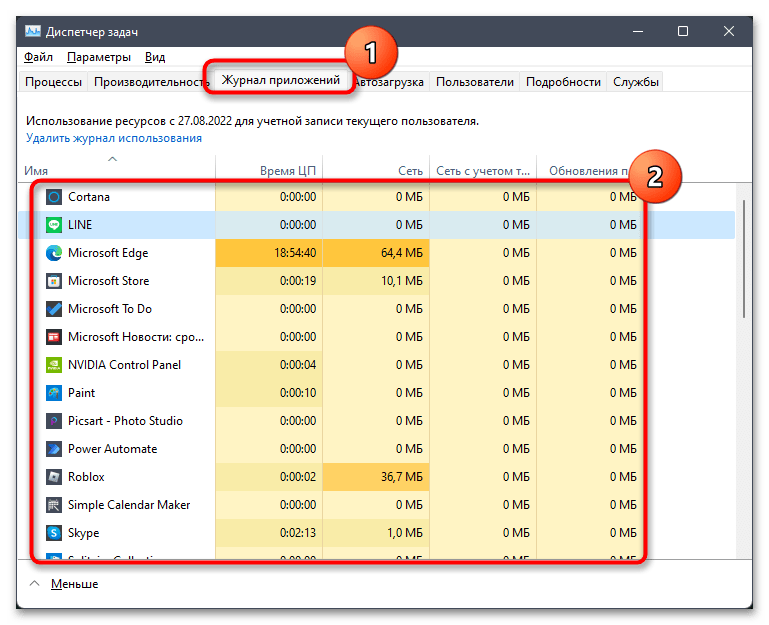
Как это проявляется
Когда мы говорим, «не выключается ноутбук», чаще всего имеем в виду одно из двух:
- Windows не завершает работу — не реагирует на команду выключения через меню Пуск. Или процесс завершения продолжается бесконечно, пока пользователь не выключит компьютер нажатием кнопки питания.
- Система завершает работу как положено, но машина остается включенной — экран гаснет, а вентилятор охлаждения процессора продолжает крутиться. Иногда остаются гореть индикаторы (power, wi-fi и другие). Закрытие крышки и нажатие кнопки питания в течение 4 секунд ничего не дают, ноутбук удается выключить только отсоединением источников питания.
Ярлык для выключения компьютера
Операционная система Windows позволяет назначить для любого ярлыка комбинацию клавиш, через которую можно будет быстро запускать ярлык. Эта не слишком известная функция позволяет настроить быстрое выключение компьютера с помощью клавиатуры.
Для начала нам нужно создать ярлык, который будет запускать завершение работы. Для этого кликаем правой кнопкой мышки и выбираем пункт «Создать ярлык».
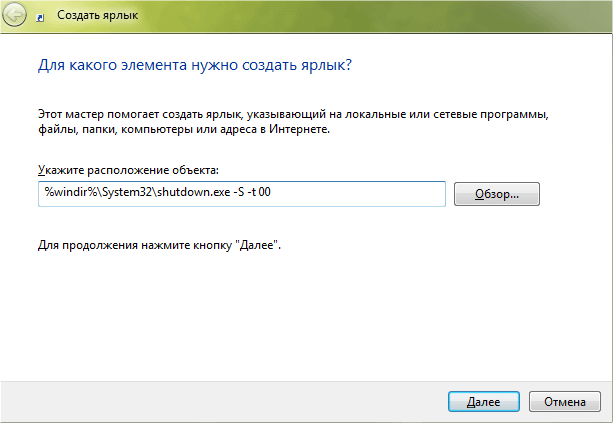
В открывшемся окне вводим следующую команду:
%windir%\System32\shutdown.exe -S -t 00
И нажимаем на кнопку «Далее». В следующем окне вводим название ярлыка и сохраняем результат нажатием на кнопку «Готово».
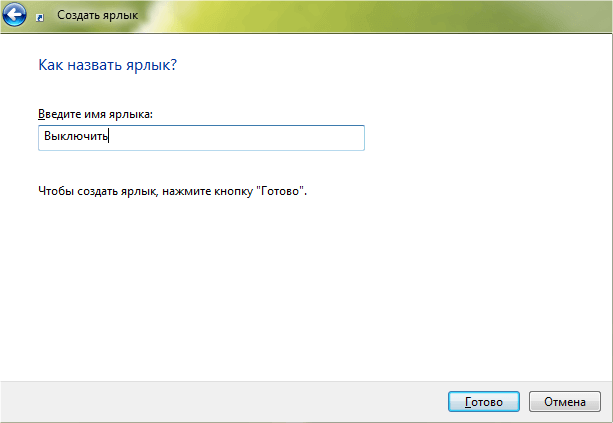
После этого у нас появится ярлык, с помощью которого завершить работу системы. Но для того, чтобы выключать компьютер с помощью клавиатуры нам нужно указать комбинацию клавиш, которая будет запускать данный ярлык. Для этого кликаем правой кнопкой по ярлыку и выбираем пункт «Свойства».
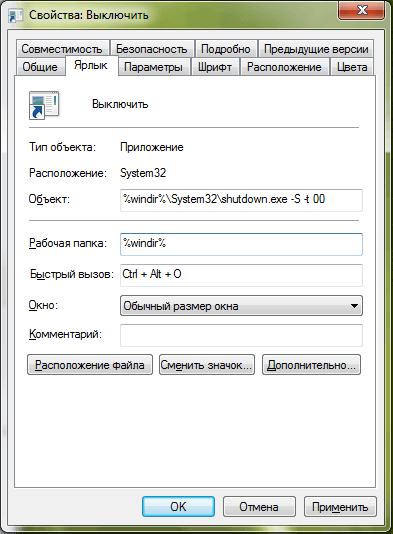
В открывшемся окне нужно поставить курсор в поле «Быстрый вызов» и нажать на любую кнопку. После этого ярлыку будет присвоена комбинация клавиш. На картинке выше видно, что ярлыку была присвоена комбинация клавиш CTRL + ALT + O. Для того чтобы сохранить результат закрываем окно с свойствами ярлыка нажатием на кнопку «ОК». Теперь мы можем выключать компьютер комбинацией клавиш, которая указанна в ярлыке.
Проблемы при выключении
Однако, если компьютер постоянно виснет или не выключается — значит с ним что-то не так
Можно обратить внимание на драйвера. Если ранее появлялись вирусы — они тоже могли серьезно повредить систему
В ряде случаев может помочь просто переустановка системы. Еще одна частая проблема возникает при неисправном жестком диске (проверить можно с помощью программы Victoria). Если ПК был приобретен очень давно — могли выйти из строя конденсаторы на материнской плате. Если же он перегревается, выключается во время работы или игры – стоит заменить термопасту или проверить работу процессора, и, при необходимости, заменить. Если выключается при запуске — возможно несовместимы драйвера, и может помочь или откат (восстановление) или переустановка системы. Однако обычному пользователю такую проблему решить не так-то просто. Поэтому мы рекомендуем вызвать специалиста на дом или отнести ваш ПК в сервисный центр.
Способ 2: Обновление драйверов
Иногда проблемы с выключением связаны с драйверами материнской платы компьютера или ноутбука
Также стоит обратить внимание на те компоненты, которые отвечают за электропитание и работу аккумулятора, в особенности на лэптопах. В их названиях, как правило, есть такие слова и сочетания, как Power Management, Power, ACPI, ATKACPI и другие подобные
Даже если в «Диспетчере устройств» нет соответствующих обозначений о том, что с программным обеспечением что-то не в порядке, рекомендуем вручную установить или обновить драйвер для проблемных комплектующих.
Подробнее: 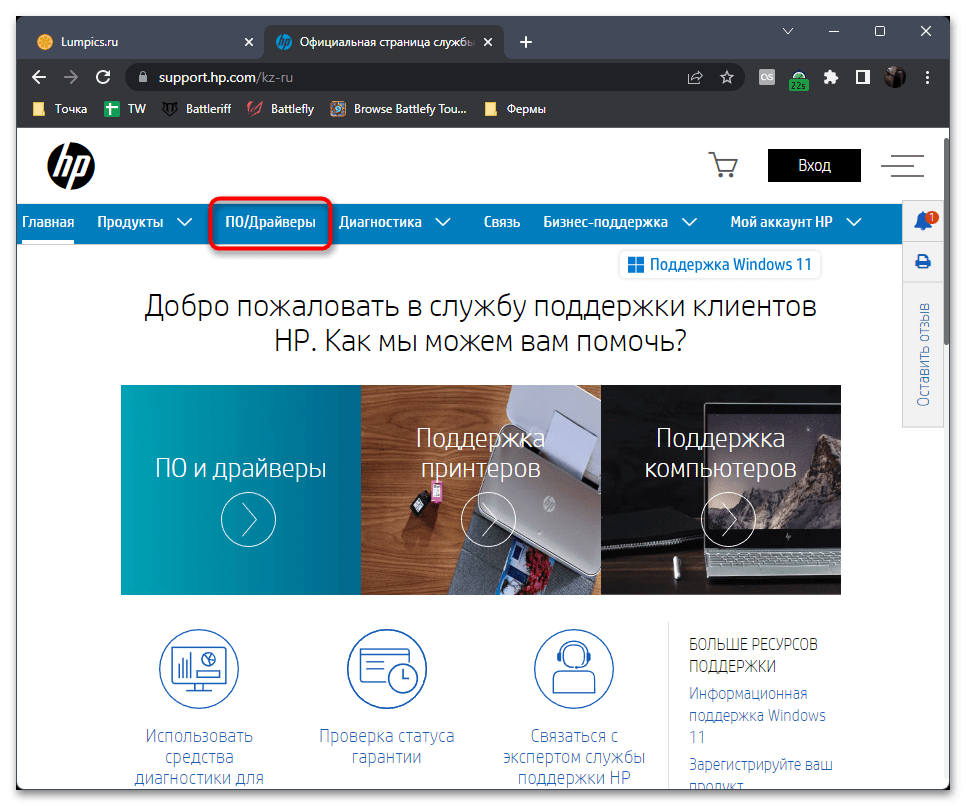
Если система сообщает, что актуальное программное обеспечение уже используется, также можете попробовать удалить драйвер, затем снова установить скачанное с официального сайта ПО:
- Кликните правой кнопкой мыши по «Пуску» и из появившегося меню выберите «Диспетчер устройств».
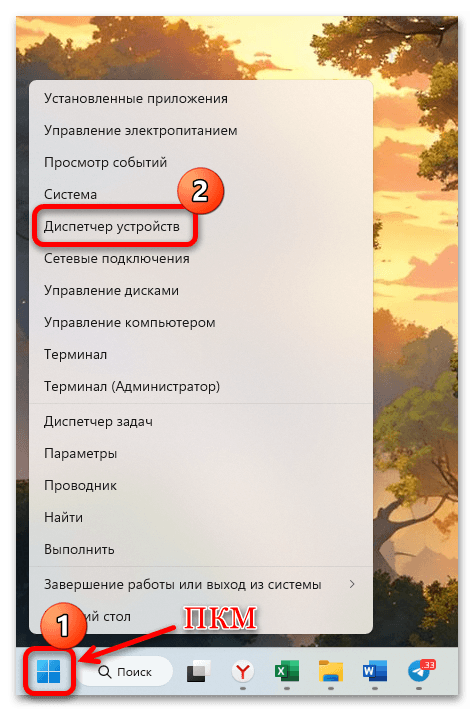
Найдите проблемное оборудование (чипсет, который находится на материнской плате, располагается внутри раздела «Системные устройства» и в своем названии содержит слово «chipset»), затем кликните правой кнопкой мыши по названию компонента и выберите пункт «Удалить».
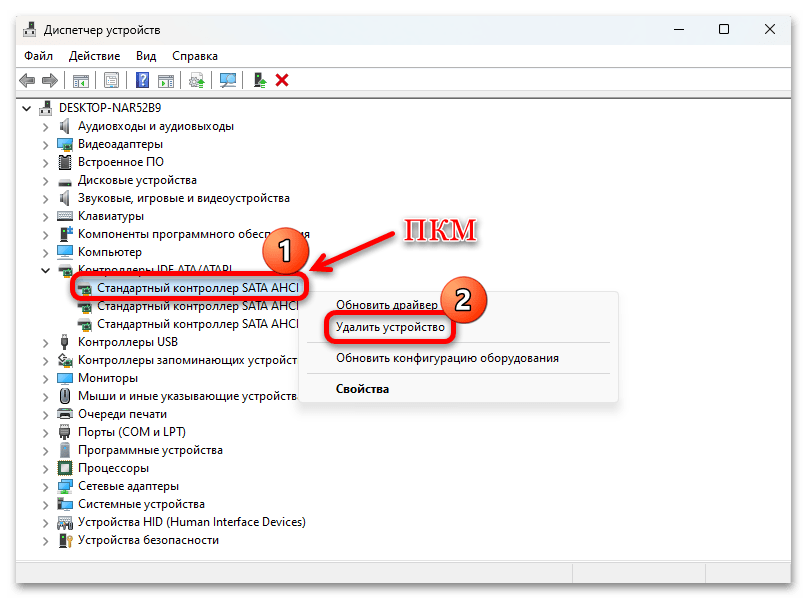 Затем останется подтвердить действие в системном окне.
Затем останется подтвердить действие в системном окне.
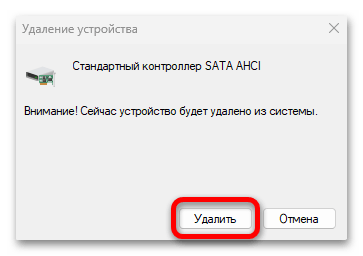
В качестве альтернативы для обновления компонентов можете воспользоваться встроенными средствами, также устанавливающими актуальные апдейты. В Windows 11 реализована возможность отдельной инсталляции драйверов для некоторых устройств, которые есть в системе (но в основном важные обновления устанавливаются со стандартным апдейтом для Win 11). Как правило, они находятся в разделе «Необязательные обновления». Вероятно, установка актуального ПО для оборудования и всей системы устранит неполадку с выключением.
Подробнее: Установка обновлений в Windows 11 вручную 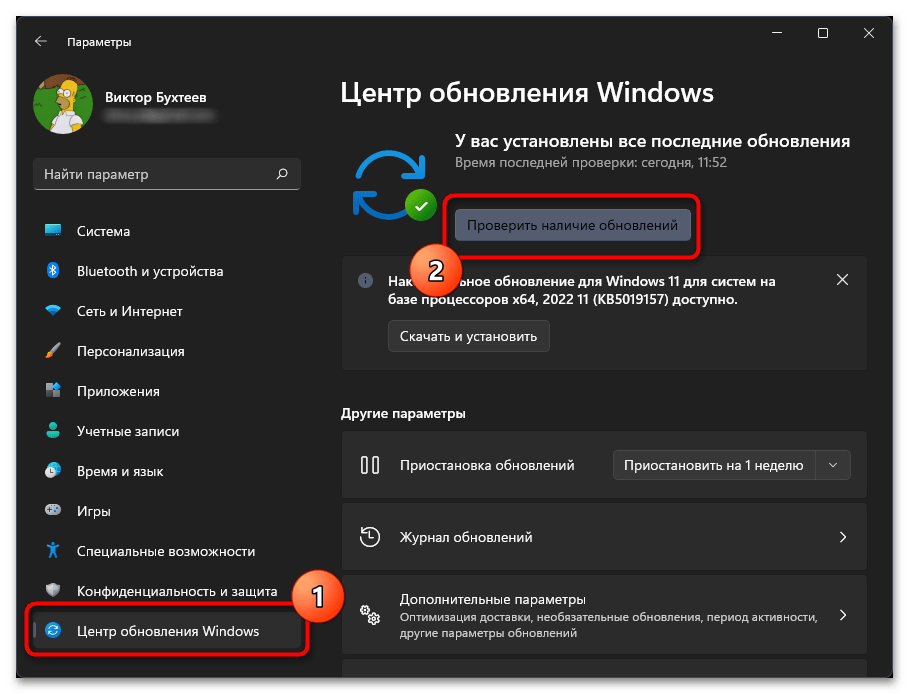
Причины, по которым Windows 10 может не выключаться
После установки новой операционной системы многие пользователи ПК могут столкнуться с неполадкой, когда Windows 10 не выключается при нажатии на кнопку «Завершение работы». Причин тому много. Однако выделим две основные, которые чаще всего влияют на завершение работы на Windows 10.
- Сбои на программном уровне из-за конфликта между установленным софтом и самой ОС. Чаще всего виной являются драйвера, которые скачиваются не с официального сайта, а со стороннего ресурса и являются устаревшими.
- Конфликт нового оборудования с операционной системой. Вместе с подключением периферии на Виндовс 10 автоматически устанавливается программное обеспечение, которые может не поддерживаться текущей версией ОС.
Поэтому прежде чем предпринимать какие-либо действия, стоит установить точную причину, почему не выключается компьютер. Проверить в первую очередь стоит вышеуказанные факторы.
Не выключается ноутбук при завершении работы с Windows 10
В большинстве случаев ноутбук с операционной системой Windows не выключается по причине неправильной настройки режима питания. Чтобы его изменить стоит выполнить следующие действия:
Переходим в «Панель управления» и выбираем раздел «Электропитание» (если вы выставляете режим просмотра «Категории», то нужно выбрать «Оборудование и звук», а далее «Электропитание»).
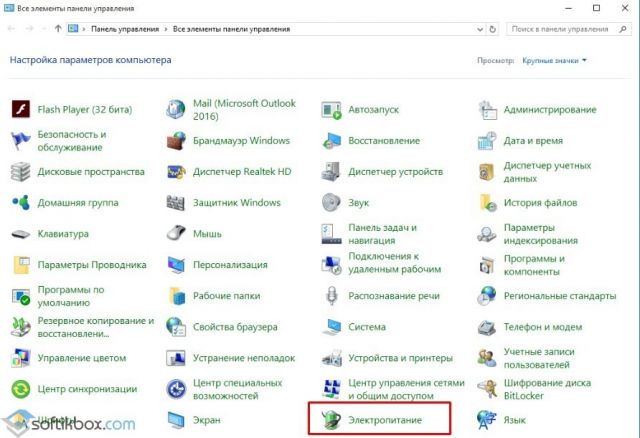
В меню слева выбираем «Действие кнопкой питания».
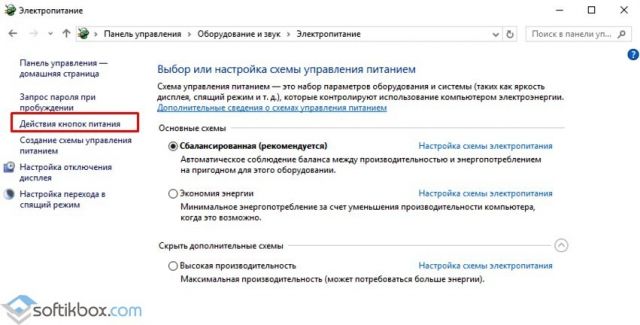
В разделе «Параметры завершения работы» стоит снять галочку с пункта «Включить быстрый запуск».
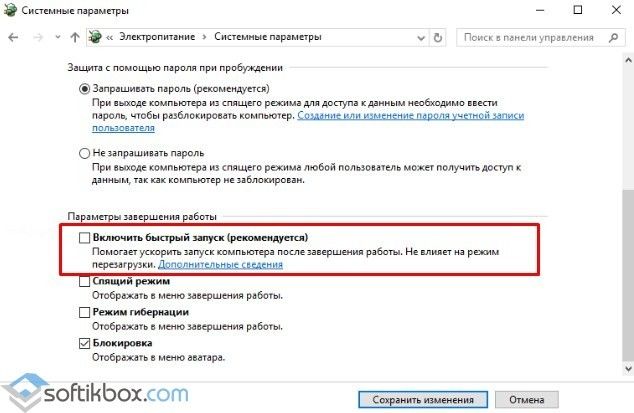
Сохраняем изменения.
Если данный метод не сработал, может быть, что какому-то компоненту системы заданы неверные параметры. Для этого выбираем «Настройки схемы питания» в «Панели управления».
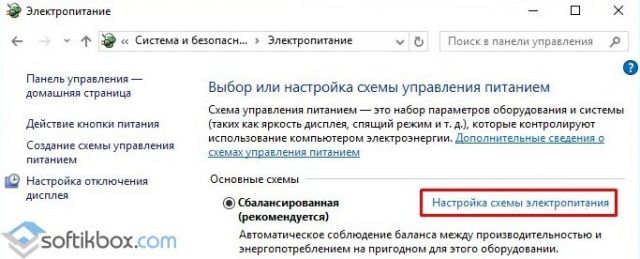
Нажимаем на ссылку «Изменить дополнительные параметры, которые сейчас недоступны. Откроется новое окно. Находим пункт «Разрешить таймеры пробуждения». Задаем ему значение «Отключить».
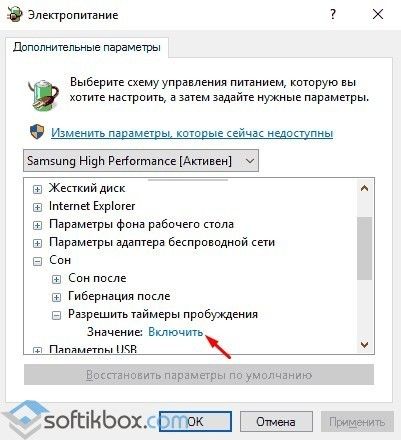
После перезагружаем систему. Ноутбук включиться. Затем его можно выключить стандартным способом.
Если у вас ноутбук Dell или ASUS, стоит удалить утилиту Intel Rapid Storage Technology (Intel RST). Для этого стоит перейти в «Панель управления», выбрать «Программы и компоненты» и удалить софт. После этого перезагрузите ноутбук.
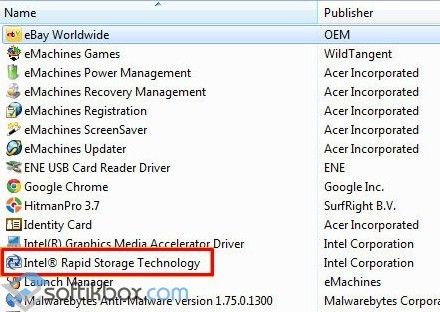
Также на форуме Microsoft рекомендуют перейти в раздел поддержки производителя гаджета (в данном случае это касается ноутбуков с процессорами Intel) и скачать Intel Management Engine Interface (Intel ME), даже если он не для Windows 10. В диспетчере устройств нужно найти «Системные устройства». В нем найти устройство с таким именем, как скачанное ПО. Кликните по нему правой кнопкой мыши и выберете «Удалить» (отметьте «Удалить программы драйверов для этого устройства»).

После удаления нужно установить заранее загруженный драйвер, а по его инсталляции необходимо перезагрузить ноутбук.
Также в диспетчере устройств нужно найти сетевой контроллер, выбрать его «Свойства» и во вкладке «Управление питанием» необходимо поставить отметку «Разрешить этому устройству выводить компьютер из ждущего режима».
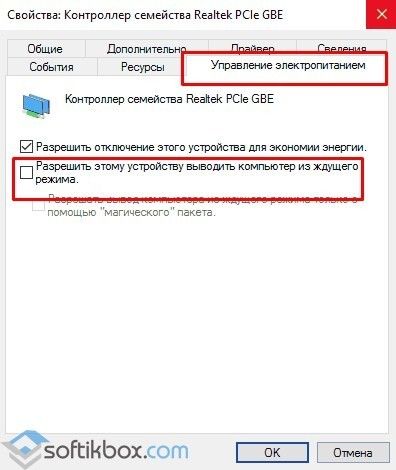
В некоторых случаях на ноутбуках с Windows 10 необходимо полностью удалить и переустановить видеодрайвера, чтобы устройство смогло нормально отключаться.
Не выключается компьютер при завершении работы с Windows 10
Если вы столкнулись с неполадкой, когда не выключается компьютер после завершения работы на Windows 10, стоит испробовать все те же способы, что были описаны для ноутбука. Если проблема не решена, стоит протестировать следующие методы.
Отключаем режим гибернации (актуально и для ноутбуков). Для этого запускаем командную строку с правами Администратора.
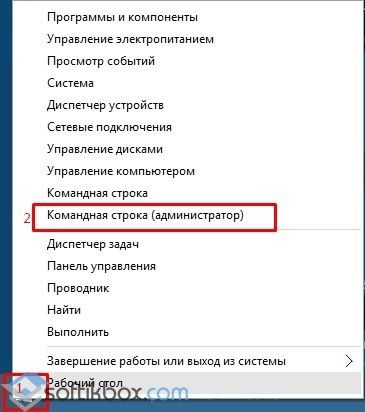
В консоли вводим «powercfg /h off».
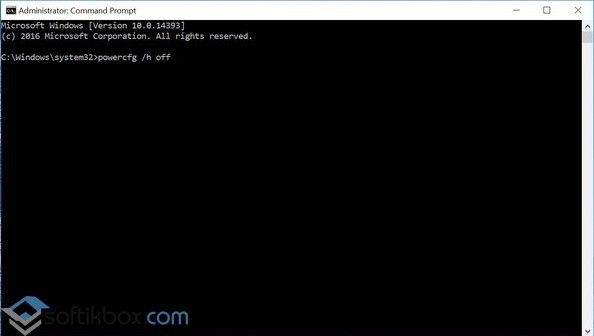
Далее нужно будет перезагрузить систему. Компьютер будет нормально включаться и выключаться. Только режим сна будет неактивным.
В случае, когда компьютер долго не выключается или при завершении работы он зависает на экране «Не выключайте компьютер… идет подготовка сохранения данных», стоит выполнить следующее:
Открываем блокнот. Вставляем следующий текст:
Windows Registry Editor Version 5.00
«AutoEndTasks»=»1″
«WaitToKillServiceTimeout»=»5000″
«HungAppTimeout»=»5000″
«WaitToKillAppTimeout»=»5000″
Сохраняем файл с разрешением .reg. Запускаем его и подтверждаем внесения изменений в системный реестр. Перезагружаем ПК.
Эти методы проверены на практике и работают. Если проблема не решена, стоит проверить блок питания на наличие дефектных конденсаторов.
О том, как ещё решить данную проблему смотрите в видео:
Аппаратные проблемы выключения компьютера
Если Вы перепробовали все способы, а компьютер не выключается после завершения работы Windows 7, 8, тогда вероятно, что проблема кроется в аппаратных средствах. К ним отнесем ошибки оборудования, драйверов и Bios.
1. Вспомните, может ПК перестал выключаться через пуск, когда Вы установили новое оборудование, но могут быть проблемы с уже давно установленным оборудованием (устройством). В таком случае отсоедините устройство (если это возможно), проверьте наличие корректно установленных драйверов или отключите оборудование в диспетчере устройств.
В поиске наберите «диспетчер устройств» и нажмите энтер. В окошке Вы увидите иерархический список всего оборудования, которое установлено в компьютере. Пробегитесь по списку в поиске желтого треугольника с восклицательным знаком (часто встречается) или иного значка, говорящем о проблеме работы устройства.
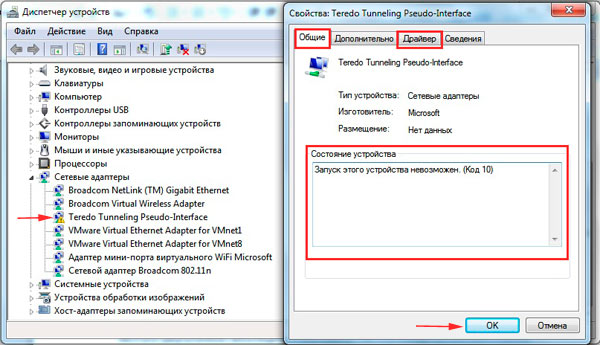
Дважды кликните по элементу со значком, чтобы перейти в его свойства. На вкладке «общие» в области «состояние устройства» описывается ошибка. В зависимости от статуса ошибки, обновите, откатите, установите драйвер в Windows 7, 8 (посетите вкладку «драйвер») или отключите устройство.
Кликните по устройству правой кнопкой, в меню выберите «отключить». Далее нажмите «да», потом у устройства смениться значок и оно больше не будет работать, пока Вы не включите его.
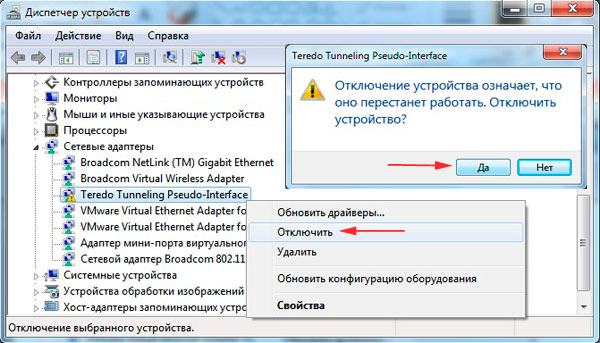
Чтобы эффективно выявить, почему не выключается компьютер после завершения работы Windows 7, 8, можно использовать журнал загрузки, в котором перечислены драйверы и их статус. Вызовите меню дополнительных вариантов загрузки (безопасный режим), нажимая клавишу F8 перед запуском Windows. Далее выберите «ведение журнала загрузки», кликните enter.

После загрузки Виндовс, перейдите в каталог Windows, воспользуйтесь сортировкой файлов в папке или поиском и найдите файл ntbtlog.txt, откройте его. Теперь ищите любые проблемы с драйверами. Статус did not load driver, говорит, что не сработал драйвер. Далее переходите в диспетчер устройств и выполняйте действия описанные выше.
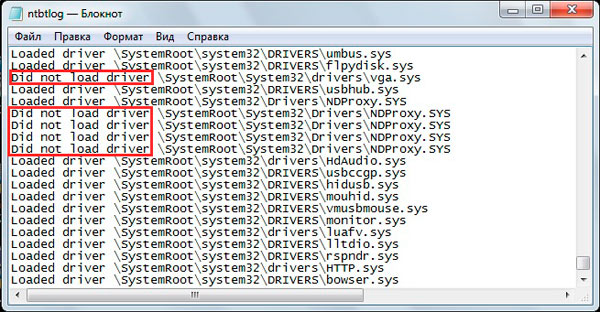
2. Если Вы все способы использовали и компьютер продолжает не выключатся, тогда попробуйте обнулить Биос, отвечающий за включение и выключения ПК. Если после сброса настроек Биоса изменений не произошло, тогда перейдите на сайт фирмы материнской платы, скачайте последние обновления и обновите Bios до последней версии.
На этом все, раскрыты все способы, помогающие корректному завершению работы компьютера и в срок.
nastrojcomp.ru/ustranenie-nepoladok/ne-vyklyuchaetsya-kompyuter-posle-zaversheniya-raboty-windows-7-8.html
Но Нового года осталось:
If you found an error, highlight it and press Shift + Enter or to inform us.
Когда компьютер не выключается через «Пуск» — «Завершение работы»
Часто Windows не может завершить службу или программу в штатном режиме, возникает ошибка и, как результат, не выключается ПК.
Еще одна возможная проблема – неправильные настройки отключения электропитания компьютера.
Переустанавливаем драйвера
Если вы недавно установили свежие драйвера, высока вероятность, что именно они – источник проблем. Видимо, придется их переустановить. Важный момент: драйвера ищем на сайте производителя компонент, а не загружаем с торрентов или хранилищ бесплатного софта.
Делаем восстановление системы
За прошедшую неделю вы установили несколько драйверов и сделали обновления. То есть выявить, почему не выключается ПК – крайне сложно. Лучший выход – сделать восстановление системы. Запускаем «Восстановление системы» через меню «Пуск» и выбираем точку восстановления, в которой не было проблем с завершением работы.
Отключаем USB
Проблема с USB-подключениями чаще встречается среди ноутбуков. Но даже если у вас десктоп, советую не пропускать данный пункт. Для начала отключаем от компьютера все устройства, кроме мышки и клавиатуры и пробуем выключить компьютер через «Пуск». Процесс прошел нормально? Значит, проблема крылась во внешнем жестком диске или накопителе.
В «Диспетчере устройств» открываем «USB контроллеры». Вызываем контекстное меню каждого контроллера и на вкладке «Свойства» и снимаем флажок «Разрешить отключение этого устройства для экономии электроэнергии».
Если ни один из описанных способов не подошел, проблему надо искать на аппаратном уровне. В этом случае, даже после полного завершения Windows, питание не отключается и куллеры продолжают работать. Начать советую с проверки блока питания и, возможно, его замены. Но если вы не сильны в «железе», лучшее решение – отнести системный блок в сервисный центр.