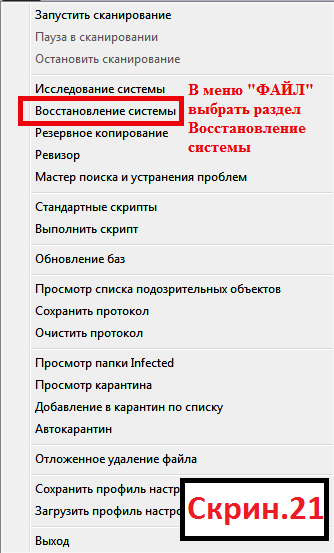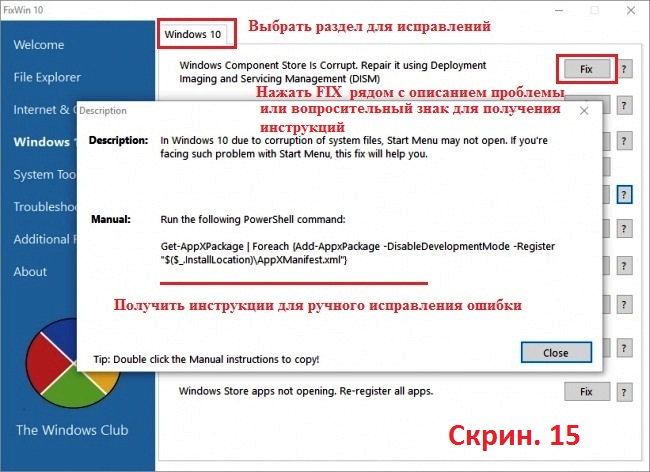Использование стороннего ПО
Существует большое количество программ-оптимизаторов, которые включают полезные инструменты для восстановления файлов и устранения ряда системных ошибок. Одним из таких ресурсов считается софт Advanced SystemCare. К его основным задачам относят ускорение работы ПК, очистку Виндовс и защиту личной информации.
Чтобы воспользоваться этим инструментом, рекомендуется выполнить следующие действия:
Установить Advanced SystemCare и запустить ресурс. При этом пользователя, прежде всего, должен заинтересовать пункт «Уход». Софт поддерживает режим искусственного интеллекта, который сам подбирает подходящие настройки сканирования. Если человек ему доверяет, то может кликнуть на большую кнопку «Пуск».
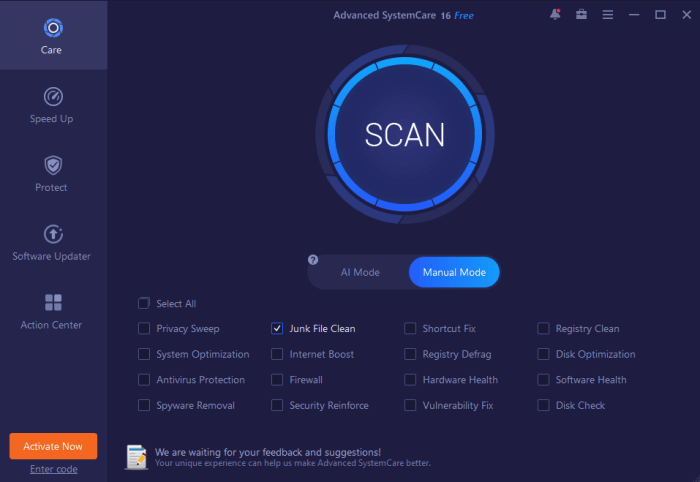
- При сканировании включить опцию автоматического исправления ошибок. При этом можно установить дальнейшее выключение ПК, перезагрузку, уход в спящий режим.
- После окончания проверки появится сводка. Тут можно исправить сразу все. Для этого достаточно нажать на соответствующий пункт. Также допустимо открыть интересующие категории и работать с каждой составляющей отдельно.
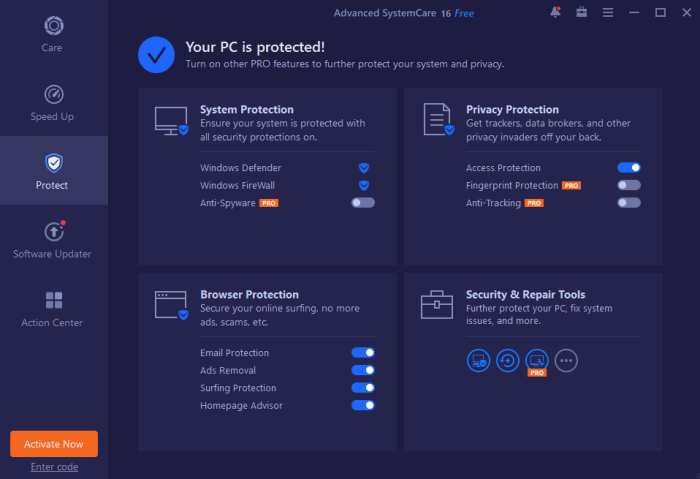
- При необходимости самостоятельной настройки сканирования переключиться в «Ручной режим». Это требуется довольно часто, поскольку проведение полного комплекса может отнимать много времени.
- Выбрать интересующие позиции. Это может быть очистка реестра, оптимизация системы, проверка диска и устранение сбоев. После этого требуется нажать на кнопку «Пуск».
Стоит учитывать, что программа обладает и другими полезными инструментами. При этом вопрос их применения заключается в причинах проведения проверки. Если ухудшилась работа системы, может потребоваться опция «Турбо-ускорение». Она будет принудительно отключать лишние приложения, чтобы ускорить функционирование софта.
Также ПО включает оптимизатор автозагрузки. Он необходим для более быстрого запуска Виндовс.
Также Advanced SystemCare предлагает пользователям и другие инструменты, которые могут потребоваться. При этом одни придется ставить дополнительно, а другие – станут доступны лишь после приобретения версии PRO.
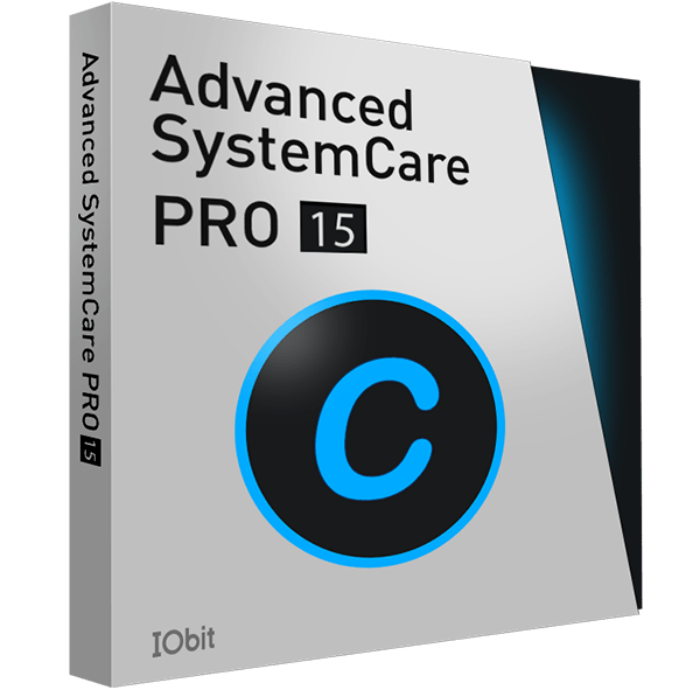
ОШИБКИ УСТРОЙСТВ
Произошел сбой в программе инициализации библиотеки динамической компоновки (DLL). Запрос не был выполнен из-за ошибки ввода/вывода на устройстве. Ни одно из последовательных устройств успешно инициализировано не было. Драйвер последовательных устройств будет выгружен.
Не удается открыть устройство, использующее общий с другими устройствами запрос на прерывание (IRQ). Как минимум одно устройство, использующее этот же запрос IRQ, уже было открыто. Последовательная операция ввода/вывода была завершена в результате следующей операции записи в последовательный порт. (Значение IOCTL_SERIAL_XOFF_COUNTER достигло 0.) Последовательная операция ввода/вывода была завершена по истечении периода ожидания. (Значение IOCTL_SERIAL_XOFF_COUNTER не достигло 0.)
Обнаружена вероятность возникновения взаимоблокировки. Базовый адрес или смещение имеют неверное выравнивание. Попытка изменения режима питания была заблокирована другим приложением или драйвером. Ошибка при пересылке команды приложению. Не найден один из файлов библиотек, необходимых для выполнения данного приложения. Устройство в настоящее время не присоединено, однако сведения о нем в конфигурации присутствуют. Запрошенная операция не была выполнена, так как пользователь не зарегистрирован. Требуется продолжить выполняющуюся операцию. Попытка выполнить операцию инициализации, которая уже проведена. Больше локальных устройств не найдено.
Kaspersky Cleaner
Определенное время назад на сайте издателя одного из самых известных антивирусных приложений появилось бесплатное для скачивания программное обеспечение Kaspersky Cleaner, способное кроме очистки ПК от всякого мусора справляться с известными багами Windows 10, 8 и Windows 7, к примеру:
- Неверная ассоциация расширений EXE, LNK, BAT и прочих.
- Баг не отрывающихся диспетчера задач, редактора реестра и прочих составляющих системы, возвращение их оригиналов.
- Коррекция определенных опций системы.
Основные плюсы программы — в ней чрезвычайно легко разобраться даже новичку, программа русифицирована, а возможность применения исправлений очень продумана, поэтому даже будучи новичком, у вас не получится изменить систему настолько, чтобы затронуть какие-то важные функции.
Диагностика диска с программой Victoria HDD
Victoria HDD — максимально простая, но очень мощная программа полной диагностики жёсткого диска. Приложение создавалось в качестве инструмента оценки производительности HDD, тестирования всех его параметров, устранения выявленных проблем, а также правильного и чистого форматирования HDD.
Интерфейс программа Victoria очень простой, тем не менее, программа рассчитана на продвинутых пользователей, или хотя бы со средним левелом знаний и навыков. Программа гибкая, и её можно подстроить (сконфигурировать) под ваш уровень технической грамотности\подготовки. Это изменяет алгоритмы сканирования и вывода информации. Структура данных будет такая, какая вам больше подходит. Программа выдаёт все детали по вашему диску, который сканируется, от модели, общего размера до функций.
Victoria также сканирует физическую поверхность блинов диска, то есть проводит тест с помощью считывающих головок. При обнаружении каких-то проблем и неисправностей, выдаёт предупреждение, помечает, где эта неисправность находится. Это могут быть плохие\повреждённые сектора. После выдаётся подробный отчёт. Пользователь может переназначить все повреждённые сектора, таким образом изолируя плохой блок, чтобы диском можно было продолжать пользоваться без опасения потери ваших данных. Программа является разработкой Казанского Сергея. Хоть и не было давно обновления, приложение до сих пор делает свою работу на очень высоком уровне эффективности.
Главным преимуществом Victoria HDD является работа программы на низовом уровне, это сканирование поверхности диска, анализ его структуры через порты. В этом случае эффективность не может быть низкой, как у программ, которые используют виртуальные костыли. Но для полноценного использования программы пользователю понадобятся навыки повыше обычного пользователя. Можно сказать, что эта программа для профессионалов по восстановлению HDD.
Я уверен что данная статья поможет вам предотвратить частых сбоев в жестком диски и устранить проблему с притормаживанием Windows, удачи!
http://lp-digital.ru/articles/598-proverka-zhestkogo-diska-na-oshibki-utilita-chkdsk.html
http://commentarticle.xyz/programmy/instrukcii/5164-proverka-zhestkogo-diska-kompjutera-na-nalichie.html
https://ww.epicm.org/rtfm/chkdsk
https://www.softhome.ru/article/programmy-dlya-diagnostiki-vinchestera
Часто задаваемые вопросы по неполадкам в работе Windows
Что нужно делать для профилактики предотвращения сбоев в Windows?
- Своевременно загружать обновления безопасности;
- Проводить очистку реестра;
- Вовремя обновлять антивирусные программы и сканировать компьютер;
- Очищать систему от ненужных файлов («мусора»);
- Дефрагментировать HDD после очистки;
- Проверять диски описанными в статье способами;
- Проводить резервирование данных;
- Выключать компьютер, закрыв работу всех приложений (см. Автоматическое выключение компьютера в Windows).
Как устранить STOP ошибки в Windows?
STOP-ошибки могут возникать в случаях аварийного завершения работы или перезагрузки ОС.
Если Windows запустилась после перезагрузки:
- попробовать вернуть систему к предыдущему состоянию с помощью «Восстановление системы»;
- установить последние обновления;
- использовать центр поддержки Microsoft;
- найти подходящие драйвера на веб-сайтах изготовителей;
- использовать безопасный режим для устранения проблем;
- проверить наличие сбоев на жестком диске и ошибок памяти.
Если система не запустилась:
- попробовать загрузиться в безопасном режиме;
- использовать средства восстановления при загрузке для корректировки файлов запуска;
- отменить недавние изменения с помощью компонента «Восстановление»;
- восстановить данные из архива образа;
- в крайнем случае, переустановить Windows.
Устранение неполадок Windows
Большинство пользователей не знают о существовании или не замечают интрегрированную в Windows 10, 8.1 и 7 функцию Устранение неполадок. И очень зря, ведь она тоже бывает полезной и может режиме автоисправления справиться с многочисленными багами и проблемами с вашим ПК.
После запуска «Устранение неполадок» из панели управления, щелкните по надписи «Просмотр всех категорий», вы увидите все доступные автоисправления, интегрированные в ОС и работающие без необходимости устанавливать прочие утилиты. Конечно не в 100% случаев, но довольно часто данная интегрированная утилита сможет помочь вам с вашей бедой.
Автоматический поиск ошибок
Для проверки целостности системных файлов на жестком диске и внесения нужных исправлений можно применять команду «chkdsk». Также с ее помощью можно устранить поврежденные сектора жесткого диска. К главным проблемам, которые может решить эта команда, относят следующее:
- сложности с чтением информации с жесткого диска;
- появление ошибок загрузки ПК;
- низкая производительность при доступе к файлам ПК;
- внезапное выключение устройства при выполнении задачи.
Чтобы обнаружить и устранить системные ошибки или нарушения работоспособности оборудования, в 11 версии Виндовс присутствует штатное средство устранения неполадок. Такой вариант особенно удобен, если пользователю хотя бы примерно ясно, какая часть операционной системы не слишком хорошо функционирует.

Итак, для автоматического поиска и устранения проблем рекомендуется сделать следующее:
Кликнуть правой кнопкой мышки на меню «Пуск» и выбрать пункт «Параметры».
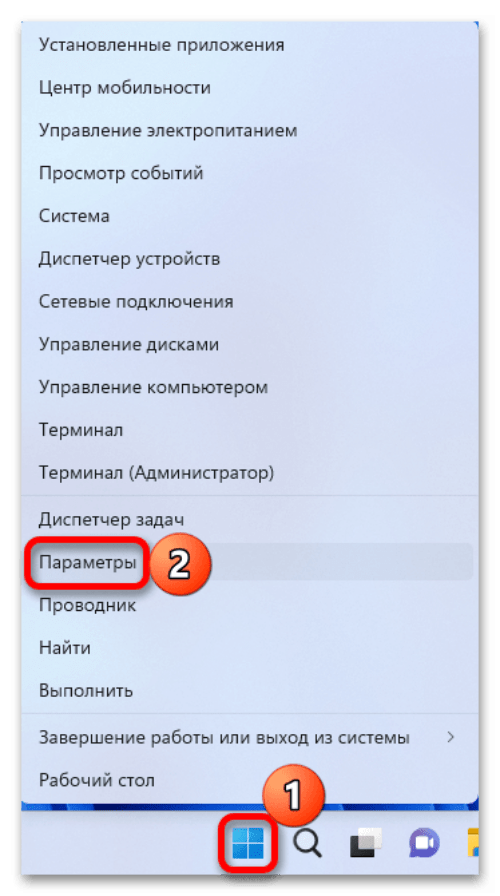
Перейти в раздел «Система» и выбрать блок «Устранение неполадок».
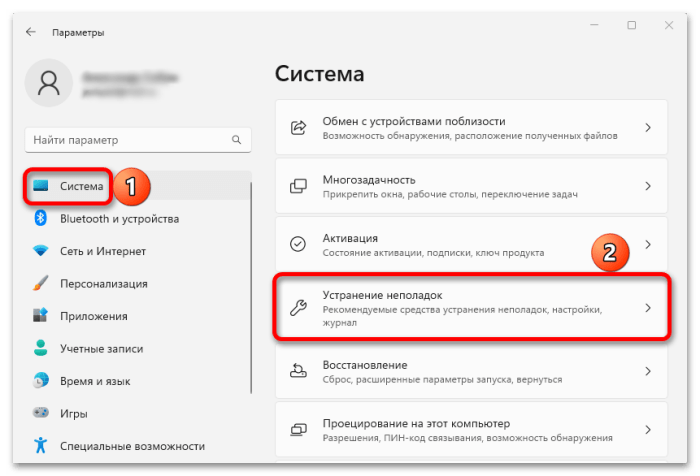
Нажать на пункт «Другие средства устранения неполадок». Стоит учитывать, что утилита поддерживает различные модули устранения программных или аппаратных ошибок. Если операционная система с трудом подключается к сети, требуется найти нужный модуль и загрузить его.
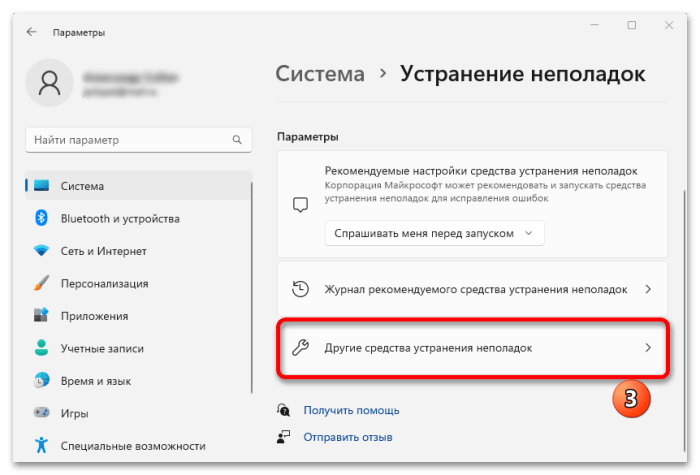
После этого утилита начнет диагностировать выбранную часть системы. При выявлении ошибки инструмент попытается ее исправить автоматическим способом.
Как избежать ошибок Windows в будущем
Старайтесь избегать неправильного отключения компьютера. Убедитесь, что вы закрыли все программы перед отключением компьютера. Неправильное отключение может привести к повреждению файловой системы, что в свою очередь вызовет ошибки Windows.
Обновляйте свои драйвера. Обновление драйверов может решить различные проблемы и ошибки, связанные с функционированием оборудования компьютера, такие как проблемы с звуком, видео и интернетом. Не забывайте проверять наличие обновлений для своих драйверов, чтобы избежать возможных ошибок в будущем.
Удаляйте вредоносные программы. Вредоносные программы могут нанести серьезный вред вашей операционной системе и привести к различным ошибкам. Убедитесь, что вы установили достоверное антивирусное программное обеспечение и регулярно сканируете свой компьютер на наличие вредоносных программ.
Проводите регулярную очистку диска и реестра. Накопление мусора на диске и в реестре может привести к различным ошибкам, в том числе проблемам с производительностью системы. Проводите регулярную очистку диска и реестра, чтобы избежать возможных ошибок в будущем.
Не устанавливайте ненадежное программное обеспечение. Ненадежное программное обеспечение может привести к различным ошибкам и проблемам с функционированием системы. Устанавливайте только те программы, которые вы знаете и доверяете. При установке нового программного обеспечения будьте внимательны, читайте все появляющиеся сообщения и отказывайтесь от ненужных дополнительных программ и плагинов.
Стандартная диагностика проблем Windows
Использование командной строки подходит продвинутым пользователям. Тем, кто плохо разбирается в работе компьютеров, подходит оконный вариант диагностики и устранения неполадок. Дополнительно пользователям операционной системы Windows 7 доступны средства по поиску решений и скачиванию важных обновлений в Центрах обновлений и поддержки.
Устранение неполадок в Панели управления
Это внутренняя программа Windows, позволяющая диагностировать систему на наличие ошибок и поиску решений для их устранения. Запустить ее можно следующим способом:
- Нажать кнопку Пуск;
- Найти в правой части меню Панель управления, кликнуть;
- В открывшемся меню нажать на вариант Устранения неполадок;
- Во вкладке «Настройка» включить опцию обслуживания компьютера;
- Вернуться в окно устранения неполадок, выбрать пункт «Просмотр всех категорий».
Откроется окно со списком всех системных возможностей компьютера. В большинстве случаев достаточно запустить проверку пункта «Быстродействие». Двойным кликом по выбранному пункту пользователь запустит проверку. Чтобы система сразу устраняла ошибки, следует поставить галочку на «Автоматически применять исправления».
Поиск решений в Центре поддержки
Средство Центр поддержки отслеживает состояние операционной системы, сохраняет отчеты об ошибках и сбоях. Посредством Центра можно находить произошедшие неполадки, исправлять их.
Для исправления ошибок в системе следует перейти в раздел «Обслуживание» Центра.
В левой части окна есть ссылка под названием «Поиск решений». Кликнув на нее, пользователь получит доступ к средствам по диагностике и исправлению ошибок на системных дисках Windows.
Проверка обновлений в Центре обновлений
Windows 7 уже считается устаревшей. Корпорация Microsoft прекратила активную поддержку пользователей на этой версии операционной системы, однако обновления выходят по-прежнему. Их установка необязательно, но система исправляет ошибки, восстанавливает поврежденные файлы в процессе скачивания очередных обновлений.
На недавно установленной Windows обновления ищутся и скачиваются автоматически. Если эта опция отключена, пользователь может запустить процесс вручную:
- Нажать кнопку Пуск;
- Войти в разделы Панель управления, Система и безопасность;
- Выбрать пункт Центр обновлений Windows;
- В левой части окна кликнуть по пункту «Поиск обновлений»;
- Дождаться завершения процедуры.
Система предложит установить найденные обновления. Рекомендуется согласиться.
Исправление ошибок Windows программой CCleaner
С ошибками Windows борются и программы сторонних компаний. Однако их разработчики не знают систему Windows в мельчайших деталях, поэтому их воздействие можно сравнить с лекарством неизбирательного действия. Решив сиюминутную задачу, они могут нанести ущерб в других аспектах работоспособности системы
Поэтому к использованию сторонних программ следует подходить осторожно, и использовать только те, которые хорошо зарекомендовали себя во время многолетней эксплуатации. К их числу относится и широко распространённая программа CCleaner, имеющая бесплатную версию
Ряд ошибок Windows можно устранить, исправив повреждённые записи в реестре системы. Один из разделов программы CCleaner как раз предназначен для этой цели.
Проверка реестра Windows
-
После открытия программы CCleaner Free переходим в раздел «Реестр» (Registry) и щёлкаем пункт «Поиск проблем». При этом должны быть активированы все компоненты проверки целостности реестра (по умолчанию так оно и есть).
-
Спустя несколько секунд в окне появляется список обнаруженных проблем реестра. Щёлкаем «Исправить выбранное».
-
В следующем окне отказываемся от сохранения резервных копий исправленных записей реестра (в них нет нужды). В новом окне щёлкаем пункт «Исправить отмеченные» с тем, чтобы не корректировать каждую из проблемных 791 записей в отдельности.
- Опять-таки через несколько секунд появляется информация о подробностях исправления последней проблемной записи. Щёлкаем «Закрыть».
На этом наша инструкция подошла к концу. Надеемся, что вам успешно удалось проверить Windows 10 на ошибки системного характера. Удачи!
Загрузка …
Post Views: 13 423
Первый запуск компьютера
Если проверка компьютера не выявила никаких аппаратных ошибок, при включении нажмите кнопку, отвечающую за вызов UEFI (BIOS). Обычно, это Delete.
Перейдите в раздел «Boot», выберите «Boot Option», и укажите приоритетом загрузки накопитель.
Нажмите F10 для выхода из UEFI с сохранением настроек. Проверьте, во время запуска, все ли кулеры работают. Главное, чтобы были в порядке процессорный, блока питания, видеокарты. Если вышел из строя один из вентиляторов, что установлен на системный блок, его можно заменить позже.
Дождитесь первого запуска Windows. Если все в порядке, можете закрывать системный блок и ставить его на свое место.
Ошибки прошлого
Как разобраться в себе, осознав ошибки своего прошлого? О собственных ошибках человек признаётся себе, когда они уже совершены. Обвиняя других людей, Вселенную, обстоятельства, он дистанцируется от понимания пройденных уроков. Только признавшись честно самому себе, допуская право на ошибку, открываются возможности для обучения и принятия личных промахов.
Фокус с самобичевания смещается к осознанию неверно выбранного пути. Мудрые люди признают свои ошибки легко. Они знают, что развитие ускоряется, когда они действуют, а не возвращаются снова и снова к прошлому.
Чувство стыда в сочетании с неудачными попытками преодоления трудностей объясняет, почему многие люди не могут разобраться в себе и отказываются от своих целей − они не готовы принять ответственность за ошибки. Им не хватает веры в успех, т. к. с детства приучены чувствовать вину за личные неудачи. Отсюда возникает полная уверенность, что более сложные цели приведут к более тяжёлым последствиям. Замечено, что чем больше амбиции, тем ниже способность преодолевать препятствия и учиться на своих ошибках.
Ошибки делятся на 4 вида:
Неприятности, которые происходят по собственной глупости, неосторожности, легкомыслию.
Ошибки прошлого, совершённые когда-то, неизбежная расплата за которые ещё не наступила.
Ошибки, которые понятны, но требуют волевых усилий, чтобы исправить ситуацию.
Ошибки, имеющие сложные, кармические причины и не очевидный способ их решения. Самостоятельное исправление таких ошибок требует определенных знаний в области эзотерики, поэтому иногда лучше обратиться к компетентному специалисту (Духовному Целителю) в этих вопросах.
Как исправить ошибки Windows с помощью Панели управления
Панель управления является мощным инструментом для исправления ошибок в Windows. Здесь пользователи могут найти множество опций и функций для настройки системы компьютера.
Для исправления ошибок в Windows, пользователи могут воспользоваться такими инструментами, как «Обновление и безопасность», «Система и обслуживание», «Учетные записи и семья» и многими другими.
- В «Обновление и безопасность» можно проверить наличие обновлений для системы и установить их, что может помочь в решении некоторых проблем.
- В «Система и обслуживание» можно выявить и исправить ошибки, связанные с дисковым пространством, установленным оборудованием и программным обеспечением.
- С помощью «Учетных записей и семьи» можно настроить параметры безопасности, контроля родительского доступа и учетных записей пользователей.
Исправление ошибок с помощью Панели управления может потребовать некоторых знаний о системе Windows. Но даже базовые знания могут помочь в решении многих проблем. Если же пользователи не уверены в своих знаниях, лучше обратиться за помощью к специалисту.
Что делать, если ошибка возникает повторно
Дополнительные программы для исправления ошибок Windows
Для автоматического исправления распространенных ошибок Windows разработчики приложений предлагают пользователям комплексные программные решения очистки, оптимизации и повышения производительности персональных компьютеров.
FixWin 10
Приложение распространяется бесплатно, не требует установки на жесткий диск и запускается через исполняемый файл (FixWin 10.exe). Интерфейс английский.
FixWin10 разработана для 10 версии ОС Microsoft, однако утилита подходит и для других версий Windows (7 и 8, а для 10-ой исправления вынесены в отдельный раздел).
Скачать FixWin10 можно с этого сайта.
FixWin помогает исправить основные проблемы:
- в работе Магазина Windows,
- во время открытия меню «Пуск» и документов Office,
- с панелью «Параметры»,
- при загрузке обновлений в Центре Windows и пр.
Все исправления сгруппированы в основные разделы:
- File Explorer (проводник);
- Internet and Connectivity (Интернет и соединения);
- Windows10 (для новой версии);
- SystemTools (системные утилиты);
- Troubleshooters (для отдельных устройств и ПО);
- AdditionalFixes (дополнительные инструменты).
- При запуске пользователю предлагается (Скрин.14):
- проверить системные данные,
- перерегистрировать приложения магазина Windows10,
- создать точку восстановления (см. Как запустить восстановление системы),
- восстановить поврежденные компоненты ОС с помощью DISM (.exe).
Каждое исправление можно запустить не только в автоматическом режиме, но и вручную.
Для этого:
- выбрать соответствующий «проблемный» раздел,
- нажать на вопросительный знак рядом с FIX,
- получить описание действий и команд для ручного исправления (Скрин.15).
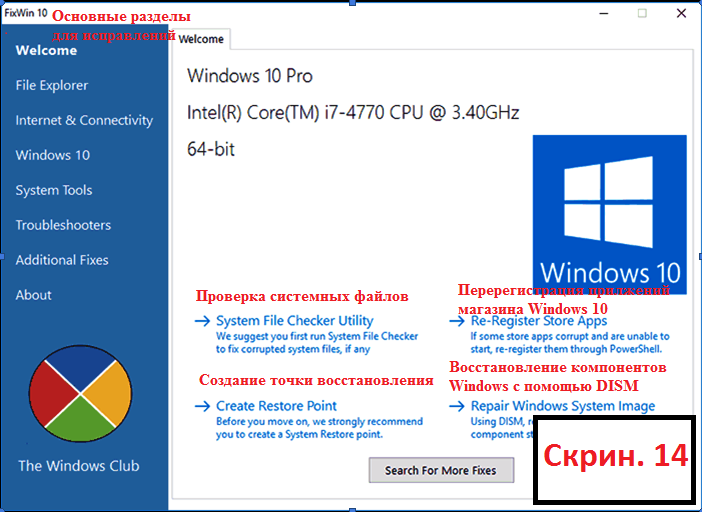
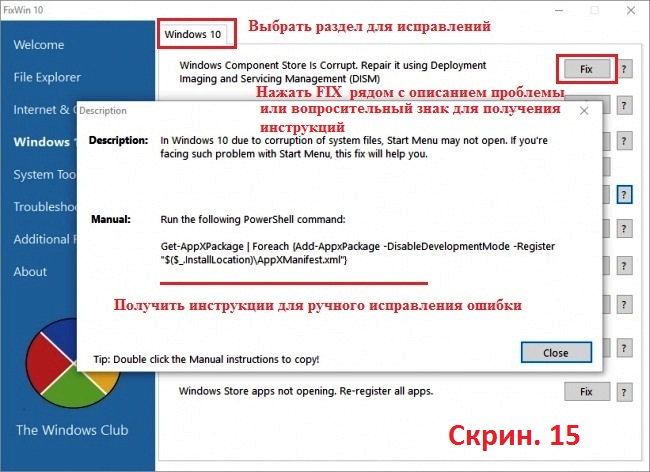
Anvisoft PC PLUS
Anvisoft PC-PLUS – бесплатная программа, с англоязычным интерфейсом. Скачать её можно с официального сайта по этому адресу.
Функциональные возможности Anvisoft PC-PLUS позволяют исправить следующее:
- ошибки приложений и прикладных библиотек (*.dll);
- системные ошибки;
- сбои сетевых подключений;
- проблемы в популярных играх;
- некорректное отображение значков и ярлыков на рабочем столе.
Работа с Anvisoft PC-PLUS (Скрин.16-18):
- Запустить исполняемый файл (PCPlus.exe);
- В главном меню выбрать раздел с описанием проблемы (Скрин.16), а именно:
- ошибочные ярлыки,
- сбой подключения к Интернету,
- системные и программные ошибки,
- проверка проблем запуска игровых приложений;
- Найти конкретную ошибку в правой части интерфейса следующего окна (Скрин.17);
- Нажать кнопку Fix now, учитывая, что для некоторых исправлений требуется подключение к Интернету;
- Дождаться автоматического исправления ошибок (Скрин.18).
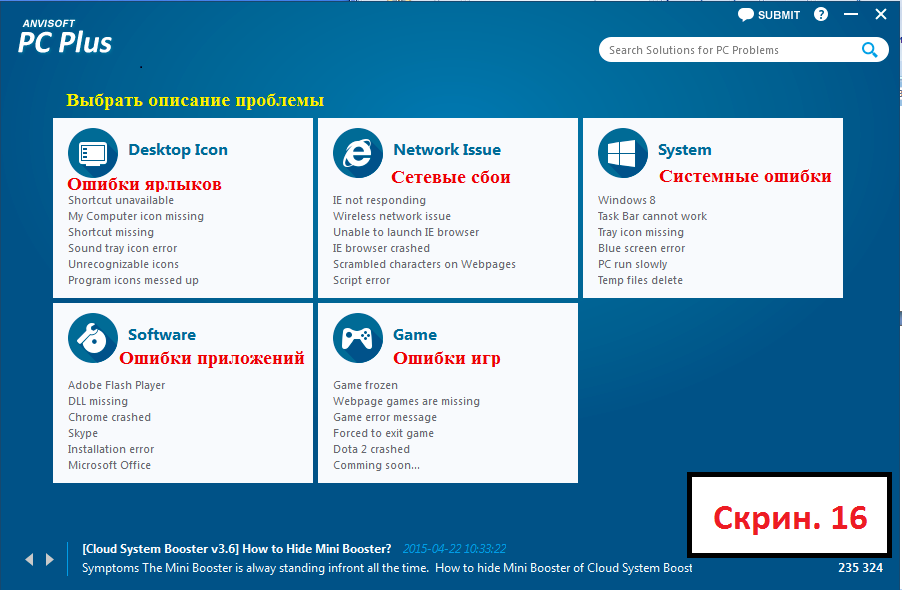
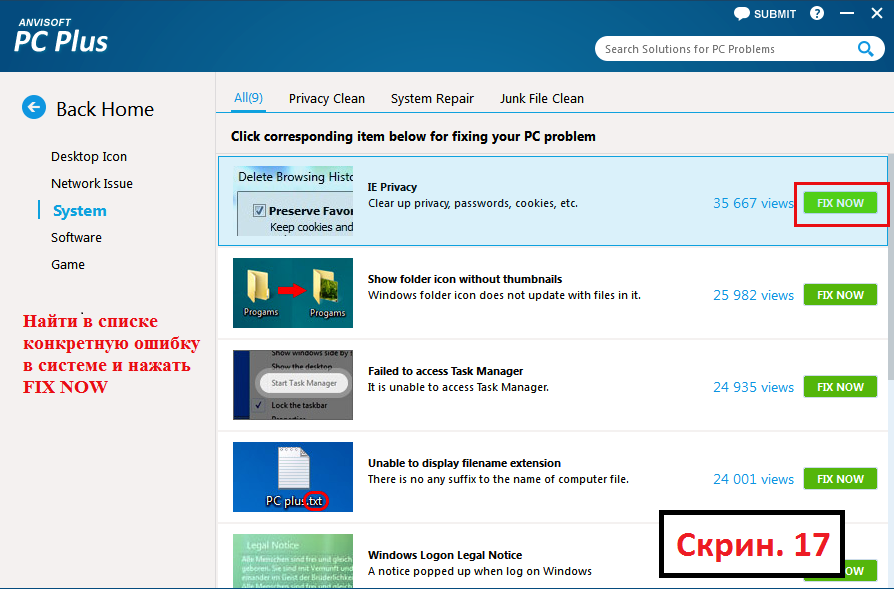
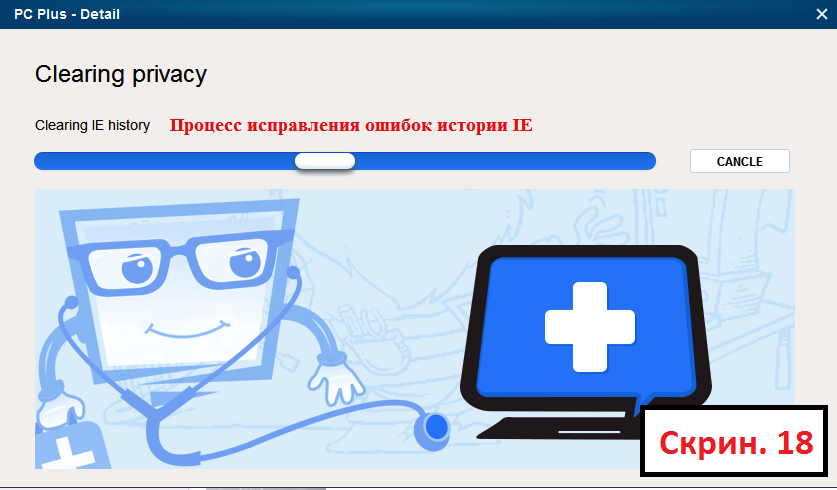
NetAdapter Repair All In
Это бесплатная программа с англоязычным интерфейсом, не требующая установки на жесткий диск.
Скачать ее можно по этому адресу.
NetAdapter Repair All InOne предназначена для устранения неполадок, связанных с работой сети.
Приложение позволяет просмотреть все сетевые настройки и просканировать доступность IP и DNS (ping).
Возможности исправления и настройки:
- служб DHCP;
- файла HOSTS;
- протокола TCP/ IP;
- сетевых служб Windows;
- сетевых адаптеров;
- адресов DNS;
- таблиц маршрутизации;
- протокола NetBIOS;
- криптографии и приватности в сети (сброс параметров Internet Security) и др.
Утилита запускается с правами администратора – Скрин.19.
Ошибки не исправляются в автоматическом режиме. Опытным пользователям самим предлагается выбрать, что требуется сделать.
Если нажать кнопку Advanced Repair, то настройки:
- WinSock/TCP/IP,
- Прокси,
- VPN,
- брандмауэра Windows
сбрасываются в значения по умолчанию.

Антивирусная утилита AVZ
Чаще всего причинами ошибок в Windows являются вирусы. Поэтому для исправления сбоев, в первую очередь, необходимо проводить сканирование носителей информации на предмет поиска и удаления вредоносного ПО.
AVZ – антивирусное ПО для обнаружения и удаления:
- Spy Ware и Ad Ware модулей;
- Руткитов и маскирующихся вредоносных программ;
- Троянских программ (Trojan);
- модулей Back/Door и клавиатурных шпионов (для удаленного управления компьютером);
- Сетевых и почтовых червей.
AVZ не проводит лечение зараженных программ.
Утилиту можно загрузить с сайта разработчика Z-Oleg.Com.
Язык интерфейса – русский и английский.
Запуск AVZ осуществляется без предварительной установки на компьютер (Скрин.20).
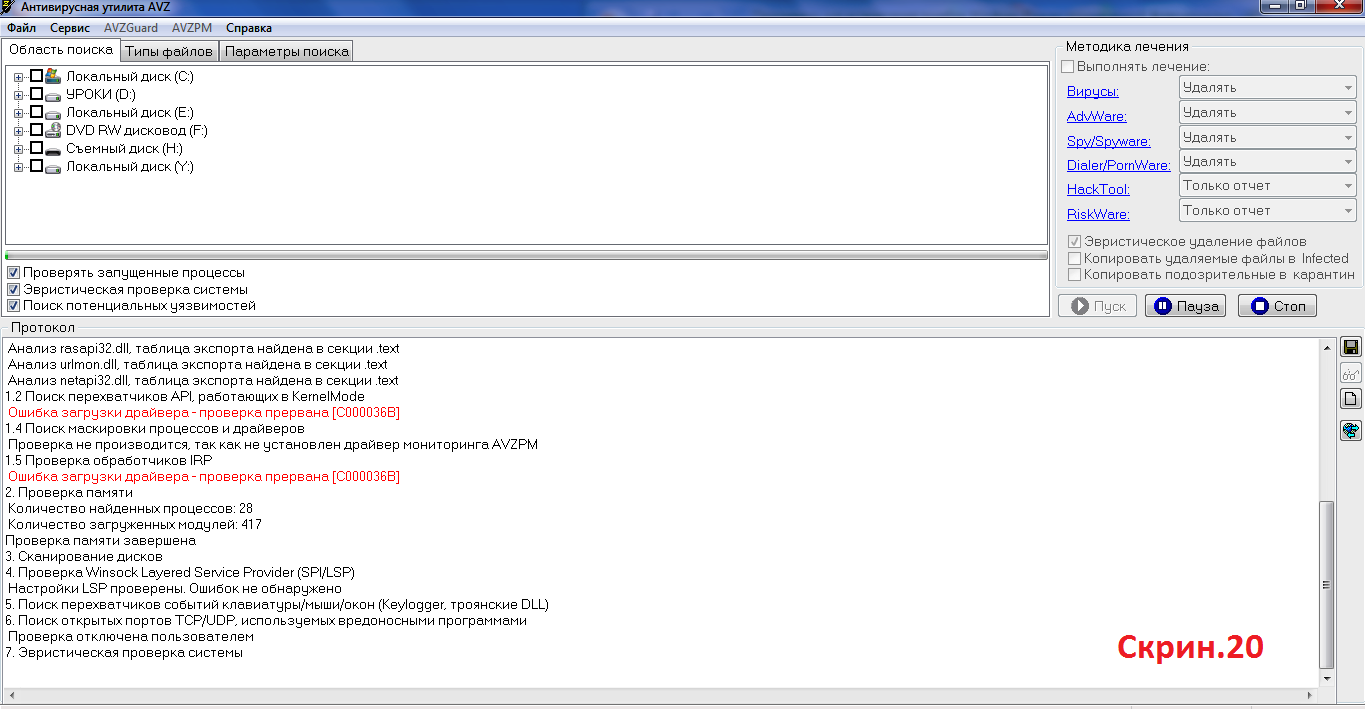
Кроме анализа данных, на предмет обнаружения вредоносного ПО, антивирус имеет оснастку, позволяющую восстановить некоторые системные настройки, поврежденные вредоносными программами.
Чтобы открыть микропрограммы восстановления, в меню выбрать раздел Файл/Восстановление системы (Скрин.21) и в появившемся окне отметить «галочкой» необходимые операции для исправления системных настроек – Скрин.22.