Код ошибки 0x80070570 в Windows 7
Большинство сбоев возникает при установке Windows 7. Код ошибки 0x80070570 обычно сопровождает сообщение, что установка невозможна из-за поврежденного файла. Причин возникновения сбоя может быть несколько:
Проверить, какая причина повлияла на ход установки, и устранить ее можно по следующим инструкциям:
В каком порядке проводить проверку решать только вам. Лучше всего начать с замены загрузочного диска, а потом переходить к HDD и оперативной памяти.
Код ошибки 43
При установке операционной системы, запуске программы может возникать ошибка с кодом 43. Косвенными признаками ее присутствия может стать снижение быстродействия ПК, задержки при использовании мыши или клавиатуры. Причинами появления этого сбоя могут стать:
Так как в Windows 7 ошибка код 43 возникает по разным причинам, для ее устранения придется предпринять несколько шагов:
Если этого оказалось недостаточно, то необходимо восстановить систему или заново ее установить. При этом диск нужно обязательно предварительно отформатировать.
Ошибка 0x00000050
Теперь рассмотрим следующую неисправность, вызывающую экран смерти windows 7. Код ошибки в этом случае 0x00000050. Она вызывает у пользователей особое расстройство. Эта ошибка чаще всего появляется при конфликте оборудования ПК и установленных программ. Ее можно встретить после установки какой-либо программы или модификации компьютера. Исправить ситуацию не так сложно, для этого достаточно придерживаться инструкции:
В большинстве случаев после этих действий код ошибки 0x00000050 Windows 7 перестанет вас отвлекать от работы. Вы сможете снова использовать свой ПК в полной мере.
Ошибка 0x0000007e
Еще одна ошибка, вызывающая синий экран — 0x0000007e. Она возникает по нескольким причинам, для каждой будет свой способ решения:
Таким образом вы можете больше не увидеть код ошибки 0x0000007e Windows 7. Если описанные выше советы не помогли и сбой происходит во время установки, то необходимо заменить жесткий диск.
Ошибка 0x80004005
Причиной могут стать вирусы, некоторые компьютерные программы. Если вы увидели код ошибки 0x80004005 Windows 7 на экране своего ПК, то необходимо действовать одним из методов:
Если ни один из этих способов не подошел, то вам придется переустановить свою операционную систему.
Ошибка 0x80070002
Код ошибки 0x80070002 Windows 7 свидетельствует о повреждении файлов Windows Update. Она появляется при восстановлении, обновлении, запуске или установке системы. Чаще всего можно встретить этот сбой при обновлении. Избавиться от него можно при помощи одного из методов:
Дополнительно можно удалить временные файлы при помощи утилиты CCleaner. Часто с этой ошибкой сталкиваются пользователи, которые загрузили не лицензионную операционную систему. Избавиться от сбоя можно только установкой ОС из проверенного источника.
Ошибка 0x80070017
Чаще всего код ошибки 0x80070017 Windows 7 возникает на экране при обновлении системы или при ее установке. Чаще всего она означает, что системе не удалось считать часть файлов с носителя или папки для загрузок уведомлений. Во время установки риск получить сбой с этим кодом гораздо выше, чем во всех остальных случаях. Разберемся, что делать в разных случаях:
После каждой строки нужно нажать клавишу Enter. Теперь вам останется лишь обратиться к «Центру обновлений» и снова запустить установку новой конфигурации системы.
Как видите, эту ошибку достаточно легко устранить. На любое из этих действий у вас уйдет не более часа. Если возникла проблема с обновлениями, что на работу нужно всего 5-10 минут.
Пользователи могут увидеть код ошибки 80070103 при обновлении Windows 7. Это частое явление, вызываемое конфликтом драйверов обрывания и системы. Чаще всего она возникает на экране, когда вы устанавливаете новые файлы для дополнительных компонентов. Сканер Windows не замечает драйвера оборудования, а затем пытается установить поверх них еще одни, вызывая конфликт. Избавиться от проблемы можно следующими способами:
Как исправить ошибку 80070103
Когда вы видите код 80070103 с сообщением об ошибке при обновлении Windows 7, 8 или 10, и она появляется как константа, на постоянной основе, нужно это каким-то образом исправить. Может помочь два способа:
- перезапуск Update Center;
- сброс автоматического приема обновлений.
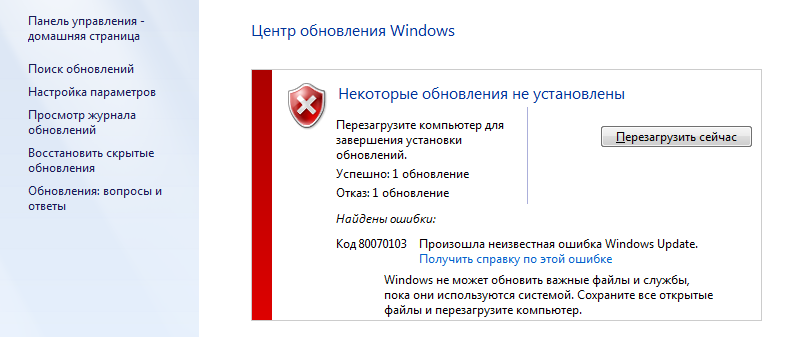
Перезапуск «Центра обновлений»
Нередко система даёт сбой, и некоторые службы приходится перезапускать. В нашем случае подобное нужно сделать с «Центром обновлений».
- Откройте «Поиск» и впишите: «Командная строка».
- Щелкните правой кнопкой мыши по появившемуся значку программы и выберите пункт «Запустить от имени администратора».
- Теперь последовательно задаём:
- net stop bits (+ «Enter»);
- net stop wuauserv (+ «Enter»);
- net stop appidsvc (+ «Enter»);
- net stop cryptsvc (+ «Enter»).
- Таким образом, мы прерываем работу компонентов Update Center.Теперь её нужно возобновить, для чего пишем все те же команды, только вместо слова «stop» вставляем «start».
- После этого нужно перезагрузить ПК и пронаблюдать, установятся ли обновления нормально. Иногда необходим рестарт с очисткой временных файлов. Для этого:
- В командной строке останавливаем службы bits и wuauserv (через команду со словом «стоп», как показано выше).
- Затем пишем:
- attrib -r -s -h /s /d «%SYSTEMROOT%\SoftwareDistribution» (+ «Интер»);
- del «%SYSTEMROOT%\SoftwareDistribution» /q /s (+ «Интер»).
- Теперь снова запускаем эти две службы, используя слово «старт».
Перепроверьте работу «Центра» ещё раз, чтобы удостовериться, что никаких ошибок больше не возникает.
Отключение автоматического обновления драйверов
Если устранить ошибку в «Центре обновлений Windows» не удалось, можно отключить автоматический приём пакетов. Вообще специалисты не рекомендуют полагаться на работу «Центра обновлений», во всяком случае если вы хотите получать актуальные пакеты для подключенного съемного оборудования (принтера, графического планшета и т. п.). Гораздо лучше скачивать их самостоятельно с сайта фирмы-производителя устройств. Конечно, в этом случае уйдёт много времени на отслеживание обновлений на разных ресурсах, зато так вы избежите неполадок.
- На сайте Windows есть дополнение Show or Hide Updates, благодаря которому можно отключить автоматическое получение пакетов, если с ними случаются ошибки. Скачайте ПО и запустите его.
- Нажмите первую кнопку «Скрыть обновления».
- Система сама предоставит вам список тех, которые невозможно установить силами «Центра». Проставьте напротив каждого галочки и нажмите «Далее».
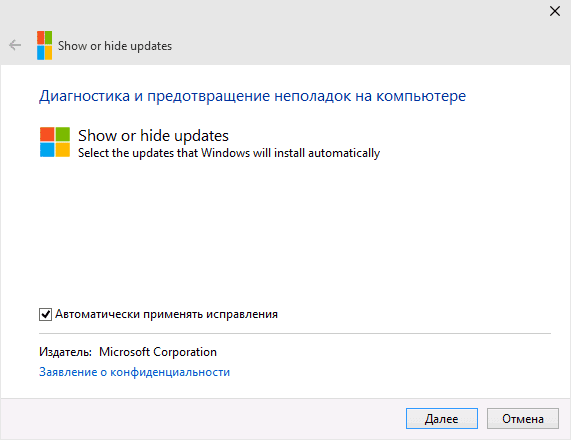
Есть ещё один способ отключения:
- Впишите в «Поиск»: «Диспетчер устройств».
- Найдите там устройство, драйверы которого не устанавливаются по неизвестным причинам, и происходит ошибка с Windows Update под кодом 80070103. Выделите его правой кнопкой мыши и просмотрите вкладку «Сведения» в разделе «Свойства».
- Здесь нужно скопировать «ИД оборудования».
- Теперь впишите в «Поиск»: «Выполнить» и откройте приложение.
- Введите в строку: «gpedit.msc» (без кавычек) и нажмите «Enter».
- Здесь нужно пройти по пути: Computer Configuration/Administrative Templates/System/Device Installation/Device Installation Restrictions.
- Среди предложенных действий нужно выбрать Prevent installation of devices with specified device codes.
- В появившемся окошке поставьте отметку напротив Included и нажмите кнопку Show.
- В следующее окошко вставьте скопированный ИД.
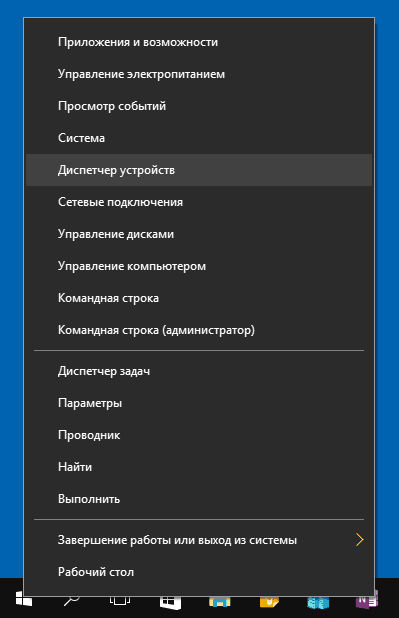
И ещё один способ, если первые два вам не подошли:
- Впишите в «Поиск»: «Панель управления» и откройте приложение.
- Перейдите по ссылкам: «Система и безопасность» — «Система» и нажмите справа «Изменить параметры».
- Перед вами появится небольшое окошко – нажмите на кнопку «Оборудование», а затем «Параметры установки устройств» и откажитесь от автоматической загрузки обновлений.
Чтобы применить изменения, перезагрузите компьютер. Ошибка должна исчезнуть, если вы воспользуетесь одним из этих способов.
Reset Windows Update Service
Windows Update services run in the background silently to make sure all the updates are delivered properly to your system. However, at times, a third-party app or service can interfere with these services causing hindrances to their functionality.
Now, head to the Start Menu and type Terminal. Then, right-click on the tile and select the ‘Run as administrator’ option.
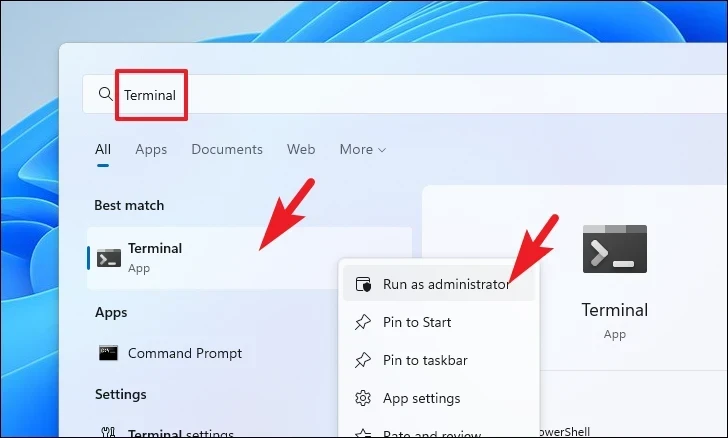
Next, a UAC (User Account Control) window will appear on your screen. If you are not logged in as an admin, provide credentials for one. Otherwise, click on the ‘Yes’ button.
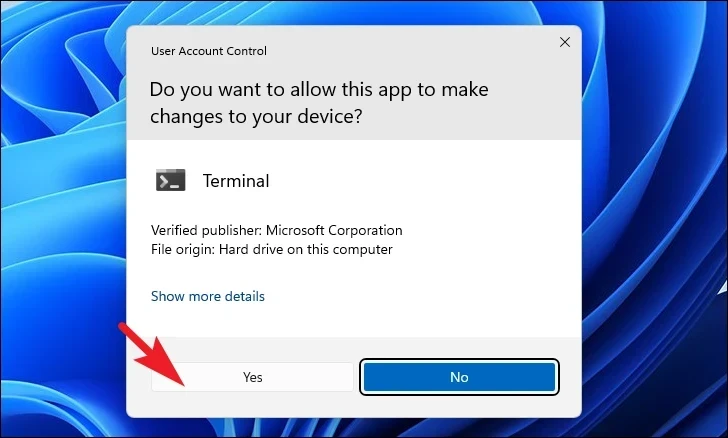
After that, click on the ‘chevron’ icon and select the ‘Command Prompt’ option.
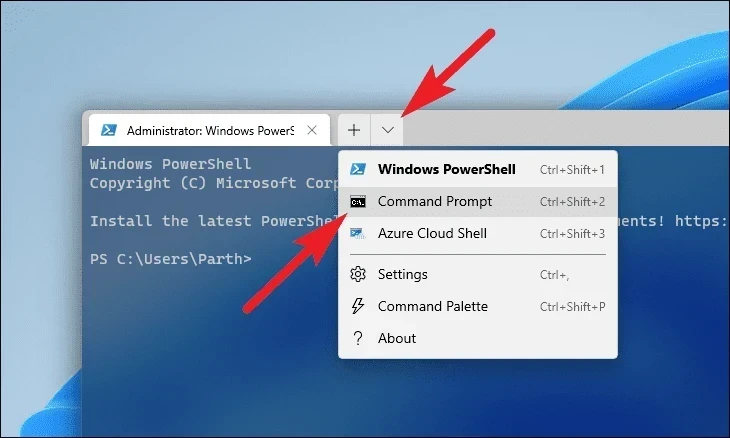
After that, type or copy+paste the below-mentioned command to stop the currently running update service. Ensure you press Enter after you enter each command separately to execute them all.
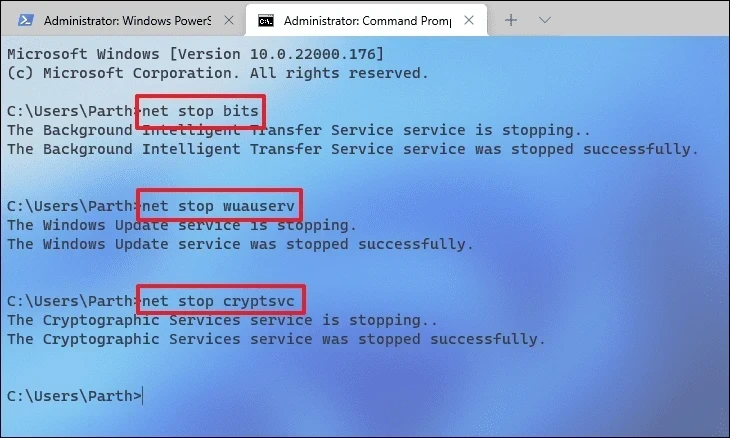
After that, press the Windows+R keys together on your keyboard to open the Run command utility. Then, type or copy+paste the below-mentioned address path and click on the ‘OK’ button to proceed.
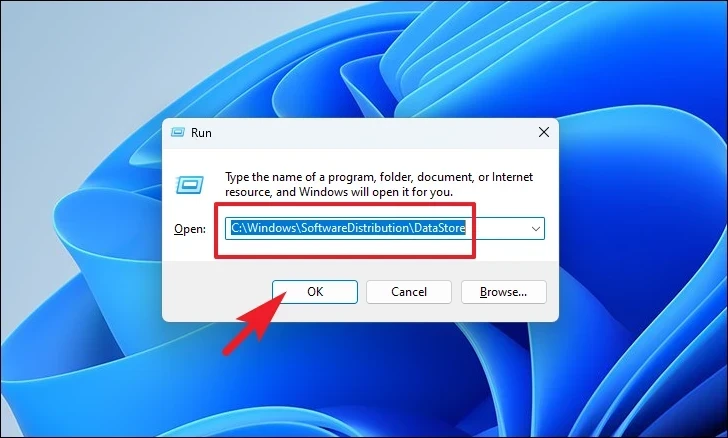
Then, press the Ctrl+A keys to select all the files and folders, and then press the Shift+Delete keys to permanently delete all the files.
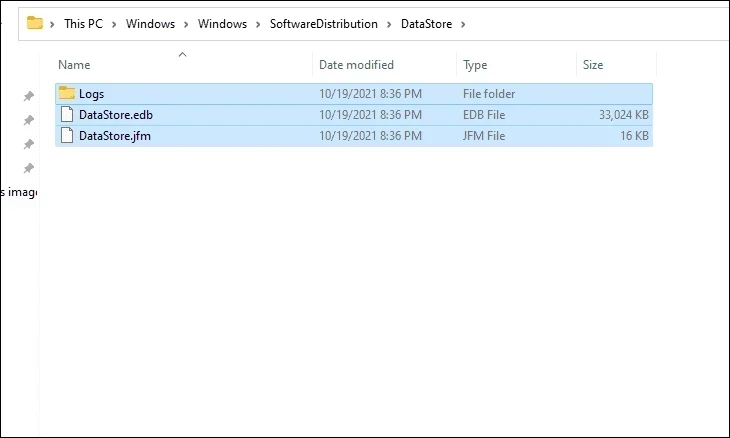
After that, head back to the Command Prompt and type or copy+paste the below-mentioned command and hit Enter.
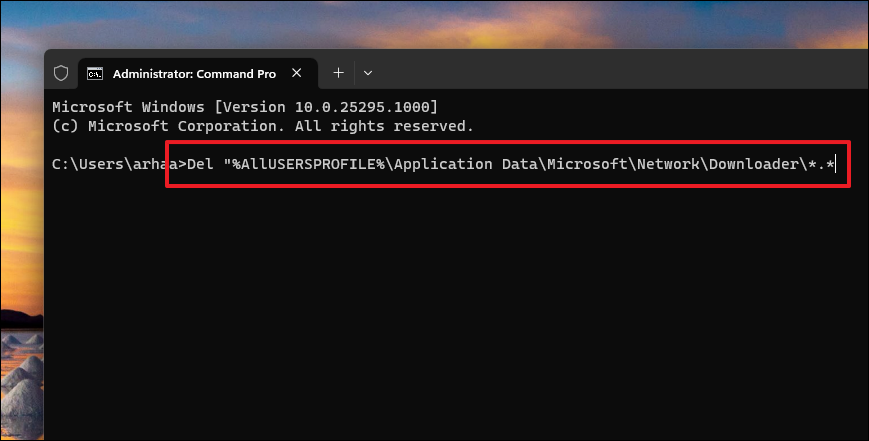
Then, if prompted, press Y to confirm the deletion of files.
After that type or copy+paste the below-mentioned command and hit Enter. This will clear the Windows Update cache and will enable the operating system to re-download the updates. Make sure to press Enter after each command.
Note: The /S modifier key will delete all subdirectories and the /Q modifier will allow you to delete the files without any additional confirmation.
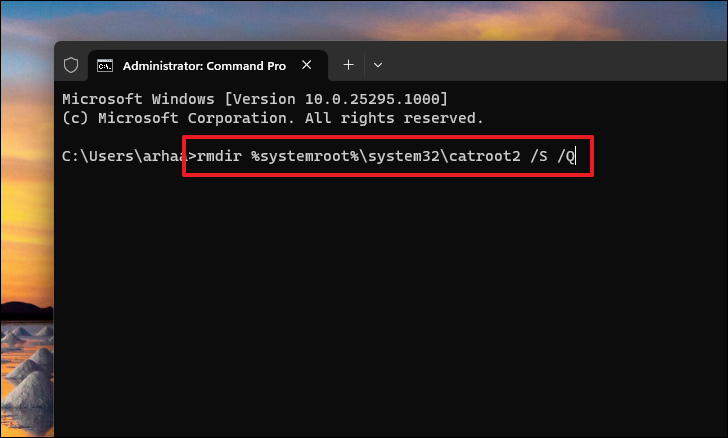
Then, type or copy+paste the following command and execute it. This command will reset BITS and Windows Update services to their default security descriptor. Also, make sure to hit Enter after each command.
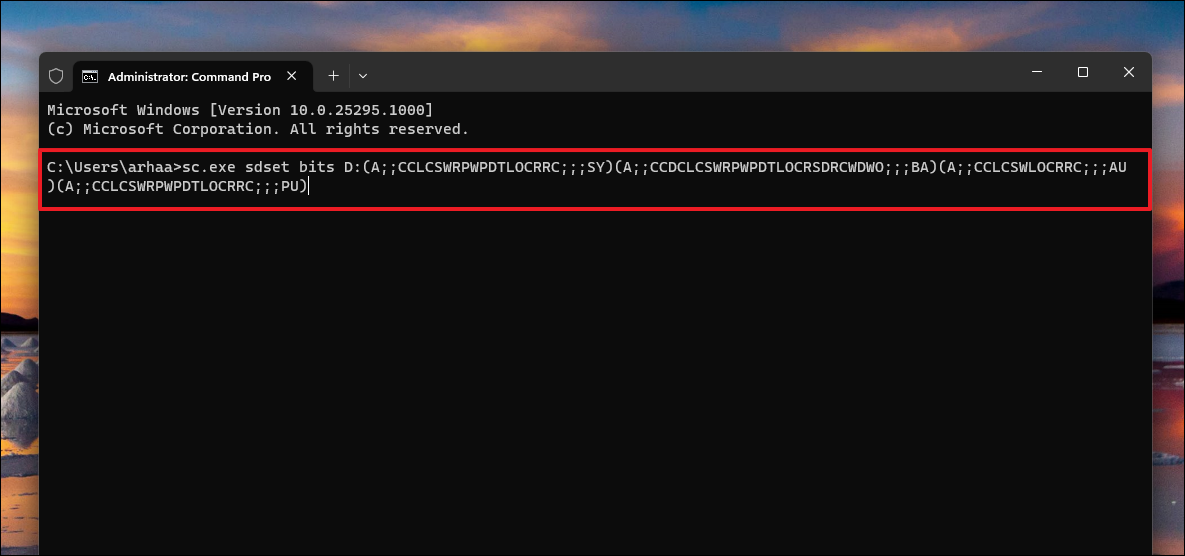
After that, execute the below-mentioned command to change the directory to the folder.
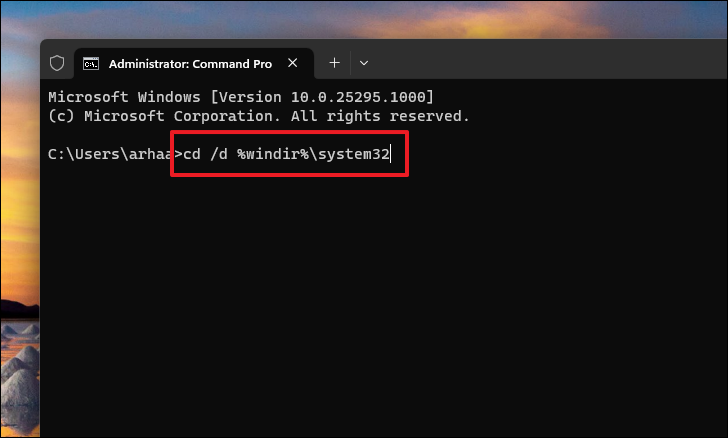
Next, type the below-mentioned commands and hit Enter after each command to execute them all. This will update BITS and Update DLL files on the Registry.
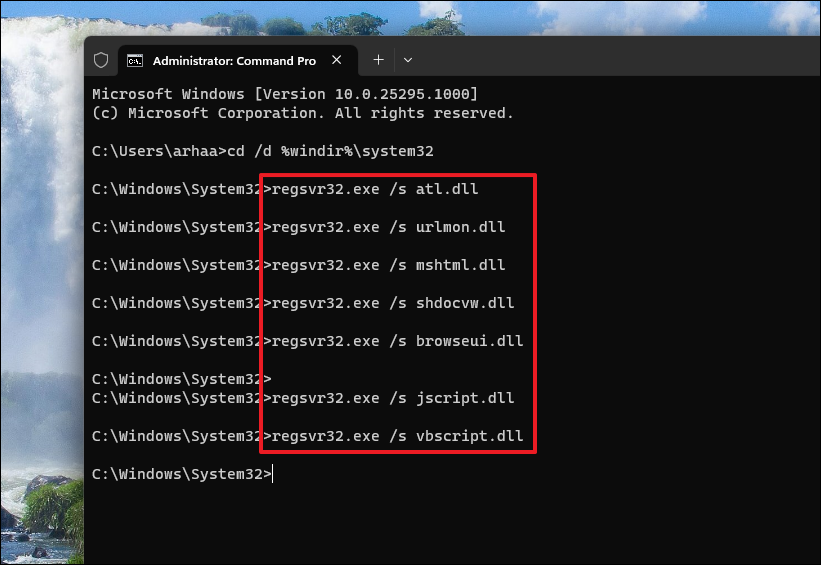
Finally, head back to the elevated Command Prompt window, type or copy+paste the following command one by one, and hit Enter to start the services you disabled earlier.
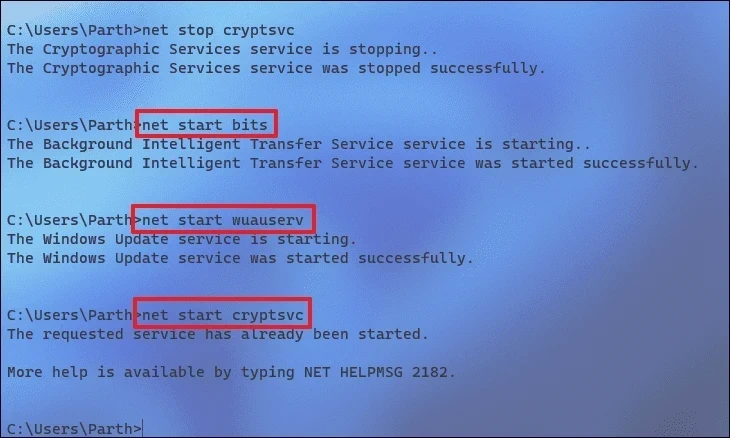
After that, restart and check if you are able to update your PC.
Что за ошибка Windows Update с кодом 80070103?
Чаще всего её причиной становится конфликт драйверов оборудования с операционной системой. К примеру, в Вашем ПК установлена новая видеокарта Nvidia или AMD, для которой производители периодически выпускают апдейты. Поскольку поддержка ОС Виндовс 7 уже официально прекращена, разработчики не оптимизируют драйвера под устаревшую версию «операционки». Как результат, после установки обновлений возникает конфликт, приводящей к ошибке. Windows не может скачать и установить новые паки, поскольку они не совместимы с программным обеспечением оборудования.
Вот как это выглядит в реальной жизни:
Вполне логично предположить, что выход только один – перейти на «десятку» и не мучиться. Разумное решение, с учетом того, что эта ОС работает очень стабильно. Лично у меня нет никаких жалоб.
Но если не ходите ничего кардинально менять, то есть парочка решений.
В первую очередь попробуйте перезапустить центр обновлений:
- Запускаем консоль командной строки с правами админа. Для этого идем в меню «Пуск», в разделе «Все программы» ищем категорию «Стандартные» и внутри обнаруживаем нужный элемент. Кликаем по нему правой кнопкой мышки и выбираем запуск с правами администратора.
- Следующий шаг – в «черном окне» прописываем команду остановки сервера обновлений:
net stop wuauserv
После нажатия на Enter произойдет запрашиваемое действие. Это займет несколько секунд. После чего необходимо снова запустить сервер. Вводим:
Теперь можно перейти к Центру обновлений и произвести поиск апдейтов.
Отмечу, что помимо этой ошибки с кодом 80070103 могут возникать и следующие:
Второй способ, который также может помочь – это отключение обновления драйверов от Microsoft
Неважно, какое у Вас оборудование – Intel, AMD, Nvidia – Майкрософт может автоматически скачивать актуальное ПО для него с интернета. И тогда есть вероятность проявления дефекта
Чтобы этого не случилось следуем инструкции:
- Открываем центр обновлений Виндовс (через меню «Пуск» или «панель управления»);
- Переходим к просмотру важных апдейтов (есть кнопка справа);
- Находим в перечне элементы, касающиеся драйверов и кликаем по нему правой кнопкой мышки – выбираем «Скрыть…»:
Теперь 80070103 ошибка обновления Windows 7 не должна давать о себе знать. Но я все же настоятельно рекомендую переходить на «десятку». Методов существует много, как официальные, так и не совсем. Решать Вам.
Многие пользователи давно привыкли, что используемая ими операционная система выполняет ряд процессов в автоматическом режиме. Например, ОС спокойно может сама загружать с удаленного сервиса определенные пакеты и устанавливать их, внося различные изменения в работу операционной системы.
Repair your Errors automatically
ugetfix.com team is trying to do its best to help users find the best solutions for eliminating their errors. If you don’t want to struggle with manual repair techniques, please use the automatic software. All recommended products have been tested and approved by our professionals. Tools that you can use to fix your error are listed bellow:
Offer
Fortect — a patented specialized Windows repair program. It will diagnose your damaged PC. It will scan all System Files, DLLs and Registry Keys that have been damaged by security threats.Mac Washing Machine X9 — a patented specialized Mac OS X repair program. It will diagnose your damaged computer. It will scan all System Files and Registry Keys that have been damaged by security threats.This patented repair process uses a database of 25 million components that can replace any damaged or missing file on user’s computer.To repair damaged system, you have to purchase the licensed version of Fortect malware removal tool.To repair damaged system, you have to purchase the licensed version of Mac Washing Machine X9 malware removal tool.
Ошибка обновления 80070103: причины появления
80070103 Windows 7 появляется при обновлении не самой системы, а дополнительных компонентов. Предварительно Центр обновлений выполняет анализ всей конфигурации системы и определяет наличие нарушений и неисправностей в физической и программной среде.
По собственным наблюдениям и отзывам пользователей видно, что сканер часто работает некорректно, поэтому не замечает обновлённые драйвера, пытаясь установить поверх предыдущих ещё одни
При этом установка современных драйверов – это важное условие работоспособности всей системы и возможности её обновления. Важно обеспечить правильное обнаружение и обновление драйверов
Для решения проблемы с конфликтом необходимо перезапустить действие сканера Windows, есть вероятность, что он начнёт работать исправно.
80070103 ошибка обновления Windows 7 в половине случаев устраняется посредством простой перезагрузки инструмента системы под названием Центр Обновлений.
Методика подразумевает выполнение:
Если результата манипуляция не принесла, придётся изменять настройки самого инструмента для апгрейда системы.
Решаем проблему с помощью редактора реестра
Если во время обновления системы появилось сообщение с указанием кода ошибки 80070308, стоит выполнить следующие действия.
Жмём «Win+R» и вводим «regedit».
Откроется редактор реестра. Переходим по ветке «HKEY_LOCAL_MACHINE», «COMPONENTS» и удаляем файл «PendingRequired».
Перезагружаем компьютер, чтобы изменения вступили в силу. После открываем «Панель управления», «Система и безопасность», «Центр обновления Windows» и запускаем установку обновлений повторно.
Сканируем систему на наличие ошибок
Сбой обновления может произойти из-за некорректной загрузки файла или его повреждения. Также система может иметь повреждённые системные файлы, что также является причиной сбоя обновления. Поэтому запускаем командную строку с правами администратора и вводим «sfc /scannow».
После проверки перезагружаем ПК и пробуем запустить обновление.
Отладка системы
Исправить ошибку 80070308 можно с помощью настройки специальной службы. Для этого жмём «Пуск» и в поисковую строку вводим запрос «Службы».
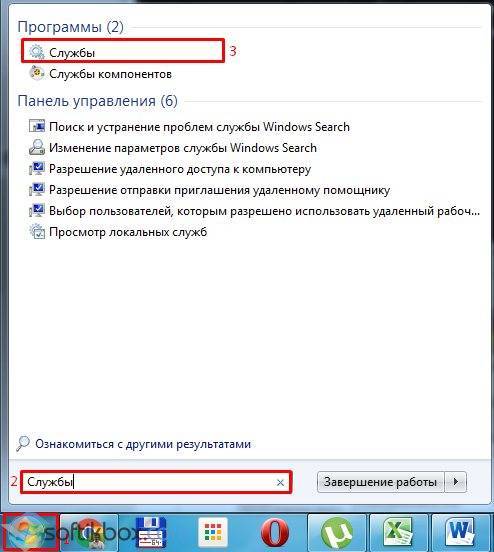
Находим «Центр обновления Windows».
Сворачиваем службу. Открываем «Мой компьютер», далее диск С, папку «Windows», «SoftwareDistribution». Удаляем все папки и файлы, которые в ней находятся.
Теперь разворачиваем окно «Службы» и запускаем «Центр обновления Windows». Для этого кликаем на службу, в новом окне выбираем «Автоматически» и «Запустить».
Переходим в «Центр обновления…» и запускаем процесс.
Восстановление системы
В случае, когда вышеуказанные способы не помогли решить проблему, стоит запустить восстановление системы. Для этого жмём «Win+R» и вводим «cmd».
Вводим команду «rstrui.exe».
Запустится восстановление системы. Следуем подсказкам, выбираем точку восстановления.
По завершении процесса, пробуем вновь запустить установку обновлений.
Иногда ошибки возникают не при работе на компьютере, а в обстоятельствах, казалось бы полностью исключающих их появление. Например, в процессе установки обновлений. Надо понимать, что пакет обновления, это не какая-то ламерская программа, способная завесить всю систему без желания на то ее создателя. И не вирус, написанный хакером, чтобы досадить своим сородичам по планете. А самое что ни на есть профессионально изготовленное изделие, притом изготовленное ни где-нибудь, а в стенах самого Майкрософта. Но, никто не застрахован от ошибок. От ошибки 8007002 может пострадать кто угодно: и погнавшийся за дешевизной домашний пользователь, установивший на свой компьютер сломанную неизвестно кем Windows. И системный администратор, свято блюдущий законы копирайта. 80070002 – это ошибка обновления Windows 7. Ей-то мы и займемся в нашем коротеньком рассказе.
Времена изменились, а коды ошибок по-прежнему маячат у нас перед носом, ничего не сообщая нам по существу дела. Итак, займемся нашей сегодняшней темой.
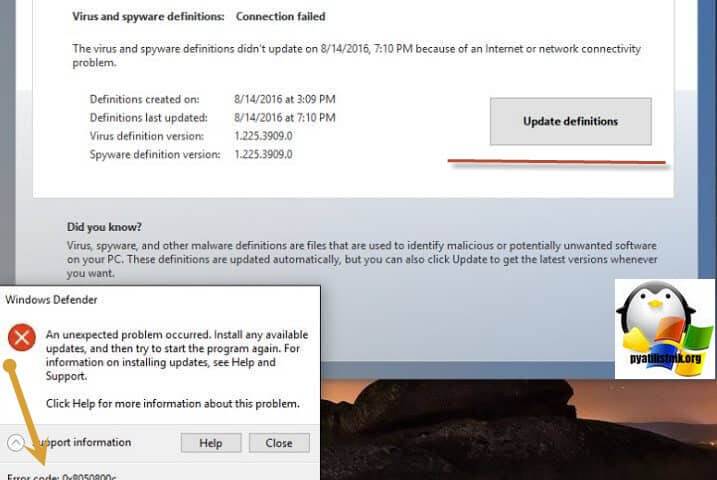
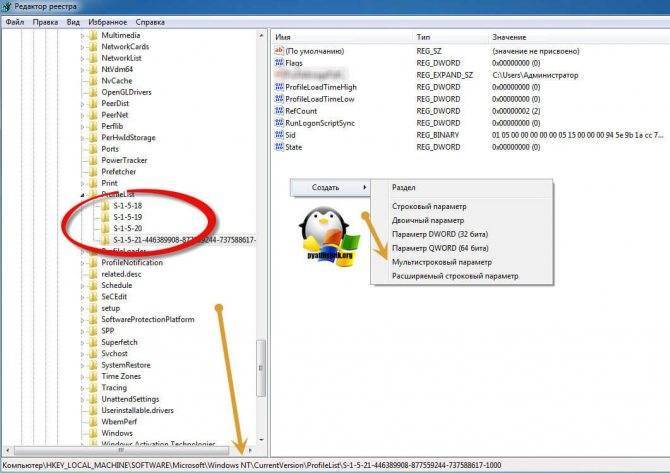
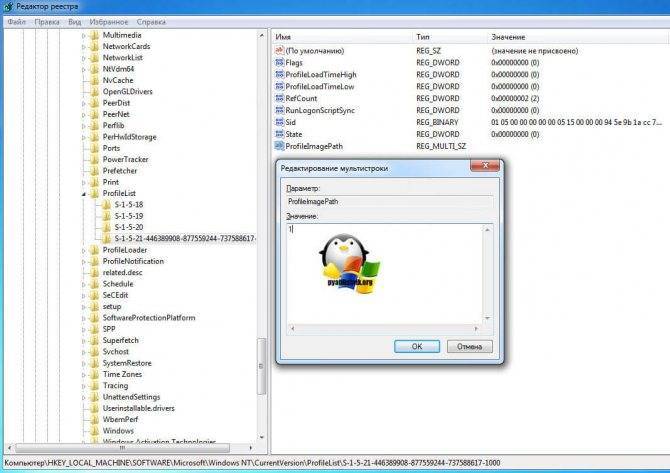
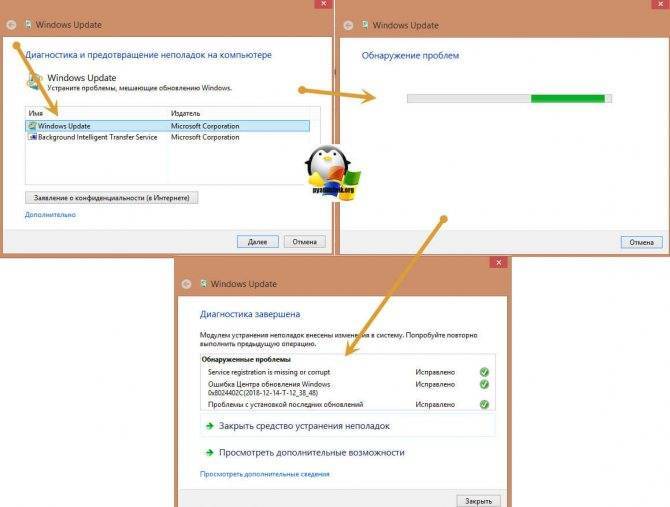
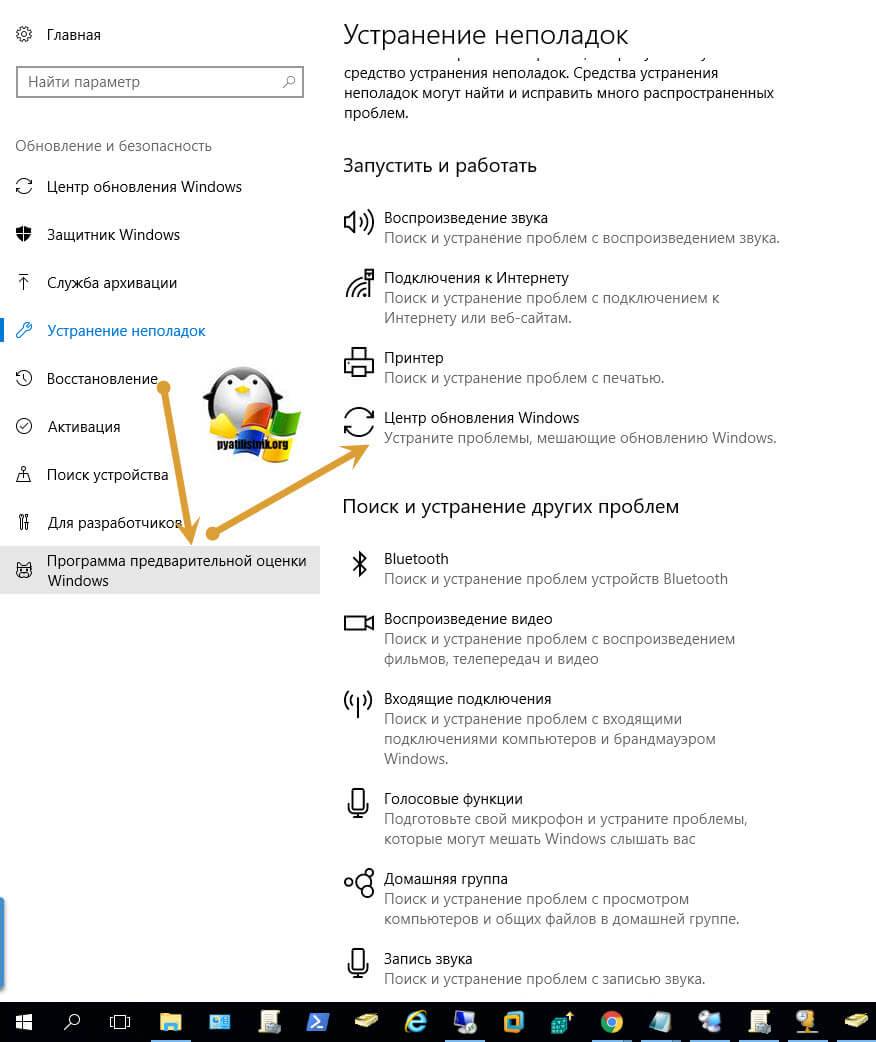
Код ошибки 80070103 – предотвращение обновления драйверов
Windows код ошибки 80070103 становится следствием неправильного апгрейда драйверов практически в 100% случаев. Выход из ситуации – отключение функции автоматического обновления для данного программного обеспечения. Windows будет бездействовать в сфере драйверов и пользователю в дальнейшем придётся вручную выполнять манипуляции. Такое действие с минимальным риском для ПК получит получать свежие версии ПО.
Для отключения функции анализа и загрузки драйверов следует:
- Нажмите на Пуск.
- Установить отображение приложений в режиме «Все программы».
- Следует перейти в раздел «Параметры».
- Выбрать «Центр обновлений» или воспользоваться поиском.
- Перейти в категорию «Важные обновления» нажав на соответствующую кнопку.
- Среди всего списка нужно найти элементы, являющиеся драйверами, и через правую кнопку скрыть их.
Обнаружить драйвера можно на основании названий, самыми важными являются видеодрайвера и звуковое ПО. Самыми популярными производителями, а соответственно и названиями в списке видеоадаптеров являются GeForce и Radeon. Преимущественно звуковые драйвера – Realtek.
С этого момента модернизация перечисленных элементов проводится исключительно самостоятельно, это поможет предотвратить появление сбой и ошибок.
Способы исправить ошибку 0x80070103 в Windows 11/10
Чтобы устранить этот код ошибки при установке последних обновлений на ПК с Windows 11 или 10, просмотрите приведенные ниже исправления одно за другим и посмотрите, помогут ли они решить эту проблему.
1]Устранение неполадок Центра обновления Windows
Перед устранением неполадок Центра обновления Windows обязательно отключите стороннюю антивирусную программу (если она у вас есть). Это необходимо, поскольку известно, что несколько приложений безопасности вмешиваются в системные файлы и папки и повреждают их. Итак, отключите любое приложение безопасности, а затем выполните следующие действия:
- Нажмите Win + I, чтобы запустить настройки.
- Перейдите по пути ниже –
Система > Устранение неполадок > Другие средства устранения неполадок
В разделе Наиболее часто вы можете найти Центр обновления Windows. Что ж, нажмите имеющуюся на нем кнопку «Выполнить».
- Теперь следуйте инструкциям на экране и позвольте этому инструменту определить и устранить несоответствие.
- Если он предоставляет опцию — «Применить это исправление», нажмите на нее.
Примечание: Если вы получаете эту ошибку на ПК с Windows 10, перейдите по указанному ниже пути —
Настройки > Обновление и безопасность > Устранение неполадок > Дополнительные средства устранения неполадок
Нажмите, чтобы развернуть Центр обновления Windows, и нажмите «Запустить средство устранения неполадок».
Остальные шаги идентичны шагам ПК с Windows 11.
Даже в тех случаях, когда он не исправляет этот код ошибки, этот инструмент предложит способы, которые могут помочь решить эту проблему.
2]Сброс компонентов Центра обновления Windows
Если вышеуказанный метод не может устранить код ошибки 0x80070103, это должно быть связано с папками кэша Windows. Каждый раз, когда вы устанавливаете новое обновление, Microsoft хранит некоторые файлы, связанные с обновлением, в папках SoftwareDistribution и catroot2. От пользователей требуется своевременно очищать эти две папки, чтобы старые файлы не взаимодействовали с новыми.
Если вы не очистили содержимое обеих этих папок, сделайте это. Однако сначала обязательно остановите все службы, связанные с обновлением. Вы можете найти обе эти папки кеша в следующем месте —
- Распространение программного обеспечения: C:\Windows
- Catroot2: C:\Windows\System32
Примечание: очистка содержимого папок кэша Windows при сохранении работы всех служб обновления может вызвать серьезные проблемы на вашем ПК. Вот руководство о том, как успешно сбросить компоненты обновления Windows.
3]Загрузите и установите обновление после входа в «Чистую загрузку».
Иногда может случиться так, что повреждение распространяется на корневой диск и, таким образом, повреждает внутренние приложения, файлы и папки. Независимо от того, сколько раз вы пытаетесь сбросить поврежденные компоненты, ошибка будет возникать снова и снова.
Есть один способ свести на нет взаимодействие внешних приложений с системными приложениями — войти в состояние чистой загрузки. После того, как вы вошли в безопасную загрузку, попробуйте еще раз установить ожидающие обновления на свой компьютер. Надеюсь, в этот раз сработает.
4]Вручную установите неудачные обновления
Если ни одно из решений не устраняет код ошибки 0x80070103, вам следует вручную загрузить и установить ожидающие обновления на свой компьютер. Это можно сделать в два этапа –
Шаг 1. Проверьте наличие необязательных обновлений.
- Прежде всего, нажмите Win + I и выберите Центр обновления Windows.
- Нажмите «Проверить наличие обновлений» и подождите, пока система ищет все ожидающие обновления на вашем компьютере.
- Если вы видите необязательную ссылку на обновление, вам лучше нажать на нее.
- Когда это расширится, установите все флажки и нажмите «Загрузить и установить“.
- Подождите, пока система установит выбранные обновления на ваш компьютер.
Шаг 2. Загрузите и установите автономные пакеты.
Прежде чем вы сможете установить ожидающее обновление на свой компьютер, вам необходимо получить доступ к отдельному пакету. Не беспокойтесь, так как вы можете легко найти его, посетив сайт каталога обновлений Microsoft. Однако для этого вам необходимо знать номер базы знаний, чтобы начать поиск обновлений. Вот руководство о том, как вручную загрузить и установить ожидающие обновления на свой компьютер.
Я надеюсь, что ручной метод устранит ошибку 0x80070103 на вашем ПК с Windows 11/10.
Run DISM and SFC Scan to Fix Corrupted System Files
System files could be damaged or corrupted due to incomplete Windows updates, improper installation of third-party apps, or due to a virus. DISM will first restore the system image and then SFC will use that image to scan for any discrepancies and fix them.
Head to the Start Menu and type Terminal to perform a search. Then, from the search results, right-click on the ‘Terminal’ tile and click on the ‘Run as administrator’ option.
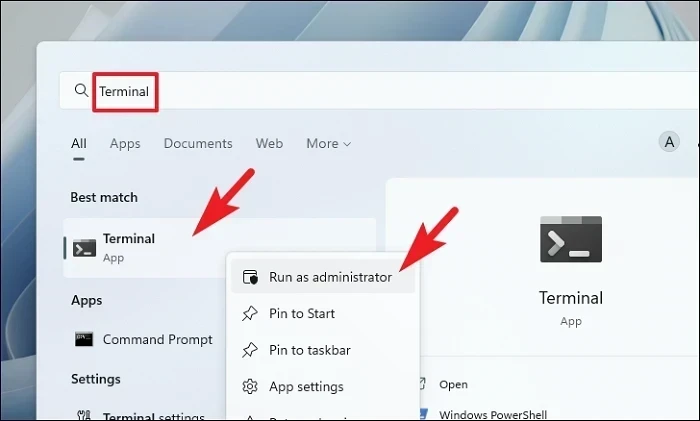
Now, an UAC (User Account Control) window will appear on your screen. If you are not logged in with an admin account, enter the credentials for one. Otherwise, click on the ‘Yes’ button.
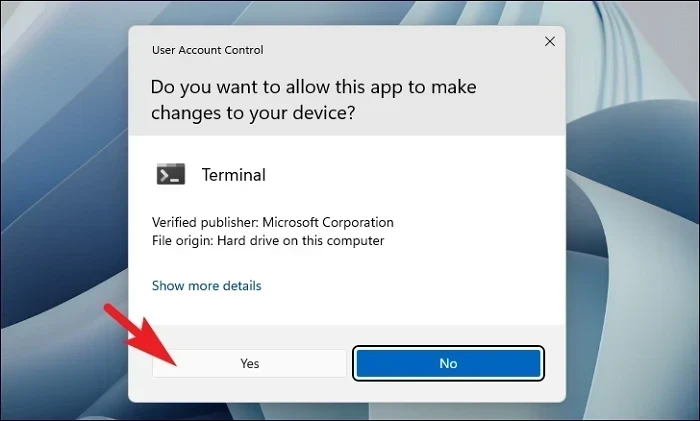
After that, click on the ‘chevron’ (downward arrow) icon and click on the ‘Command Prompt’ option.
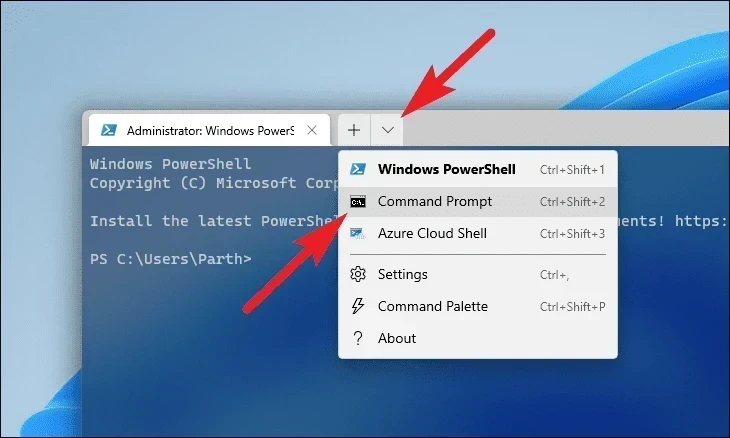
Then, type or copy+paste the below-mentioned command and hit Enter on your keyboard. This will restore the currently installed OS image on your device.
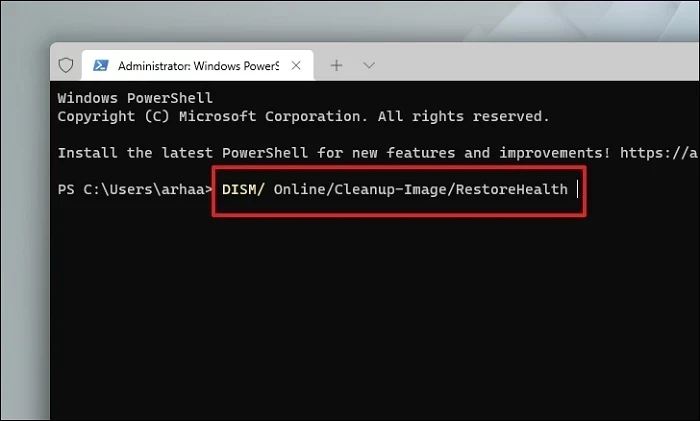
Afterward, type or copy+paste the following command to check and repair the system files on your PC.

Once done, restart your PC and try to update your PC to check if the problem still persists.
Исправить ошибку кода 80070103 при обновлении Windows 7
Многие пользователи давно привыкли, что используемая ими операционная система выполняет ряд процессов в автоматическом режиме. Например, ОС спокойно может сама загружать с удаленного сервиса определенные пакеты и устанавливать их, внося различные изменения в работу операционной системы.
![]()
К сожалению, но иногда данная автоматизированная процедура дает сбой. Например, появляется сообщение «80070103 – ошибка обновления Windows 7».
Стоит ли игнорировать такое уведомление или необходимо, все-таки, выполнить поиск решения неприятности, которая имеет код 80070103? Безусловно, второй вариант, так как разработчики не просто так разрабатывают подобные пакеты. Они предназначены для решения определенных задач, поэтому, даже если операционная система и будет продолжать работать дальше, то делать это она будет, как минимум неполноценно. Плюс повышается вероятность появления иных конфликтных ситуаций
Следовательно, понять, как исправить «80070103 – ошибка обновления Windows 7», очень важно
Основные первопричины возникновения
Существует одна, основная причина, следствием которой и является ситуация «Windowsupdate 80070103 Windowsupdate dt000». Дело в том, что перед подобным автоматизированным апгрейдом, ОС всегда перепроверяет конфигурацию и наличие всех необходимых компонентов. Такой сбой возникает в тех случаях, когда Виндовс не может найти актуальные версии драйверов.
Что делать? Выполнять инсталляцию таких файлов? Дело в том, что эта неприятность может проявлять себя как раз в тех случаях, когда все необходимые элементы, на самом деле, уже интегрированы в систему! Тем не менее, решение существует.
Методика лечения
Существует два способа, которые обычно справляются с проблемой «Windows update 80070103». Первый из них заключается в принудительной перезагрузке центра, отвечающего за установку/обновление:

- Одновременно нажать на «ВИН» и «R».
- Вбить в строку команду «cmd».
- Выбрать предложенный вариант, кликнув по нему правой кнопочкой мышки. Это откроет допменю, где следует заставить включать командную строку с правами администратора.
- Ввести следующий приказ: «net stop wuauserv». Конечно же, без кавычек. Подтвердить свои действия и подождать его выполнения.
- Следующий приказ: «net start wuauserv». Также подтвердить выполнение и закрыть строку для ввода команд.
Чаще всего после этого пакет с компонентами установится без дополнительных проблем.
Второй вариант заставит ОС отключить автоматическую установку/обновление драйверов:
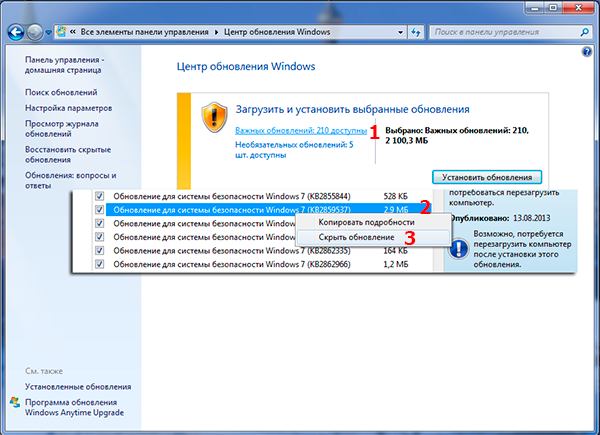
- Через кнопку «Пуск» перейти в «Все программы». Затем – в «параметры», где зайти в меню Центра обновления.
- Кликнуть по кнопке, открывающей список важнейших процессов подобного рода.
- Просмотреть его и найти те, которые отвечают за драйвера.
- Нажать на выбранном варианте правой кнопкой компмышки.
- Из списка установить значение «Скрыть».
Это отключит автоматический режим, а инсталляция свежих версий данных, очень важных файлов, будет возможно только ручным способом.
Если же не один из предложенных выше методов не помог исправить ситуацию, то останется только самый кардинальный – полноценная переустановка OS.
Код 80070103 — перезапуск Центра
80070103 ошибка обновления Windows 7 в половине случаев устраняется посредством простой перезагрузки инструмента системы под названием Центр Обновлений.
Методика подразумевает выполнение:
- Клик на элемент Пуск.
- Развернуть категорию «Все программы», кнопка располагается снизу открывшейся панели.
- Далее следует открыть директорию с названием «Стандартные».
- Среди всех элементов нужно найти «Консоль» или «Командная строка».
- Правым кликом развернуть опции файла и запустить с правами администратора.
- Теперь использовать команду net stop wuauserv и подтвердить клавишей Enter. Ожидается, что Центр обновлений будет принудительно остановлен.
- Следует повторно запустить инструмент с помощью net start wuauserv и Enter.
- Окно можно закрыть и повторно опробовать алгоритм обновления.
Если результата манипуляция не принесла, придётся изменять настройки самого инструмента для апгрейда системы.

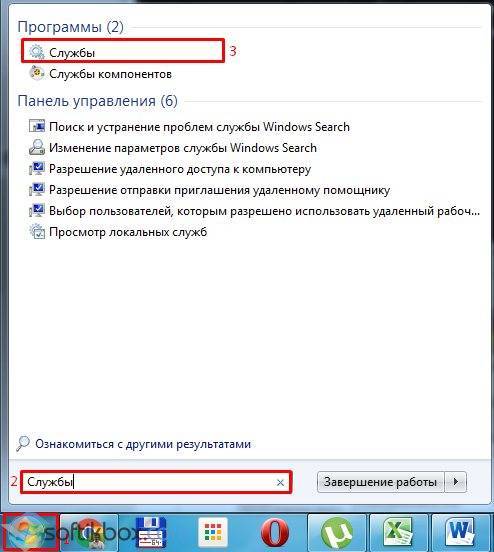

![How to fix the install error 0x80070103 in windows 11? [8 ways] - minitool](http://kirovlom.ru/wp-content/uploads/8/8/d/88dff5b0584ae9cb13e6b0736ac216f9.jpeg)
























