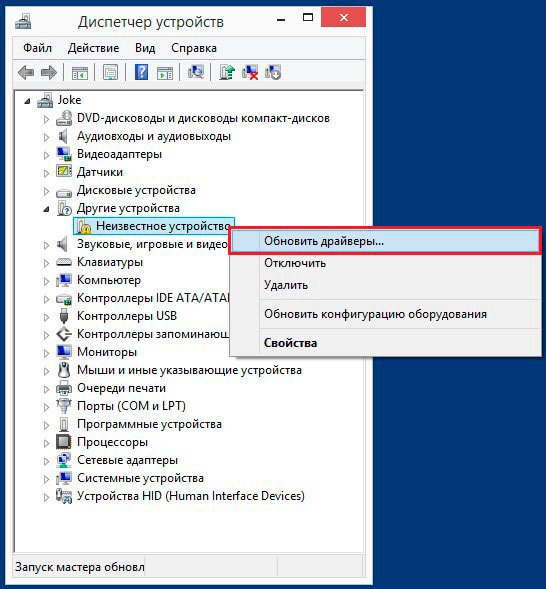Система не видит внешний диск
Причин, вызывающих такую неполадку, несколько. Если подключается новый диск, то, возможно, Windows «забыла» сообщить об этом и предложить установить драйвера, отформатировать носитель. В случае со старыми накопителями это может быть создание разделов на другом компьютере с использованием программ, наличие блокирующего вируса, а также обычная неисправность контроллера, самого диска, кабеля или порта на ПК.
Еще одна причина – недостаток питания. С нее и начнем.
Вариант 1: Активируем контроллер
Включение контроллера или, как его ещё называют, конфигурации жёсткого диска, проходит в соответствии с тем, какой установлен БИОС. Почти всегда найти эту настройку можно на вкладке «Main» или «Advanced». Например, чтобы поменять контроллер шины в меню Phoenix-Award:
- Запустите БИОС и на главной странице выберите раздел «Integrated Peripherials».
В других модификациях, в том числе графических (UEFI) интерфейсах, действия примерно похожие. Чтобы изменить настройку HDD:
- На вкладке «Main» найдите пункт «SATA / IDE Configuration» и перейдите в него.
Заметим, что иногда подраздел управления контроллером может находиться на вкладке расширенных настроек. В таком случае перейдите в меню «Advanced», выберите подраздел конфигураций жёсткого диска и повторите 2 и 3 шаги инструкции выше.
Подключаемся правильно!
Внешние HDD/SSD обрели популярность несколько лет назад, когда их стоимость существенно снизилась, а объем хранимой информации – увеличился. Это очень удобное средство для размещения данных – не только документов, музыки, видео, но и загрузочных файлов операционной системы.
Но временами всё идет не по плану, при попытке подключится возникают ошибки, носитель не определяется в Windows 7.
Сразу после покупки приспособления стоит выполнить следующие манипуляции:
- После того, как соедините диск с компьютером, попытаетесь открыть его и увидите уведомление, в котором Виндовс просит форматировать – нужно произвести требуемую операцию.
- Для этой цели можно применять как встроенные средства ОС,
так и сторонние утилиты, к примеру — Aomei Partition Assistant, о котором я рассказывал в статье – «Как разделить диск».
Интерфейс на русском языке, поэтому разобраться с элементами управления не составит особого труда. Просто кликаете правой кнопкой мышки на обнаруженном накопителе и в меню выбираете операцию форматирования. Далее указываем тип файловой системы
После завершения процедуры сможете полноценно пользоваться устройством.
Но что делать, если всё было в порядке, но внезапно накопитель перестал определяться? Рассмотрим несколько методов исправления ситуации.
https://youtube.com/watch?v=9B3Z0M-LCv0
Проблема в блоке питания
Блок питания также соединён с материнской платой. Его цель: обеспечение энергией всех составляющий и особенно жёсткого диска. Чтобы добраться я до него, в ноутбуках Asus потребуется полностью разобрать внутренности устройства.
Если в блоке вытекли электролиты, перегорели чипы или вышла из строя одна из деталей, он прекращает работу вместе с материнской платой и жёстким диском. Решить проблему можно также заменой блока или его отдельных частей
Чтобы не возникло такой ситуации, следует со вниманием относиться к хранению ноутбука: не менять резко температуру окружающей среды (с холодной улицы зимой приносить ноутбук домой и оставлять перед камином) и «разгонять» устройство постепенно
Не видит внешний жесткий диск через USB?
Чаще всего причина кроется в механическом повреждении, возникшем вследствие ударов, падений. Достаточно посмотреть на корпус и, если имеются трещины, сколы, глубокие царапины и прочие признаки, то можно с большой уверенностью сказать – HDD не работает из-за внутренних нарушений.
Или же приспособление отработало много лет, механизмы износились (это не характерно для SSD), при подключении слышатся необычные звуки – постукивания, скрежет и т.д. Или же наоборот – Вы не слышите ничего, полная тишина при соединении с ПК также говорит о неисправности.
К сожалению, здесь Вы бессильны. Можно отдать «железо» в сервис, но не факт, что они помогут. Всё зависит от степени критичности повреждений.
Причина 4: Поврежденные разъемы, контакты или шлейф
При подключении внешнего и внутреннего винчестера нужно проявлять внимательность. Внешний HDD может не функционировать из-за поврежденного USB-провода. Поэтому если видимых причин, из-за которых он не работает, нет, то следует взять аналогичный провод с такими же разъемами и подключить диск к компьютеру. Внутренний жесткий диск также может иметь эту проблему — кабели вышли из строя и для работы диска их нужно заменить.
Еще нередко помогает простое переподключение SATA-кабеля в другой разъем материнской платы. Поскольку их, как правило, достаточное количество, вам потребуется подсоединить кабель САТА к другому свободному порту.
Из-за невнимательности или недостаточного опыта пользователь может неверно подключить винчестер внутри системного блока. Проверьте подсоединение и удостоверьтесь, что контакты не отходят.
Внешнее подключение жесткого диска
Во всех случаях неработоспособности диска его можно поместить во внешний корпус или специальный переходник, подключить к рабочему ПК и попытаться скопировать с него данные обычным копированием или с помощью специального ПО.
Внешний корпус (переходник) диска довольно недорог, и его можно использовать с диском в качестве внешнего устройства хранения данных, подключив диск к порту USB, FireWire или eSATA.
 Подключение жесткого диска во внешнем корпусе к компьютеру для восстановления данных
Подключение жесткого диска во внешнем корпусе к компьютеру для восстановления данных
Корпуса внешних дисков доступны в размерах для настольных ПК (3,5 дюйма) или для ноутбука (2,5 дюйма)
Важно также убедиться, что выбран правильный внутренний интерфейс подключения диска к корпусу – IDE/ATA или SATA, в зависимости от типа используемого жесткого диска
 Комплектация корпуса диска с внешним блоком питания
Комплектация корпуса диска с внешним блоком питания
После помещения диска в корпус, необходимо:
Шаг 1. Подключить его к рабочему ПК как обычное внешнее устройство. После подключения диска Windows автоматически обнаружит и установит его.
 Уведомление системы о подключении жесткого диска
Уведомление системы о подключении жесткого диска
Шаг 2. Будет предложено получить доступ к диску из папки. Кликните по опции «Открыть папку для просмотра…».
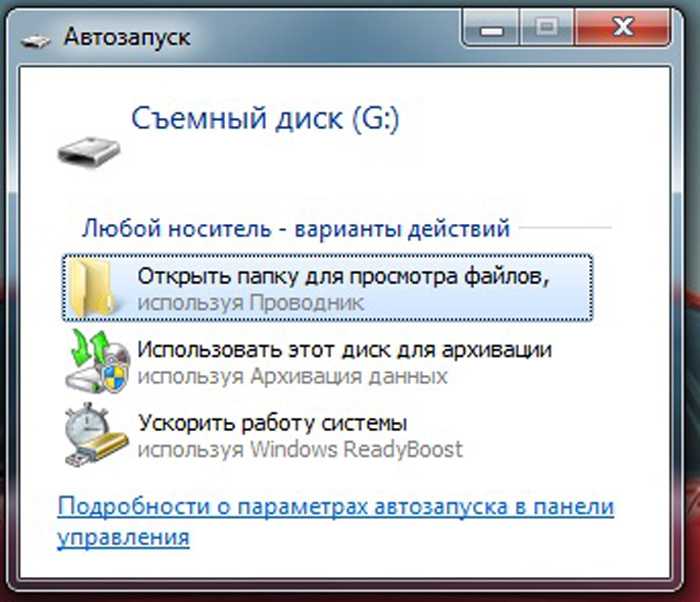 Кликаем по опции «Открыть папку для просмотра…»
Кликаем по опции «Открыть папку для просмотра…»
Восстановление данных
После подключения жесткого диска можно просматривать на нем данные и копировать их на другой диск.
При копировании важно просмотреть общие места хранения данных, такие как папка пользователя «C:»-«Users» и «C:»-«UsersPublic». Кроме того, если на диске есть неструктурированная информация, ее можно найти по адресу: «C:»/«Users»/«Имя_пользователя»/«AppData»/«Roaming»/«Microsoft»/«Имя_программы», скопировав ее данные в соответствующий каталог на новом месте. Кроме того, если на диске есть неструктурированная информация, ее можно найти по адресу: «C:»/«Users»/«Имя_пользователя»/«AppData»/«Roaming»/«Microsoft»/«Имя_программы», скопировав ее данные в соответствующий каталог на новом месте
Кроме того, если на диске есть неструктурированная информация, ее можно найти по адресу: «C:»/«Users»/«Имя_пользователя»/«AppData»/«Roaming»/«Microsoft»/«Имя_программы», скопировав ее данные в соответствующий каталог на новом месте.
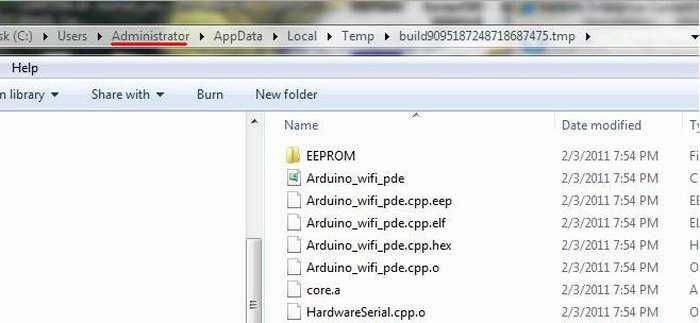 Вместо «Имя_пользователя» открываем папку со своим именем на ПК
Вместо «Имя_пользователя» открываем папку со своим именем на ПК
Восстановление данных с Magic Partition Recovery
Восстановление поврежденных разделов, стертых файлов и папок, в т.ч. данных из другой файловой системы, можно выполнить с помощью программы Magic Partition Recovery.
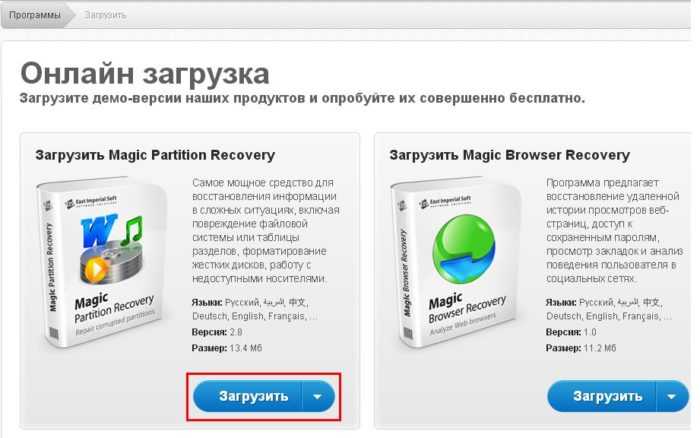 Нажимаем «Загрузить»
Нажимаем «Загрузить»
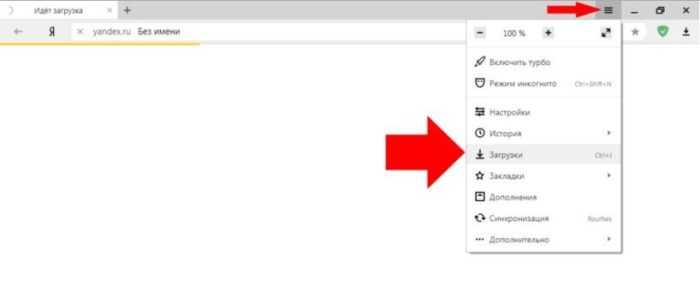 Установочный файл находим в меню настроек браузера, перейдя в его «Загрузки»
Установочный файл находим в меню настроек браузера, перейдя в его «Загрузки»
Шаг 2. Левым кликом мышки запустить установочный файл.
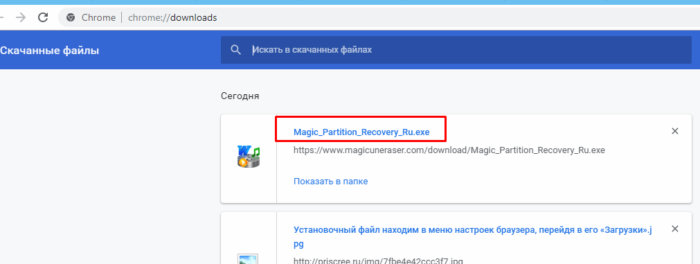 Левым кликом мышки нажимаем по загруженному файлу
Левым кликом мышки нажимаем по загруженному файлу
Шаг 3. Нажать «Далее».
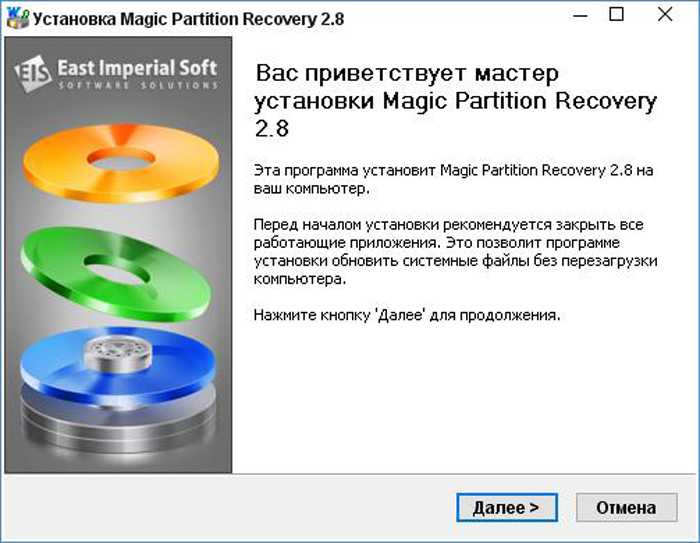 Нажимаем «Далее»
Нажимаем «Далее»
Шаг 4. После установки и запуска программы запустить «Мастер» в левом верхнем ее углу.
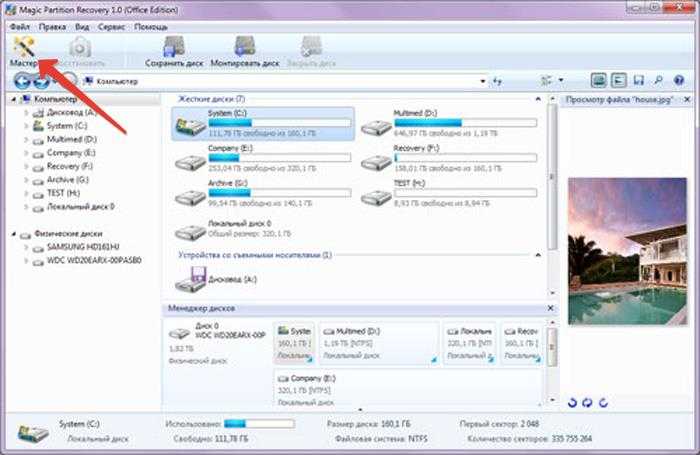 Щелчком мышки запускаем «Мастер» в левом верхнем ее углу
Щелчком мышки запускаем «Мастер» в левом верхнем ее углу
Шаг 5. Нажать «Далее».
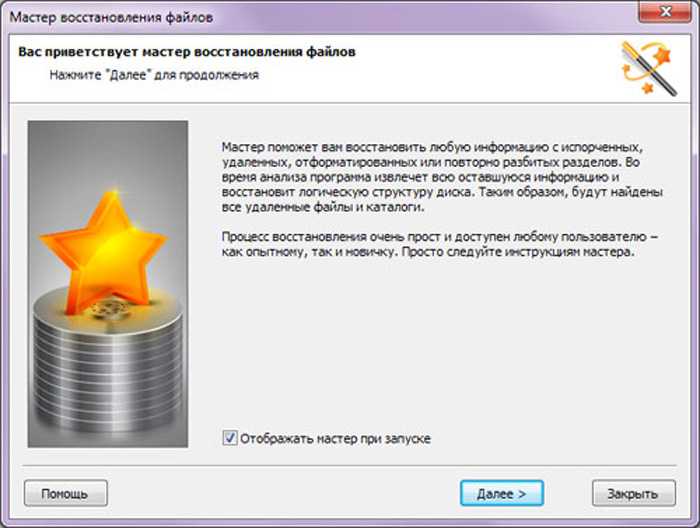 Нажимаем по кнопке «Далее»
Нажимаем по кнопке «Далее»
Шаг 6. Выбрать щелчком мыши физический диск для восстановления и нажать «Далее».
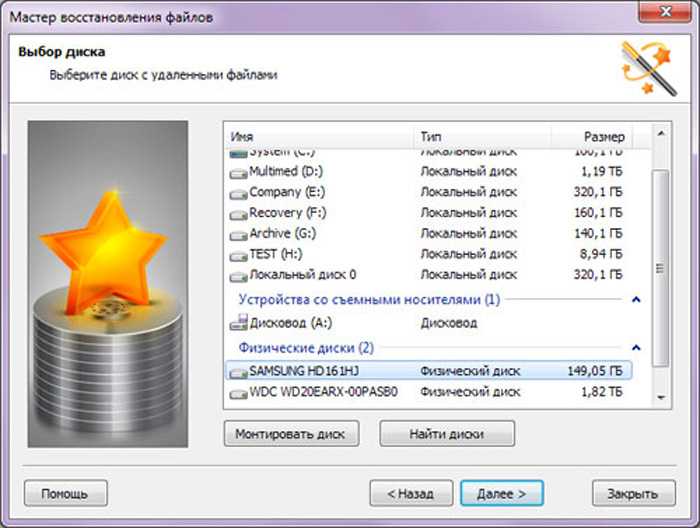 Выбираем щелчком мыши физический диск для восстановления, нажимаем «Далее»
Выбираем щелчком мыши физический диск для восстановления, нажимаем «Далее»
Шаг 7. Оставить отметку «Полный анализ» и нажать «Далее».
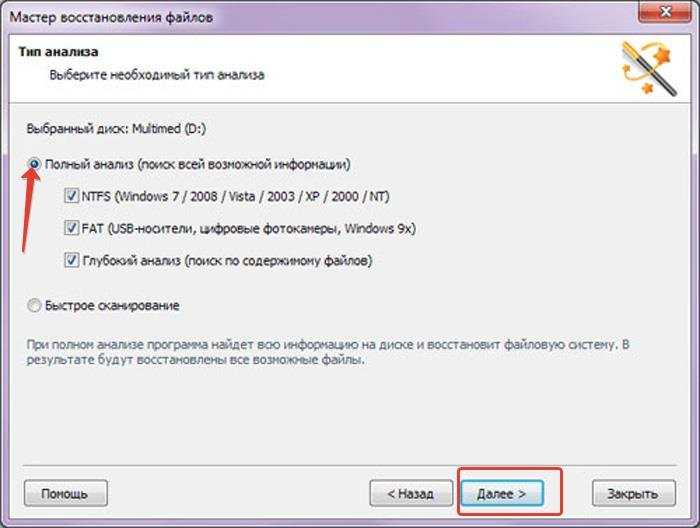 Оставляем отметку «Полный анализ», нажимаем «Далее»
Оставляем отметку «Полный анализ», нажимаем «Далее»
Шаг 8. Программа найдет и восстановит все логические разделы диска. Отметить файлы и папки для восстановления и нажать на панели кнопку «Восстановить». Откроется мастер сохранения.
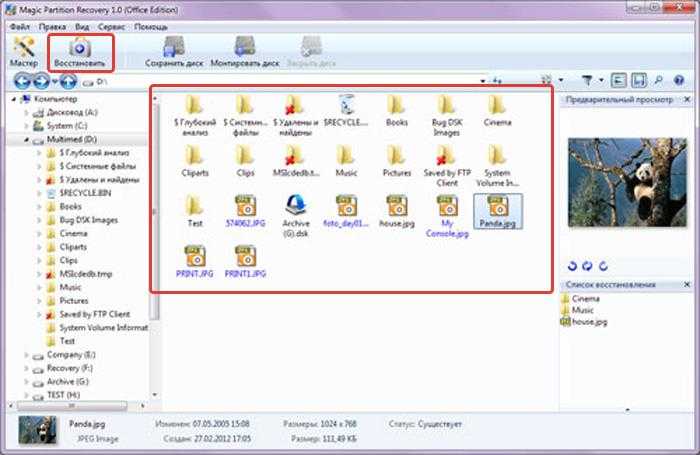 Отмечаем файлы и папки для восстановления, нажимаем на панели кнопку «Восстановить»
Отмечаем файлы и папки для восстановления, нажимаем на панели кнопку «Восстановить»
Шаг 9. Выбрать источник сохранения данных и нажать «Далее».
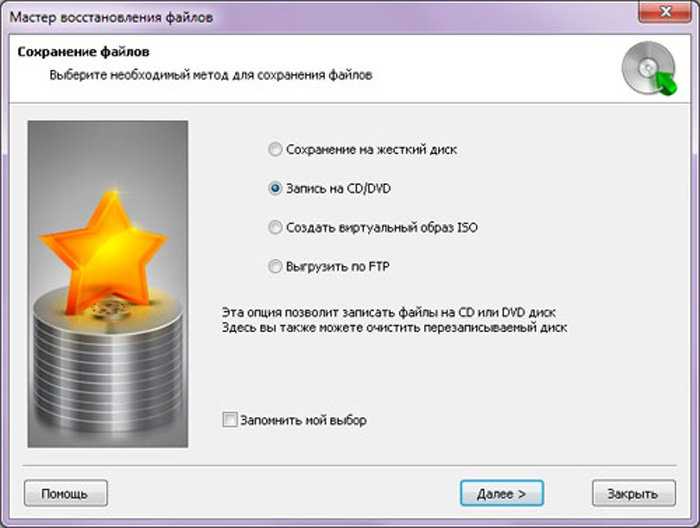 Выбираем источник сохранения данных, нажимаем «Далее»
Выбираем источник сохранения данных, нажимаем «Далее»
Шаг 10. Выбрать в строке исправный диск, поставить отметки на 3-х пунктах восстановления и щелкнуть «Восстановить».
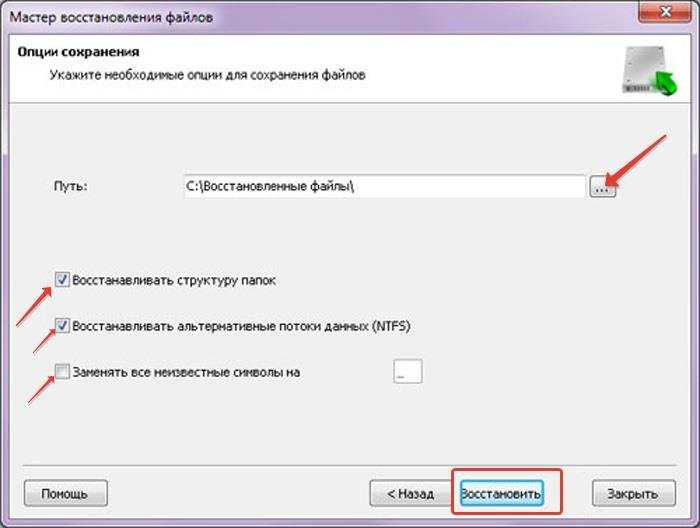 Выбираем в строке исправный диск, отмечаем все пункты, щелкаем «Восстановить»
Выбираем в строке исправный диск, отмечаем все пункты, щелкаем «Восстановить»
Шаг 11. Чтобы сохранить извлеченные данные, откроется форма регистрации, где необходимо ввести регистрационное имя, полученный ключ и нажать «ОК».
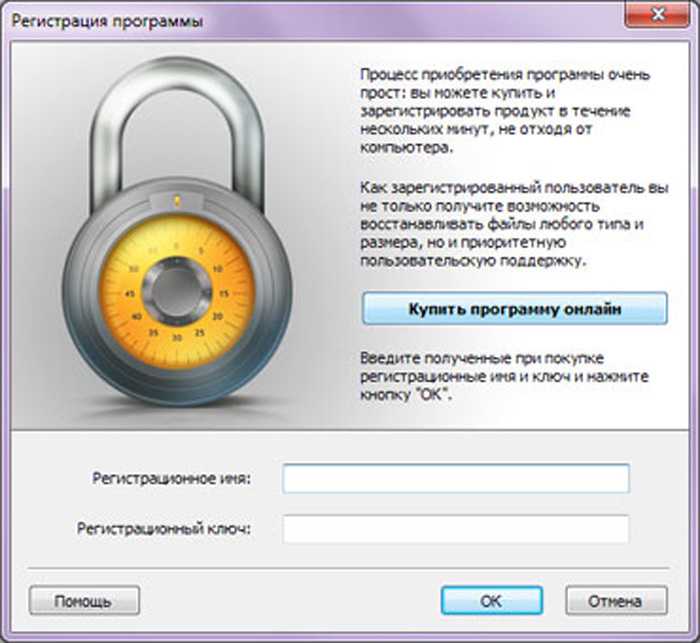 Вводим регистрационное имя, полученный ключ, нажимаем «ОК»
Вводим регистрационное имя, полученный ключ, нажимаем «ОК»
Данные будут сохранены.
Необходимо учитывать, что если диск физически неисправен (имеет посторонние шумы), его нельзя применять в качестве системного диска и можно использовать только для хранения не существенной информации пользователя.
Часть 3: Как решить проблему, когда внешний жёсткий диск не виден в Управлении дисками
Существует шесть проверенных способов, которые следует использовать, если внешний жёсткий диск не отображается.
Способ 1: Быстрый поиск и устранение неисправностей при подключении
Если внешний жёсткий диск не виден в Управлении дисками, в первую очередь необходимо устранить неполадки с подключением. Это связано с тем, что, скорее всего, диск был подключён неправильно.
Для начала можно попробовать отключить и подключить внешний накопитель. Если это не помогло, снова отсоедините диск и подключите его с помощью другого кабеля. Наконец, можно попробовать подключить его к другим интерфейсам USB или Type-C.
Способ 2: Обновление драйверов
Внешний жёсткий диск не виден в Управлении дисками даже после устранения неполадок с подключением? Попробуйте обновить драйверы. Вот что нужно сделать:
- Перейдите в строку Поиска.
- Введите «Диспетчер устройств».
- Перейдите к разделу «Драйверы дисков» и щёлкните на нём, чтобы увидеть дополнительные опции/разделы.
- Найдите внешний жёсткий диск и щёлкните на нём правой кнопкой мыши.
- Выберите «Обновить драйвер».
- Перезагрузите компьютер через некоторое время.
После этого проверьте, отображается ли внешний накопитель в Управлении дисками или нет. Если проблема заключалась в устаревшем драйвере, то теперь вы сможете увидеть и получить к нему доступ.
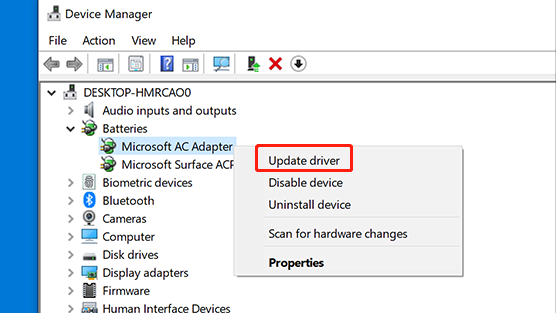
Способ 3: Переустановка драйверов
Внешний жёсткий диск Seagate не виден в Управлении дисками? Это также может произойти из-за проблем с драйверами. К счастью, простая переустановка может исправить ситуацию.
Вот простые шаги по переустановке драйверов:
- Перейдите к Поиску.
- Введите «Диспетчер устройств» и откройте его.
- Перейдите в раздел «Дисковые накопители» или «Дисковые устройства».
- Щёлкните правой кнопкой мыши на внешнем диске и выберите «Удалить».
- После удаления перезагрузите компьютер.
-
Затем, выполните те же действия, но на этот раз выберите «Установить».
После этого необходимо снова перезагрузить компьютер, а затем проверить, виден ли диск в Управлении дисками.
Способ 4: Проверьте жёсткий диск в BIOS
После переустановки драйверов всё ещё возникает проблема «внешний жёсткий диск не виден в Управлении дисками»? Тогда проверьте жёсткий диск в BIOS. Выполните следующие действия:
- Перезагрузите компьютер и сразу же нажмите F2 для входа в BIOS. В некоторых случаях BIOS открывается нажатием клавиши Del.
- Выберите «BIOS».
- Перейдите в раздел «Boot». Проверьте, есть ли там внешний жёсткий диск.
-
Если вы его видите, то отсоедините его и подключите к другому порту.
Но что делать, если вы не можете найти внешний жёсткий диск в разделе «Boot»? В этом случае перейдите на главную страницу BIOS и откройте раздел Storage. Там проверьте состояние диска. Он должен быть «Enabled».
После выполнения описанных выше действий выйдите из BIOS и запустите компьютер. Надеемся, что теперь внешний диск будет виден в Управлении дисками.
Способ 5: Создать новый том
Если внешний жёсткий диск от Toshiba не виден в Управлении дисками, то эта проблема может быть решена путем создания нового тома
Процесс создания может быть несколько сложным, поэтому отнеситесь с особым вниманием к следующим действиям
- Одновременно нажмите клавиши Win и X.
- Выберите «Управление дисками».
- Убедитесь в том, что диск является «Основным разделом» или «Неразмеченным пространством», проверив полоску в верхней части. Если она имеет синий цвет, значит это Основной раздел. Если она черная, то это означает, что это Неразмеченное пространство. Для того чтобы этот метод работал, необходимо сделать диск Неразмеченным пространством.
- Щёлкните правой кнопкой мыши на диске и выберите из оставшихся опций «Удалить том». При этом будет помечено Неразмеченное пространство диска.
- Затем щёлкните правой кнопкой мыши на Неразмеченное пространстве, выберите «Создать простой том» и «Далее».
- После этого переименуйте букву диска.
- Нажмите кнопку «Далее».
- Затем выберите опцию «Форматировать».
- Ещё раз выберите «Далее».
- И наконец, нажмите кнопку «Готово» для завершения процесса.
Теперь должен появиться диск!
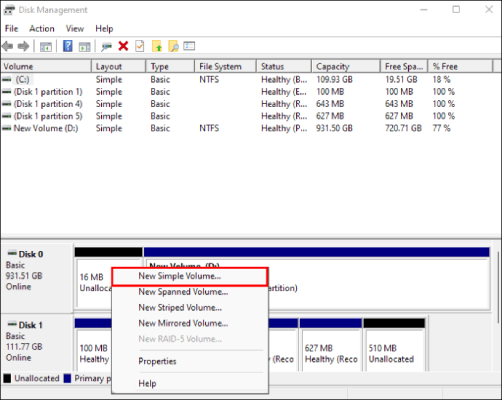
Способ 6: Изменение буквы диска
Если внешний жёсткий диск не виден в Управлении дисками, изменение буквы диска может решить проблему. К счастью, это легко сделать:
- Перейдите в раздел Управление дисками.
- Щёлкните правой кнопкой мыши на новом томе/диске.
- Из различных вариантов выберите «Изменить букву диска и пути».
- Нажмите кнопку «Изменить».
- Выберите «OK», чтобы присвоить накопителю новое имя.
Устаревшая ОС
Найдется много пользователей, которые готовы обновить свой лэптоп, например, купив более емкий винчестер, но при этом они не могут отказаться от старой операционки. В итоге, куплен новый жесткий диск большой емкости, на него клонирована система, а когда произошла замена, оказывается, что система не хочется грузиться, и девайс выдает ошибки, в том числе ссылаясь на то, что не найдена постоянная память. В этом случае вероятная проблема кроется в операционной системе – например, Windows XP не всегда работает на накопителях объемом от 2 TB. В таком случае стоит установить более новую версию Windows.
Возможные проблемы компьютера
Когда даже при подключении к другому разъему портативные накопители не отображаются на Windows 7 менеджером по управлению дисками, нужно разбираться, все ли в порядке с внешним диском и самим ПК.
Надо найти возможность диск, который компьютер не видит, проверить, присоединив к другому устройству. Если несколько компьютеров также внешний диск не обнаружили, значит, он неисправен. Восстановить его в этом случае невозможно.

«Невидимость» накопителя для системы Windows 10, но распознавание его другими компьютерами позволяет сделать вывод, что данная операционная система не имеет нужных драйверов, чтобы его обнаружить. Выяснить это точно может помочь специальная программа (диспетчер), имеющаяся на компьютере. Чтобы его открыть, дают команду, набирая строку Windows + R, вводят devmgmt.msc и нажимают Enter.
Открывается окно, позволяющее пользователю провести проверку всех доступных дисков. О наличии ошибок свидетельствует желтый восклицательный знак. Отсутствие такой картинки означает, что проблема — в драйверах. Суть ошибки можно узнать, открыв сообщения, которые находятся в свойствах. Для этого на устройство, имеющее желтый знак, наводят мышку и щелкают правой кнопкой.
Дословное копирование надписи и ввод ее в поисковой системе Google наверняка поможет решить проблему через советы пользователей, которые с этим уже сталкивались и смогли исправить ситуацию.
Хотя исправить подобные ошибки системы намного сложнее. Если компьютер раньше видел накопитель, а потом перестал, можно попробовать запустить программу восстановления системы. Рекомендации диспетчера устройств состоят в том, что нужно попробовать сделать обновление драйвера или вернуться к предыдущей версии. Это может помочь HDD открыться. Можно также попробовать удалить из списка на ПК нужное устройство и повторить подключение. Возможно, Windows сумеет настроиться правильно.
Вопрос — Ответ
Решил заменить свой корпус на новый. Купил плату, подключил всё как надо, запустил, дня два всё было хорошо, но через пару дней включаю ПК — комп не видит жесткий диск. Что вижу: мне оказывает что диск с ОС не обнаружен и предлагает система перезапустить систему. Перезапускаю и всё по новой. Зашел в биос, там sata порт на котором подключен диск с ОС не подключен. Меняю порты (несколько раз), менял кабели sata, не помогло, воспользовался запасным, ноль результата — биос не видит жесткий диск. Пришлось ставить ОС на другой диск.
Пробовал обновить драйвера sata, обновлял Биос (сбросить не могу, нет не перемычек не батарейке). Управлениями дисков тоже не видит этот диск. Не знаю что делать. Сата порты исправны работают, кабели также рабочие. Питание на HDD идет, он крутится и без лишних шумов и тресков, но все равно не отображается жесткий диск.
Ответ. Узнайте спецификацию вашей материнской платы и жесткого диска. Поддерживает ли плата данный sata-стандарт? Может быть расхождение между Sata различных версий. Как результат — не открывается жесткий диск.
Проверьте, определяется ли жесткий диск на предыдущей матплате или другом ПК. Если вопрос не решен — меняйте жесткий диск по гарантии.
У меня не открывается жесткий диск (внешний), Windows пишет: ”Cтруктура диска повреждена. Чтение невозможно”. Кликнул на «Deep Scan Recovery», но проблемного диска здесь нет, в моем компьютере он присутствует и я написал,что он пишет. Подскажите, что делать, если система не видит внешний жесткий диск.
Ответ. Комп не видит внешний жесткий диск из-за ошибок чтения. Исправить их можно стандартной утилитой chkdsk (Свойства — Сервис — Проверка диска на наличие ошибок файловой системы). Зайдите в Управление дисками и проверьте, обнаружила ли ОС Windows файловую систему. При необходимости, присвойте файловому тому другую букву или, на крайний случай, отформатируйте HDD.
У меня есть HDD диск 2тб, раньше работал с IMac. А сейчас я подключаю его к ноутбуку на Windows и этот ноутбук не видит жесткий диск. Что можно сделать, чтобы и информацию на жестком диске сохранить и сделать так чтобы ноутбук его видел?
Ответ. Можете сделать образ диска с помощью программы Acronis True Image и далее проводить с образом операции по восстановлению. Поскольку не определяется жесткий диск, который раньше работал в MacOS, есть смысл проверить, открывается ли этот диск в этой операционной системе (нужно тестировать именно устройства с Mac OS с возможностью подключения HDD).
Для чтения файловой системы HFS (стандартной для Mac OS) под Windows используйте, например, программу HFS+ for Windows 11 от Paragon.
Жесткий диск WD10EALX перестал определяться БИОСОМ после того, как сгорела материнская плата. Но при подключении слышно, как двигатель начинает крутиться. Нужно реанимировать диск, желательно, чтобы стал определяться (желательно оставшиеся данные не стирать). Почему bios не видит жесткий диск, как исправить и сколько будет стоить ремонт?
Ответ. Механическую поломку жесткого диска исправить едва ли удастся. Во-первых, сделать это могут только в специальных лабораториях, во-вторых, ремонт будет стоить несколько сотен долларов. Увы, вернуть данные с жесткого диска вы не сможете.
Не так давно взял у знакомого лишний HDD на 500гб (WD Blue 500гб). При подключении к своему компьютеру столкнулся с такой проблемой: в биосе жёсткий диск виден, но BIOS определяет его как 0мб. При попытке установить ОС на жёсткий диск — установочник его не видит. Если запускать ОС с другого жёсткого, а этот оставить подключённым, — его не видно даже на разметке дисков. Что мне делать, если не видит жесткий диск в биосе с правильным размером?
Ответ. Чтобы разобраться, почему компьютер не видит жесткий диск, нужно вначале проверить, определяется ли он на другой конфигурации. Если у вашего знакомого HDD открывается и bios показывает корректную информацию, дело конкретно в конфигурации вашего компьютера. Изучите технические спецификации материнской платы вашего компьютера, поддерживает ли протокол подключения, используемый жестким диском.
Если вы подключаете жесткий диск в качестве второго устройства хранения, также возможны конфликты. Советуем отключить в BIOS режим AHCI для SATA (см. параметр SATA MODE).
Жесткий диск тормозит, то есть, Windows с него не загружается, а биос видит. При попытке подкинуть к другому ПК, как дополнительный-та же ситуация (комп висит на лого Windows) Пробовал с загрузочной флешки в Партишн Мэджик отформатировать, но он жесткий начинает видеть только через мин. 20, а про то чтобы с ним что-то сделать вообще молчу. По сути, не работает жесткий диск в нормальном режиме. Подскажите, пожалуйста, в чем может быть причина такого глюка, чем можно проверить?
External Hard Drive Not Showing Up FAQ
What do I do if my hard drive is not detected?
- Check if the hard drive appears in Disk Management and all the partitions do have a drive letter.
- Check if the hard drive is properly installed.
- Check if the hard drive is BIOS detected.
- Connect the hard drive to anther interface or another computer.
- Check if the hard drive is physically damaged.
How do I fix my WD external hard drive not showing up on my computer?
- Check WD external hard drive in Disk Management. Do all the partitions seem normal?
- Try another USB port or another computer.
- Troubleshoot the driver issue.
- Format the hard drive.
How do I access my external hard drive?
Usually, you can access any partition of your external hard drive by opening This PC. Alternatively, you can open Disk Management, select a partition on the external hard drive and click Open from the context menu.
Case 1. The hard drive is not initialized
This usually applies to new hard drive not showing up. If you are using a brand new hard drive, please check out if this hard drive needs initializing. You may go to Windows Disk Management and have a check. If Disk Management shows the disk as «unknown/not initialized» and pops up a window asking you to initialize it, this new hard drive really needs initialization before you can use it. Then, you will have to create new partitions on it to make the new hard drive appear on computer.
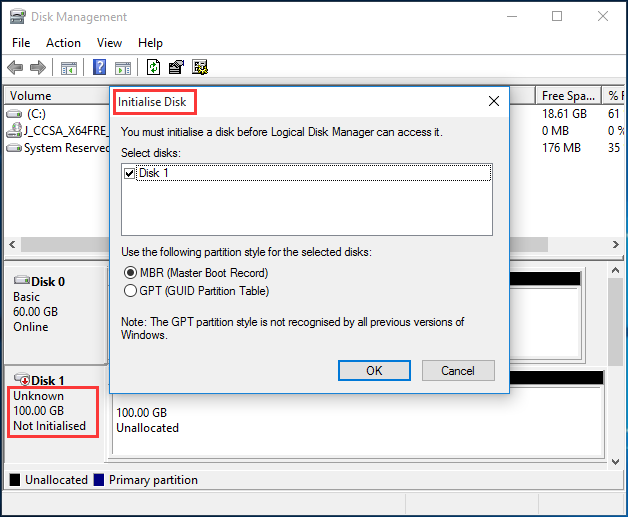
To make things easy, use MiniTool Partition Wizard to help you. Detailed steps are shown below:
Free Download
Step 1. Run MiniTool Partition and choose Create Partition.
In this main interface of this free partition manager, distinguish the new hard drive by viewing the hard drive information. Since a new drive has no partition, please select the unallocated space and choose Create Partition from the action panel.
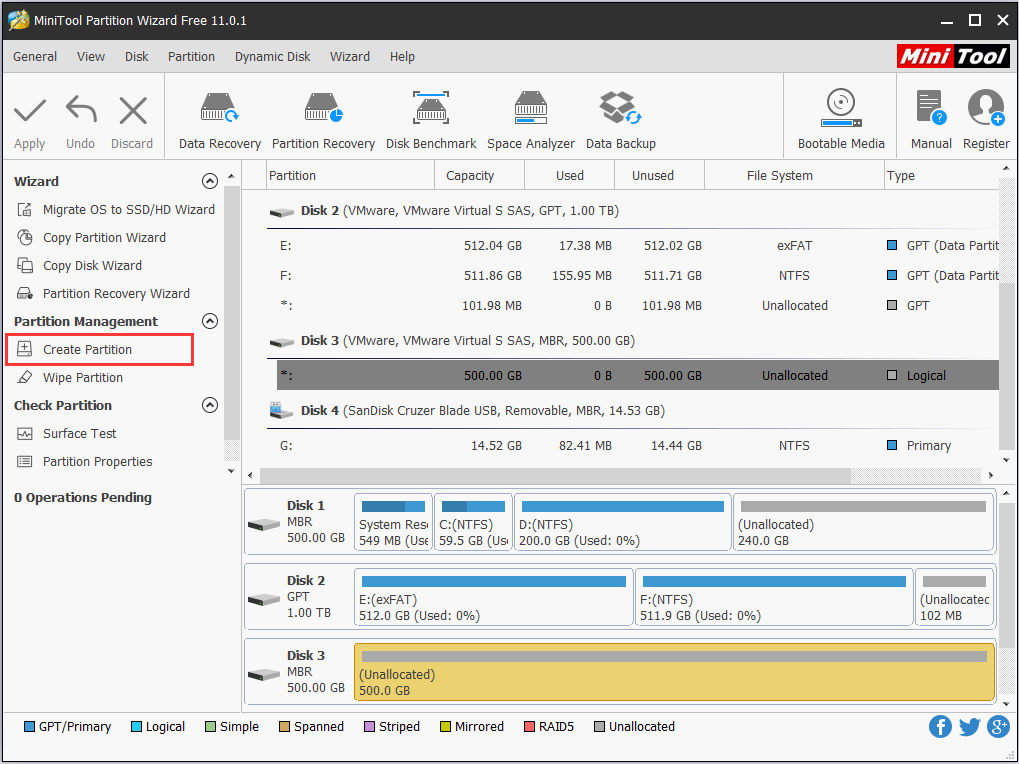
Step 2. Customize the new partition.
In the pop-up window, specify the partition label, partition type, drive letter, file system, cluster size, and partition size. Then click OK.
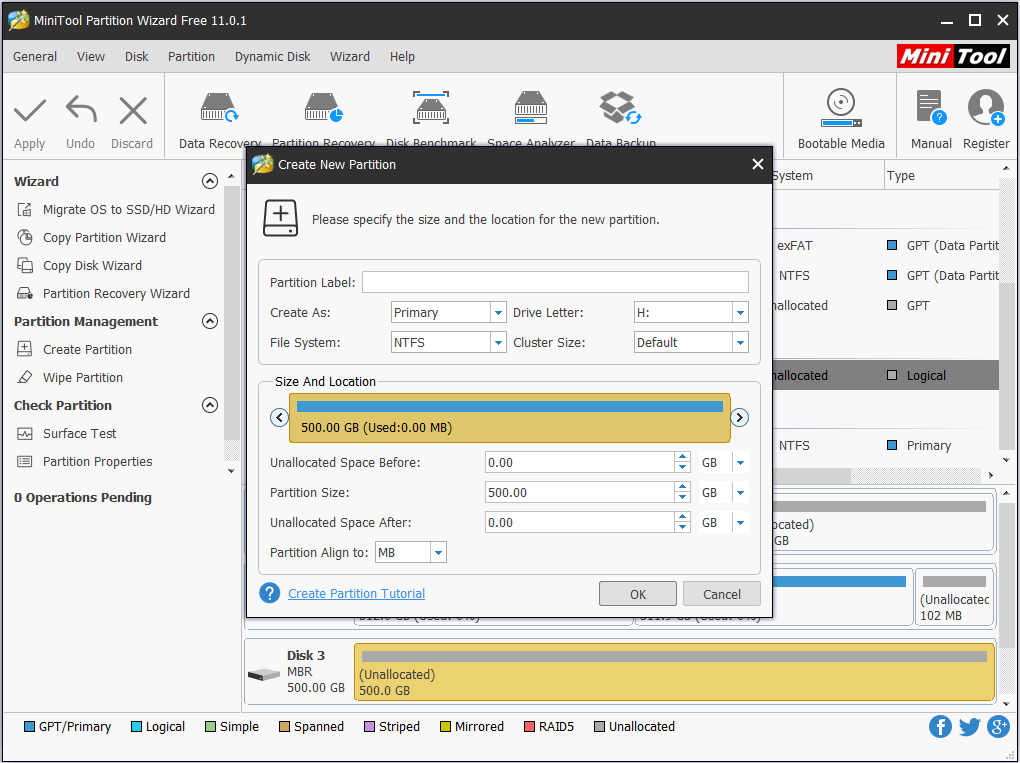
Step 3. Click Apply on the top left corner to start.
Tip: In MiniTool Partition Wizard, all new drives are regarded as MBR disk by default. Hence, you can go ahead and create new partitions on the external hard drive. But if you want a GPT disk, you can select the brand-new external hard drive and employ Initialize to GPT Disk feature at first.
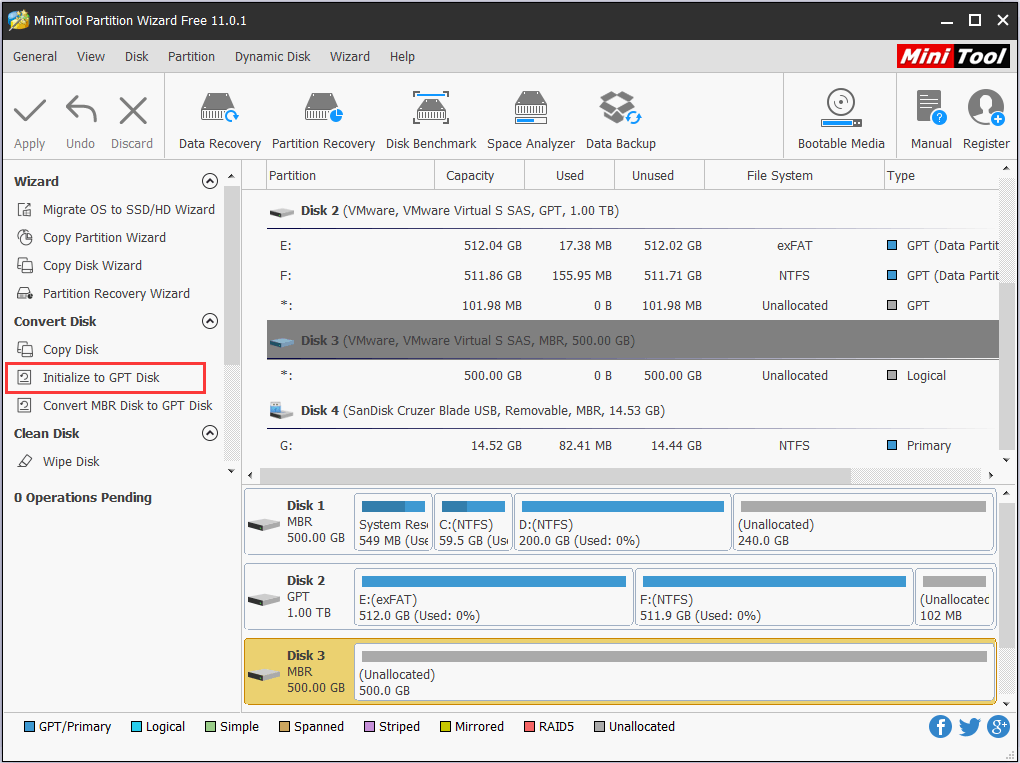
When you have created new partitions on the new drive, go to File Explorer to check. These should remove new hard drive not showing up error.
Включаем отображение внешнего жесткого диска на ПК
Что же делать в ситуации, когда Windows не видит внешний жёсткий диск. Рекомендую выполнить следующий порядок действий:
- Попробуйте просто перезагрузить ваш компьютер, иногда это может оказаться эффективным;
- Нужно использовать другой разъём ЮСБ для подключения вашего устройства (возможно предыдущее просто повреждено и не работает корректно);
- Необходимо использовать другой шнур, возможно используемый ранее повреждён;
- Убедитесь, что ваш внешний диск включён (при наличии автономного питания);
- Назначьте внешнему диску правильную букву;
- Нажмите на клавишу «Пуск», в строке поиска введите diskmgmt.msc и нажмите ввод.
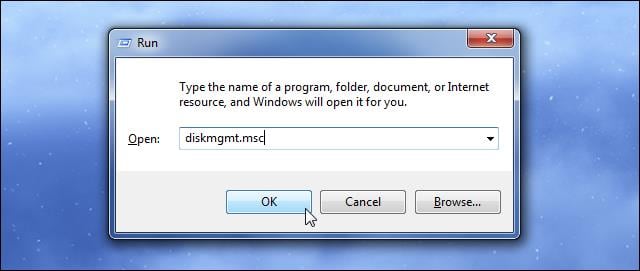
Перед вами откроется окно управления дисками, в котором должен отображаться и ваш диск. Наведите на него курсор, щёлкните правой клавишей мыши, выберите пункт «Изменить букву диска…», и назначьте вашему диску ту букву, которая в вашей системе не используется. Это нужно сделать для отображения внешнего жёсткого диска в Моём компьютере;
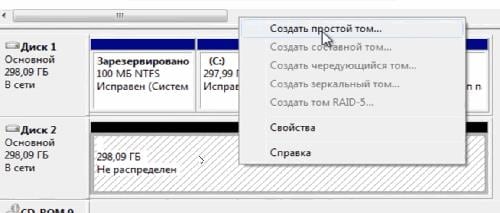
Если ваш диск не виден в меню управления дисками, тогда, он или физически не работоспособен, или к нему отсутствуют драйвера в ОС Виндовс. Перейдите в Диспетчер устройств (нажмите на «Пуск», в строке поиска введите devmgmt.msc и нажмите ввод), и проверьте, не имеются ли в списке неопознанные устройства с жёлтым восклицательным знаком. Если такие имеются, к нему необходимо установить драйвера.
Для этого сделайте следующее:
А) Нажмите на опцию «Действие» вверху и выберите там «Обновить конфигурацию оборудования»;
Б) Используйте специальные программы для автоматической установки драйверов (уровня DriverPack Solution), которые автоматически подберут нужный драйвер к вашему девайсу и установят его на ПК;
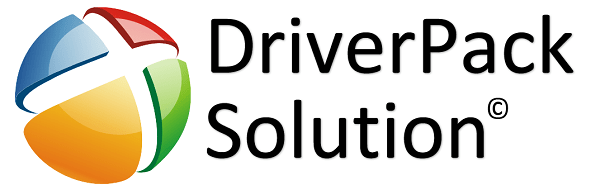
В) Используйте уникальный идентификатор устройства для поиска драйверов к нему в сети. Зайдите в Диспетчер устройств, кликните правой клавишей мыши на неопознанном устройстве и выберите «Свойства». В меню свойств перейдите на вкладку «Сведения», выберите свойство «ИД оборудования», скопируйте самое длинное нижнее значение и постарайтесь поискать драйвер по нему, введя данное значение в поисковик;
Г) Запустите командную строку от имени администратора, и там введите:
Затем перейдите в Диспетчер устройств, кликните на «Вид» и выберите опцию «Показать скрытые устройства». Если ваше устройство отобразится среди таких устройств, попробуйте кликнуть на нём правой клавишей мыши и выбрать «Удалить». Затем выключите ваш компьютер, отключите устройств, вновь включите ПК, дайте системе загрузится, а потом попробуйте вновь подключить ваше устройство;
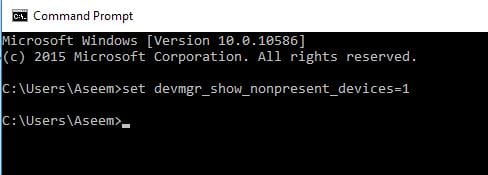
Д) Если у вас наблюдаются проблемы с подключением ЮСБ, тогда зайдите в Диспетчер устройств, удалите все устройства под параметром «Контроллеры USB», а затем перезагрузите систему. Данные контроллеры будут переустановлены, и вполне возможно, что ОС увидит ваш внешний диск.
- Проверьте ваш компьютер на вирусы. Подойдут испытанные антивирусные инструменты уровня Dr. Web CureIt!, Trojan Remover, Malware Anti-Malware и ряд других;
- Попробуйте откатить систему на ту точку восстановления, при которой данный диск отображался корректно (если вы пользовались его функционалом ранее). Нажмите на кнопку «Пуск», введите там rstrui, выберите корректную точку восстановления и выполните откат системы. Это может помочь в решении проблемы «внешний жёсткий диск не открывается»;
- Попробуйте почистить системный реестр (подойдут инструменты уровня CCleaner, RegCleaner и ряд аналогов).
- Далее подключите ваш жёсткий диск к другому компьютеру. Это позволит вам уяснить, имеется ли проблема с самим жёстким диском, или с вашим ПК.
Компьютер «не видит» жесткий диск
Бывают случаи, когда компьютер «не видит» подключенный к нему жесткий диск. Это случается с операционными системами Windows или на других устройствах, имеющих USB-разъемы.
Возможны следующие причины:
- винчестер, являющийся съемным, может быть не виден компьютеру или ноутбуку;
- произошла ошибка при форматировании раздела;
- используется неправильная файловая сигнатура;
- произошла поломка входа USB;
- не установлены необходимые программы;
- иные причины.
Самая серьезная проблема, которая может произойти, — полная поломка винчестера. И большие внешние HDD, и карманные флеш-накопители работают одинаково, по одному принципу, потому решение проблем с ними одно и то же. Причины, почему карты памяти могут стать невидимыми на разных устройствах, приведены ниже. Но для начала надо понять, почему не определяется жесткий диск.
Поэтому производят следующие действия:
- Присоединяют к компьютеру любой внешний накопитель.
- На жестком диске включают питание, а при необходимости используют отдельный кабель для подключения к сети.
- Открывают программу для управления накопителями, нажимая одновременно клавиши Windows и R.
- После этого действия должна появиться строка, в которую вводят diskmgmt.msc и нажимают клавишу Enter.
- Выходит список всех имеющихся и подключенных к устройству накопителей. Среди них должен быть внешний HDD. Он будет здесь даже тогда, когда на Windows нет раздела, помогающего Explorer его распознать.
- В ситуации, когда система определила накопитель, но не открыла, ей надо помочь его отформатировать для удобства распознавания разными устройствами. Если же он и здесь не найден, надо искать другую причину.
Причина 3: Неправильное подключение к материнской плате
Когда даже БИОС не видит накопитель, следует проверить правильность его подключения к разъёмам на материнской плате. Быть может, отходит контакт или не подключен один из шнуров.
Жёсткие диски подключаются двумя кабелями. Один из них обеспечивает питание, а второй — обмен данными с компьютером. Иногда для удобства некоторые производители их совмещают в одном штекере, разветвляющемся лишь с одной из сторон. Однако зачастую это два разных шлейфа, про один из которых некоторые пользователи забывают.
Причина 1: Питание
Довольно часто пользователи, ввиду дефицита USB-портов, подключают несколько устройств к одному гнезду через хаб (разветвитель). Если подключенные девайсы требуют питания от USB-разъема, то может возникнуть нехватка электроэнергии. Отсюда вытекает проблема: жесткий диск может не стартовать и, соответственно, не появиться в системе. Такая же ситуация может возникнуть при перегрузке портов энергоемкими устройствами.
Сделать в данной ситуации можно следующее: постараться освободить один из портов для внешнего накопителя или, в крайнем случае приобрести хаб с дополнительным питанием. Некоторые переносные диски также могут требовать дополнительного энергообеспечения, о чем говорит наличие не только шнура USB в комплекте, но и кабеля питания. Такой кабель может иметь два разъема для подключения к USB либо вовсе отдельный БП.