Ошибка Windows 10 VIDEO_TDR_FAILURE: «Рабочий стол» не запускается. Что можно предпринять?
Если ни одно действие не помогает, или вы просто не можете загрузить систему в нормальном режиме, попробуйте произвести запуск в Safe Mode (режим безопасного старта). Правда, если у вас изначально не была включена загрузка Legacy Boot, позволяющая запускать стартовое меню выбора действия нажатие клавиши F8, придется воспользоваться съемным носителем с установочным дистрибутивом или загрузочными дисками наподобие LiveCD.
Как вариант, если использовался разгон видеокарты, после старта системы установите для нее штатные заводские параметры, а в схеме электропитания используйте сбалансированный режим, а не высокую производительность.
Примечание: при невозможности нормального старта системы может потребоваться загрузка со съемного носителя с последующим переименованием старых драйверов и копированием на жесткий диск новых компонентов.
Что это за ошибка?
Как уже было сказано выше, появляется она из-за нарушений в работе видео драйвера. Сообщение с кодом (или названием конфликтного элемента) отображается на синем фоне в ходе игрового процесса или же в любой момент без особых закономерностей.
Виной всему, зачастую, являются следующие файлы:
- video tdr failure atikmpag sys
- nvlddmkm
- igdkmd
Эти файлы системы могут быть повреждены или сконфигурированы неподходящим для Windows образом. Когда «операционка» пытается обратиться к видеоадаптеру, происходит направление на указанные выше элементы. Подобная процедура выполняется с частотой в 100 – 1000 раз / сек. Но если драйвер устарел (давно не обновлялся), или он несовместим с Виндовс 10 определенной версии, то управление графическими ресурсами не может выполняться скоординировано.
Еще одной причиной ошибки является существенное повышение температуры GPU (главного чипа видеокарты). Возможно, Вы пытались выполнить разгон, или забыли выполнить очистку системы охлаждения от пыли, давно не меняли термопасту. Нередко ситуация «накаляется» из-за повреждений блока питания (вздутие конденсаторов, скачки сетевого напряжения) или не оптимальных опций электропитания.
Дополнительные рекомендации
- Если Ваше «железо» было выпущено много лет назад, то есть вероятность, что в Windows 10 не предусмотрена возможность взаимодействия с таким устаревшим оборудованием. Это характерно для ноутбуков, произведенных до 2011 года. Лучшим решением станет инсталляция предыдущих выпуском Виндовс («семерка» — самое то!).
- Не помешает скачать свежие обновления для «десятки», которые могут автоматические устранить указанную проблему:
- Не хотелось бы в это верить, но если видеокарта повреждена (что и вызывает появление кода ошибки), то придется обратиться в сервис. Но предварительно спасти ситуацию может переключение на встроенный видео процессор в БИОСе или специальной утилите для управления адаптером (ATI Catalyst, Nvidia Control Panel).
- Советую зайти в настройки режимов электропитания (через Панель управления) и там выбрать сбалансированную схему:
С уважением, Виктор!
04.01.201710:004348Виктор ФелькИнформационный портал IT Техник
В этой инструкции подробно о том, как исправить ошибку VIDEO_TDR_FAILURE в Windows 10 и о возможных причинах появления синего экрана с этой ошибкой. Также в конце есть видео руководство, где подходы к исправлению показаны наглядно.
Изменение параметров электропитания
Еще одной причиной появления сообщения об ошибке VIDEO_TDR _FAILURE может стать недостаточное для обеспечения полной производительности электропитание.
Открываем классическую панель управления. Находим показанный на скриншоте раздел.
Выбираем пункт, отмеченный цифрой «1» в области переходов. Ко второй настройке, выделенной на этом скриншоте, вернемся чуть позже.
Изменяем схему электропитания со сбалансированной на обеспечивающую высокую производительность.
Чтобы не менять схему питания для всего компьютера пригодится настройка, пропущенная ранее. Возвращаемся на главную страницу и открываем ее. Выбираем раздел, показанный на скриншоте.
В окне дополнительных параметров находим шину PCI Express и разворачиваем блок ее настроек. Выставляем значение «Отключено» для питания от сети и от батареи. Таким образом видеоадаптеру будет обеспечена максимально возможная подача энергии в любом режиме. Подтверждаем внесенные изменения.
Выполнив настройки перезагружаемся и проверяем Windows на наличие ошибок.
Если ничего не помогает
Если ничего из вышеперечисленного не помогло, то вполне вероятно, что вы столкнулись с аппаратной проблемой видеокарты или графического процессора. Причем вероятность этого сильно повышается, если вы брали видеокарту с рук. Ведь сейчас многие видеокарты на вторичном рынке продаются после использования в майнинговых фермах, и вам вполне могло «повезти» купить именно такой экземпляр. Об особенностях покупки видеокарты на вторичке, мы, кстати, уже писали.
- Ошибка 0xc0000005 при запуске игры или приложения: как ее исправить
- Исправляем ошибку 0xc0000906: при запуске программы или приложения
- Ошибка обновления 80072efe: как ее исправить
Варианты решения проблемы
Воспользовавшись поиском в интернете, по имени файла nvlddmkm.sys можно понять, что он принадлежит к драйверу видеокарты NVIDIA. Соответственно, чтобы устранить неполадку можно переустановить этот драйвер, обновить его или инсталлировать более старую версию, которая не вызывала ошибок в системе. Рассмотрим каждый из способов более подробно. См. также: как обновить драйверы на Windows 10.
Вариант №1: Переустановка или обновление драйвера
Самый простой способ избавиться от ошибки nvlddmkm.sys — это переустановить драйвер видеокарты. Для этого потребуется скачать соответствующее ПО с сайта NVidia и запустить обычную инсталляцию, при этом отметив вариант «Выполнить чистую установку».
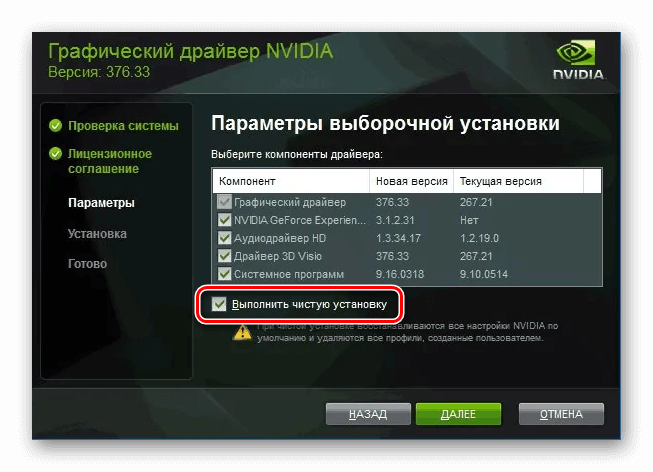
Чистая установка драйвера
В таком случае старый драйвер устройства будет полностью удален, а на его место установится чистая новая версия.
Загрузка …
Вариант №2: Откат драйвера
Таким способом можно воспользоваться в том случае, если старый драйвер работал стабильно, а после его обновления появились неполадки. Чтобы откатить драйвер до предыдущей версии, потребуется пвыполнить следующие операции:
-
Открываем «Диспетчер устройств» из контекстного меню кнопки «Пуск».
-
Далее появится окно со всеми комплектующими компьютера. Выбираем видеокарту и кликаем по этому пункту дважды.
- В появившемся окне свойств переходим на вкладку «Драйвер».
-
После этого нажимаем на кнопку «Откатить».
В результате проделанных операций произойдёт установка старой версии драйвера.
Загрузка …
Вариант №3: Инсталляция предыдущей версии драйвера с официального сайта
Если процедуру отката по каким-либо причинам осуществить не удается, можно загрузить предыдущую версию ПО с официального сайта NVidia. Для этого выполним следующие действия:
Начнется загрузка инсталляционного пакета, и, после того как она завершится, можно будет установить старую версию драйвера, предварительно удалив новую. В некоторых случаях придется перебрать несколько вариантов программного обеспечения для достижения положительного результата.
Загрузка …
Вариант №4: Сброс настроек BIOS
BIOS – это программное обеспечение материнской платы, которое отвечает за взаимодействие всех установленных компонентов в компьютере. В некоторых случаях его неправильное настройки также могут привести к появлению ошибок синего экрана. Чтобы восстановить параметры по умолчанию, проделаем следующие операции:
- Перезагрузим компьютер и при начале его загрузки нажимаем на кнопку «Del».
-
Откроется окно БИОСа с настройками, где следует отыскать пункт «Load BIOS Defaults» или «Load Setup Defaults».
- Активировав его, загрузятся стандартные настройки программы.
- После этого нужно будет выйти из BIOS, сохранив изменения. Для этого выбираем соответствующий пункт в меню.
Загрузка …
Вариант №5: Проверка системы на наличие вирусов
Причиной ошибки nvlddmkm.sys также может быть попадание в компьютер вредоносного ПО. В таком случае следует проверить систему при помощи специальных портативных сканеров, таких как Kaspersky Virus Removal Tool
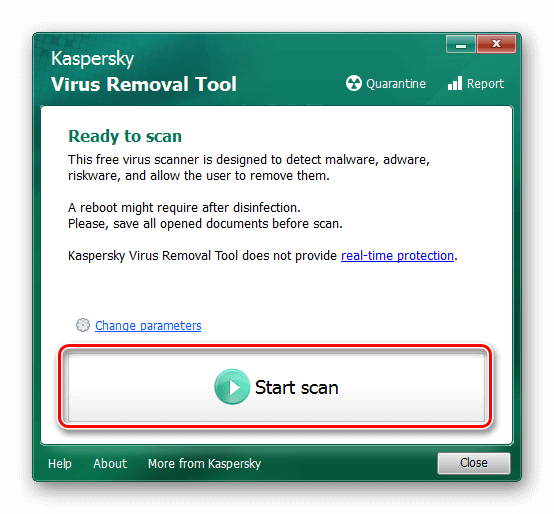
Запуск сканирования системы при помощи Kaspersky Virus Removal Tool
или Dr. Web CureIt.
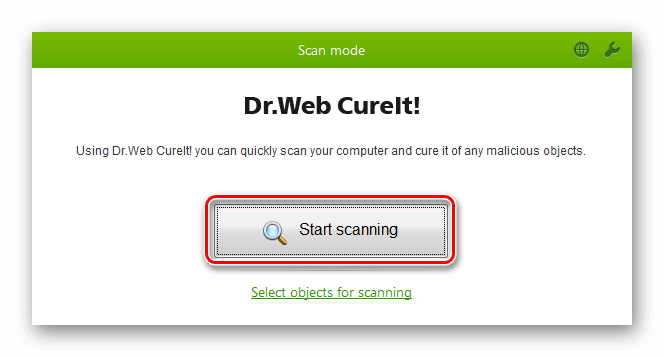
Проверка системы с использованием Dr. Web CureIt
Интерфейс этих программ интуитивно понятен, и проверить компьютер с их помощью не составит особого труда.
Загрузка …
Вариант №6: Проверка температуры видеокарты
Фатальная ошибка может быть вызвана повышенной температурой видеоадаптера. Обычно такое происходит при чрезмерной нагрузке в играх с продвинутой графикой. Чтобы узнать температуру видеокарты во время игры, можно воспользоваться специальной программой FPS Monitor.
Запустив программу, нужно будет выбрать сцену с отображением температуры GPU (видеокарты) из одноименного меню.
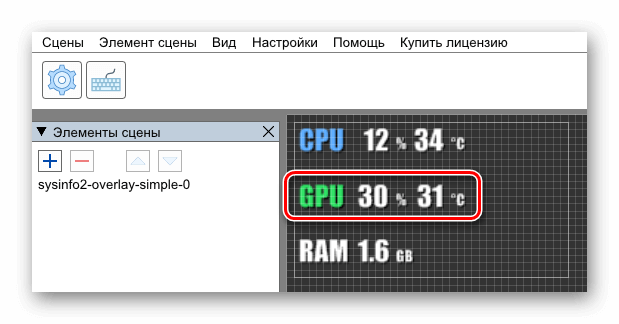
Отображение загрузки и температуры видеокарты в FPS Monitor
После этого не закрываем предложение и запускаем игру. Программа будет выводить показатель температуры непосредственно во время игрового процесса.
Допустимые температуры для видеокарты разнятся в зависимости от модели, однако в среднем не следует допускать нагрев свыше 80 градусов Цельсия.
Загрузка …
Вот такими способами можно избавиться от ошибки синего экрана nvlddmkm.sys в Windows 10. Надеемся, что при помощи нашей инструкции вам удастся устранить неполадку без особых затруднений.
Загрузка …
Post Views: 9 195
Как исправить ошибку VIDEO_TDR_FAILURE
В общих чертах, если не учитывать целый ряд нюансов, о которых будет подробно сказано далее в статье, исправление ошибки VIDEO_TDR_FAILURE сводится к следующим пунктам:
- Обновление драйверов видеокарты (при этом здесь стоит учитывать, что нажатие «Обновить драйвер» в диспетчере устройств — это не обновление драйвера). Иногда может потребоваться предварительное полное удаление уже установленных драйверов видеокарты.
- Откат драйвера, если ошибка, наоборот, появилась после недавнего обновления драйверов видеокарты.
- Ручная установка драйвера с официального сайта NVIDIA, Intel, AMD, если ошибка появилась после переустановки Windows 10.
- Проверка на наличие вредоносных программ (майнеры, работающие напрямую с видеокартой, могут вызывать синий экран VIDEO_TDR_FAILURE).
- Восстановление реестра Windows 10 или использование точек восстановления, если ошибка не позволяет зайти в систему.
- Отключение разгона видеокарты, если он присутствует.
А теперь подробнее по всем этим пунктам и о различных методах исправить рассматриваемую ошибку.
Почти всегда появление синего экрана VIDEO_TDR_FAILURE связано с теми или иными аспектами работы видеокарты. Чаще — проблемами с драйверами или ПО (при неверном обращении программ и игр к функциям видеокарты), реже — с какими-то нюансами работы самой видеокарты (аппаратными), её температурой или сверхмерной загрузкой. TDR = Timeout, Detection, and Recovery, а ошибка возникает если видеокарта перестаёт отвечать.
При этом уже по имени сбойного файла в сообщении об ошибке можно сделать вывод о какой именно видеокарте идет речь
- atikmpag.sys — видеокарты AMD Radeon
- nvlddmkm.sys — NVIDIA GeForce (сюда же относятся и другие .sys, начинающиеся с букв nv)
- igdkmd64.sys — Intel HD Graphics
Способы исправления ошибки стоит начать с обновления или отката драйверов видеокарты, возможно, поможет уже это (особенно если ошибка стала появляться после недавнего обновления).
Важно: некоторые пользователи ошибочно считают, что если в диспетчере устройств нажать «Обновить драйвер», выполнить автоматический поиск обновленных драйверов и получить сообщение о том, что «Наиболее подходящие драйверы для данного устройства уже установлены», это означает, что стоит последний драйвер. На самом деле это не так (сообщение говорит лишь о том, что Центр обновления Windows не может вам предложить другого драйвера)
Для обновления драйвера правильным способом будет загрузить драйверы вашей видеокарты с официального сайта (NVIDIA, AMD, Intel) и вручную установить на компьютер. Если это не сработало, попробуйте предварительно удалить старый драйвер, подробно об этом я писал в инструкции Как установить драйверы NVIDIA в Windows 10, но для других видеокарт метод тот же самый.
Если ошибка VIDEO_TDR_FAILURE возникает на ноутбуке с Windows 10, то может помочь такой путь (случается, что фирменные драйверы от производителя, особенно на ноутбуках, имеют свои особенности):
- Скачайте с официального сайта производителя ноутбука драйверы для видеокарты.
- Удалите имеющиеся драйверы видеокарты (и интегрированного и дискретного видео).
- Установите драйверы, загруженные на первом шаге.
Если проблема, наоборот, появилась после обновления драйверов, попробуйте выполнить откат драйвера, для этого выполните следующие шаги:
-
- Откройте диспетчер устройств (для этого можно нажать правой кнопкой мыши по кнопке Пуск и выбрать соответствующий пункт контекстного меню).
- В диспетчере устройств откройте «Видеоадаптеры», нажмите правой кнопкой мыши по названию видеокарты и откройте «Свойства».
- В свойствах откройте вкладку «Драйвер» и проверьте, активна ли кнопка «Откат», если да — используйте её.
Если указанные выше способы с драйверами не помогли, попробуйте варианты из статьи Видеодрайвер перестал отвечать и был восстановлен — по сути это та же проблема, что и синий экран VIDEO_TDR_FAILURE (только восстановление работы драйвера не проходит успешно), и дополнительные методы решения из приведенной инструкции могут оказаться полезными. Также далее описаны еще некоторые методы исправить проблему.
Что делать, если не удается войти в систему
Все указанные выше способы актуальны, если пользователь может свободно пользоваться компьютером. Однако иногда возникает более сложная ситуация, в которой обычные методы бесполезны. Ошибка VIDEO_TDR_FAILURE при входе в систему возникает зачастую по схожим причинам, но из-за ограниченности действий единственное правильное решение – откатить систему.
Поскольку сделать это привычным способом не получиться, понадобится загрузочная флешка с соответствующей версией операционной системы. С помощью нее можно восстановить реестр, не входя в систему
Важно понимать, что для проведения процедуры понадобятся точки восстановления, которые должны быть сделаны заранее. Проблема в том, что с определенного обновления ОС перестала делать резервные копии в автоматическом режиме, т
е. пользователь должен активировать функцию сам. При их отсутствии откат невозможен.
На первом экране установки нужно нажать сочетание клавиш Shift+F10. Это приведет к появлению командной строки. Далее нужно узнать букву системного диска. Дело в том, что, поскольку в этот момент вы будете находиться в среде восстановления, она может отличаться от привычной «C». Сделать это можно с помощью трех команд, которые нужно ввести по очереди. Первая – diskpart. Далее нужно написать:
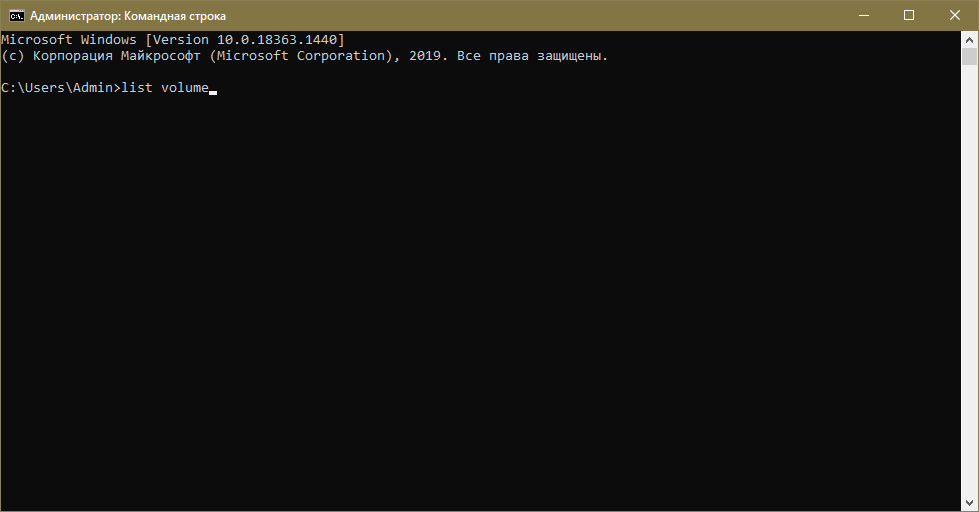
Узнав, как обозначается главный раздел, можно ввести слово «exit», а затем нажать на клавишу Enter. После следует перейти непосредственно к восстановлению. Используйте следующую команду (при необходимости заменив букву диска):

Строкой ниже появится сообщение, требующее подтвердить намерения пользователя. Обычно за «Да» отвечает латинская A (требуется просто ее нажать). После завершения процедуры можно закрыть строку и просто перезагрузить ПК. Чаще всего это решает проблему.
Подводя итоги, данная ошибка в большинстве случаев связана с некорректной работой драйверов, а также вредоносным ПО. Также негативное влияние может оказывать чрезмерная температура. Иногда синий экран возникает даже из-за банальной низкой оптимизации приложения. Если ничего не помогает, можно попытаться восстановить реестр: сделать это можно, даже не имея возможности войти в систему.
Проверка оперативной памяти
Вызывать сбой способна неисправная или несовместимая с материнской платой память.
Поэтому рекомендуется:
- Вынуть все модули памяти и протереть контакты школьным ластиком, а затем вставить их обратно.
- Запустить утилиту «Memtest86+» и выполнить проверку модулей на ошибки.
- Прочитать документацию к материнской плате, например на сайте производителя. Обычно там указывается информация о совместимости. Также проверить совместимость можно, если установлено несколько разных планок ОЗУ, достаточно вынуть одну и посмотреть, есть ли результат.
- Поменяйте планки местами или переставьте в другой слот.
В конце необходимо включить компьютер и проверить, присутствует ли все еще ошибка или она устранена.
Как установить самые последние драйвера для видеокарты NVIDIA
После того как Вы обновите драйвера последите за тем как работает Ваша система. Вероятнее всего ошибка исчезнет и больше не будет тревожить. Если же ошибка не исчезнет и снова будет появлятся то это может быть очень неприятным сигналом, так как возникает большая вероятность того, что Ваша видеокарта повреждена или имеет механические неисправности.
Вот некоторые рекомендации, что нудно проверить. 1. Обязательно проверте состояние видеокарты в системном блоке. Для этого Вам прийдется вскрыть системный блок и посмотреть на видеокарту
Обратите внимание чтобы она не была загрязнена плотными слоями пыли в том месте где находится куллер и небылы слоя пыли на самой плате. Если есть один из таких признаков, видеокарту прийдется извлечь и провести ее чистку, как в области куллера так и самой платы. Ни в коем случае не пытайтесь это делать самостоятельно, если Вы не уверены в том, что вы делаете
Уж лучше пусть этим займется специалист. После чистки установите видеокарту на место и попробуйте последить снова за работой системы. Если у Вас ноутбук, то такие действия вы совершить не сможете, так как в ноутбуках видеокарты не являются отдельными устройствами, а впаяны на материнской плате в виде чипа. С ноутбуком можно провести манипуляции по чистке ноутбука от пыли и мусора, как правило это следует делать в сервисном центре. Пыль и грязь в системе охлаждения видеокарты может вызывать сильный перегрев устройства, а это в свою очередь вызовет ошибку VIDEO_TDR_FAILURE и компьютер будет принудительно перезагружен
Ни в коем случае не пытайтесь это делать самостоятельно, если Вы не уверены в том, что вы делаете. Уж лучше пусть этим займется специалист. После чистки установите видеокарту на место и попробуйте последить снова за работой системы. Если у Вас ноутбук, то такие действия вы совершить не сможете, так как в ноутбуках видеокарты не являются отдельными устройствами, а впаяны на материнской плате в виде чипа. С ноутбуком можно провести манипуляции по чистке ноутбука от пыли и мусора, как правило это следует делать в сервисном центре. Пыль и грязь в системе охлаждения видеокарты может вызывать сильный перегрев устройства, а это в свою очередь вызовет ошибку VIDEO_TDR_FAILURE и компьютер будет принудительно перезагружен.
Проблема с памятью видеокарты. Еще одна причина появления ошибки. Возможно с памятью видеокарты происходят сбои, некоторые кластеры и узлы могут быть механически повреждены или получить повреждения из-за износа устройства
В таком случае устройство или ноутбук с проблемной видеокартой требуется отнести в сервисный центр для того чтобы специалисты определили причину и вынесли вердикт.
Обратите внимание на совместимость. Возможно причина кроется именно в этом. Есть целый ряд видеокарт, особенно устаревших, которые уже не совместимы с новыми операционными системами Windows 8 / 8.1 / 10
Обратитесь на сайт производителя вашей видеокарты или магазин в котором была куплена видеокарта и посмотрите в документах или технических характеристиках вовместима ли видеокарта с той операционной системой которая установлена у Вас на компьютере. Если же у Вас ситуация, что на компьютере стоит операционная система, например, Windows 8.1, а в документации производителя указано что видеокарта совместима с Windows XP, Vista, 7, тогда Вам прийдется переустановить систему Windows 8 на Windows 7, ибо Ваша видеокарта не имеет поддержки Windows 8 и стабильная работа устройства в восмерке и выше не может быть гарантирована
Есть целый ряд видеокарт, особенно устаревших, которые уже не совместимы с новыми операционными системами Windows 8 / 8.1 / 10. Обратитесь на сайт производителя вашей видеокарты или магазин в котором была куплена видеокарта и посмотрите в документах или технических характеристиках вовместима ли видеокарта с той операционной системой которая установлена у Вас на компьютере. Если же у Вас ситуация, что на компьютере стоит операционная система, например, Windows 8.1, а в документации производителя указано что видеокарта совместима с Windows XP, Vista, 7, тогда Вам прийдется переустановить систему Windows 8 на Windows 7, ибо Ваша видеокарта не имеет поддержки Windows 8 и стабильная работа устройства в восмерке и выше не может быть гарантирована.
Способ понижения энергопотребления для ноутбуков. Попробуйте снизить энергопотребление вашего ноутбука по средствам установки сбалансированной схемы электропитания.
Еще один способ это провести манипуляции , которые описаны вот тут
Заражение системы
Сбой в работе видеокарты может происходить из-за высокой нагрузки, которые на нём оказывают вирусы для майнинга. Чтобы исключить этот вариант:
- Запускаем «Диспетчер устройств», используя сочетание клавиш Ctrl+Shift+Esc.
- Переходим на вкладку «Производительность».
- Открываем раздел «Графический процессор» и смотрим уровень нагрузки.
Проверяем уровень нагрузки на графический процессор
Даже если в данный момент серьёзной нагрузки нет, исключать влияние майнеров не следует. Постоянного антивируса у меня нет, поэтому для сканирования я использую бесплатную утилиту Dr.Web CureIt!. Скачивать её следует только с официального сайта Dr.Web — на нём всегда представлена последняя версия программы с базой данных обо всех известных вирусах. Продолжительность сканирования зависит от объёма данных и количества заражённых файлов. После обнаружения вредоносные скрипты нужно обезвредить или удалить.
Исправляем ошибку VIDEO_TDR_FAILURE
Для устранения неисправности можно выполнить следующие рекомендации:
Дополнительные рекомендации:
- Если ранее графический редактор был разогнан, возвращаем его характеристики к базовым.
- Снизить нагрузку на интегрированную видеокарту, обладающую скромными характеристиками, можно в настройках электропитания, выбрав схему “Сбалансированный” (Панель управления – апплет “Электропитание”). Для выполнения более точечных настроек необходимо нажать соответствующую кнопку.
- Проверяем систему на наличие вредоносных программ и в случае обнаружения удаляем их.
- Если у нас есть возможность зайти в систему, выполняем восстановление системного реестра. Также работоспособность компьютера можно вернуть из точки восстановления.
- Если войти в систему не получается, может помочь информация, представленная в нашей статье – “Не запускается компьютер с Windows 10: что делать”.
- Сбрасываем настройки BIOS/UEFI. Сделать это можно как программно, зайдя в соответствующее меню (на скриншоте), так и физически, т.е. на пару минут извлечь батарейку CMOS.
Что это такое
Первым делом нужно разобраться с самой ошибкой Video TDR Failure на ОС Windows 10.
Она преимущественно связана с работой видеокарты на компьютере или ноутбуке. Многие пользователи десятой операционной системы от Microsoft столкнулись с проблемой, когда в момент взаимодействия между видеокартой и ОС вылезал синий экран смерти.
Что самое интересное и в то же время неприятное, такой код остановки, сопровождающийся надписью «Video TDR Failure», может возникнуть в любой момент. Порой в самый неожиданный. К примеру, когда пользователь работает на компьютере, играет в игры, прослушивает музыкальные композиции, либо просто сидит в интернете.
ВАЖНО. Ошибка всегда сопровождается отсылкой к названию файла, с которым возникла проблема.
Обычно этот файл указывается в скобках после самого сообщения.
Стоит подвести итог, что рассматриваемая ошибка встречается очень часто на операционной системе Windows 10, и она имеет отношение к неправильным адресам драйверов видеокарты
Причём ещё важно заметить, что в основном это касается именно видеокарт NVIDIA. Вот только владельцы AMD видеокарт расслабляться не должны
Потенциально их тоже может поджидать аналогичная проблема.
Почему появляется ошибки
Увидев перед собой синий экран на компьютере с установленной Windows 10, который сопровождается ошибкой Video TDR Failure, нужно понять, из-за чего подобное могло произойти. От этого во многом зависят дальнейшие действия пользователя, направленные на устранение проблемы.
Да, код ошибки, сопровождающийся надписью «Video TDR Failure» на синем экране, преимущественно связан с конфликтом между видеокартой и операционной системой, поскольку один из файлов оказался повреждённым. Но вопрос тут в том, почему ещё неожиданно возник такой конфликт, столкнувший юзера с неисправностью ПК или ноутбука.
Помимо главной причины, есть ещё несколько потенциальных виновников. А именно:
Перегрев видеокарты из-за перегрузки. На компьютере или ноутбуке установлена видеокарта, температура которой в процессе работы сильно повышается. Это связано с большой нагрузкой на систему.
Перегрев из-за неисправности системы охлаждения. Эти две причины потенциально можно объединить. Но в действительности нагрузку на компьютер и отказ самой системы охлаждения лучше рассматривать отдельно. Ведь способы решения этих проблем разные. В основном отказ системы охлаждения происходит из-за нарушения нормальной циркуляции воздуха в помещении, появлении большого количества пыли.
Оборудование не соответствует прошивке операционной системы
При выборе ОС важно учитывать, чтобы сам компьютер имел хотя бы минимально допустимые характеристики для работы с этой операционкой. Если ПК или ноутбук слабый, то от идеи с установкой Windows 10 лучше изначально отказаться и вернуться к Windows 7 или Windows 8.
Неправильно выставлено электропитание
Обычно неисправность в виде синего экрана при такой причине появляется сразу, как только компьютер запускается, а не во время его продолжительной работы. Но ситуации бывают разными.
Возникла неисправность оборудования. Цепная реакция на выход из строя какого-то компонента привела к тому, что с файлом драйвера произошла ошибка. Для точного определения виновника придётся проводить комплексную диагностику.
Определив перечень потенциальных неисправностей, можно выбирать соответствующие пути решения проблемы.









![Video tdr failure (atikmpag.sys) on windows 10 [solved]](http://kirovlom.ru/wp-content/uploads/c/4/9/c49e7f165f2cabd4493e840a3f451413.jpeg)





![Video tdr failure (atikmpag.sys) on windows 10 [solved] - driver easy](http://kirovlom.ru/wp-content/uploads/7/9/d/79d37a4088c04bf19a1873255808deb0.jpeg)













