«Прекращена работа программы»
Частая ошибка, возникающая при запуске Word. Рассмотрим основные причины и варианты исправления проблемы.
- Драйвера.
С первого взгляда кажется, что драйвера видеокарты, контроллеров и прочие совершенно ни при чем. Однако часто неактуальные версии драйверов компьютера могут создавать конфликты в запуске программ, в частности Ворда.
Лучше всего воспользоваться сторонним ПО для обновления драйверов. Такие программы комплексно анализируют компьютер и обновляют все драйверы. Самая популярная программа – Driver Pack Solutions, на которую мы писали подробный обзор. Также можно воспользоваться альтернативным софтом. Список и обзор других приложений – здесь.
- Исправление ошибки.
Разработчики Microsoft создали специальную утилиту, позволяющую исправить ошибки запуска пакета Microsoft Office. Вот ссылка, по которой можно сразу загрузить утилиту.
Запустите ее и нажмите «Далее». Программа начнет поиск неисправностей. Если найдет – сообщит об успешном исправлении.
После этого запустите Ворд. Если ошибка «Прекращена работа…» снова появляется, воспользуйтесь советами ниже.
- Отключение надстроек.
Надстройки Word – распространенная причина невозможности запустить программу. Разработчики Microsoft выделили несколько надстроек, мешающих адекватному запуску приложения — Dragon Naturally Speaking, Abbyy FineReader, PowerWord.
Надстройки отключаются в безопасном режиме запуска приложения. Нажмите комбинацию клавиш Win+R и введите команду winword /safe. Если приложение не запустилось в безопасном режиме, проблема вряд ли кроется в надстройках.
Но если запустилось, переходим в контекстное меню «Файл».
Далее запускаем меню «Параметры».
Выбираем вкладку «Надстройки», внизу устанавливаем «Надстройки Word» и кликаем «Перейти».
Уберите маркеры с надстроек, которые появились в списке.
Если поле пустое, вернитесь обратно в параметры. Выберете теперь пункт «Надстройки COM».
В появившемся окне поочередно отключайте надстройки: одну отключили, вышли из безопасного режима, снова запустили Word в обычном режиме. И так с каждой надстройкой, пока не поймете, какая вызывает ошибку.
В нашем случае никаких надстроек COM нет.
How to Fix: Application Error 0xC0000142 in MS Office 2016 or 2019.
Important: Before you continue to apply the methods below, navigate to Update and Security center and install all available updates.
The first to resolve the error 0xc0000142 in Office programs, is to uninstall the latest Windows updates from your PC. To do that:
1. Simultaneously press the Windows + R keys to open run command box.2. In run command box, type: appwiz.cpl and press Enter.
3. In Programs and Features click View Installed updates on the left.
4. Click at «installed on» to sort the updates based on their installation date, and then select and uninstall all the latest Windows (or Office) updates.
5. When the uninstall process completed restart your computer.6. After restart, open any Office application and check if the error 0x0000142 has resolved. If the error persists then follow the same steps and uninstall all the latest Updates, before you continue to the next method.
The next method to fix the Error «0xc0000142 – application was unable to start correctly» in Office 2016 or Office 2019, is to restore your PC to a previous state by using the Windows System Restore feature. To do that:
1. Simultaneously press the Windows + R keys to open run command box.2. In run command box, type: rstrui and press Enter.
3. At the first screen of the System Restore wizard, click Next and then select a previous state and click Next to restore your system on that date.
4. When the system restore is completed, check if the error 0xc0000142 is resolved.
The final method to resolve the error 0xc0000142 in MS Office 2016/2019, is to repair the Office installation by following the steps below:
1. Simultaneously press the Windows + R keys to open run command box.2. In run command box, type: appwiz.cpl and press Enter.
3. In Programs and features, select the Office version you have installed, and click Change.
4. Leave the Quick Repair option selected and click Repair.
5. When the Office repair process is completed, launch any Office application and see if the error persists. If the error «0xc0000142» appears again, then follow the same steps but this time select the Online Repair option. *
* Note: The «Online Repair» process, will remove and then will reinstall all the Office applications on your PC. After, reinstall you may prompted to reactivate your Office product.
That it! Let me know if this guide has helped you by leaving your comment about your experience. Please like and share this guide to help others.
If this article was useful for you, please consider supporting us by making a donation. Even $1 can a make a huge difference for us in our effort to continue to help others while keeping this site free:
We’re looking for part-time or full-time technical writers to join our team! It’s about a remote position that qualified tech writers from anywhere in the world can apply. Click here for more details.
Ошибка MS Office: Что-то пошло не так.
Приветствую читателей блога К76, сегодня короткая статейка о том, как попробовать исправить ошибку открытия Microsoft Word «Что-то пошло не так«. Говоря о Microsoft Word, я подразумеваю все установленные приложения Microsoft Office в Windows. В общем, при открытии любого документа от MS Office пользователя может встретить сообщение о проблеме:
Произошла, как мне сдаётся, обычная для W10 вещь: как всегда, очередное обновление Windows 10 покоцало очередное приложение. Я предлагаю вам следующий вариант её решения. Рунет не шерстил, возможно, предложенное здесь вами опробовано. Однако рискну внести собственную копейку в потенциальное решение ошибки. В принципе, последовательность действий можно описать одними иллюстрациями. Без всяких дополнительных пояснений. Но продолжим.
Вызываем апплет Windows по установке и удалению программ быстрой командой
из панели Пуск в строке поиска или через Выполнить (WIN + R). Найдём нашу версию Microsoft Office в списке, выделим и выберем Изменить в панели апплета. По нажатию нам будут предложена два варианта возможного исправления проблемы:
Пройдите по каждому из них последовательно, начав с Быстрого восстановления.
Back up Microsoft Office Files by MiniTool ShadowMaker
Just like said above, open Office won’t open may be caused by ransomware, malware, spyware, etc. viruses. And, those viruses may destroy Microsoft Office files completely and make them can’t be recovered by any reliable recovery software.
Then, what should you do? If you have a backup of those files that were created before the virus attack, you are lucky. You can restore those Microsoft Office files based on the backup. So, yes, to create a backup of important files is of great importance.
Then, how to make a backup of computer files? Let’s hand it to a professional and reliable data backup tool called MiniTool ShadowMaker. To make use of this program, first of all, you need to download and install it on your PC. This process is free of charge.
Step 1. Launch MiniTool ShadowMaker on your machine and click Keep Trial on its first screen.
Step 2. On its second screen, switch to Backup.
Step 3. In the Backup tab, click the Source module on the left to select the Microsoft Office files or the folder containing Microsoft Office files.
Step 4. Click the Destination module on the right to select the backup target place. You can choose another local disk or external hard drive.
Step 5. Then, you can review the backup task. If everything is right, just click Back up Now to start the process immediately.
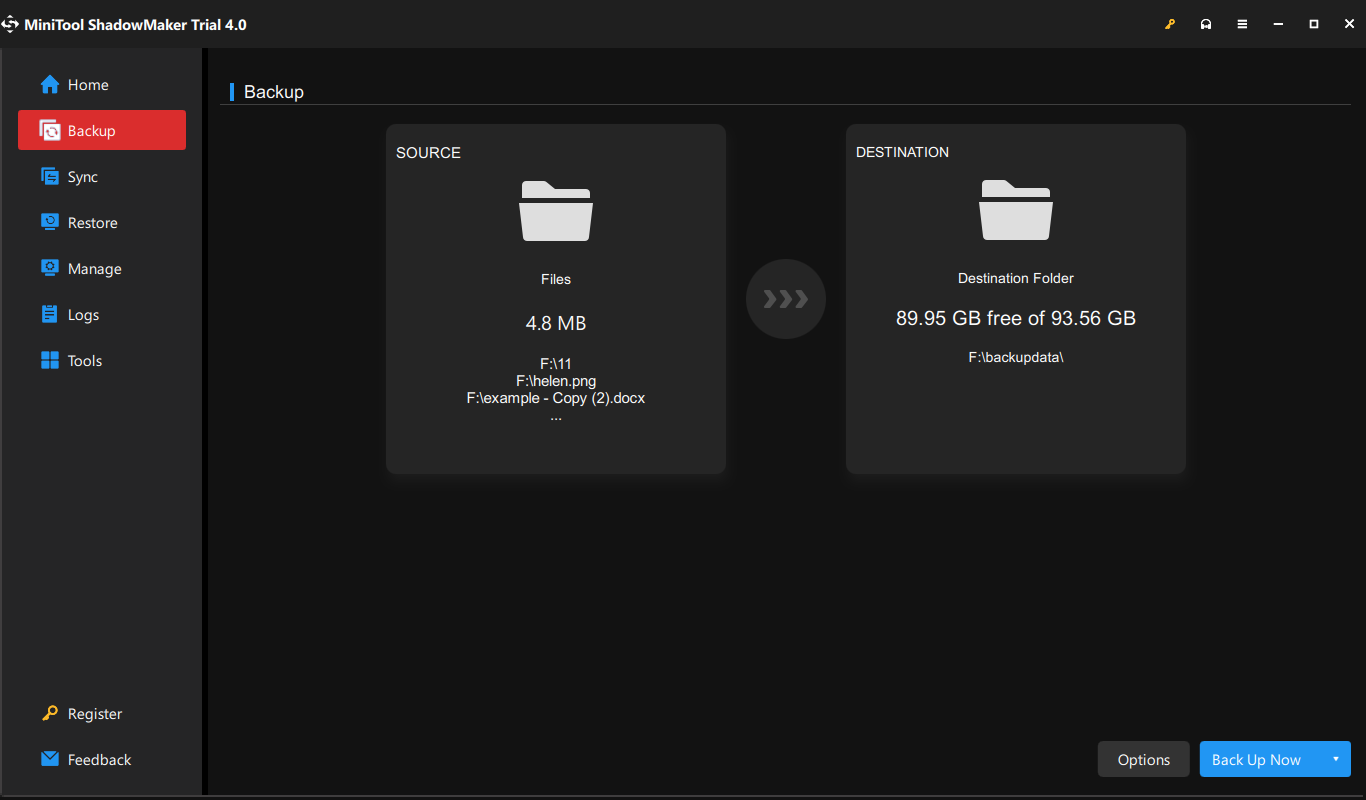
Wait until the backup task completes. The time it will take depends on how much data you set to back up. In general, it won’t take too long.
Обновление за апрель 2024 года:
Теперь вы можете предотвратить проблемы с ПК с помощью этого инструмента, например, защитить вас от потери файлов и вредоносных программ. Кроме того, это отличный способ оптимизировать ваш компьютер для достижения максимальной производительности. Программа с легкостью исправляет типичные ошибки, которые могут возникнуть в системах Windows — нет необходимости часами искать и устранять неполадки, если у вас под рукой есть идеальное решение:
- Шаг 1: (Windows 10, 8, 7, XP, Vista — Microsoft Gold Certified).
- Шаг 2: Нажмите «Начать сканирование”, Чтобы найти проблемы реестра Windows, которые могут вызывать проблемы с ПК.
- Шаг 3: Нажмите «Починить все», Чтобы исправить все проблемы.

Проблемы с открытием файлов
Иногда бывает, что самая программа работает нормально, но сами текстовые файлы не открываются. Причин может быть несколько.
- Поврежденные файлы.
Нередко видим ошибку, которая сообщает, что открываемый word-файл поврежден. Программа обычно предлагает восстановить файл. Но редко это удается без потерь в тексте.
- Неправильное расширение или программа.
Часто вордовский файл имеет неправильное расширение. Также случается, что файл открывается не той программой, например, блокнотом. Обычно пользователь видит вот такую абракадабру.
Исправить расширение очень просто. Для начала установите отображение расширений в Проводнике. Об этом мы писали подробную статью.
Далее находим файл, кликаем на него один раз левой кнопкой мышки и нажимаем F2. В строке переименования после названия файла ставим точку и пишем doc или docx в зависимости от версии вашего Word.
После этого подтверждаем переименование и пробуем снова запустить файл.
В случае, если вордовские файлы открываются не той программой, воспользуйтесь этой статьей. В ней подробно расписано, как изменить программу по умолчанию для открытия конкретного типа файлов.
Method 2: Repair Office from your Windows Control Panel
If it still doesn’t work after restarting your computer, then Control Panel in Windows allows you to run a Repair on your Microsoft Office apps.
Step 1 (varies for different versions of Windows):
- Windows 10: Right-click the Start button in the bottom left of your screen and click Apps and Features. From the list, click on the Office program you want to fix and select Modify.
- Windows 8/8.1: Right-click the Start button in the bottom left of your screen and click on Control Panel. Open Programs and then select Uninstall a Program. From the list, right-click on the Office program you want to fix and select Change.
- Windows 7: Click the Start button in the bottom left of your screen and click on Control Panel. Open Programs and then select Uninstall a Program. From the list, right-click on the Office program you want to fix and select Change.
Step 2 (same for Windows 10, 8/8,1 and 7):
If given the option, choose between Quick Repair or Online Repair options and then click Repair
NoteQuick Repair only fixes corrupted files, while Online Repair fixes everything
Otherwise, just select Repair and click Continue.
Fix Office Error Code 0x426-0x0
We have covered some options to help you get rid of this 0x426-0x0 error so that you can launch MS Office apps and install or update Microsoft Office. before you begin, restart your PC and see if it makes the problem go away.
- Set Microsoft Office Click-to-Run Service to Automatic
- Temporarily turn off Windows Firewall
- Temporarily disable antivirus
- End Microsoft Office Click-to-Run (SxS) processes using Task Manager
- Repair Microsoft Office
- Remove Microsoft Office and re-install it
- Delete Microsoft Office Registry Entries.
1] Set Microsoft Office Click-to-Run Service to Automatic
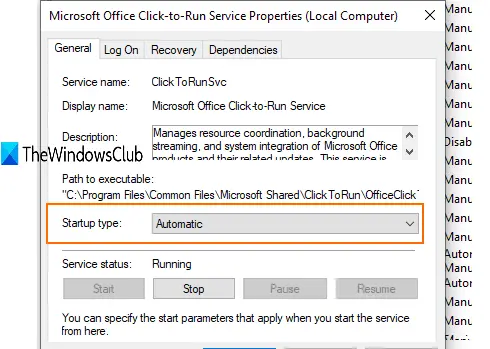
If Microsoft Office Click-to-Run Service is disabled, then you won’t be able to launch Office apps. Therefore, you should set its startup type to automatic using Windows Services. For this:
- Type services in the Search box and press Enter
- In the services window, find and double-click on Microsoft Office Click-to-Run Service
- A separate box is opened. There, use the drop-down menu for Startup type and select Automatic.
- Press Start button
- Save the changes.
Now launch some Office app. It should work.
2] Temporarily turn off Windows Firewall
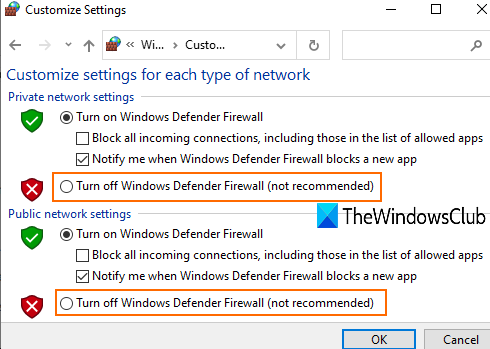
It is possible that Firewall rules set on your computer might be blocking the installation process of Microsoft Office. In such a case, you can temporarily turn on or off Windows Firewall, and retry installing MS Office. If this solves the issue, it’s well and good.
3] Temporarily Disable Antivirus
Like Windows Firewall, Antivirus can also cause problems in updating or installing Microsoft Office. Therefore, you can try to temporarily disable your antivirus program and check if it solves the issue.
You can access the Settings window of the antivirus you’re using and disable or turn off the protection shield. After that, begin the update or installation process of Microsoft Office. This should get rid of error code 0x426-0x0.
4] End all Microsoft Office Click-to-Run (SxS) processes using Task Manager
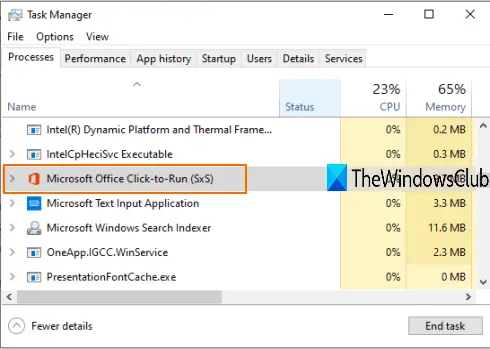
There might be some old office related processes that are running silently in the background. Such processes may cause trouble in installing new versions or updates of Microsoft Office. For that, you can take the help of task manager window and close those processes.
- Right-click on the taskbar and use task manager
- Access the Processes tab in Task Manager
- Select Microsoft Office Office Click-to-Run (SxS) process and press the End Task button.
Now you can try to install Microsoft Office or update it.
5] Repair Microsoft Office
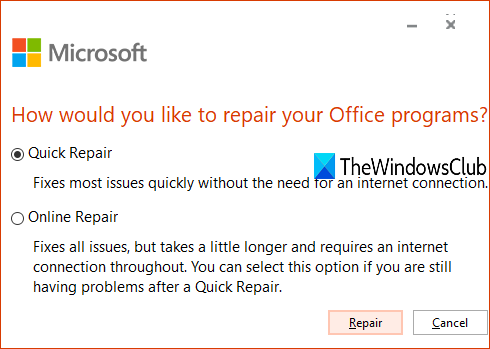
If you’ve already installed MS Office and it is working fine, then that’s great. But, if you are facing error code 0x426-0x0 while updating it or launching Office apps, then you should try to repair it to fix the problem.
For this:
- Open Control Panel
- Change Control Panel View by mode to Category.
- Click on uninstall a program.
- Select Microsoft Office from the list and click on the Change option.
- A separate box will open with two options: Quick Repair and Online Repair.
Try the first option, follow the steps, and check if it removes the error. If not, use the second option.
6] Remove Microsoft Office and install it again
There are many ways to uninstall Microsoft Office/Office 365 from your PC. You can either use Control Panel, Settings app, Microsoft Office uninstaller tool, etc. You can check this post to remove Office 365 or MS Office using different ways.
Even after uninstalling it, there might be some entries like shortcuts, folders, etc., leftover that you can remove manually. For that:
- Access Program Files or Program Files (x86) folder which depends if you’re using 64-bit version or 32-bit version of MS Office.
- Select Microsoft Office 16 or 15 (depending on the installed version) folder and delete it.
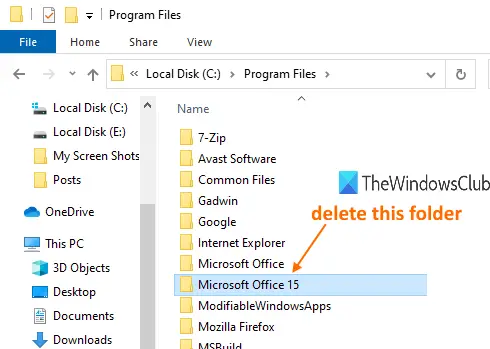
When Microsoft Office is removed successfully, re-install it to fix your problem.
7] Delete Microsoft Office Registry Entries
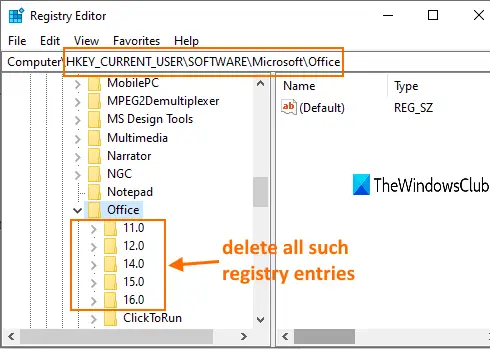
This option is handy when you have to install Microsoft Office from the beginning and removed MS Office using the traditional methods. Also, Before trying this option, take a backup of the Windows Registry. After that, follow these steps:
- Launch Registry Editor window using the Search box of Windows or Run Command (Win+R)
- Access Office registry key. Its path is:
HKEY_CURRENT_USER\SOFTWARE\Microsoft\Office
- Under this key, delete all the sub-keys such as 16.0, 15.0, 11.0, 12.0, etc.
When you’ve done this, restart your PC, and install Microsoft Office or Office 365. The error should be gone now.
That’s all.
These are some useful options that can be used to fix Microsoft Office error code 0x426-0x0. Hope something helps.
Исправьте ошибку «Что-то пошло не так, ошибка 1058-13» в Office 2013.
Процесс фиксации ‘ Что-то пошло не так Ошибка 1058-13 ‘ ошибка в Office 2013 довольно просто, и вам не нужно устанавливать какое-либо стороннее программное обеспечение. Следуйте инструкциям ниже:
Шаг 1 :
Нажмите комбинацию клавиш Windows + R, чтобы открыть командное окно «Выполнить». В командном окне «Выполнить» введите cmd и нажмите Enter, чтобы открыть окно командной строки.
Примечание :
Убедитесь, что вы открыли командную строку в разделе «Администратор».
Шаг 2 :
В окне командной строки введите следующую команду и нажмите Enter:
sc config clicktorunsvc start = auto
Шаг 3 :
Теперь на экране вы увидите сообщение ChangeServiceConfig SUCCESS, как показано ниже.
Шаг 4:
Затем введите следующую команду в окно командной строки и нажмите Enter:
sc start clicktorunsvc
Шаг 5:
Приведенная выше команда активирует службу Microsoft Click to Run на вашем компьютере, и ошибка «Что-то пошло не так» больше не существует.
См. Некоторые из следующих статей:
- Загрузите и установите или переустановите Office 365, Office 2016, Office 2013 на свой компьютер.
- Процедура открытия Microsoft Office 2013/2016 в безопасном режиме
- Что такое Центр загрузки Microsoft Office? Как отключить этот инструмент?
Удачи!
Microsoft Office Won’t Open Cases
There are a lot of users online complaining about Microsoft office will not open issues. The following are some of the typical ones among all kinds of situations.
Case 2. Microsoft Office Doesn’t Open in the Correct Program
Sometimes, you may encounter such a situation: the Microsoft Office file does not open in the expected program. What does this mean? For example, a Word file can’t be opened with Microsoft Word 2019, instead, it may open in another application or an older version of Word.
Case 3. Microsoft Office Does Not Open with a File Association Error
“This file does not have a program associated with it for performing this action. Please install a program or if one is already installed and create an association in the default programs control panel.”
Or “This action is only valid for products that are currently installed”.
Case 4. Microsoft Office Has Stopped Working
“Microsoft Word has stopped working.” Many of you have ever encountered such an error. When it appears, it also states that Windows can check online for a solution to the problem. So, you can choose “Check online for a solution and close the program” or just “Close the program”.
Besides the various cases, the situations of the Office opening problem are also different. Some may be no response after double-clicking, some may be stuck at the processing screen, some may be open with a blank screen, and so on.
How to Fix Microsoft Office Won’t Open Issues?
- Open Files from Microsoft Office Programs
- Check Task Manager
- Recreate Shorts for Microsoft Office Apps
- Make Sure Microsoft Office Is Activated
- Keep Microsoft Office Up-to-date
- Stop ClickToRunSvc Service
- Repair Microsoft Office
- Uninstall Unused Microsoft Office Versions
- Reinstall Microsoft Office
- Troubleshoot Microsoft Office File Association
- Manually Associate Files to the Correct Office Program
- Open Microsoft Office in Safe Mode
- Disable Microsoft Office Add-ins
- Update Windows
- Uninstall Windows Update
- Repair Corrupted File System
- Remove Old Printer Drivers
- Scan Virus on Your Computer
- Post in Microsoft Office Community
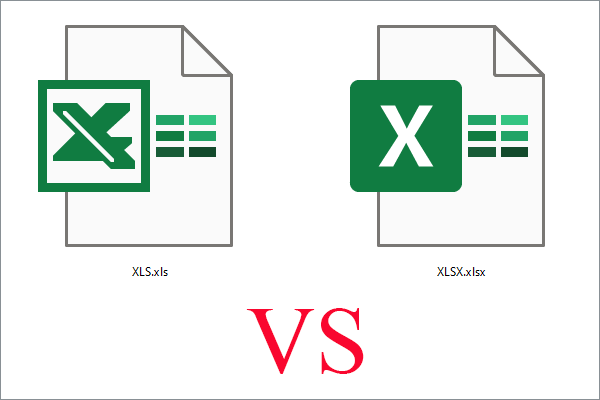
7 Differences Between XLS and XLSX & 3 Ways to Convert Between
XLS vs XLSX: What are the differences between them? How to convert between them? This article compares them in 7 aspects & offers 3 ways to convert between.
Read More
How do I fix the Microsoft Office error code 147-0?
Before proceeding with any advanced steps, try closing any background apps you don’t use, temporary disable your antivirus and restart your computer in Safe Mode to see if the error code 147-0 persists.
1. Perform a clean boot
- Press Windows + R key to open the Run dialog box, type msconfig, and click OK.
- Select the Services tab and check the box for the Hide all Microsoft services option, then click the Disable all button.
- Go to the Startup tab and Open Task Manager.
- Select the startup programs and tap the Disable button.
- Restart your PC and check if the temp folder error persists.
It prevents running programs liable to cause issues with Microsoft Office when you start the system.
2. Repair Microsoft Office
- Press Windows + R key to open the Run dialog box, type appwiz.cpl, and click on OK to open Programs and Features.
- Right-click on Microsoft Office and click on Change from the drop-down.
- Tap on the Quick Repair option on the new windows, and tap the Repair button.
- Try the Online Repair option if the Quick repair can’t fix it.
Repairing Microsoft Office will fix missing or corrupt app file issues that may cause errors when accessing Microsoft Office.
Check our article about what to do if nothing happens when you select run as administrator on Windows 11.
3. Update Windows Operating System
- Press Windows + I key to open the Windows Settings app.
- Click on Windows Update and tap on the Check for updates button. If there are any updates available, it will search for and install them.
Updating Windows fixes the bugs affecting the system’s performance and adds new features to help run its apps. Read about fixing Windows not connecting to update service if the error occurs on your PC.
4. Delete Office Registry Subkeys
- Press the Windows + R button to open the Run dialog box, type in regedit, and then press Enter to open the Registry Editor.
- Navigate to the following path. then delete the registry key in the folder:
- Navigate to the following path and delete the registry key in the folder:
- Restart your PC and check if the error code 147-0 appears on Microsoft Office.
You can read about how to fix a corrupt registry on Windows.
5. Reinstall Microsoft Office
- Press Windows + I key to open the Windows Settings app.
- Click on Apps and click Installed apps.
- Search for the Office app, and click the three dots button against it. Select Uninstall from the drop-down and then click on Uninstall to confirm the action.
- Restart your PC, then reinstall Microsoft Office to check if the error persists.
Reinstalling the Office app can resolve the corrupt installation file issues.
Our readers can also check our article about error 30016-22 and how to fix the Office Installation bug on your PC.
We’d like to hear more from you on this matter, so feel free to comment in the dedicated section below.
Лицензия
Любой офисный пакет от Microsoft – платный. Пробная бесплатная версия доступна в течение 30 дней. Лицензия покупается на официальном сайте. Активируется программа с помощью ключа. Установка нелицензионных сборок пакета Office, в частности редактора Word, чревата тем, что программа не будет запускаться.
Если же не запускается лицензионная версия, следует проверить ее активацию. Вполне возможно, что по каким-то причинам офисная программа не активировалась с помощью ключа. Для этого используем командную строку, которую запустим от имени администратора (здесь вы можете прочитать, как это сделать разными способами).
В строке нужно прописать команду cd и далее в кавычках путь к папке, в которую установлен офисный пакет. На нашем компьютере установлен Word 2016 в 32-разрядной версии
Обратите внимание, что 64-разрядная версия приложения будет находиться в папке Program Files
После этого вводим команду cscript ospp.vbs /dstatus. Полностью операция проверки лицензии выглядят следующим образом.
Обратите внимание на пункт License Status. При активированном офисном пакете в этой графе будет значиться «LICENSED»
В нашем случае видим значение «NOTIFICATIONS», что можно перевести как предупреждение. Ниже – коде ошибки и описание. Нам сообщению (предупреждают) о том, что Microsoft Office не может быть активирован с помощью KMS.
Таким образом, если в статусе активации стоит значение «LICENSED», то ваш Word активирован и его можно запускать. Обо всех проблемах с лицензией можно написать в службу поддержки. Контактные данные находятся на официальном сайте Microsoft.
Случается, что для работы ворда нужны права администратора. Попробуем запустить программу с админскими правами. Находим ярлык программы в меню «Пуск» и кликаем на него правой кнопкой мышки. Выбираем пункт «Дополнительно» и из контекстного меню выбираем «Запуск от имени администратора».
Если этот способ оказался действенным, вам нужно изменить тип запуска ярлыка. Открываем папку расположения exe-файла ворда. Точно так же найдите его в меню «Пуск», кликните правой кнопкой, перейдите в «Дополнительно» и выберите третий пункт «Перейти к расположению файла».
Откроется Проводник с папкой, где находится исполняемый файл Word. Кликаем на него правой кнопкой мышки и выбираем из контекстного меню «Свойства».
Во вкладке «Ярлык» кликаем на «Дополнительно». Появится окно, где задается возможность запуска ярлыка от имени администратора. К сожалению, в нашем случае окно не активное, применить к этому ярлыку параметры невозможно. То ли дело в отсутствии лицензии, то ли в других причинах. По возможности мы найдем причину этой проблемы и сообщим вам.
Что-то пошло не так в Microsoft Office 2013 [FIX]
Эта ошибка особенно часто встречается в операционных системах, на которых ранее был установлен Office. Иногда встроенный деинсталлятор просто не обрезает его; он не удаляет все и оставляет некоторые файлы на вашем компьютере, что вызывает проблемы при последующих установках Office.
Решение 1. Полностью удалите Office, используя инструмент Microsoft
К счастью, Microsoft предоставила инструмент, специально разработанный для того, чтобы помочь вам удалить Office. Вы можете выполнить следующие шаги, чтобы загрузить и использовать инструмент:
Вы должны попытаться установить Office еще раз, чтобы проверить, сохраняется ли код ошибки 30088-4. Надеюсь, этого не произойдет, но если это произойдет, вы должны попробовать следующий метод.
Решение 2. Полностью удалите Office вручную
Удаление всех файлов Office вручную состоит из множества этапов. Но прежде чем мы начнем, вы должны убедиться, что ваш компьютер отображает скрытые файлы и папки. Сделайте это, выполнив следующие действия:
Теперь, когда вы видите скрытые файлы в своей системе, пришло время удалить файлы, связанные с Office.
Удалить оставшиеся файлы Office
В зависимости от того, используете ли вы 64-битную версию Windows или 32-битную, местоположения, которые вам нужно искать, будут отличаться. Часть (x86) каждого адреса требуется только в том случае, если у вас есть 64-битная система, и вы должны пропустить ее, если у вас есть 32-битная система.
Возможно, вам придется повторить шаг 5 несколько раз в зависимости от того, сколько дисков у вас есть. Один раз для каждого жесткого диска.
Удалить ключи Office в реестре
Предупреждение, удаление разделов реестра довольно рискованно, и вы можете сделать свой компьютер неработоспособным. Вы должны попытаться сделать это в качестве крайней меры и сделать резервную копию реестра, прежде чем делать это.
Если вы используете онлайн-установщик для установки Office, переход на автономный аналог может помочь. Существует много неизвестных переменных, таких как брандмауэры и специальные настройки провайдера, которые могут вызвать ошибку. Автономный установщик устранит эти неопределенности и, надеюсь, поможет вам успешно установить Office.
Завершите все процессы Microsoft Office, нажав и запустив (SxS) с помощью диспетчера задач.
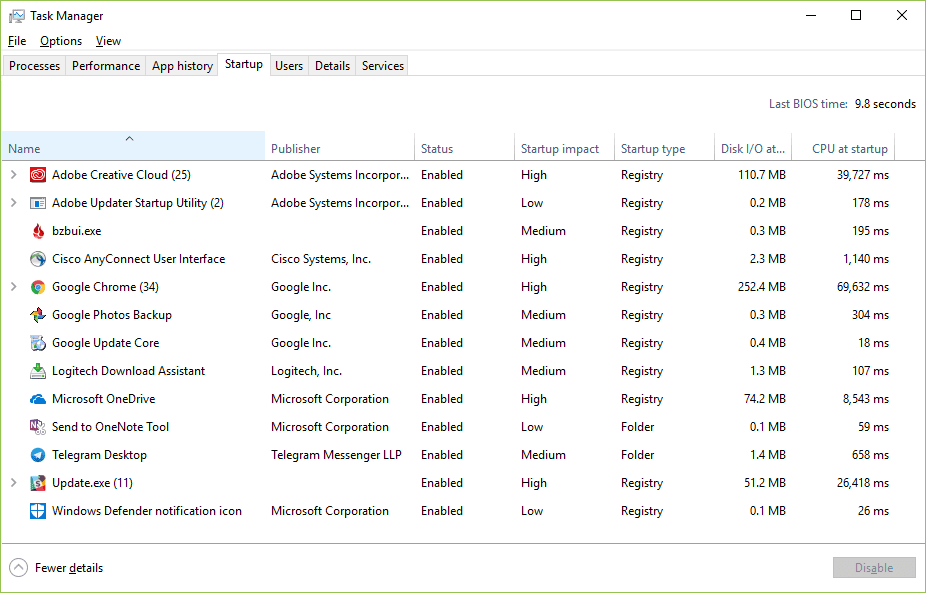
Некоторые старые процессы, связанные с Office, могут работать в фоновом режиме. Такие процессы могут вызвать проблемы при установке новых версий или обновлений Microsoft Office. Вы можете сделать это, используя окно диспетчера задач и закрыв эти процессы.
- Щелкните правой кнопкой мыши на панели задач и используйте диспетчер задач.
- Перейдите на вкладку «Процессы» в диспетчере задач.
- Выберите процесс Microsoft Office «щелкни и запусти» (SxS) и нажмите кнопку «Завершить задачу».
Обновлено: апрель 2024 г.
Этот инструмент настоятельно рекомендуется, чтобы помочь вам исправить вашу ошибку. Кроме того, этот инструмент обеспечивает защиту от потери файлов, вредоносных программ и аппаратных сбоев, а также оптимизирует работу вашего устройства для достижения максимальной производительности. Если у вас уже есть проблема с компьютером, это программное обеспечение может помочь вам решить ее и предотвратить повторение других проблем:
- Шаг 1: (Виндовс 10, 8, 7, ХР, Виста).
- Шаг 2: Нажмите Начать сканирование чтобы определить, какие проблемы вы испытываете с вашим компьютером.
- Шаг 3: Нажмите Починить всечтобы решить все проблемы.
Теперь вы можете попробовать установить или обновить Microsoft Office.
Ремонтный офис
Поскольку неправильные установочные файлы являются одной из причин проблемы, вы можете исправить их, чтобы исправить ошибку. Для многих пользователей это было эффективным решением.
Есть два способа исправить Microsoft Office. Вы можете пройти через панель управления или приложение «Настройки». Если ваша установка Office основана на нажатии кнопки «Пуск», правильным подходом будет использование раздела «Приложения и функции» в приложении «Параметры».
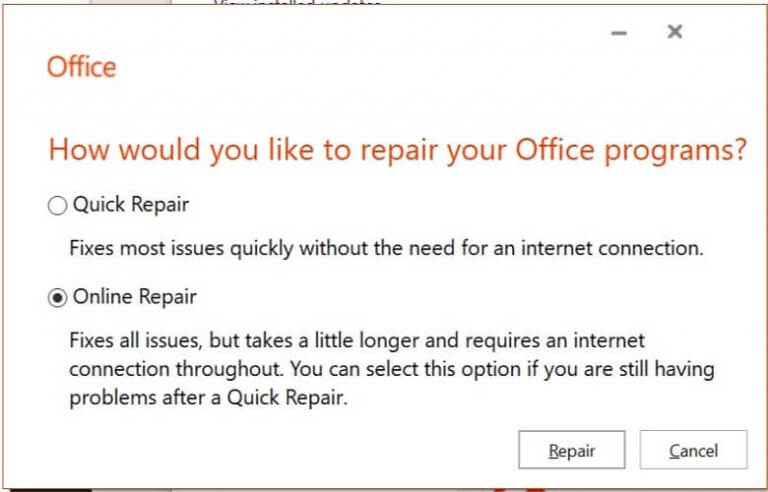
Следующие шаги помогут вам восстановить Office с помощью настроек.
Обратите внимание, что вы можете использовать эти шаги для восстановления всего пакета Office, а не только программы, вызвавшей ошибку
- Щелкните правой кнопкой мыши логотип Windows на панели задач.
- В меню выберите Приложения и функции.
- Когда откроется пользовательский интерфейс «Приложения и функции», используйте поле поиска, чтобы перейти к Microsoft Office.
- Когда вы увидите Microsoft Office, щелкните его, а затем нажмите «Изменить».
- Нажмите «Да», когда откроется кнопка «Контроль учетных записей».
- Откроется диалоговое окно с вопросом, как вы хотите восстановить программы Office.
- Quick Repair использует автономную утилиту в вашей системе для поиска и устранения распространенных проблем. Если это не решит проблему, запустите онлайн-восстановление.
- Перед выполнением онлайн-восстановления убедитесь, что у вас стабильное и надежное подключение к Интернету.
Если ваш Microsoft Office основан на MSI, вместо этого вы увидите диалоговое окно «Изменить установку». Если это так, нажмите «Восстановить».
После завершения процесса перезагрузите систему и посмотрите, сохраняется ли ошибка.Чтобы использовать панель управления, выполните следующие действия:
- Запустите диалоговое окно «Выполнить», одновременно нажав клавиши Windows и R.
- Когда откроется «Выполнить», введите «Панель управления» (без кавычек) в текстовое поле и нажмите Enter.
- Когда появится окно «Панель управления», в разделе «Программы» нажмите «Удалить программу».
- Откроется окно Приложения и компоненты.
- Затем найдите Microsoft Office, щелкните его правой кнопкой мыши и выберите «Изменить».
- В появившемся диалоговом окне нажмите «Восстановить» и следуйте приведенным ниже инструкциям, чтобы завершить процесс.
Мы надеемся, что ошибка 0x426-0x0 устарела и вы сможете без проблем использовать свои приложения Office 365.
Method 3: Uninstall and Reinstall Microsoft Office
If neither restarting your computer nor repairing your Office program work, then try uninstalling your Office and doing a fresh installation.
Step 1: Uninstall Office
Microsoft offers an Uninstall Tool on its website which you can find a direct download link for here. Just download the tool, open it up and follow the instructions to uninstall your Office program.
Note: if you have any problems running the tool through Internet Explorer, try using another web browser, such as Chrome or Firefox
If the Uninstall Tool isn’t working, then try following our guide here for how to manually do a complete uninstallation of your Office product
Step 2: Restart your computer
If you used Microsoft’s Uninstall Tool, it will automatically re-open after you restart your computer, to complete the uninstallation process
Step 3: Reinstall Office
- Once the uninstallation process is complete, you’re now ready to do a fresh installation of Office
- You can either install Office again directly through your or, if your internet connection’s unreliable, you can use the Office offline installer
Note: To use the offline installer, you still need to download it first from your online Microsoft account. Once you’ve downloaded it, you can then run it anytime, without worrying about an internet connection.
If you’re looking for a software company you can trust for its integrity and honest business practices, look no further than SoftwareKeep. We are a Microsoft Certified Partner and a BBB Accredited Business that cares about bringing our customers a reliable, satisfying experience on the software products they need. We will be with you before, during, and after all the sales.












![[решено] код ошибки microsoft office 0x426-0x0](http://kirovlom.ru/wp-content/uploads/3/9/f/39f1b07264a9393b42759c5d848b7ae1.jpeg)
![[решено] код ошибки microsoft office 0x426-0x0](http://kirovlom.ru/wp-content/uploads/0/6/4/0648d94b3d7eb212883b235f83e47623.jpeg)







![[solved] 19 fixes for microsoft office won't open issues - minitool](http://kirovlom.ru/wp-content/uploads/6/4/7/647d34fdfb1813e833e271cb52ea3437.jpeg)






![[solved] 19 fixes for microsoft office won’t open issues](http://kirovlom.ru/wp-content/uploads/6/2/8/628f4ec8c6b2fb7d27ff85013b7873db.jpeg)