The Processes table
On the Memory tab, you’ll find the Processes table, which lists all the currently running processes and breaks down each process’ memory use into various categories (Figure B). Let’s take a more detailed look at each of these categories.
Figure B
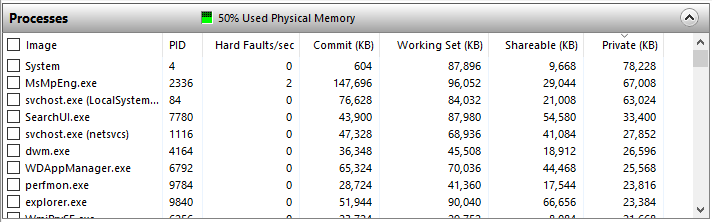
The Processes table breaks down each process’ memory use into several categories.
Image
The Image column shows the process’ executable filename. Processes that represent applications are easy to identify. For instance, it’s obvious that the notepad.exe process corresponds to Notepad. Processes named svchost.exe represent services the OS is running. The name of the service is enclosed in parenthesis next to each instance of svchost.exe listed in the Image column.
Hard Faults/Sec
The Hard Faults/Sec column shows the average number of hard page faults per second that have occurred in the past minute. If a process tries to use more physical memory than is currently available, the system must write, or page, some of the memory contents to disk. (If the process later needs and accesses the memory contents that exist on the disk, it is called a Hard Fault.)
Commit
The Commit column shows the amount of virtual memory (in kilobytes) the operating system has reserved for a process. This includes the amount of physical memory in use and any pages that have been saved in the page file. Sort by the Commit column to see which processes are using the most memory.
Working Set
The Working Set column shows the amount of physical memory (in kilobytes) currently in use by the process. The working set can be broken down into Shareable and Private categories of memory.
The Sharable column shows the amount of physical memory (in kilobytes) that is currently in use by the process and is shared with other processes. Sharing sections or pages of memory for common processes saves memory space because only one copy of the page is needed. One copy of the page is physically in memory and then it’s mapped to the virtual address space of other processes that need access. For instance, system DLLs, such as Ntdll, Kernel32, Gdi32, and User32, share memory among all processes.
The Private column shows the amount of physical memory (in kilobytes) that is currently in use by the process but is not shared with other processes. This gives you a fairly accurate measure of the amount of memory an application needs in order to run.
Диспетчер задач
Все знают, как использовать диспетчер задач, включая людей, которые почти ничего не знают о Windows. Они нажимают CTRL + ALT + DEL, а затем выбирают диспетчер задач из списка, потому что они не знают, что вы должны использовать вместо этого CTRL + SHIFT + ESC, чтобы запустить его немедленно. И затем они закрывают любой процесс, который говорит Windows, зависает.
К счастью, Microsoft значительно расширила диспетчер задач множеством новых и полезных функций, которые помогут вам более эффективно контролировать ваш компьютер..
Если вы дважды щелкнете в левой части окна, где находятся все маленькие графики, диспетчер задач превратится в отличный маленький системный монитор, который вы можете установить на один из своих мониторов для постоянного наблюдения за вещами..
Если вместо этого вы дважды щелкнули по правой стороне экрана, вы можете развернуть конкретный график, который вы просматривали, и использовать его в качестве монитора. В этом случае мы выбрали монитор процессора, который показывает график, подобный этому.
Совет: Вы можете использовать опцию Параметры -> Всегда сверху, чтобы диспетчер задач оставался поверх всех остальных окон, что очень полезно при отображении в виде мини-графика..
История приложения
На вкладке «Журнал приложений» показано использование ресурсов приложениями с течением времени, независимо от того, запущены они в данный момент или нет. Это может быть очень полезно для устранения неполадок, которые могли произойти, пока вы не находились перед компьютером.
Единственная проблема заключается в том, что по умолчанию на вкладке «Журнал приложений» отображаются только процессы, относящиеся к приложениям Windows Metro, что не имеет смысла, учитывая необходимость использования диспетчера задач на рабочем столе, чтобы увидеть эту вкладку в первую очередь..
К счастью, вы можете перейти к Параметры -> Показать историю для всех процессов, и тогда вы увидите все в списке, включая обычные приложения Windows.
Запускать
Много было написано о том, как Microsoft добавила возможность управлять своими автозагрузочными приложениями в диспетчере задач, и вкладка «Автозагрузка» довольно проста в использовании. Итак, сегодня мы просто отметим, что столбец «Влияние на запуск» важен для понимания того, что замедляет загрузку вашей системы, и когда вы наблюдаете за своим ПК или кем-то еще, вы должны взглянуть на него..
Анализировать цепочку ожидания
Одной из новых опций, добавленных в диспетчер задач в последних версиях, была опция «Анализ цепочки ожидания», когда вы щелкаете правой кнопкой мыши задачу в представлении «Подробности». Это позволяет вам увидеть, какие процессы ждут ресурс, который используется другим процессом.
Это означает, что если у вас по какой-то причине зависло приложение, вы можете проанализировать цепочку ожидания и посмотреть, ожидает ли оно что-то, что используется..
Например, мы печатали из Word, а затем использовали эту опцию во время процесса печати, чтобы увидеть, что произойдет. В этом случае Word ждал splwow64.exe, который обрабатывает печать из 32-разрядных приложений..
Стоит отметить, что поскольку Word написан правильно, интерфейс GUI на самом деле не зависает, ожидая другого процесса..
Как работать с системным монитором в Windows 7 и Windows 8
![]()
Сегодня мы рассмотрим «Системный монитор», который также известен как PerfMon.exe или PerfMon.msc: комплексный инструмент, предназначенный для мониторинга производительности компьютера. Используя его вы сможете узнать, как ваш компьютер управляет своими ресурсами. Также «Системный монитор» может помочь вам понять, какая программа работает лучше в унисон с вашим компьютером. К примеру, если вы любите слушать музыку во время работы с ресурсоемкими программами, или играя в видеоигры, «Системный монитор» позволит вам узнать, какой музыкальный проигрыватель меньше всего сказывается на производительность вашей системы. Говоря другими словами, информация, которую он предоставляет, может помочь вам принять решение о выборе другого программного и аппаратного обеспечения, если производительность вашего компьютера не отвечает вашим требованиям.
Как получить доступ к системному монитору в Windows 7
Самый простой способ открыть «Системный монитор» на компьютере под управлением Windows 7 – нажать на кнопку «Пуск» и набрать «системный монитор» в поисковую строку.
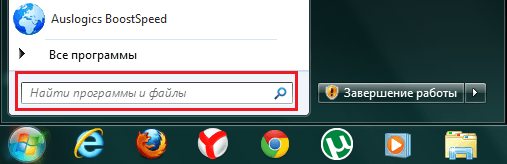
Ярлык программы появится в верхней части результатов поиска.
Я заметил, что на некоторых веб-сайтах «Системный монитор» путают с другими инструментами из состава Windows, поэтому просто убедитесь, что вы запустили то, что нам нужно. «Системный монитор» выглядит как на скриншоте ниже:
![]()
Также вы можете открыть этот инструмент, зайдя в «Панель управления» -> «Система и безопасность» -> «Администрирование» — «Системный монитор».
Как получить доступ к системному монитору в Windows 8
В Windows 8 инструмент можно открыть также просто. Однако если вы попробуете найти его через поиск на начальном экране, введя при этом его название, у вас ничего не выйдет. Для поиска этой программы нужно ввести perfmon.exe или perfmon.msc.
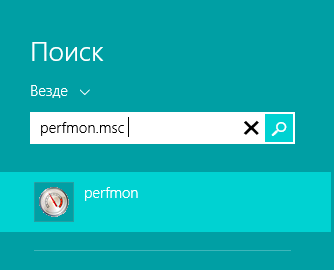
Как и в случае с Windows 7, «Системный монитор» в Windows 8 можно найти по следующему пути: «Панель управления» -> «Система и безопасность» -> «Администрирование» — «Системный монитор».
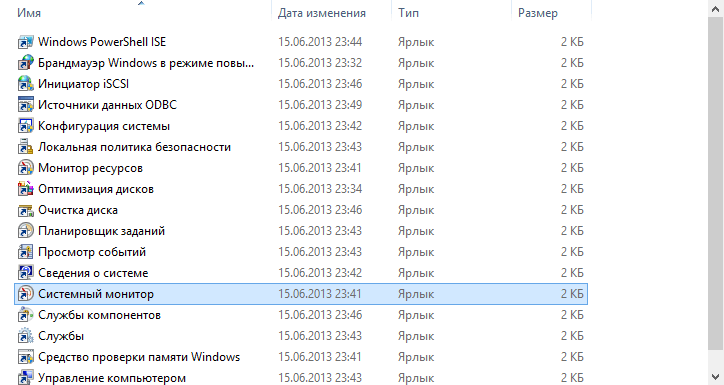
Анализ производительности системы
Для начала анализа текущей производительности вашего компьютера, нажмите на «Системный монитор» в разделе «Средства наблюдения» на главной панели программы.
Если вы хотите увидеть производительность вашего компьютера при использовании определенного набора программ, запустите их и следите за изменениями графика. По умолчанию этот график измеряет время, которое затрачивает процессор на обработку программы (процессорное время отображается в процентах). Это основной показатель загруженности процессора.
![]()
В этот график можно включить дополнительные столбцы и несколько других опций. Для более глубокого анализа вы можете добавить в график счетчики, которые будут отслеживать другие аспекты деятельности вашего процессора.
Итак, нажмите на зеленую кнопку в виде плюса.
Выберете счетчики, нажмите «Добавить», а затем нажмите кнопку «OK».
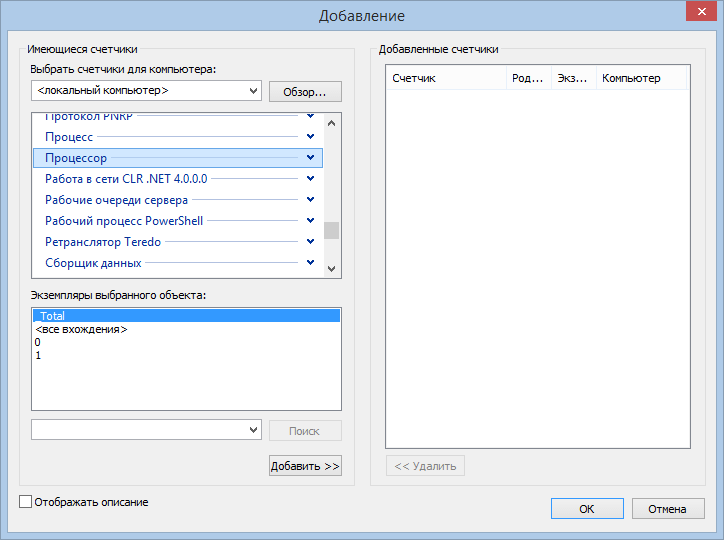
На графике ниже используется набор счетчиков «Процессор». Он показывает такие полезные данные, как прерывания и процент работы в пользовательском режиме.
![]()
Эти данные можно посмотреть и в других форматах. Для этого нажмите на кнопку «Изменить тип диаграммы» и выберете линейчатую гистограмму или отчет.
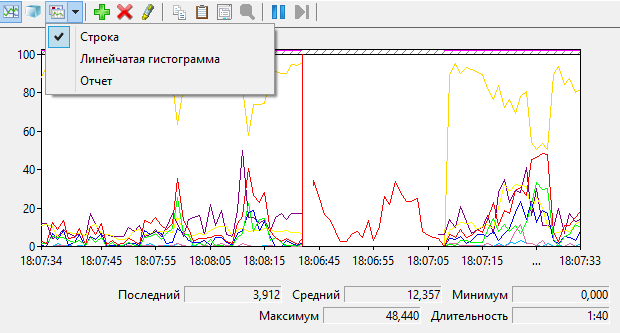
Скриншот ниже показывает данные в формате гистограммы:
![]()
А на этом скриншоте у нас пример отображения данных в формате отчета:
![]()
Данные, которые включены в отчеты системного монитора, являются сугубо техническими, и сложны для понимания. Если вы ищите хорошую базу знаний, в которой объясняются все термины, прочитайте эту статью на TechNet. Там вы найдете информацию (на английском языке) о каждом счетчике в стандартном списке отчетов.
Как использовать Performance Monitor
Когда вы впервые откроете инструмент, он откроется на главной странице с кратким обзором, а также системной сводкой с данными в реальном времени о памяти, сетевом адаптере, физическом диске и использовании процессора.
Слева вы найдете панель навигации с доступом к системному монитору, наборам сборщиков данных и отчетам.
Переключившись на Performance Monitor, вы увидите экран с одним счетчиком. Обычно это счетчик «Время процессора», который отображает загрузку процессора за последние 100 секунд. Однако, прелесть этого инструмента в том, что вы можете добавить тонны других счетчиков для мониторинга практически всего на вашем компьютере.
Добавление новых счетчиков
Чтобы добавить новые счетчики для мониторинга производительности приложений и оборудования на вашем компьютере, выполните следующие действия:
Нажмите зеленую кнопку « плюс» над графиком монитора производительности.
Выберите счетчики, которые вы хотите отслеживать (например, Всего байт / сек).
Совет. Если вы пытаетесь добавить несколько счетчиков, нажмите и удерживайте клавишу Ctrl и щелкните, чтобы выбрать каждый элемент, который вы хотите добавить. Кроме того, вы можете выбрать опцию Показать описание, чтобы получить больше информации о выбранном вами счетчике.
Настройка представления системного монитора
После настройки всех счетчиков, которые вы хотите отслеживать, вы также можете настроить различные аспекты данных, показанных на графике.
Чтобы настроить представление системного монитора, выполните следующие действия.
Повторите шаги 2 и 3 для каждого элемента, который вы хотите настроить.
Представление «Монитор производительности»
Панель гистограммы монитора производительности
Представление «Монитор производительности»
Другие параметры, доступные на панели инструментов, включают возможность удалять и выделять счетчик, а также возможность останавливать отображение для анализа текущих данных на экране.
Однако вы можете открыть файл с помощью Internet Explorer, который фактически загружает полнофункциональный экземпляр системного монитора в веб-браузер.
Кроме того, вы можете открыть файл настроек с помощью Блокнота и скопировать его содержимое. Затем вы можете открыть системный монитор и нажать кнопку « Вставить список счетчиков» (Ctrl + V) на панели инструментов, чтобы загрузить сохраненные настройки. (Эта опция может не работать для всех.)
Счетчики монитора производительности
Теперь, когда у вас есть общее представление о том, что такое Performance Monitor и как его настроить, давайте рассмотрим некоторые общие счетчики, которые можно использовать для мониторинга вашей системы.
Физический диск
Включает счетчики для мониторинга физической производительности жесткого диска вашего компьютера.
Вы можете выбрать счетчики, такие как % времени на диске, чтобы отслеживать время, необходимое накопителю для выполнения запросов на чтение и запись. Если этот счетчик остается в большом количестве в течение длительного времени, это может указывать на то, что жесткий диск готов к замене.
процессор
Включает счетчики для мониторинга активности процессора.
Вы можете выбрать счетчики, такие как % времени прерывания, чтобы отслеживать время, которое ЦП затрачивает на выполнение аппаратных запросов (прерываний). Если этот счетчик остается выше 30%, это может указывать на наличие проблемы с оборудованием.
Добавьте счетчик % Privileged Time, чтобы отслеживать время, которое процессор использует для выполнения в режиме ядра (Privileged). Высокий процент привилегированного времени может указывать на плохо записанный драйвер или неисправность оборудования.
Сетевой адаптер
Включает в себя несколько счетчиков для контроля отправленных и полученных байтов для одного или нескольких сетевых адаптеров.
Однако, если вы не используете свое интернет-соединение интенсивно, но по-прежнему наблюдаете высокую сетевую активность, это может быть признаком того, что что-то работает неправильно, или это может быть также вредоносное ПО, скрытое на вашем компьютере.
Память
Включает в себя массив счетчиков для контроля использования оперативной памяти вашего компьютера.
Вы можете выбрать счетчики, такие как % Committed Bytes in Use, чтобы контролировать общее количество памяти, используемой в настоящее время вашей системой. Если число постоянно превышает 80%, значит, в вашей системе недостаточно памяти.
Файл подкачки
Включает счетчики для мониторинга использования файлов подкачки.
Если ваш компьютер работает медленно и счетчики файлов подкачки (% Usage и% Usage Peak) постоянно высоки. Это может быть признаком того, что вам нужно обновить память вашего компьютера.
Unigine superposition
Это набор программ от разработчика Unigine, который занимается созданием трёхмерных графических движков для игр и отраслей визуализации вот уже 15 лет. Здесь есть три графических бенчмарка, но два из них уже устарели для современных систем. Мы рассмотрим последний под названием Superposition.
В нём можно увидеть отличные визуальные эффекты. В некоторых из них используется 6 млн. полигонов на кадр и 30 активных источников освещения. Как и в случае с 3DMark, в настройках можно выставить графику на разрешении выше, чем поддерживает монитор. Данный тест подойдет, если вы хотите как следует нагрузить свою видеокарту.
Вы получаете результат теста в баллах, которые можно сравнить с другими системами. Есть версии для Windows и Linux. Базовая редакция бесплатная. За $19,95 вы получите цикличный стресс-тест для анализа стабильности системы, а также возможность загрузить свои результаты для сравнения с другими.
Общие сведения о мониторе ресурсов
Монитор ресурсов Windows включает следующие компоненты.
Вкладки
Монитор ресурсов содержит пять вкладок: Обзор, ЦП, Память, Диск и Сеть. На вкладке Обзор показаны общие сведения об использовании системных ресурсов; остальные вкладки содержат информацию по каждому конкретному ресурсу.
- Для переключения между вкладками щелкайте по их заголовкам.
- Если отфильтровать результаты на одной вкладке, то на других вкладках будут показаны только ресурсы, используемые выбранными процессами или службами. Отфильтрованные результаты выделяются оранжевой строкой под строкой заголовка каждой таблицы. Чтобы остановить фильтрацию результатов во время просмотра текущей вкладки, в главной таблице снимите флажок рядом с заголовком Образ.
Таблицы
Каждая вкладка монитора ресурсов включает несколько таблиц, содержащих подробные сведения о ресурсе, представленном на этой вкладке.
- Чтобы развернуть или свернуть таблицу, щелкните стрелку справа от заголовка таблицы. Не все таблицы развернуты по умолчанию.
- Чтобы добавить или скрыть в таблице столбцы данных, щелкните правой кнопкой мыши заголовок столбца и выберите команду Выбрать столбцы. Установите или снимите флажки для столбцов, которые нужно отобразить. Не все столбцы отображаются по умолчанию.
- Первой всегда показана главная таблица. Она всегда содержит полный список процессов, использующих ресурс, представленный на данной вкладке. (Главная таблица на вкладке Обзор содержит полный список процессов, выполняющихся в системе.)
- Для сортировки табличных данных щелкните заголовок столбца, по которому нужно выполнить сортировку. Чтобы изменить порядок сортировки на обратный, снова щелкните заголовок столбца.
- Можно отфильтровать подробные данные в таблицах, отличных от главной, по одному или нескольким процессами или службам. Чтобы выполнить фильтрацию, в главной таблице установите флажок рядом с каждым процессом или службой, которые необходимо выделить. Чтобы остановить фильтрацию для одного процесса или службы, снимите соответствующий флажок. Чтобы остановить фильтрацию для всех процессов, в главной таблице снимите флажок рядом с заголовком Образ.
- После применения фильтра таблицы, отличные от главной, будут показывать только данные для выбранных процессов или служб.
- Для просмотра определений данных, содержащихся в таблицах, поместите указатель мыши над заголовком столбца, о котором надо просмотреть сведения.
- Запись процесса, который больше не выполняется, но включен в текущие отображаемые данные, будет показана в таблице серым цветом, пока срок действия данных не истечет.
Панель диаграммы
Каждая вкладка монитора ресурсов в правой части окна содержит панель диаграммы, на которой показаны графики ресурсов, представленных на этой вкладке.
- Чтобы изменить размер графиков, нажмите кнопку Представления и выберите другой размер графика.
- Можно скрыть панель диаграммы, щелкнув стрелку в ее верхней части.
- Если к результатам был применен фильтр, то ресурсы, используемые выбранными процессами или службами, будут показаны на графиках оранжевой линией.
- Если у вас несколько логических процессоров, можно выбрать из них те, что должны отображаться на панели диаграммы. На вкладке ЦП щелкните Монитор и выберите команду Выбрать процессоры. В диалоговом окне Выбор процессоров снимите флажок Все ЦП, а затем установите флажки для логических процессоров, которые нужно отображать.
Примечание Монитор ресурсов показывает один график для каждого логического процессора. Например, для компьютера с одним двухъядерным процессором на панели диаграммы на вкладке ЦП будут отображаться два графика процессоров. Для компьютеров с несколькими процессорами, объединенными в узлы NUMA, можно при помощи пункта меню Выбор узлов NUMA настроить в мониторе ресурсов отображение всех логических процессоров в выбранном узле NUMA.
Основные сведения об инструменте
Итак, «Монитор ресурсов» в Windows 7 служит для слежения за общим состоянием компьютера и управлением различными опциями ОС. В мониторе отображается вся необходимая информация об использовании системой ресурсов компьютера. Причем все отображено в весьма понятном графическом виде. Пользователь точно сможет понять, сколько оперативной памяти расходуется на каждый процесс. Такое отображение необходимых сведений призвано помочь контролировать общее состояние компьютера. Также можно оперативно решить возникающие проблемы. Управлять этим инструментом очень легко. Но об этом мы поговорим в последующих главах. «Монитор ресурсов» в Windows 7 — это уникальное служебное приложение для контроля работы компьютера или ноутбука. А теперь рассмотрим, как пользоваться этим самым приложением. Начнем с самого простого.
Просмотр активности на компьютере с помощью монитора ресурсов
Многие, даже начинающие пользователи, сносно ориентируются в диспетчере задач Windows и умеют найти процесс, который тормозит систему, или который выглядит подозрительным. Монитор ресурсов Windows позволяет увидеть еще больше подробностей, которые могут потребоваться для решения возникших с компьютером проблем.
На главном экране вы увидите список запущенных процессов. Если отметить любой из них, внизу, в разделах «Диск», «Сеть» и «Память» отобразятся активности только выбранных процессов (используйте кнопку со стрелкой для того, чтобы открыть или свернуть любую из панелей в утилите). В правой части находится графическое отображение использования ресурсов компьютера, хотя на мой взгляд, лучше свернуть эти графики и опираться на цифры в таблицах.
Нажатие правой кнопкой мыши по любому процессу позволяет завершить его, а также все связанные процессы, приостановить или же найти информацию о данном файле в Интернете.
Использование центрального процессора
На вкладке «ЦП» вы можете получить более подробную информацию об использовании процессора компьютера.
Также, как и в главном окне, вы можете получить полные сведения только об интересующей вас запущенной программе — например, в разделе «Связанные дескрипторы» отображается информация об элементах системы, которые использует выбранный процесс. И, если к примеру, файл на компьютере не удаляется, так как занят каким-либо процессом, вы можете отметить все процессы в мониторе ресурсов, ввести имя файла в поле «Поиск дескрипторов» и узнать, какой именно процесс его использует.
Использование оперативной памяти компьютера
На вкладке «Память» в нижней части вы увидите график, отображающий использование оперативной памяти RAM на вашем компьютере
Обратите внимание, что если вы увидите «Свободно 0 мегабайт», не стоит переживать по этому поводу — это нормальная ситуация и в действительности, память, отображенная на графике в графе «Ожидание» — это тоже своего рода свободная память
В верхней части — все тот же список процессов с подробной информацией по использованию ими памятью:
- Ошибки — под ними понимаются ошибки, когда процесс обращается к оперативной памяти, но не находит там чего-то, что нужно, так как информация была перемещена в файл подкачки из-за недостатка RAM. Это не страшно, но если вы видите много таких ошибок, следует задуматься об увеличении количества оперативной памяти на компьютере, это поможет оптимизировать скорость работы.
- Завершено — эта колонка показывает, какой объем файла подкачки был использован процессом за все время его работы после текущего запуска. Цифры там будут достаточно большие при любом количестве установленной памяти.
- Рабочий набор — количество памяти, используемое процессом в настоящий момент времени.
- Частный набор и общий набор — под общим объемом подразумевается тот, который может быть освобожден для другого процесса, если ему станет не хватать RAM. Частный набор — память, строго отведенная конкретному процессу и которая не будет передана другому.
Вкладка Диск
На данной вкладке вы можете просмотреть скорость операций чтения записи каждого процесса (и суммарный поток), а также увидеть список всех запоминающих устройств, а также свободного места на них.
Использование сети
С помощью вкладки «Сеть» монитора ресурсов вы можете просмотреть открытые порты различных процессов и программ, адреса, по которым они обращаются, а также узнать, разрешено ли данное соединение брандмауэром. Если вам кажется, что какая-то программа вызывает подозрительную сетевую активность, кое-какую полезную информацию можно почерпнуть именно на этой вкладке.
Конкретика или что во вкладках Монитора?
От обзорной вкладки перейдём к конкретным показателям. Окна Монитора доступны к изменениям и визуальным настройкам:
Каждое из окон показывает список программ, которые в данный момент потребляют хоть какие-то ресурсы компьютера. К вашему сведению предлагаются все модули, файлы библиотек, ключи реестра, события и пути к местам хранения файлов, связанных с выбранным процессом:
Переходя по каждой из вкладок, вы можете увидеть как выбранный процесс (или процессы) влияет на загрузку процессора, сколько они ил он потребляют оперативной памяти. Можно проверить, идёт ли сейчас от имени процесса запись на диски, и общается ли сейчас процесс с кем-либо по сети, отнимая сетевой трафик. Во вкладках…
- ЦП – отображается информация о загрузке процессора над каждой из выполняемых задач. Помните, что некоторые приложения (чаще всего браузеры) разбивают себя на несколько одноимённых процессов с целью предотвращения зависания, сильной нагрузки на ЦП и потери данных. Дескрипторы в части окна ниже показывают связанные с процессами файлы библиотек и ключи реестра, которые сейчас обрабатываются. Отсюда можно проследить практически все цепочки, связанные с любым процессом в вашей системе.
- Память – выводится список тех же процессов с потребляемыми ресурсами RAM, причём внизу вкладки можно увидеть состояние общей памяти в виде строки состояние с всплывающими подсказками:
Обратите внимание на столбец с наименованием Ошибок отсутствия страниц в памяти в секунду. Нормальный показатель здесь – 0, но и другая цифра не должна вас смущать. Цифры в столбце не означают ошибки памяти, это лишь показатель того, что системе в какой-то момент “немного не хватило” физических объёмов RAM, и та отправилась за дополнительными объёмами оперативки к swap-файлу на жёстком диске
Повторюсь, эта ситуация при небольших показателях в столбце абсолютно нормальна
Цифры в столбце не означают ошибки памяти, это лишь показатель того, что системе в какой-то момент “немного не хватило” физических объёмов RAM, и та отправилась за дополнительными объёмами оперативки к swap-файлу на жёстком диске. Повторюсь, эта ситуация при небольших показателях в столбце абсолютно нормальна.
Диск – показана информация по степени загруженности жёсткого диска выбранным процессом. Их уже не так много, так как нет смысла перечислять все процессы, висящие в памяти Windows. Отсюда хорошо видно, куда сейчас записываются данные или из которых осуществляется чтение.
Разверните строку Запоминающие устройства: увидите активность установленных логических томов по отношению к выбранному процессу. Эта вкладка, кстати, прекрасный инструмент для первоначального анализа “непонятных” процессов: слишком активная деятельность несистемных и неизвестных вам процессов должна вас насторожить. Плюсом к тому, показатель Длины очереди диска не должен забегать за единицы и, тем более, десятки единиц, если сейчас не происходит интенсивная запись чего-либо. В противном случае, присмотритесь к происходящим процессам.
Сеть – показана сетевая активность процессов. Здесь всё просто – если процесс отображён, значит его сейчас используют чьи-то сторонние сервера. И именно эти процессы сейчас грузят ваше сетевое соединение. Разверните все строчки основного окна вкладки:
Монитор ресурсов во вкладке подробно показывает ваши (локальные) и внешние IP адреса, порты и протоколы, по которым сейчас ведут общение выбранные процессы. Если вы имеете представления об этих понятиях, дальнейшие объяснения излишни. Смотрите и проверяйте.
A misconception
There’s a common misconception with Windows 10’s memory management scheme. As we saw in Figure C, Free memory is the second smallest list in the graph. Many users think that means Windows 10 is a memory hog. They wonder how a system can run effectively when there is hardly any Free memory.
In fact, the opposite is true. With Windows 10’s memory management scheme, Free memory is wasted memory. The more memory Windows 10 keeps in play, the better. By using all available memory and juggling pages between the lists, along with using its Standby priority system, Windows 10 can help keep memory pages from hitting the page file, where hard faults and sluggish performance are likely to occur.


























