Создаём сетевую папку для общего доступа
Создаём папку
Если папку предполагается использовать для совместной работы с какими-то документами Word, Excel и т.п., то, в принципе, создать такую папку можно и на рабочем столе. Если же планируется проводить обмен крупными файлами, то необходимо создавать эту папку на том диске, где больше всего свободного пространства. По умолчанию, содержимое рабочего стола находится на системном диске. И нельзя допускать, чтобы пространство системного диска заканчивалось. Это может обернуться падением операционной системы, что, конечно, не смертельно, но неприятно. Вместо выполнения работы придётся решать вопрос по её переустановке.
Щёлкаем правой кнопкой мыши по рабочему столу, либо заходим через значок Компьютер или Проводник на нужный диск и там щёлкаем правой кнопкой мыши по свободному пространству. Выбираем Создать>Папку.
Называем новую папку каким-нибудь оригинальным именем, например, Обмен.
Открываем общий доступ к папке (расшариваем папку)
Далее щёлкаем по ней правой кнопкой мыши и выбираем Свойства.
В открывшемся окне идём в пункт Доступ
Мы видим, что папка Обмен не имеет общего доступа. Для того, чтобы настроить общий доступ нажимаем на кнопку Расширенная настройка.
Здесь мы проставляем флажок Открыть общий доступ к этой папке и нажимаем кнопочку Разрешения.
Как видите, по умолчанию все сетевые пользователи имеют право только смотреть в эту папку и открывать находящиеся в ней файлы. Для того, чтобы дать возможность изменения файлов по сети, мы ставим флажок Полный доступ. Флажок Изменение проставится автоматически.
Нажимаем ОК здесь и в предыдущем окне.
Теперь нам необходимо определиться с вопросами безопасности.
Помните, что к этой папке может иметь доступ вся ваша сеть. Если ваша сеть является домашней и никого чужого в ней не водится, ваша Wi-Fi-сеть надёжно запаролена и никакие соседи им пользоваться не могут, то идём дальше по инструкции.
Если же эта сеть будет находиться у вас в офисе, в которой работает публичный Wi-Fi – вам следует более серьёзно озаботиться вопросами безопасности. Читайте об этом в статье про настройку безопасного общего доступа к файлам и папкам.
Переходим во вкладку Безопасность.
Здесь мы нажимаем кнопку Изменить…
…Добавить в этом окне…
Вручную пишем Все в этом окне (либо Everyone, если у вас англоязычная версия Windows) и нажимаем ОК.
Как всегда группу пользователей Все обделили и урезали в правах, поэтому проставляем флажок Полный доступ и нажимаем ОК.
Теперь, если мы зайдём через значок Сеть даже с этого компьютера, на котором открывали общий доступ, мы увидим нашу папочку.
Осталось выполнить всего один пункт, чтобы все компьютеры сети имели к ней беспрепятственный доступ.
Отключаем парольный доступ к общим файлам и папкам
Идём на Панель управления – если у вас Windows XP/Vista/7 – Пуск>Панель управления. Если у вас Windows 8.1/10 – вам необходимо щёлкнуть правой кнопкой по меню Пуск и выбрать в контекстном меню Панель управления. В Windows 8 – помещаем мышь в правый нижний угол экрана и в сплывающем меню выбираем Параметры>Панель управления.
Откроется скорей всего нечто, напоминающее вот это:
Это нас категорически не устраивает и в правом верхнем углу, где написано Просмотр: Категория мы щёлкаем по Категория и выбираем Мелкие значки или Крупные значки, если у вас очень высокое разрешение экрана, либо есть проблемы со зрением.
Здесь мы выбираем Центр управления сетями и общим доступом.
И выбираем Отключить общий доступ с парольной защитой, после чего нажимаем Сохранить изменения.
Всё, теперь любой компьютер вашей сети, найдя этот компьютер в сетевом окружении, сможет записать в папку какую-либо информацию, прочитать или удалить.
Теги:
Другие статьи в разделе:
Куда девается скорость интернета?
Устанавливаем простенький FTP-сервер в среде Windows Server 2008/2012
Как настроить общий доступ к принтеру
Как организовать совместный доступ к файлам и папкам (простой способ для домашней сети)
Ограничения технологии Powerline
Как сделать интернет на даче?
Как выполнить проброс портов на маршрутизаторе
Как выбрать Powerline-адаптеры
Интернет из розетки или знакомимся с технологией Powerline
Как узнать пароль на Wi-Fi?
Как настроить роутер Apple Airport Extreme
Топологии сетей
Безопасность домашней сети
Что можно сделать с домашней сетью
Как определить IP-адрес маршрутизатора. Логины и пароли по умолчанию.
Масштабирование сетей через W-iFi
Настройка режима WDS на примере маршрутизатора ASUS WL-550gE Или как настроить повторитель
Настройка беспроводного маршрутизатора Или сеть своими руками – это просто
Сетевые технологии Или делаем сеть своими руками
Как поменять общественную сеть на домашнюю
При необходимости вы можете изменить профиль сети с «Общедоступная» на «Домашняя» или наоборот. Ниже мы покажем, как это делается в Windows 11 и Windows 10.
Параметры Windows 11
В случае Windows 11 нужно открыть меню «Параметры» (например, с помощью комбинации клавиш Win-i), перейти в раздел «Сеть и Интернет» и выбрать Ethernet или Wi-Fi, в зависимости от вашего подключения.
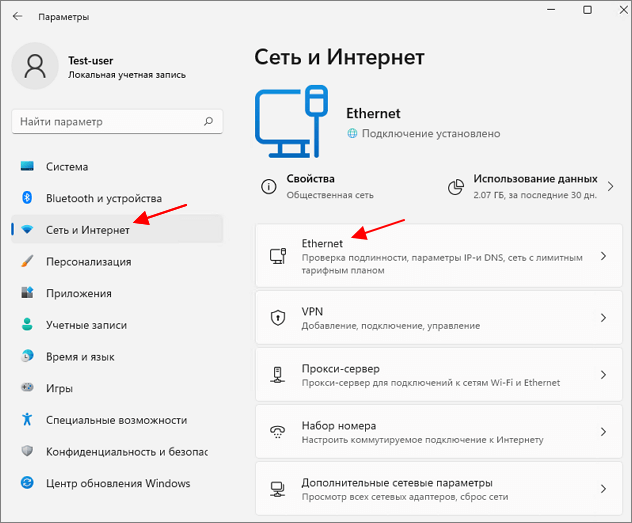
В открывшемся окне можно будет доступен переключатель «Тип сетевого профиля», который предлагает выбрать:
- Открытая (общественная);
- Частная (домашняя).
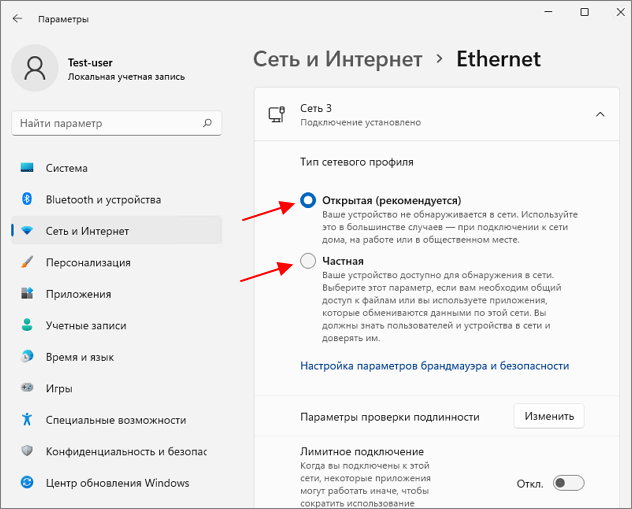
Кроме этого, вы можете выполнить сброс сети. После этого при следующем подключении к сети Windows 10 повторно попросит выбрать между общим и частным профилем.
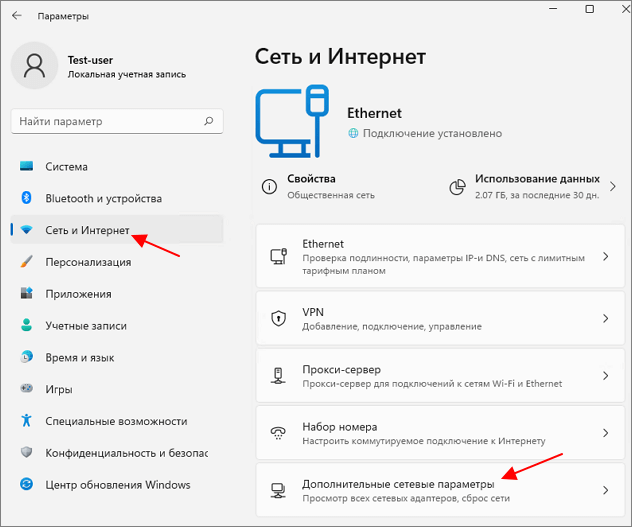
Для того чтобы сбросить сеть в Windows 11 нужно открыть меню «Параметры» (Win-i) и перейти в раздел «Сеть и Интернет – Дополнительные сетевые параметры».
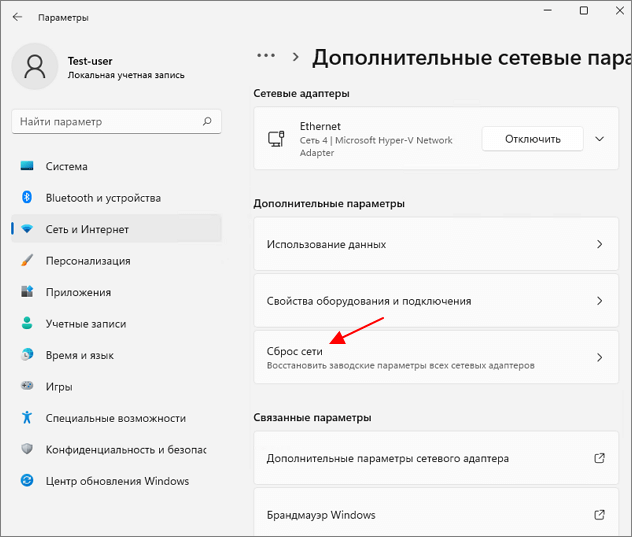
После этого нужно выбрать «Сброс».
Параметры Windows 10
В случае Windows 10 процедура схожая. Сначала нужно открыть меню «Параметры» (Win-i) и перейти в раздел «Сеть и Интернет».
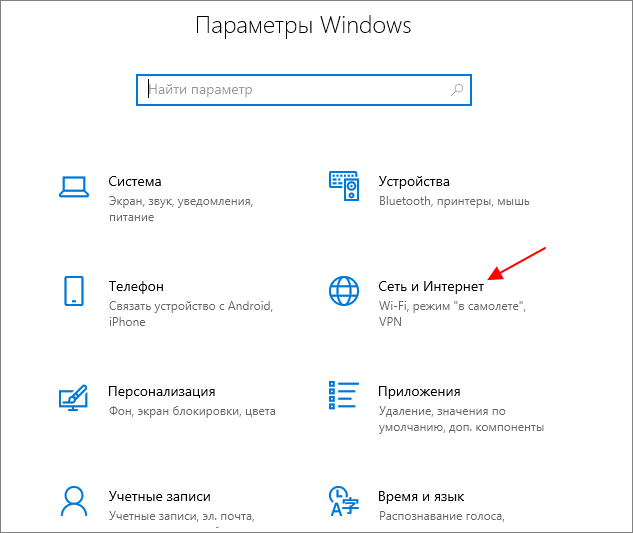
Дальше нужно открыть раздел «Состояние» и нажать на ссылку «Изменить свойства подключения» (в новых версиях Windows 10 на кнопку «Свойства»).
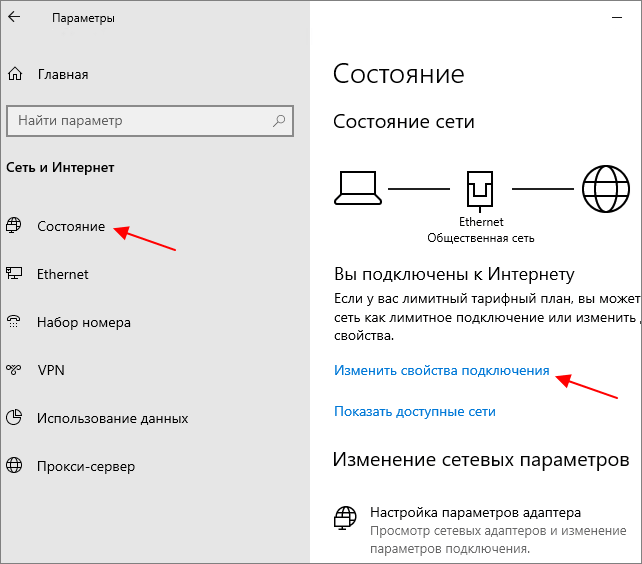
В результате откроется окно, в котором можно выбрать профиль сети, «Общедоступная» или «Частная» (домашняя).
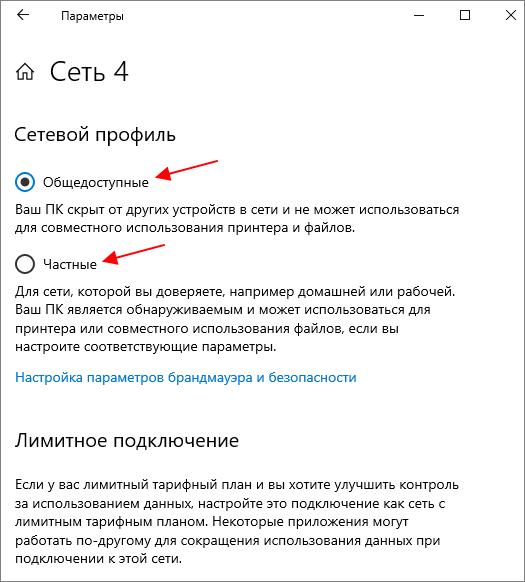
Как и в случае Windows 11, в Windows 10 можно сбросить сеть и повторно выбрать профиль.
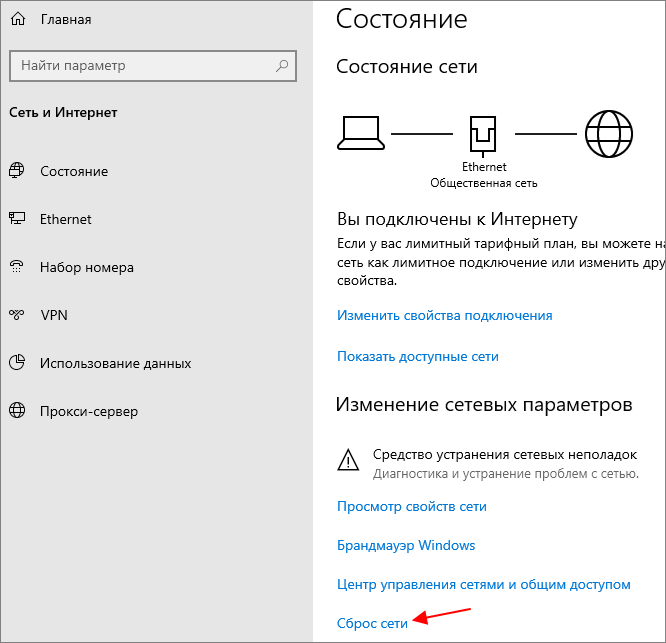
Чтобы сбросить сеть в Windows 10 нужно открыть меню «Параметры» (Win-i), перейти в раздел «Сеть и Интернет – Состояние» и нажать на ссылку «Сброс».
Локальные политики безопасности
Еще один способ изменить сеть с общественной на домашнюю (частную) – это «Локальные политики безопасности». Чтобы воспользоваться этим способом откройте меню «Выполнить» (Win-R) и введите команду «secpol.msc».
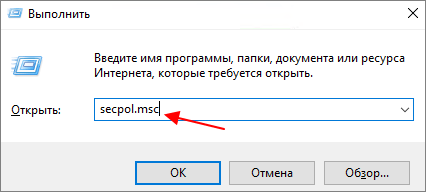
В окне «Локальных политик безопасности» нужно перейти в папку «Политики диспетчера списка сетей» и открыть сеть, для которой необходимо изменить настройки.

В открывшемся окне нужно перейти на вкладку «Сетевое расположение» и выбрать тип расположения:
- Личное (частная, домашняя);
- Общее (общедоступная);
Также здесь нужно выбрать «Пользователь не может изменить тип расположения» и сохранить настройки.
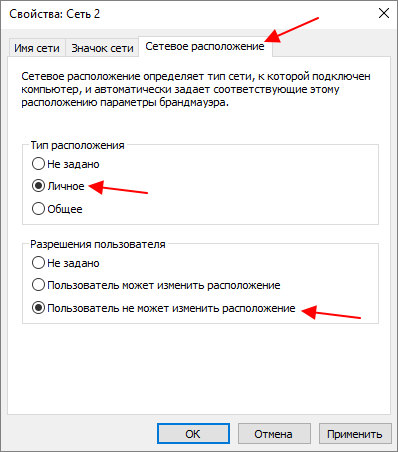
В результате профиль выбранного подключения будет изменен согласно с настройками в «Локальных политиках безопасности».
PowerShell
Если вы хотите автоматически изменять сеть с общественной на домашнюю (частную) и обратно, то это можно делать с помощью PowerShell (от имени администратора). Чтобы это реализовать нужно сначала получить информацию о статусе имеющихся подключениях. Для этого нужно выполнить следующую команду:
Get-NetConnectionProfile
В выводе данной команды нужно посмотреть параметр «InterfaceIndex». Это индекс сетевого интерфейса, который нужен для следующей команды.
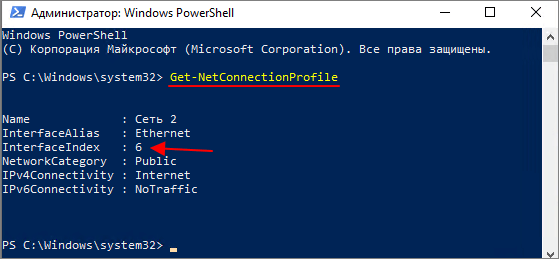
После этого подставив индекс сетевого интерфейса в указанные ниже команды можно изменить тип сети на общедоступную (Public) или частную (Private).
Set-NetConnectionProfile -InterfaceIndex 6 -NetworkCategory Public Set-NetConnectionProfile -InterfaceIndex 6 -NetworkCategory Private
Настройка автоматического подключения к интернету в Windows 10
Для чего это нужно? Самое главное – чтобы упростить пользование ПК и ускорить доступ к интернету. Согласитесь, очень удобно, что после загрузки операционной системы можно сразу выходить в сеть. Обычно за нас такие настройки выполняет мастер, а я расскажу и покажу, как это выполнить самостоятельно.
Шаг 1 – создаем два файла для автоматического запуска хот-спот
Заходим в «Этот компьютер» и открываем диск C. Создаем там папку с названием ScriptsHotsPot.
Я рекомендую вам просто копировать названия файлов, папок и команд из этой статьи
Открываем эту папку и создаем там первый файл. Нужно нажать правой кнопкой мыши на пустую область, выбрать «Создать» – «Текстовый документ». Открываем его и вставляем в файл следующий текст:
Не забудьте подтвердить сохранение изменений после закрытия, или нажмите на «Файл» – «Сохранить».
Дальше переименовываем этот файл в AutoStart.bat. Удалив имя и расширение файла .txt. Мы меняем не только называние файла, но и расширение на .bat, поэтому подтверждаем смену расширения файла.
Первый файл создан. Если у вас не получается сменить расширение файла с .txt на .bat (иконка файла не поменялась), то вам сначала нужно включить отображение расширений файлов.
Точно так же создаем еще один текстовый файл, открываем его и копируем туда следующий текст:
Сохраняем (при закрытии файла, или нажав в блокноте на «Файл» – «Сохранить»).
Переименовываем файл (и меняем его расширение) в MobileHotsPot.ps1. В итоге у нас в папке будет два файла.
Файлы созданы, и по идеи, после запуска файла (двойным кликом мыши) AutoStart.bat хот-спот должен включаться. Но у меня не работало. Как оказалось, причина в том, что отключено выполнение сценариев в Windows Powershell. Нужно это исправить.
Шаг 2 – включаем выполнение сценариев в Windows Powershell
- Нажмите сочетание клавиш Win+R, скопируйте в окно «Выполнить» команду gpedit.msc и нажмите Ok.
- В левой части окна «Редактор локальной групповой политики» перейдите в раздел Конфигурация компьютера — Административные шаблоны — Компоненты Windows — Windows Powershell.
- Справа будет пункт «Включить выполнение сценариев». Нажмите на него правой кнопкой мыши и выберите «Изменить».
- Ставим переключатель возле «Включено», ниже в выпадающем меню выбираем пункт «Разрешить локальные сценарии и удаленные подписанные сценарии».Нажимаем на кнопку «Применить» и «Ok».
- Готово. Окно можно закрыть.
Проверка созданных нами файлов
Чтобы проверить, правильно ли мы создали файлы, можно открыть настройки функции мобильный хот-спот, выключить его (если он включен) и запустить файл AutoStart.bat. Хот-спот должен включиться.
Если же все Ok, то нам нужно добавить этот файл в автозагрузку, чтобы он выполнялся при включении компьютера (входе в Windows 10) и автоматически активировал работу hotspot.
Шаг 3 – добавляем скрипт запуска хот-спот в автозагрузку
По идеи, если закинуть файл AutoStart.bat в папку «Автозагрузка» (открыть папку можно командой shell:startup в окне «Выполнить» (Win+R)), то все должно работать. Но я предлагаю сделать все красиво. Через Планировщик заданий.
- Открываем меню Пуск, или поиск и пишем «планировщик заданий». Запускаем его.
- Наводим курсор на пункт «Действие» и выбираем «Создать задачу…».
- Указываем имя для задачи. Например, «Запуск хот-спот».
- Переходим на вкладку «Триггеры» и снизу нажимаем на кнопку «Создать». В выпадающем меню «Начать задачу» выбираем «При входе в систему» (думаю, так же можно ставить «При запуске»).
- Переходим на вкладку «Действия» и нажимаем «Создать». Дальше в меню оставляем «Запуск программы» и нажимаем на кнопку «Обзор». Нужно выбрать файл AutoStart.bat, который мы создавали.Нажимаем на кнопку «Ok».
- Мы создали задачу в планировщике заданий. Можно закрывать окно нажав на кнопку «Ok».
Мобильный хот-спот будет автоматически включаться после загрузки Windows 10. Я все проверил, у меня работает. На несколько секунд будет появляться черное окно командной строки. Но если поставить выполнение задачи не «При входе в систему» а «При запуске», то скорее всего это окно вы не будете видеть.
Настройка локальной сети Windows 10
Еще 5 лет назад организация локального подключения между несколькими компьютерами подразумевало приобретение специального оборудования (свитчей или хабов), которое нужно было настроить и подготовить для успешного функционирования сети. Сегодня, когда практически в каждой квартире есть роутер, или маршрутизатор, с помощью которого организована проводная или беспроводная связь между рядом систем, необходимость покупать стороннее оборудование отпала сама собой, поскольку в случае настройки связи между компьютерами появляется возможность организовать обмен файлами в том числе и с помощью локального соединения.
Для чего вообще необходима локальная сеть? В такой сети можно обмениваться фильмами, музыкой, картинками, играть в трехмерные игры с живыми соперниками. Все эти возможности в совокупности составляют прекрасное подспорье для организации и настройки соединения, а сама вероятность игры с настоящими людьми по мультиплееру тут же сводит все временные и моральные затраты на кастомизацию связи, а также неудовлетворение от появления возможных всплывающих подводных камней при настройке, на нет.
В этом материале я расскажу, как сгенерировать и оттюнинговать проводное/беспроводное соединение между несколькими узлами в локальной сети, и что для этого нужно.
Обязательным предварительным условием для организации локального подключения в Windows 10 через роутер является уже настроенное соединение с роутером. Данная статья не затрагивает настройку роутера, поскольку, мы уже описали процесс настройки в отдельной статье (ссылка выше). Будем считать, что ваш маршрутизатор работает исправно и стабильно, и никаких проблем (таких, как периодическая пропажа соединения или обрыв связи) не наблюдается. Также с помощью приведенной инструкции можно организовать проводное подключение минуя Wi-Fi.
Настройка подключения локальной сети – подробная инструкция
Первое, что нам нужно сделать, — это присоединить все компьютеры в сети к одной рабочей группе. Чтобы посмотреть, к какой рабочей группе принадлежит выбранный вами ПК, выполните правый щелчок мыши на стартовой кнопке «Пуск» и отметьте во всплывающем меню пункт «Система».
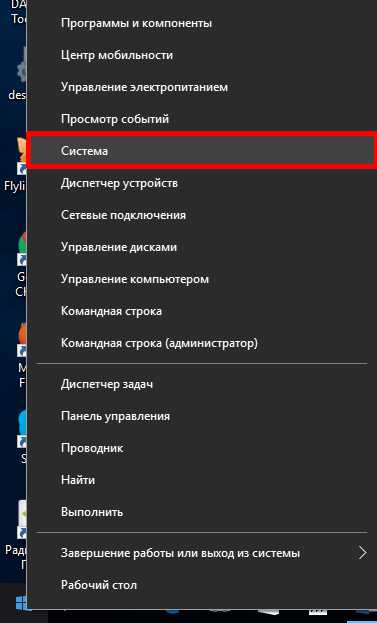
В открывшейся форме свойств системы щелкните кнопку «Сменить параметры» в разделе, где указаны имя компьютера и домена, к которому данный узел принадлежит. Открывается вкладка «Имя компьютера», где среди прочей информации есть сведения и о рабочей группе.
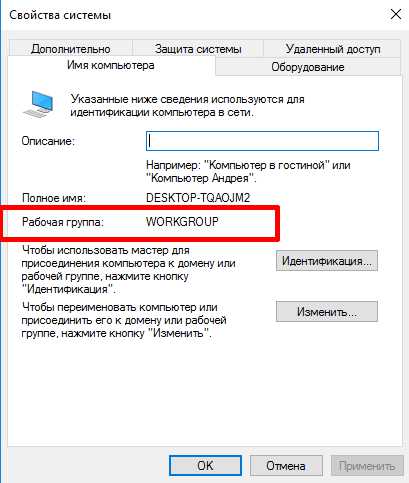
Как видим, мой ПК принадлежит к группе “WORKGROUP”. Альтернативный способ попасть в ту же самую форму – воспользоваться последовательностью кнопок “Win+R” и ввести команду sysdm.cpl. В результате вы так же попадете на ту же самую форму.
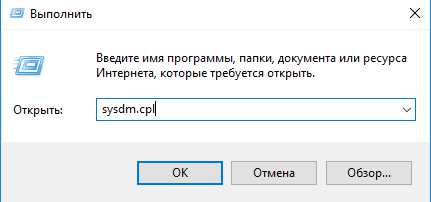
Что делать, если названия рабочих групп на разных компьютерах разные, и вам нужно поменять группу на одной или нескольких из выбранных машин? На той же самой форме жмем кнопку «Изменить» и в новой открывшейся форме вводим нужное нам название группы.
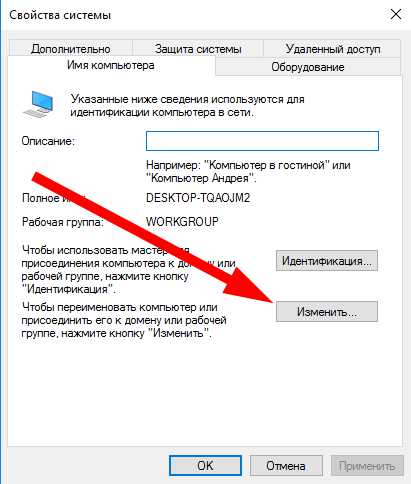
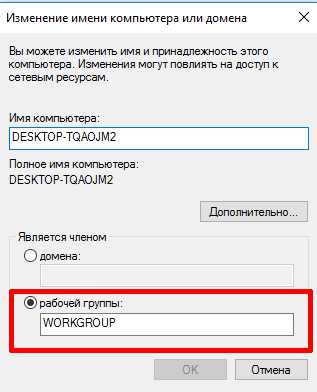
При вводе названия рабочей группы не стоит использовать кириллицу, задействуйте только латинские символы.
Далее настраиваем дополнительные параметры в центре управления общим доступом и сетевыми подключениями. Заходим в панель управления, выбрав один из пунктов в меню по правому щелчку мышки на кнопке «Пуск».
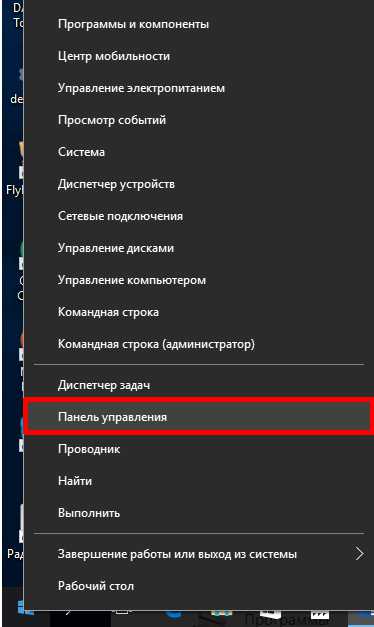
Тут отмечаем опцию «Просмотр состояния задач и сети» в категории «Интернет и сетевое подключение».
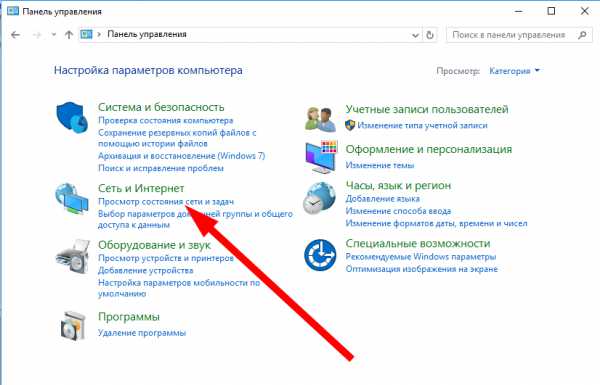
На открывшейся форме открываем подраздел «Изменить дополнительные параметры общего доступа».
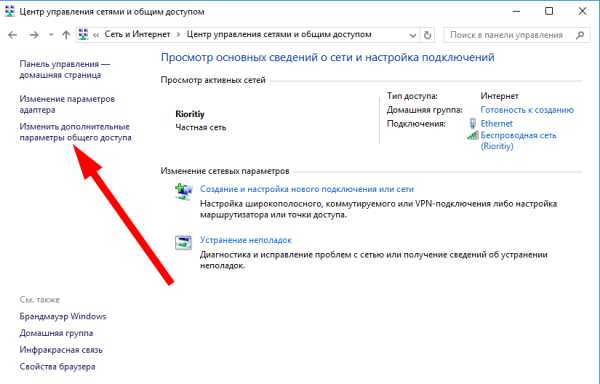
Активируйте разрешение ОС управлять соединениями рабочей группы, общий доступ к принтерам и файлам, автоматическую настройку и обнаружение ПК в сети.
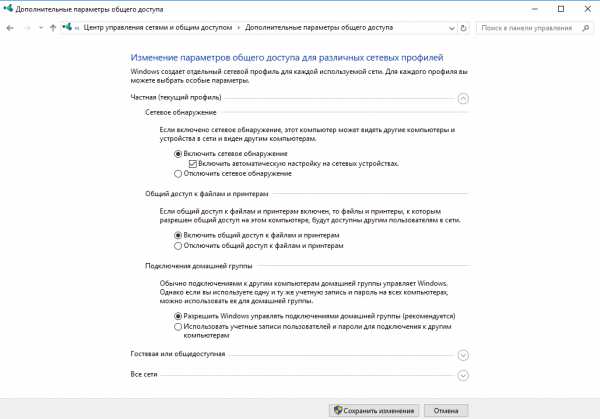
Выберите раздел «Все сетевые соединения» и там отметьте опцию «Отключить общий доступ с защитой паролем». После этого сохраните все изменения нажав на кнопку для сохранения.
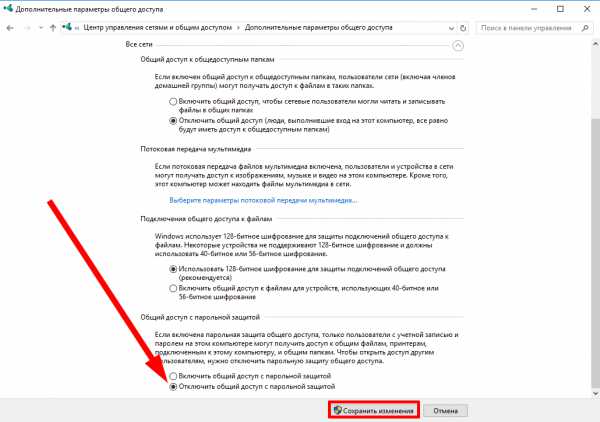
Проделайте те же самые операции на всех системах, которые вы хотите подключить к локальной сети, после чего можем следовать дальше.
Как включить интернет в Windows 10 — варианты
Прежде чем воспользоваться сетью Internet, надо разобраться с тем, как ее можно включить вручную. Есть несколько распространенных способов, позволяющих подключиться к сети, используя эту ОС:
- Подключение кабельного соединения через Ethernet. Это наиболее простой и популярный метод выхода в интернет. Главное, чтобы в ПК был соответствующий разъем для подсоединения кабеля.
- Через Wi-Fi. Этот способ подойдет пользователям, которые решили настраивать новое беспроводное подключение. Идеальный вариант для ноутбуков со встроенным приемником Wi-Fi.
- USB 3G/4G модемы. Если дома не проведен кабельный интернет, можно установить модем от МТС, Билайн, Теле2 или других мобильных операторов.
Дополнительная информация! При необходимости можно использовать несколько вариантов подключения к сети.
Варианты включения сетевого обнаружения в Windows 10
После подключения к сети компьютеры не будут видеть друг друга, если функция сетевого обнаружения не активирована. Обычно десятка автоматически предлагает пользователю включить её сразу после подсоединения к сети. Вам будет интересно: Windows 10 не видит компьютеры в сети.
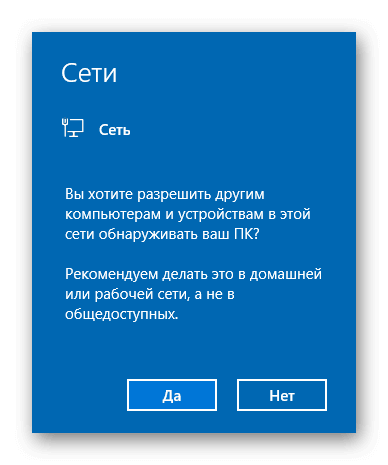
Если этого не произошло, то можно проделать такую операцию вручную, воспользовавшись специальными системными командами, а также путем изменения настроек соединения. Рассмотрим каждый из способов более подробно.
Вариант №1: Включение функции при помощи PowerShell
Системная утилита PowerShell входит в состав Windows 10, поэтому устанавливать дополнительное программное обеспечение не потребуется. Чтобы с её помощью активировать сетевое обнаружение, выполним следующие операции:
-
Вызываем контекстное меню кнопки «Пуск» и из него выбираем вариант «Windows PowerShell (администратор)».
- После того как окно программы появится на экране, потребуется ввести туда соответствующую команду, которая отличается для систем с разным языковым интерфейсом.Для русскоязычной версии ОС вводим следующее:
netsh advfirewall firewall set rule group=»Обнаружение сети» new enable=Yes
а если у вас Windows на английском языке, то:
netsh advfirewall firewall set rule group=»Network Discovery» new enable=Yes
Для удобства данные команды можно скопировать и вставить прямо в окно программы.
- После ввода текста нажимаем «Enter» на клавиатуре.
Появится сообщение об обновлении правил, которое означает, что операция выполнена успешно.
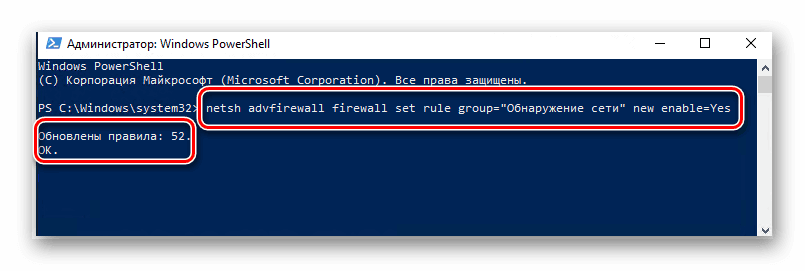
Запускаем команду для активации обнаружения сети
Вот таким образом активируется функция обнаружения сети при помощи системных команд. После произведенных операций можно будет без затруднений обмениваться файлами между устройствами, подключёнными к локальной сети.
Вариант № 2: Настройка параметров соединения
Кроме описанного выше метода, включить функцию обнаружения сети можно при помощи настроек системы. Для этого проделаем следующие операции:
- Из стартового меню системы открываем каталог «Служебные – Windows».
- Далее нажимаем по пункту «Панель управления». Попасть в панель можно через поисковую строку системы.
Открываем папку со служебными программами и запускаем «Панель управления»
- В новом окне выбираем раздел «Центр управления сетями…».
Открываем «Центр управления сетями»
- После этого в левой части появившегося окна воспользуемся ссылкой изменения дополнительных параметров.
Открываем окно изменения дополнительных параметров
- Затем выбираем настройки текущего профиля. В параметрах отмечаем пункт для включения сетевого обнаружения.
- Также активируем вариант доступа к принтерам и файлам.
Устанавливаем настройки для активации функции
- В завершении нажимаем на кнопку «Сохранить изменения».
После проделанных операций останется предоставить общий доступ к требуемым файлам. В результате они станут доступны пользователям в сети.
Вот такими методами активируется функция обнаружения сети в Windows 10. Операция достаточно проста и не должна вызывать затруднений даже у самых неопытных пользователей.
Создание и настройка домашней группы в Windows 10
Итак, как создать домашнюю группу в Windows 10? Для начала убедимся, что все компьютеры соответствуют трем главным требованиям, а именно: они должны быть подключены к одной сети (через роутер или Ethernet), иметь одинаковое название рабочей группы (Свойства системы – Изменить – WORKGROUP) и работать под управлением системы не ниже Windows 7.
Содержимое окна тут же изменится, а кнопка «Создать домашнюю группу» станет активной. Хорошо, теперь настроим кое-какие параметры. Жмем в окне ссылку «Изменить дополнительные параметры общего доступа» и включаем сетевое обнаружение (должно быть уже включено) и общий доступ к файлам и принтерам.
Далее активируем опции «Включать общий доступ, чтобы сетевые пользователи могли читать и записывать файлы…» и «Отключить общий доступ с парольной защитой». Сохраняем настройки.
Вернувшись в окно апплета «Домашняя группа», нажимаем кнопку «Создать домашнюю группу» – «Далее» и выбираем каталоги, содержимое которых хотим сделать общим для всех пользователей группы.
На последнем этапе будет предложено записать пароль, который будет использоваться для подключения к созданной группе других компьютеров. Сохраняем пароль и жмем «Готово». На этом создание домашней группы в Windows 10 завершается.
Tracert
Windows 10 также включает в себя tracert (Trace Route). Это диагностический инструмент для определения сетевого пути к месту назначения с помощью серии эхо-запросов ICMP. Однако, в отличие от команды ping, каждый запрос включает значение TTL (время жизни), которое увеличивается на единицу каждый раз, что позволяет отображать список пройденного маршрута и продолжительность. Чтобы отследить маршрут до пункта назначения с помощью командной строки, выполните следующие действия:
- Нажмите на кнопку «Пуск».
- Введите в поиск cmd и нажмите правой кнопкой мыши на «Запуск от имени администратора».
- Введите команду, чтобы понять путь к месту назначения, и нажмите ввод: tracert IP-OR-DOMAIN
В команде замените IP-OR-DOMAIN на фактический IP-адрес или доменное имя пункта назначения, для которого требуется устранить неполадки. Например, эта команда позволяет просмотреть путь, по которому пакеты достигают Google.com: tracert google.com
- Необязательно. Введите команды для настройки количества прыжков до места назначения и нажмите ввод: tracert -h HOP-COUNT IP-OR-DOMAIN
В команде замените IP-OR-DOMAIN на фактический IP-адрес или имя домена пункта назначения, неполадки с которым вы хотите решить, и HOP-COUNT для количества переходов, которые вы хотите отслеживать. Например, следующая команда устанавливает ограничение в пять переходов (узлов) до пункта назначения: tracert -h 5 google.com
После выполнения этих действий вы узнаете, доступен ли пункт назначения или возникла проблема с сетью на этом пути. Подобно инструменту ping, tracert включает в себя несколько параметров, которые можно просмотреть с помощью команды tracert /? команда.
Как подключить два компьютера друг к другу для создания локальной сети
Чтобы связать два компьютера, нужен либо роутер (беспроводное подключение), либо специальный сетевой кабель (прямое соединение). Рассмотрим оба вида подключения.
Соединение с помощью специального кабеля
Самый простой способ — связать два компьютера специальным проводом.
Таблица: плюсы и минусы соединения с помощью кабеля
| Плюсы | Минусы |
| Небольшой бюджет — кабель стоит дешевле роутера. | Лишние провода в доме. |
| Надёжность соединения. | Отсутствие возможности подключить к локальной сети мобильные устройства. |
| Высокая скорость при обмене разными файлами. | |
| Простота прямой настройки. |
Какое оборудование нужно
Для кабельной связи между двумя ПК нужно немного: собственно сам кабель и сетевые карты на обоих компьютерах. Провод можно купить в магазине с компьютерной техникой рублей за 300 не больше
Однако примите во внимание: покупать нужно кабель именно для связи между двумя ПК, а не между компьютером и маршрутизатором, к примеру. Последний вам не подойдёт — связь просто не установится
Сетевой кабель может соединить два компьютера, чтобы те взаимодействовали друг с другом
Выбирайте также кабель подходящей длины, чтобы не пришлось перемещать компьютеры ближе друг к другу.
Сетевая карта есть в каждом ноутбуке и почти в каждом стационарном ПК (если вы, конечно, оснастили ей компьютер). Поэтому с этим компонентом проблем возникнуть не должно. Естественно, для неё должны быть установлены драйверы на «Виндовс».
Как подключить два компьютера?
Процедура подключения максимально простая:
- Распрямляем кабель — если на нём нет штекеров, провод нужно предварительно обжать.
- Один конец кабеля подключаем к первому компьютеру (любому). Если у вас стационарный ПК, сетевой слот будет сзади. Он будет прямоугольной формы. Рядом с ним может быть иконка сети (несколько квадратов, соединённых линиями). Вставляем пластмассовый штекер до характерного щелчка.
Найдите сзади на блоке стационарного ПК разъём сетевой карты
- Свободный конец кабеля подключаем ко второму ПК. Допустим, это ноутбук. На нём слот сетевой карты будет справа или слева. Форма порта такая же. При подключении вы также должны услышать звук — он будет означать, что штекер сел плотно в слот.
Выход сетевой карты на «ноуте» находится на одной из боковых панелей
Видео: как соединить два компьютера с помощью кабеля
Устанавливаем связь с помощью роутера
С роутером настройка локальной сети проходит автоматически — главное, чтобы в параметрах маршрутизатора был включен сервер DHCP для раздачи локальных IP-адресов устройствам, которые пользуются «Вай-Фаем» роутера в текущий момент.
Таблица: плюсы и минусы соединения с помощью маршрутизатора
| Плюсы | Минусы |
| Локальная сеть настраивается один раз на роутере. | Нужно приобрести роутер, что довольно затратно. |
| После настройки сети все устройства, подключённые к «Вай-Фаю» (роутеру), в том числе телефоны, планшеты, принтеры, телевизоры, будут иметь доступ к «локалке». То есть подключить к сети можно будет не только компьютеры. | Может быть низкая скорость передачи данных (беспроводная связь зачастую медленнее кабельной). |
| Под ногами не будет лишних проводов. | Связь может быть ненадёжной (возможны сбои в передаче данных). |
Какое оборудование нужно
Вам нужен роутер — на этом всё. К нему вы сможете подключить кабель провайдера и раздавать сигнал интернета на все устройства в доме. При этом роутер будет связывать все эти гаджеты (те, что подключены в текущий момент к устройству) локальной сетью.
Роутер с помощью своего «Вай-Фая» способен соединить все компьютеры и мобильные устройства в доме между собой
Конечно, если на вашем роутере есть слоты для локальной (домашней сети) — обычно они окрашены в жёлтый цвет и подписаны как LAN (каждый слот пронумерован), вы можете подключить компьютеры к роутеру с помощью кабелей. Скорость передачи данных по «локалке» будет выше. Но тогда вам придётся покупать отдельный шнур для соединения второго ПК с роутером (в комплекте маршрутизатора вы найдёте только один шнур в лучшем случае — его вы сможете подключить только к одному ПК).
При таком виде соединения нужно вставить один конец кабеля в разъём LAN на роутере, а второй — в выход сетевой карты на ПК. После этого повторить те же действия со вторым кабелем и компьютером.
Вставьте кабель в разъём LAN
Создание соединения между двумя компьютерами с помощью роутера
Рассмотрим беспроводное подключение компьютера к роутеру на примере Windows 10:
- Нам нужно всего лишь зайти в точку доступа роутера. Открываем иконку сети справа внизу. Ищем свой роутер, открываем строчку.
Щёлкните по иконке сети на «Панели задач»
- Пишем пароль от точки доступа.
Чтобы подключиться к точке, нужно ввести пароль от неё
- Жмём на «Подключиться» и ждём, когда компьютер войдёт в беспроводную сеть.

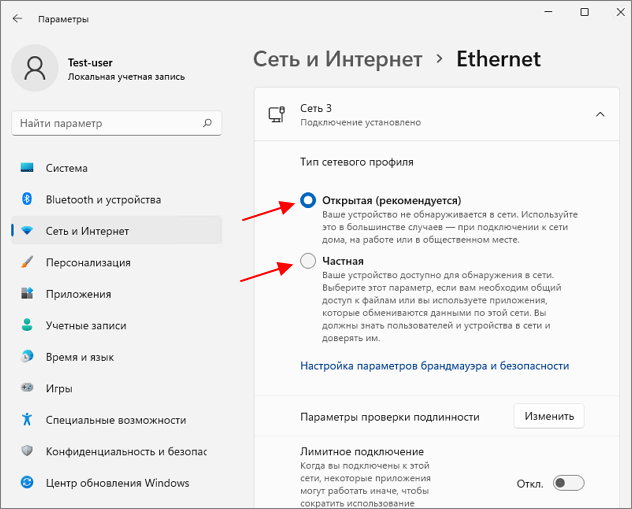





















![Как подключиться к домашней группе windows 10 – инструкция [2020]](http://kirovlom.ru/wp-content/uploads/7/1/c/71c19fb718c31b7f732cae783bf737f7.jpeg)







