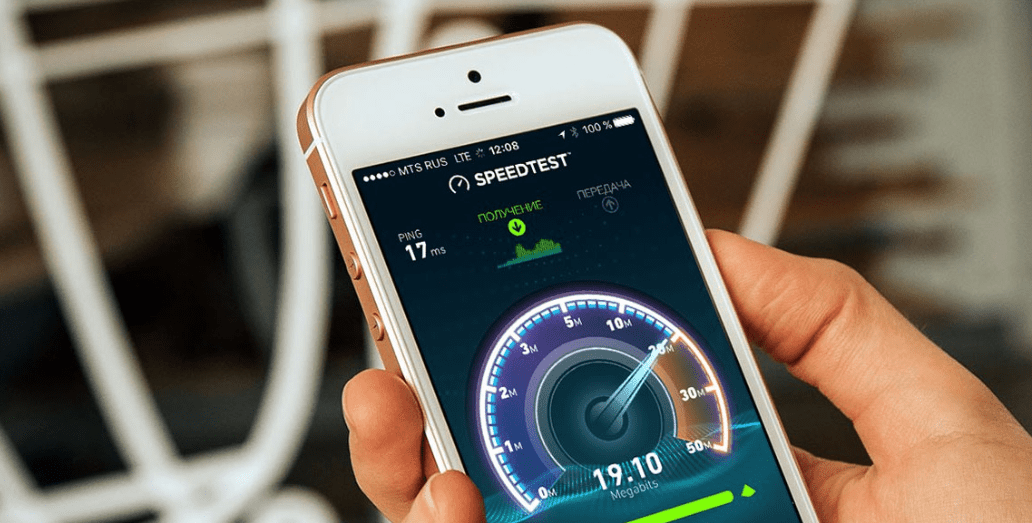Обновление за апрель 2024 года:
Теперь вы можете предотвратить проблемы с ПК с помощью этого инструмента, например, защитить вас от потери файлов и вредоносных программ. Кроме того, это отличный способ оптимизировать ваш компьютер для достижения максимальной производительности. Программа с легкостью исправляет типичные ошибки, которые могут возникнуть в системах Windows — нет необходимости часами искать и устранять неполадки, если у вас под рукой есть идеальное решение:
- Шаг 1: (Windows 10, 8, 7, XP, Vista — Microsoft Gold Certified).
- Шаг 2: Нажмите «Начать сканирование”, Чтобы найти проблемы реестра Windows, которые могут вызывать проблемы с ПК.
- Шаг 3: Нажмите «Починить все», Чтобы исправить все проблемы.

Еще способы
В заключение рассмотрим еще несколько вариантов, некоторые из них могут пригодиться как новичкам, так и опытным пользователям.
Мобильные приложения
Оптимальный способ для владельцев смартфонов и планшетов. Откройте свой магазин приложений, введите запрос формата «Проверка скорости» и загрузите понравившуюся программу. Проверка будет осуществляться внутри установленного приложения.
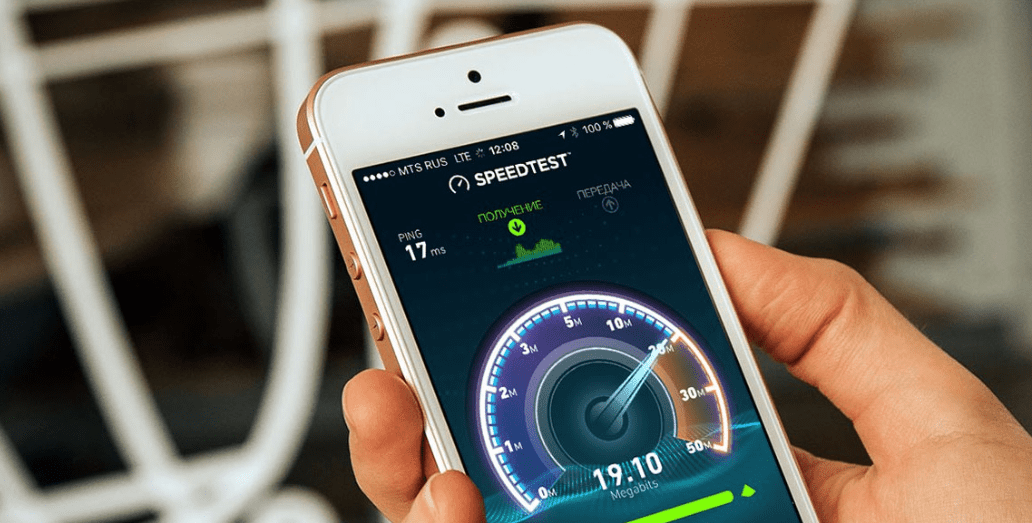
Программы для тестирования компьютеров
Владельцы ПК могут воспользоваться SpeedTest Desktop, Networx, BWMeter и другими подобными приложениями. Но намного проще выполнить проверку через интернет, обратившись к специализированному сервису.
Торрент-клиент
Практический вариант, предлагающий поставить на загрузку файл в торрент-клиенте и следить за показателями скорости, которые будут отображаться внутри приложения. К сожалению, данный метод нельзя назвать оптимальным.
Виджеты Рабочего стола
Если анализ интернета для вас – повседневная задача, то рекомендуется установить пакет виджетов, включающий в себя SpeedTest. В сети представлено огромное количество подобных наборов.

Измерение скорости сети с помощью утилиты iperf
Так как Iperf не входит в стандартный дистрибутив Windows, его необходимо скачать отдельно. Во всех unix-подобных системах (Linux, FreeBSD) iperf можно легко найти в репозиториях.
- Страничка разработчика iperf http://software.es.net/iperf/
- Страничка, откуда можно загрузить готовые исполняемы файлы iperf https://iperf.fr/iperf-download.php
Утилита iperf работает в клиент-серверном режиме, то есть на одном конце запускается в режиме «сервер», а на втором в режиме «клиент», который и генерирует трафик для измерения скорости. Общий вид использования утилиты выглядит так:
iperf
В самом простом случае (он же и основной) запуск iperf происходит из командной строки следующим образом:
iperf -s — на сервере. iperf -c XX.XX.XX.XX — на клиенте, где XX.XX.XX.XX — IP-адрес сервера.
В сети много описаний более старые версии, в которых по умолчанию тестируется только входящий или исходящий трафик. Я же рекомендую использовать современную версию iPerf 3.1.3, где сразу выдаётся нужный результат без дополнительных ключей.
Подробнее о ключах запуска можно узнать, запустив iperf с параметром -h. Какие-то из них подходят только для клиента, какие-то для сервера, есть и общие. Вот некоторые из них:
- -s, –server — запустить как сервер и отображать всю информацию на экран;
- -c, –client — запустить как клиент и соединиться с сервером;
- -p, –port — порт, по которому будет происходить соединение (по умолчанию 5001);
- -D, –daemon — запустить как сервис (в фоновом режиме);
- -f, –format — в каком формате показывать скорость (Kbits, Mbits, KBytes, MBytes);
- -h, –help — вывод справки.
Если считаете статью полезной,не ленитесь ставить лайки и делиться с друзьями.
Проверка из командной строки
Вы можете использовать команду wmic NIC, где «NetEnabled = ‘true» получает «имя» и «скорость» для поддержания скорости вашего соединения, и эта команда работает как для проводных, так и для беспроводных подключений.
Для беспроводных подключений вы также можете использовать команду netsh wlan show interfaces для отображения скорости отправки и получения и других сведений о беспроводном подключении.
Если вы часто используете одну из этих команд, вы всегда можете сохранить одну или обе из них в командный файл с помощью команды «Пауза в конце». Затем сохраните их в месте, к которому вы сможете быстро и легко получить доступ.

Как узнать скорость подключения сетевого адаптера в Windows 10
Когда мы говорим о скорости интернет-соединения, мы обычно смотрим на то, что предоставляет интернет-провайдер, и на приобретенный нами тарифный план. В большинстве случаев эти две вещи действительно важны, когда речь идет о скорости соединения, но они не являются единственным решающим фактором. Настольные системы подключаются к Интернету через оборудование, называемое сетевым адаптером. Как и любое другое оборудование, сетевой адаптер имеет свои собственные спецификации, и эти характеристики играют важную роль в определении скорости соединения, которое вы получаете.
Вот как узнать скорость подключения сетевого адаптера в Windows 10. Сетевой адаптер иногда также называют сетевой картой или сетевой картой. Все они одно и то же.
Is there an Ethernet cable speed limit?
The speeds attained through an Ethernet connection are often constrained by the particular Ethernet cable installed.
The maximum data transfer rate for a Cat5 connection is 100 Mbps, while the maximum data transfer rate for a Cat5e and Cat6 connection is 1,000 Mbps, and the maximum data transfer rate for a Cat6a connection and above is 10,000 Mbps.
The type of Ethernet cable you choose will not have a significant effect on the overall performance of your home network, and this is true for the vast majority of home networking setups.
How do I find my network card specs?
- Press Windows, then type system info and select the top result.
- From the left panel, click the plus button next to Components, followed by Network, then select Adapter.
- You will find all the network card specs you need on the right side.
Lastly, we recommend you look at our list of the 8 best bandwidth limiter tools for Windows 10/11. In case you want to monitor your Internet speed, we have a guide on how to use a Net Speed Monitor Windows 11, so don’t miss it.
Was this a helpful guide to you? Don’t hesitate to comment in the section below and share your opinions with us. Thanks for reading!
Как узнать какую максимальную скорость поддерживает адаптер на Windows 10
Что нужно сделать:
- Открыть меню «Пуск» и нажать кнопку «параметры»;
- Перейдите в раздел «Сеть и интернет»;
- В этом разделе перейти во вкладку Ethernet;
- В меню слева нажмите «Параметры адаптера».
Далее выбираете активное подключение и действуете точно так, как описано выше.
Теперь немного о характеристиках LAN контроллера. Считается, что гигабитная сетевуха — это дико круто и нужно выбирать именно такую. Все верно. Однако есть одно маленькое «Но»: такими картами комплектовались материнки, выпущенные еще лет 5 назад.
То, что производитель акцентирует внимание именно на этой характеристике — не более, чем маркетинговая уловка. Это не что-то из ряда вон выдающееся и прорыв в технологиях, а не более чем правило хорошего тона в современных реалиях
Следующий вопрос, который может возникнуть — а достаточно ли скорости в 1 гигабит для современного пользователя. Хватит с головой, скажу я вам. У большинства провайдеров сегодня самый популярный тариф — 100 мегабит, что приблизительно в 10 раз меньше гигабита.
Расшифровываю, сколько это и чего. Фильм в разрешении Full HD будет качаться не более 10 минут. При условии, что на файлообменнике нет ограничений по скорости скачивания. Если качать торрентом, никаких ограничений не будет.
Инсталлятор какой-нибудь игры, который весит 50 Гб, торрентом же можно скачать не более чем за пару часов. Итак, можно сказать, что производители делают сетевухи «С запасом», а провайдеры за ними не поспевают.
Вернее, не поспевает скорее пользователь — гигабитный доступ к интернету будет стоить немного дорого. Да и зачем он, если 100 мегабайт достаточно?
How can I check my network card speed?
1. Use Network monitoring software
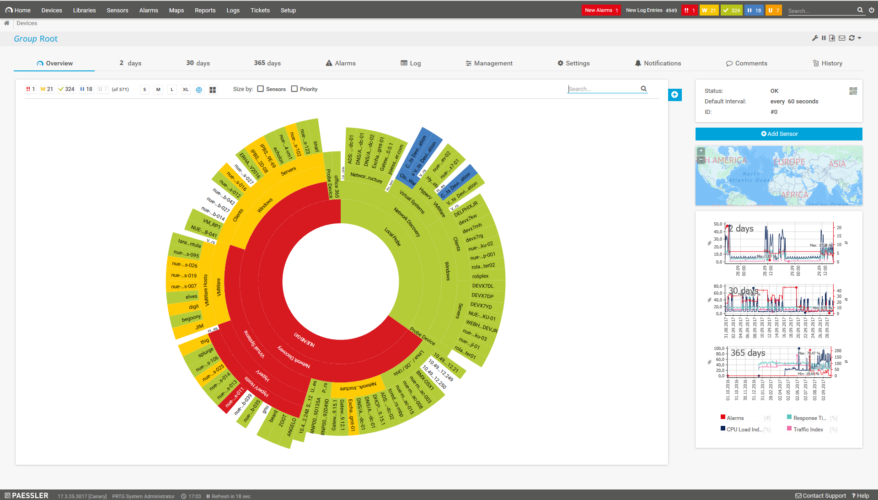
Some network-monitoring software includes monitoring tools that provide network card speed details. For instance, Paessler PRTG is a highly-rated network monitor with a Windows Network Card sensor. It can help you test your network speed very easily.
That sensor is handy for monitoring bandwidth and provides extensive network card stats.
Aside from its wide range of network sensors, PRTG has extremely flexible alerting features. For example, it incorporates 13 alert mechanisms for unusual metrics detected.
Other useful Paessler PRTG features
- Its users can utilize web-based or desktop PRTG apps
- PRTG enables users to view network data with real-time maps
- Provides in-depth reporting for its users with historical data reports
- This software also allows users to access multiple networks with remote probes
2. Via the Network and Sharing Center
- Press Windows and input control. Choose Control Panel from the list of results.
- Change the View by option to Large icons.
- Then select Network and Sharing Center.
- Click Change adapter settings to open your PC’s network device list.
- Double-click your Wi-Fi or Ethernet network adapter card to open the Status window for it.
- Then look for the Speed value on the Status window, which is your network card speed.
This is one of the easiest ways to check your network card speed in Windows 10, so try it out.
3. Check network card speed via Settings
- Open the Settings app with the Windows + I hotkey, then select Network & Internet.
- Then click View hardware and connection properties to open network card details.
- Then scroll down to the Link speed for your Wi-Fi/Ethernet network adapter card.
This is another fast and easy method to check network card speed in Windows 10.
4. Check LAN speed in cmd
- First, you’ll need to press Windows, type cmd, and open the Command Prompt result as an administrator.
- Enter the following command into the Prompt’s window and press Enter:
- Note the speed figure specified within the Command Prompt. This is how you can check the network card speed in Windows 10 via the command line.
5. With PowerShell
- Press Windows + X, then choose Windows Powershell (Admin).
- Input this command into PowerShell’s window:
- Press the Enter keyboard key to view network adapter details.
- Check your network card’s speed specified within the LinkSpeed column.
The above methods for checking network card speed provide valuable insight into your network card’s theoretical maximum speed and other technical specifications.
Шаг 2: Проверьте скорость при помощи онлайн-сервиса
Если вы хотите более точно измерить скорость вашего сетевого адаптера, можно воспользоваться онлайн-сервисами, предлагающими такую возможность. Существуют различные сайты, которые позволяют проверить скорость вашего интернет-подключения.
Для этого потребуется выполнить следующие шаги:
- Откройте любой веб-браузер на устройстве, с которого вы хотите проверить скорость.
- В адресной строке введите адрес одного из онлайн-сервисов для проверки скорости, например, Speedtest.net или Ookla Speedtest. Оба сервиса позволяют бесплатно измерить скорость вашего интернет-подключения.
- После того как сайт загрузится, нажмите на кнопку «Проверить» или аналогичную, чтобы начать тестирование скорости.
- Подождите несколько секунд, пока сервис выполнит тестирование скорости. Вам будет предоставлена информация о скорости загрузки и скорости выгрузки данных.
Обратите внимание: результаты тестирования могут незначительно отличаться в зависимости от выбранного сервиса и текущей загруженности вашей сети
Важно понимать, что результаты проверки скорости могут быть ограничены не только вашим сетевым адаптером, но и другими факторами, такими как качество вашего интернет-провайдера или текущая загрузка сети
Важно понимать, что результаты проверки скорости могут быть ограничены не только вашим сетевым адаптером, но и другими факторами, такими как качество вашего интернет-провайдера или текущая загрузка сети. Тем не менее, проверка скорости при помощи онлайн-сервисов является удобным способом для оценки производительности вашего сетевого адаптера
Тем не менее, проверка скорости при помощи онлайн-сервисов является удобным способом для оценки производительности вашего сетевого адаптера.
Онлайн-сервисы для проверки
Тест интернета осуществляется при помощи разных способов. Но чаще всего пользователи обращаются к специализированным онлайн-сервисам. Они предлагают автоматизированную проверку, которая выполняется в комплексе и не занимает много свободного времени. Кроме того, владельцу компьютера не нужно загружать дополнительное ПО.
SpeedCheck
Сервис, доступный по адресу speedcheck.org, очень прост в освоении. После посещения сайта человеку необходимо нажать на кнопку «Начать проверку», а затем автоматически запустится тестирование. Система сразу же выдаст показатель задержки, а через несколько секунд к нему добавятся Download Speed и Upload Speed. Кроме того, SpeedCheck проанализирует стабильность соединения.
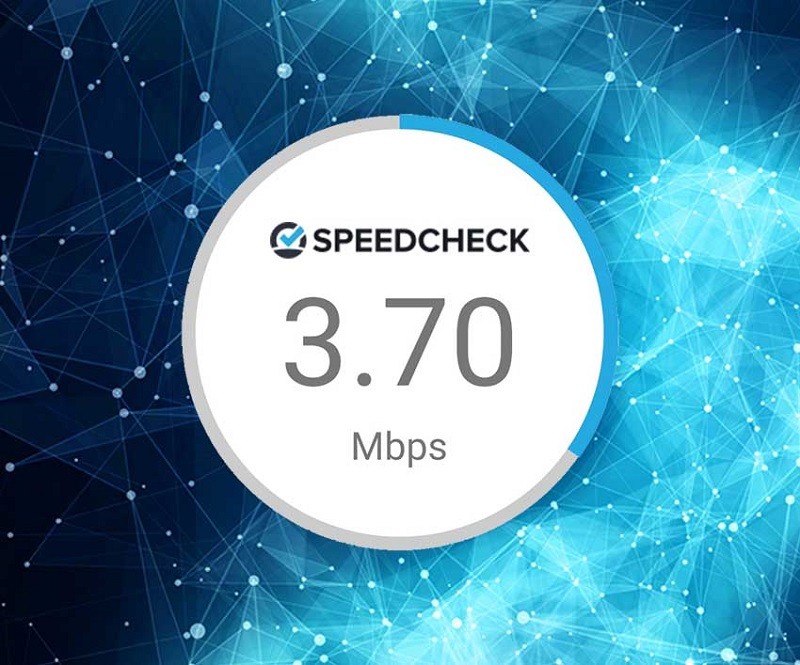
Яндекс.Интернетометр
Еще одно средство, позволяющие посмотреть на конкретные цифры скорости загрузки и отдачи вашего интернет-соединения. Для осуществления проверки необходимо открыть страницу yandex.ru/internet и нажать на кнопку «Измерить». Проверка покажет Upload и Download Speed как в Мбит/сек, так и в Мбайт/сек. Не пугайтесь, если исходящая скорость окажется выше входящей. Это нормальная практика для любого соединения.
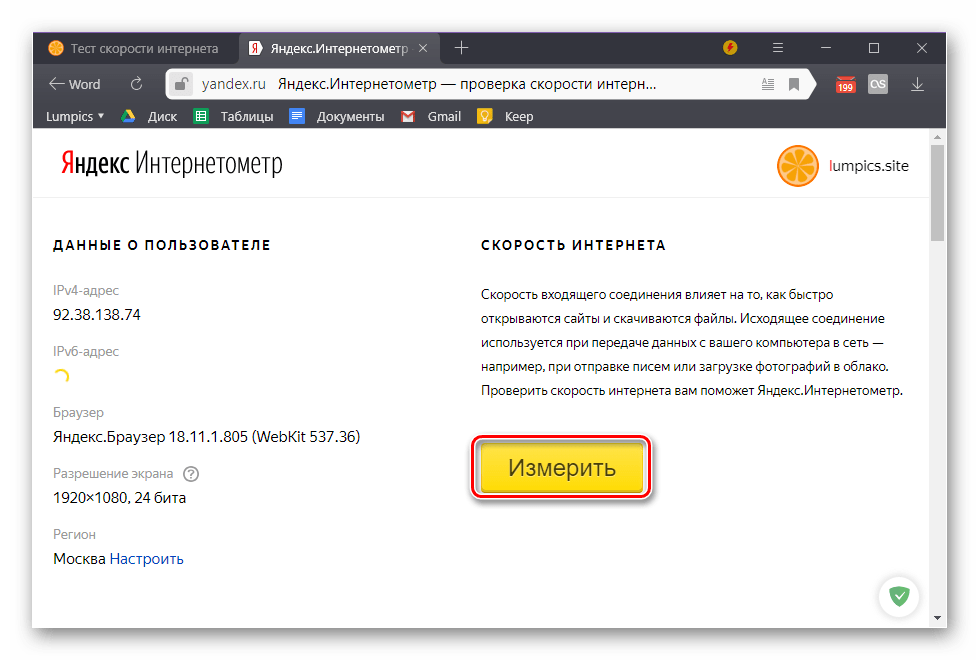
2ip.ru
Также вы можете посетить сайт 2ip.ru с целью узнать IP-адрес и проверить скорость интернета. Процесс проверки на сервисе визуализирован при помощи спидометра, так что пользователь без труда определит, насколько его скорости достаточно для выполнения тех или иных задач в сети.
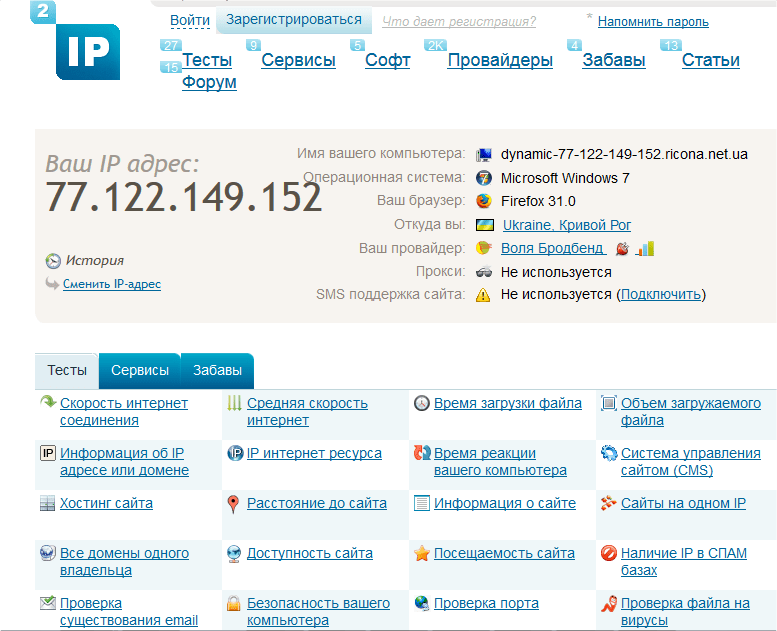
Lumpics.ru
Заключительный вариант, заслуживающий вашего внимания. Он представляет собой сервис, расположенный на странице lumpics.ru/internet-speed-test, который использует код другого ресурса SpeedTest. Для запуска проверки достаточно нажать на кнопку «Вперед» и подождать 10-15 секунд. Кроме пинга сервис также продемонстрирует уровень вибрации.
Важно
Обратите внимание, что показатели разных сервисов могут отличаться, так как каждый из них использует собственную методику тестирования
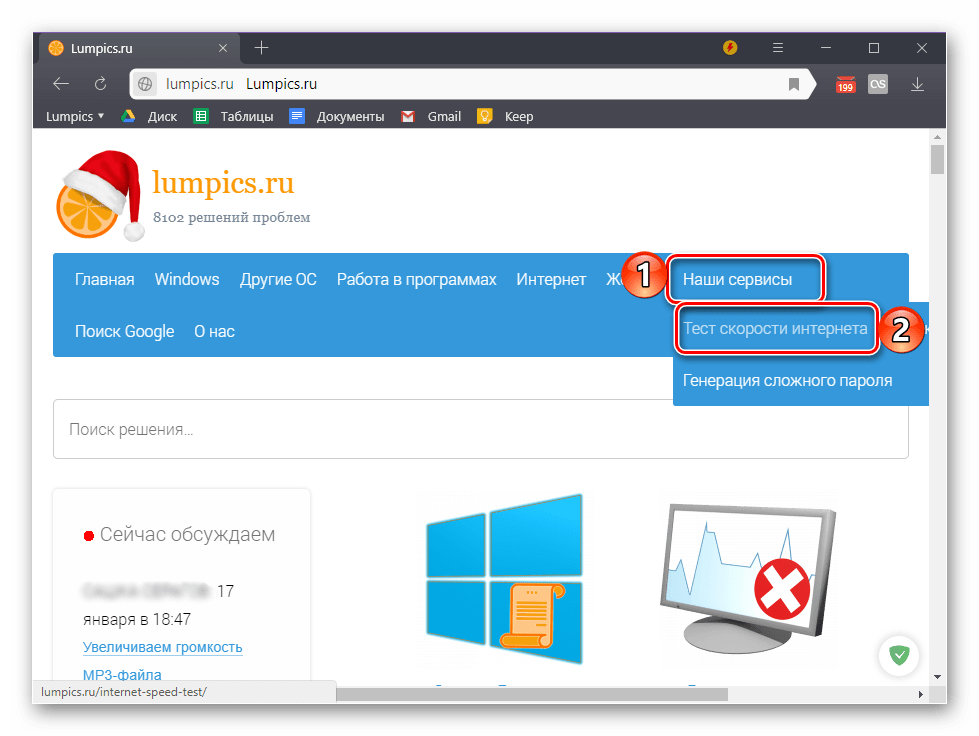
How can I change LAN speed from 100 to 1000 on Windows 10?
- Press Windows, then type Ethernet and select Ethernet settings.
- Here, select Change adapter options.
- Double-click Ethernet.
- Here, you will see the speed setup.
- To change it, click Properties followed by Configure.
- Please navigate to the Advanced tab, scroll down until you find the Speed and Duplex option, select it, and set the value to 1.0 Gbps Full Duplex.
The Gigabit Ethernet protocol, much like its predecessor, supports operation in either the half-duplex or full-duplex mode.
When using the full-duplex mode, frames move in both directions concurrently across two channels on the same connection. This results in an aggregate bandwidth twice as large as in half-duplex mode.
Проверка скорости интернета с помощью онлайн сервисов
Существует большое количество онлайн-тестеров скорости интернета. Рассмотреть все не представляется возможным, да и незачем, поэтому ограничимся несколькими популярными вариантами.
Speedcheck
Это бесплатный многоязычный сервис проверки скорости интернета. Помимо задержки, входящей и исходящей скоростей показывает их стабильность в процессе измерения. Имеются приложения для iOS и Android. Для запуска спидтеста нажимаем кнопку «Начать проверку».
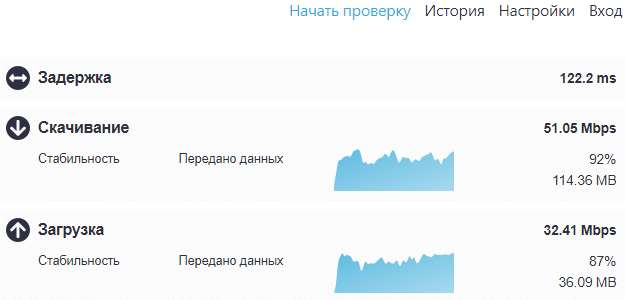
Использование серверов с каналом 40 Гбит/с позволяет Speedcheck более точно замерять скорость интернета. Результаты замеров сохраняются в кэше браузера или на их серверах после регистрации. К ним можно вернуться позже, перейдя на страницу «История» и сравнить результаты. Это позволяет иметь полное представление о вашем подключении к интернету. На сайте есть полезная информация по устранению проблем с подключением.
Яндекс.Интернетометр
Сервис проверки скорости соединения от одноименной поисковой системы. Чтобы произвести измерения нужно нажать желтую кнопку «Измерить».
Через некоторое время будут показаны скорости входящего и исходящего соединения, причем сразу в двух размерностях Мбит/с и МБайт/с. Пинг не измеряется, зато можно посмотреть различную техническую информацию о вашем браузере.
2ip.ru
Данный онлайн-сервис позволяет выбрать различные сервера на карте, с которыми будет устанавливаться соединение. Запуск speedtest осуществляется нажатием на кнопку «Тестировать».
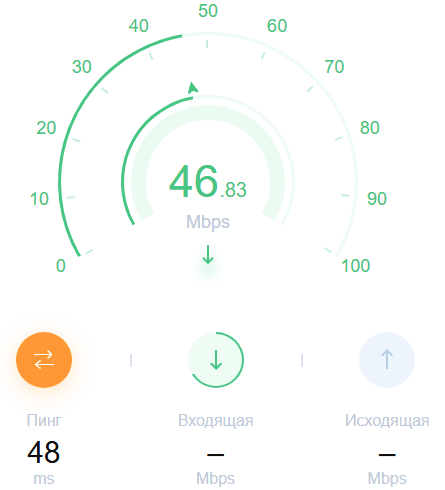
Проверьте скорость сетевого адаптера с помощью приложения «Настройки».
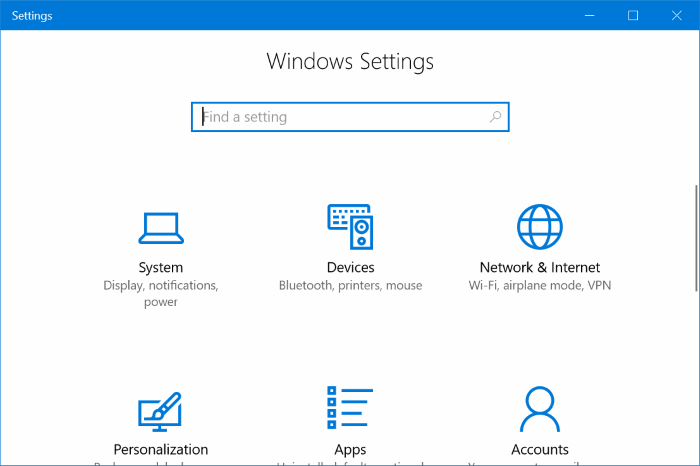
- Откройте приложение «Настройки» в Windows 10.
- Если вы используете проводное соединение, перейдите в Сеть и Интернет -> Ethernet. Если ваш сетевой адаптер беспроводной, перейдите в Сеть и Интернет -> Wi-Fi
- Нажмите на ссылку Изменить свойства адаптера.
- Дважды щелкните адаптер, скорость которого вы хотите узнать. Следующее диалоговое окно содержит необходимую информацию о скорости адаптера.
Обновление за апрель 2024 года:
Теперь вы можете предотвратить проблемы с ПК с помощью этого инструмента, например, защитить вас от потери файлов и вредоносных программ. Кроме того, это отличный способ оптимизировать ваш компьютер для достижения максимальной производительности. Программа с легкостью исправляет типичные ошибки, которые могут возникнуть в системах Windows — нет необходимости часами искать и устранять неполадки, если у вас под рукой есть идеальное решение:
- Шаг 1: (Windows 10, 8, 7, XP, Vista — Microsoft Gold Certified).
- Шаг 2: Нажмите «Начать сканирование”, Чтобы найти проблемы реестра Windows, которые могут вызывать проблемы с ПК.
- Шаг 3: Нажмите «Починить все», Чтобы исправить все проблемы.

Обратите внимание, что отображаемая здесь скорость является теоретической скоростью вашего сетевого адаптера. Ваша скорость передачи потоковых данных может быть ниже
Однако скорость адаптера скажет вам, например, ваше Ethernet-соединение: Fast Ethernet (100 Мбит / с) или Gigabit Ethernet (1 Гбит / с). Он также может дать вам представление о том, сколько одновременных потоков MIMO поддерживает ваша сеть Wi-Fi.
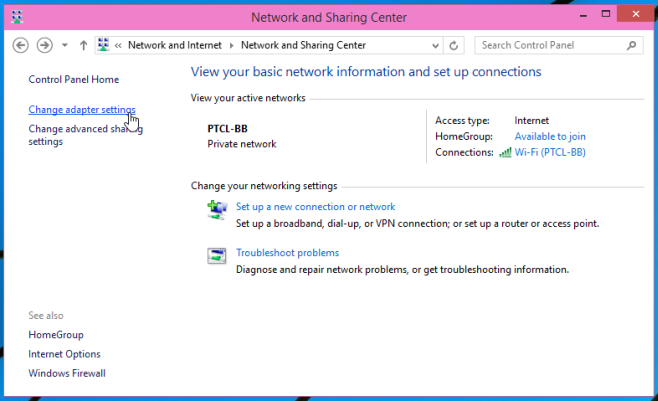
Проверьте скорость сетевых адаптеров в Центре управления сетями и общим доступом.
- Откройте панель управления (представление значков) и щелкните / нажмите значок «Центр управления сетями и общим доступом», чтобы открыть Центр управления сетями и общим доступом.
- Нажмите / нажмите на ссылку Подключения, чтобы получить желаемую скорость сетевого адаптера.
- Вы увидите текущую максимальную скорость в Мбит / с (мегабит в секунду) для выбранного сетевого адаптера.
Проверьте скорость беспроводного сетевого адаптера с помощью команды Netsh.
- Откройте командную строку или PowerShell. Введите следующую команду и нажмите Enter (см. Скриншот ниже)
- Теперь вы увидите текущую максимальную скорость приема и передачи в Мбит / с (мегабит в секунду) для ваших адаптеров беспроводной сети.
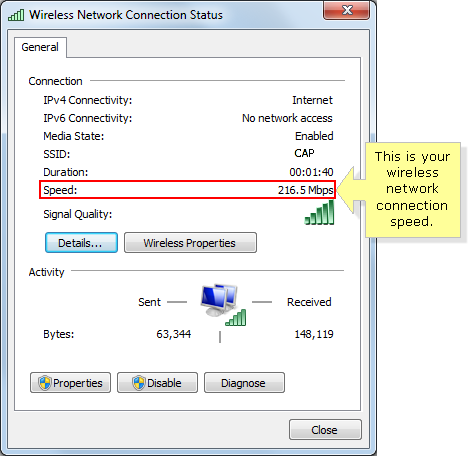
Проверка из командной строки
Вы можете использовать команду wmic NIC, где «NetEnabled = ‘true» получает «имя» и «скорость» для поддержания скорости вашего соединения, и эта команда работает как для проводных, так и для беспроводных подключений.
Для беспроводных подключений вы также можете использовать команду netsh wlan show interfaces для отображения скорости отправки и получения и других сведений о беспроводном подключении.
Если вы часто используете одну из этих команд, вы всегда можете сохранить одну или обе из них в командный файл с помощью команды «Пауза в конце». Затем сохраните их в месте, к которому вы сможете быстро и легко получить доступ.

Медленная скорость локальной сети
Передача по локальной сети может быть медленным, и этому есть несколько причин. Во-первых, системное оборудование, с которого вы передаете файлы, может не поддерживать более высокие скорости передачи. Это включает в себя все, от скорости жесткого диска или SSD (поскольку данные читаются или записываются с него) до скорости, поддерживаемой вашей сетевой картой. Кроме того, на скорость передачи влияют маршрутизатор и кабели, используемые для подключения к сети (кабели Ethernet)
Все это также важно для системы, в которую вы отправляете файлы. Если другая система работает медленно, на самом деле не имеет значения, насколько быстро ваша система может отправлять данные
Другая система получит его в своем собственном темпе.
Наконец, перегрузка сети также замедлит передачу. На самом деле существует множество факторов, которые могут ограничивать скорость передачи в сети, и для их оптимизации требуется много работы.
Совет эксперта:
Эд Мойес
CCNA, веб-разработчик, ПК для устранения неполадок
Я компьютерный энтузиаст и практикующий ИТ-специалист. У меня за плечами многолетний опыт работы в области компьютерного программирования, устранения неисправностей и ремонта оборудования. Я специализируюсь на веб-разработке и дизайне баз данных. У меня также есть сертификат CCNA для проектирования сетей и устранения неполадок.
Сообщение Просмотров: 2,617
Как определить скорость передачи данных адаптера на Windows 7
Способ одинаковый для десктопного ПК или ноутбука. Алгоритм действий:
- Нажмите кнопку «Пуск» и перейдите на Панель управления;
- Перейдите в «Центр управления сетями»;
- В левой части меню выберите «Изменение параметров адаптера»;
- Выберите активное в списке подключений по сети и кликните по нему ПКМ;
- Перейдите в «Свойства» и нажмите кнопку «Настроить»;
- Откройте вкладку «Дополнительно».
В списке слева найдите параметр «Скорость и дуплекс». В выпадающем списке напротив параметра «Значение» можно посмотреть список всех поддерживаемых сетевых адаптеров. По умолчанию там установлено «Автосогласование», что определяет, какую конкретно скорость активировать на данный момент.
Последовательность тестирования
Вне зависимости от того, какой способ проверки выбирает пользователь, операция выполняется по одному и тому же алгоритму. При этом сторонние сервисы предлагают возможность автоматизации процесса, из-за чего порядок действий оказывается скрытым от глаз владельца компьютера.
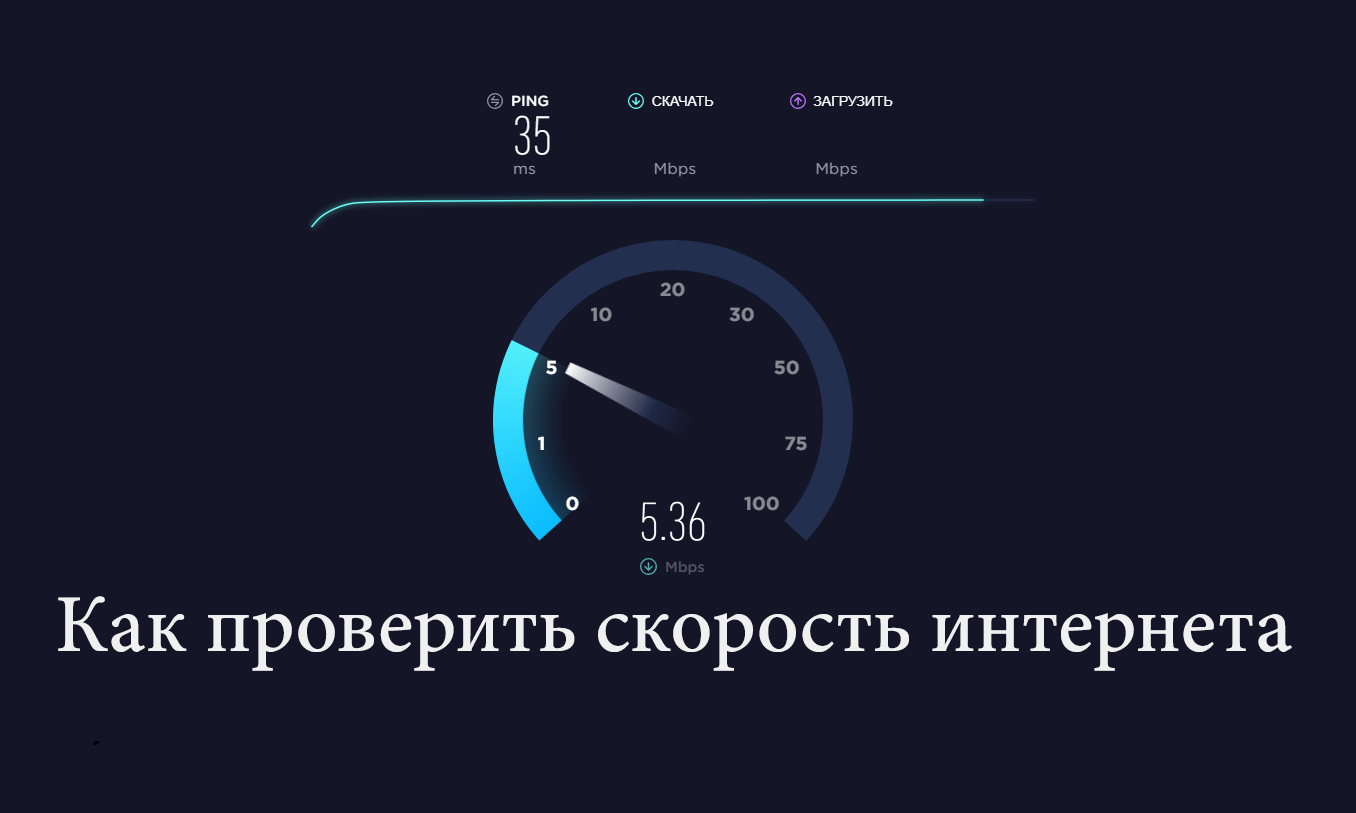
Выбор сервера
В процессе тестирования устройство с выходом в интернет подключается к определенному серверу. Как правило, выбирается ближайший и наименее загруженный. В большинстве случаев, этот процесс является автоматизированным, и пользователю не нужно осуществлять дополнительные действия.
Пинг (ping)
По результатам проверки человек получает отчет, состоящий из нескольких показателей. Один из них – пинг. Эта величина означает задержку или, говоря простыми словами, время, за которое компьютер подключается к серверу.
На заметку. Показатель Ping измеряется в миллисекундах, так как скорость подключения даже при слабом интернете довольно высока.
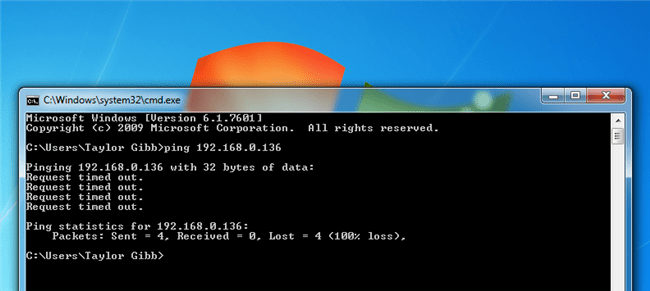
Входящая скорость (Download Speed)
Следующий показатель демонстрирует скорость загрузки информации с сервера на компьютер. Он характеризует не только скачивание файлов, но и открытие страниц через веб-обозреватель.
Исходящая скорость (Upload Speed)
Обратная характеристика, указывающая на скорость отдачи, то есть то, сколько данных в течение одной секунды способен загрузить компьютер на выделенный сервер. Показатель является таким же важным, как и Download Speed.
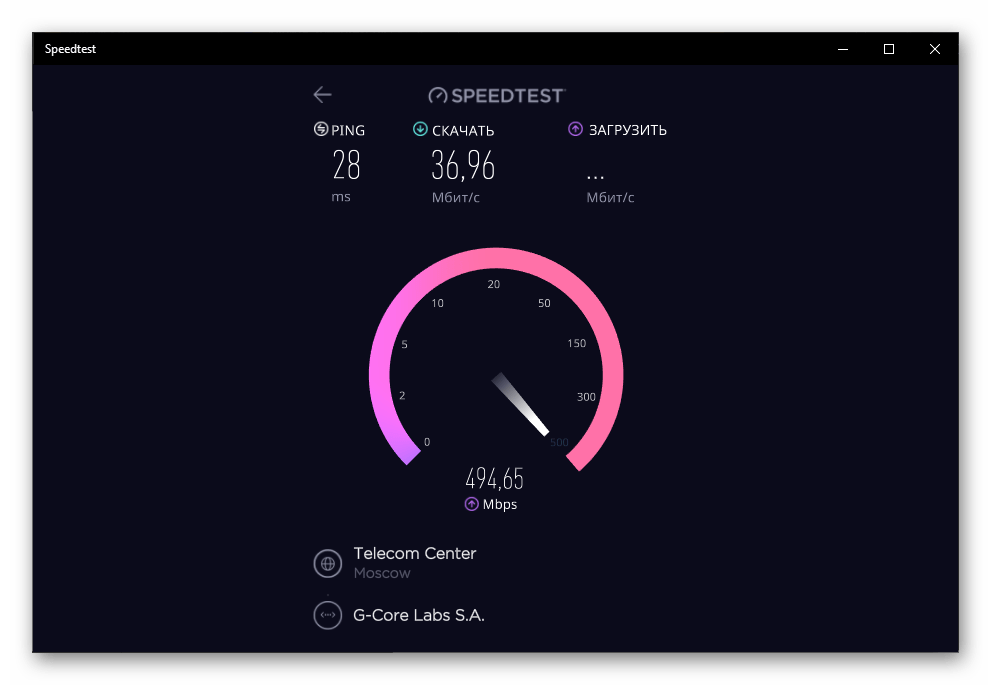
How to choose the best free LAN speed test tool?
When choosing the best LAN speed test tool to test network speed between two computers, here are some of the top factors you should consider.
- Accuracy and reliability – Look for a tool that provides accurate and reliable speed measurements. Check user reviews or recommendations to gauge the tool’s reputation for delivering consistent results.
- Testing methodology – Determine if the tool uses a single-threaded or multi-threaded testing approach. Consider your specific needs and the type of network traffic you want to simulate to choose a tool that aligns with your requirements.
- Customization – Check whether the tool offers customization options such as adjustable packet sizes, test duration, or the number of connections. The ability to tailor the tests to your specific network environment can provide more accurate and relevant results.
- Reporting and analytics – Look for features like detailed test results, graphical representations, and the ability to export or save reports for further analysis or documentation.
- Ease of use – Choose a tool with a user-friendly interface and intuitive controls. A tool that is easy to set up and navigate will save you time and effort during testing.
You can get most of the information from our comprehensive guide. That said, you should check the reviews and recommendations from trusted sources to gain valuable insights into the tool’s performance and reliability.
How To Get The Server IP Address
Some of these tools require you to run an instance of the program on two computers, one as a client and one as a server. You will be asked to enter the server’s IP address on the client, so you will need to know its local IP address. Experienced users will know how to do that, but others might not be too sure. Here are some simple ways for less experienced users to get the local IP address of a computer.
Downloading a utility that shows the information in a GUI window is an easy option to get the server IP address. Simple IP Config allows editing the settings of installed network adapters, but all you have to do is download and run the portable tool. Then copy the IP address from the lower right and close the program. You may need to select a different adapter from the drop-down if you have more than one, such as Ethernet or Wifi on a laptop.
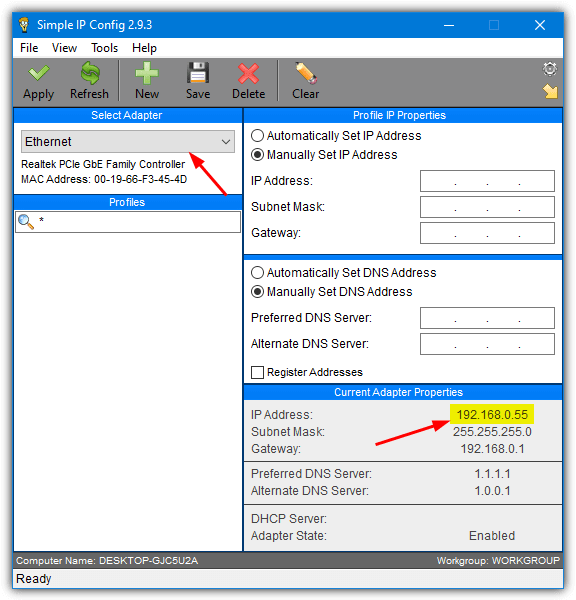
How can I test my LAN speed?
LAN speeds can be influenced by several factors, including network hardware, device capabilities, network congestion, etc. You can use various tools to test the LAN speed, some of which are discussed below.
- Transfer files between devices – One of the simplest ways to test local network speeds is to transfer files between devices on your network. Copy a large test file from one device to another and measure the transfer time, then divide the size of the file with the transfer time to get MBps.
- LAN speed test tools – Use dedicated LAN speed test tools like iPerf, LAN Speed Test, or LANBench, which allow you to measure the transfer speed between devices on your network. They usually involve running a client-server setup, where one device acts as the server and the other as the client. The client device sends data to the server, and the tool calculates the speed based on the transfer time.
- Network monitoring tools – Network monitoring tools like ManageEngine NetFlow Analyzer and PRTG Network Monitor capture and analyze network traffic, allowing you to monitor bandwidth utilization, identify network congestion, and measure your LAN speed at different points in your network infrastructure.
What is typical LAN speed?
Ethernet networks have long replaced traditional LAN systems due to their superior speeds and reliability. Here are some common LAN speeds based on different network standards.
- Fast Ethernet (100Mbps): The most widely used LAN standard, Fast Ethernet at 100 Mbps is found in older networks and home networks.
- Gigabit Ethernet (1 Gbps): For handling higher data transfer rates than Fast Ethernet, Gigabit Ethernet is most commonly found in big home networks and modern office networks.
- 10 Gigabit Ethernet (10 Gbps): This is typically used in more demanding environments such as data centers, large enterprise networks, or high-performance computing setups.
However, note that these are theoretical maximums, and the actual achievable speeds can be lower than this due to network congestion, cable quality, and other overheads associated with network protocols.
Как узнать какая сетевая карта стоит на компьютере
Сетевая карта – это компонент компьютера, который используется для подключения к локальной сети. Эти устройства редко доставляют какие-либо проблемы поэтому в большинстве случаев пользователи даже не знают, какая сетевая карта стоит на их компьютере.
Однако такая информация может понадобится, например, для поиска подходящих драйверов. В этом материале мы рассмотрим сразу 3 способа, как можно узнать название сетевой карты используемой на компьютере.
Способ № 1. Диспетчер устройств.
Если вы хотите узнать какая сетевая карта стоит на вашем компьютере, то самый простой способ — это воспользоваться «Диспетчером устройств». Открыть «Диспетчер устройств» можно разными способами. Самый простой вариант, это нажать комбинацию клавиш Windows-R и в появившемся окне ввести команду «mmc devmgmt.msc».
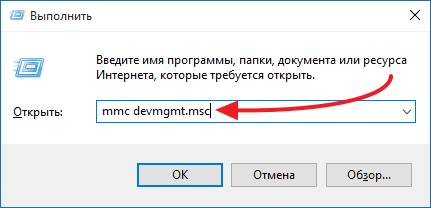
Также можно воспользоваться поиском в меню «Пуск». Для этого откройте меню «Пуск» и введите в поисковую строку «Диспетчер устройств». После этого система найдет нужную программу и предложит открыть ее.
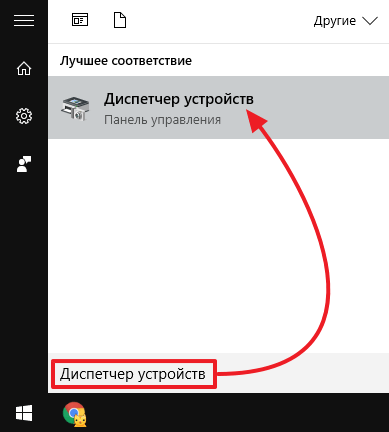
После открытия «Диспетчера устройств», раскройте список «Сетевые адаптеры». В данном списке вы увидите название сетевой карты, которая установлена на вашем компьютере.
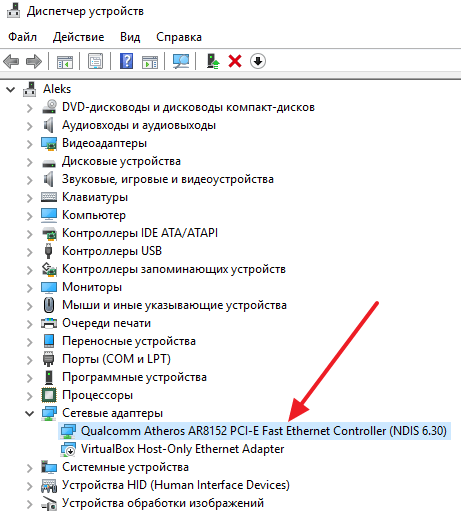
Нужно отметить, что иногда в списке «Сетевые адаптеры» могут находится виртуальные сетевые карты. Такие карты могут появиться после установки некоторых программ (например, программы VirtualBox).
Способ № 2. Командная строка.
Также вы можете узнать какая сетевая карта стоит на вашем компьютере с помощью «Командной строки Windows». Для этого сначала нужно запустить командную строку. Сделать это можно по-разному. Например, вы можете нажать комбинацию клавиш Windows-R и в появившемся окне выполнить команду «cmd».
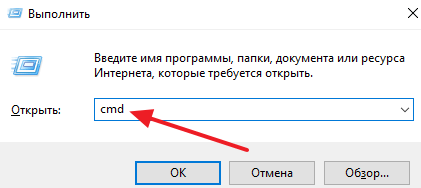
После открытия командной строки в ней нужно выполнить команду «ipconfig/all».

В результате на экране появится информация о всех сетевых подключениях, используемых на вашем компьютере.
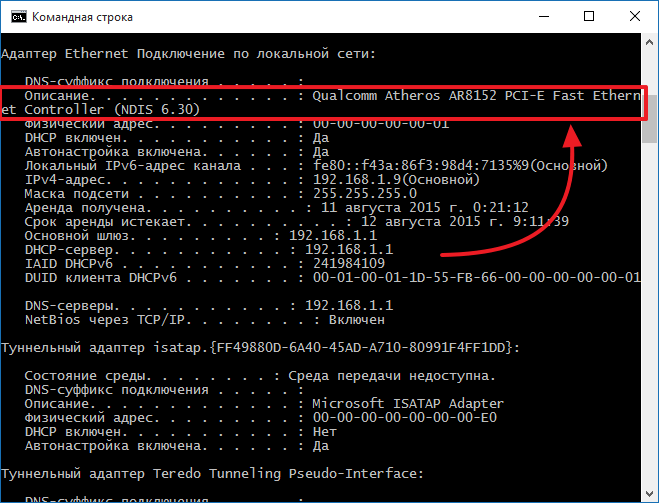
Здесь, среди прочей информации, для каждого сетевого подключения будет указано название сетевой карты. Оно будет указываться в строке «Описание».
Способ № 3. Программы.
Также вы можете узнать название сетевой карты, которая стоит на компьютере, с помощью специальных программ для просмотра характеристик компьютера. Например, можно использовать бесплатную программу Piriform Speccy. Установите данную программу на свой компьютер и запустите ее.
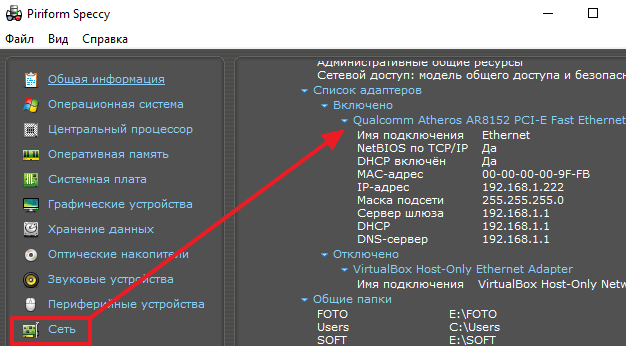
После запуска программы откройте раздел «Сеть». Здесь будет вся возможная информация о ваших сетевых подключениях и сетевых картах.