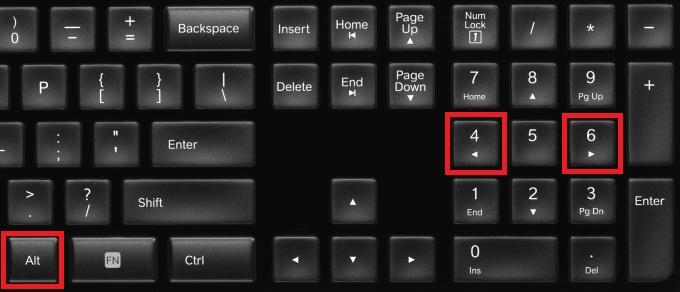С применением кода
Еще один способ того, как поставить «собаку» на клавиатуре, базируется на использовании ASCII-кодов. В этом случае порядок набора такой:
- Делаем активным поле ввода приложения с помощью однократного клика левой кнопки манипулятора.
- После появления мигающего курсора зажимаем правую клавишу «Alt» и, не отпуская ее, на цифровой клавиатуре последовательно набираем комбинацию «064».
- Затем отпускаем «Alt» — после этого должна будет появиться «@».
Этот метод работает при любой раскладке клавиатуры. Основной его минус — это необходимость помнить специальный код, что не всегда возможно.

Что же было до Томлинсона?
До Рея Томлинсона этот значок использовался только в создании программ в языках PHP («собаку» используют, чтобы запретить вывод ошибок, а также предупреждений, которые могут появиться во время выполнения программы), Java (применяется для объявления аннотации), Perl (для определения массива) и Transact-SQL. Если бы не создатель почты, то этот значок не употреблялся бы так активно среди обычных пользователей интернета.
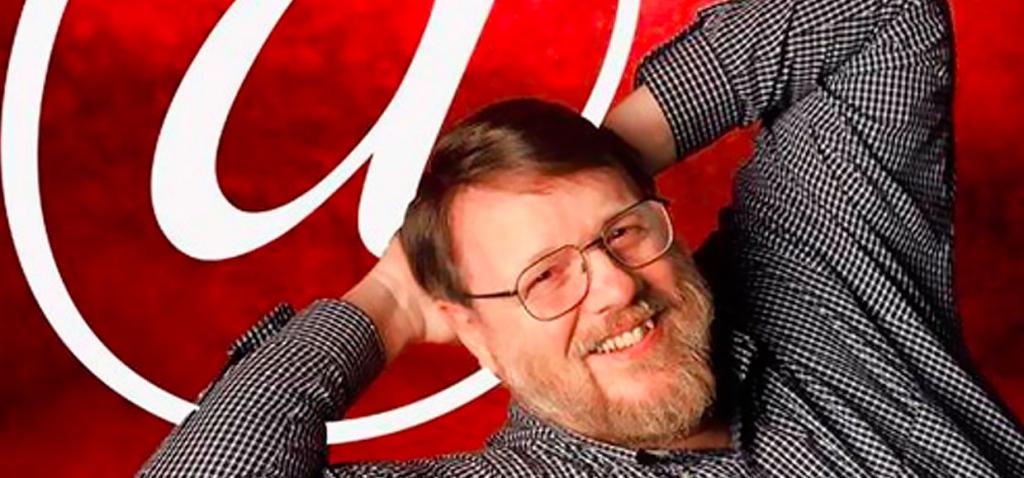
Вообще, после создания сеть ARPANET не собрала много поклонников, ей не доверяли и не хотели пользоваться. Но в 1977 году случился огромный прорыв вперед в истории развития Всемирной паутины — данная сеть дала возможность отправлять различные письма по всему миру. Именно благодаря Томлинсону долгая и медленная отправка почтовых писем по миру предельно упростилась. Любые файлы, документы и изображения стало очень просто получить и отправить за считаные секунды.
Язык эсперанто и почтовый символ
Эсперанто — искусственно созданный язык, который объединяет весь мир. Его придумал польский врач-окулист Людвик Заменгоф в 1887 году. В планах его создателя было внедрить этот язык для международного общения, сделать его вторым после родного для каждого жителя земного шара. Так вот, на языке эсперанто этот значок называется heliko — «улитка».
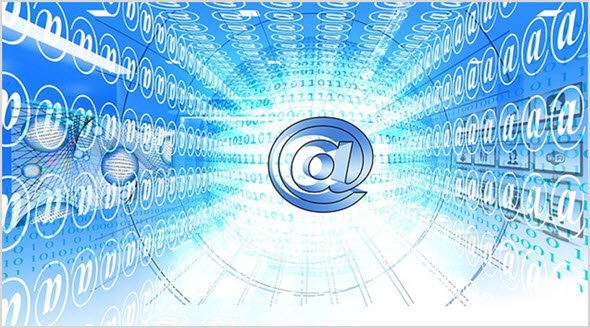
Международный союз электросвязи в 2004 году ввел в азбуку Морзе код для этого символа @ ( — — — ), чтобы было удобнее пользоваться электронной почтой. Такой код содержит в себе латинские символы А и С, графически отображенные совместно. Кстати говоря, это было единственное серьезное изменение, которое внесли в азбуку Морзе со времен Второй мировой войны.
Как на клавиатуре набрать собаку
Сегодня знак собака «@» задействуется в нескольких случаях. Во-первых, он применяется при отправке любого интернет-письма, потому как является обязательным атрибутом электронного почтового адреса. Во-вторых, он не редко используется при работе с текстовыми документами. В-третьих, его активно используют программисты при написании программного кода. Если вы не знаете, как поставить собаку на клавиатуре своего ПК, то эта инструкция для вас. В ней мы рассмотрим как классический, так и нестандартный подход к решению данного вопроса.
Классический способ ввода
Чтобы ввести значок «@» стандартным способом, в первую очередь, нужно сменить раскладку клавиатуры с русской на английскую. В противном случае поставить знак собаки не получится. Делается это клавишами «Ctrl+Shift» или «Alt+Shift».
Далее, необходимо воспользоваться комбинацией горячих клавиш «Shift+2». С полным списком быстрых кнопок можно ознакомиться здесь.
Если не работает клавиша «2» или «Shift»
В тех случаях, когда классический ввод значка собаки невозможен, по причине выхода из строй кнопки «2» или «Шифт», можно пойти нестандартным методом его ввода при помощи клавиш «Alt», «6» и «4».
Но, перед тем как поставить собаку на клавиатуре при помощи упомянутых клавиш, необходимо включить правый цифровой блок клавиатуры нажатием кнопки «Num Look». В подтверждение его готовности должен загореться соответствующий индикатор, если он предусмотрен. Далее, зажав кнопку «Alt», набрать число «64».
C помощью таблицы символов Windows
Третий вариант установки значка собаки не требует использование клавиатуры. Все, что необходимо это воспользоваться встроенной в операционную систему таблицей символов. Для этого через меню «Пуск» открываем раздел «Все программы» в Windows 7 и «Все приложения» в Windows 10. Далее, в папке «Стандартные» открываем список служебных приложений, где выбираем пункт «Таблица символов».
Обратите внимание: сделать подобную вставку знака собаки можно так же при работе в офисных приложениях «Word» и «Excel», используя их собственную таблицу символов
Используем буфер обмена
Еще один способ решения такой задачи, как на клавиатуре набрать «собака» — это использование Опять-таки нужно отметить, что этот способ работает на всех ПК с операционной системой «Виндовс». Основной его недостаток — это необходимость наличия исходного символа. Просто его получить на персональном компьютере, подключенном к глобальной паутине. А вот на отдельной ЭВМ это будет сделать весьма трудно. Порядок решения данной задачи в этом случае следующий:
- Находим исходный символ «@». Наиболее просто это сделать в браузере. Запускаем любой установленный интернет-просмотрщик и в поисковой строке вводим «знак собачка» и жмем «Enter». В перечне ответов находим данный символ и выделяем его с помощью левой кнопки манипулятора.
- На следующем этапе выделенный символ необходимо поместить в буфер обмена. Для этого достаточно нажать сочетание клавиш «Ctrl» и «C». Можно также для этих целей использовать контекстное меню, вызываемое правой кнопкой манипулятора. В открывшемся перечне выбираем пункт копировать.
- Затем переходим в то приложение, в которое необходимо вставить символ «@». Если это браузер, то переходим на его соответствующую вкладку. Если же это другое приложение, то переключаемся в него с помощью панели задач (оно предварительно должно быть запущено, а затем перед поиском «собачки» свернуто).
- Потом необходимо выполнить клик левой кнопкой манипулятора в поле ввода. После появления курсора ввода нажимаем клавиши «Ctrl» и «C». Можно также использовать контекстное меню, но теперь уже нужно использовать пункт «Вставить».
В сравнении с предыдущим способом в этом случае необходимо выполнять больше действий. А еще ключевым недостатком данного метода является необходимость наличия исходного символа, который не на каждом ПК можно получить.
Вставляем из буфера обмена
Также универсальное решение, заключающееся в копировании нужного знака из ранее подготовленного шаблона в целевой документ. Единственный недостаток – сначала необходимо «запастись собачкой», скопировав её с любого источника в интернете. Но если Вы не в сети, то задача значительно затрудняется.
Кстати, про буфер обмена и его очистку можете узнать больше в одной из моих публикаций.
Как уже было сказано выше, сначала нам нужно отыскать в «глобальной паутине» важный значок. Если Вы читаете этот текст, значит проблема решена. Вот то, что искали:
@ @ @ @ @
Выделите мышкой один или несколько объектов и предыдущей строки, затем сразу кликните правой кнопкой мышки, выбирайте команду «Копировать» из появившегося меню (или используем комбинацию Ctrl + C :
Таким образом, мы поместили элемент в область оперативной памяти. На следующем этапе нужно перейти в окно утилиты, где хотели бы на компе сделать «собаку». Вставить в необходимое место реально комбинацией Ctrl + V .
Бесспорно, путь более длинный, чем в первом решении. Но можно запросто прикрепить на рабочий стол стандартную заметку «Sticky Notes», одноразово поместить в нее требуемый символ, чтобы потом не тратить время на его поиски в сети.
Как вариант, реально запустить «Таблицу символов» (также является встроенным функционалом компьютера с Виндовс, находим через строку поиска), дважды кликнуть по требуемому объекту, затем «Копировать»:
Удобно применять описанные пути, когда хотите набрать «собаку», если кнопка не работает (имеется в виду Shift или 2 ).
Как сделать собачку на клавиатуре
Для начала убедитесь, что вы в английской раскладке клавиатуры. Об этом вам расскажет значок справа внизу экрана. В зависимости от настроек рабочего стола или операционной системы он может быть в других углах. Выглядеть он должен так:
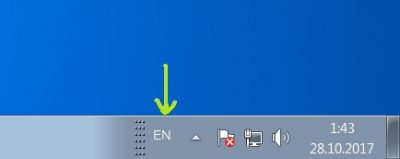
Если вы в русской раскладке и вместо EN у вас красуется RU, то переключите язык одновременным нажатием клавиш Shift+Alt или Shift+Ctrl. Рабочая комбинация на каждом компьютере своя, но нажав и ту, и ту, вы обязательно смените язык.
Теперь, когда мы в нужном языке, пора нажимать собаку на клавиатуре. Для этого сначала поместите курсор мыши туда, где должна напечататься собака, и кликните туда мышью. Там замигает черная вертикальная полоса — курсор.
Дополнительная информация о символе собака
Собака или собачка (@) – это типографический символ, который выглядит как строчная буква «а», которая находится внутри незамкнутого круга. Изначально данный символ использовался в финансовых документах для обозначения цены, как альтернатива английскому слову «at».
Официальное название символа собака – коммерческое at. Данное название утверждено стандартами ISO, ITU и Unicode. Аналогичное название символа закреплено и в российских ГОСТах.
Сейчас символ собака имеет широкое применение в области информационных технологий. В частности, его используют для:
- Отделения имени пользователя от названия домена (электронная почта, проколы http, ftp и другие);
- Для обозначения имени пользователя (например, в Twitter)
- Для обозначение различных операций (в языках программирования);
- Для обозначения доступа к Интернет (например, на дорожных знаках);
Второй способ
Подойдет в том случае, если двойка на клавиатуре сломана, при этом понадобится цифровая раскладка, расположенная в правой части клавиатуры.
Включаете Num Lock, чтобы включить цифровую раскладку — на случае, если она выключена.
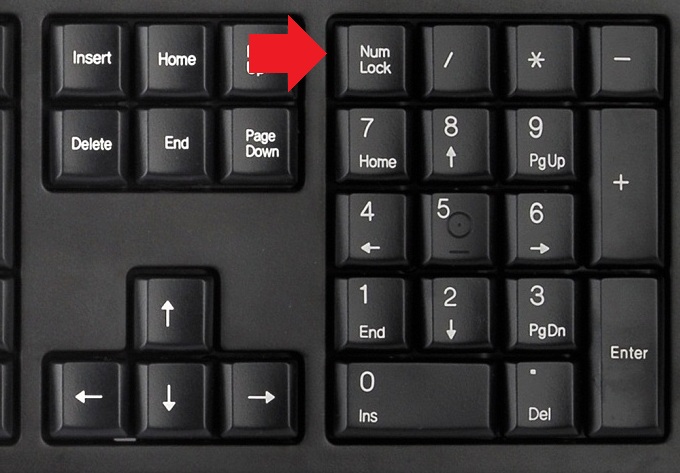
Далее зажимаете клавишу Alt и, удерживая ее, набираете 64 на цифровой клавиатуре.
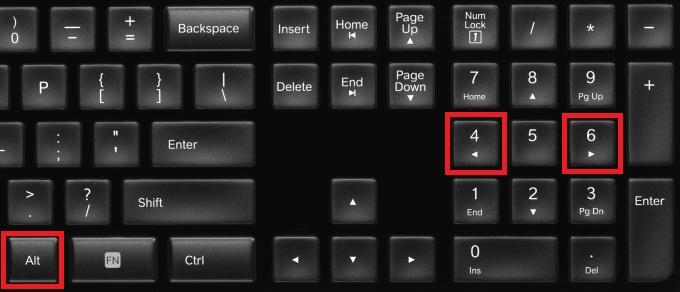
Все должно получиться. На ноутбуках дополнительная цифровая раскладка тоже есть, только обычно она расположена прямо на основной клавиатуре. Присмотритесь, видите цифры над буквами? Цифровая клавиатура включается, как правило, нажатием на клавиши Fn+F1-F11 в зависимости от модели ноутбука. В примере ниже используется Fn+F5.
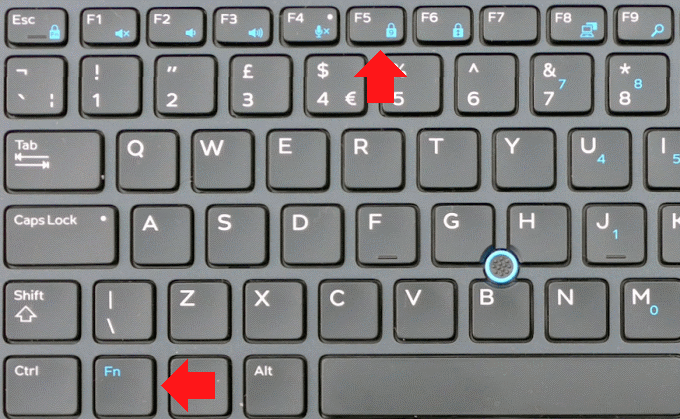
Ну а дальше — то же самое: Alt+64.
На Windows
«Собака» относится к специальным символам, а значит, в Windows у нее есть свой Alt-код — 64. Он набирается на цифровой клавиатуре Numpad, которая находится справа от основных клавиш. Чтобы написать символ «@» с ее помощью, убедитесь, что NumLock включен, потом зажмите левую клавишу «Alt» и наберите «64».
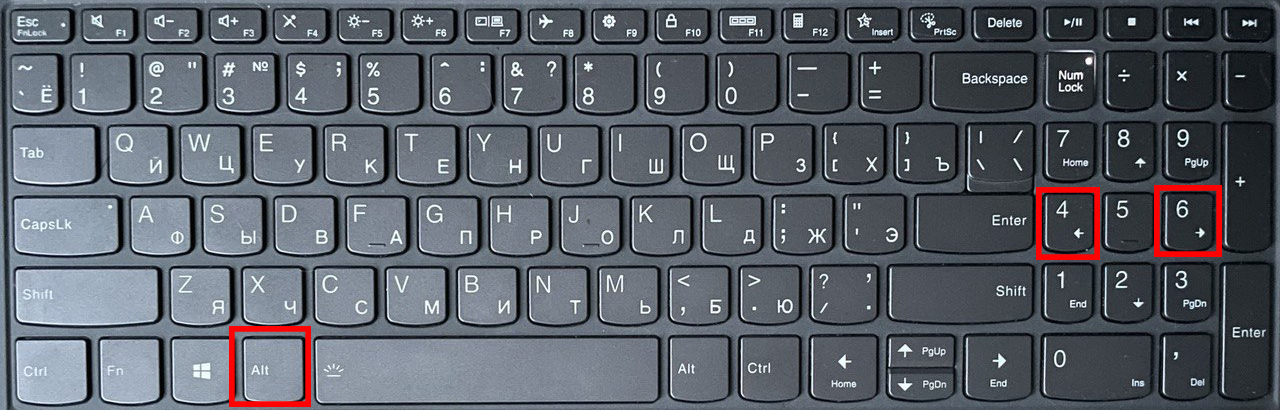
Так выглядит комбинация клавиш для @
Если у вас нет Numpad, воспользуйтесь экранной клавиатурой и наберите Alt-код на ней. Вот как это сделать:
Откройте программу «Экранная клавиатура». Ее можно найти через «Поиск»: на Windows 7 он находится в меню «Пуск», а на Windows 10 это отдельная кнопка на панели задач.
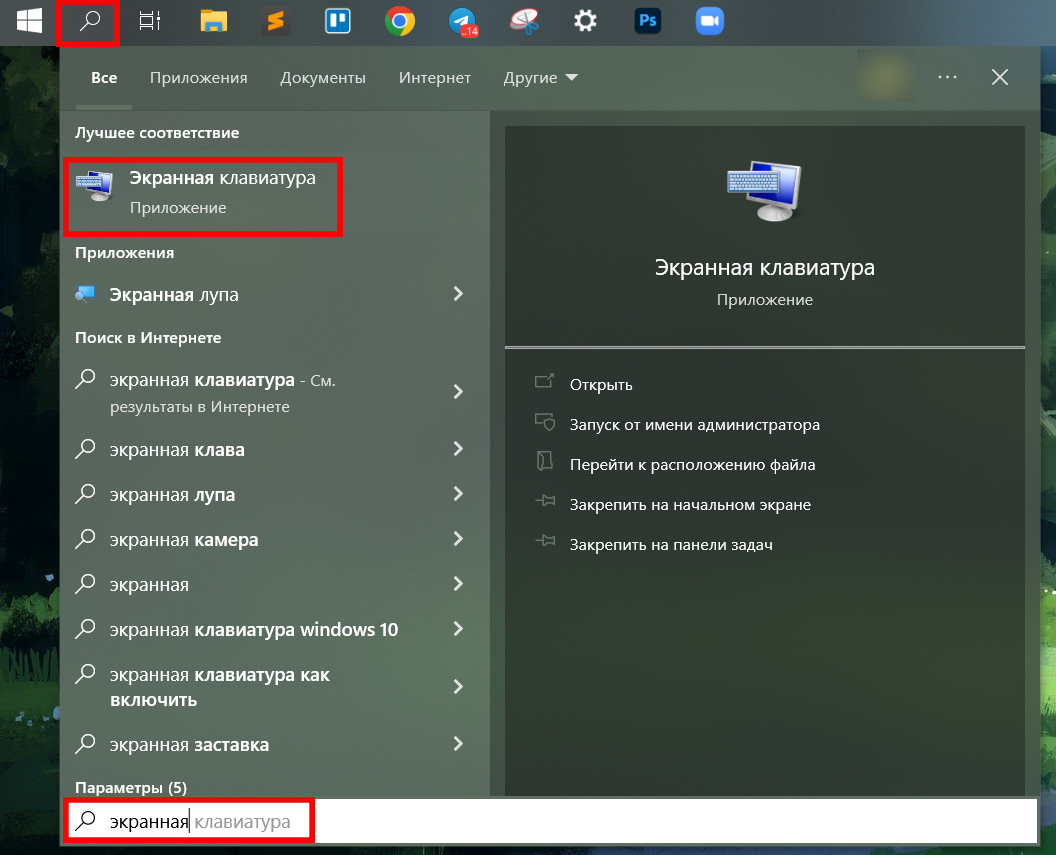
Если напишете в поиске «экранная», Windows автоматически предложит нужную программу
Включите цифровую клавиатуру. Для этого нажмите «Параметры» → «Включить цифровую клавиатуру» → «Ок».
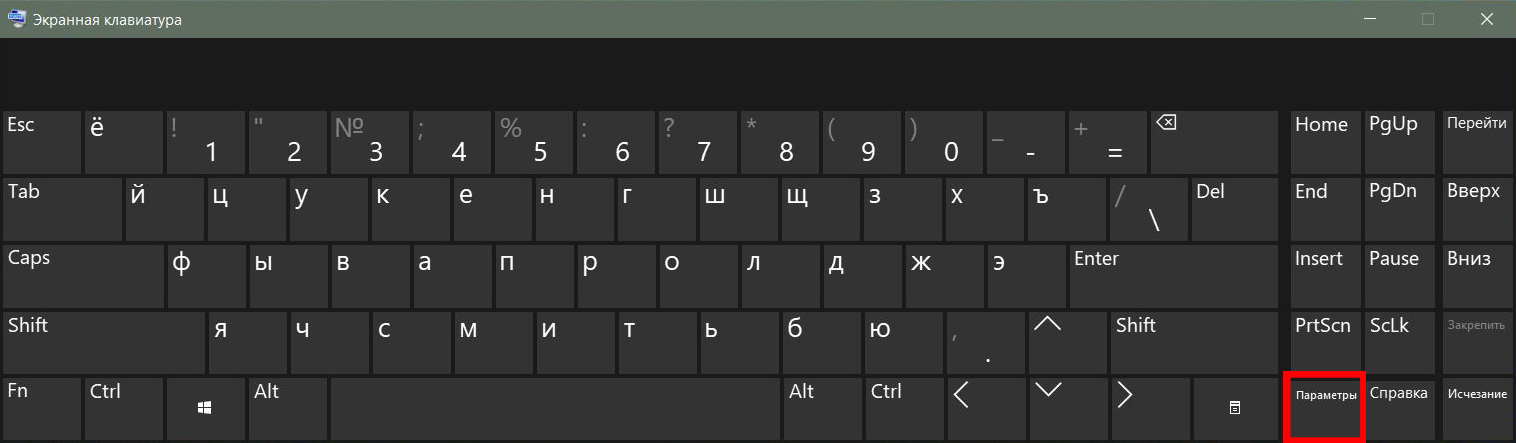
Кнопка «Параметры» находится в правом нижнем углу
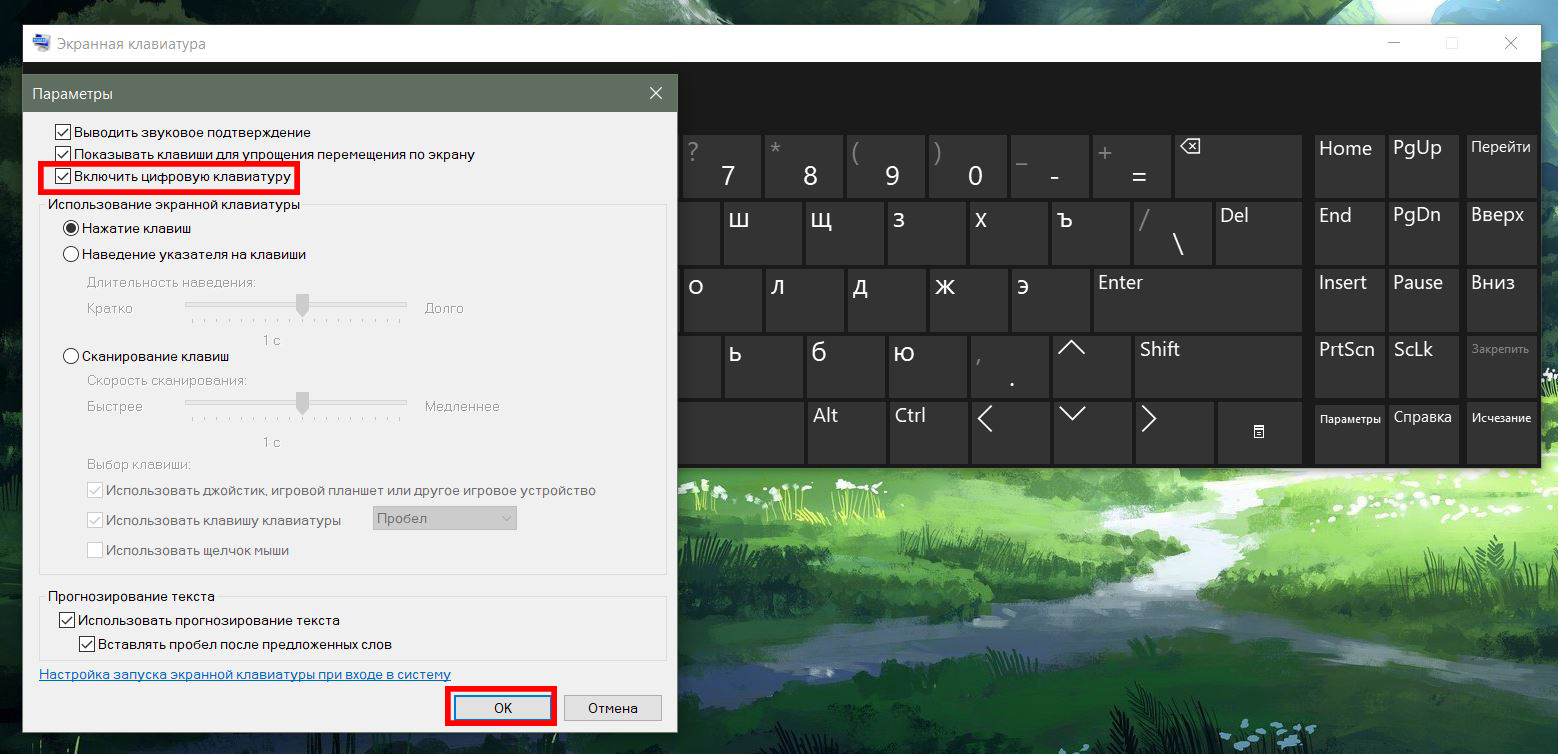
Выберите нужную опцию и нажмите «ОК»
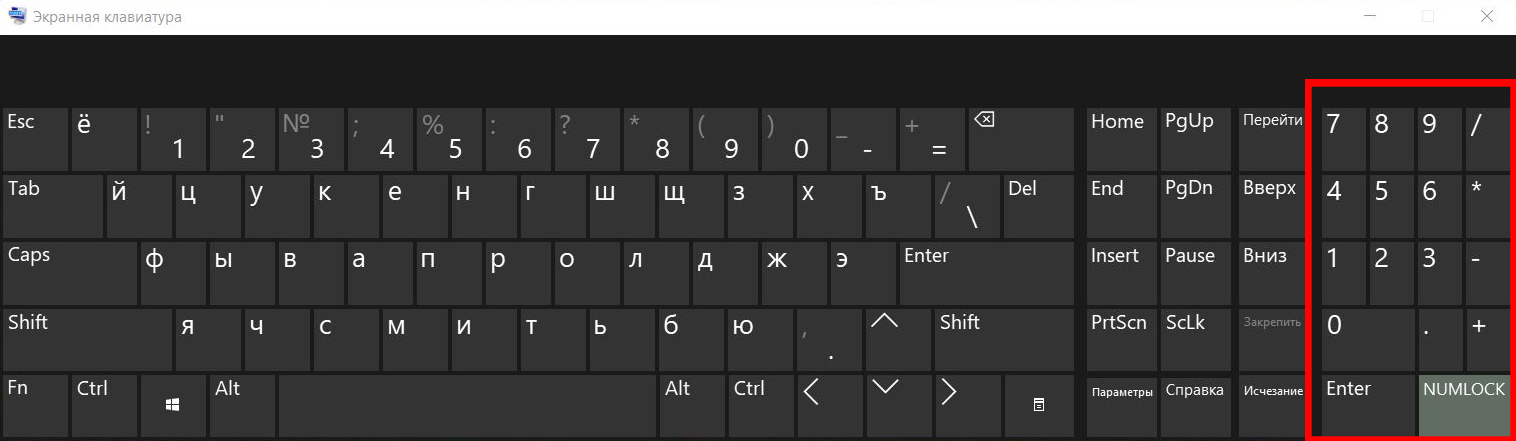
Numpad появится в правой части окна
Чтобы напечатать «@», зажмите левый «Alt» на физической клавиатуре и мышью наберите «64» на экранной.
Экранная клавиатура находится поверх всех открытых программ. Чтобы она не мешала работать, уменьшите размер окна: потяните за угол, пока не будет видно только цифры.
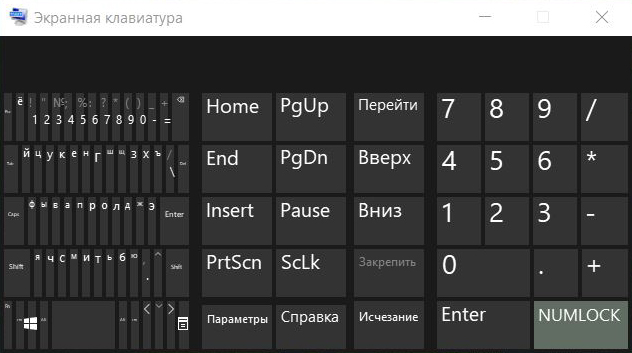
Так выглядит минимальный размер экранной клавиатуры
Происхождение и природа знака
До сих пор неизвестно точно, откуда появился этот символ. Корни его «родословной» теряются в седой древности, но все же ученые настаивают на том, что он появился как минимум в 15-м веке, а может быть, даже раньше. Все лингвисты и палеографы теряются в догадках и не могут установить одну подлинную версию происхождения этого простого, незамысловатого значка. Вот некоторые популярные предположения:
- В мире очень распространена следующая версия. Говорят, что значок @ был изобретен средневековыми монахами. Первым такую букву «а» с длинным закрученным хвостиком использовал византийский хронист Константин Манассия в 1345 году вместо буквы «а» в слове «Аминь». Но для чего это было сделано, ученые так и не выяснили.
- Также многие уверены, что этот значок был позаимствован у торговцев, так как у них была своя система счета, которая имела следующий вид: «1 метр шелка @ » (вымышленный пример) — это означало, что 1 метр шелка продается за 5 долларов. Достоинство такой записи было в ее универсальности, поэтому любые сделки могли совершаться без глубоких знаний языка и лишних слов.
- Профессор Джорджио Стабиле отыскал упоминание в документе 16-го века об «одной А вина», возможно, речь шла об амфоре. Скорее всего, буква А по традициям того времени украшалась завитком и выглядела как нечто похожее на наш значок @. Данный документ датируется 1536 годом.

- Значок «собака» на английском обозначает предлог at (на).
- Также американец Бертольд Уллман утверждал, что этот знак изобрели монахи в Средневековье, дабы сократить латинский предлог ad, своего рода универсальное слово, которое принимало значение любого предлога или союзного слова (на, в, о, об, к, по, в отношении, потому, также и так далее). Такой легкий трюк помогал экономить чернила и бумагу — предметы роскоши, которые добыть в те времена было очень сложно.
- Французы, испанцы и португальцы таким значком на письме обозначали «арробу» — меру веса, которая численно приблизительно равна 15 килограммам.
- Похожий знак в 16-17-м веках встречался даже в русский книгах. Конкретно — на заглавном листе Судебника Ивана Грозного, который был издан в 1550 году. Это была украшенная завитком заглавная буква «аз» кириллической системы письма, которая обозначала первый пункт.
Печатаем собаку на клавиатуре компьютера в тексте Word
Частая ситуация — печатаем документ в ворд, нужно указать почтовые адреса, а кнопка шифт или двойка в верхнем ряду не работает. В ворде можно не только просто вставить в строку текста нужный специальный символ но и настроить новое сочетание клавиш для печати собачки. В word переходим в меню «Вставка» и выбираем «Символ» :

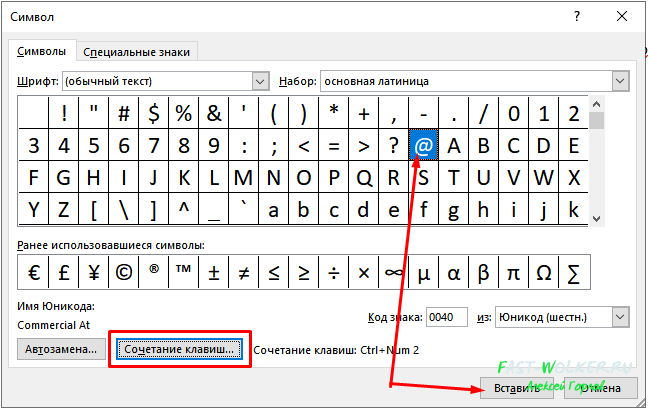
У нас не работает клавиша правый шифт или двойка — давайте назначим другое сочетание для документа ворд. Я назначил кнопку Ctrl +2 (двойка на клавише цифровой NUM Lock):
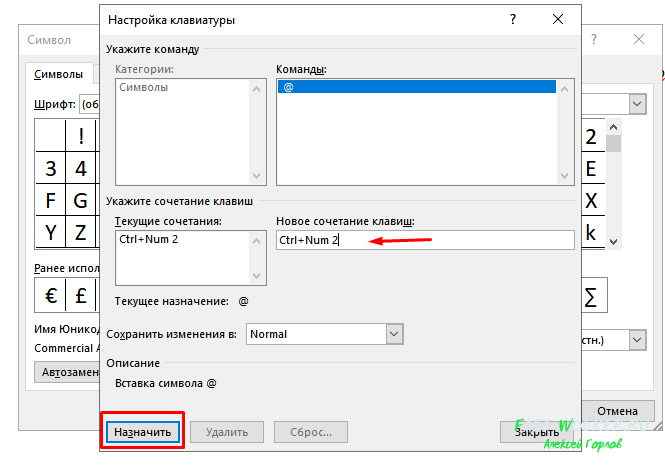
Теперь в ворде можно спокойно набирать собачку, используя новое сочетание клавиш. В других программах такой способ работать не будет. Можно используя данный способ печатать практически любой неисправный знак — нужно только правильно выбрать шрифты и набор.
Почему именно «собака»?
Есть много забавных версий, почему значок назван именно «собакой». Кроме основной версии, упомянутой в начале статьи, предлог at по звучанию походит на собачий лай.
Но сходятся на том, что это произошло из-за одной из первых компьютерных игр «Приключение» («Adventure»). Это была популярная игра восьмидесятых годов. А суть игры заключалась в том, чтобы преодолеть лабиринт и достичь недр, где были спрятаны сокровища. Привычной нашему глазу графики не было, так как все дисплеи того времени были текстовыми. Даже для обозначения препятствий использовались простые знаки (!, +, — и т. д.). В игре был главный персонаж и собачка — его помощница, которую можно было использовать для разведки территории. Как раз именно она обозначалась знаком @. Но никто не скажет вам, назвали ли знак в честь персонажа или персонаж в честь знака.
Уже не станет точно известно, откуда произошло это название, но тем не менее данный значок на компьютере прочно вошел в нашу жизнь.
Цифровая клавиатура
Некоторые кнопки у механических средств ввода могут западать, приходить в негодность раньше срока. Тогда берут цифровые клавиши, обычно находящиеся с правого края. Они помогут понять, как написать правильное сообщение.
Перед написанием обязательно включение числового блока. Для этого надо нажать другую кнопку – она называется Num Lock. Пользователю удобнее применять инструменты, у которых есть светящиеся индикаторы. Чтобы получить символ собака, просто зажимают Alt, одновременно потом идут цифры 6 и 4
Важно учесть применение только цифровых панелей для набора. Иначе знак собака на клавиатуре не найти
Экранная клавиатура Windows 10, как включить чтобы напечатать собачку на ноутбуке?
Актуальная тема для владельцев ноутбуков, которые случайно залили свою клавиатуру. Станет альтернативой универсальная «специальная возможность» от Windows 10 — экранная (или виртуальная) клавиатура. Можно долго пользоваться ею.
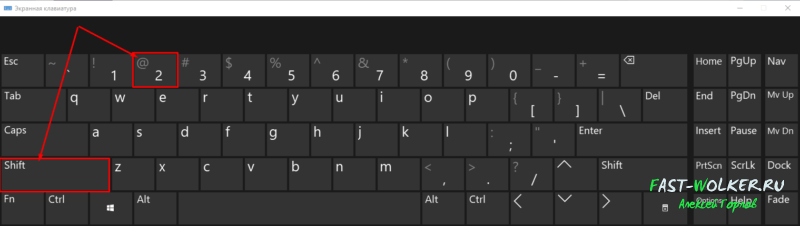
Несомненный плюс ее в том, даже если клавиатуры на компьютере совсем нет (только мышь) худо-бедно — можно набирать нужный текст. Экранная клавиатура вызывается через меню «Пуск» — «Спец. возможности» — «Экранная клавиатура«.
Можно запустить виртуальную клавиатуру через меню «Выполнить» (вызов через сочетание клавиш Win+r) и введя команду «osk«.» Для ввода текста используем мышь. Придется привыкнуть к переключению языка, раскладки, вводу прописных и строчных букв. Для включения функциональных клавиш F1-F12 жмем Fn.
Если выключить компьютер с активированной виртуальной клавиатурой то при следующей загрузке она появится на рабочем столе. В остальном ее поведение ничем не отличается от обычной — только медленнее на ней получается работать. И передвигать постоянно по экрану. Но выручало и не раз.
На каждый случай хорош любой из перечисленных способов. Вы можете выбрать любой из них и легко выйти из затруднительной ситуации. Удачи!
Источник
Какие кнопки нажать, чтобы набрать «собаку»?
Начнем с рассмотрения самого распространенного и простого способа
Уверен, Вы уже обратили внимание, что нужный нам элемент располагается на цифровой клавише 2
Далее следуем инструкции:
Переходим на англоязычную раскладку клавиатуры, чтобы в правом нижнем углу области задач отобразилось «EN». Для этого могут использоваться различные сочетания клавиш ( левый Alt + Shift или Shift + Ctrl ). Или же наводим курсор мышки на «RU» и щелкаем левой клавишей, после чего в списке выбираем нужный вариант. Можете узнать больше, как включить английский язык.
Теперь открываем окно нужного Вам приложения, где хотели бы набрать на клавиатуре символ «собака». Это может быть редактор Word, табличный процессор Excel, почтовый клиент Gmail или любая другая программа.
Наводим стрелку курсора на то место, где планируете осуществить вставку специального символа, кликаете левой клавишей мышки
В строке ввода должна появиться мигающая вертикальная черточка.
На клавиатуре нажмите и удерживайте Shift (неважно с какой стороны), а затем пальцем жмите цифру 2 , возле которой также изображен значок «@». То есть, нужная комбинация выглядит так – Shift + 2 .
Обратите внимание, что на британской раскладке (Английский-Великобритания) комбинация будет отличаться – Shift + Э. Описанный метод может применятся в любом приложении под управлением операционной системы Windows
Но есть несколько минусов: присутствует необходимость смены языковой раскладки, и если одна из требуемых кнопок не работает, то ничего у нас не получиться. Но не переживайте, далее мы рассмотрим другие способы
Описанный метод может применятся в любом приложении под управлением операционной системы Windows. Но есть несколько минусов: присутствует необходимость смены языковой раскладки, и если одна из требуемых кнопок не работает, то ничего у нас не получиться. Но не переживайте, далее мы рассмотрим другие способы.
Автор рекомендует:
- Демонстрация экрана в Skype
- Как на компе сделать скриншот экрана разными способами
- Как проверить текст на ошибки онлайн и в Word
- Не получается зайти в настройки роутера 192.168.1.1
Значок «собака» в других странах
А как называется этот значок в других языках? У каждого народа свой менталитет и ассоциации, поэтому названия одного и того же значка «собаки» очень сильно разнятся. Знаете ли вы, что в Нидерландах этот знак привыкли называть «обезьяним хвостиком», в Израиле — «штруделем», а в Италии и вовсе «улиткой». В странах Скандинавского полуострова (Норвегии, Швеции и Дании) привычную нам «собаку» зовут «слоновьим хоботом» или «хвостом свиньи», но имеется также и запасное название — «закрученная арфа». В Венгрии нелестно называют «червяком» или «клещом». Греки именуют его «уточкой», Америка и Финляндия обыденно говорят «кошка», а в Китае и Тайвани, в противоположность постсоветскому пространству, ее зовут «мышонком», а в Турции и вовсе «розочкой». Японцы отождествляют с силами природы и говорят об этом знаке «водоворот», казахи — «лунное эхо». В Чехии и Словакии принято называть знак «рольмопсом» (рулетик из сельди под маринадом).
Как напечатать собаку на клавиатуре ноутбука если не работает кнопка Shift?
Если вы обратили пристальное внимание на таблицу символов предыдущего примера вы могли заметить что символы берутся из некоей кодировки — наборов, которые сопоставляют печатные символы, знаки препинания, цифры (все что есть на клавиатуре) некоему цифровому коду. Ведь компьютер «понимает» любую информацию только в виде нулей и единиц, и собака для него — это очередной их набор
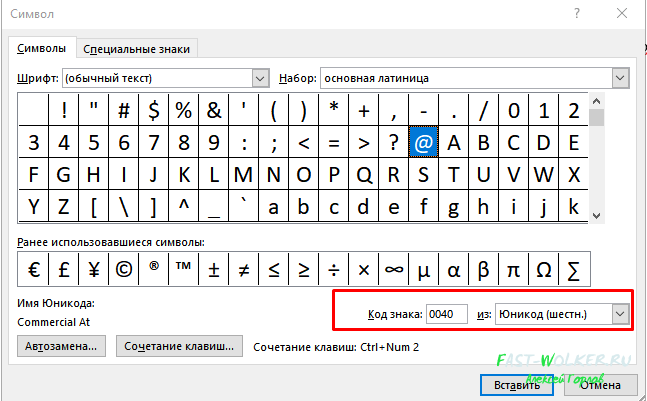
Нашей собачке присвоен код «64» Чтобы напечатать собачку (в любой программе кроме ворда) зажмите сначала клавишу Alt на клавиатуре а затем наберите 64. И у вас напечатается собака.
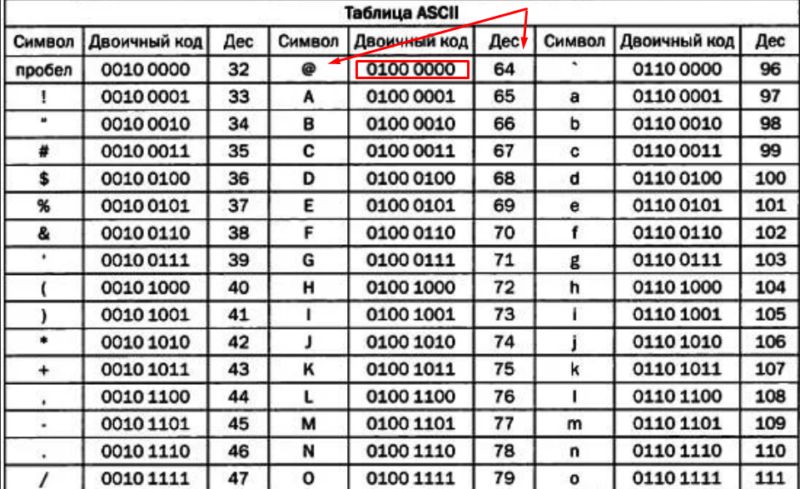
Для латиницы свои коды, для кириллицы свои, но нужно запоминать, чтобы печатать таким способом.