Как считается объем памяти диска на самом деле
Пользователь ПК не получает указанное производителем памятное пространство по причине того, что компьютер по-другому измеряет объем памяти. Фактический размер определяется в битах. При вычислениях используют префиксы значений по умолчанию:
- кило — 1000 бит;
- мега — миллион бит;
- гига — миллиард бит.
Значения памяти растут по возрастающей. При производстве жестких носителей используется десятичная система счисления, которая за основу измерения берет число 10. Когда компания, выпускающая носители, заявляет о 500 гигабайтах, она подразумевает 500 миллиардов битов. Компьютеры, смартфоны, ноутбуки и планшеты обрабатывают информацию в двоичной системе, где применяются только числа 0 и 1.
Если представить число 21 в двоичном формате в десятичной форме оно равняется 1. Место каждой новой цифры в двоичном формате увеличивает значение числа на две степени. Получается 210 равно 1024.
Поэтому компьютерные системы вместо 1000 используют 1024, чтобы определить общие префиксы. Килобайт в компьютере равняется 1024 байтам. Значение увеличивается по мере возрастания. Мегабайт равняется 1024 килобайтам, гигабайт – 1024 мегабайтам, терабайт – 1024 гигабайтам.
Файлы и функции ОС
ОС Виндовс несет скрытые операции для носителей. Они занимают место в пространстве, однако не существуют, как реальные файловые части. К примеру, чтобы сохранить прошлые сеансы, чтобы возобновить работу ОС, Виндовс обращается к службе теневого копирования томов. Она дает возможность восстановления последнего рабочего сеанса при компьютерном сбое.
Для изменений в настройках объема пространства, которое используется службами теневого копирования, следуют инструкции:
Далее – в раздел «Система», «Защита системы», в конце – в раздел «Настройка параметров восстановления».
- Перед владельцем ПК появляется диалоговое окно, в котором отключается защита. Лучше этого не делать.
- Ниже в окне отображается текущее использование памяти и значок вращения настроек. Система ставит автоматические 10 % на расходование памяти. Пользователь, по желанию, редактирует значение.
В диске на 1 ТБ получается 931 ГБ из-за того, что компьютер считает объем пространства на носителе в двоичном формате. Также часть памяти используется ПО операционной системы.
Дополнительные разделы
Дополнительные разделы – это еще одна причина сокращения свободного места на дисковом пространстве.
Не все пользователи знают, что можно разделить жесткий диск на логические разделы. При покупке заранее собранного компьютера производитель часто делает раздел восстановления на диске. Он содержит данные, позволяющие сбросить систему в случае серьезной неисправности. Но, так как эти файлы скрыты от стандартного представления, пользователи и не догадываются об их существовании.
Чтобы просмотреть разделы на диске в Windows, нужно ввести «Управление компьютером» в меню «Пуск», в появившемся меню зайти в раздел «Управление дисками». Там есть информация о каждом диске и его разделах. Если будет метка «восстановление», «восстановление системы» или что-то похожее, значит, производитель подготовил компьютер к сбросу ОС.
В большинстве случаев можно удалить эти разделы и восстановить пространство. Однако лучше оставить их в покое. Благодаря им проще восстановить систему, не придется возиться вручную.
Какие причины и как исправить сложность, если место на жестком диске занято, а файлов нет?

Здравствуйте! Возможно, вам знакома ситуация, когда место на жестком диске занято, а файлов нет и папок нет, на самом деле пространство на жестком диске бывает заполнено не только пользователем, но и операционной системой, создающей на нем необходимые каталоги и записывающей сервисные данные.
В сегодняшней публикации разберем, как сделать больше места на HDD в Windows 10, что делать, если свободный объем забит лишними файлами, сколько места на жестком диске получится освободить.
Неправильно отображается дисковое пространство
В подобной ситуации диск может быть и не занят и на самом деле на нем ничего не записано, но на аппаратном уровне винчестер неправильно воспринимается системой. Такое обычно происходит при повреждении файловой системы, вызванном резким скачком напряжения или неправильным отключением компьютера. «Лечится» подобный дефект только полным форматированием HDD, а еще лучше удалением логического раздела и повторным его пересозданием.
Диск заполнен, но нет файлов в Windows 10
Итак, у вас на харде должно быть, например, 500 Гб, а фактически пустой накопитель отображает 465 Гб. Не стоит паниковать, такое наблюдается постоянно. Происходит так потому, что операционная система считает объем винчестера в двоичной системе, а производители для удобства указывают его в десятичной системе.
Логично предположить, что 500 Гб это 500 000 мегабайт, но это не так. На самом деле это 512 000 мегабайт, если смотреть в двоичной системе.
Такая же потеря происходит при конвертации байтов в килобайты и килобайтов в мегабайты. Фактически, 500 Гб, указанные в десятичной системе исчислении — это и есть 465 Гб, которые отображает двоичная система компьютера.
Проверка на наличие вирусов
Одна из причин, почему на винчестере оказывается меньше места, чем на самом деле должно быть — действие вредоносного ПО. Которое создает собственные скрытые папки и файлы.
Если ваша антивирусная программа на это никак не реагирует, советую скачать утилиту Dr.Web CureIT! Программа не требует установки и умеет искать вирусы, которые не обнаруживает большинство антивирусов.
Минус в том, что проверка выполняется только в принудительном порядке и приложение нельзя использовать как антивирусный сканер, работающий в режиме реального времени.
Проверка ошибок HDD диска
Еще одна причина — битые и плохие сектора на HDD. Они могут не учитываться как полезный объем, так как уже не способны записывать данные.
Для проверки советую воспользоваться утилитой Victoria, про особенности которой я недавно уже писал в одном из предыдущих постов.
Показ скрытых файлы и папок
Чтобы отобразить скрытые данные, в Проводнике в любой открытой папке нажмите кнопку «Вид» вверху и выберите «Параметры» — «Изменить параметры папок». Во вкладке «Вид» в самом низу установите переключатель в положение «Отображать скрытые» и сохраните изменения.
Далее придется вручную проверить винчестер на наличие лишних папок и файлов. Они обычно создаются различными приложениями и могут оставаться после их удаления, содержа в себе данные, которые вам больше не нужны.
Удаление точки восстановления системы
Точки восстановления системы, которые может создавать Windows, занимают до 10% места на диске. Для отключения этой функции кликните ПКМ по иконке «Компьютер» и выберите «Свойства». В разделе «Защита» в одноименной вкладке отключите данную опцию и сохраните изменения. Перезагрузка компьютера не понадобится.
Удаление временных файлов
Как сама Виндовс, так и многие приложения создают временные файлы, которые могут не удаляться во время и занимать место на накопителе. Для очистки от подобного хлама рекомендую соответствующие сервисные утилиты — например, бесплатный CCleaner или платный Auslogics BoostSpeed.
После проверки, занимающей немного времени, эти приложения удаляют все «мусорные» файлы.
Пустая корзина Windows
Данные, которые пользователь удаляет в Корзину, перемещаются системой в каталог RECYCLE.BIN. Вследствие программного сбоя после очистки корзины информация может остаться там, хотя и Корзина отображается пустой.
Справиться с проблемой не слишком сложно, хотя напрямую взаимодействовать с папкой Корзины пользователь не может.
Нужно загрузиться с Live CD, желательно пользуюсь дистрибутивом Linux, и удалить этот каталог. После запуска компьютера Корзина никуда не денется, так как повторно будет создана операционной системой. Таким способом можно высвободить несколько гигабайт памяти, пропавших вследствие программного сбоя.
Почему вместо 1 ТБ объем диска указывается как 931 ГБ?
Если вы когда-либо сталкивались с покупкой жесткого диска или флешки, вы, возможно, заметили, что объем хранилища, указанный на упаковке, не соответствует ожидаемому. Вместо 1 терабайта (ТБ), который равен 1000 гигабайт (ГБ), обычно указывается объем в 931 ГБ. Почему же так происходит?
Во-первых, это связано со способом, которым производители определяют объем хранилища. Компьютерное хранение информации основывается на двоичной системе, где каждый бит имеет значение 0 или 1. Единицей измерения для объема хранения данных является мегабайт (МБ), гигабайт (ГБ) и терабайт (ТБ).
Однако производители жестких дисков применяют семиразрядную (1000-ная) систему для определения размера диска. Они считают, что 1 гигабайт равен 1000 мегабайт, а 1 терабайт — 1000 гигабайт.
С другой стороны, операционные системы, такие как Windows, используют двоичную (1024-ную) систему для определения объема диска. Они считают, что 1 гигабайт равен 1024 мегабайт, а 1 терабайт — 1024 гигабайта.
Таким образом, разница между 1000-ной и 1024-ной системами приводит к тому, что объем диска на самом деле меньше, чем указано производителем. Поэтому объем, отображаемый в операционной системе, будет меньше, чем на самом деле.
Например, если производитель указывает, что диск имеет объем 1 терабайт, операционная система отобразит его как близкий к 931 гигабайту, так как производитель использует 1000-ную систему для определения размера, а операционная система использует 1024-ную систему для отображения.
| Единица измерения | 1000-ная система | 1024-ная система |
|---|---|---|
| 1 терабайт (ТБ) | 1000 гигабайт (ГБ) | близко к 931 гигабайту (ГБ) |
Таким образом, при покупке хранилища важно понимать, что объем, указанный на упаковке, может быть несколько меньше, чем объем, отображаемый в операционной системе. Это следует учитывать при планировании использования диска для определенных задач или при сравнении разных моделей
Проблемы, связанные с использованием физических дисков
При использовании физических дисков пользователи могут столкнуться с некоторыми проблемами, которые могут повлиять на доступную емкость и производительность диска.
- Отображение емкости: Один из распространенных вопросов, связанных с использованием дисков, заключается в том, почему объем диска, заявленный производителем, не соответствует размеру, отображаемому операционной системой. Это связано с отличием в системах счисления производителей и операционных систем. В системе счисления производителя 1 терабайт (TB) равен 1000 гигабайт (GB), а в системе, используемой операционными системами, 1 терабайт равен 1024 гигабайтам. Поэтому, когда операционная система отображает емкость диска, она использует систему счисления в 1024, что приводит к разнице в объеме, отображаемом производителем и операционной системой.
- Форматирование диска: Когда диск будет впервые подключен к компьютеру, его необходимо отформатировать. В процессе форматирования операционная система создает файловую систему, которая определяет, как данные будут организованы и доступны на диске. Различные файловые системы могут занимать некоторое пространство на диске для своего функционирования, что может снизить доступную емкость диска.
- Фрагментация: При использовании диска с течением времени файлы могут стать фрагментированными, то есть разделены на фрагменты, разбросанные по разным участкам диска. Фрагментация может ухудшить производительность диска и занимать дополнительное пространство. Для решения этой проблемы рекомендуется регулярно выполнять дефрагментацию диска.
- Ошибка или повреждение диска: В некоторых случаях диск может содержать ошибки или быть поврежденным, что может привести к потере данных и снижению производительности. Для предотвращения потери данных рекомендуется резервное копирование и периодическая проверка диска на наличие ошибок.
Понимание этих проблем и принятие соответствующих мер по их решению поможет пользователям улучшить производительность и эффективность использования физических дисков.
гигабайты
Гигабайт в СИ и десятичной системе 1 гигабайт = 10003 байта 1 гигабайт = 1.000.000.000 байт Гигабайт в двоичной системе 1 гигабайт = 230 байтов 1 гигабайт = 10243 байта 1 гигабайт = 1,073,741,824 байта
Как считать мегабайты в гигабайтах?
Мегабайты в десятичной системе 1 мегабайт = 10002 байта Известно, что 1GB = 10003 байта, то есть 1 байт = 1000-3 гигабайт, мы вычисляем байты в виде мегабайт; 1 мегабайт = 10002 * 1000-3 гигабайт 1 мегабайт = 1000-1 гигабайт 1 мегабайт = 0,001 гигабайт
Перенос мегабайт в гигабайты в двоичной системе
Мбайт в двоичной форме 1 МБ = 220 МБ байт 1 байт 1 = 10242 байта = 1024-3 ГБ 1 мегабайт = 10242 * 1024-3 = 1 мегабайт гигабайт 1024-1 ГБ 1 мегабайт = 2-10 ГБ 1 мегабайт = 0,0009765625 гигабайт
Таблица соответствия мегабайт в гигабайтах
Мегабайт (МБ) гигабайт (ГБ) десятичной GB (GB) двоичной.
| 1 МБ | 0,001 ГБ | 0.0009765625 SLO |
| 5 МБ | 0,005 ГБ | 0,0048828125 ГБ |
| 10 МБ | 0,01 ГБ | 0,009765625 ГБ |
| 15 МБ | 0,015 ГБ | 0.0146484375 SLO |
| 20 МБ | 0,02 ГБ | 0.01953125 SLO |
| 25 МБ | 0,025 ГБ | 0,0244140625 SLO |
| 30 МБ | 0,03 ГБ | 0.029296875 SLO |
| 35 МБ | 0,035 ГБ | 0.0341796875 SLO |
| 40 МБ | 0,04 ГБ | 0,0390625 ГБ |
| 45 МБ | 0,045 ГБ | 0,0439453125 ГБ |
| 50 МБ | 0,05 ГБ | 0.048828125 SLO |
| 55 МБ | 0,055 ГБ | 0.0537109375 SLO |
| 60 МБ | 0,06 ГБ | 0.05859375 SLO |
| 65 МБ | 0,065 ГБ | 0,0634765625 ГБ |
| 70 МБ | 0,07 ГБ | 0.068359375 SLO |
| 75 МБ | 0,075 ГБ | 0.0732421875 SLO |
| 80 МБ | 0,08 ГБ | 0.078125 GB |
| 85 МБ | 0,085 ГБ | 0.0830078125 SLO |
| 90 МБ | 0,09 ГБ | 0.087890625 ГБ |
| 95 МБ | 0,095 ГБ | 0.0927734375 SLO |
| 100 МБ | 0,1 ГБ | 0.09765625 SLO |
| 105 МБ | 0,105 ГБ | 0.1025390625 SLO |
| 110 МБ | 0,11 ГБ | 0.107421875 SLO |
| 115 МБ | 0.115 ГБ | 0.1123046875 SLO |
| 120 МБ | 0,12 ГБ | 0.1171875 ГБ |
| 125 МБ | 0,125 ГБ | 0.1220703125 SLO |
| 130 МБ | 0,13 ГБ | 0.126953125 SLO |
| 135 МБ | 0,135 ГБ | 0.1318359375 SLO |
| 140 МБ | 0,14 ГБ | 0,13671875 ГБ |
| 145 МБ | 0,145 ГБ | 0.1416015625 SLO |
| 150 МБ | 0,15 ГБ | 0,146484375 SLO |
| 155 МБ | 0,155 ГБ | 0,1513671875 SLO |
| 160 МБ | 0,16 ГБ | 0,15625 ГБ |
| 165 МБ | 0,165 ГБ | 0.1611328125 SLO |
| 170 МБ | 0,17 ГБ | 0.166015625 SLO |
| 175 МБ | 0,175 ГБ | 0.1708984375 SLO |
| 180 МБ | 0,18 ГБ | 0.17578125 SLO |
| 185 МБ | 0,185 ГБ | 0.1806640625 SLO |
| 190 МБ | 0,19 ГБ | 0.185546875 SLO |
| 195 МБ | 0,195 ГБ | 0.1904296875 SLO |
| 200 МБ | 0,2 ГБ | 0,1953125 ГБ |
| 205 МБ | 0,205 ГБ | 0.2001953125 SLO |
| 210 МБ | 0,21 ГБ | 0.205078125 SLO |
| 215 МБ | 0,215 ГБ | 0.2099609375 SLO |
| 220 МБ | 0,22 ГБ | 0,21484375 SLO |
| 225 МБ | 0,225 ГБ | 0,2197265625 SLO |
| 230 МБ | 0,23 ГБ | 0.224609375 SLO |
| 235 МБ | 0,235 ГБ | 0.2294921875 SLO |
| 240 МБ | 0,24 ГБ | 0,234375 ГБ |
| 245 МБ | 0,245 ГБ | 0.2392578125 SLO |
| 250 МБ | 0,25 ГБ | 0,244140625 ГБ |
| 255 МБ | 0,255 ГБ | 0,2490234375 SLO |
| 260 МБ | 0,26 ГБ | 0,25390625 ГБ |
| 265 МБ | 0,265 ГБ | 0,2587890625 SLO |
| 270 МБ | 0,27 ГБ | 0.263671875 SLO |
| 275 МБ | 0,275 ГБ | 0.2685546875 SLO |
| 280 МБ | 0,28 ГБ | 0,2734375 ГБ |
| 285 МБ | 0,285 ГБ | 0.2783203125 SLO |
| 290 МБ | 0,29 ГБ | 0,283203125 SLO |
| 295 МБ | 0,295 ГБ | 0.2880859375 SLO |
| 300 МБ | 0,3 ГБ | 0,29296875 SLO |
| 305 МБ | 0,305 ГБ | 0.2978515625 SLO |
| 310 МБ | 0,31 ГБ | 0.302734375 SLO |
| 315 МБ | 0,315 ГБ | 0.3076171875 SLO |
| 320 МБ | 0,32 ГБ | 0,3125 ГБ |
| 325 МБ | 0,325 ГБ | 0,3173828125 SLO |
| 330 МБ | 0,33 ГБ | 0,322265625 SLO |
| 335 МБ | 0,335 ГБ | 0,3271484375 SLO |
| 340 МБ | 0,34 ГБ | 0,33203125 SLO |
| 345 МБ | 0,345 ГБ | 0,3369140625 SLO |
| 350 МБ | 0,35 ГБ | 0,341796875 SLO |
| 355 МБ | 0,355 ГБ | 0,3466796875 SLO |
| 360 МБ | 0,36 ГБ | 0,3515625 ГБ |
| 365 МБ | 0,365 ГБ | 0,3564453125 SLO |
| 370 МБ | 0,37 ГБ | 0,361328125 SLO |
| 375 МБ | 0,375 ГБ | 0.3662109375 SLO |
| 380 МБ | 0,38 ГБ | 0,37109375 SLO |
| 385 МБ | 0,385 ГБ | 0,3759765625 SLO |
| 390 МБ | 0,39 ГБ | 0,380859375 SLO |
| 395 МБ | 0,395 ГБ | 0,3857421875 SLO |
| 400 МБ | 0,4 ГБ | 0,390625 ГБ |
| 405 МБ | 0,405 ГБ | 0,3955078125 SLO |
| 410 МБ | 0,41 ГБ | 0,400390625 SLO |
| 415 МБ | 0,415 ГБ | 0.4052734375 SLO |
| 420 МБ | 0,42 ГБ | 0,41015625 ГБ |
| 425 МБ | 0,425 ГБ | 0,4150390625 SLO |
| 430 МБ | 0,43 ГБ | 0,419921875 SLO |
| 435 МБ | 0,435 ГБ | 0,4248046875 SLO |
| 440 МБ | 0,44 ГБ | 0,4296875 ГБ |
| 445 МБ | 0,445 ГБ | 0,4345703125 SLO |
| 450 МБ | 0,45 ГБ | 0,439453125 SLO |
| 455 МБ | 0,455 ГБ | 0.4443359375 SLO |
| 460 МБ | 0,46 ГБ | 0,44921875 ГБ |
| 465 МБ | 0,465 ГБ | 0,4541015625 SLO |
| 470 МБ | 0,47 ГБ | 0,458984375 SLO |
| 475 МБ | 0,475 ГБ | 0,4638671875 SLO |
| 480 МБ | 0,48 ГБ | 0,46875 ГБ |
| 485 МБ | 0,485 ГБ | 0.4736328125 SLO |
| 490 МБ | 0,49 ГБ | 0,478515625 SLO |
| 495 МБ | 0,495 ГБ | 0,4833984375 SLO |
| 500 МБ | 0,5 ГБ | 0,48828125 SLO |
Разделенный жесткий диск
Еще одно место, которое могло бы занять место на жестком диске, — разделы диска, созданные производителем. В прошлые годы новый компьютер обычно поставлялся с одним (или целой книгой) компакт-дисков с программным обеспечением, включая диск восстановления. В случае полного краха вашей машины вы можете загрузиться с этого диска и вернуть компьютер в состояние «прямо из коробки».
Но в наши дни производители чаще используют образ для восстановления
, Они разделят ваш диск на два раздела: стандартный раздел ОС и раздел жесткого диска, эквивалентный тем старым компакт-дискам. Любое занимаемое пространство (как показано ниже в Компьютерное управление инструменты Хранение> Управление дисками экран), конечно, будет недоступен для вашей операционной системы.

Вы можете сказать, если у вас есть один из этих разделов, посмотрев в диспетчере дисков (Windows
, Mac и Linux
у всех они есть) для меньшего фрагмента диска с ключевыми словами, такими как «Восстановление» или «Восстановление». Вы можете восстановить это пространство, преобразовав другой диск (например, USB-накопитель) в диск восстановления, удалив существующее восстановление. раздел и изменение размера вашего основного раздела, чтобы использовать это пространство. Лучше всего делать это только в том случае, если производитель предоставит вам приложение, которое создаст его для вас, и если вы сможете подтвердить, ничто не пойдет не так в отсутствие этого раздела.
Вы также можете заметить один или несколько небольших разделов на вашем диске. Они могут принадлежать загрузчикам
или программное обеспечение, которое передает управление компьютером в ОС после его запуска. Загрузчик UEFI
, в частности, обычно имеет место в начале диска, где он находится, а также пространство позже, где хранится информация для различных ОС на компьютере. Но эти части диска, как правило, очень малы, и не сильно повлияют на ваше «недостающее» место на диске. В любом случае, не делайте попытайтесь восстановить это место, иначе вы можете получить не загружаемую систему.
Что такое информация в компьютерной сфере?
Сейчас достаточно популярны электронно-вычислительные машины с объемом памяти в 1 терабайт. Сколько это в Гб или Мб? Чтобы понимать, что такое информация и как переводить ее из одной меры в другую, прежде всего, необходимо уяснить, что в компьютерной среде любые символы представляются в двоичной форме в виде нулей и единиц. Компьютерная машина, получая команды и данные с устройств ввода, способна запоминать, обрабатывать и переводить информацию в привычный для нас вид на механизм вывода, такой, как монитор, экран телефона, планшета или другого технического устройства.
Сколько мегабайт в гигабайте: система расчёта
Для перевода любого из видов информации – текстовой, графической, аудио или видео — используется преобразование данных, называемое кодированием. Так, можно данные из десятичной системы перевести в двоичную, и наоборот. Информация будет исчисляться в байтах, мегабайтах, терабайтах. Вы можете спросить, сколько в терабайте гигабайт. Об этом мы расскажем немного позже, как только опишем систему перевода информации.
Причины
Первая: хитрые подсчеты производителей и ПК
Пожалуй, наибольшая путаница в объеме диска (/флешки) идет из-за разницы в подсчетах в десятичной и двоичной системах счисления (производитель и ПК «считают» пространство на накопителях по-разному).
Приведу простой пример:
- как считает производитель: 500 ГБ = 500 000 МБ = 500 000 000 КБ = 500 000 000 000 Байт (т.е. он все умножает/делит на 1000). Таблица с расшифровкой КБ, МБ, и пр.;
- как считает компьютер: 500 000 000 000 Байт = 488 281 250 КБ = 476 837 МБ = 465 ГБ (т.е. он все умножает/делит на 1024, т.к. в двоичной системе счисления 1 Байт = 23 Бит, 1 КБ = 210 Байт = 1024 Байт. Подробнее тут).

Типовой диск на 500 ГБ — как считает ПК и производитель
Кстати!
Для быстрого и легкого определения реального объема диска перед покупкой (под домашние нужды) — можете емкость на упаковке диска умножить на коэффициент 0,931.
Например, диск на 1000 ГБ по факту: 1000*0,931 ≈ 931 ГБ.
Вторая: на накопителе есть скрытые разделы
Если вы покупали ноутбук / компьютер с установленной ОС Windows — очень может быть, что производитель часть дискового пространства отделил на раздел с драйверами, для резервного восстановления системы, и прочие функции.
Для начала рекомендую сделать две вещи:
- прикиньте (согласно первой причине) сколько реально места должно быть на вашем диске. Например, если вы купили ноутбук с диском якобы в 512 ГБ — то реально Windows должна показать около: 512 ГБ *0,931 = 476 ГБ;
- затем в «Моем компьютере» (проводнике) посмотрите какие диски и сколько места на них. Сходится ли математика? В моем случае показано 457 ГБ, хотя должно быть 476… — не сходится!
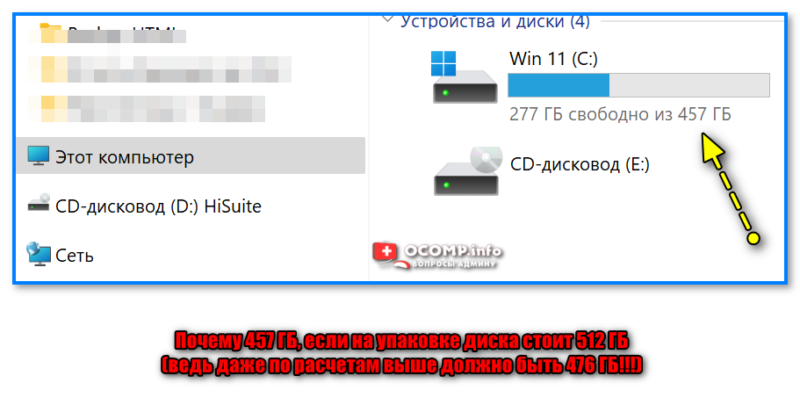
Почему 457 ГБ, если на упаковке диска стоит 512 ГБ
Далее нам нужно открыть сист. утилиту управление дисками (в Windows 10/11 достаточно нажать ПКМ по меню ПУСК…).
Эта утилита покажет вам не только диски, но и все разделы на них (в том числе скрытые, не распределенные и т.д.). В моем случае была не отформатированная область на 19,53 ГБ (в вашем случае может быть «всё что угодно»: такой же не распределенный раздел, раздел с резервной копией системы и драйверов, и т.д.).
Мой совет: если размер этих скрытых разделов небольшой, и вы не знаете что на них, и как отразиться их удаление на вашей работе — лучше не трогайте и оставьте все как было. В любом случае, вопрос с такими разделами всегда решается индивидуально, в зависимости от конкретно вашего устройства и задач!
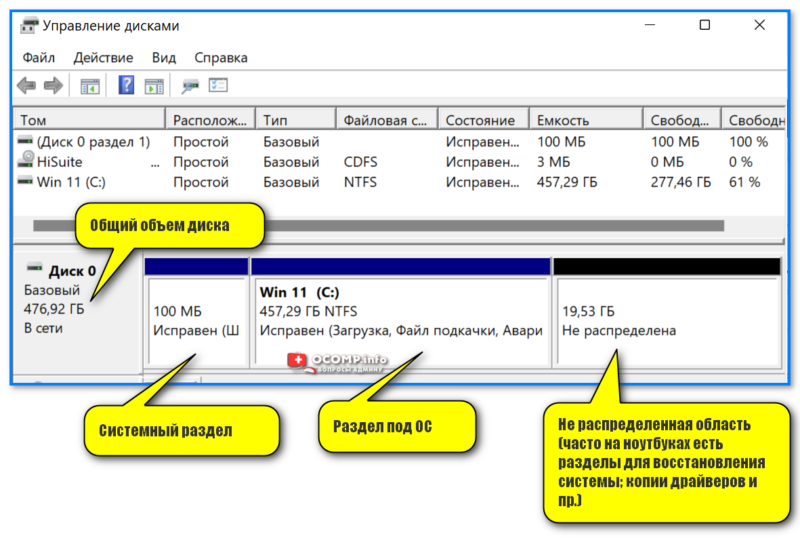
Управление дисками — смотрим общий объем диска, разделы
Что касается не распределенной области — то ее можно просто присоединить к системному диску с Windows: для этого достаточно нажать ПКМ по разделу «C:» и активировать функцию «расширить том» (проходит без потери данных).
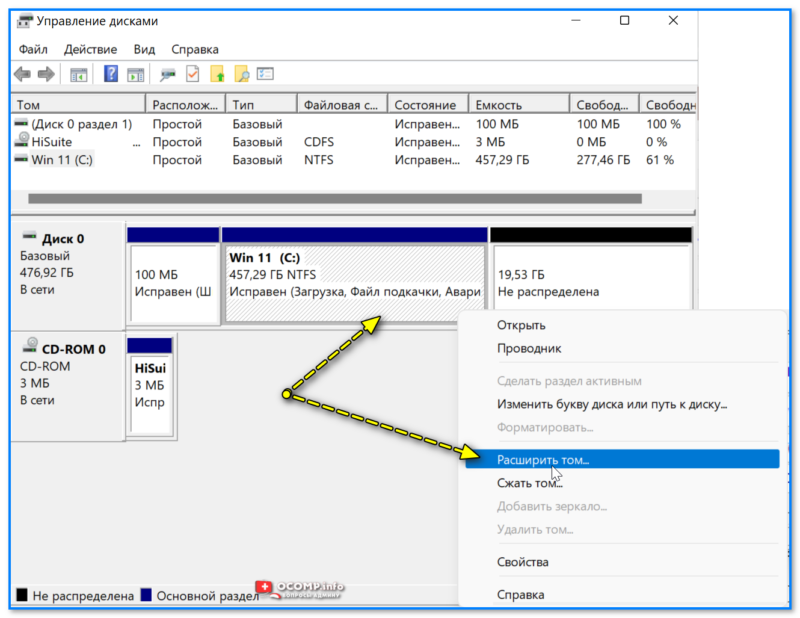
Расширить том — не распределенное место в управлении дисками
После проведения подобной операции (на моем ПК) — место на диске прибавилось — стало 476 ГБ (вместо 457, как было до этого).
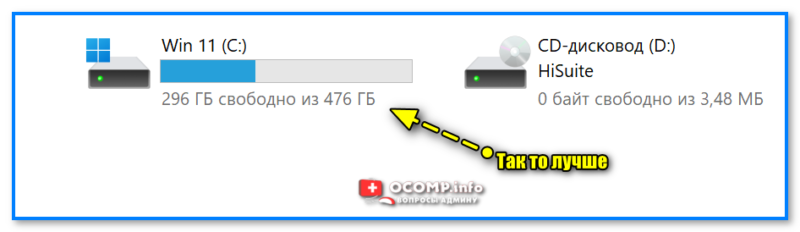
Так-то лучше, теперь 476 как и должно быть
Третья: поддельные накопители (с перепрошитым контроллером)
Да, встречаются и поддельные низкокачественные накопители. Чаще всего на них нарываются, покупая устройства «с рук» (с аббревиатурами неизвестных брендов), заказывая у не проверенных продавцов в китайских магазинах и т.д.
Вместо диска на 1000 ГБ, например, — внутри такого устройства можно найти пару гаек и флешку на 16 ГБ (умело перепрошитую: в свойствах в Windows будет отображаться 1000 ГБ, а реальный объем ее будет 16 ГБ. При попытке записать на нее информации больше 16 ГБ — появл. ошибка…).
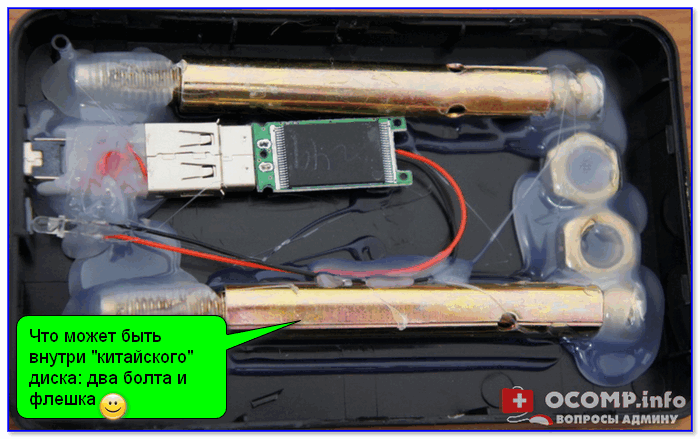
Что может быть внутри «китайского» диска — два болта и флешка
Отмечу, что чаще всего на такие подделки можно нарваться при покупке флешек, небольших внешних дисков.
Кроме этого, проверьте чем и какими файлами занят ваш диск
Если вам недостаточно места на диске — попробуйте также проанализировать и посмотреть, на что оно могло быть израсходовано. Очень часто до 20-30% места диска (у не искушенных пользователей) уходит на ненужные для них вещи:
- мусорные и временные файлы;
- старые видео (которые никто и никогда не соберется смотреть);
- не используемые дистрибутивы программ и т.д.
Как это всё «добро» найти и удалить — расскажут пару моих заметок, ссылки ниже в помощь (тут повторяться не буду)!
Удачи!
Как компьютеры измеряют пространство
Несмотря на то, что предустановленные приложения являются определенным фактором, главная причина того, что вы не получаете полный объем объявленного места, заключается в том, что компьютеры измеряют числа не так, как люди.
Двоичные числа объяснены
В вычислениях используются стандартные префиксы значений, в том числе «килограмм» для тысячи, «мега» для миллиона, «гига» для миллиарда, «тера» для триллиона и так далее. Для ознакомления с этим мы рассмотрели сколько гигабайт в терабайте Объясненные размеры памяти: гигабайты, терабайты и петабайты в контекстеЛегко видеть, что 500 ГБ — это больше, чем 100 ГБ. Но как сравнить разные размеры? Что такое гигабайт в терабайт? Где вписывается петабайт? Давайте разберемся! Читать далее и более.
Люди, включая производителей жестких дисков, используют десятичную систему, которая измеряет числа с основанием 10. Таким образом, когда мы говорим «500 гигабайт», мы имеем в виду 500 триллионов байтов.
Однако компьютеры используют двоичную систему base 2, где все числа равны 1 или 0. Если вы не знакомы, ниже приведен список чисел 1-10, записанных в двоичном виде:
Как видите, в двоичном виде 21 представляет собой десятичное значение 1, 22 равно 4, 23 равно 8, 24 такой же, как 16, и так далее. Положение каждой новой цифры в двоичном виде увеличивает значение числа на одну степень двойки. 210тогда равно 1024.
Двоичные и десятичные измерения
Теперь мы знаем, почему компьютеры используют 1024 вместо 1000 для определения этих общих префиксов. Для компьютера один килобайт равен 1024 байта, а не 1000 байтов для людей. Это увеличивается при увеличении масштаба, поэтому один мегабайт составляет 1024 килобайта, а один гигабайт — 1024 мегабайта.
Чтобы увидеть, как это влияет на вас, скажем, вы купили внешний SSD на 250 ГБ. Этот диск содержит 250 000 000 000 байтов, но компьютер не отображает его таким образом.
Работая в обратном направлении, мы можем разделить на 1,024 три раза (один раз для преобразования байтов в килобайты, снова для преобразования килобайт в мегабайт, и последний раз, чтобы конвертировать мегабайт в гигабайт), чтобы увидеть, сколько места на самом деле это является:
Изучение 250 ГБ диска в Windows показывает его максимальное пространство как 232 ГБ, что в точности соответствует нашим расчетам. Это разница около 18 ГБ.
И чем больше диск, тем больше разница между измеренным пространством и фактическим пространством. Например, диск объемом 1 ТБ (1000 ГБ) имеет 931 ГБ свободного места в зависимости от компьютера.
Гигабайт против Gibibyte
Пройдя через это, вы можете задаться вопросом, почему существует это несоответствие. Почему производители жестких дисков не предоставляют точное пространство на своих устройствах? Ну, они технически делают.
Правильное определение «гига» — это степень 1000. Существует еще одно название силы 1024: «гиби». Международная Электротехническая Комиссия опубликовала стандарты для измерения данных в двоичном формате, чтобы устранить эту путаницу.
В то время как килобайт (КБ) представляет 1000 байтов, кибибайт (КиБ) представляет 1024 байта. То же самое относится и к мебибайтам (MiB), гибибайтам (GiB), тебибайтам (TiB) и так далее.
По какой-то причине Windows неправильно использует префикс «ГБ», когда он действительно измеряется в гибибайтах. Другие операционные системы, такие как macOS, правильно измеряют 1 ГБ как один миллиард байтов. Таким образом, тот же 250 ГБ диск, подключенный к Mac, покажет, что он имеет 250 ГБ общего пространства.
Обратите внимание, что это отличается от разница между мегабайтами и мегабитами Мегабит (Мб) против Мегабайт (МБ): мы делаем это менее запутаннымСмущены разницей между мегабитами и мегабайтами? Один для хранения, другой для скорости. Но что есть что? Читать далее , что мы также объяснили
Перевод одной единицы измерения в другую
Чтобы перевести из меньшей единицы в большую величину информации, и наоборот, из большей в меньшую, необходимо знать основные величины и их перевод. Минимальная величина содержит всего два символа и называется бинарной.
Перевести терабайты в мегабайты
Следующая по величине мера измерения имеет похожее название – байт. Он вмещает в себя 8 битов, а, соответственно, 16 символов. Далее используют уже известные префиксы кило-, мега-, гига-, тера- и т.д., которые соответствуют цифрам в двоичной системе: 210 =102, 220=103, 230=104, 240=105.
Сколько в терабайте гигабайт? Если считать, что тера – это число в двоичной системе исчисления 240, а гига – 230, тогда разница будет в числе 1024=210.
Выше описан метод перевода десятичных чисел в двоичные. Если кому-то непонятно, сколько гигов в терабайте, используйте онлайн-калькулятор, который автоматически сможет подсчитать любую величину и единицу измерения.
My computers drive capacity is listed in Gigabytes?
There is one huge problem with Kibibytes, Mebibytes, Gibibytes, and any other binary-friendly amount of bytes. No one in the tech industry (to a certain extent) actually uses “bibytes”.
Just take a look at your favorite drive.
This drive, for example, is 1 Terabyte. It will never be less than 1 Terabyte, 1000 Gigabytes, or 1000000 Megabytes. But what does the computer say? The computer says that this 1 TB drive is 930GB. Is it? No… It’s 930 KiB.
From the early days of personal computers, this has been, and will likely continue to be, a major problem. From the early 1900’s until about 1985, few people actually understood these digital storage units, and it was quite hard to come by any drives holding more than a few hundred Megabytes. Since computers held so little, and only a handful of engineers actually understood these storage values, these engineers began using the binary 1024 synonymously with the decimal 1000. The margin of error was very small with Kilo and Megabytes, and it was simply more convenient to use base 10.
As we continue to need more and more storage, the margin of error between decimal and binary storage values greatly increases. While 1 MB is 0.954 MiB, 1 TB is equal to 0.909 TiB. The margin of error will continue to increase until it is no longer practical to use decimal and binary storage units synonymously.
Next time you buy a hard drive, be sure to calculate its storage capacity in GiB or TiB. Those are the only values the computer cares about, so those should be the only values you care about.
If you enjoyed learning how your computer calculates its storage capacity, please share this article on your favorite social media platform. If you’re ever in the mood for more fun facts about computers, be sure to check back later!
Часть 3: Как Восстановить Жесткий Диск, Когда Нет Файлов на Windows 11/10/8/7?
Способ 1: Проверьте Диск на Вирусы или Вредоносное ПО
Если к вам попал вирус или вредоносное ПО, это может вызвать проблему «жесткий диск заполнен, а файлов нет в Windows 10». В этом случае вам поможет запуск антивирусной программы и сканирование компьютера, чтобы найти и удалить вирус, влияющий на вашу систему.
Системная ошибка также может быть причиной проблемы с жестким диском. Следовательно, вы можете проверить ошибки диска с помощью CMD.
- После нажатия клавиш Windows+R появится окно запуска. Все, что вам нужно сделать, это нажать «OK» после ввода cmd.
- После перехода к следующей командной строке необходимо ввести chkdsk : /f /r /X. Теперь вы увидите ошибку на вашем жестком диске.
Способ 2: Вы можете Очистить Корзину
Если вы не очистите корзину, она может занимать очень много места на жестком диске. Следовательно, вам, возможно, поможет очистка корзины, чтобы решить проблему, с которой вы столкнулись.
- Откройте Корзину и разверните ленту Корзины, нажав Ctrl+F1. Далее вам нужно выбрать пункт «Очистить корзину». Если проблема «жесткий диск заполнен, а файлов нет» сохраняется, перейдите к следующему способу после очистки корзины.
Способ 3: Сделайте Видимыми Файлы и Папки
Скрытые файлы и папки на жестком диске также могут занимать место и создавать хаос. Следовательно, чтобы оценить ситуацию, необходимо снять с диска скрытые файлы.
- Запустив «Панель управления», перейдите к разделу «Параметры проводника файлов».
- После перехода на вкладку «Вид» нужно отметить значок «Показывать скрытые файлы».
Способ 4: Очистить Временные Файлы
Наличие временных файлов, включая кэш браузера, журналы обновления и установочные файлы Windows, также может быть основной причиной проблемы «жесткий диск заполнен, а файлы отсутствуют в Windows 10».
Поэтому можно попробовать очистить эти временные файлы и посмотреть, что получится.
- Введите %temp%, затем нажмите клавишу «Enter» в окне «Выполнить».
- Все, что вам нужно сделать, это нажать значок «Удалить» после нажатия Ctrl+A.
Способ 5: Удаление Мусорных и Больших Файлов
Вы должны регулярно удалять ненужные файлы с вашего компьютера, так как эти файлы занимают много места и могут создать множество проблем.
Вот как это сделать:
- Зайдите в главное меню Windows, нажмите на Аксессуары, а затем выберите опцию «Системные утилиты».
- Вам нужно очистить ненужные файлы после выбора значка «Очистка диска».
Способ 6: Удаление Ненужных Обновлений Windows
Обновления Windows могут занимать большой объем памяти на жестком диске. Следовательно, вам нужно удалить ненужные обновления ОС, чтобы устранить проблему «жесткий диск заполнен а файлов нет».
Вот как удалить ненужные обновления Windows:
- Перейдите на диск C, а затем выберите значок дистрибутива ПО.
- Вам нужно выбрать значок «Загрузить» и выбрать все файлы, которые вы хотите удалить.
Способ 7: Включите Защиту Системы
Если вы создали несколько резервных копий, они могут занимать много места на жестком диске. Избавиться от этой проблемы можно, восстановив программу и удалив ненужные резервные копии.
Включив защиту системы, вы сможете восстановить программу.
- Выберите опцию Настройки после перехода в «Панель управления».
- Выбрав пункт «Защита системы», нажмите «Настроить». Теперь вы можете включить защиту системы. Затем нажмите «ОК», выбрав значок удаления, чтобы удалить резервные копии.
Способ 8: Удаление Буквы Диска За Счет Скрытия Раздела Восстановления
Вы можете попробовать устранить проблему «жесткий диск заполнен, а файлов нет», скрыв раздел восстановления. К счастью, вы можете легко скрыть раздел восстановления, удалив букву диска.
Для этого следуйте инструкции:
- Сначала нажмите клавиши Windows+R, чтобы запустить командную строку. Затем нажмите «ОК», введя cmd.
- Теперь нужно нажать клавишу «Enter», введя командную строку. Далее все, что вам нужно сделать, это изменить букву диска, заменив ее на новую. Вы также можете закрыть командную строку после того, как все будет сделано.
Способ 9: Попробовать Жесткий Диск Большего Объема
Вы можете попробовать заменить жесткий диск на более емкий, чтобы проверить, поможет ли это вашей проблеме или нет. Иногда использование маленького жесткого диска создает множество проблем, и проблема «жесткий диск а файлов нет» является одной из самых распространенных.
Способ 10: Заменить Жесткий Диск
Если вы используете жесткий диск, который поддерживает более чем достаточный объем памяти, но все равно не можете избавиться от проблемы, с которой вы столкнулись, возможно, в вашем жестком диске есть какие-то серьезные проблемы. Правильным решением в такой ситуации будет посетить компьютерный магазин и попросить заменить жесткий диск.
Разделение между разработчиками и производителями
Печальная правда о емкости жесткого диска может быть связана с разделением между разработчиками и производителями. Часто встречается ситуация, когда разработчики и производители используют разные системы обозначения емкости.
Разработчики меряют емкость по степеням 2: 1 килобайт — 1024 байта, 1 мегабайт — 1024 килобайта и так далее. Однако производители, в основном, используют систему обозначения по степеням 10: 1 килобайт — 1000 байт, 1 мегабайт — 1000 килобайт и т.д.
Из-за этой разницы в системах обозначения происходит небольшое смещение в емкости жесткого диска. Например, производители могут заявлять, что диск имеет емкость 1 ТБ (терабайт), а по факту разработчики могут рассчитывать, что это 1 терабайт, базирующийся на системе обозначения по степеням 2, и фактическая емкость составляет 931 ГБ (гигабайт).
Это разделение между разработчиками и производителями является причиной, по которой на вашем диске отображается меньшая емкость, чем заявлено производителем. Малая часть емкости диска используется для системы файлов и других технических целей, в итоге вы получаете меньшее доступное пространство на диске, чем было обещано.
Таким образом, важно помнить, что разница между разработчиками и производителями при определении емкости жестких дисков может быть причиной появления различий в емкости, о которых вам следует знать при приобретении и использовании диска














![[руководство] внешний жесткий диск видит только 32 гб, быстрое исправление! – easeus](http://kirovlom.ru/wp-content/uploads/9/1/8/918a4c64e8731c41617e91530ac6a1e3.jpeg)













