Возникли проблемы при загрузке веб канала windows 10 что это
Среди распространенных проблем в Windows 10 наиболее распространены проблемы с сетевым подключением. Часто пользователи не могут подключиться к Интернету на своем ПК, даже если время установлено правильно и браузер обновлен до последней версии. В таких случаях вам нужно глубоко погрузиться в Windows 10, чтобы решить основные проблемы с сетью.
В этом руководстве мы представляем вам список удобных инструментов, которые помогут исправить проблемы с сетевым подключением в Windows 10. Мы рассмотрели все, от инструментов командной строки и сброса сетевых настроек до различных средств устранения неполадок. Итак, давайте перейдем к руководству.
IPConfig
Вы можете использовать команду IPConfig, чтобы исправить большинство распространенных сетевых проблем в Windows 10. Но перед этим вам нужно открыть командную строку. Для этого нажмите поиск Windows и введите «cmd». После этого выберите «Запуск от имени администратора».
Когда откроется окно командной строки, начните вводить команды IPconfig. Первая команда ipconfig /release освобождает текущую конфигурацию IP.
После этого запустите ipconfig /renew, команду для получения новых IP-конфигураций с DHCP-сервера.
Затем вы можете очистить DNS с помощью ipconfig /flushdns. Команда удалит устаревший локальный кэш DNS с вашего ПК. С этого момента ваш компьютер будет хранить новую информацию DNS, а это значит, что вы не столкнетесь с ошибками типа «DNS_PROBE_FINISHED_NXDOMAIN» в Chrome. Если вы столкнулись с этой ошибкой, выполните эту команду, чтобы исправить ее немедленно.
Netsh
Netsh — это еще одна утилита командной строки, которая может помочь вам восстановить сетевое подключение в Windows 10. Если вы столкнулись с какой-либо проблемой в сети, эта команда поможет решить эту проблему. Запустите команду netsh winsock reset, и она сбросит весь сетевой стек на вашем ПК.
Затем перезагрузите компьютер, и на этот раз у вас не будет проблем с подключением к Интернету в Windows 10. Если вы видели ошибку «ERR_CONNECTION_RESET» в Chrome или Microsoft Edge, то, скорее всего, это должно решить проблему.
Ping не является средством устранения неполадок, но это удобная команда для проверки надежности вашей сети в Windows 10. По времени отклика вы можете определить, нужна ли вашему компьютеру диагностика сети или нет.
Просто запустите команду ping 127.0.0.1, чтобы проверить, правильно ли установлен и настроен TCP / IP на вашем ПК. Если вы получили ответ «Ошибка подключения», это означает, что вам придется сбросить всю сетевую архитектуру с помощью команды «netsh».
Устранение неполадок в сети
Если описанные выше методы не помогли, вы можете попробовать встроенное средство устранения неполадок, чтобы исправить проблемы с сетевым подключением в Windows 10.
Прежде всего, через поиск Windows найдите и выберите «Параметры устранения неполадок».
Затем нажмите «Дополнительные средства устранения неполадок».
Наконец, выберите «Подключения к Интернету», а затем нажмите «Запустить средство устранения неполадок». Инструмент обнаружит проблему и попытается исправить ее автоматически.
Также прокрутите вниз и нажмите «Сетевой адаптер». После этого запустите средство устранения неполадок, чтобы исправить большинство проблем, связанных с адаптером.
Сбросить настройки сети
Наконец, если ни один из вышеперечисленных методов у вас не работает, вам необходимо выполнить сброс всей сети в настройках Windows. Нажмите поиск Windows, затем найдите и откройте страницу настроек «Сброс сети».
Здесь нажмите «Сбросить сейчас», и Windows 10 удалит все конфигурации для DNS, DHCP, VPN, виртуальных коммутаторов, сетевых адаптеров и т. д. После этого система автоматически переустановит все конфигурации и протоколы до значений по умолчанию. Скорее всего, это исправит проблемы с сетевым подключением в Windows 10, включая ошибку сертификата SSL в Chrome.
Заключение
Таким образом, вы можете исправить ошибки связанные с сетью на вашем компьютере. Мы предложили большинство полезных инструментов командной строки, которые могут мгновенно исправить проблемы с Интернетом. Помимо этого, вы также можете попробовать некоторые встроенные средства устранения неполадок для устранения ошибок.
Включить сетевое обнаружение в Windows 10
В Windows 10 1803 (Spring Creators Update) разработчики убрали возможность создавать домашнюю группу компьютеров, кроме того компьютеры с Windows 10 перестают отображаться в сетевом окружении проводника при просмотре устройств сети.
Дело в том, что с точки зрения Microsoft рабочие группы – это устаревший функционал организации локальной сети для доступа к общим ресурсам и принтерам. Вместо использования рабочей группы Microsoft предлагает использовать свои облачные сервисы (OneDrive или доступ через учетные записи Microsoft Account), На мой взгляд, это неоправданно.
Однако по факту, чтобы в Windows 1803 получить доступ к ресурсам другого компьютера в локальной сети нужно знать его имя () или ip адрес (в формате ), но в сетевом окружении соседние компьютеры не отображаются. Однако это можно исправить.
Дело в том, что за обнаружение соседних компьютеров в сети Windows 10 отвечает отдельная служба Function Discovery Provider Host, а за обнаружение вашего компьютера отвечает другая служба — Function Discovery Resource Publication.
После установки некоторых билдов Windows 10 эти службы могут быть отключены (тип запуска с Автоматического изменен на Отключен). Если эти службы остановлены, компьютер не обнаруживается в сети другими компьютерами и сам не может обнаружить другие. Включить службы автообнаружения в Windows 10 можно так.
- Откройте консоль управления службами Windows (services.msc);
- В списке служб найдите службу Function Discovery Resource Publication (Публикация ресурсов обнаружения функции);
- Измените тип запуска службы с Manual на автоматический с отложенной загрузкой — Automatic (Delayed Start);
- Аналогичным образом включите службу Function Discovery Provider Host (Хост поставщика функции обнаружения);
Можно изменить тип запуска этих служб на автоматический одной командой PowerShell:
- Перезагрузите компьютер
После перезагрузки другие компьютеры в локальной сети смогу обнаруживать данный компьютер и его ресурсы (принтеры и общие папки).
Настройка IP и DNS адресов в Windows 10 при проблемах с Интернетом
Это решение подойдет, если подключение к Интернету отсутствует на ОС Windows 10, но сам Интернет есть. Соответственно, речь идет о невозможности получения автоматического IP-адреса на операционной системе «Виндовс». Решение подойдет для версий ОС вплоть до седьмой. Для этого необходимо прописать статический IP-адрес.
Роутер Zyxel Keenetic Giga поколения III: новые возможности домашнего интернет-центра
Чтобы это сделать, нужно снова перейти в свойства сетевого подключения и выбрать пункт: «IP версии 4». Нажать на кнопку «Свойства». После этого откроется окно с двумя вкладками: «Общие» и «Альтернативная настройка».
Важно! Перед совершением данной процедуры желательно разобраться с работоспособностью DHCP-сервера роутера, а также определить правильные значения IP-адреса и основного шлюза. Первый должен быть формата: 192.168.1.xxx, где xxx — число от 1 до 255
Основной шлюз обычно является адресом, перейдя по которому можно открыть панель администрирования роутера.
Дальше необходимо переключить точечную отметку на пункт «Использовать следующий IP-адрес», чтобы открыть доступ к полям для ввода. DNS также можно настроить, переключив соответствующую отметку на второй пункт. В поле «Предпочитаемый DNS» можно ввести значение «8.8.8.8», в качестве альтернативного: «8.8.4.4» или оставить данный пункт без каких-либо изменений.
После этого нажать на ОК и «Применить», после чего ошибки «Неопознанный IP» или «Неопознанная сеть» должны исчезнуть.
Проверка общего доступа
В первую очередь нужно проверить общий доступ в настройках «окон». Для этого:
- Переходим в «Панель управления» – это можно сделать через меню «Пуск», или нажав на кнопки и R и прописав команду «control».
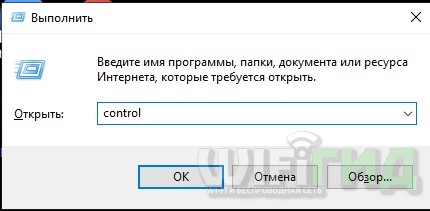
- Переходим в центр управления сетями.
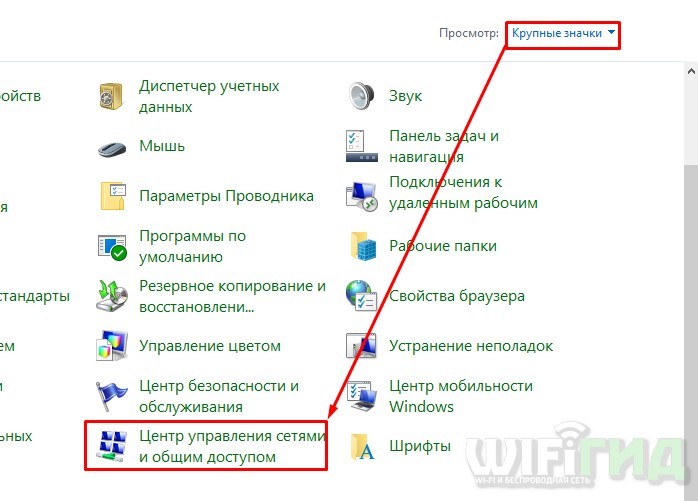
- Переходим в раздел общего доступа.
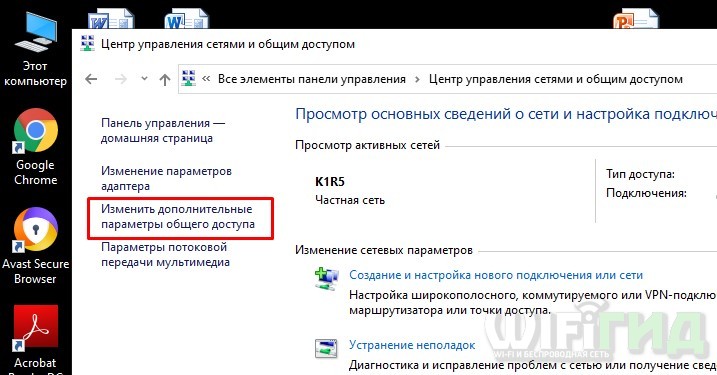
- В разделе «Частные» сети нужно включить сетевое обнаружение и общий доступ к файлам и принтерам – в противном случае ПК в сети будет виден, а вот доступ к нему будет закрыт
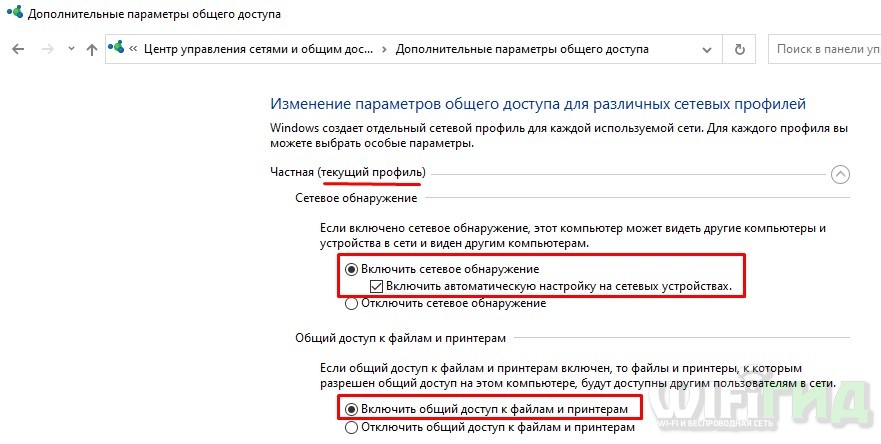
- На всякий случай открываем раздел «Все сети» и включаем первый параметр в разделе «Общий доступ к общедоступным папкам».
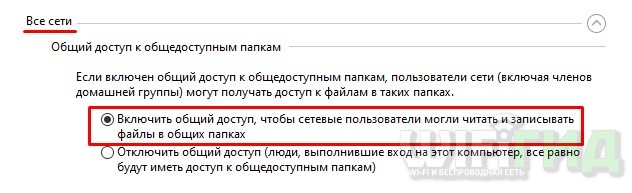
- Также обязательно уберите доступ с парольной защитой.
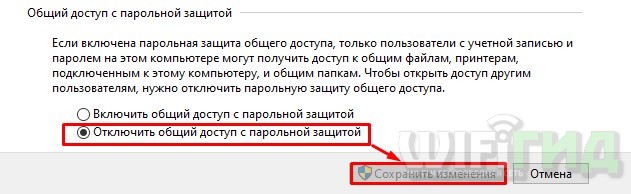
- Далее нужно зайти в «Параметры» («Пуск» – значок шестеренки).
- Переходим в раздел «Ethernet» или «Wi-Fi» – смотря как вы подключены. Нажмите на сетевое подключение.
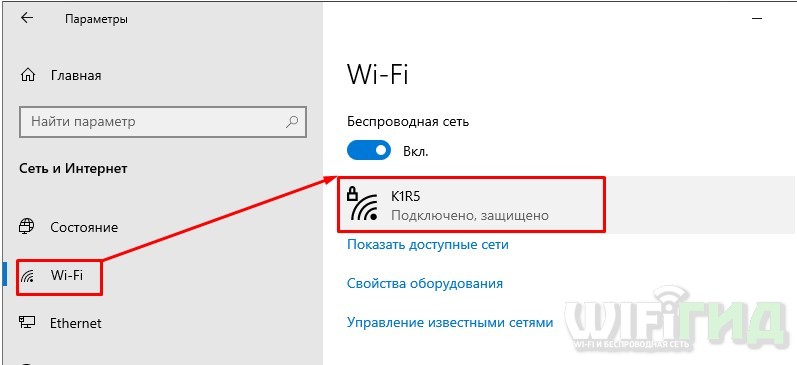
- Убедитесь, что включен бегунок обнаружения данного компьютера в сети (в новом обновлении его нет). Проверьте также, чтобы была включена частная сеть.
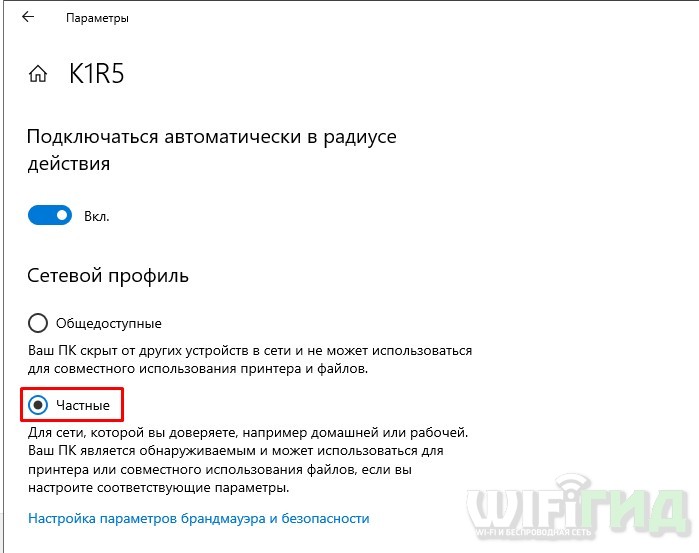
Далее проверяем подключение по сети. Если второго компьютера нет, то идем дальше.
После обновлений Windows не работает интернет
Очень часто после крупных обновлений операционной системы, например, до Windows 10, отключается интернет, или чаще всего не удается подключится именно к Wi-Fi сети. Вашу сеть либо не видно, либо просто Wi-Fi модуль не может найти ни одну сеть (ошибка Windows 10: подключение к интернету отсутствует). Если Вы используете 3G или 4G модем, Вы также можете столкнуться с этой проблемой. Очень редко такая ситуация может произойти с кабельным подключением, но случаи бывают разные.
Порядок действий, если в Windows 10 пропал интернет после обновления:
- Откат драйвера – очень часто помогает, если был обновлен драйвер через ЦО, было установлено накопительное или крупное обновление на систему. В данном случае пройдите в Диспетчер устройств и в сетевых адаптерах выберите Ваше устройство, через которое идёт подключение к интернету и в свойствах выберите Откат.
- Обновление драйвера — для этого нам потребуется интернет или другой компьютер. Наиболее простой вариант — это попробовать найти драйвер на сайте производителя, но, если там установлена последняя версия, можно проверить доступные по идентификатору. В свойствах устройства, открываем вкладку Сведения и выбираем ИД оборудования.
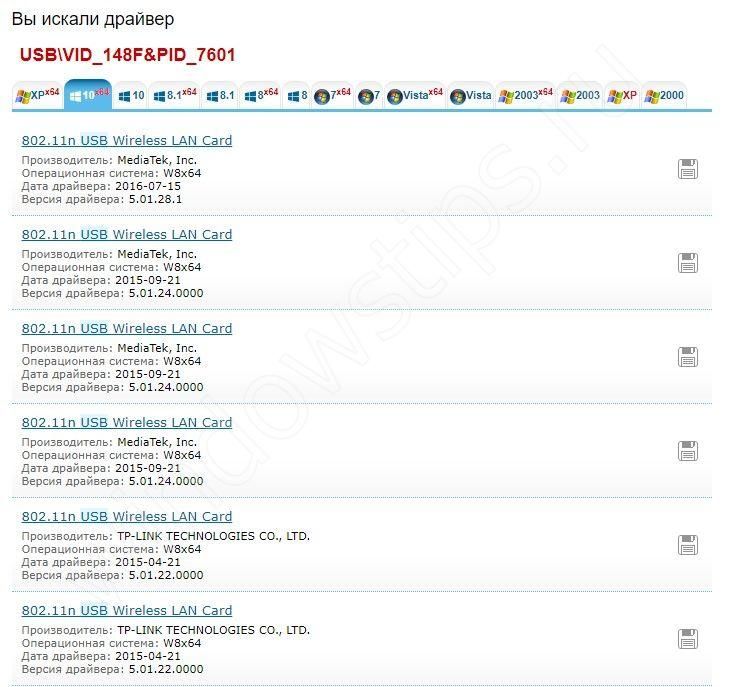
Если на Виндовс 10 пропал интернет, а предложенные варианты не помогли, вероятно, драйвер не подходит для этой версии Windows и желательно выполнить возврат к работоспособному состоянию системы. Проходим в Параметры – Обновление и безопасность – Восстановление и выбираем вернуться с предыдущей версии Windows 10.
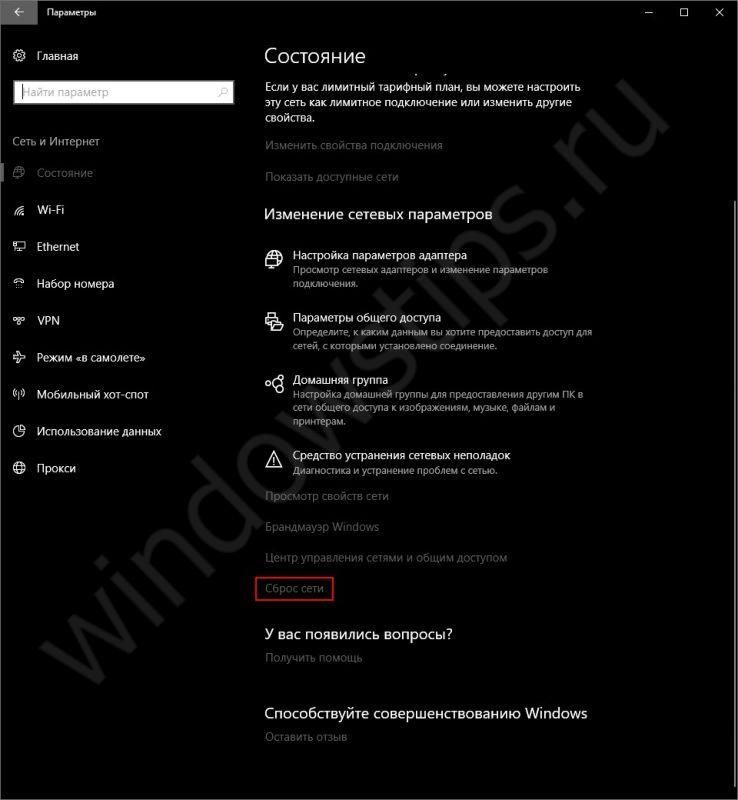
Но если вы используете 3G/4G модем и возникает ошибка 633, есть немного другой вариант решения проблемы, о нём далее.
Как провести диагностику сетевого подключения средствами Windows 10
Встроенная утилита диагностики сетевого подключения иногда способна помочь отыскать и решить проблему, поэтому не стоит про неё забывать. Проверить параметры сетевого адаптера можно следующим образом:
-
Кликните по значку подключения в трее правой клавишей мыши и выберите пункт Диагностика неполадок.
-
Нажмите на надпись У меня другая проблема.
-
Кликните на Использование конкретного сетевого адаптера.
-
Выберите проблемное устройство и нажмите Далее. В принципе, можно просто указать Все сетевые адаптеры, чтобы провести диагностику любых проблем.
-
Подождите, пока утилита выполнит поиск и устранение неполадок.
-
Чтобы увидеть список конкретных проблем, кликните на надпись Просмотреть дополнительные сведения. Впрочем, можно сразу Закрыть средство устранения неполадок.
Можно также попробовать проверить возможность подключения к конкретным сайтам. Для этого на начальном экране утилиты выберите пункт Я пытаюсь получить доступ к определенному веб-сайту или сетевой папке и следуйте инструкциям. Впрочем, диагностика всех сетевых адаптеров включает в себя проверку наличия проблем доступа к сети.
Простые способы исправить проблему и выявить причину ее появления
На практике существует множество способов устранения неполадки.
Когда на экране появляется сообщение «Неопознанная сеть» и отсутствует подключение к Интернету в Windows 10, нужно для начала выяснить основную причину.
- Если Интернет прекратил работать, это сбой настроек на сетевом устройстве. В этом случае нужно убедиться в корректной работе роутера. Иногда устройство перегорает и перестает функционировать. Далее следует проверить настройки через веб-интерфейс маршрутизатора.
- Существует вероятность того, что поврежден сетевой кабель (Ethernet). При отсутствии сигнала, который подается от маршрутизатора к компьютеру, Интернет не будет работать. Появляется желтый значок в виде восклицательного знака. Чтобы убедиться в том, работает ли кабель или нет, нужно проверить его целостность. Возможно он поврежден, например, перегрызла собака, передавили дверью или мебелью. Если это так, то его нужно заменить на новый.
- Неполадки в системе со стороны провайдера. Если пользователь не менял самостоятельно настройки на своем компьютере, не переустанавливал ПК и не покупал новую сетевую карту, то появление ошибки может быть связано со сбоем в системе со стороны провайдера. Однако, перед тем как обратиться в службу техподдержки, нужно проверить все причины, перечисленные выше.
Обратите внимание!
Часто случается так, что специалисты все правильно настроили на компьютере, и он выходит в Интернет, но через некоторое время сеть может пропасть и появится «Неопознанная ошибка без доступа к Сети», особенно на компьютерах Windows 10. Это связано с тем, что провайдер изменил настройки сети, которые стоит заменить и на компьютере
Другие причины появления сообщения:
Неправильные настройки сетевого адаптера. Неправильные настройки сетевого адаптера
Нужно обратить внимание на настройки сетевой карты и проверить свойства сетевого адаптера. Должен быть статус — автоматический прием данных.
Проблема, связанная с ТСР/IP
Это возникает тогда, когда при рестарте компьютера или ноутбука появляется сообщение «Неопознанная сеть». Исправить эту ошибку можно через настройки. Нужно перейти в командную строку, выбрать «Пуск», затем «Все программы» — «Стандартные» — «Командная строка». После этого на экране появится графа, где нужно ввести следующую комбинацию на английском языке: netsh int ip reset resetlog.txt, а потом нажать на кнопку «Энтер». Через несколько секунд будут сброшены все настройки. Чтобы проверить, работает ли Internet в исправном режиме или нет, нужно будет заново загрузить компьютер.
Неисправность сетевой карты. Если идентификация подключения без доступа к Интернету появилась после того как была переустановлена система, тогда проблема кроется в неправильно установленном сетевом драйвере. Для ее разрешения пользователю нужно удалить программу. Это можно сделать через настройки: открыть «Панель управления» и установить последнюю версию софта, которую можно найти на официальном сайте разработчика.
Проверка параметров подключения TCP/IP
Если на экране компьютера появилось сообщение «Неопознанная сеть», то это свидетельствует о том, что системе не удается распознать IP-адрес маршрутизатора. Подобное возникает из-за смены данных в настройках IP для .
Если в графе указаны статические параметры, то они могут быть прописаны некорректно. Стоит сделать повторный запрос и получить автоматический IP адрес. При необходимости можно ввести правильные статические настройки, но только в том случае, если доступ к Сети открывается через роутер.
Важно!
Данная проблема может быть связана с некорректной работой DHCP сервера на самом устройстве. Соответственно, требуется перезагрузка роутера и компьютера одновременно
Также следует обратить внимание на подключение кабеля. Если Интернет начинает периодически пропадать, нужно вытащить кабель и заново подключить его к роутеру
Смена параметров TCP/IPv4 происходит следующим образом:
- Зайти в список подключений «Виндовс» 10.
- Нажать на комбинацию клавиш «Win+R», после чего ввести ncpa.cpl и нажать на клавишу «Энтер».
- Открыть список подключений и перейти в графу «Свойства».
- Откроется новая вкладка «Сеть», где выбрать «IP версию 4 (TCP/IPv4)» и нажать на опцию «Свойства».
Если в параметрах IP указаны какие-либо статистические данные, тогда рекомендуется выбрать опцию «Получить IP-адрес автоматически» — «Получить адрес DNS-сервера автоматически».
Обратите внимание!
Если данные не указаны, тогда ничего делать не нужно. Подключение произойдет автоматически, когда будут введены данные IP-адреса
Bloggik.net
Если нажать кнопку Пуск, выбрать пункт Панель управления и дважды щелкнуть элемент Сетевые подключения либо щелкнуть на рабочем столе правой кнопкой мыши значок Сетевое окружение и выбрать пункт Свойства, значки сети не отображаются. Также могут наблюдаться проблемы с окном «Сетевые подключения».
Щелкните правой кнопкой мыши значок Мой компьютер и выберите пункт Управление. Дважды щелкните элемент Службы и приложения, а затем щелкните элемент Службы.
Убедитесь, что указанные ниже службы запущены.
- Удаленный вызов процедур (RPC) (эта служба должна быть запущена раньше других служб).
- Сетевые подключения (эта служба может быть запущена только после запуска службы RPC).
- Plug and Play.
- Система событий СОМ+ (эта служба может быть запущена только после запуска службы RPC).
- Диспетчер подключений удаленного доступа (эта служба может быть запущена только после запуска службы телефонии).
- Телефония (эта служба может быть запущена только после запуска служб RPC и PnP).
Чтобы запустить службу, щелкните ее имя правой кнопкой мыши и выберите в контекстном меню пункт Пуск.
Не закрывайте окно «Управление компьютером», поскольку нужно будет проверить другие параметры.
Проверьте параметры входа в систему. Для этого выполните указанные ниже действия.
В правой области дважды щелкните имя службы Система событий COM+.
Откройте вкладку Вход в систему.
Убедитесь, что в разделе Вход в систему выбран параметр С системной учетной записью.
Проверьте, разрешено ли взаимодействие с рабочим столом. Для этого выполните указанные ниже действия.
Дважды щелкните имя службы Сетевые подключения.
Откройте вкладку Вход в систему.
Убедитесь, что в разделе Вход в систему выбран параметр С системной учетной записью.
Убедитесь, что установлен флажок Разрешить взаимодействие с рабочим столом, и нажмите кнопку ОК.
Закройте окно Управление компьютером.
Проверьте правильность конфигурации сетевых служб. Для этого выполните указанные ниже действия.
В меню Пуск выберите пункт Панель управления.
Дважды щелкните значок Установка и удаление программ.
Нажмите кнопку Установка компонентов Windows.
Найдите в списке и выделите пункт Сетевые службы, а затем нажмите кнопку Состав. Убедитесь, что флажок Простые службы TCP/IP установлен, и нажмите кнопку ОК.
Закройте все открытые диалоговые окна.
Убедитесь, что сетевые библиотеки DLL правильно зарегистрированы. Для этого выполните указанные ниже действия. Библиотеки DLL — это небольшие файлы, содержащие библиотеку функций и данных, которые могут совместно использоваться многими приложениями.
В меню Пуск выберите пункт Выполнить.
В поле Открыть введите команду cmd.exe и нажмите кнопку OК.
Введите приведенные ниже строки, нажимая после каждой из них клавишу ВВОД. Текст этих команд довольно сложен, поэтому тщательно проверяйте его, чтобы не было ошибок. Можете также просто скопировать и вставить его. Когда при выполнении команд будет появляться окно RegSvr32, нажимайте кнопку ОК.
regsvr32 netshell.dll
regsvr32 netcfgx.dll
regsvr32 netman.dll
Перезагрузите компьютер. Проверьте, не появились ли значки сети.
Оригинал тут.
Tags:
- windows
- пропали значки
- сетевые подключения
Исправить ошибку «Сетевое обнаружение отключено» в Windows 10 и 11 (обновлено в октябре 2021 г.)
Мы объяснили четыре метода решения этой проблемы, и все эти решения применимы как к компьютерам с Windows 10, так и с Windows 11.
Метод 1. Измените расширенные настройки общего доступа
1. Сначала откройте панель управления на вашем ПК с Windows. Просто нажмите клавишу Windows, найдите « Панель управления » и откройте ее. Этот шаг применим как к Windows 10, так и к Windows 11.
2. Затем откройте « Сеть и Интернет » и перейдите в «Центр управления сетями и общим доступом».
3. Чтобы начать исправление ошибки «Сетевое обнаружение отключено» в Windows 10 и 11, нажмите « Изменить дополнительные параметры общего доступа » на левой панели.
4. Здесь, в разделе «Личное», убедитесь, что включен параметр « Включить обнаружение сети ». Также установите флажок « Включить автоматическую настройку устройств, подключенных к сети ».
5. Затем в разделе « Общий доступ к файлам и принтерам» включите « Включить общий доступ к файлам и принтерам ».
6. Аналогичным образом разверните раздел «Гость или общий доступ » и включите « Включить сетевое обнаружение » и « Включить общий доступ к файлам и принтерам ». Как правило, я не рекомендую включать обнаружение сети в общедоступной сети. Но если вы работаете с общедоступным Wi-Fi, оставьте его включенным пока и не забудьте выключить его после того, как ваша работа будет сделана. Наконец, нажмите «Сохранить изменения».
7. Теперь перезагрузите компьютер и проверьте, исправлена ли ошибка «Сетевое обнаружение отключено».
Метод 2: управление службами Windows
Если описанный выше метод не устранил проблему обнаружения сети на вашем компьютере с Windows 10 или 11, выполните следующие действия, чтобы получить более жизнеспособное решение.1. Нажмите сочетание клавиш Windows «Win + R», чтобы открыть окно «Выполнить». Введите и нажмите Enter.
2. Прокрутите вниз и найдите « Публикация ресурсов обнаружения функций ». Дважды щелкните по нему и измените «Тип запуска» на «Автоматический». После этого нажмите «Пуск» в разделе «Статус службы» и нажмите «ОК».
3. Затем найдите службу « DNS-клиент » и убедитесь, что для нее также установлено значение «Автоматически». Также убедитесь, что служба запущена.
4. Наконец, найдите « SSDP Discovery » и откройте его. Измените его на «Автоматический» в раскрывающемся меню и запустите службу.
5. Теперь перезагрузите компьютер, чтобы устранить проблему, и проверьте, решена ли проблема «Сетевое обнаружение отключено» на вашем компьютере с Windows 10/11.
Метод 3: настройте параметры брандмауэра
1. Нажмите клавишу Windows и найдите « Брандмауэр Windows » на компьютере с Windows 10 или 11. Теперь откройте настройки «Брандмауэр Защитника Windows» в Панели управления.
2. На левой панели нажмите « Разрешить приложение или функцию через брандмауэр Защитника Windows ».
3. Затем нажмите « Изменить настройки » в правом верхнем углу и найдите «Сетевое обнаружение». Убедитесь, что эта функция включена и установлены флажки «Частный» и «Общедоступный».
4. Наконец, нажмите «ОК», и это должно решить проблему «Сетевое обнаружение отключено» на вашем ПК с Windows 10/11.
Метод 4: сбросить сеть
Если ни один из вышеперечисленных методов не устранил проблему, возможно, вам придется перезагрузить сеть на вашем компьютере с Windows 10/11. Для этого выполните следующие действия:1. Нажмите клавишу Windows, найдите « Сброс сети » и откройте его на своем ПК с Windows 10. В Windows 11 откройте «Настройки» и перейдите в «Сеть и Интернет» -> «Дополнительные настройки сети» -> «Сброс сети».
2. Затем нажмите « Сбросить сейчас », и все. Перезагрузите компьютер, и проблема с отключением сетевого обнаружения должна исчезнуть.
Вы также можете следовать нашему руководству о том, как исправить проблемы с сетевым подключением в Windows 10/11, чтобы получить подробный пошаговый процесс.
Проверка сетевых подключений
- Нажимаем на две клавиши на клавиатуре «Win» и «R».
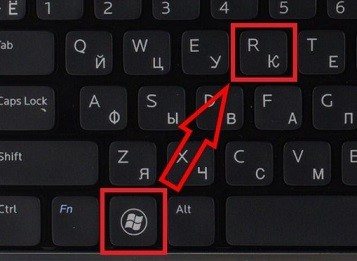
- Прописываем команду «ncpa.cpl».
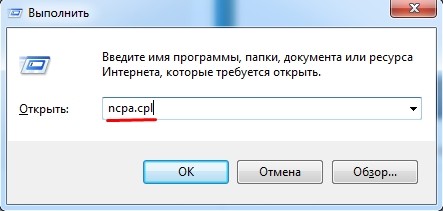
Тут может быть несколько вариантов. Если в сетевых подключениях нет подключения по локальной сети и адаптер куда-то пропал, то скорее всего проблема с драйверами – решение смотрите в главах ниже.
Если он подсвечен серым с надписью: «Выключен», то значит он просто деактивирован – нажимаем правой кнопкой и далее выбираем «Включить». Бывает ещё такая ситуация – когда вы видите надпись: «Подключено». Нажимаем правой кнопкой, далее выбираем «Состояние». В строке «IPv4-подключение» может стоять значение «Не подключено». Тогда можно попробовать выключить и включить адаптер.

Некоторые сторонние программы, в том числе и антивирусное ПО, любят добавлять в адаптер фильтры. Зайдите в «Свойства» адаптера и посмотрите, чтобы внутри не было ничего лишнего. Если помимо компонентов, которые указаны чуть ниже, есть ещё что-то непонятное с надписью «Filter», то отключите его, убрав галочку. В самом конце нажмите «ОК», и перезагрузите компьютер, если подключение к интернету не появится вновь. Ещё можно попробовать убрать галочку сверху «Протокола Интернета версии 6 (TCP/IPv4)».
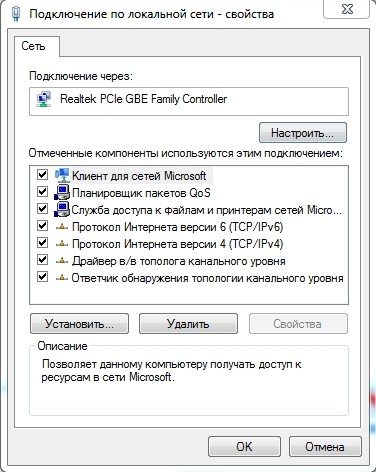
Ещё можно попробовать проверить IP настройки. Для этого один раз нажмите на 4 протокол. Далее выберите «Свойства» и установите галочки как на картинке ниже.
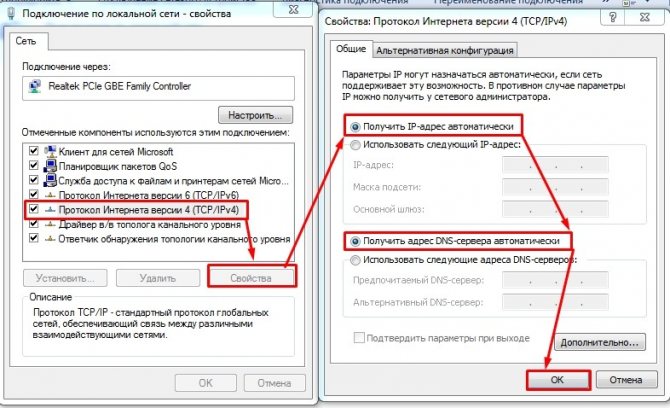
Проверка настроек роутера и смена канала Wi-Fi
Ну и, наконец, если ничего из предложенного выше не помогает, можем взглянуть на настройки роутера. Зайти в таковые можно по наводке с наклейки на днище устройства, там должен быть указан адрес доступа к настройкам в окне браузера, а также логин и пароль, которые нужны для входа в интерфейс настроек. Обычно и логин, и пароль входа в интерфейс роутера это слово «admin» (без кавычек), если, конечно, эти данные никто не менял. Адрес доступа к настройкам может быть разным, к примеру, настройки используемого в нашем случае роутера TP-Link находятся по адресу 192.168.0.1. Ну и вот, собственно, мы вводим этот адрес в браузер, выполняем вход с использованием логина и пароля.
И идём в раздел с настройками беспроводной сети. В нашем конкретном случае это раздел «Беспроводной режим» и первый подраздел с общими настройками. Что здесь нужно проверить? Чтобы режим работы Wi-Fi был смешанным, т.е. поддерживались все режимы — b/g/n. Также необходимо проверить, чтобы значение ширины канала было автоматическое. И ещё нужно, чтобы значение канала было автоматическим. Если какие-то из настроек вносились, сохраняем всё это.
И перезагружаем роутер.
Если при задании автоматического выбора канала Wi-Fi сети проблемы с подключением к ней не исчезли, можно поэкспериментировать с выбором конкретных каналов – с 1-го по 13-й – вместо автоматического выбора канала. Может быть так, что выбираемые роутером автоматически каналы оказываются заняты Wi-Fi сетями ваших соседей, и тогда указание в настройках роутера конкретного незанятого канала решит проблему ошибки подключения к сети. Но после каждой смены канала роутер необходимо перезагружать, и чтобы наугад не перебирать каналы, можно воспользоваться утилитой от NirSoft – WifiInfoView.
Она бесплатная, страница загрузки на сайте NirSoft:
Запускаем утилиту, и в её окне увидим все соседние сети Wi-Fi. В графе «Channel» будут указаны каналы Wi-Fi сетей наших соседей.
Ну и вот нам нужно указать в настройках роутера канал не из числа используемых соседями.
А затем мы сохраняем настройки и перезагружаем роутер.
Ничего не помогло
Ранее мы постарались решить почти все проблемы, связанные с сетевым окружением в Windows 10. Если компьютеры все равно не видно, то скорее всего есть проблемы в системных файлах или программах, которые блокируют или мешают работе сети. Делаем следующее:
- Проверяем комп антивирусной программой.
- Попробуйте отключить антивирусник и проверить доступ.
- Скачайте программу «CCleaner» – сделайте стандартную очистку и выполните поиск и исправление ошибок реестра.
- Вспомните – не устанавливали ли вы ранее какие-то программы, которые в теории могут мешать. Очень часто утилиты, которые работают с Прокси или VPN устанавливают виртуальные сетевые адаптеры. Зайдите в «Программы и компоненты» и пройдитесь по всем программам, удалив лишнее и ненужное.
- Зайдите в автозагрузку и удалите все лишнее, ненужное и подозрительное. Как вариант можно выключить все кроме антивирусника. Более подробно про то как это делать – читаем тут.
- Скачайте драйвер для сетевого адаптера с официального сайта – ссылку на инструкцию я уже оставлял в статье выше.
- Зайти в настройки маршрутизатора и в разделе «Локальной сети» (LAN) посмотреть отображение всех компьютеров.
Зона действия роутера
Чем дальше ПК или ноутбук находится от роутера, тем слабее, соответственно, будет сигнал Wi-Fi. И вот из-за слабости сигнала Wi-Fi подключение может часто обрываться. Ну а при новой попытке подключения выдавать рассматриваемую ошибку. Т.е. с этой ошибкой мы можем сталкиваться, если находимся на границе зоны действия роутера. Либо же если имеют место быть помехи в работе беспроводной сети. Помехи – это отдельная тема, её стоит юзать отдельно, ну а если компьютер не может быть перемещён ближе к роутеру, проблема его малой зоны действия решается покупкой нового устройства с большим радиусом действия.
Перезагрузка компьютера и роутера
Из-за глюков самой Windows 10 подключение к Wi-Fi может также глючить. Нужно просто перезагрузить ПК или ноутбук и попробовать вновь выполнить подключение. Если это не поможет, нужно перезагрузить роутер. Причём роутер можно попробовать перезагрузить несколько раз. Если причиной невозможности подключения к Wi-Fi являются помехи на используемом роутером канале, в результате перезагрузок роутер может сам сменить используемый канал на свободный. Но, конечно, это решение для случаев, когда в настройках роутера у нас не указан конкретный канал сети, а устройство настроено на автоматический выбор канала.
Если для подключения к беспроводной сети используется внешний адаптер, подключаемый через USB, можно ещё попробовать аппаратно переподключить устройство, в том числе с использованием другого USB-порта.
Причина №2. Не видится компьютер в сети с другого под управлением Windows XP
Последние свежие сборки Windows 10 не будут определяться по сети, если происходит попытка войти на них при использовании старой ОС. Например — Windows XP или ниже (Windows 2003 Server, Windows 2000).
Происходит это в виду того, что ОС работают по умолчанию на разных протоколах. Windowx XP старше как минимум на десяток лет. И основой сетевой работы в ней был заложен SMBv1. Он уже отключен по умолчанию в последней линейке ОС Microsoft. Отключен он по соображениям безопасности. При этом включить его можно.
Для этого требуется:
- Войти в Панель управления.
- Выбрать Программы и компоненты
- Выбрать «Включение или отключение компонентов Windows»
- После того, как появится окно с компонентами необходимо найти пункт «Поддержка общего доступа к файлам SMB 1.0/CIFS». Необходимо в данном случае проставить галочки как для сервера, так и для клиента. В первом случае как раз на компьютер можно будет заходить со старых операционных систем, в другом случае — сам компьютер сможет заходить на другие компьютеры в сети, если они работают под старыми ОС. Например — Windows XP
Следует помнить, что при подключении или отключении компонента потребуется произвести перезагрузку. В противном случае никаких изменений не произойдёт. И всё останется на своих местах.
Службы
Включить или выключить сетевое обнаружение в Windows 10 можно также и через службы. Они могут быть деактивированы самим пользователем или сторонними программами. Чтобы быстро туда попасть, зажимаем наши любимые клавиши «Win+R» и прописываем: «services.mcs».
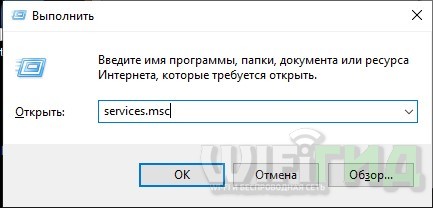
Далее нужно зайти и включить следующие службы:
- Хост поставщика функции обнаружения.
- Служба обнаружения SSDP.
- Служба DNS-клиента.
- Публикация ресурсов обнаружения функции – здесь нужно установить тип запускам «Автоматический с отложенной загрузкой».
- Узел универсальных PNP-устройств.
После этого перезапускаем комп.
Аппаратные проблемы
- Аппаратное включение Wi-Fi
- Перезагрузка роутера
- Проблемы со стороны провайдера
- Аппаратная проблема — ремонт
На некоторых ноутбуках есть возможность отключить подключение по беспроводным сетям. В данном случае используются сочетания функциональных клавиши (Fn+F1-F12). Чаще всего включение\выключение беспроводных сетей выполняется сочетанием Fn+F2, но в зависимости от производителя, данные клавиши могут меняться.
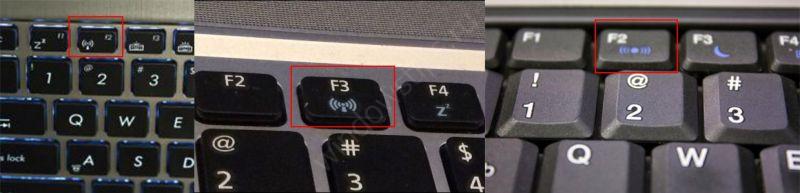
Очень часто, что причиной того, что не работает Интернет является загруженность или сбой роутера, поэтому если возникает падение скорости, сбои в работе, потери пакетов и высокий пинг, то Вам может помочь перезагрузка роутера. Если данная проблема наблюдается довольно часто, то Вы можете попробовать выполнить сброс с заводскому состоянию, правда после этого возможно потребуется заново настраивать Ваше подключение, всё зависит от типа сети и провайдера.
И наконец, если ни один из предложенных вариантов не помог восстановить подключение и интернет все еще не работает, то возможно потребуется обратиться к Вашему провайдеру за уточнением наличия сбоев или ошибок сети и нужно лишь немного подождать, пока они будут устранены. Мы также не исключаем и аппаратного подключения Вашего сетевого адаптера. Это возможно, если ни один из предложенных вариантов (включая переустановку Windows) Вам не помог, но с этой проблемой пользователи сталкиваются довольно редко, так как Wi-Fi модули и прочие сетевые адаптеры очень редко выходят из строя.





























