Гаджеты и виджеты: что они собой являют в ОС Windows
Первое, без чего нельзя обойтись — терминология. Часто, говоря об этой теме, происходит путаница в понимании слов «гаджет» и «виджет». Они похожие, но вместе с тем и сильно отличаются.
Гаджетами называют вещи, дополняющие различную технику и приспособления. Таковым являются:
- подсветка для клавиш клавиатуры;
- окошко даты на часах;
- лупа в фонарике.
И подобные вещи. Объединяет их всех то, что они дополняют основной продукт. Хотя гаджеты могут существовать сами по себе, вне используемого целевого предназначения они востребованы мало.
Виджет — это гаджеты, используемые именно в компьютерной технике (ноутбуках, смартфонах). В ОС Windows они представлены небольшими программами и утилитами, выполняющими одну или несколько мелких задач. Все активные виджеты отображаются на рабочем столе, выводя на него определённую информацию. Из этого возникло их второе часто используемое название — информеры.
Монитор скорости сети для Windows
Windows, как и многие другие операционные системы, не имеет встроенного метода проверки скорости интернета. Но критерий поиска остается прежним. Простые и интуитивно понятные приложения. Вот что я нашел.
Монитор чистой скорости Это уникальное приложение, которое показывает скорость загрузки и выгрузки в Панель задач. Как я уже сказал, я не ищу предустановленных приложений, приложение легко скачать и установить. Для Windows с этим приложением, несомненно, проще всего работать. Просто скачайте это приложение, и все готово. Я помню его некоторое время назад, еще со времен Windows Vista и XP, но он все еще существует и может быть установлен в режиме совместимости. Операционная система Windows 10.
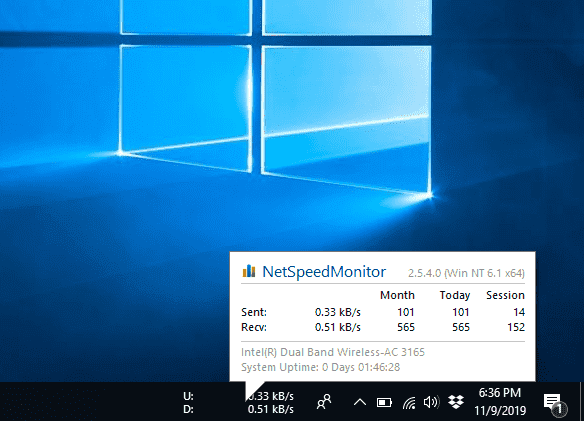
Кроме того, вы можете щелкнуть правой кнопкой мыши на Панель задач и выберите Панель инструментов NetspeedMonitor будет показан ниже без какого-либо вмешательства. Вы можете навести на него курсор и увидеть, какие данные накачиваются за день и месяц, или для получения дополнительной информации дважды щелкните значок, измените определенные сети и посмотрите использование. Не требует дополнительных драйверов.
Это приложение также дает возможность изменять пользовательский интерфейс, ограничивая его базовыми функциями.
NetTraffic Это еще одно простое, но эффективное приложение для мониторинга сети, которое вы можете установить. Он также показывает скорость соединения в реальном времени с простой для понимания диаграммой статистики в виде виджета (не на панели задач). Нет возможности сочетать это с Панель задач. Таким образом, он по-прежнему будет появляться в окнах, но есть параметры для настройки внешнего вида. виджет.
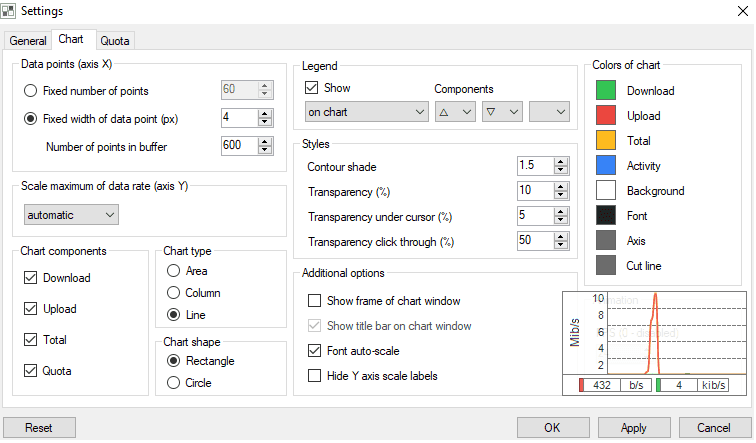
Существует возможность установить базовый блок, автоматические ежемесячные обновления и запуск при каждой загрузке, плюс вы можете скрыть инструмент, когда вы наводите на него курсор или когда он показывает что-то в полноэкранном режиме. Управление тенью, прозрачностью, типом и формой контура (круг или прямоугольник) дает вам больше возможностей для настройки. Его также можно бесплатно загрузить, и он исчерпывающий с точки зрения обмена информацией.
Популярные виджеты проверки скорости
Виджет представляет собой небольшое информационное окно, содержащее ту или иную информацию. В нашем случае речь идет о скорости интернет-соединения. Виджет не занимает много места и размещается на Панели задач или на Рабочем столе. К сожалению, Windows 10 не располагает встроенными средствами демонстрации необходимых данных, поэтому пользователю нужно прибегнуть к помощи сторонних утилит.

Network Utilization
Эта программа с говорящим названием является очень простым инструментом для определения скорости интернета. Она представляет собой прямоугольный индикатор с информацией относительно входящего и исходящего трафика. Кроме того, Network Utilization предоставляет сведения, касающиеся размера загружаемых файлов, и приводит данные не только в рамках цифровых значений, но и наглядно, при помощи графиков.
На заметку. Этот и другие виджеты помогают использовать информацию о скоростных параметрах интернета, в том числе для поиска вредоносного ПО, так как излишняя нагрузка является ярким свидетельством наличия вирусных процессов.
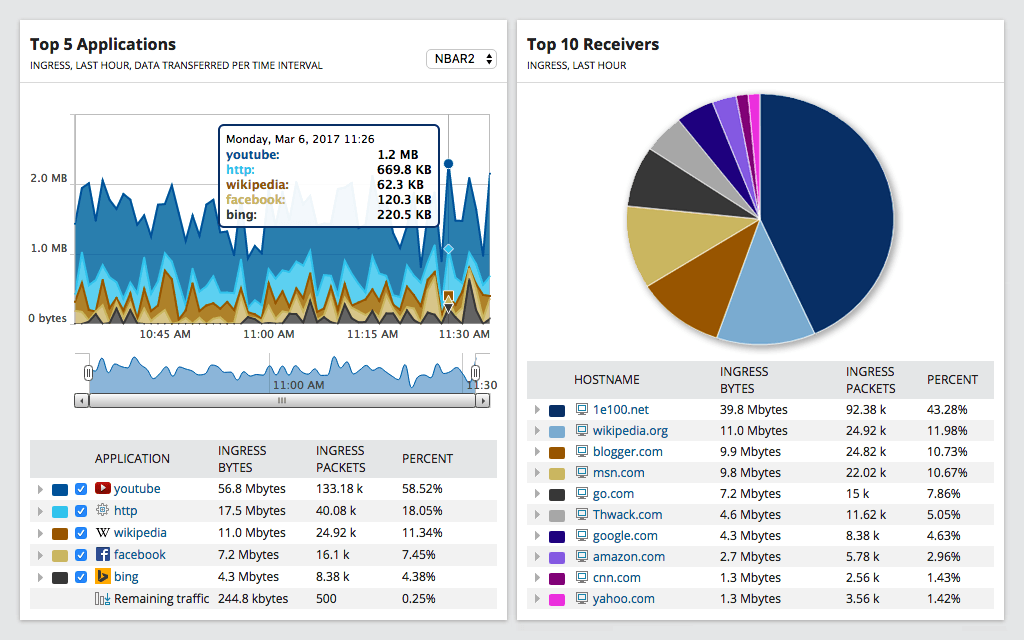
Systometer
Интересный гаджет, стилизованный под спидометр автомобиля. Он демонстрирует не только скорость получения и отдачи по протоколу интернета, но и степень загруженности процессора и оперативной памяти. Таким образом, пользователь всегда знает, на какие операции расходуются ресурсы компьютера.
Для любителей персонального оформления виджетов разработчиками утилиты предусмотрена гибкая система кастомизации Systometer. А тот, кто желает не просто контролировать трафик, но и выставлять ограничения на получение и отдачу, может сделать это, не выходя из утилиты.
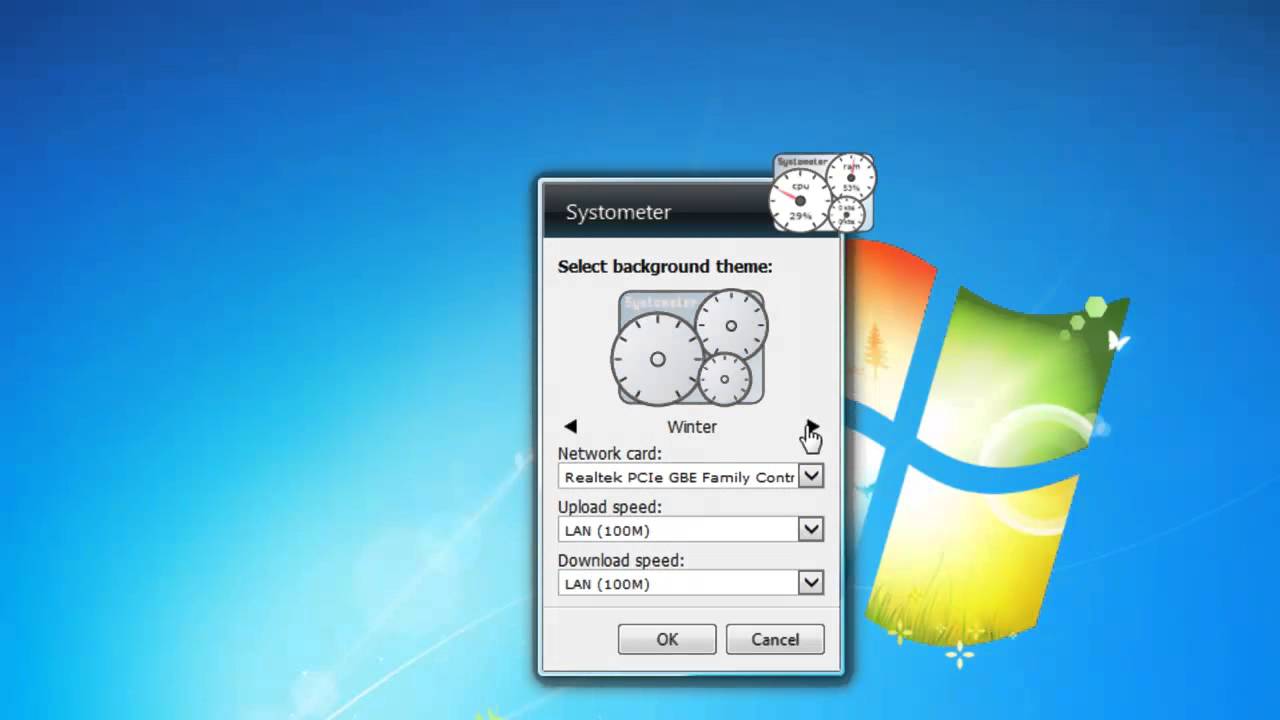
Net Speed Monitor
Еще одно приложение с говорящим названием, главным преимуществом которого является возможность отображения сведений не в рамках окна виджета, а прямо на Панели задач. Разумеется, в таком случае Net Speed Monitor начинает работать в фоне. Однако сама программа не сильно нагружает процессор, осуществляя только мониторинг скорости интернет-соединения.
После установки Net Speed Monitor информация об исходящем и входящем графике начнет отображаться в правом нижнем углу экрана, рядом с другими иконками Панели задач. Изначально здесь представлены краткие сведения, но при наведении курсора можно ознакомиться с более подробными показателями.
Примечательным становится тот факт, что при длительном использовании Net Speed Monitor готовит отчеты за день, неделю, месяц или конкретную сессию. Эта фишка будет полезна людям, у которых нет возможности подключить безлимитный интернет.
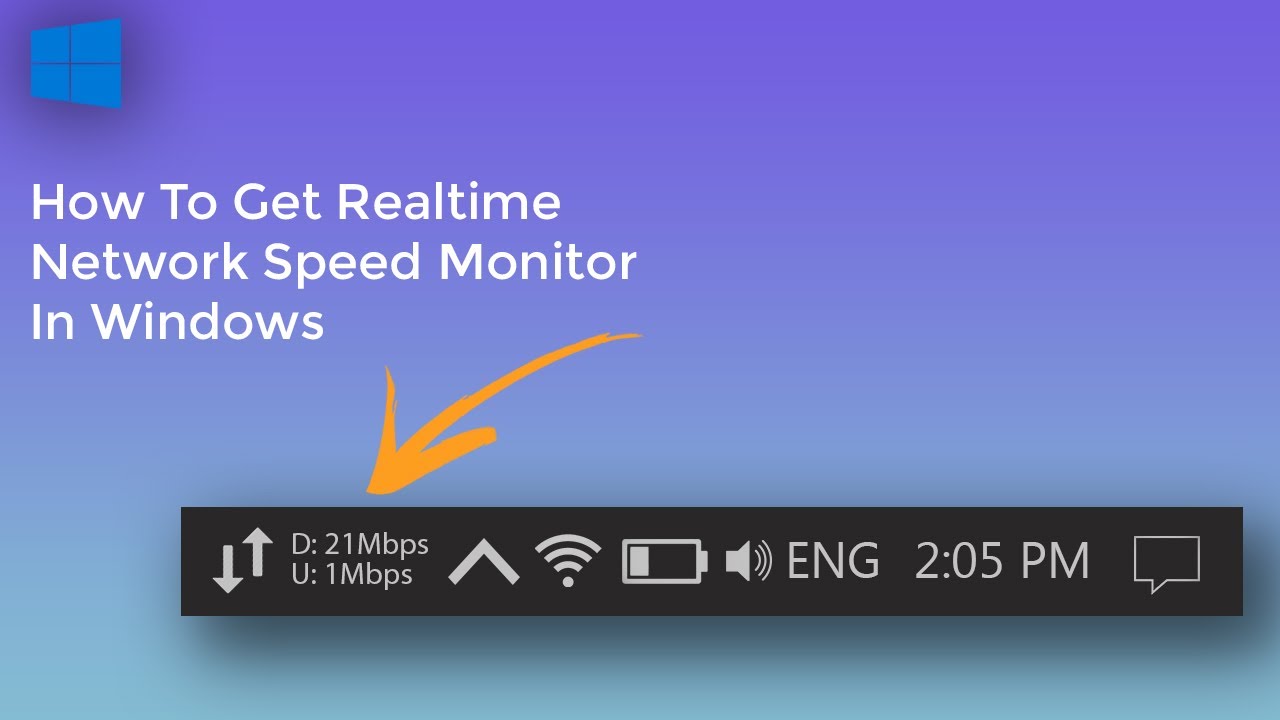
Bandwidth meter
Внешне данный виджет кажется перегруженной программой, демонстрирующей информативные, но сложные графики со сведениями о скорости интернета. Однако стоит лишь потратить 5 минут свободного времени на изучение функционала Bandwidth meter, как представленная информация становится понятной и исключительно полезной.
Bandwidth meter умеет мониторить сразу несколько соединений. А тех, у кого нет возможности постоянно следить за показателями утилиты, ждут подробные отчеты о потреблении трафика. Также программа позволяет настроить уведомления, которые предупреждают об излишнем расходе ресурсов компьютера.
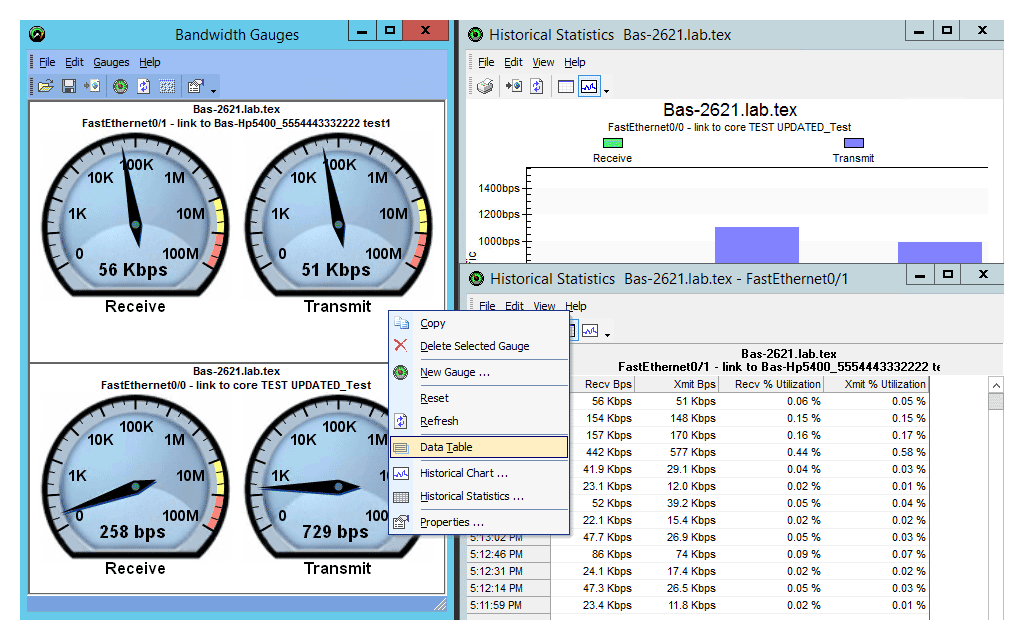
Network Meter RU
Утилита, которая прекрасно подойдет тем, кто не воспринимает интерфейс приложений ни на каком другом языке кроме русского. Однако поддержкой русскоязычного меню преимущества Network Meter RU не ограничиваются. В дополнение к этому стоит выделить наличие вспомогательной информации, помимо скорости трафика.
Так, Network Meter RU показывает текущий IP-адрес пользователя, а скоростные сведения представлены не только в виде сухих цифр, но и в форме информативных графиков, глядя на которые можно сделать определенные выводы. Также людям, установившим программу на компьютер, предлагается выбрать подходящее оформление виджета, чтобы своим присутствием он не мешал, а дополнял рабочее пространство.

NicAnorexia
Несмотря на странное название, эта программа отлично подходит для мониторинга ситуации с интернет-трафиком. В небольшом прямоугольном окошке высвечиваются параметры входящего и исходящего соединения. Кроме того, NicAnorexia определяет текущий пинг и позволяет узнать сведения о вашем компьютере.
С точки зрения информативного наполнения приложение не выделяется на фоне других виджетов. Однако компактность стала залогом успеха NicAnorexia в пользовательской среде, а потому миллионы владельцев ПК по всему миру выбирают именно эту программу для мониторинга скорости соединения.
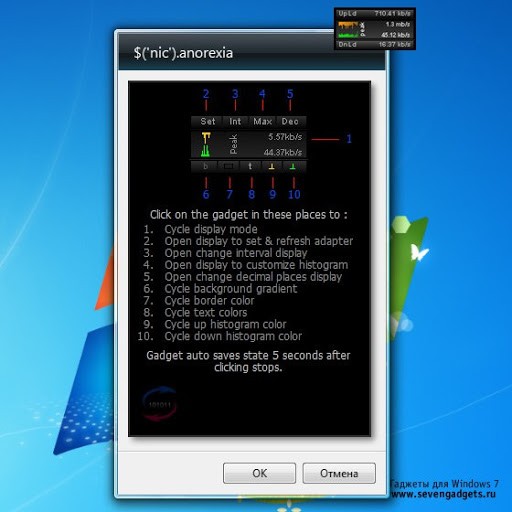
Многофункциональные виджеты
Если дополнительный функционал ввёл в непонимание, почему предыдущую группу называли моно-виджетами, следует ознакомиться и с другими представителями этого семейства программ. Ознакомление с их возможностями позволит прояснить этот момент.
Glass Gadgets
Многофункциональная программа для Виндовс, позволяющая вывести на монитор целые пакеты информеров. В настройках можно включить отображение следующих аспектов деятельности:
- электронная почта;
- отслеживание трафика;
- радио;
- корзина;
- календарь;
- часы;
- системное управление (к нему относится таймер, автозапуск, выключение компьютера в определённое время);
- контроль аппаратуры;
- отображение погоды.
Функционала ему не занимать, причем — с самых разных сфер. Рабочий стол Win 10 с помощью этой программы можно буквально преобразить.
Blade Red Gadgets
Вот так выглядит настройка часов Похож на предыдущий вариант, хотя немного и отличается набором доступных виджетов, а ещё цветовой схемой оформления. Его функционал позволяет:
- отслеживать трафик;
- работать с уведомлениями для рабочего стола;
- знакомиться с нагрузкой на процессор;
- относительно небольшой размер виджета;
- много различных приспособлений, подходящих под офисные нужды.
Но он, увы, доступен исключительно на английском языке.
Artan-Reborn
Позволяет настолько детализировано наблюдать за деятельностью компьютера, что, буквально, раскладывает все процессы по отдельным полочкам. И это не преувеличение — программа действительно может такое. А ещё информация выводится в виде красивых виджетов и графиков.
Обобщённо, виджет может делать:
- контролировать работу центрального процесса и следить за использованием системной памяти;
- предоставляет модуль времени (отображаются часы с календарём);
- виджет погоды;
- отслеживание трафика.
Для понимания, к числу минусов можно отнести разве что невозможность настраивать интерфейс в соответствии со своими предпочтениями.
Монитор скорости сети для Android
Если вы используете не стандартный Android (например, MIUI или Oxygen OS), опция отображения скорости сети в реальном времени, скорее всего, будет отображаться в настройках. Например, в настоящее время я использую RealmeXT (ColorOS) и имею возможность отображать скорость моего соединения в моих настройках с аналогичной опцией в Oneplus. Чтобы проверить, есть ли в вашем телефоне эта функция, откройте «Приложение».Настройкии ищискорость сетиили используя разные формы ключевых слов. Как только найдете, активируйте. Вы увидите скорость загрузки и скачивания, отображаемую на Статус бар. В некоторых случаях выемка может блокировать или мешать уведомлению о скорости, попробуйте изменить шаблон отображения батареи.
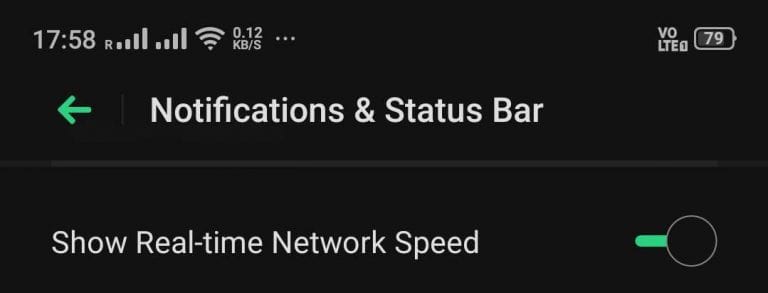
К сожалению, эта опция не встроена в телефоны Android. Фондовый Android (Как телефоны Nokia 6.1 Plus и Pixel). Не волнуйтесь, вы все равно можете использовать сторонние приложения, например Интер Спидометр Lite За аналогичные функции. Это приложение добавляет возможность отображать скорость загрузки и скачивания в строке состояния с более подробной вкладкой в панель уведомлений для скорости подключения. Кроме того, это позволяет нам видеть потребление мобильных данных и данных Wi-Fi из приложения.
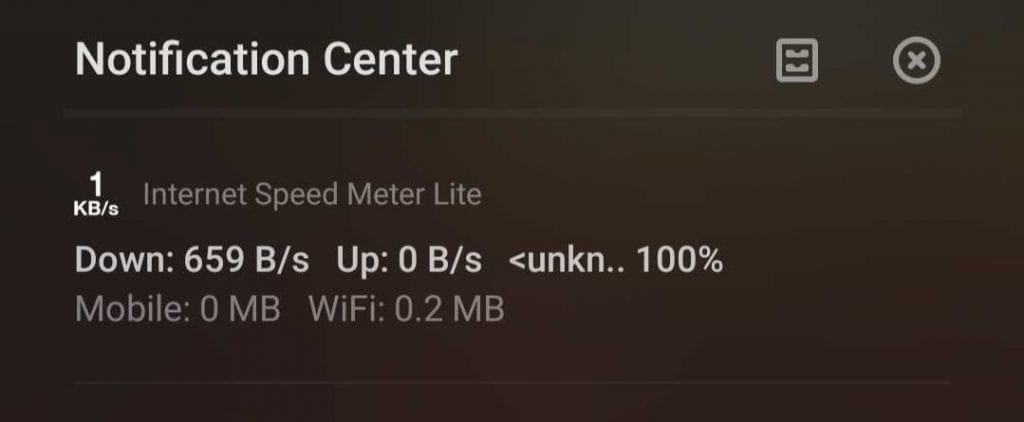
Существует также версия Pro, которая позволяет пользователю проверить Потребление данных отдельными приложениями. Еще одна важная особенность заключается в том, что он скрывает уведомление, когда Интернет-соединение неактивно. Для пользовательского интерфейса также существует настраиваемая цветовая тема, но я думаю, что бесплатная версия довольно хорошо соответствует требованиям большинства людей.
Моно-виджеты (мониторинг работы интернета)
Пожалуй, наиболее распространённые программы, выполняющие только одну задачу. Они называются «моно-виджеты». Что это такое будет показано на примере мониторинга скорости интернета.
Network Utilization
Простенький индикатор, отображающий «загруженность» текущего интернет-соединения. Для данных используются системные графики.
Systometer
Панель настройки и сам виджет в правом верхнем углу Этот виджет отображает:
- активность интернет-соединения;
- выводит информацию о скорости передачи входящих и исходящих пакетов данных.
Дополнительно он может показать текущую нагрузку на память и центральный процессор.
Bandwidth meter
Простой виджет, занимающийся мониторингом пропускной способности подключенного интернет-соединения. Данные могут выгружаться как наглядные графики, отчёты или даже уведомления. И всё это как с входящим, так и исходящим трафиком.
Network Meter RU
Этот виджет скорости интернета для Windows 10 является одним из самых продуктивных представителей своего семейства. Конкретно эта программа — русская версия одной из самых популярных программ в мире. Мониторинг интернета с NetworkMeter RU приобретает широкий размах.
Здесь есть:
- входящая/исходящая скорость;
- внутренний/внешний IP;
- отображается общие количество переданного и полученного трафика;
- имеет множество мелких настроек интерфейса для мониторинга состояния и активности.
NicAnorexia
Один из наименьших, по размеру, виджетов, информирующий о состоянии сетевого подключения и адаптера. Также помогает получить доступ к часто применяемым инструментам всего в 1 клик.
Среди дополнительно включаемых мелочей:
- отображение модели устройства;
- адреса (LAN, WAN и MAC);
- пики активности;
- информация о пинге (задержке сигнала).
Этот список длинный, рассмотренные здесь программы — только верхушка айсберга. Можно упомянуть ещё Speedtest (сокращенно speedt), WiFiMeter, DC Wireless и ряд других. Для полного обзора необходима полноценная книга, а не статья.
Other Internet Speed Meter apps and sites for Windows PC
Network Speed Test
For users looking for a simple speed meter app, the Network Speed Test app would be a great choice. You just have to launch the app once it is installed and click on the Start button to see your network latency along with download and upload speed.
The app also comes with a history table on the right that allows you to see the results of your previous tests. Moreover, the app has labels next to certain speed values. Labels like high-quality video, video calls will indicate what kind of activity your internet connection can handle.
Pros:
- Simple and easy to use interface
- Offers speed test history
Cons:
- Can’t change the testing server
- No taskbar icon or widget
Speedtest by OOKLA
The popular speed test website speedtest.net has a dedicated app to monitor internet speed on Windows 10. The app comes with a simple interface and is quite easy to use. Once you’ve installed it on your system, click on the Go button to start the speed test. The result will show your Internet Service Provider (ISP) name and the download and upload speed of your internet connection.
As you might guess, the app also records the result history. To view that, all you have to do is click on the settings icon at the top. One of the best parts of using this tool is that the app data size resizes itself when you change its size.
Pros:
- Shows history
- Works well with Windows 10
Cons:
- No widget or taskbar icon
- Doesn’t lists the app using data
SpeedConnect Connection Tester
SpeedConnect Connection Tester is another great Windows app that allows users to test their internet speed with just a single click. After installing this tool, all you have to do is click Run New Test Button and you’ll be able to see your download and upload speed in real-time.
The tool seems to download a specific file in the background and uses it to test the speed of your internet connection. If you want, you can change the Test Server URL and set a different file to be used for testing your internet speed. In addition to speed and latency, the app also shows other information like the duration of your speed test and the file size.
Speed Checker
Speed Checker is a universal app that comes with a decent interface and allows you to quickly test the speed of your internet connection. Like other internet speed meter tools, it shows all the relevant information such as latency, download speed and upload speed.
There are several servers available for speed testing on the Speed Checker app, but you can’t change the servers manually in the Free version. Note that the app also features ads and you’ll need to purchase a premium version to remove them.
SpeedSmart
SpeedSmart is an HTML5 Internet speed tool that offers all the relevant information such as download and upload speed, as well as your ping information. For users who want to optimize their connection for gaming, SpeedSmart offers a series of advanced settings that allows you to get the best of your internet connection. Also, it’s possible to keep a track of your internet connection thanks to the detailed SpeedSmart’s history list, chart and stats tools.
SpeedSmart has all the necessary internet speed test features, so it’s used by millions of users across the globe. If you don’t want to use the web service, you can also download the SpeedSmart Windows 10 app.
SpeedOf.Me
SpeedOf.Me is a web service that allows users to test the speed of their internet connection. The service doesn’t require Flash or Java to be installed on the PC, which can be a great thing for many users.
The testing process will offer a live chart that shows the download and upload speed. Also, the tool will show your latency and you can export your testing results as an image, PDF or CSV file. The only flaw with this tool is the lack of ability to choose a testing server, meaning you’ll always be using the server for testing.
Bandwidth Palace
Bandwidth Palace is another web service that allows users to test their internet speed. With the tool, you have the option to choose several different tools for testing. All the relevant information, such as latency, upload and download speed are shown during the test.
Bandwidth Palace uses HTML5 for testing, which means that it will work on any Windows browser. Also, you can easily share a link of your results after testing.
Fast Internet Speed Test
This is another universal app that allows users to test their internet speed. As soon as you start the app, you can see your download speed in real-time.
What is New in the NetSpeedMonitor Latest Version?
✓ Compatibilities improvement for new Windows update.
✓ Fixes bugs.
Best NetSpeedMonitor Alternative Apps for Windows
Isn’t NetSpeedMonitor what you were looking for? We prepared a list of alternatives below!
-
MobaXterm
-
FrostWire
-
Commander
-
Xender
-
Bitvise SSH
MobaXterm, FrostWire, and Commander is the strong competitor of NetSpeedMonitor. Otherwise, Xender and Bitvise SSH also quite good as the alternative of this software. There are also other similar apps such as Reflector, MeinPlatz, and AirParrot that also need to try if you want to find the best alternative of NetSpeedMonitor.
In Conclusion
The NetSpeedMonitor for Windows PC is unquestionably the best File Transfer and Networking that you can find nowadays. It also is the most reliable when it comes to performance and stability. You can find that out for yourself. That is why a lot of PC users recommend this app.
Get superb and impressive experience using this NetSpeedMonitor application developed by Florian Gilles. NetSpeedMonitor nowadays are already getting better each time.
If you have some questions related to this app, feel free to leave your queries in the comment section. Or you can share with us your experience when using this NetSpeedMonitor on your Windows 10 PC. And if you know other people who want to experience NetSpeedMonitor for Windows PC, you can share this article to help them. Enjoy using NetSpeedMonitor for Windows PC.
Find other interesting articles that will help you how to download MobaXterm for Windows 10 PC, install FrostWire for Windows 10, Commander review, or about best Xender alternative apps for Windows 10.
NetSpeedMonitor FAQ (Frequently Asked Questions)
Q: What is NetSpeedMonitor for PC?
A: For more information about this app, please go to the developer link on the above of this page.
Q: Is this NetSpeedMonitor will typically run on any Windows?
A: Yes! The NetSpeedMonitor for PC will typically work on most recent Windows operating systems 64-bit and 32-bit.
Q: Is NetSpeedMonitor free? If not, how much does it price to download this app?
A: Absolutely no cost! You can download this app from official websites for free by this website—any extra details about the license you can found on the owner’s websites.
Q: What’s the difference between 64-bit and 32-bit versions of NetSpeedMonitor?
A: The NetSpeedMonitor 64-bit version was specially designed for 64-bit Windows Operating Systems and performed much better on those. The NetSpeedMonitor 32-bit version was initially intended for 32-bit Windows Operating Systems, but it can also run on 64-bit Windows Operating Systems.
Q: How do I access the free NetSpeedMonitor download for Windows PC?
A: It is easy! Just click the free NetSpeedMonitor download button in the above of this page. Clicking the download button will start the installer to download NetSpeedMonitor free for a PC/laptop.
Q: What’s the importance of downloading the latest version of NetSpeedMonitor?
A: We recommend downloading the latest version of NetSpeedMonitor because it has the most recent updates, which improves the quality of the application.
Disclaimer
NetSpeedMonitor is an application that builds by Florian Gilles. All trademarks, product names, company names, and logos mentioned here are their respective owners’ property. This site (autotechint.com) is not affiliated with them directly. All information about applications, programs, or games on this website has been found in open sources on the Internet.
We don’t host or store NetSpeedMonitor on our servers. Downloads are done through the Official Site. We are firmly against piracy, and we do not support any sign of piracy. If you think that the application you own the copyrights is listed on our website and want to remove it, please contact us.
We are always compliant with DMCA regulations and respect the application owners. We are happy to work with you. Please find the DMCA / Removal Request page below.
Моно-виджеты (только проверка скорости)
Network Utilization
Данный индикатор скорости интернета позволяет отслеживать приложения, которые используют интернет трафик в данный момент. Можно разделять входящий и исходящий трафик.
Преимущества виджета:
- мониторинг использования интернет трафика в LAN;
- раздельное отслеживание входящего и исходящего трафика;
- определяет размер загруженных файлов;
- легкий и простой в использовании.
Недостатков не обнаружено.
Но многие пользователи отмечают, что у них появляется «розовая рамка» через некоторое время использования моно виджета.
Systometer
Измеритель, показывающий степень загрузки оперативной памяти и скорость интернет соединения. Также виджет измеряет нагрузку на процессор компьютера. Имеется несколько тем оформления для выбора. На главном окне расположено три датчика, показывающие основные параметры.
Плюсы:
- возможность кастомизировать оформление под себя;
- три показателя для измерения на выбор;
- 2 варианта развертки на выбор (сжатый и расширенный);
- разделение трафика (входящий и исходящий).
Пользователи не выделяют никаких недостатков у данного виджета.
Bandwidth meter
Простой в использовании виджет, предназначенный для мониторинга пропускной способности интернет соединения. Особенностью программы является то, что она выгружает данные в виде отчётов, наглядных графиков и уведомлений. Отслеживается как входящий, так и исходящий трафик.
Особенности ПО:
- функция мониторинга сразу нескольких интернет соединений;
- всплывающие уведомления;
- надежный и простой в освоении.
Недостатки гаджета скорости интернета для Windows 7:
в бесплатной версии индикатора для семерки доступны не все функции.
Network Meter RU
Русская версия утилиты для отслеживания входящего и исходящего трафика в сети Internet. Виджет пригодится тем, кто использует локальные сети, модемы или подключается к интернету через портативные устройства.
Особенности программы:
- программа отображает различную информацию о вашем компьютере (внутренний и внешний IP, входящую и исходящую скорости, наименование вашей сети и так далее);
- отслеживает объем скачиваемого и передаваемого трафика;
- несколько вариантов расцветки интерфейса на выбор;
- утилита выдает полный протокол по использованию сети.
Недостатком является то, что обновления для русской версии гаджета для Windows выходят позже, чем для английской.
NicAnorexia
Гаджет для отслеживания скорости интернета является неотъемлемым атрибутом заядлого интернет пользователя. Утилита отличается относительно маленьким размером и отображает всю необходимую информацию о вашем интернет подключении.
Фишки виджета:
- изменяемый интерфейс;
- окно для подсчета пинга;
- отображение информации в графиках;
- атрибуты вашего «железа».
Недостатков у виджета не найдено.
Как отобразить скорость интернета в панели задач Windows 10
Ещё один интересный момент, показывающий, насколько удобно размещать виджеты в разных местах. В отображении скорости поможет программа NetSpeedMonitor.
Важно, чтобы разрядность программы совпадала с этим же параметром операционной системы. Если появится сообщение об ошибке, приложение необходимо попробовать запустить в режиме совместимости
После успешного начала работы следует выполнить последовательность действий:
- На запрос о добавление инструментов в панель задач следует ответить утвердительно. Обычно это происходит автоматически после установки, хотя может потребоваться ручной запуск.
- В появившейся конфигурации выбирается сетевой адаптер. Затем следует нажать на кнопку «Сохранить».
- После внесения изменений остаётся убедиться, что индикатор появился в панели задач.
Проверка скорости интернета на компьютере через speedtest.net
Выше уже говорилось, что проверка скорости интернета предельно схожа на любом сервисе, поэтому, чтобы пользователям было легче узнать результат, стоит изучить все особенности процесса на примере использования системы спид тест. net.
Она предельно проста и потребует:
- подготовить устройство к тестированию;
- открыть сайт с выбранным сервисом;
- измерить качество передачи данных, нажав соответствующую кнопку;
- дождаться результатов.
Отдельного внимания заслуживает подготовка компьютеров и телефонов к тесту.
Чтобы получить максимально точные показатели, требуется:
- отключить все активные программы и приложения, работающие в фоновом режиме;
- отменить загрузки и обновления;
- отключить сторонние устройства и приборы, подключенные к ПК;
- по возможности исключить использование роутера, подключив кабель напрямую к компьютеру;
- отключить от wi-fi сторонних пользователей, если используется беспроводное соединение.
Соблюдение перечисленных правил повысит точность измерений.
Проверка скорости интернета определяет
После проведения теста скорости интернета speedtest пользователи получают 3 или 4 различных показателя:
- входящее соединение – демонстрирует качество загрузки видео и сайтов;
- исходящий трафик требуется для отправки сообщений и совершения звонков, то есть всего, что исходит от абонента;
- пинг (ping) – время, потребовавшееся на передачу пакета на сервер;
- джитерр, отражающий частоту колебание пинг и, соответственно, стабильность подключения.
Какая скорость интернета оптимальная для видео, Skype и игр
Оптимально подходящая скорость зависит от целей абонентов. Так, в зависимости от имеющихся желаний, пользователям стоит учесть, что:
- минимальные условия требуются для социальных сетей и аналогичных сайтов (около 3 Мбит/с);
- загрузка видео и требует средние показатели в 20 Мбит;
- игры нуждаются в хорошем пинге и невысоком джитерре;
- использование Skype и трансляции видеозвонков нуждаются в высоком уровне исходящего соединения.
При этом большинство современных операторов без проблем обеспечивают клиентов надлежащим уровнем соединения.
Основные причины низкой скорости
Важнейшие причины, влияющие на показатели спидтеста скорости интернета и качество загрузки сайтов, уже упомянуты выше. Они практически полностью указаны в перечне действий, которые нужно сделать, чтобы замерить параметры связи:
- загрузки и скачивание файлов;
- работа программ, включая приложения, работающие в фоновом режиме, но способнее использовать трафик;
- устройства и люди, подключенные к беспроводной сети, включая тайно подключившихся соседей.
приготовься
Для достижения наилучших результатов вы хотите Используйте проводное соединение если бы это было возможно; Таким образом, вам не нужно беспокоиться о колебаниях производительности и возможных помехах. Пока вы используете Wi-Fi. Если у вас есть какие-либо другие проводные устройства в вашей домашней сети, подключите компьютер, который вы хотите протестировать, непосредственно к модему, чтобы они не мешали тесту.
Если я встречу тебя проблема вы можете использовать Wi-Fi Например, у вас есть MacBook Air, планшет или другое устройство, у которого нет порта Ethernet, но сделайте все возможное, чтобы уменьшить помехи. Убедитесь, что ваш маршрутизатор Wi-Fi находится вдали от других электронных устройств, таких как телефоны, и временно отключите любые другие устройства от сети Wi-Fi — в конце концов, вы не хотите, чтобы другой компьютер в вашей сети загружал 1 ГБ файлов из Обновления во время выполнения ваших тестов.
Пока вы там, еще раз убедитесь, что ваш компьютер не загружает что-то в фоновом режиме. Проверьте Диспетчер задач в Windows (инструмент открывается при нажатии Ctrl + Alt + Delete) или Монитор активности в macOS и найдите «Сетевая статистика» (с названием «Сеть» в macOS и «Сеть» в Windows).
Закройте или закройте все приложения на вашем компьютере, чтобы запретить приложениям загружать обновления программного обеспечения, пока ваше соединение проверяется. Использование полосы пропускания может не упасть до нуля и по-прежнему иметь значение, но вы хотите, чтобы оно было близко к нулю.
Если у вас возникли проблемы с подключением, лучше сейчас Сброс модема и роутера. Выключите его и отключите на несколько секунд, затем снова подключите и включите.
Причины отсутствия встроенных виджетов в ОС Windows 10
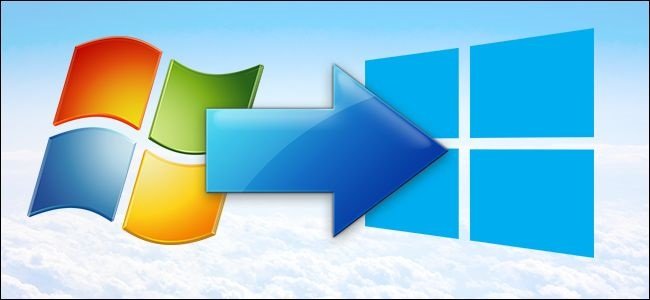
Изменения в политике компании были существенны Первоначально корпорация «Майкрософт» считала, что отображение виджетов на экранах рабочих столов — это хорошее решение. Но с операционной системы Windows 8 было решено отказаться от них. С тех пор и повелось, что 8.1 и 10 не имеют встроенных информеров. К принятию такого решения разработчиков подтолкнули следующие причины:
- изменение дизайна в линейке операционных систем, когда было принято решение делать «плиточное меню», частично заменяющее виджеты;
- повышение безопасности (по заявлениям представителей корпорации, через эти программы преступники часто могли получить множество сведений о конкретных пользователях);
- невысокий уровень популярности виджетов, используемых пользователями.



























