Способ 5: Авторизация в учетной записи Microsoft
При установке операционной системы пользователи должны подключиться к своей учетной записи Microsoft во время первоначальной установки. В противном случае некоторые функции будут недоступны. Например, хранилище, встроенное в облако OneDrive, не сможет синхронизировать данные компьютера с сервером. Мини-приложения не затрагиваются, но неисправность не санкционирована и может возникнуть с учетными записями, использующими локальные учетные записи.
Чтобы авторизовать свой профиль в Microsoft, вы должны
- Откройте окно параметров системы, воспользовавшись поиском или нажав сочетание горячих клавиш Win + I. После этого перейдите в раздел «Учетные записи» и войдите в меню «Ваши данные».
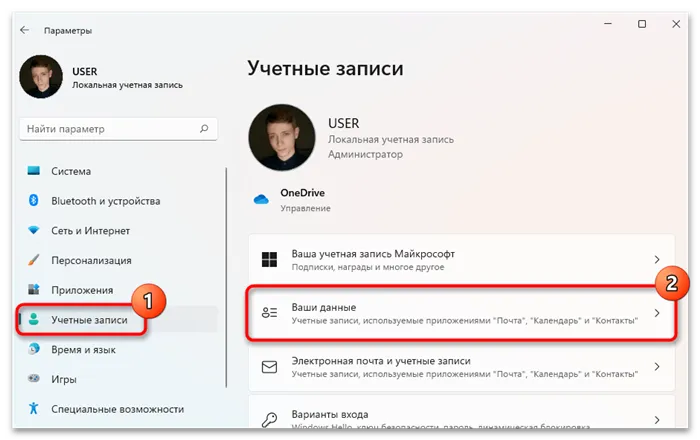
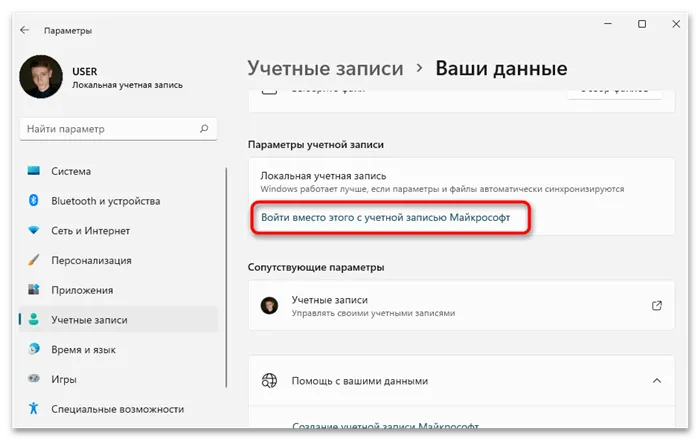
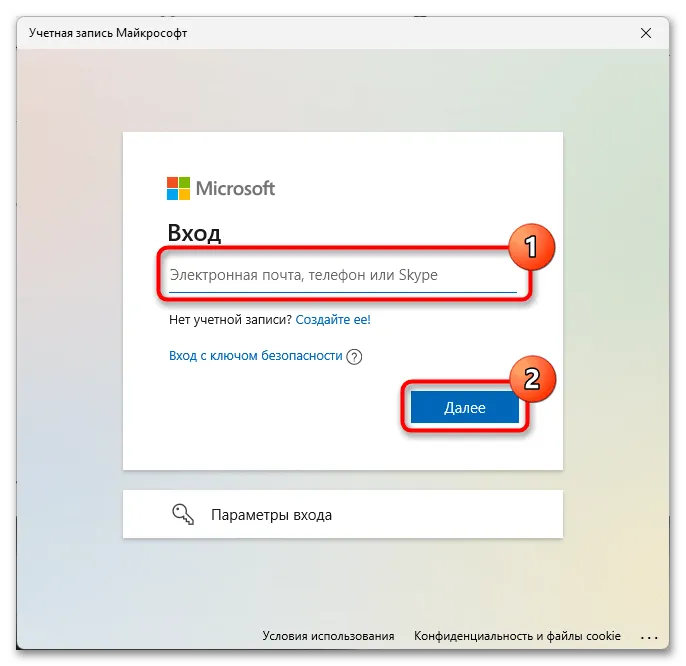
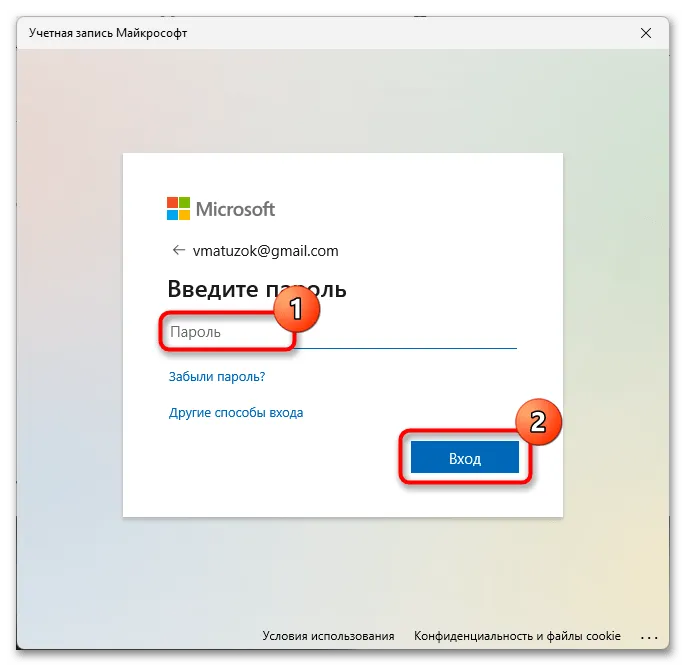
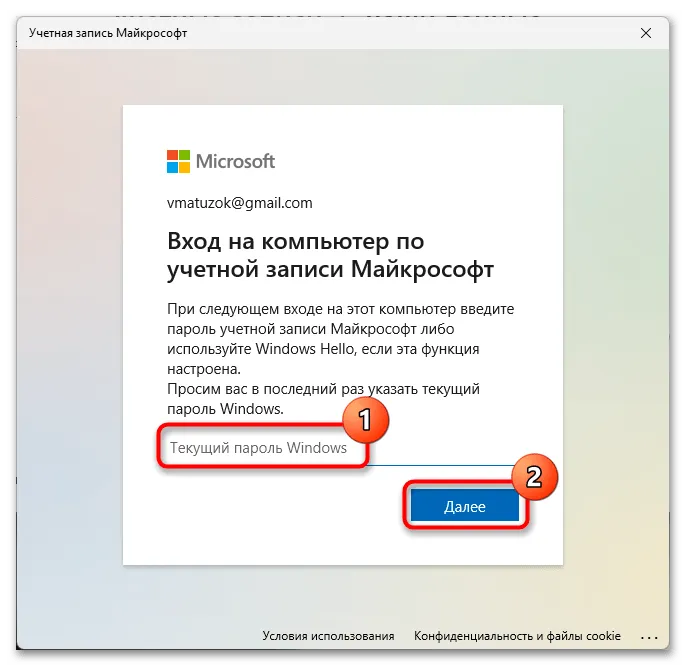
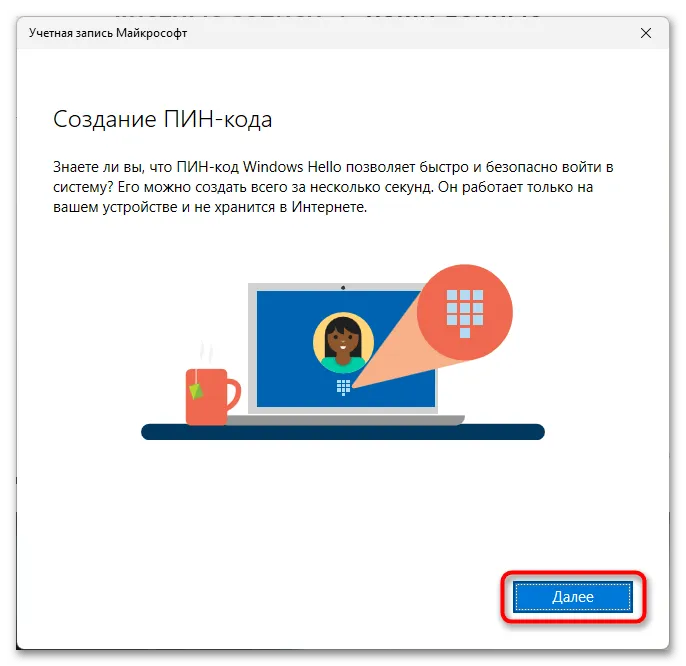
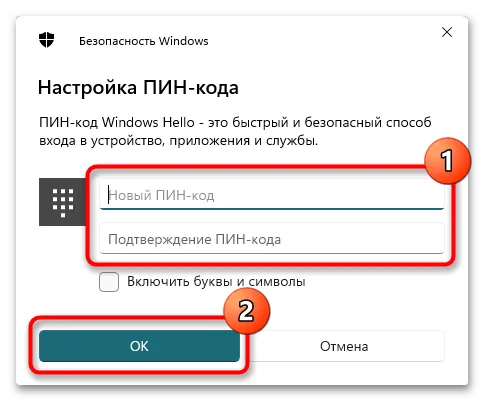
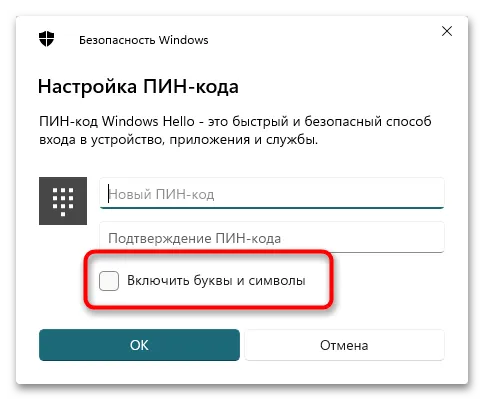
Затем авторизация завершается, и дополнительные функции операционной системы разблокируются. Чтобы убедиться в работоспособности виджета, рекомендуется перезагрузить компьютер перед его активацией.
Если у вас возникли трудности с подключением к учетной записи Microsoft или вы не знаете своих данных для входа в систему, рекомендуем прочитать отдельные статьи на сайте, в которых содержатся полезные советы по решению этих проблем.

Восстановление удаленных виджетов в Windows 11 (способ 2):
В дополнение к менеджеру пакетов Windows (Winget) переустановите «пакет Windows Web Experience» через Microsoft Store классическим способом.
Как удалить виджеты Windows 11
Таким образом, вот как их можно удалить
открываем Командную строку системы (или PowerShell) от имени администратора;
вводим (или копируем отсюда и вставляем) следующую команду
жмем Enter ;
и соглашаемся с условиями — кнопка Y на клавиатуре.
Система удалит весь пакет приложений виджетов (точнее, пакет MicrosoftWindows.client.webexperience). Он уведомит вас отдельным уведомлением, когда процесс удаления будет завершен. Однако вам следует перезапустить Task Management и проверить снова. Приложение-виджет больше не будет отображаться в списке ЦП (кнопка виджета в настройках панели задач).
как отключить виджеты Windows 11 с помощью Редактора локальной групповой политики
В любом случае, этот метод применим только к Windows 11 Pro (он не работает в Home Win 11). Алгоритм действий следующий
- жмем Win+R, в строке «Выполнить» пишем gpedit.msc и жмем ОК ;
- далее в окне Редактора (слева) кликаем Конфигурация компьютера > Административные шаблоны > Компоненты Windows > Виджеты;
- теперь справа двойным кликом открываем окно свойств параметра « Разрешить виджеты «, жмем « Отключить » и ОК (внизу);
- перезагружаем компьютер .
Как вернуть виджеты Windows 11 после удаления?
Если вам вдруг понадобится сделать это снова.
- открываем браузер и идем на страницу приложения Windows Web Experience Pack в официальном Microsoft Store — ССЫЛКА (да, вот так оно называется, потому просто так, через поиск, виджеты в магазине не находятся);
- жмем кнопку « Получить «;
- просто дожидаемся завершения установки.
И еще одно. Когда виджет установлен, переключатель кнопок снова появляется в настройках строки задач и становится активным, но сама кнопка не появляется в правильном положении. Поэтому, если он нужен на панели задач, необходимо отключить его в настройках, а затем активировать. Затем просто нажмите на кнопку, и виджет Windows 11 снова будет работать.
Что делать
Ошибка многих пользователей в том, что при появлении ошибки они ничего не предпринимают, а иногда просто отказываются от пользования опцией. Причиной является незнание, что делать в ситуации, когда не включаются мини приложения в Виндовс 11. На практике проблема решается одним из следующих путей.
Перезагрузите ПК / ноутбук
Зачастую программы не работают из-за временного сбоя в системе Windows 11. Для решения вопроса попробуйте перезапустить операционную систему. Как вариант, можно отключить компьютер / ноутбук полностью, а через время включить его снова. Такие шаги часто помогают исправить незначительные ошибки.
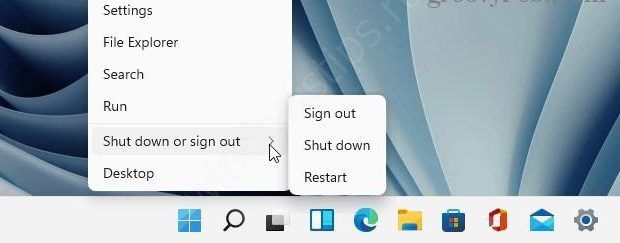
Включите опцию мини приложений
Иногда пользователи жалуются, что не работают виджеты на Виндовс 11, соответствующий пункт не появляется внизу. В такой ситуации попробуйте включить опцию через меню «Пуск». Алгоритм действий такой:
- Убедитесь, что значка мини приложений нет на панели задач Windows 11.
- Жмите на «Пуск» и «Параметры».
- Войдите в раздел «Персонализация».
- Дойдите до пункта «Панель задач».
- В разделе «Мини приложения» переместите тумблер в правую сторону для включения опции.
- Вернитесь назад и убедитесь, работают программы или нет.
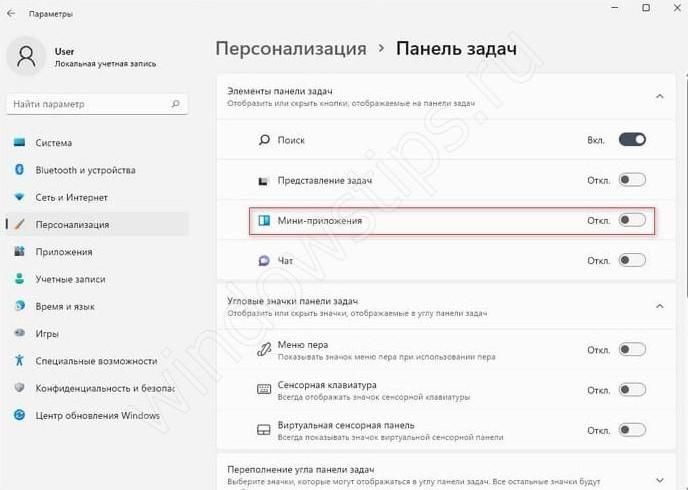
Выждите время
Если в Windows 11 не запускаются мини приложения, причиной может быть банальная спешка пользователя. После загрузки операционной системы программам необходимо время для загрузки. Если значок есть, но он прозрачный, требуется выждать некоторое время. Мини приложения должны загрузиться для нормального отображения, ведь их более десяти.
Удалите сторонний софт
Причиной, почему в Windows 11 мини приложения не отображаются и не работают, может быт действие какого-то стороннего софта. Если проблема появилась после установки какой-то программы на компьютер или ноутбук, ее необходимо удалить, а потом перезагрузить устройство. Во многих случаях такие шаги выручают, если подобные программы не работают.
Проверьте устройство на вирусы
В ситуации, когда не работают мини приложения, нельзя исключать вероятность действия вирусов. Для проверки этой версии используйте любую антивирусную программу для проверки ПК / ноутбука на факт вредоносного ПО. Если такой найдено, добавьте его в карантин или удалите.
Скорректируйте проблему с помощью реестра
Если не работают мини приложения в Windows 11, попробуйте решить вопрос с помощью командной строки. Здесь возможно несколько решений.
Способ №1:
- Введите через поиск в меню «Пуск» название «Командная строка».
- Запустите ее от имени администратора.
- Введите DISM.exe /Online /Cleanup-image /Restorehealth.
- Дождитесь завершения процесса.
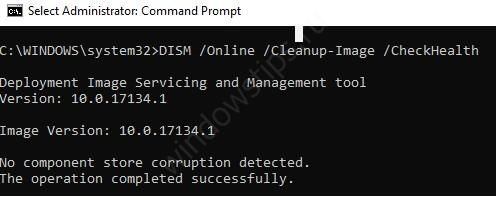
Способ №2:
- Выполните первые два шага рассмотренной выше инструкции.
- SFC.exe /SCANNOW.
- Дождитесь завершения процесса.

В каждом из случаев необходимо дождаться завершения процесса. После этого перезагрузите ПК / ноутбук и проверьте, работают ли мини приложения в Windows 11 или нет.
Откатите Windows 11 до рабочей версии
В ситуации, когда в Windows 11 вдруг не обновился Microsoft Store, может потребоваться откат до прошлой версии. Для возврата сделайте следующие шаги:
- Убедитесь, что ПК / ноутбук подключен к сети.
- Жмите на Пуск и выберите «Восстановление».
- Кликните на «Параметры восстановления» или «Настройка системы».
- В секции «Восстановление» жмите «Вернуться к Windows (Х)». Вместо Х, как правило, установлена старая версия.
- Жмите на кнопку «Вернуться к Виндовс (Х)».
- Следуйте инструкциям на экране.
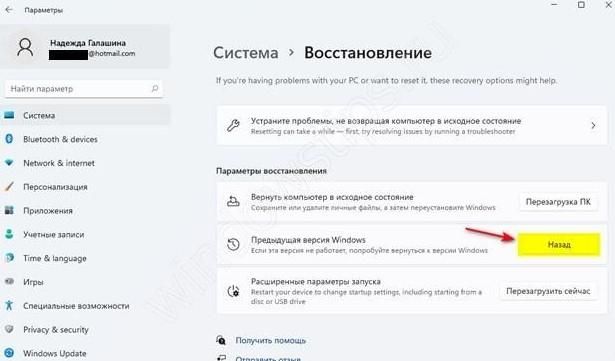
После завершения процесс на ПК / ноутбуке будет установлена старая версия и останется проверить — работают ли мини приложения теперь или нет. В этом случае может потребоваться пароль для входа.
Гаджеты Windows не работают: кракозябры и т.п.
Однако и в случае с системными гаджетами пользователя могут подстерегать неприятности. Если вы столкнулись с тем, что гаджеты неправильно отображаются (пустые, зачернённые или нечитаемые), попробуйте следующий способ. Но перед тем, как приступить к поиску вероятных неисправностей, проверьте, что установленный брандмауэр не блокирует их. Если всё в порядке, приступаем.
Предлагаю очередной для скачивания и установки файл, который сбросит настройки библиотек, исправит кое-какой параметр в реестре и заново запустит панель гаджетов. На секунду вы увидите консоль команд cmd. После закрытия консоли перезагрузите компьютер:
Если в результате проделанного изменений не произошло, пришло время для восстановления системы и сканирования системных файлов на предмет повреждения. Успехов.
Проблема №1:При отключении UAC, гаджеты не работают.РешениеПроблема была актуальна в beta-версиях Windows 7.
Проблема №2:Гаджеты отображаются поверх остальных окон.РешениеНажать по гаджету правой клавишей мыши и снять флажок «Поверх остальных окон».
Проблема №3:После добавления сторонних гаджетов, sidebar.exe не загружается и гаджеты не работают.РешениеУдалить гаджеты из:Код:
Проблема №4:Не корректно отображаются гаджеты и не отображаются службы.РешениеЗапустите командную строку (cmd.exe) от имени Администратора и выполните:Код:
в командной строке с правами Админа попробуйтеКод:regsvr32 msxml3.dllregsvr32 scrrun.dllregsvr32 jscript.dll
Решение проблемы — снести лишнюю зону с псевдографическим «номером» в ветке
Уменя это выглядело так:
Проблема №6:Перестал работать родной гаджет погоды, пишет: «Не удалось подключится к службе».РешениеВ конце файла hosts добавляем строки:Код:
В Пуск — Поиск введите блокнот. Щелкните правой кнопкой мыши на найденном блокноте и выберите из меню «Запуск от имени администратора». В Блокноте нажмите CTRL+O и перейдите в папку Windows\System32\drivers\etc\. Откройте файл hosts.
См.также решение проблемы №9.
Проблема №7:Нет пункта «Гаджеты» в меню, при нажатии правой клавишей мыши по рабочему столу.РешениеНеобходимо включить платформу гаджетов:Пуск —> Панель управления —> Программы и компоненты —> Включение или отключение компонентов Windows —> Платформа гаджетов Windows
Включение или отключение компонентов windows — пустой список
Проблема №8:После перезагрузки может не загрузиться 1 или несколько гаджетов, могут не загрузиться все. А может быть все ок. Причем пропавшие гаджеты через несколько перезагрузок обычно появляются, но часть из них или все забывают свое место расположения и появляются в левом верхнем углу.Решение
Проблема №9:Гаджеты не видят подключение к интернету. Все гаджеты, которые нуждаются в интернете не могут подключиться. Интернет работает исправно.РешениеНеобходимо выключить автономную работу в IE:
Проблема №10:Не ставятся гаджеты, родные работают без проблем.РешениеВыполняем в командной строке с правами администратора:Код:
Проблема №11:При загрузке погодного гаджета — ошибка «прекращена работа программы Гаджеты рабочего стола Windows«.РешениеКод:
— там будет кеш и файл со списком и настройками сайдбара, снести их и сайдбар с гаджетами станут как после установки системы.
Вопрос №1:Как устанавливать гаджеты, которые имеют вид одного файла с расширением *.Gadget?ОтветДвойным щелчком по этому файлу.
-
Как восстановить личный кабинет военнослужащего без электронной почты и телефона
-
Как убрать блокировку с кнопочного телефона
-
Как подключить ip домофон к телефону
-
Почему дублируются сообщения в смарт часах
- Cavion base 7 3g прошивка
Исправление 4: обновите графический драйвер
Когда ваш графический драйвер устарел или неисправен, это может вызвать ошибки, которые мешают элементам пользовательского интерфейса, таким как виджеты. Вы можете проверить, обновлен ли ваш графический драйвер и правильно ли он работает.
Есть два способа поддерживать актуальность драйвера видеокарты. Один из них — обновить его вручную через диспетчер устройств. Если Windows не обнаруживает последнее доступное обновление, вы можете выполнить поиск на веб-сайте производителя (Nvidia/AMD/Intel/Asus). Обязательно выбирайте только тот драйвер, который совместим с вашей версией Windows.
Автоматическое обновление драйверов – Если у вас нет времени, терпения или навыков работы с компьютером, чтобы обновить драйвер вручную, вместо этого вы можете сделать это автоматически с помощью Driver Easy. Driver Easy автоматически распознает вашу систему и найдет правильный драйвер для вашей видеокарты и версии Windows, а затем загрузит и установит его правильно:
- Загрузите и установите Driver Easy.
- Запустите Driver Easy и нажмите кнопку Сканировать сейчас кнопка. Затем Driver Easy просканирует ваш компьютер и обнаружит проблемные драйверы.
- Нажмите на Обновлять кнопку рядом с помеченным драйвером видеокарты, чтобы автоматически загрузить правильную версию драйвера, затем вы можете установить его вручную (вы можете сделать это с БЕСПЛАТНОЙ версией). Или нажмите Обновить все для автоматической загрузки и установки правильной версии все драйверы, которые отсутствуют или устарели в вашей системе. (Для этого требуется версия Pro, которая поставляется с полной поддержкой и 30-дневной гарантией возврата денег. Вам будет предложено выполнить обновление, когда вы нажмете «Обновить все».)
Pro-версия Driver Easy поставляется с полной технической поддержкой. Если вам нужна помощь, обращайтесь Служба поддержки Driver Easy в support@drivereasy.com .
Перезагрузите компьютер, чтобы убедиться, что новый драйвер работает. Если обновление графического драйвера не решает вашу проблему, попробуйте следующее исправление.
Почему гаджеты рабочего стола перестали работать
Хотя редко, но все же случается, что гаджеты рабочего стола windows 7 не работают или перестали корректно работать, а иногда их вообще не видно. Что делать?
Причин почему гаджеты не работают много. В интернете ответы почти стандартные и помогают далеко не всегда.
Здесь же будет приводнено несколько вариантов как восстановить их работоспособность – 100%, точнее пять способов — что-то обязательно должно помочь.
Первый вариант
Попробуйте то, о чем пишут почти везде. Он заключается в исправлении файлов dll. Помогает не всегда, но пренебрегать им не стоит.
Думаю, где диспетчер задач, командная строка и как ее запустить с правами администратора вам известно. Вот ниже инструкция.
Второй вариант
Возможно у вас неработающий (кривой) только один гаджет и «положил» весь сайдбар. Такое бывает.
Вспомните какой был установлен последним и удалите его. С панели рабочего стола может не получиться, тогда придаться найти его реальное физическое расположение и удалить папку.
Вариант третий
Если и дальше гаджеты не работают, перейдите сюда и скачайте маленький файлик под названием «режим бога».
Запустите его и в шестом пункте найдите строку: «восстановление гаджетов рабочего стола виндовс» и выполните все что будет вам предложено.
Вариант четвертый
Если помните с которого времени гаджеты перестали работать воспользуйтесь восстановлением системы.
Верните вашу виндовс до того момента когда они работали. Если все образуется то проблема скорее всего заключалась в реестре виндовс 7.
Вариант пятый
Если и дальше гаджеты рабочего стола не работают, можно переустановить windows 7 или забейте на стандартную боковую панель, а установите новую
Программа для установки новой, ничем не хуже стандартной боковой панели (сайдбара) находиться здесь. Она бесплатна.
В этой статье не дан исчерпывающий ответ почему гаджеты не работают, причин естественно намного больше, но большинству из читателей проблему решит.
19 Комментариев к “Почему гаджеты рабочего стола перестали работать”
гаджет часов после перетаскивания его на рабочий стол стал черным,ничего на нем не видно. Другой — переводчик, стал весь белым и также не открывается, непонятно как этим переводчикам пользоваться теперь?
Ни один совет не помог придётся обходиться без гаджетов
А раньше гаджеты были? Может у тебя виндовс сборка (пиратка) и они изначально вырезаны.
Если проблема только в погоде, то есть намного лучшая альтернатива чем гаджет — спец. программа, попробуй не пожалеешь.
У меня не работает погода, что делать??
Скачайте другую погоду
скачайте лучше Weather_1.1.0.6 http://rghost.ru/6pnKVBKVC тот же гаджет, только дни недели на английском.
помог 1й вариант спасибо!
Благодарю:))) Вариант с реестром помог, а то гаджеты не запустились — я сразу в реестр за значения SideBar отвечающие ключи поудалил. А тут та просто!
если увеличели шрифт гаджеты будут отображаться неверно
У меня получилось первым способом. Нельзя сказать, что проблема исчезновения гаджетов устранена на 100%. Т.к. иногда при включении гаджеты всё-таки исчезают, но такое бывает редко. И при последующей перезагрузке гаджеты снова возвращаются. Но здесь в описании первого способа НЕ ПРАВИЛЬНО указан путь в реестре той папки, которую необходимо удалить. Правильный адрес такой: HKEY_CURRENT_USER\Software\Microsoft\Windows\Current Version\Internet Settings\Zones Нужно удалить всю папку Zones, проделав перед этим все необходимые команды в командной строке согласно описанию, после этого удалить папку Zones в реестре по тому пути, что я указал и после этого обязательно ПЕРЕЗАГРУЗИТЬ компьютер. После чего гаджеты должны вернуться.
Помог первый способ. Спасибо.
Режим бога рулит !)
Первый вариант помог.гаджеты появились) ура)только не разобрался что такое ключ реестра и не удалил, тк хз, что именно надо удалить)в любом случае все отлично помогло)Только сделали б чтоб не самому писать в командной строке а скопировать и вставить- цены б вам не было.В любом случае спасибо.
Ключ реестра найдешь если в поиске введешь команду — regeditВот команды копировать если кому-то понадобятся:— cd %ProgramFiles%\Windows Sidebar— regsvr32 atl.dll— regsvr32 sbdrop.dll— regsvr32 wlsrvc.dll— cd %UserProfile%\AppData\Local\Microsoft\Windows Sidebar— del Settings.ini— cd Gadgets— del *.*
Спасибо, первый вариант помог, без удаления ключа реестра.
Нажимаешь правой стороной мышки персонализация,разрешения экрана есть а гаджетов нет
Как отключить виджеты в Windows 11
Некоторые пользователи находят эту функцию полезной, некоторые не используют ее, а некоторые предпочитают отключать ее. Существует несколько способов отключения или полного удаления виджетов с компьютера.
Некоторые пользователи могут игнорировать это приложение, просто не запуская его на своем компьютере. Другие могут захотеть удалить его из своей рабочей линии, а третьи — вообще убрать его из устройства.
Существует несколько способов отключения виджета в Windows 11.
- В приложении «Параметры».
- В редакторе локальной групповой политики.
- В редакторе реестра.
В дополнение к вышеперечисленным вариантам, вы также можете полностью удалить виджет с вашего компьютера. Подробнее о том, как это сделать, читайте в этой статье.
Виджеты не работают в Windows 11? Вот исправление!
Если вы не можете использовать виджеты в Windows 11, вы можете использовать перечисленные ниже методы устранения неполадок, чтобы решить эту проблему. Давайте проверим их.
Также читайте: 6 лучших погодных виджетов для Windows 10, которые можно установить на вашем компьютере
Решение № 1. Включение виджетов вручную
Если вы не можете найти значок виджета на панели задач, вот как вы можете вручную включить виджеты в Windows 11.
Щелкните правой кнопкой мыши в любом месте панели задач и нажмите «Настройки панели задач».
Включите опцию «Виджеты», чтобы включить ее.
После того, как значок виджета будет добавлен на панель задач, вы можете либо нажать на него, чтобы открыть панель виджетов, либо просто нажать комбинацию клавиш Windows + W.
Также читайте: Как добавить виджеты на рабочий стол Mac
Решение № 2: перезапустите процесс виджетов через диспетчер задач.
Если значок виджета не загружается на ваше устройство, может помочь перезапуск процесса через приложение Windows Task Manager. Вот что вам нужно сделать:
Коснитесь значка поиска на панели задач, введите «Диспетчер задач» и нажмите Enter. Кроме того, вы также можете нажать комбинацию клавиш Control + Shift + Escape, чтобы быстро запустить Диспетчер задач.
В окне диспетчера задач нажмите «Подробнее». Теперь переключитесь на вкладку «Процессы».
Найдите в списке процесс «Виджеты Windows». Щелкните его правой кнопкой мыши и выберите «Завершить задачу».
Перезагрузите компьютер и попробуйте снова запустить виджеты, чтобы проверить, устранила ли проблема проблема.
Решение № 3: Зарегистрируйтесь с учетной записью Microsoft
Панель виджетов на вашем устройстве использует вашу учетную запись Microsoft для получения базовой информации, такой как погода, спорт, календарь, напоминания, новости и т. Д. Таким образом, если вы вышли из своей учетной записи Microsoft, виджеты могут не загружаться или отображаться панель. Чтобы снова войти в систему с учетной записью Microsoft, выполните следующие действия:
Откройте приложение “Настройки”. Нажмите на «Учетные записи» на левой панели меню.
В разделе настроек учетной записи нажмите «Вместо этого войдите в систему с учетной записью Microsoft».
Также читайте: 10 виджетов для iPhone, которые улучшат работу вашего смартфона
Решение №4: используйте Microsoft Edge в качестве браузера по умолчанию
Что ж, это может звучать чисто как решение типа «попробуй и попробуй», но этот прием в основном работает для устранения проблемы «Виджеты не работают» в Windows 11. Выполните следующие действия, чтобы установить Microsoft Edge в качестве веб-браузера по умолчанию в Windows 11. устройство.
Коснитесь значка Windows на панели задач и выберите «Настройки».
Выберите опцию «Приложения» на левой панели меню. Теперь нажмите «Приложения по умолчанию».
Прокрутите список приложений, а затем нажмите Google Chrome или любой другой браузер, установленный на вашем устройстве по умолчанию.
Нажмите значок с квадратной стрелкой в поле .htm. Выберите «Microsoft Edge» из списка.
Источник изображения: Guiding Tech
Повторите тот же набор шагов для всех форматов, включая HTML, PDF, SHTML, SVG и т. Д.
Решение № 5 Временно отключить графический драйвер
Взаимодействие установленного на вашем компьютере графического драйвера с панелью виджетов также может привести к проблеме «Виджеты не загружаются или виджеты не работают» в Windows 11. Чтобы временно отключить графический драйвер, вам необходимо сделать следующее:
Нажмите комбинацию клавиш Windows + R, чтобы открыть диалоговое окно «Выполнить». Введите «Devmgmt.msc» в текстовое поле и нажмите Enter.
В окне диспетчера устройств нажмите «Display Adapters». Щелкните правой кнопкой мыши установленный графический драйвер и выберите «Свойства».
Нажмите на кнопку «Отключить устройство».
После отключения графических драйверов перезапустите панель виджетов, чтобы узнать, устранила ли она проблему.
Также читайте: Как перейти с Windows 11 на Windows 10
Вывод
Вот несколько простых обходных путей, которые вы можете использовать для решения проблемы «Виджеты не работают в Windows 11». Как часто вы используете панель виджетов в Windows? Как вы думаете, виджеты повышают производительность? Не стесняйтесь делиться своими мыслями в поле для комментариев.
Как отключить
Подразумевается, что пользователь решил отключить этот инструмент. Этот инструмент занимает много места на экране. Например, на настольном компьютере он просто мешает работать. Однако информация, предоставляемая панелью, для некоторых людей совершенно бесполезна, и они не имеют возможности использовать необходимые им гаджеты. Вы получаете только то, что вам дано. Давайте рассмотрим, как отключить мини-приложения в среде Windows 11.
Использование меню «Параметры»
Это самый простой способ достичь своей цели — убрать панель виджетов с рабочего стола. Его также можно использовать, если вам нужно произвести реверс.
Отключение панели через реестр
Этот метод сложнее первого, но некоторые пользователи предпочитают вносить изменения в операционную систему именно таким образом. В этих случаях процедура выглядит следующим образом
Не забудьте перезагрузить компьютер после закрытия редактора реестра.
Отключение через компоненты
Профессиональные пользователи могут использовать редактор групповой политики для выполнения ряда настроек, таких как включение и выключение панели виджетов.
Давайте рассмотрим, как удалить панель виджетов в Windows 11 с помощью этого метода.
Полное удаление
Все предыдущие методы отключали панель виджетов на рабочем столе. Само приложение остается в системе и использует много ресурсов (дисковое пространство, настройки реестра и т.д.). Если вы убеждены, что виджет не нужен на вашем компьютере, подумайте, как удалить его полностью.
- кликаем ПКМ по меню «Пуск», в появившемся меню выбираем строку Терминал Windows (Администратор), наличие привилегий при выполнении этой операции обязательно;
- откроется окно приложения PowerShell, входящее в состав Терминала. Можно использовать его, а можно – окно командной строки. Вводим команду со следующим синтаксисом: winget uninstall «windows web experience pack», подтверждаем нажатием Enter;
- потребуется ещё раз подтвердить удаление компоненты Windows 11, нажав Y;
- дождитесь завершения работы «Установщика приложений», закройте окно Терминала.
Если после удаления winget вы получите сообщение об ошибке, говорящее, что апплет winget не существует, вам нужно будет открыть Microsoft Store, найти и загрузить ‘App Installer’ и установить его в вашей системе.
Устраните проблемы с Windows 8, 10 гаджетами с помощью этих 5 простых решений
Как и любая другая платформа, разработанная Microsoft, Windows 8 и Windows 8.1, 10 могут быть легко настроены любым пользователем. Таким образом, чтобы персонализировать свое устройство Windows 8, 10 и облегчить свою повседневную работу, вы можете в любое время использовать специальные приложения, функции и гаджеты. Но что вы можете сделать, если заметите, что не можете правильно использовать гаджеты Windows 8/Windows 8.1/Windows 10? 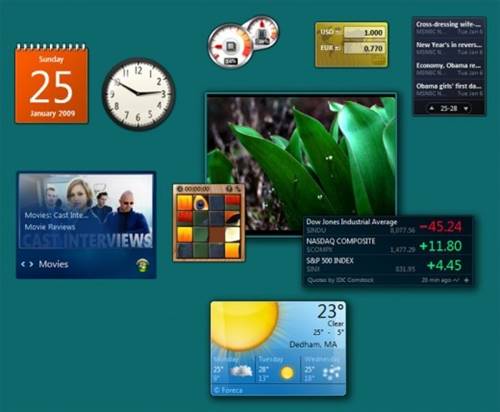 Конечно, вам придется найти правильное решение для устранения неполадок, которое можно применить на вашем устройстве, чтобы устранить эти проблемы. Гаджеты для Windows хороши тем, что используя их, вы можете получить ценную информацию прямо на рабочем столе и одним нажатием или щелчком мыши. Таким образом, наличие проблем с гаджетами означает, что вы не можете правильно использовать свое устройство Windows 8 или Windows 8.1, 10, поэтому решение проблем должно быть выполнено как можно скорее.
Конечно, вам придется найти правильное решение для устранения неполадок, которое можно применить на вашем устройстве, чтобы устранить эти проблемы. Гаджеты для Windows хороши тем, что используя их, вы можете получить ценную информацию прямо на рабочем столе и одним нажатием или щелчком мыши. Таким образом, наличие проблем с гаджетами означает, что вы не можете правильно использовать свое устройство Windows 8 или Windows 8.1, 10, поэтому решение проблем должно быть выполнено как можно скорее.
В этом случае вы можете в любое время использовать нижеприведенные шаги, где я опубликовал различные методы, которые можно использовать для решения проблем с гаджетами Windows 8, 10, которые не работают. Поэтому не стесняйтесь и попробуйте эти рекомендации по исправлению вашего ноутбука с Windows, планшета или настольного компьютера.
Как исправить Windows 8, 10 гаджетов
- Восстановите ваши гаджеты к настройкам по умолчанию
- Использовать редактор реестра
- Исправить регистрацию XML
- Закрыть фоновые приложения
- Создать новый профиль пользователя
1. Восстановите настройки гаджетов по умолчанию
- Перейдите на начальный экран и нажмите клавиши клавиатуры Wind + R .
- Откроется окно Выполнить .
- Там введите « контроль » и нажмите ввод.
- В Панели управления выберите « Внешний вид и персонализация ».
- Просто нажмите « Восстановить гаджеты рабочего стола », и все готово.
- Если этот метод не работает для вас, попробуйте применить следующие решения.
2. Используйте редактор реестра
- На начальном экране вашего устройства под управлением Windows 8 нажмите кнопки клавиатуры Wind + R , чтобы использовать поле Выполнить .
- Введите regedit и нажмите ок.
- Затем из Редактора реестра перейдите по пути «HKEY_CURRENT_USERSoftwareMicrosoftWindowsCurrentVersionInternet SettingsZones».
- На левой панели реестра, под зонами щелкните правой кнопкой мыши на символ ASCII.
- Выберите « Удалить », а затем «ОК».
- Существующий редактор реестра и перезагрузите устройство Windows 8/Windows 8.1.
3. Исправить регистрацию XML
- На своем компьютере перейдите на начальный экран и щелкните правой кнопкой мыши кнопку «Пуск».
- В появившемся меню выберите « Открыть окно командной строки от имени администратора ».
- Затем в окне cmd введите « regsvr32 msxml3.dll », согласитесь с предложением и нажмите «ОК». Затем введите « regsvr32 scrrun.dll », согласитесь с предупреждением, нажмите «ОК» и, наконец, введите « regsvr32 jscript.dll », согласитесь с сообщением и нажмите «ОК». ».
- В конце перезагрузите ваше устройство.
4. Закройте фоновые приложения
Иногда гаджеты для Windows 8, 10 могут работать некорректно из-за проблем совместимости. В конце концов, вы используете функцию, которая была изначально разработана для другой версии Windows. Вы можете быстро решить эту проблему, уменьшив количество активных приложений и программ, работающих в фоновом режиме. Вы можете сделать это либо путем чистой загрузки компьютера, либо просто отключив приложения из диспетчера задач.
5. Создайте новый профиль пользователя
Некоторые пользователи сообщили, что им удалось решить эту проблему, создав новый профиль пользователя. Это приводит к выводу, что поврежденные профили пользователей могут помешать правильной работе гаджетов Windows 8, 10.
Это должно делать свое дело; Теперь вы должны знать, как легко устранить проблемы с гаджетами Windows 8 или Windows 8.1, 10, применив один из описанных выше методов. Используйте комментарии ниже, если вам нужна дополнительная помощь в этом вопросе.

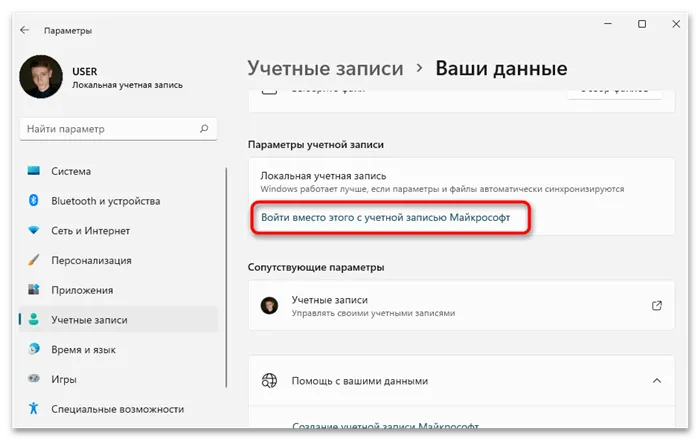

















![[решено] не работают виджеты windows 11 - знание](http://kirovlom.ru/wp-content/uploads/a/7/1/a71ecb552187eb96c645d12086f63e54.jpeg)









![[решено] не работают виджеты windows 11](http://kirovlom.ru/wp-content/uploads/7/b/8/7b83ab7d969513d668f24323e9822a20.png)

