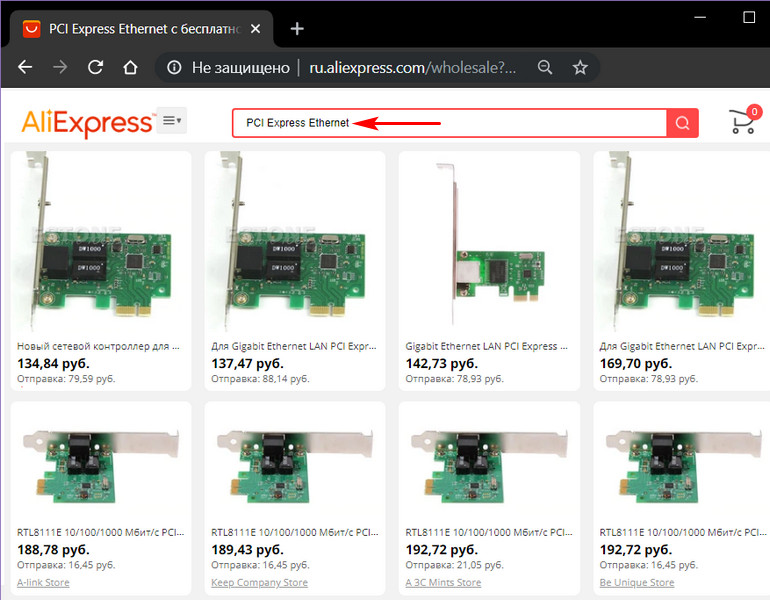В чем причина того, что Ethernet продолжает отключаться?
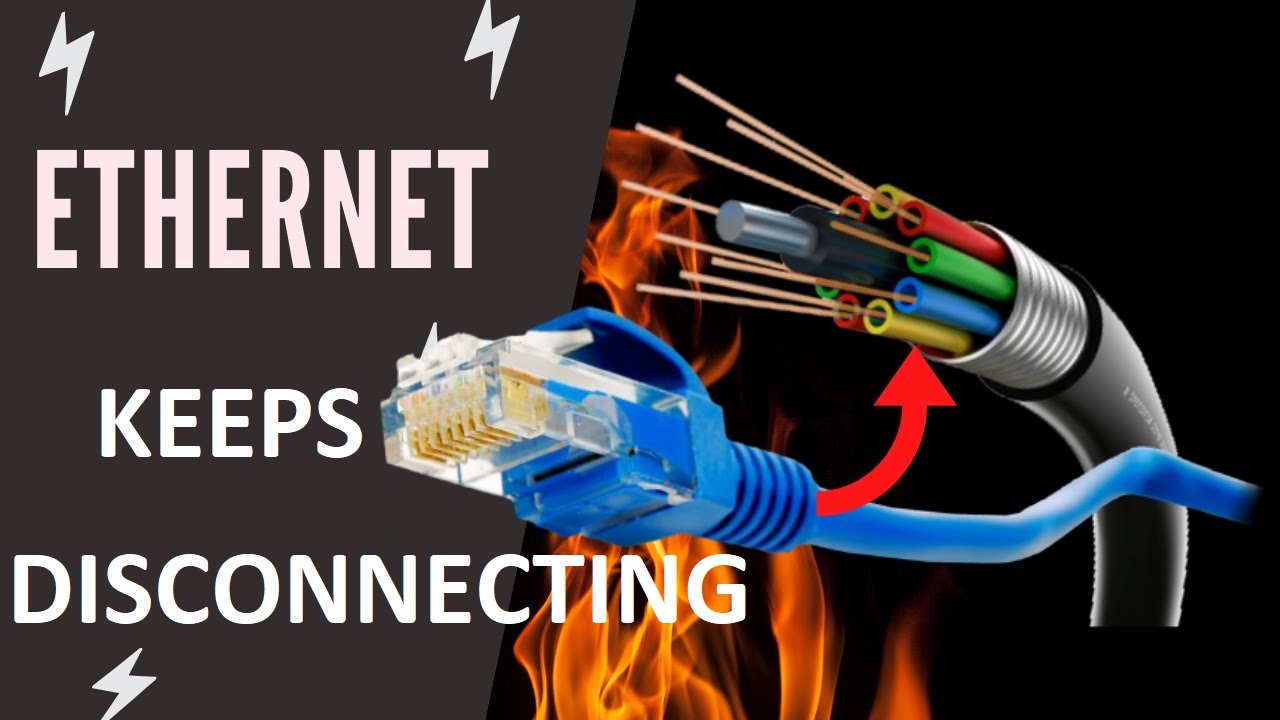
Кабели Ethernet могут показаться простой вещью, но они содержат много движущихся частей. Во-первых, требуется много работы, чтобы убедиться, что все правильно совмещено. Но даже после того, как это будет сделано, все еще есть ряд вещей, которые могут пойти не так. От проблем с самим разъемом RJ45 до проблем с вашим интернет-провайдером, вот некоторые распространенные причины потери соединения Ethernet.
Ваш сетевой кабель может быть слишком коротким. Если у вас когда-либо возникали проблемы с подключением к Интернету из-за того, что ваш маршрутизатор находится недостаточно близко к модему, вы знаете, как это может быть неприятно. Эта проблема часто возникает из-за плохого планирования — если у вас недостаточно провисания в кабеле Ethernet, он не достанет до стены достаточно далеко. Чтобы избежать этого, попробуйте добавить к кабелю еще один или два фута.
Проблема с вашими интернет-провайдерами. Большинство интернет-провайдеров предлагают различные типы планов, в том числе безлимитные данные и более дешевые пакеты. Хотя каждый план работает по-своему, многие из них включают ограничение на объем данных, которые вы можете загружать в месяц. Если ваш интернет-провайдер не позволяет вам превысить этот лимит, вы столкнетесь с замедлением или полным отключением. Если вы столкнулись с такой ситуацией, ознакомьтесь с нашим руководством по поиску лучших предложений в Интернете.
Вирус или вредоносное ПО. Подобно тому, как вирусы заражают компьютеры через вложения электронной почты, они также могут проникать в вашу систему через USB-накопители и общие сетевые ресурсы. В Интернете доступно множество вариантов бесплатного антивирусного программного обеспечения, но мы рекомендуем придерживаться известных брендов, таких как Norton и AVG. Вы также можете рассмотреть возможность установки сторонних средств защиты от вредоносных программ, в зависимости от того, какой тип устройства вы используете.
Почему постоянно отключается Wi-Fi на ноутбуке с Windows 10?
Отключается интернет windows 10.
После установки и непродолжительной работы в windows 10, проявилась проблема в произвольном отключении интернета.
Но это вообще не приемлемо через каждые 10-15 минут перезагружаться или пере подключать интернет.
Стал решать проблему сам, ну и конечно с помощью нашей глобальной сети, оказалось такая проблема возникает у многих. У кого то она уже встречалась в версии 8 и 8.1 windows.
В зависимости от вашего железа, ноутбука и способа подключения к интернету существует несколько решений данной ситуации.
Способ 1.
Помогает многим, но не всем. Заключается он в откате установленного драйвера сетевой карты или смене драйвера на другой, более старой версии.
Способ 2.
Этот пункт касается настроек управления электропитанием вашего компьютера. В целях экономии электроэнергии система сама может отключать интернет.
В настройках свойств сетевой карты нужно выбрать вкладку управление электропитанием и убрать галочку с пункта разрешающего отключение этого устройства.
Также настройте схему электропитания как показано ниже.
Способ 3.
Этот способ подойдет если вы выходите в интернет с помощью роутера через Wi-Fi или напрямую кабелем подключены к роутеру.
Так же этот способ помогает решить проблему с ошибкой связанной с недоступностью шлюза.
Открываем свойства вашего интернет подключения и выставляем настройки для протокола TCP/IPv4 как указано ниже
IP — адрес в первой строке должен отличаться от ip адреса роутера на пару десятков
Маска подсети — выставится автоматически
Основной шлюз — укаывается ip адрес (локальный) вашего роутера (он указан в инструкции к роутеру или написан на корпусе)
DNS сервера прописываем как на картинке
Способ 4.
Этот способ помогает решить ошибку с недоступностью шлюза, включаем FIPS.
Ставим галочку напротив пункта Включить (по умолчанию галочки нет) для этой сети режим совместимости с Федеральным стандартом обработки информации (FIPS).
Вирусы и прочее в вашем windows 10…
Так же проблемы с недоступностью шлюза могут быть вызваны различными вирусами или троянами. Они как правило расположены в программах которые установлены из подозрительных источников, различные кейгены и кряки.
Еще перебои с интернетом могут быть вызваны неправильными настройками в вашем антивирусном программном обеспечении или в брандмауэре.
На этом все. Всем Удачи!
Дополнение к этой статье Часть 2.
Ситуация, когда Интернет у пользователей Windows 10 отключается сам по себе, наблюдается с момента выпуска операционной системы многими. Даже спустя несколько лет с проблемой продолжают сталкиваться тысячи людей.
Проверка IP-настроек и компонентов Wi-Fi
Чтобы решить проблему с подключением к интернету по Wi-Fi, прежде всего уделите внимание настройкам сетевого подключения
- Дайте команду «Пуск — Панель управления — Центр управления сетями и общим доступом — Изменение параметров адаптера». Неопознанная по Wi-Fi сеть в Windows 10
- Дайте команду: правый щелчок мышью на значке подключения по Wi-Fi — «Свойства» и на вкладке «Сеть» дайте другую команду: «IP версии 4» — «Свойства». Протоколы и службы в свойствах подключения Windows 8/10
- Убедитесь, что включены опции «Получить IP-адрес автоматически» и «Получить адрес DNS автоматически». Для начала не назначайте никаких IP-адресов
- Закройте все окна, нажав OK, перезапустите Windows 10 и проверьте, работает ли интернет (надпись «Нет подключения к Интернету, защищено» должна смениться на «Подключено, защищено», или просто «Подключено»). Запустите ваш браузер и перейдите на какой-нибудь сайт.
- Если вновь появилась та же ошибка, то вернитесь в эти же IP-настройки и впишите DNS-адреса от Google — 8.8.8.8 и 8.8.4.4, либо другие публичные адреса DNS (например, от «Яндекса»). Сохраните эту настройку, перезапустите Windows 10 и повторите проверку подключения.
- Впишите в качестве основных IP-адресов IP-адреса вашей сети из диапазона нумерации роутера, например, 192.168.1.* (нельзя вписывать значение IP, близкое к 1 в последней секции — чаще всего берут значения 101–200). Маска подсети прописывается Windows автоматически, а вот адрес шлюза — это IP самого роутера, в данном примере это 192.168.0.1. Сохраните настройку, перезапустите Windows и вновь проверьте, появился ли интернет.
Систематически вылетает интернет на Windows 10: пути решения проблемы
Все виды программного обеспечения снабжены встроенным средством устранения неполадок. Пользователь 10-й версии Виндовс получит к нему доступ, обновив систему до версии 10.1703.
После открытия меню «Пуск» нужно кликнуть на «шестерёнку» («Параметры»), выбрать пункт «Обновление и безопасность», после чего войти в «Устранение…» и запустить инструмент устранения неполадок. После завершения работы компьютер необходимо перегрузить.
Иногда, чтобы узнать, почему вылетает интернет на компьютере с Windows 10, необходимо выполнить ряд последовательных действий.
Отключить брандмауэр
Брандмауэр или встроенный сетевой экран защищает устройство от посягательств извне. Поводом для его отключения может послужить:
Не нужно каждый раз отключать брандмауэр Windows вручную. Достаточно переустановить умолчания в одноимённом разделе на Панели управления.
Обновить драйвера сетевого адаптера Wi-Fi
Получив команду обновить программное обеспечение, система выполнит поиск всех установленных на компьютер драйверов.
В появившемся списке изготовителей оборудования следует выбрать наименование фирмы-изготовителя ПО сетевой карты, а затем и сам драйвер (в открывшемся списке).
Изменить конфигурацию режима энергосбережения
Среди множества функций, которыми обладает 10 версия Виндовс — режим сбережения энергии. Включив его, владелец ПК или ноутбука сэкономит заряд батареи, но ограничит фоновую активность онлайн-приложений, а также закроет возможность автоматического получения электронных писем.
Для запуска «Настроек» следует нажать кнопку «Win» и, не отпуская её, нажать «I». Далее необходимо открыть вкладку «Система» и найти «Экономию заряда аккумулятора». Здесь можно отключить/включить режим экономии («Battery Saver») или настроить его вручную.
Настроить TCP/IP
Интернет может исчезнуть из-за ошибок в протоколе Internet. Открыв окно свойств интернет-подключения в «Сетевых подключениях», юзер изменит настройки протокола, действуя следующим образом:
Откатить драйвер
Откатив установленный драйвер, пользователь сможет заменить его другим или вернуть предыдущий (старый). Для выполнения этой команды необходимо отыскать вкладку «Драйвер». Путь к ней лежит через значок подключения к сети. Кликнув на него правой кнопкой мыши, пользователь откроет «Центр управления сетями…».
Здесь находятся команды, позволяющие изменять параметры адаптера. После клика правой кнопкой мыши на «Свойства» откроется вкладка «Настроить». Через неё можно будет выполнить откат.
Почему отключается интернет сам по себе на Винде 10: ещё несколько возможных причин
Если после совершения перечисленных действий интернет не перестанет исчезать, стоит попробовать изменить порядок управления питанием или удалить проблемное программное обеспечение, во время работы которого интернет может отключиться.
Современное программное обеспечение содержит программу самостоятельного отключения от всемирной сети. Интернет, который долгое время не используют, вынужден «спать». Чтобы исправить ситуацию, необходимо изменить свойства сетевой карты, открыв вкладку «Управление электропитанием» и сняв «галку», установленную возле пункта меню, разрешающего разъединение.
Опытные пользователи относят к категории проблемных McAfee, Office Hub App и ещё ряд программ, по вине которых интернет может периодически выключаться. Для их удаления необходимо открыть пункт меню «Настройки», открыть «Систему», а оттуда войти в «Приложения и функции».
Всемирная паутина — это бесчисленное количество веб-узлов, которое растёт по мере удаления новых пользователей от главного сервера провайдера. Очень часто причиной отключения от сети становится забывчивость юзера — интернет не будет включаться при возникновении задолженности. В этом случае достаточно попросить провайдера включить интернет на некоторое время и внести необходимую сумму онлайн или пополнить счёт с помощью «умного» телефона.
6. Операционная система
При проникновении в среду Windows вирусов может наблюдаться не только систематический обрыв интернет-подключения, но куда похлеще метаморфозы – совсем нелогичное поведение операционной системы. В таком случае вирусы необходимо удалить, при необходимости восстановить целостность системных файлов и переустановить драйвер сетевого устройства. Всерьёз повреждённую после вирусной атаки Windows лучше переустановить.
Если на компьютере установлена Windows 10, её проблематичное поведение может быть результатом внедрения множества функциональных обновлений. При множестве пройденных процессов установки полугодичных функциональных обновлений могут скопиться ошибки, тем или иным образом влияющие на работу операционной системы. Переустановка Windows 10 с форматированием диска С и использованием актуального дистрибутива решит эту проблему.
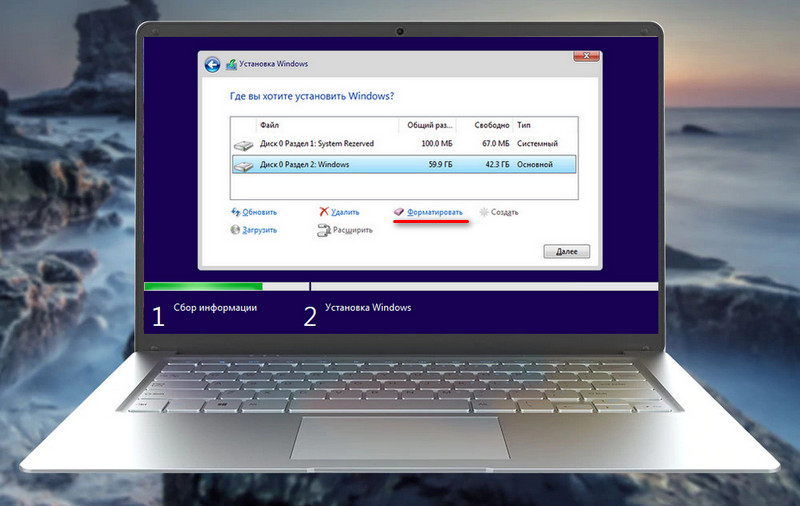
Проверенные методики устранения проблемы
Новичкам, которые затрудняются точно диагностировать причину проявления сбоя, рекомендуется нижеприведенные инструкции для отладки подключения Wi-Fi в ноутбуках и ПК на Windows 10 применять в изложенном порядке.
Опытные пользователи могут прицельно устранить неполадки, выборочно исполнив одну или несколько, описанных в настоящем руководстве, инструкций.
Примечание: В, случае выявления сбоев подключений к беспроводной сети периодически, не только на одном персональном компьютере с Windows 10, а на всех девайсах, подключенных к домашнему Wi-Fi, потребуется решать проблему, связанную с работой маршрутизатора.
Обновления профиля Wi-Fi
Если отключается Wi-Fi на ноутбуке или ПК с Windows 10, то, сначала следует удалить профиль Wi-Fi, что приведет к его обновлению.
Это удобно сделать с использованием «КС» (Командной строки), выполнив команду: «netsh wlan delete profile name=». Далее вновь подключиться к Wi-Fi, введя корректные имя и код доступа.
Изменение настроек режима энергосбережения ноутбука
В лэптопах на Windows 10 нередко отключается интернет после достижения определенного уровня остаточного заряда аккумуляторной батареи, из-за настроек режима энергопотребления. При этом автоматически деактивируется Wi-Fi-адаптер, что делает невозможным соединение с беспроводным роутером.
Необходимо исполнить следующие шаги:
- Войдя в свойства Wi-Fi подключения, клацнуть «Configure» или в русскоязычной модификации операционки «Настройка»;
- Открыть закладку «Power Management» или в русскоязычной модификации операционки «Управление питанием»;
- Убрать о или в русскоязычной модификации операционки «Позволить ПК отключать это устройство…»;
- Клацнуть «Ok»;
- Готово. Wi-Fi-модуль выключаться автоматически после выхода из режима ожидания больше не будет.
Для этого следует сделать всего несколько шагов:
- Клацнуть «Пуск»;
- «Параметры»;
- Перейти в закладку «Система»;
- Клацнуть «Питание…»;
- После этого кликнуть «Доп. параметры питания»;
- Затем в графе текущей схемы войти в ее настройки;
- Клацнуть «Изменить доп. параметры»;
- Раскрыть содержимое раздела параметров Wi-Fi-модуля;
- Указать режим максимальной производительности во время питания от сети и аккумулятора;
- Клацнуть «Ok».
Деактивация автонастройки TCP_IP
В «Десятке» активирована функция автонастройки увеличения эффективности функционирования сетевых каналов, однако, в лэптопах этот новый тюнинг от «Майкрософт» вызывает проблемы с подключением. Вот почему почти все пользователи вынуждено отключают настройку посредством «КС».
- Открыть «КС» с расширенными полномочиями и напечатать «netsh int tcp set heuristics disabled»;
- Клацнуть «Ввод»;
- Подождать пока в «КС» отобразится «Ok»;
- Затем по аналогии с 1-3 пунктами выше, последовательно исполнить:
– «netsh int tcp set global autotuninglevel=disabled»;
– «netsh int tcp set global rss=enabled»;
– «netsh int tcp show global».
5. Далее перезагрузить ПК;
6. Готово. Теперь отключение от Wi-Fi не будет происходить.
Если проблема не устранилась, то придется продолжить выполнять дальнейшие инструкции из этого руководства.
Откат драйверов
Пользователи «Десятки» постоянно продолжают сталкиваться со сложностями после обновления ПО. Процедура возврата к предыдущей модификации ПО может вернуть ПК в работоспособное состояние.
Чтобы откатить драйвер сетевого устройства, потребуется выполнить следующие действия:
- Войти в «Диспетчер устройств»;
- Развернуть содержимое вкладки «Сетевых адаптеров»;
- Клацнуть ПКМ по используемому беспроводному модулю и кликнуть «Обновить»;
- Затем клацнуть «Поиск на компьютере»;
- Убрать галку с графы «Показывать совместимые устройства»;
- Далее указать предыдущую модификацию ПО;
- Перезагрузить ПК;
- Произвести соединение с Wi-Fi;
- Готово.
Если даже после отката драйверов проблема осталась, то отрыть сайт производителя оборудования и установить с него последнюю модификацию ПО. Эта процедура бесплатная, потому не целесообразно использовать для обновления драйверов сторонние ресурсы. Частой причиной возникновения сложностей с подключением являются некорректные версии установленного ПО с посторонних сайтов.
Источник
Обновления Windows
Часто Wi-Fi пропадает после очередных обновлений ОС. Изучив форумы, мы нашли одно решение.
Откройте командную строку (как это сделать – читайте здесь). В строке прописываем следующую команду: netcfg -s n. Пролистайте полученную информацию и попробуйте найти пункт «DNI_DNE».
Если вы обнаружили такой пункт в отчете, выполните следующие две команды:
- reg delete HKCRCLSID{988248f3-a1ad-49bf-9170-676cbbc36ba3} /va /f
- netcfg -v -u dni_dne
Перезагрузите компьютер. В случае, если DNI_DNE не обнаружилось, выполнять ничего не нужно.
Как Подключить WiFi Адаптер к Компьютеру через USB?
Также посмотрите, были ли установлены до обновлений «десятки» какие-либо VPN-программы. Они могут вносить свою «лепту» в сетевые подключения компьютера. Рекомендуем удалить их, перезагрузить компьютер и посмотреть на работоспособность Wi-Fi. Если все наладилось, снова можете установить эти приложения.
Возможные причины отключения интернета в Windows 10
Прежде всего, необходимо проверить, подключено ли устройство к интернету или дело в неисправности технического оборудования. Чтобы выяснить это, нужно, удерживая кнопку «Win», нажать «R». Комбинация означенных клавиш служит для открытия поисковой строки.
После введения букв «cmd» на мониторе появится чёрное командное окно. Сюда необходимо ввести команду: «ping 8.8.8.8» (служит для поиска удалённого сервера или узла) и нажать на «Enter». Запустится система проверки доступности серверов Google. Появление четырёх ответных сообщений являются подтверждением, что интернет пропадает на Windows 10 не по вине провайдера.
Можно проверить состояние соединения другими способами, например, проверить, скачиваются ли торренты, воспользоваться любым online-приложением или просто посмотреть на значок «Skype». Если он зелёного цвета, значит, компьютер подключен к сети.
Методы решения проблемы
Изменение управления питанием
В целях экономии электроэнергии компьютер может периодически отключать те или иные компоненты. К их числу относится адаптер Wi-Fi, чья деактивация приводит к сбою в работе интернета. К счастью, ноутбуку или стационарному компьютеру на базе операционной системы Windows 10 можно запретить отключение адаптера на программном уровне:
- Кликните ПКМ по значку «Пуск».
- Запустите «Диспетчер устройств».
- Щелкните ПКМ по названию используемого устройства.
- Откройте «Свойства».
- Во вкладке «Управление электропитанием» снимите галочку с пункта «Разрешить отключение этого устройства для экономии энергии».
- Сохраните изменения нажатием на кнопку «ОК».
В большинстве случаев после выполнения всех рекомендаций проблема решается. Другое дело, что активация принудительного отключения встречается довольно редко, а потому не факт, что именно она повлияла на работоспособность интернета в целом и адаптера Wi-Fi в частности.
Обновление драйверов сетевого адаптера
Не покидая «Диспетчер устройств», предлагается воспользоваться еще одной рекомендацией. Сетевой адаптер – это сложный элемент компьютера, чья работа осуществляется при помощи соответствующего ПО (драйверов). С ним может возникнуть целый ряд проблем:
- драйвер устарел;
- ПО было установлено некорректно;
- в работу драйвера вмешались вирусы.
Разумеется, самостоятельно понять, вылетает интернет из-за драйверов или по какой-то другой причине, бывает сложно. А потому нужно действовать по порядку. Сначала предлагается обновить драйвер, так как не исключено, что вы используете не самую актуальную версию:
Понять, что драйвер нуждается в обновлении, можно по желтой иконке с восклицательным знаком, расположенной неподалеку от модели адаптера. Если ее нет – пропустите этот шаг или принудительно установите актуальную версию ПО.
Изменение настроек режима энергосбережения ноутбука
Ранее мы уже говорили о том, что интернет (точнее – адаптер Wi-Fi) нередко выключается в целях энергосбережения. Эта функция принудительно деактивируется в настройках беспроводного адаптера, но можно пойти иным путем:
- Кликните ПКМ по значку батареи в панели задач.
- Выберите «Электропитание».
- Щелкните по заголовку «Настройка схемы электропитания».
- Перейдите в «Дополнительные параметры».
- Поочередно раскройте вкладки «Параметры адаптера беспроводной сети» и «Режим энергосбережения».
- Для параметров «От сети» и «От батареи» установите значение «Максимальная производительность».
Также рекомендуется перевести ноутбук из энергосберегающего режима в производительный. В таком случае ни один компонент не отключится, но в то же время аккумулятор устройства начнет садиться заметно быстрее.
Деактивация автонастройки TCP
Еще подключение слетает из-за того, что компьютер использует автоматическую настройку TCP, которая не всегда бывает корректной. Решается проблема ручной установкой параметров:
Откройте «Панель управления» любым удобным способом.
Перейдите в «Сеть и интернет», а затем – «Сетевые подключения».
Кликните ПКМ по названию своего подключения и откройте «Свойства».
Отметьте галочкой пункт «IP версии 4» и перейдите в его свойства.
Установите отметки на пунктах «Использовать следующий IP-адрес» и «Использовать следующие адреса DNS-сервера».
Далее встанет вопрос о том, какие значения нужно указывать для IP-адреса и других параметров. Мы предлагаем следующие:
- IP-адрес – 192.168.0.20;
- Маска подсети – 255.255.255.0;
- Основной шлюз – 192.168.0.1;
- Предпочитаемый DNS-сервер – 8.8.8.8;
- Альтернативный DNS-сервер – 4.4.4.4.
После установки новых параметров не забудьте отметить галочкой пункт «Подтвердить параметры при выходе» и перезагрузить компьютер. Если это не поможет, или вы столкнетесь с другими проблемами, верните параметры к изначальным (автоматическим) значениям и воспользуйтесь еще одной рекомендацией.
Откат драйверов
Последняя причина, из-за которой постоянно пропадает соединение, заключается в неисправности драйвера Wi-Fi адаптера. ПО может быть актуальным, но не исключено, что установка была произведена некорректно. В данной ситуации рекомендуется выполнить откат драйвера через свойства адаптера. Далее установите ПО, заранее скачав дистрибутив с официального сайта разработчика.
Если доступ к сети перестал быть стабильным, пользователь теряет часть возможностей, которые предоставляет компьютер. Проблема с тем, что отключается интернет на Windows 10 каждые 10 минут, решается своими силами без привлечения специалистов — путем внесения изменений в конфигурацию системы.
Роутер или модем
Если связь пропадает, реально пропадает каждые 5 минут с постоянным интервалом, то проблема скорее всего с устройством. Подойдите поближе и посмотрите на роутер или модем. Если он полностью выключается в момент перезагрузки, скорее всего проблема с сетью или блоком питания.
Блок не может снять такие заряды, потому что он сгорел. Также я бы попробовал поменять роутер на другую розетку. Вы также можете выключить его на 5 минут, а затем снова включить. Также посмотрите, как установлен роутер. Если вы подключаетесь через Wi-Fi, постоянные перебои могут означать, что волны просто не смогут до вас добраться, если вы находитесь вне зоны действия устройства. Также следует знать, что радиоволны сильно гасятся толстыми стенами, металлом и зеркалами.
Если у вас дешевый роутер и он отключается ночью, он может просто не справиться с большой нагрузкой. Когда к роутеру одновременно подключаются до 10 устройств и начинают активно пользоваться интернетом, он начинает зависать, греться и даже гореть.
Проблемы с интернет-хабом также включают перегрузку канала. На 2,4 ГГц чаще всего используется только 11 каналов, если на одном будет слишком много соседних роутеров, появятся перебои и интернет будет глючить. Про выбор оптимального и чистого канала я уже писал здесь подробную статью.
Я хотел бы отметить, что такие соединения, как 3G/4G и ADSL, изначально могут иметь плохое соединение. Первый может улавливать много радиопомех. Также, если вы пользуетесь этим интернетом за городом, то вам необходимо использовать антенну с усилителем. Технология ADSL вообще не предназначена для Интернета, и соединение там всегда будет отстойным, вам просто нужно смириться с этим или изменить тип подключения.
Сетевой адаптер не имеет допустимых параметров настройки IP: что это, как исправить
Пользователи Windows часто сталкиваются с проблемами подключения к интернету. При диагностике сетевого подключения возникает ошибка «Сетевой адаптер не имеет допустимых параметров настройки IP». Как бороться с этой проблемой читайте в рамках этой статьи.
Что это за ошибка?
Упомянутое уведомление появляется после диагностики сетей Windows в том случае, если отвалились или неверно настроены настройки сети.
Сетевые настройки
Для начала посмотрите, какой IP адрес присвоен сетевой карте. Для этого:
- Нажмите ПКМ Пуск и выберите Сетевые подключения.
- Перейдите в «Центр управления сетями и общим доступом» → «Изменение параметров адаптера».
- Нажмите ПКМ по подключенному сетевому подключению и выберите «Состояние».
- Откройте «Сведения».
Обратите внимание на «Адрес IPv4» — это поле не должно быть пустым. Также, доступа к сети может не быть, если оно заполнено адресом, вида 169.254.Y.Y
Посмотрите на такие поля «Шлюз по умолчанию» и «DNS-сервер»
Посмотрите на такие поля «Шлюз по умолчанию» и «DNS-сервер».
Если вы подключены к сети интернет через маршрутизатор — в них также должны быть значения. Если значения не указаны — вероятно случился сбой DHCP-сервера. Чтобы это исправить, введите значения этих полей вручную:
- Нажмите «Свойства», откройте «IP версии 4».
- Пропишите IP-адреса.
При подключении через маршрутизатор, IP его можно посмотреть на наклейке, на самом устройстве (снизу или с обратной стороны). Этот адрес и будет значением «Основного шлюза» и «DNS-адреса». «IP-адрес» укажите точно такой, как и основной шлюз, только с различием в последней цифре (например 10). Маска подсети подтягивается автоматически, ее значение 255.255.255.0.
Если вы подключены напрямую к провайдеру через Ethernet-кабель, есть большая вероятность, что ошибка сетевого адаптера целиком и полностью на стороне оборудования представителя интернет-услуг. Поэтому, обращайтесь в тех. поддержку.
Очистка таблицы маршрутизации, DNS-кэша и WInsock
Если первый способ не помог, попробуйте очистить в Windows всю предыдущую информацию, которая связана с сетевыми подключениями. Для этого нужно очистить таблицу динамической маршрутизации, кэш DNS и сбросить параметры спецификации WinSock.
Для очистки:
- Нажмите правой кнопкой мыши по Пуск и выберите «Командная строка (Администратор)».
- Поочередно выполняйте команды:
- Очистка таблицы маршрутизации: route -f
- Чистка кэша DNS-клиента: ipconfig /flushdns
- Сброс параметров протокола TCP/IP: netsh int ip reset netsh int ipv4 reset netsh int tcp reset
- Сброс параметров Winsock: netsh winsock reset
После этих действий перезагрузите Windows. Совет! Чтобы подробно ознакомится с настройкой домашней сети через Wi-Fi роутер, ознакомьтесь с этой инструкцией.
Переустановка сетевого драйвера
Указанная ошибка может возникнуть после автоматического или ручного обновления драйверов сетевой карты. На сайте производителя сетевой карты (материнской платы) или ноутбука найдите последние актуальные официальные драйвера и установите их. В удалении установленного на данный момент драйвера, поможет «Диспетчер устройств».
Настройка систем безопасности
Антивирусы и брандмауэры — средства защиты системы от несанкционированного доступа. Они хорошо выполняют свою работу, так как с корнями уходят в настройки системы. Некоторые, настолько хорошо выполняют свои функции безопасности, что попросту не дают пользователю выйти в интернет (такие чудеса часто наблюдали пользователи Avast). Чтобы убедится, что антивирус и брандмауэр не являются причиной неработоспособности сети, отключите их на время.
Антивирус можно отключить в самих настройках. Для отключения защиты брандмауэра:
- нажмите Win+R и выполните команду firewall.cpl
- справа нажмите «Включение и отключение брандмауэра Windows»;
переставьте метки на «Отключить брандмауэр Windows» и нажмите ОК.
Проверьте работу сети.
Запуск Windows без элементов автозагрузки
Не только антивирусы могут мешать правильной работе сети. Софт, установленный в Windows, мог внести свои коррективы в сетевые настройки. Чтобы исключить влияние софта, выполните чистую загрузку Windows:
- Нажмите Win+R и выполните команду msconfig
- Во вкладке «Общее» уберите галочку «Загружать элементы автозагрузки».
Перейдите во вкладку «Службы», отметьте «Не отображать службы Microsoft» и нажмите «Отключить Все».
Нажмите «ОК» и перезагрузите ПК.
Если проблема не решилась, возможно проблема на стороне провайдера. Чтобы в этом окончательно убедится, подключите к вашей сети другой компьютер и проверьте настройку сети на наличие ошибок.
Появились вопросы или возникли трудности с устранением ошибки? Оставьте свой вопрос в комментарии, чтобы пользователи сайта помогли Вам.
Как определить, почему пропадает интернет на Виндовс 10
К наиболее распространённым причинам, из-за которых может пропасть соединение, можно отнести:
- Повреждение провода, причём не только на территории пользователя.
- Перебои с электричеством в квартире пользователя и на участках, куда проводной интернет был подведен ранее.
В случае с обрывом проводки владелец ПК не сможет решить проблему самостоятельно, если в его квартире находится только один конец провода. Прежде чем вызвать мастера, стоит убедиться, что причина отсутствия интернета связана именно с обрывом кабеля. Для этого нужно зайти в «Сетевые подключения» (на Панели управления). Если компьютер не сопряжён с сетью, значок сетевых подключений будет перечёркнут, а при наведении на него мыши появится сообщение типа: «Подключение отсутствует» или «Нет доступных подключений».
Если выход в сеть Internet осуществляется через роутер, об обрыве кабеля, проведенного провайдером, будет свидетельствовать мигающая (примерно один «миг» в секунду) или окрашенная в оранжевый цвет лампочка напротив порта «WAN».
Обратите внимание! Соединение может «слетать» из-за «капризов» роутера (например, он завис или «заражён» вирусами). Тогда связь восстановится после перезагрузки.
Как проверить компьютер на аппаратную ошибку
 Одна из причин отсутствия интернета — аппаратная ошибка
Одна из причин отсутствия интернета — аппаратная ошибка
Прикоснувшись рукой к модему и процессору, юзер, даже если он не знаком с устройством компьютера, поймёт, в рабочем они состоянии или нет. Работающие блоки, на которые подаётся питание, должны быть горячими либо тёплыми.
Пользователь, изучавший устройство ПК и знакомый с картой разводки материнской платы, сумеет осуществить проверку на профессиональном уровне:
- проверить работу генераторов и работоспособность линий напряжения материнской платы;
- выявить присутствие сигналов на разъёме центрального процессора, в портах и слотах.
Как вариант, можно воспользоваться диагностической картой, установив её в один из пустых слотов материнской платы. После выключения компьютера на индикаторе карты отобразятся коды ошибок.
Деактивация автонастройки TCP
Конфликт настроек протокола TCP — еще одна популярная причина, почему может пропасть, отключиться на некоторое время Интернет. Установка настроек в ручном режиме поможет как при кабельном подключении напрямую, так и при беспроводном соединении.
- Для этого достаточно получить доступ к свойствам устройства: рядом с часами в правой нижней части экрана кликнуть правой кнопкой мыши по иконке подключения и выбрать «Центр управления сетями».
- В появившемся окне провести аналогичные действия с задействованным устройством и в меню выбрать «Свойства». В перечне компонентов, которые находятся во втором поле, выделить «TCP/IPv4» и вызвать настройки, кликнув в очередной раз по кнопке «Свойства».
- В первом поле указать IP-адрес, увеличив значение после последней точки.
- Маску подсети, которая прописывается во втором поле, оставить без изменений.
- В поле «Основной шлюз» прописывается адрес маршрутизатора, который указан на корпусе устройства.
- Адреса DNS-сервера обычно оставляют без изменений.
Сохранение настроек подтверждается нажатием кнопки ОК.
Пропадает соединение каждые 5 минут

Периодические сбои в работе интернета могут говорить о неисправностях роутера или маршрутизатора, установленного сразу после вашего компьютера. Данные задержки (или обрывы связи) классифицируются специалистами как «динамические» и могут быть вызваны различными факторами. Для понимания, что проблема не с вашим оборудованием, можем сделать следующее:
- Выключите роутер, подождите 15 секунд пока электричество уйдет с его платы и включайте.
- Проверьте надёжность соединения или целостность интернет кабеля.
- Отключитесь от интернета с устройства и заново подключитесь. Если во время отключения не появилось никаких ошибок, то идем далее.
- Отключите встроенный фаервол защитника windows или антивируса.
- Сделайте трассировку до сервера провайдера.
Данные действия идут в рубрике «стандартные» и помогают в случае, если проблема дислоцируется именно у вас.
4. Сетевые устройства компьютера
Аппаратные поломки сетевых устройств (Wi-Fi или Ethernet-адаптеров), отхождение их контактов – всё это может быть причиной периодического отключения Интернета. Встроенные в моноблок, ноутбук или планшет Wi-Fi адаптеры в большей части случаев относятся к заменяемым комплектующим. Компьютерное устройство просто нужно отнести в сервисный центр. Альтернативное решение для моноблоков и ноутбуков – использование внешнего Wi-Fi адаптера, подключаемого по USB. Такие стоят недорого, на AliExpress их можно заказать за копейки.
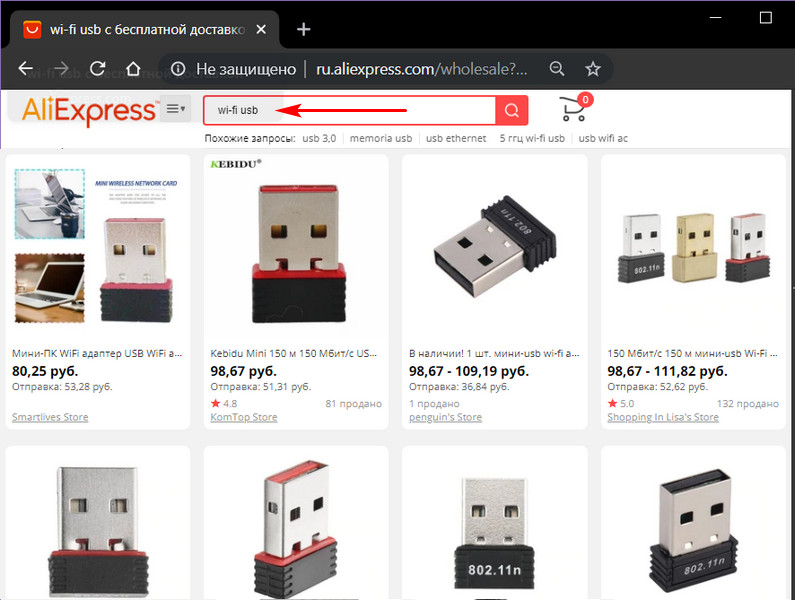
Вышедшую из строя сетевую карту на материнской плате ПК в идеале можно выпаять и заменить рабочей, но в такой услуге в сервисном центре нам в большинстве случаев откажут. Она хлопотная и неприбыльная. Матёрым «железячникам» проще за бесценок выкупить у нас материнку, если она хорошая, впаять рабочую сетевую карту и перепродать материнку как б/у-шный товар в хорошем состоянии. С хорошей материнкой прощаться не надо, если в целом она рабочая, и нет предпосылок её скорого выхода из строя. Сетевую карту можно внедрить отдельным компонентом, подключаем через PCI Express. Для ПК также можно использовать Wi-Fi адаптер, подключаемый по USB.