Почему пропадает соединение с интернетом при использовании VPN: основные причины
Важно понимать, почему пропал доступ к сети. Это поможет быстро решить проблему и наладить соединение
Причины исчезновения включения очень разнообразны:
Если включение прервалось, нужно срочно отключиться от ВПН. Если соединение сразу же возобновилось, значит, причиной стал сервер, и тогда необходимо перейти на другой.
Другой способ — открыть программу «VPN-клиент» и отменить задачи через стандартную компьютерную программу «Диспетчер задач». Если не помогло даже это, нужно менять настройки сети на устройстве.
Виртуальные сетевые карты должны работать только во время соединения и исчезать после выхода из системы. Но часто они остаются. Если при этом карта правильно действует, то связь не ухудшается. Проблемы возникают при её неверном функционировании. В этом случае нужно всего лишь перезагрузить компьютер, и тогда она удалится.
Команда route print поможет проверить маршрутизацию. Интернет может тормозить в том случае, если к ней добавились дополнительные строки.
Нельзя выбирать IP-адрес клиента или сервера из списка адресов, входящих в подсеть тоннеля.
Обратитесь в службу поддержки ExpressVPN
Если вы выполнили все вышеперечисленные действия, но все еще не можете работать в Интернете, .
Также вы можете отправить диагностическую информацию в службу поддержки ExpressVPN. Диагностическая информация может помочь выявить причину проблем с подключением. Служба поддержки ExpressVPN свяжется с вами после получения вашей информации.
- Откройте Меню приложения (≡) > Справка и поддержка > Диагностическая информация.
- Щелкните Связаться с нами.
- Опишите проблему в текстовом поле.
- Поставьте флажок там, где написано «Включить данные о последних ошибках подключения или Включить диагностическую информацию».
- Отправьте ваше сообщение.
- Ожидайте ответ от службы поддержки ExpressVPN по электронной почте.
- Нажмите Справка и поддержка > Написать нам.
- Опишите проблему в текстовом поле.
- Поставьте флажок там, где написано «Включить данные о последних ошибках подключения или Включить диагностическую информацию».
- Нажмите.
- Ожидайте ответ от службы поддержки ExpressVPN по электронной почте.
- Нажмите Справка > Связаться с нами.
- Опишите проблему в текстовом поле.
- Нажмите Отправить.
- Поставьте флажок там, где написано «Включить данные о последних ошибках подключения или Включить диагностическую информацию».
- Ожидайте ответ от службы поддержки ExpressVPN по электронной почте.
- Откройте Terminal, введите команду:
- Скопируйте диагностическую информацию.
- Вставьте эту информацию в чат поддержки .
- Откройте панель управления роутером ExpressVPN.
- Войдите в систему, введя пароль.
- Щелкните Справка и поддержка > Диагностическая информация.
- Выберите Загрузить все логи.
- Отправить логи в .
Нужна помощь? .
Способы подключения к VPN
К VPN можно подключиться с помощью специализированных сервисов, которые могут быть платными или бесплатными.
Несколько лучших платных сервисов:
Лучшие бесплатные сервисы:
Все эти сети отличаются друг от друга количеством трафика, протоколами, локациями серверов, наличием или отсутствием обязательной регистрации и другими параметрами.
Важную роль играет совместимость сети шифрования и операционной системы. Есть сервисы, которые подходят ко всем устройствам, существуют, предназначенные только для компьютеров и ноутбуков, а есть программы только для iOS Android или macOS.
Некоторые VPN способны блокировать рекламу, что является для них большим преимуществом.
Что делать, как чинить?
PowerShell
Необходимо установить VPN соединение, и запустить в PowerShell консоли команду:
Чтоб узнать правильное название Name соединения. Затем выполнить команду:
Заменив на название вашего VPN соединения.
Остановить и поднять VPN соединение. Должно работать.
Редактирование rasdial файла конфигурации
Это обычный файл типа ini, который можно отредактировать обычным текстовым редактором.
Найти параметр «IpPrioritizeRemote»
И заменить его значение с «1» на «0», и сохранить.
Остановить и поднять VPN соединение. Должно работать.
Остается надеяться, что ошибку в итоге исправят.
Windows 10: нет подключения к Интернету после подключения к VPN-серверу (РЕШЕНО)
При подключении из дома к корпоративному серверу VPN (AlwaysOnVPN, Windows Server RRAS или OpenVPN) пользователи жалуются, что у них нет доступа в Интернет на своём компьютере с активным подключением VPN. В этой статье мы обсудим, почему вы не можете получить доступ к Интернету в Windows 10 при подключении к VPN и как решить эту проблему.
При создании нового VPN-соединения в Windows (все версии) опция Use default gateway on remote network (Использовать шлюз по умолчанию в удалённой сети) включена по умолчанию. Это означает, что весь трафик с вашего компьютера проходит через VPN-туннель. Если на сервере VPN удаленным клиентам разрешён доступ только к локальным корпоративным ресурсам, а доступ в Интернет ограничен, удалённый пользователь не сможет получить доступ к внешним веб-сайтам и другим Интернет-ресурсам со своего компьютера. После отключения от VPN весь пользовательский трафик будет проходить через обычную сеть и появится доступ в Интернет.
Режим, когда часть трафика (доступ к корпоративным ресурсам) отправляется через VPN-туннель, а остальной трафик (доступ в Интернет) проходит через подключение к локальной сети, называется split tunneling (раздельным туннелированием).
В Windows 10 вы можете включить разделённое туннелирование (отключить маршрутизацию интернет-трафика через VPN-туннель) тремя способами:
Самый простой способ — изменить настройки TCP/IP вашего VPN-соединения через панель управления.
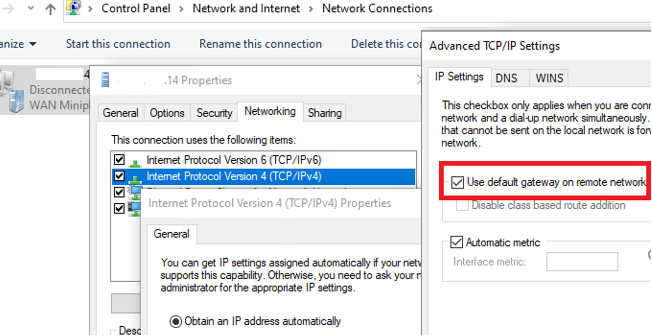
После того как вы снимите флажок «Использовать шлюз по умолчанию в удаленной сети» (“Use default gateway on remote network”) и повторно подключитесь к шлюзу VPN, вы получите доступ в Интернет на своём компьютере через подключение к Интернет-провайдеру. Однако в некоторых сборках Windows 10 эта опция недоступна по некоторым причинам (есть разные проблемы: вы не можете редактировать поле, настройка не сохраняется или форма настройки не открывается при нажатии на свойства «IP версии 4 (TCP/IPv4)»), поэтому возможно, вам придётся использовать другие способы решения проблемы.
Файл rasphone.pbk находится в папке C:\ProgramData\Microsoft\Network\Connections\pbk\ (если вы создали VPN-соединение для всех пользователей компьютера) или в каталоге профиля пользователя C:\Users\username\AppData\Roaming\Microsoft\Network\Connections\Pbk (если VPN-соединение доступно только вашему пользователю).
Откройте rasphone.pbk в любом текстовом редакторе (подойдёт даже notepad.exe). В этом файле хранятся настройки всех настроенных VPN-подключений. Найдите параметр IpPrioritizeRemote. По умолчанию его значение равно 1. Измените его на , сохраните rasphone.pbk и перезапустите VPN-соединение.
Вы можете использовать rasphone.pbk для развёртывания правильно настроенного VPN-подключения к компьютерам пользователей.
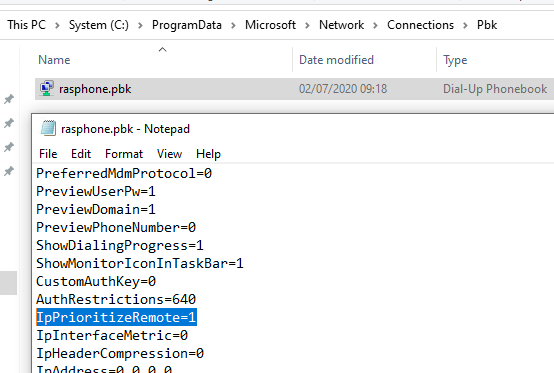
Также вы можете настроить раздельное туннелирование VPN через PowerShell. Отобразите список всех доступных VPN-подключений:
Убедитесь, что SplitTunneling для подключения отключён (SplitTunneling: False).
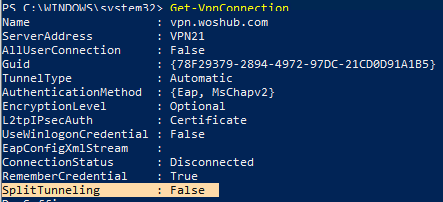
Чтобы включить SplitTunneling, укажите имя вашего VPN-соединения:
Повторно подключитесь к своему VPN-серверу и убедитесь, что у вас есть доступ к Интернету на вашем компьютере и доступ к корпоративным ресурсам за VPN-шлюзом. Включение SplitTunneling делает то же самое, что и при снятии флажка «Использовать шлюз по умолчанию в удаленной сети» в настройках TCP/IPv4 вашего VPN-соединения. (Если вы запустите команду, показанную выше, этот параметр не будет изменён).
Ещё одна типичная проблема с активным VPN-соединением — проблема с разрешением имени DNS. Имя ресурсов в вашей локальной сети перестаёт распознаваться, поскольку по умолчанию используются DNS-серверы, указанные в настройках VPN-подключения. Проблема описана здесь: «Невозможно разрешить локальные записи DNS при подключении к VPN».
После подключения к VPN серверу пропадает Интернет в Windows 10
Пользователи при подключении из дома к корпоративному VPN серверу (будь то AlwaysOnVPN, стандартный VPN сервер на Windows Server RRAS, или OpenVPN) жалуются, что у них не работает доступ в Интернет со своего компьютера при активном VPN подключении. В этой статье мы разберемся, почему пропадает доступ в Интернет в Windows 10 при подключении к VPN и как исправить эту проблему.
При создании нового VPN подключения в Windows (всех версий) в его настройках по-умолчанию включена опция “Использовать основной шлюз удаленной сети” (Use default gateway on remote network). Это означает, что весь трафик с вашего компьютера отправляется через VPN туннель. Если на VPN сервере для удаленных клиентов разрешен доступ только к локальным ресурсам предприятия, и запрещен доступ в Интернет, то у пользователя на компьютере не будут открываться внешние веб-сайты и другие Интернет ресурсы. Соответственно, после отключения от VPN, весь трафик пользователя пойдет через обычную сеть и у него появится Интернет-доступ.
Режим, когда часть трафика (доступ к корпоративным ресурсам) отправляется через VPN туннель, а другая часть (доступ в Интернет) через локальное сетевое подключение называется split tunneling.
В Windows 10 можно включить split tunneling (отключить маршрутизацию Интернет трафика через VPN туннель) тремя способами:
Самый простой способ – изменить настройки TCP/IP для вашего VPN подключения через Панель управления.
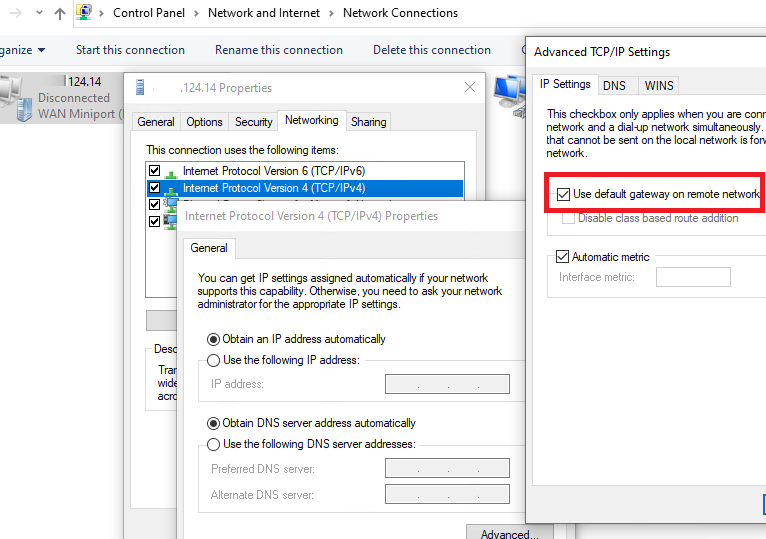
После отключения опции “Использовать основной шлюз в удаленной сети” и переподключения к VPN шлюзу на компьютере появится доступ в Интернет через вашего провайдера. Но в некоторых билдах Windows 10 по какой-то причине эта опция теперь не работает (втречались разные проблемы: поле недоступно для редактирования, или настройка не сохраняется, или же не открываются настройки при нажатии на кнопку свойств TCP/IPv4), поэтому нужно рассмотреть и другие способы.
Файл rasphone.pbk находится в каталоге ( C:\ProgramData\Microsoft\Network\Connections\pbk\ ) – если вы создали VPN подключение для всех пользователей компьютера, или в каталоге профиля пользователя C:\Users\username\AppData\Roaming\Microsoft\Network\Connections\Pbk – если данное VPN подключение доступно только для вашего пользователя.
Откройте файл rasphone.pbk с помощью любого тактового редактора (подойдет даже notepad.exe). В этом файле хранятся параметры всех настроенных VPN подключений. Найдите параметр IpPrioritizeRemote. По умолчанию его значение равно 1. Измените его на , сохраните файл rasphone.pbk и перезапустите VPN подключение.
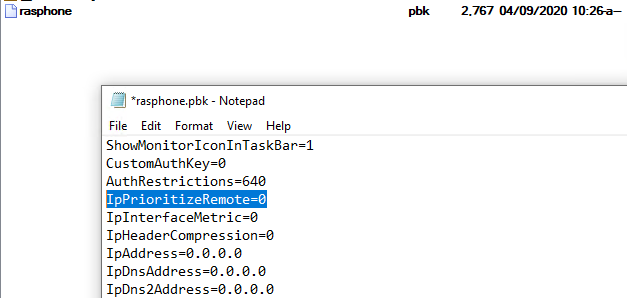
Также вы можете настроить разделение VPN трафика с помощью PowerShell. Выведите список доступных VPN подключений:
Убедитесь, что опция SplitTunneling для данного подключения отключена ( SplitTunneling: False ).
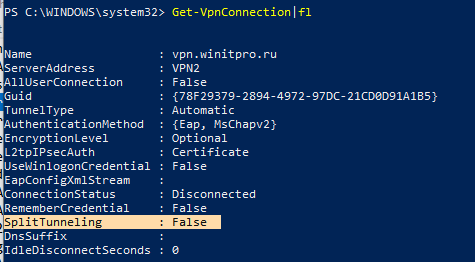
Чтобы включить SplitTunneling, нужно указать имя вашего VPN подключения:
Переподключитесь к своему VPN серверу и проверьте, что у вас на компьютере появился доступ в Интернет и сохранился доступ к корпоративным ресурсам за VPN шлюзом. Включение опции SplitTunneling аналогично отключению (Use default gateway on remote network) в настройка TCP/IPv4 для VPN подключения (после выполнения предыдущей команды галка на этой опции снимается).
Как правильно настроить VPN, чтобы интернет не пропадал
Желательно с самого начала грамотно настроить подключение, чтобы потом спокойно работать. Справиться с этой задачей довольно просто, нужно выполнить ряд лёгких настроек, но придётся ненадолго отключить антивирусную программу.
Как правильно подключить и настроить VPN:
Желательно создать ярлык на рабочем столе, чтобы можно было быстро найти программу.
Осталось ещё кое-что отредактировать:
Эта пошаговая инструкция поможет пользователям работать без помех и ограничений. Но в редких случаях она не помогает, и приходится использовать другие методы.
Во многих версиях Виндовс есть встроенная консоль PowerShell. Нужно запустить её и выполнять все действия от имени администратора.
В последнем случае в завершение работы можно перезагрузить компьютер. Это заставит работать сохранённые настройки.
Что такое VPN и зачем он нужен
Английская аббревиатура VPN расшифровывается как Virtual Private Network, что в переводе означает «виртуальная частная сеть». Это сложная технология, которая поможет защитить личные данные пользователя. С помощью VPN можно проложить виртуальный кабель в удалённый сервер (личную сеть) через весь интернет. Этот туннель между сервером и личным компьютером создаёт защищённое соединение.
Например, находясь у себя дома, человек заходит в интернет по Wi-Fi через свою домашнюю сеть. Если же он находится далеко от дома, что зайти в свою домашнюю сеть ему поможет VPN.
Технология VPN использует 2048-битные ключи и работает по нескольким протоколам шифрования: RSA, MD5-HMAC и др.
Эти возможности привлекают многих продвинутых пользователей всемирной паутины. Но бывают случаи, когда не работает интернет при включенном VPN. Эту ошибку нужно уметь исправлять самостоятельно, без помощи мастера.
Подключиться можно вручную или через специальные расширения, которые встроены в конкретный браузер. Можно скачать специальные клиентские программы или найти сайты, предоставляющие эту услугу, и работать с их помощью.
Что делать, если ничего не помогло
Эта инструкция поможет решить большинство проблем. Если она не помогла, нужно выяснить причину неполадок. Многие специалисты советуют применять маршрутизации, но этот способ слишком сложный, трудоёмкий и занимает много времени. Он не гарантирует быстрое решение проблемы, поэтому его лучше не применять.
Неполадки могут быть связаны либо с особенностями VPN, либо с сетью или компьютером пользователя. Например, OpenVPN отключает интернет из-за большой нагрузки, поэтому желательно использовать другие сервисы.
Инструкция по редактированию rasdial-файла конфигурации
Если восстановить соединение так и не удалось, и на мониторе появляется Ошибка 800, 624 или 691, необходимо исправить rasdial-файл конфигурации.
Этот лайфхак должен работать в любых случаях
Важно проверить правильность логина и пароля, а также посмотреть, стабильно ли работает интернет-соединение
Довольно часто VPN блокирует интернет, но эти неполадки легко исправить своими руками. Это займёт совсем мало времени и не потребует глубоких знаний в области программирования. Почти все настройки стандарты и действуют на устройствах всех типов.
Добавьте ExpressVPN в список исключений антивируса или приложения для обеспечения онлайн-безопасности
Если вы используете приложение ExpressVPN совместно с антивирусным приложением или программным обеспечением безопасности, то они могут заблокировать VPN-соединение.
Чтобы проверить, блокирует ли ваш антивирус или приложение безопасности ваше VPN-соединение:
- Отключите эти приложения на своем устройстве. (Чтобы получить более подробные инструкции, обращайтесь к производителям соответствующих программ.)
- Запустите приложение ExpressVPN и подключитесь к любой серверной локации.
Если после этого проблема исчезла, значит ваш антивирус или приложение для обеспечения онлайн-безопасности блокирует ваше VPN-соединение.
Чтобы решить эту проблему, добавьте ExpressVPN в белый список своих приложений. Для других программ, выполните следующее:
- Изменить уровень безопасности с высокого на средний
- Предоставить исключение для портов UDP с 1194 по 1204
- Установить значение Trust ExpressVPN
Процесс добавления программ в список исключений может отличаться в разных антивирусных и защитных программах. Чтобы получить более подробные инструкции, обращайтесь к производителям своих программ.
Добавив ExpressVPN в белый список своего антивируса или ПО безопасности,
- Перезапустите приложение ExpressVPN.
- Подключитесь к серверной локации, используя…
Нужна помощь? .
Редактирование rasdial-файла конфигурации
Выше уже упоминалось про этот файл, а именно: про установку прав на него. В этом разделе дополнительно рассмотрено, как его отредактировать, если проблема с доступом в Интернет так и не решена:
В том случае, когда виртуальный адаптер pptp vpn windows включен, не работает Интернет, – это может быть связано со множеством причин. Для их решения необходимо в первую очередь убедиться, что соединение с Сетью стабильное, логин и пароль корректные, а после этого уже переходить к действиям, описанным в инструкции. После того как соединение будет налажено, можно подключаться к необходимым ресурсам.
В чем причина проблемы?
Обрыв соединения с интернетом после подключения к VPN происходит по следующим причинам:
- неправильные настройки операционной системы;
- сбой в настройках Windows 10 (из-за конфликта процессов или другим причинам);
- ошибки в работе VPN-сервера;
- ошибки в работе виртуальной сетевой карты (создается после подключения к VPN);
- сетевым администратором введены ограничения на такие подключения через NAP.
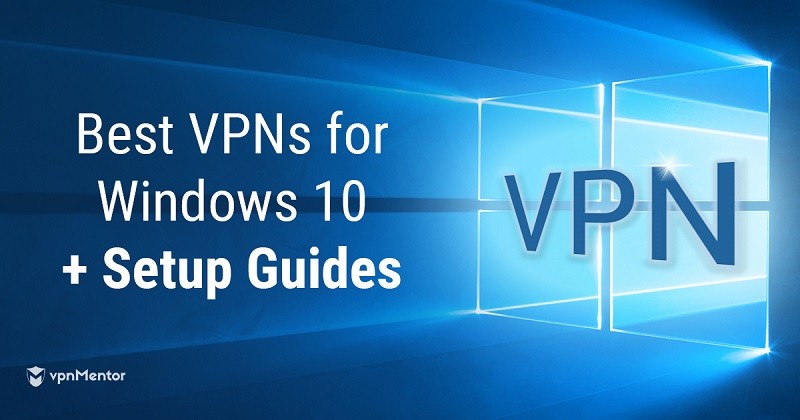
В ряде случаев компьютер подсказывает, какие действия должен совершить пользователь для восстановления соединения:
- ошибка 400 — отключить сервис межсетевого экрана или очистить историю браузера (обновить программу);
- ошибка 650 — провести диагностику сетевого адаптера;
- ошибка 735 — неверный IP-адрес;
- ошибка 789 — установить в настройках автоматический выбор IP-адреса.
В случае обрыва соединения рекомендуется сразу отключить VPN. Но если связь восстановилась, то следует перейти на новый сервер, так как текущий стал причиной возникновения сбоя.
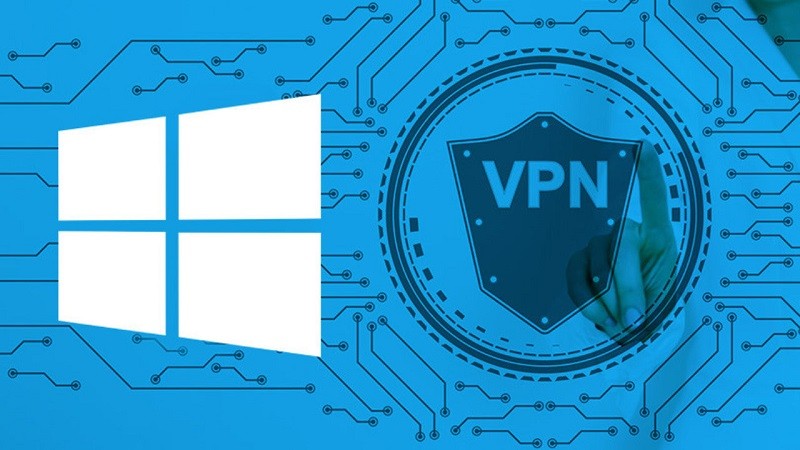
Для отключения нужно (на выбор):
- Открыть VPN-клиент и принудительно отключиться от сервера.
- Через Диспетчер задач отменить запущенные процессы.
При возникновении подобных ошибок рекомендуется проверить состояние виртуальной сетевой карты. Последняя автоматически удаляется после того, как пользователь отключил соединение. Но иногда виртуальные карты сохраняются, создавая проблемы при повторных соединениях. Для удаления достаточно перезагрузить компьютер и повторно установить связь.
Если описанные манипуляции не помогли восстановить соединение, то нужно запустить команду «route print», которая применяется для проверки маршрутизации. В открывшемся окне не должны появиться новые строки. Если это произошло, то интернет начинает тормозить вне зависимости от способов подключения.
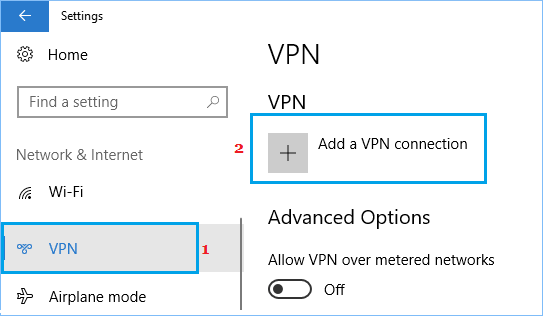
Что делать, если после включения VPN пропадает интернет
Применять другие методы восстановления подключения к интернету рекомендуется в случаях, если предыдущие способы не принесли результата. Также следует сначала подключиться к другим виртуальным серверам, прежде чем менять настройки операционной системы.
PowerShell
Если интернет-соединение не работает, то нужно запустить PowerShell и провести следующие операции от имени администратора:
- Ввести команду «Get-VpnConnection».
- В новом окне выделить и скопировать название виртуального сервера.
- Ввести команды «Set-VpnConnection-(название VPN)-SplitTunneling $True».
- Отключить и сразу включить VPN.
Также после выполнения данной процедуры можно перезагрузить компьютер. Изменения, внесенные в настройки, должны сохраниться.
Редактирование rasdial-файла конфигурации
К данному методу рекомендуется прибегать, когда предыдущие не принесли результата, а на мониторе при подключении высвечиваются ошибки с кодами 624, 691 или 800. Для восстановления связи потребуется:
- От имени администратора открыть текстовый файл.
- Загрузить в документ файл, расположенный по пути «C:Users(Имя пользователя системы)AppDataRoamingMicrosoftNetworkConnectionsPbkrasphone.pbk».
- В текстовом документе запустить поиск и найти «IpPrioritizeRemote».
- Ввести значение 0 для данной переменной.
- Сохранить внесенные изменения.
Редактирование rasdial-файла обычно устраняет проблемы с соединением при подключении к виртуальному серверу.




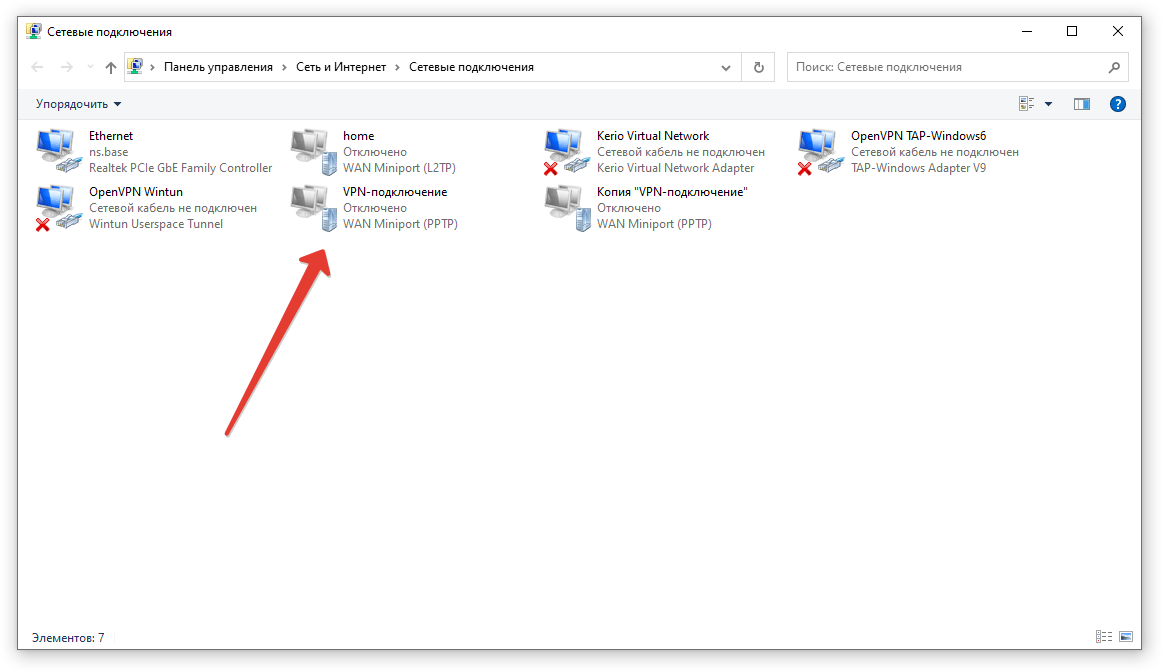



![Сбой vpn-соединения с ошибкой 691 в windows 10 [fix]](http://kirovlom.ru/wp-content/uploads/c/5/a/c5afce44eeb6b6ae937b9b16e6d8eb20.png)
![Сбой vpn-соединения с ошибкой 691 в windows 10 [fix]](http://kirovlom.ru/wp-content/uploads/6/9/2/692f51f3b925552354dd30277f3e81e6.jpeg)
![Как исправить отсутствие подключения к vpn в windows 10 - 6 способов [новости minitool]](http://kirovlom.ru/wp-content/uploads/b/9/b/b9b57c7aec1f28fff76e6b1f8a57b84b.png)





![When i connect to vpn i lose internet [windows 10,11 fix]](http://kirovlom.ru/wp-content/uploads/e/4/3/e4393d8bc26875afb5b48ce25a59261f.jpeg)








![When i connect to vpn i lose internet [windows 10,11 fix]](http://kirovlom.ru/wp-content/uploads/5/5/9/55998f4ed6b8d96ad9a4b806876d067a.png)