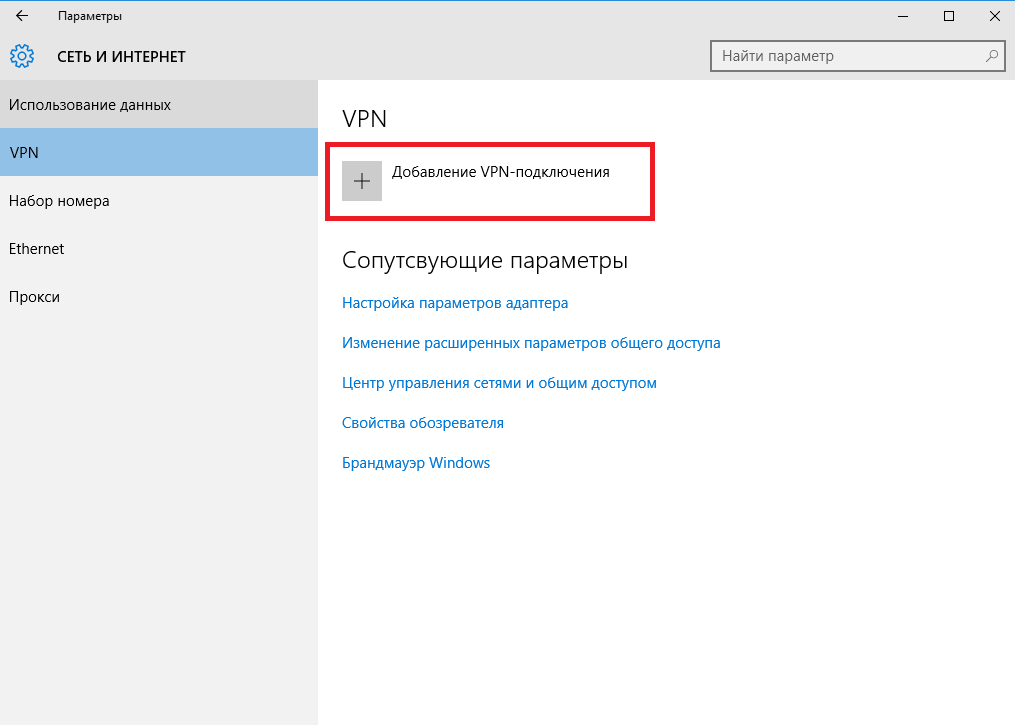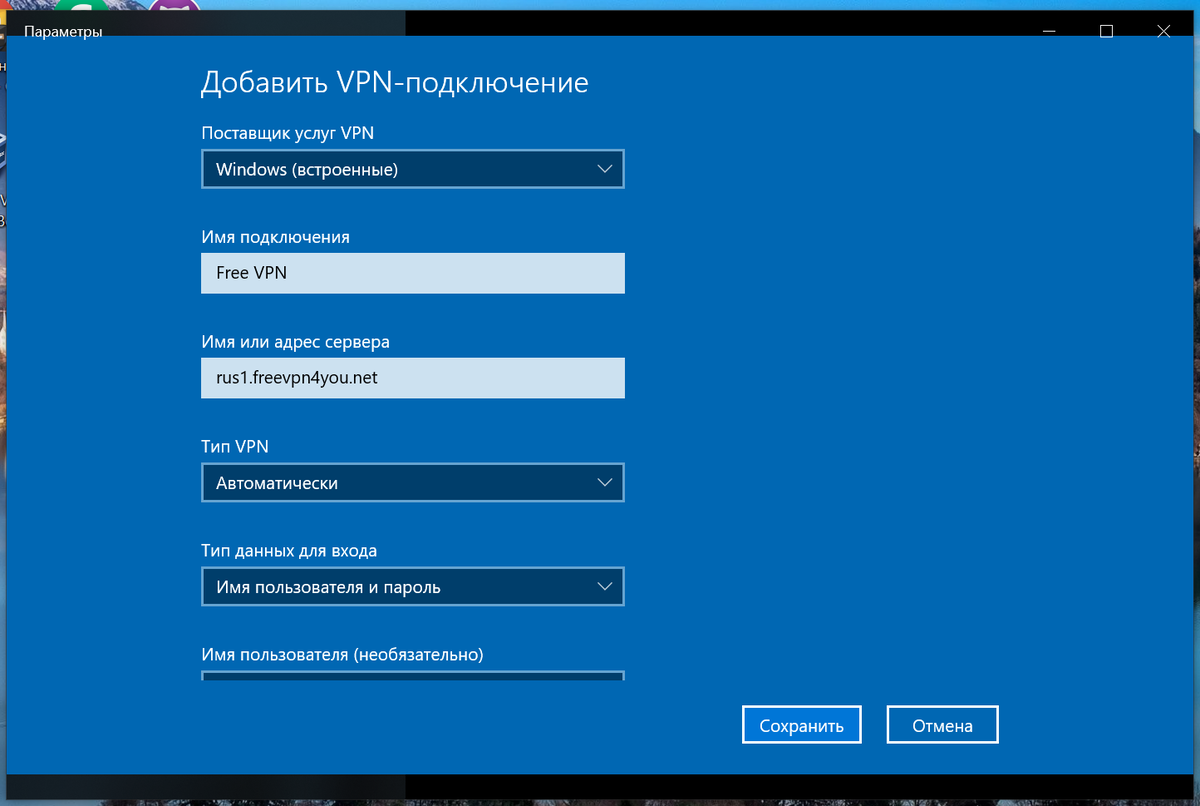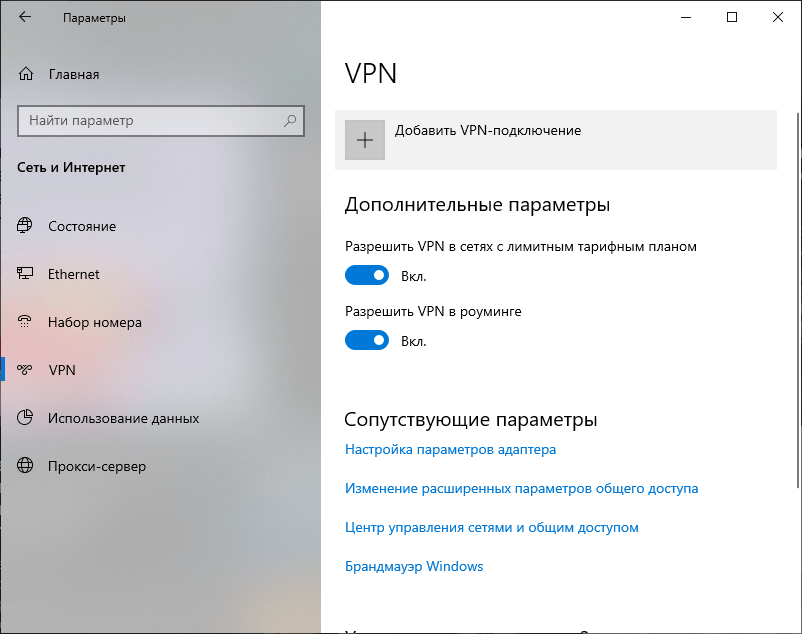Обнаружение доверенной сетиTrusted network detection
Эта функция настраивает VPN таким образом, чтобы подключение не активировалось, если пользователь находится в доверенной корпоративной сети.This feature configures the VPN such that it would not get triggered if a user is on a trusted corporate network. Значение этого параметра — список суффиксов DNS.The value of this setting is a list of DNS suffices. Стек VPN изучает DNS-суффикс на физическом интерфейсе и, если он соответствует любому из настроенных в списке, и сеть является частной или настроена MDM, VPN не активируется.The VPN stack will look at the DNS suffix on the physical interface and if it matches any in the configured list and the network is private or provisioned by MDM, then VPN will not get triggered.
Обнаружение доверенной сети можно настроить с помощью параметра VPNv2/имя_профиля/TrustedNetworkDetection в разделе VPNv2 CSP.Trusted network detection can be configured using the VPNv2/ProfileName/TrustedNetworkDetection setting in the VPNv2 CSP.
Как настроить VPN-соединение в Windows 10 бесплатно
Если вы относитесь к числу продвинутых пользователей ПК и по каким-либо причинам не доверяете сторонним ВПН-сервисам, вам пригодится несколько инструкцию по самостоятельной настройке VPN-соединения в ОС Виндовс.
Меню «Параметры»
Если на компьютере установлена операционная система Windows 10, проблем с созданием защищенного соединения не возникнет, ведь в ней по умолчанию предусмотрены соответствующие инструменты.
Для этого необходимо:
- открыть меню Пуск;
- кликнуть по значку шестеренки, чтобы попасть в Параметры;
- перейти в раздел «Сеть и Интернет» и в ней найти раздел VPN;
- кликают по кнопке «Добавить VPN-подключение» и заполнить поля формы, для подключения к серверу.
Останется только сохранить внесенные изменения и кликнуть на кнопку «Подключаться». Главная сложность этого способа — в поиске подходящего ВПН-сервера для подключения.
Через браузер
Поскольку ВПН требуется для доступа к Интернету, многие пользователи предпочитают не возиться с настройками операционной системы, а сразу устанавливать встроенное расширение или сторонний ВПН-сервис для Google Chrome, Mozilla Firefox или другого браузера.
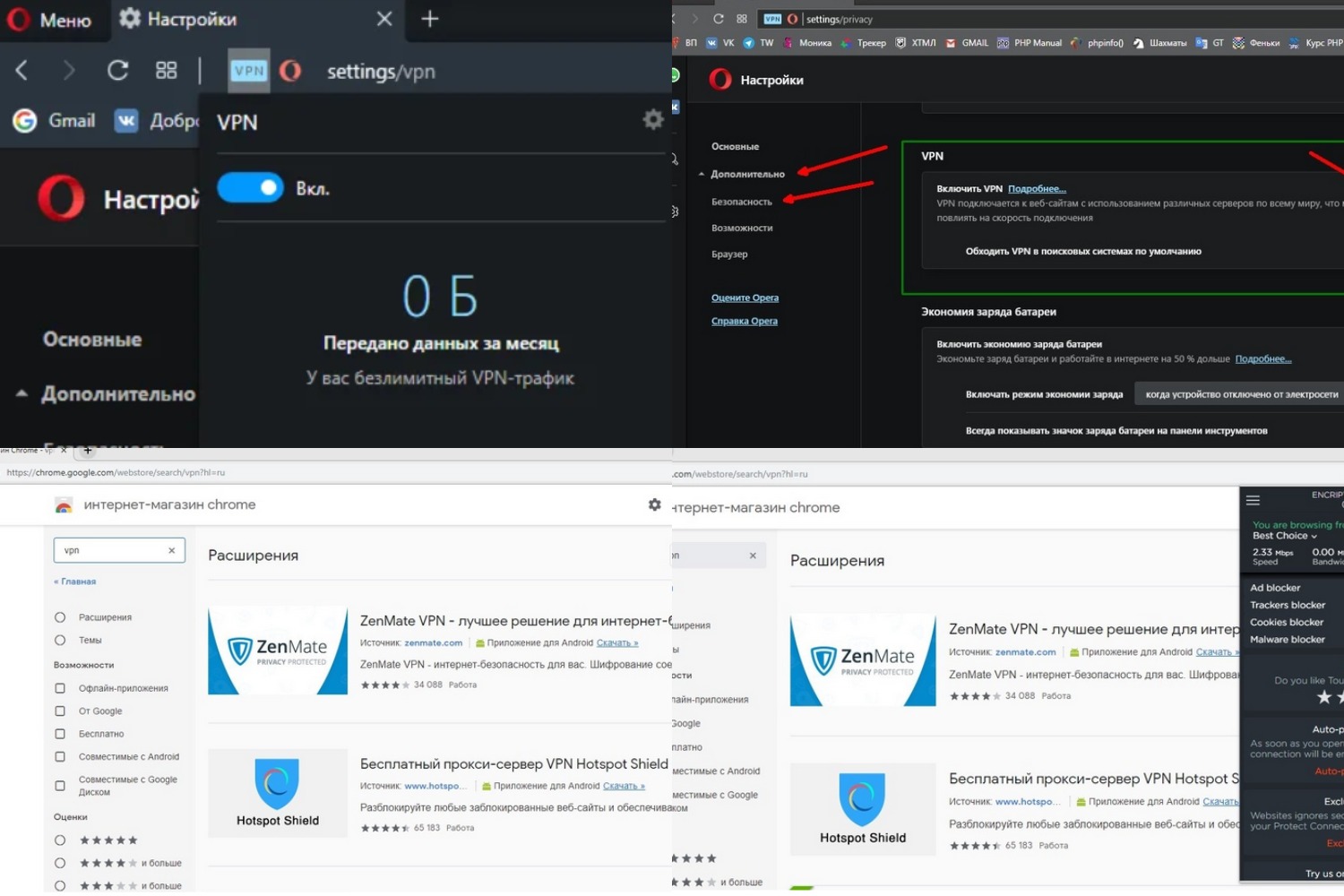
Рисунок 3. Во многих браузерах есть специальные расширения или уже встроенный ВПН, настройка которого займет всего несколько секунд
В некоторых браузерах, например в Opera, есть встроенный ВПН, для запуска которого нужно:
- запустить сам браузер;
- открыть его настройки;
- перейти во вкладку «Дополнительное» и в ней найти раздел «Безопасность»;
- передвинуть бегунок напротив надписи ВПН для активации сервиса.
Если вы больше доверяете сторонним сервисам, рекомендуем установить Planet VPN для нужного браузера.
Через роутер
Пользователям, которые разбираются в настройках маршрутизатора, можно попытаться настроить защищенное соединение через него.
Общая инструкция по настройке ВПН-соединения через роутер такая:
- открыть браузер;
- ввести запрос 192.168.1.1 или 192.168.0.1;
- авторизоваться в системе (в качестве логина и пароля используют слово admin);
- открыть вкладку «Сеть», а в ней найти раздел WAN;
- выбрать «Динамический IP» в качестве подключения;
- прописать название сервера;
- перезагрузить роутер.
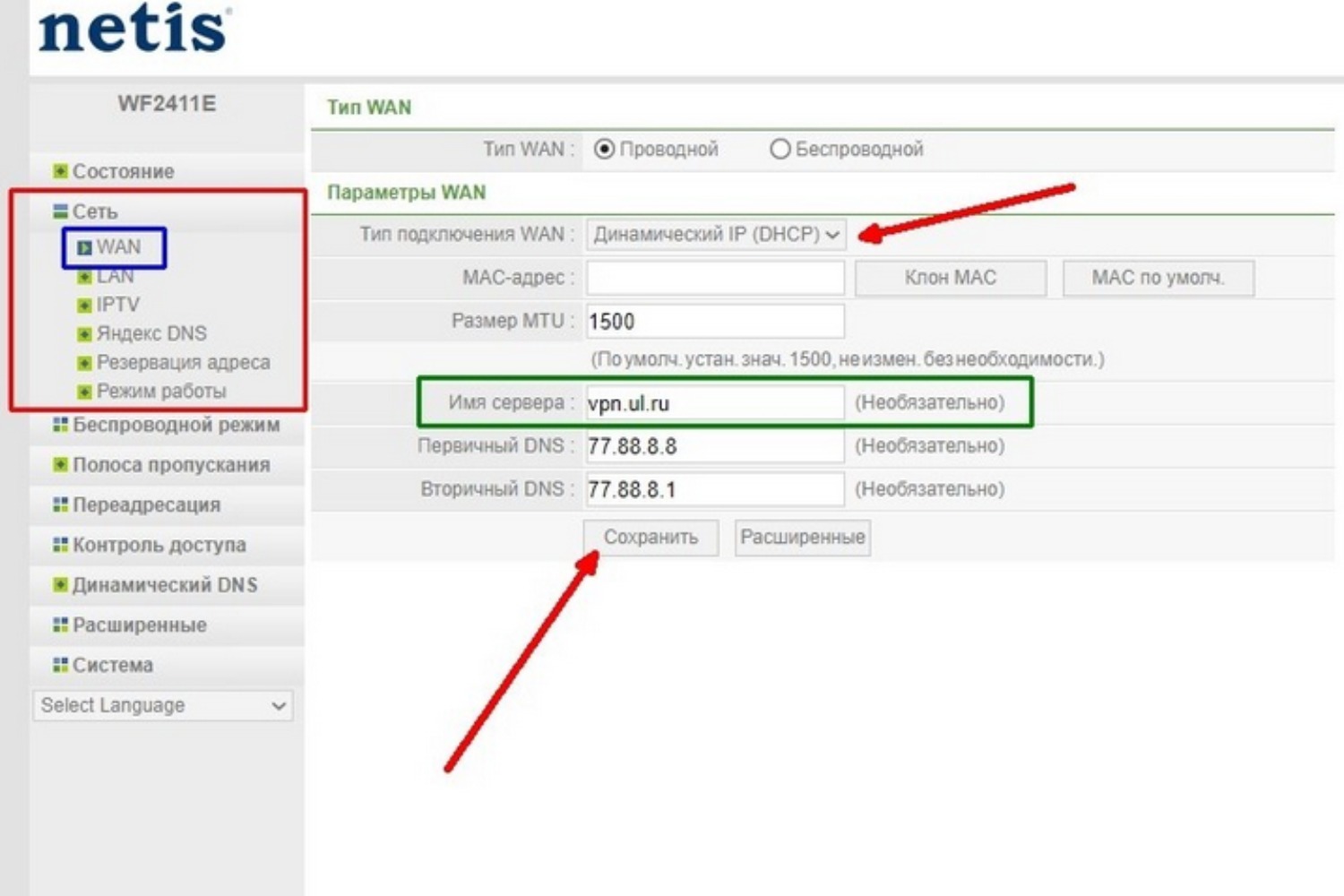
Рисунок 4. Инструкция по настройке ВПН-соединения через роутер
Если в дальнейшем потребуется удалить созданное подключение, нужно просто удалить его из настроек роутера. Приведенная выше инструкция считается универсальной, а разница в других моделях роутеров будет незначительной.
Специальные программы
Использование специальных программ — самый оптимальный способ получить защищенное ВПН-соединение с минимальными усилиями со стороны пользователя.
Рассмотрим создание такого подключения на примере сервиса Planet VPN:
- скачайте программу с официального или другого проверенного сайта;
- дождитесь окончания загрузки;
- кликните по загрузочному файлу для начала установки;
- когда установка будет завершена, значок программы появится в верхней панели браузера.
В дальнейшем для активации ВПН-соединения пользователю достаточно кликнуть по значку программы, выбрать страну расположения сервера и передвинуть бегунок для включения защищенного соединения.
Стоит отметить, что у Planet VPN есть и бесплатная, и платная версия. Мы рекомендуем использовать платную, так как в этом случае пользователь получит доступ к большему количеству серверов и сможет наслаждаться высокой скоростью соединения.
Настройка VPN Windows 10
Какой VPN сервер лучше выбрать
На сегодняшний день существует много надёжных, быстрых и бесплатных VPN сервисов. Достаточно в любой поисковой системе поискать бесплатные VPN сервера. В результатах будет действительно много бесплатных серверов, выбирайте сервер, который располагается ближе всего к Вам. Можно попробовать подключить несколько разных VPN серверов, потом после проверки скорость интернета на компьютере оставить лучший для Вас.
Как создать VPN подключение на Windows 10
Перейдите в раздел Параметры > Сеть и Интернет > VPN. В текущем расположении нажмите кнопку Добавить VPN подключение.
В открывшемся окне укажите все нужные параметры. Данные можно взять в сервисе, распространяющем доступ VPN подключению бесплатно. Если же есть возможность, можете воспользоваться и платными, в которых скорость будет немного больше, так как их используют меньше пользователей.
- Поставщик услуг VPN — достаточно указать значение Windows (встроенный), собственно другого выбора пока что нет.
- Имя подключения — можно задать абсолютно любое название, понятное пользователю, особенно если будет их несколько.
- Имяили адрес сервера — введите точный адрес сервера, предлагающего услуги, лучше воспользоваться буфером обмена для точного ввода.
- Тип VPN — нужно выбрать точный тип подключения, который используется организацией или службой, предлагающей VPN услуги.
- Тип данных для входа — выбери нужное значение, зачастую используется классические имя пользователя и пароль.
Зависимо от типа VPN подключения, некоторые новые параметры могут появиться. Пример можно увидеть на снимке экрана выше, где также нужно указать общий ключ. Но всё нипочём, если Вы уже нашли бесплатный VPN сервер. Там указываются все нужные данные для успешного подключения.
- Откройте Панель управления и перейдите в Сеть и Интернет > Центр управления сетями и общим доступом.
- Нажмите Создание и настройка нового подключения или сети, и выберите Подключение к рабочему месту.
- Выбрав Использовать моё подключение к Интернету (VPN), укажите все нужные параметры сети.
Все параметры подключения можно изменить и задать в свойствах подключения. В случае создания нового подключения таким способом, пользователю придётся в свойствах изменить большинство параметров. При переносе возможности создания сети в обновлённые параметры системы разработчики учли предыдущие трудности создания и сделали возможность изменения параметров в одном месте.
Как подключить VPN на Windows 10
После полной настройки можно спокойно подключаться к ранее созданному VPN подключению. Прямо после создания нового подключения в обновлённых параметрах системы достаточно нажать кнопку Подключиться. Дополнительно выбрать нужное подключение и нажать кнопку Подключиться можно с панели задач.
Заключение
Сейчас все пытаются заблокировать важные пользователям Интернет-ресурсы. Тут уже возможность, подключения к сети VPN используя средства операционной системы, является очень полезной. Теперь для настройки VPN соединения не придётся искать сторонние программы на Windows 10.
- https://besthard.ru/faq/kak-nastroit-vpn-v-windows-10/
- https://itmaster.guru/nastrojka-interneta/windows-10-nastroyka-vpn.html
- https://windd.ru/kak-nastroit-vpn-soedinenie-na-windows-10/
Как исправить проблемы Cisco VPN в Windows 10
- Восстановить установку
- Разрешить VPN свободно общаться через брандмауэр
- Настроить реестр
- Выполните чистую переустановку
1: Ремонт установки
Начнем с ремонта установки. Многие сторонние приложения, как правило, ломаются после выполнения крупного обновления. Вот почему всегда рекомендуется переустанавливать их после установки обновления.
Еще лучше, если вы хотите избежать одной из многочисленных ошибок обновления / обновления, удаление является жизнеспособным выбором. Однако, если вы не удалили Cisco VPN до обновления, вместо переустановки, вы должны сначала попробовать восстановить текущую установку.
Если вы не знаете, как восстановить Cisco VPN, выполните действия, описанные ниже:
- В панели поиска Windows введите Control и откройте панель управления .
- Нажмите « Удалить программу » в левом нижнем углу.
- Нажмите на клиента Cisco System VPN и выберите Восстановить .
- Следуйте инструкциям, пока установка не будет восстановлена.
2. Разрешить VPN свободно общаться через брандмауэр.
Обновления системы могут довольно часто изменять системные настройки и предпочтения на значения по умолчанию. Этот проступок, конечно, может повлиять и на настройки Защитника Windows. В таком случае есть вероятность, что многие сторонние приложения, которым требуется бесплатный трафик через брандмауэр, не будут работать. Включая клиент Cisco VPN.
Вот почему мы рекомендуем вам проверить настройки и убедиться, что приложение действительно разрешено в настройках брандмауэра Windows. Вот что вам нужно сделать:
- На панели поиска Windows введите Разрешить приложение и откройте « Разрешить приложение через брандмауэр Windows ».
- Нажмите Изменить настройки.
- Убедитесь, что Cisco VPN находится в списке, и ему разрешено обмениваться данными через брандмауэр Windows. Если это не так, нажмите « Разрешить другое приложение » и добавьте его.
- Установите флажки как для частной, так и для публичной сети.
- Подтвердите изменения и откройте Cisco VPN.
3: настроить реестр
Как и многие другие решения для интеграции VPN, Cisco VPN поставляется со специальным связанным виртуальным сетевым адаптером. Сбой этого устройства является еще одним распространенным явлением, и он сопровождается кодом ошибки 442. Первое, что вы можете сделать, если эта ошибка возникает, это проверить драйвер виртуального адаптера в диспетчере устройств.
Вот где это можно найти:
- Щелкните правой кнопкой мыши кнопку «Пуск» и откройте диспетчер устройств .
- Разверните Сетевые адаптеры .
- Щелкните правой кнопкой мыши на виртуальном адаптере и обновите его.
- Перезагрузите компьютер.
Теперь, если это не решит проблему, вы можете попробовать настройку реестра, которая, кажется, полностью ее устраняет. Это требует административного разрешения для внесения изменений в Реестр
Кроме того, мы настоятельно рекомендуем действовать осторожно, поскольку неуместное вмешательство в реестр может привести к системному отказу
Выполните следующие действия, чтобы настроить реестр и восстановить Cisco VPN:
- Введите regedit в строке поиска Windows и откройте редактор реестра .
- Скопируйте и вставьте следующий путь в адресную строку: HKEY_LOCAL_MACHINESYSTEMCurrentControlSetServicesCVirtA
- Щелкните правой кнопкой мыши запись реестра DisplayName и выберите «Изменить».
- В разделе «Значения данных» убедитесь, что единственным текстом, который стоит, является Cisco Systems VPN Adapter . Для 64-битной версии текст представляет собой Cisco Systems VPN Adapter для 64-битной Windows.
- Сохраните изменения и попробуйте снова запустить Cisco VPN.
4: выполнить чистую переустановку
Наконец, если ни одно из предыдущих решений не позволило Cisco VPN работать, единственное оставшееся решение, которое мы можем предложить, – это выполнить чистую переустановку. В идеале это потребует установки с чистого листа, при которой вы удалите все оставшиеся связанные файлы с вашего ПК до повторной установки Cisco VPN.
Выполните следующие действия, чтобы выполнить чистую переустановку и исправить Cisco VPN в Windows 10:
- Перейдите в Панель управления и откройте Удаление программы.
- Удалите клиент Cisco Systems VPN.
- Запустите Ashampoo Uninstaller (или любой другой сторонний очиститель).
- Перейдите в системный раздел и удалите все, что связано с Cisco, из папки «Программы».
- Загрузите клиент Cisco VPN здесь.
- Установите клиент и попробуйте запустить его.
Если это не помогло, попробуйте связаться со службой поддержки, поскольку они, скорее всего, помогут вам наилучшим образом.
Вот и все. Если у вас есть какие-либо альтернативные решения, которыми вы хотите поделиться с нами, не стесняйтесь сделать это в разделе комментариев ниже.
Настройка VPN-подключения в Windows 10
Очевидно, использовать частную виртуальную сеть выгодно, тем более что настроить такого рода соединение в Виндовс 10 довольно просто. Рассмотрим процесс создания VPN-подключения разными способами более подробно.
Способ 1: HideMe.ru
Использовать все преимущества VPN можно после установки специальных программ, в числе которых и HideMe.ru. Это мощное средство, к сожалению, платное, но каждый пользователь перед покупкой может оценить все преимущества HideMe.ru, используя однодневный пробный период.
- Загрузите приложение с официального сайта (для получения кода доступа к приложению необходимо при скачивании указать электронную почту).
- Укажите более удобный для настройки приложения язык.
Далее необходимо ввести код доступа, который должен прийти на почту, указанную при скачивании HideMe.ru, и кликнуть по кнопке «Войти».
Следующий шаг — выбор сервера, через который будет организован VPN (можно использовать любой).
После этого нажмите кнопку «Подключиться».
Если все сделано правильно, то можно увидеть надпись «Подключено», выбранный вами сервер и IP-адрес, через который будет ходить трафик.
Способ 2: Windscribe
Windscribe — это бесплатная альтернатива HideMe.ru. Несмотря на отсутствие платы за пользование, этот VPN-сервис предлагает юзерам достойные надежность и скорость работы. Единственный минус — лимит на передачу данных (только 10 Гб трафика в месяц при указании почты и 2 ГБ без регистрации этих данных). Чтобы создать VPN-подключение таким образом, необходимо проделать следующие манипуляции:
- Инсталлируйте приложение.
- Нажмите кнопку «Нет» для создания аккаунта приложения.
Выберите тарифный план «Use for Free».
Заполните поля, необходимые для регистрации, и нажмите кнопку «Create Free Account».
Выполните вход в Windscribe с ранее созданной учетной записью.
Нажмите иконку «Включить» и при желании выберите предпочтительный сервер для VPN-соединения.
Дождитесь пока система сообщит об успешном завершении операции соединения.
Способ 3: Стандартные инструменты системы
Теперь давайте рассмотрим, как можно создать VPN-подключение без установки дополнительного софта. В первую очередь, необходимо настроить на ПК профиль VPN (для частного использования) или рабочую учетную запись (для настройки профиля виртуальной частной сети для предприятия). Выглядит это следующим образом:
- Нажмите сочетание клавиш «Win+I» для запуска окна «Параметры», а после щелкните по элементу «Сеть и Интернет».
Далее выберите «VPN».
Щелкните «Добавить VPN-подключение».
Укажите параметры для подключения:
- «Имя» — создайте любое название для подключения, которое будет отображаться в системе.
- «Имя или адрес сервера» — здесь должен использоваться адрес сервера, который будет предоставлять вам услуги VPN. Найти такие адреса можно в сети либо узнать у провайдера сети.
- «Тип VPN» — необходимо указать такой тип протокола, который будет указан на странице выбранного вами VPN-сервера.
«Тип данных для входа» — здесь можно использовать как логин и пароль, так и другие параметры, например, одноразовый пароль.
Также стоит учитывать информацию, которую можно узнать на странице VPN-сервера. Например, если на сайте указан логин и пароль, то используйте именно этот тип. Пример настроек, указанных на сайте, предоставляющего услуги VPN-сервера, показан ниже:
«Имя пользователя», «Пароль» — необязательные параметры, которые могут использоваться или нет, в зависимости от настроек VPN-сервера (берутся на сайте).
В конце нажмите кнопку «Сохранить».
После настройки необходимо приступать к процедуре подключения к созданному VPN. Для этого достаточно выполнить несколько действий:
- Нажмите в правом нижнем углу на иконку «Подключение по сети» и из списка выберите ранее созданное подключение.
В окне «Параметры», которое откроется после таких действий, повторно выберите созданное подключение и щелкните по кнопке «Подключиться».
Если все верно, в статусе появится надпись «Подключено». Если подключение завершилось неудачно, используйте другой адрес и настройки для VPN-сервера.
Также можно использовать разнообразные расширения для браузеров, которые частично выполняют роль VPN.
Подробнее: Лучшие VPN-расширения для браузера Google Chrome
Несмотря на способ использования, VPN — это мощнейший защитник ваших данных и отличное средство доступа к заблокированным сайтам. Так что не поленитесь и разберитесь с этим инструментом!
Опишите, что у вас не получилось.
Наши специалисты постараются ответить максимально быстро.
Автозапуск VPN подключения с помощью планировщика Windows
Попробуем настроить автозапуск VPN с помощью функций планировщика (Task Sheduller) Windows. Для этого запустите программу Start->All Programs-> Accessories-> System Tools->Task Scheduler, или же в командной строке выполните: taskschd.msc
Создадим новое простое задание планировщика с именем «AutoConnectVPN»
Далее нужно указать, когда необходимо выполнять задачу. В данном случае нас интересуют следующие возможности планировщика:
- When the computer starts (при загрузке компьютера)
- When I log on (при входе пользователя в систему)
Выбор в данном случае за вами, т.к. в зависимости от требования к организации системы иногда нужно, чтобы VPN автоматически подключался при загрузке компьютера (пользователь еще не вошел в систему). Это удобно использовать на серверах (для служб, работающих в фоновом режиме или для выполнения других автоматических операций). Если же требуется, чтобы VPN запускался только при входе пользователя (начало рабочего дня оператора или работника удаленного офиса), нужно выбрать второй вариант.
Затем указываем что планировщик должен запустить программу (Start a program).
В следующем окне нужно указать какую программу нужно запустить и с какими параметрами. Мы запускаемC:\Windows\system32\rasdial.exe с аргументами vpn_office winitpro_admin $ecretnaRFr@z@
После окончания работы мастера, в списке задач, выполняемых при загрузке Windows, появится еще одна с именем AutoConnectVPN. Теперь при следующей загрузке системы VPN соединение должно подняться автоматически.
Для Windows 7/ Win 8. В том случае, если соединение не установиться, попробуйте в планировщике задач найти созданное вами задание и в его свойствах на вкладке General укажите — Run with highest privileges (запускать с правами администратора), это должно помочь.
Как отключить vpn в windows 10?
Чтобы отключить впн на активном соединении выберите «Отключить»
Для полного удаления всех настроек из системы нажмите «Удалить»
Или в разделе меню VPN профилей.
В заключение рекомендуем также ознакомиться со статьями ошибка 800 vpn windows 10 и vpn ошибка 807 windows 10 во избежание наиболее распространенных проблем с подключением в безопасной сети.
Рубрики: корпоративная сеть
Виртуальная частная сеть (VPN) — это сетевая настройка, которая позволяет вам подключаться к частной сети.
Существует две основные причины использования VPN:
- Доступ к частной сети. Часто компания или организация поддерживает частную сеть с большим количеством внутренних серверов и файлов, к которым можно получить доступ только с компьютера компании в том же здании. VPN позволяет получить доступ к этим серверам и файлам с вашего домашнего компьютера или другого удаленного компьютера.
- Передача данных через частную сеть. Когда вы подключаетесь к VPN, вы фактически подключаетесь к определенному компьютеру в частной сети, который имеет открытый интерфейс. После подключения вся ваша интернет-активность проходит через этот компьютер, поэтому веб-службы рассматривают вас как этот компьютер вместо вашего домашнего компьютера.
Как настроить VPN в Windows 10?
- В этом примере мы будем настраивать VPN в Windows 10 с помощью частной VPN-сети Private Internet Access. Это, по сути, тот же процесс для любого другого VPN-соединения. К счастью, Windows 10 имеет встроенные настройки VPN, которые упрощают этот процесс.
- Еще один важным момент перед настройкой VPN: вам следует ознакомиться с основными в настоящее время протоколами VPN и определить какой из них подходит для вас. В этой статье будет рассмотрено процесс настройки самого популярного протокола L2TP. Избегайте PPTP любой ценой, потому что это небезопасно.
Настройка L2TP VPN в Windows 10
- В меню «Пуск» найдите VPN и выберите «Изменить виртуальные частные сети» (VPN). На странице VPN нажмите «Добавить» подключение VPN. Для поставщика VPN выберите Windows (встроенный).
Страница VPN - В поле «Имя подключения» введите имя для этого профиля VPN. Например, «Work VPN» или другое.
- Для имени или адреса сервера введите имя хоста или IP-адрес VPN-сервера. Эту информацию вы можете получить от ИТ-отдела или поставщика услуг. Например, список серверов Private Internet Access содержит имена хостов.
- Для типа VPN выберите L2TP / IPsec с предварительно разделяемым ключом и введите под ним общий ключ. ИТ-отдел или поставщик услуг должны дать эту информацию.
Настройка VPN-соединения - Для информации о типе входа в систему оставьте это имя пользователя и пароль, затем введите свое имя пользователя и пароль VPN под ним. Нажмите «Сохранить».
Настройка VPN в Windows 10 Mobile
Владельцы устройств с ОС Windows Mobile также могут настроить VPN-соединение, установив одно из бесплатных приложений:
- Hotspot Shield;
- Touch VPN;
- Opera mini VPN.
Они не требуют настройки конфигурации, но обладают месячным ограничением по трафику. От пользователя требуется только подключиться (коснуться кнопки Connect) и выбрать страну сервера (если приложение позволяет это сделать).
Ещё один простой вариант — расширение для браузера, например, ZenMate или Browsec. Оно действует точно так же, как и VPN-приложение, но работает только в браузере, в котором установлено.
С помощью простых инструкций можно обеспечить повышенную безопасность своему интернет-соединению.
Сейчас подключится через VPN можно используя встроенные средства Windows 10. В предыдущих версиях операционной системы также была возможность добавлять подключения для последующего его использования. Сложнее найти сервис, предоставляющий бесплатные VPN услуги, который располагается ближе всего к Вашему местоположению, чем добавить VPN подключение в Windows 10.
Эта статья расскажет, как настроить VPN соединение на Windows 10. К процессу настройки стоит отнести выбор лучше сервера, создание VPN подключения и собственно подключение к Интернету. Правильно созданное подключение позволяет спокойно открывать любой заблокированный провайдером сайт.
Что такое VPN Gate и для чего это нужно
Если не хотите платить за VPN, существует масса бесплатных альтернатив. Один из них – проект VPN Gate, созданный в рамках академического эксперимента японцами. Целью данного проекта было создание сервиса, который бесплатно поможет пользователям из разных стран получить доступ к заблокированным ресурсам. Это в первую очередь создано для тех стран, где есть строгая государственная цензура.
VPN Gate позволяет обходить правительственный брандмауэр, а также маскирует ваш IP-адрес, что позволяет оставаться анонимным. И при этом не нужна никакая регистрация. Архитектура VPN Gate включает множество VPN-серверов, созданных добровольцами из разных уголков мира. Работает это для Windows, Mac, iPhone, IPad и Android.
Взять данные для создания подключения по описанному в предыдущем разделе алгоритму можно на официальном сайте проекта https://www.vpngate.net/en/. В списке серверов вы можете подобрать оптимальный для себя вариант по пингу и скорости подключения.
Единственный нюанс – о безопасности и шифровании придется заботиться самостоятельно, да и весь процесс настройки многим пользователям может показаться чересчур сложным и перегруженным. Если же хотите простой, быстрый и надежный вариант VPN-подключения, можете воспользоваться нашей услугой VPN PLAN – персональный пакет с безлимитным трафиком и высокой скоростью соединения. Наш сервис позволяет подключаться к самым разным странам мира, от Нидерландов и Швеции до Канады и Польши. По всем вопросам обращайтесь к специалистам поддержки и менеджерам.
Как создать сервер VPN, ошибки
Если у пользователя имеются какие-либо неполадки при подключении к VPN, то об этом сообщает выплывающее окно с номером и описанием проблемы.
809
Ошибка 809 является наиболее часто встречающейся, она возникает при подключении через MikkroTik шлюз с протоколом L2TP.
Чтобы ее исправить, нужно выполнить 3 этапа настройки:
- Первоначально нужно проверить модем, который используется для соединения компьютеров. Как правило, им является Wi-Fi роутер, который раздает Интернет в помещении. Для работы с протоколами L2TP устройство должно уметь его обрабатывать. Если этого не происходит, то появится ошибка 809.
- Вторым этапом настройки VPN в Windows 10 для устранения 809 ошибки нужно в брандамауэре разрешить передачу данных через порты 500, 1701, 4500. Они используются для передачи зашифрованных данных. Без дополнительного правила Windows блокирует данные соединения, воспринимая их за вредоносные. Перейдите в брандмауэр в раздел «Правила для входящих подключений».
- Далее выберите раздел «Для порта» и в свойствах выставите значения, как на фото ниже. Далее повторить данные настройки, но для исходящих соединений.
Если после этих настроек ошибка 809 не устраняется, то нужно изменять реестр. Для этого используйте комбинацию клавиш Win + R и введите regedit Далее перейдите в раздел HKEY_LOCAL_MACHINE\System\ CurrentControlSet\Services\Rasman\Parameters. Далее создайте параметр DWORD с именем ProhibitIpSec и значением 1.
После этого перезагрузите ПК.
806
После настройки VPN Windows 8 может появиться ошибка 806. Она возникает при неправильной настройке сети или подключения сетевого кабеля.
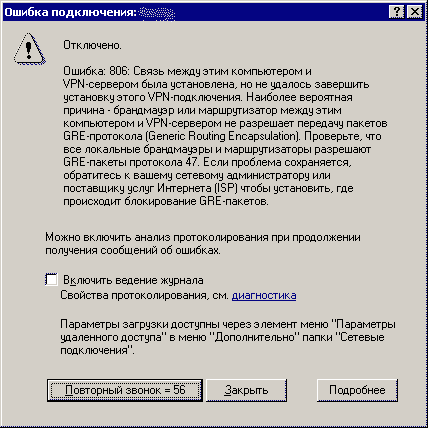
Рассмотрим решение этих проблем:
- Перейдите в настройки изменения параметров адаптера.
- Далее создайте новое входящее подключение и в нем добавьте пользователя с подключением через Интернет.
- В свойствах подключения нужно выбрать протокол версии 4.
- Теперь нужно перейти в дополнительные настройки протокола TCP/IPv4 и снять галочку с «Использовать основной шлюз в удаленной сети».
- Теперь нужно в брандмауэре разрешить входящие соединения через порт TCP 1723 с разрешением протокола GRE.
- Также нужно на сервере установить постоянный IP и настроить передачу данных на порт 1723.
Таким образом, удаляемый сервер будет передавать все данный через этот порт и соединение не будет разрываться.
619
Ошибка 619 на Windows 7 возникает при неправильной настройки безопасности соединения VPN.

В большинстве случаев возникает при неправильном введении имени и пароля пользователя, но также может появиться при блокировки подключения фаерволом или при неправильной точки доступа. Если все введенные данные верны, то ошибка заключается в неправильной настройке безопасности. Их нужно сбросить:
- В свойствах VPN-подключения перейдите во вкладку безопасности и используйте рекомендуемые параметры.
- Также надо назначить пункт «требуется шифрование данных (иначе отключаться)». После этого требуется сохранить изменения и отключить компьютер для перезагрузки.
VPN-подключение позволяет надежно защищать все передаваемые данные. Благодаря дополнительным протоколам шифрования нежелательные лица не смогут просматривать информацию пересылаемую между пользователями и серверами. Главное правильно произвести настройку подключения к серверу.
Настроить и подключиться к виртуальной сети
После того, как мы настроили новое соединение, оно появится чуть ниже кнопки для создания нового соединения, которое мы видели раньше.
Как мы увидим, когда мы нажимаем на соединение, у нас будет три кнопки, которые позволят нам с ним работать. Первый, «Connect», мы очень хорошо знаем, что делать: это позволит нам установить соединение с сервером.
Секунда, » Дополнительные параметры “, Позволяет нам получить доступ к расширенным параметрам подключения.
Здесь мы сможем увидеть сводку всего этого с информацией и всеми параметрами, которые мы ввели. Мы также можем редактировать данные, если необходимо, с помощью соответствующей кнопки редактирования. » Удалить данные для входа Кнопка »позволит нам удалить все записи входа, что полезно для решения проблем, когда мы не можем подключиться к этой сети.
Наконец, мы также сможем настроить прокси-соединение, связанное с VPN.
Совет: быстро подключайтесь к сети
Каждый раз, когда мы захотим подключиться к этой сети, нам не придется переходить в меню «Настройки», поскольку это очень непрактичный процесс. Windows 10 добавит доступ ко всем VPN создается в значке сети на панели задач операционной системы.
Если мы нажмем на значок сети или Wi-Fi, мы можем видеть, как появляется эта связь. Таким образом, нам просто нужно будет выбрать соединение, которое мы хотим установить, и все. Windows 10 будет подключаться к нему напрямую оттуда, без необходимости переходить в другие меню.
Как найти информацию о своем IP-адресе
Первое, что вам нужно знать, это публичный IP-адрес, который был присвоен вам поставщиком услуг Интернета (ISP). Вам понадобится эта информация, чтобы удаленно связаться с вашим VPN-сервером.
Чтобы узнать свой текущий публичный IP-адрес, выполните следующие действия:
-
Откройте веб-браузер.
-
Откройте поисковую систему, например или Bing.
-
Найдите «Какой у меня IP.”
-
Подтвердите информацию о своем публичном адресе в первом результате.
Проверьте публичный IP-адрес
Если вы настраиваете функцию «Входящее соединение” на своем домашнем компьютере, у вас, вероятно, динамический публичный IP-адрес, который может измениться в любой момент. В этом случае вам необходимо настроить DDNS (динамическую систему доменных имен) в вашем маршрутизаторе, чтобы избежать необходимости настраивать VPN каждый раз, когда ваш публичный IP-адрес меняется.
Вот инструкции, которые помогут вам настроить DDNS на вашем маршрутизаторе. Вы также можете посетить веб-сайт производителя вашего маршрутизатора для получения дополнительной помощи по настройке DDNS.
Настройка VPN вручную в Windows 10
- Откройте меню “Пуск” и перейдите в
- Щелкните Сеть и Интернет, чтобы увидеть настройки.
На левой панели вы увидите такие параметры, как статус, Ethernet, коммутируемое соединение, VPN, использование данных и прокси.
Кроме того, вы можете щелкнуть свою точку доступа в Интернет на панели задач рабочего стола. Внизу отображаются настройки сети и подключения, через которые вы можете получить доступ к VPN.
- Щелкните VPN, чтобы изменить его настройки.
- Здесь вы видите опцию Добавить VPN-соединение, вам нужно нажать на нее, чтобы вручную настроить VPN в Windows 10.
- В окне будет предложено показать форму для заполнения деталей для создания VPN-соединения.
Начните с провайдера VPN, здесь вы выбираете провайдера из заданных вариантов в списке, нажав раскрывающееся меню. Щелкните Windows (встроенный), поскольку Windows способна создать протокол туннелирования точка-точка (PPTP) с его интеграцией, поддерживающей VPN.
- Теперь введите имя подключения и имя или адрес сервера, который является вашим WAN и ISP соответственно.
- Тип VPN отображается как выбор протокола, когда вы щелкаете раскрывающееся меню. По умолчанию он отображается как Автоматический, и вы можете увидеть ряд параметров.
- Возможны следующие варианты:
Автоматически – пусть система сама решит, какой из них подходит для подключения.
Протокол туннелирования точка-точка (PPTP) – это самый старый из используемых, поэтому он интегрирован с большинством операционных систем, таких как Windows, Mac и Linux. Тем не менее, это не очень хорошо, если вы ищете надежное шифрование.
Туннельный протокол уровня 2 (L2TP) – он снова встроен в протокол, который присутствует в большинстве операционных систем, которые мы обычно используем. L2TP – это процесс, в котором шифрование добавляется с помощью безопасности интернет-протокола. Это лучший вариант, чем PPTP, но это более медленный процесс.
Протокол безопасного туннелирования сокетов (SSTP) – он лучше, чем PPTP и L2TP, и работает только для Windows. Он обеспечивает лучшее шифрование и позволяет легко обходить брандмауэры.
Internet Key Exchange версии 2 (IKEv2) – в настоящее время наиболее популярен среди мобильных устройств. При этом используется ключ шифрования, созданный как для клиента, так и для сервера. Таким образом, это надежный протокол VPN,
Чтобы предоставить вам тип информации для входа , вы можете выбрать один из следующих вариантов: имя пользователя и пароль, смарт-карта, одноразовый пароль и сертификат.
Примечание. Параметр зависит от протокола VPN.
Вы можете нажать на свой выбор и перейти к следующему варианту.
- Необязательная функция, но она может быть полезна, если вам требуется дополнительная безопасность для вашего компьютера. Здесь вам нужно ввести свое имя пользователя и пароль и установить флажок, чтобы запомнить данные для входа.
- Щелкните Сохранить . Теперь вы успешно создали VPN-соединение в Windows 10.
Теперь вы готовы использовать только что настроенный VPN на вашем Windows 10. Он появится в списке, и вы сможете подключиться к нему в любое время.
Однако, если вы не можете настраивать VPN вручную, вы всегда можете выбрать программное обеспечение VPN для своей Windows 10 из набора доступных в Интернете вариантов. Чтобы получить лучшее приложение, отдавайте предпочтение тем, которые предлагают высокую скорость, анонимность и доступ к веб-сайтам с географической блокировкой. Одно из лучших VPN-приложений – Nord VPN , которое предоставляет лучшие услуги и избавляет вас от необходимости настраивать VPN вручную.
Похожие публикации
15.02.2021









![Как настроить vpn для windows 10 – инструкция [2020]](http://kirovlom.ru/wp-content/uploads/9/4/b/94b1df4d7d304cff19a842ca199734cd.jpeg)