Как исправить проблему с щелчком компьютера
Если ваш компьютер начал издавать щелчки, это может быть признаком проблемы с его работой. Щелчки могут возникать из-за различных причин, таких как неисправность жесткого диска, проблемы с вентилятором или проблемы с питанием. В этом разделе вы найдете несколько рекомендаций о том, как исправить проблему с щелчком компьютера.
1. Проверьте вентиляторы компьютера
Щелчки могут возникать, если вентиляторы внутри компьютера работают неисправно или загрязнены пылью. Проверьте вентиляторы на предмет износа, повреждений или пыли. Если вы замечаете какие-либо проблемы, замените или почистите вентиляторы.
2. Проверьте кабели и соединения
Щелчки компьютера могут быть вызваны плохой или нестабильной связью между компонентами. Проверьте все кабели и соединения внутри компьютера. Убедитесь, что они надежно подключены и не повреждены. Попробуйте отсоединить и заново подсоединить кабели и убедитесь, что они плотно вставлены.
3. Проверьте жесткий диск
Если компьютер начал издавать щелчки, это может быть признаком проблемы с жестким диском. Чтобы проверить его, выполните следующие действия:
- Откройте «Диспетчер устройств» (Device Manager) и найдите свой жесткий диск.
- Щелкните правой кнопкой мыши по нему и выберите «Свойства» (Properties).
- Перейдите на вкладку «Инструменты» (Tools) и нажмите кнопку «Проверить» (Check).
- Выберите опцию «Автоматически исправить системные ошибки файлов» (Automatically fix file system errors) и нажмите «Начать» (Start).
Это поможет проверить и исправить возможные ошибки на жестком диске, которые могут вызывать щелчки.
4. Обратитесь к специалистам
Если вы не можете самостоятельно решить проблему с щелчком компьютера, рекомендуется обратиться к специалистам. Они проведут более глубокую диагностику и ремонт компьютера, если это необходимо.
Исправление проблемы с щелчком компьютера может потребовать определенных навыков и знаний. Будьте осторожны и следуйте указанным рекомендациям, чтобы избежать повреждения компьютера.
Компьютер щёлкает: это блок питания
Щелчки это девайса ни с чем не перепутаешь. Громкие и для системы крайне ощутимые. Сопровождаются сбоем в работе компьютера. Причём БП выходит из строя и на самом системном блоке, и на мониторе. А если на вашем столе доживает свою историческую веху ЭЛТ монитор, считайте, что все навесные электронные компоненты давно работают против вас. Если монитор, к примеру, время от времени отключается с характерным щелчком, вызывайте ремонтника или в магазин за новой моделью.

Щелчки могут издавать как системный динамик, так и динамики внешние. При этом системный динамик редко создает проблемы, а вот внешние его собратья вполне способны на шумовые «провокации». Если при отключении внешних динамиков от устройства щелчки пропадают, то неисправность, скорее всего, кроется в них.
Вопросы и ответы по теме: “Почему ваш компьютер издает щелкающие звуки”
Почему компьютер издает треск?
Такой треск чаще всего связан с тем, что штыри вилки плохо прилегают к контактам в розетке. В воздушной прослойке между ними образуются маленькие электрические дуги переменного тока. Устраняется заменой розетки, сетевого фильтра или кабеля питания. В зависимости от того, что вышло из строя.Сохраненная копия
Почему вентилятор издает странные звуки?
Причины шума.- накопление большого количества пыли в вентиляторах; — попадание в вентилятор инородных предметов; — истощение, по каким либо причинам, смазочного вещества в вентиляторе; Часто причина шума является комбинированной.
Что может шуметь в компьютере?
Это может быть изнашивание подшипника, появление пыли на лопастях, а также другие причины. Кроме системы охлаждения, сильный гул могут издавать другие запчасти – жесткий диск и CD/DVD (СД/ДВД) привод.
Что может хрустеть в компьютере?
Хруст может быть связан с большим процентом фрагментированности файлов. Говоря по-простому, фрагментация – это ситуация, когда «кусочки» одного и того же файла разбросаны по разным местам HDD. Винчестеру приходится больше «напрягаться», считывая информацию и поэтому возникает шум.
Какой шум должен быть у компьютера?
Уровень шума исправного современного компьютера находится в пределах от 35 до 50 дБА. Если в компьютере установлен плохо сбалансированный вентилятор, то он, особенно на первых минутах после включения, может достигать 55 дБА и более. Человек, по понятным причинам, наиболее раздражительно относится к шуму в ночное время.
Компьютер щёлкает: это динамик
Это легко проверить. В системе установлены несколько динамиков. один из них, системный, сокрыт от ваших глаз. Он либо посажен на материнскую плату и прочно на ней закреплён, либо через двужильный провод выведен на корпус компьютера. Он редко создаёт проблемы пользователю. Обычно виной тому, что компьютер щёлкает, являются именно внешние динамики. Отключите их. Из розетки не вынимайте, а просто выньте на мгновение джекер из гнезда (причём фоновый звук характерного тона помех в момент переключения – это нормально). Если щелчки продолжаются, можно говорить о проблемах с динамиком (здесь он уже удалён):
взгляд изнутри – где-то тут гнездо встроенного динамика
Однако на этом проблему закрывать не стоит. Часто появляющиеся щелчки в динамиках во время работы с системой при усиленной работе с жёстким диском (а иногда это просто движение мышкой) свидетельствует о неисправностях электронных компонентов компьютера. Речь идёт за блок питания и материнскую плату:

беда с материнской платой – дело идёт к концу
Для начала просто попробуйте снизить неизбежно наводимый на корпус компьютера электрический потенциал. Если вы проживаете в современной квартире с трёхпроводной сетью, вам повезло: защитное заземление по отдельной жиле снимет с металлической основы корпуса потенциал утечки от высыхаемых конденсаторов. В противном случае стоит задуматься о дополнительном проводе с корпуса; в таких помещениях я советую решить проблему просто: один конец куска провода малого сечения на корпус компьютера (обычно со стороны крепления БП винтами), второй креплю на металлическую основу естественно заземлённого аппарата или части коммуникаций. Предвкушаю гневные окрики электриков и специалистов по пожарной безопасности. Однако. Попробовать стоит хотя бы для выяснения причин.
В любом случае проблемы с динамиками решаются. Либо переключением на другой порт, либо приобретением отдельной аудиокарты. Есть вариант с USB спикерами.
Что делать, если щелчки не удается устранить самостоятельно
В ряде случаев пользователь не может не только избавиться от щелчков, но и диагностировать их причину. Вариантов, как поступить, здесь всего два:
- Покупка нового HDD. Если проблемный винчестер еще работает, то можно попытаться сделать клонирование системы со всеми пользовательскими файлами. По сути, вы замените только сам носитель, а все ваши файлы и ОС будут работать, как и прежде.
Если такой возможности пока нет, можно хотя бы сохранить самые важные данные на другие источники хранения информации: USB-flash, облачные хранилища, внешний HDD и др.
- Обращение к специалисту. Ремонтировать физические повреждения жестких дисков очень затратно и обычно не имеет смысла. В особенности, если речь идет о стандартных винчестерах (установленных в ПК на момент его покупки) или купленных самостоятельно за небольшие деньги.
Однако если на диске есть очень важная информация, то специалист поможет «достать» ее и скопировать на новый HDD. При ярко выраженной проблеме щелканий и других звуков рекомендуется обратиться к профессионалам, которые смогут восстановить данные, используя программно-аппаратные комплексы. Самостоятельные действия могут только усугубить ситуацию и привести к полной потере файлов и документов.
Мы разобрали основные проблемы, из-за которых жесткий диск может щелкать. На практике все очень индивидуально, и в вашем случае может возникнуть нестандартная проблема, например, заклинивший двигатель.
Выявить самостоятельно, что же вызвало щелчки, может быть очень нелегко. Если у вас нет достаточных знаний и опыта, мы советуем обратиться к специалистам или же приобрести и установить новый жесткий диск самостоятельно.
Щелчки могут издавать как системный динамик, так и динамики внешние. При этом системный динамик редко создает проблемы, а вот внешние его собратья вполне способны на шумовые «провокации». Если при отключении внешних динамиков от устройства щелчки пропадают, то неисправность, скорее всего, кроется в них.
Нормальные и аномальные звуки при работе устройства
В полностью исправном состоянии, новый винчестер при работе звуков издавать не должен. Однако имеются допустимые отклонения в этой области.
Это может быть тихое и кратковременное гудение, появляющееся при запуске программы.
Однако стуков или щелчков в исправном диске быть не может. Потому, если такие звуки возникают, то это повод озаботиться сохранностью записанной информации.
А также допустимые шумы возникают тогда, когда диск не получает достаточного питания.
В этом случае необходимо установить новый блок питание или подключить зарядное устройство.
И также иногда диск может шуметь при перегреве системы.
Ранее в наших материалаъ мы писали о том, как справиться с перегревом системы при помощи простых действий:
и
В этом случае необходимо подключить кулер. При перегреве винчестер может и вовсе не определяться системой.
Однако если таких проблем не наблюдается, а диск продолжает щелкать, то необходимо позаботиться о сохранности информации.
Так как велика вероятность того, что скоро она станет недоступна
Нужно сохранить все важное на съемном носители и отнести компьютер на диагностику
Без квалифицированной диагностики невозможно установить, опасны или нет те или иные щелчки.
Есть вероятность, что их причины не так серьезны и легко устранимы, но стоит перестраховаться ради сохранности важной информации. Часто мастера сервисов не рекомендуют использовать диагностические программы и утилиты для выяснения состояния жесткого диска
Часто мастера сервисов не рекомендуют использовать диагностические программы и утилиты для выяснения состояния жесткого диска.
Принципы их работы и доступа к носителю и системе таковы, что при некоторых поломках они могут лишь усугубить ситуацию.
В еще большей степени это касается программ для отладки винчестера.
Для диагностики жесткого диска советуем воспользоваться программой Victoria HDD. Она позволяет оценить работоспособность жёсткого диска, проверить его на наличие дефектов и даже выполнить мелкий ремонт.
Полезная информация:
В работе с жесткими дисками советуем воспользоваться программой Hard Disk Sentinel. Это популярная утилита для отслеживания работы и мониторинга состояния жестких дисков компьютера.
Причины, по которым щелкает челюсть
Щелчки в челюсти являются прямым показателем травмы сустава, они указывают на то, что в суставе произошел подвывих или полный вывих.
Данный недуг в основном возникает в том случае, если связки, обеспечивающие движение сустава, ослабли или растянулись. Из — за этого они больше не в состоянии поддерживать сустав в правильном положении, и он выскакивает из впадины, что и приводит к неприятному хрусту возле ушной раковины. В основном, местом локализации хруста и боли становится одна сторона черепа.
Медиками названо большое количество причин, приводящих к хрусту челюсти — среди них названы заболевания и внешние факторы.
Мифы о восстановление щелкающего жесткого диска
- Использование программного обеспечения для восстановления данных, чтобы получить файлы и перенести их на новый диск. В большинстве случаев щелчок жесткого диска указывает на физическую или механическую проблему с диском. В этом случае программное обеспечение не будет работать, и продолжение работы диска может привести к повреждению пластины и только затруднить восстановление данных.
- Поместить жесткий диск в морозильную камеру, чтобы ограничить механику и освободить место на диске. Этот устаревший метод вызовет коррозию пластин и электрических компонентов, когда водяной пар внутри привода замерзнет, ??а затем оттает.
- Открытие диска для попытки восстановления или замены головок. Мы не рекомендуем этот метод. Для открытия диска для ремонта головок чтения / записи требуется чистое помещение. Без этой среды пыль будет оседать на дисках, что значительно усложнит восстановление или повредит информацию, не подлежащую восстановлению. Восстановление данных с щелкающего жесткого диска требует опыта, соответствующих инструментов и соответствующего оборудования и программного обеспечения для извлечения информации.
Какие проблемы могут возникнуть из-за щелчка компьютера?
Щелчок компьютера или пусковой щелчок — это звук, который можно услышать при включении или выключении компьютера. Обычно щелчок возникает от реле в блоке питания или на материнской плате. Несмотря на то, что щелчок сам по себе обычно не является признаком серьезной проблемы, он может быть указанием на потенциальные проблемы, которые могут возникнуть. Вот несколько возможных причин и проблем, связанных с щелчком компьютера:
- Проблемы с блоком питания: Щелчок при включении компьютера может указывать на проблемы с блоком питания. Это может быть вызвано неисправностью реле в блоке питания или проблемами с электрическими цепями внутри блока питания. Если компьютер не включается после щелчка, это может свидетельствовать о неисправности блока питания.
- Проблемы с материнской платой: Щелчок также может быть связан с проблемами на материнской плате. Некоторые реле на материнской плате могут вызывать щелчок при включении или выключении компьютера. Если компьютер регулярно издает щелчок при работе, это может указывать на проблемы с материнской платой.
- Электрические сбои: Если щелчок возникает только время от времени или не сразу после включения компьютера, это может быть связано с электрическими сбоями в домашней электрической сети. Периодический щелчок может указывать на проблемы с напряжением или стабильностью электроснабжения.
- Потенциальные проблемы: Хотя щелчок сам по себе обычно не является серьезной проблемой, он может указывать на потенциальные проблемы в будущем. Например, щелчок может быть предупреждением о нестабильности питания, что может привести к неожиданным выключениям компьютера или потере данных.
В целом, если компьютер издает щелчок при включении или выключении, это не должно вызывать серьезных беспокойств, но если щелчок сопровождается другими проблемами, такими как некорректная работа компьютера или выключение без предупреждения, тогда следует обратиться к специалисту для диагностики и устранения проблемы.
Свист и скрип при включении компьютера
Иногда после включения компьютера можно услышать свист, переходящий в скрип и наоборот. Вариантов, что издаёт подобные звуки, немного:
- блок питания;
- кулер видеокарты;
- кулер процессора;
- конденсаторы на материнской плате;
- корпусные вентиляторы.
Чтобы найти источник шума, придется снять с системного блока боковую крышку и прислушаться, аккуратно поочередно поднося ухо к предполагаемому месту свиста и скрипа. На свой страх и риск вы можете останавливать каждый кулер пальцем.
Прижмите его центральную часть, где нет крыльчатки, пальцем. Учтите, что это может быть травмоопасно. Определив, что является виновником шума, почистите его от пыли. Если кулер не перестанет шуметь, то это значит, что в скором времени он выйдет из строя.
Однако чаще всего шумит и скрипит блок питания. Это означает, что пришло время его заменить, ведь его поломка может навредить другим комплектующим. Имея навыки ремонта простейших бытовых приборов, вы можете разобрать его, почистить от накопившейся грязи и смазать, но это редко помогает.
Если же свист издают не кулера, то разгадка кроется в конденсаторах материнской платы. Свистят они обычно недолго, пока окончательно не выйдут из строя. Обнаружить неисправные конденсаторы можно путем обычного осмотра: на вид они вздутые, из них может вытекать жидкость. Обнаружив такой, замените.
Повреждённая серворазметка
При производстве HDD происходит запись так называемых серворазметок. Они нужны для того, чтобы синхронизировать вращение дисков, а также правильно позиционировать головки.
Это лучи, идущие от центра диска. Они располагаются на одинаковом удалении относительно друг друга
У каждой метки сохраняются свой номер, место в цепи синхронизации и ряд другой важной информации. Именно это способствует точному определению областей диска и обеспечению стабильного вращения
Серворазметкой называют совокупность из множества сервометок. При её повреждении отдельные области жёсткого диска могут не считываться. При этом HDD будет пытаться считать данные. Процесс протекает с такими симптомами как задержка в работе и громкие стуки. Стук исходит от головки, которая в этот момент пытается связаться с сервометкой, имеющей повреждения.
Стоит отметить, что повреждение серворазметки является серьёзной и сложной неполадкой. В зависимости от их числа HDD может продолжать работать, но производительность заметно упадёт. Либо же происходит полный отказ.
Исправить проблему можно при помощи серворайтера. Да, сейчас можно найти ряд программ и утилит, которые якобы способны выполнить форматирование низкого уровня. По факту это фикция. Лишь серворайтер, то есть специальный прибор, позволяет исправить неполадки.
Повреждение разъёмов и кабелей
В такой ситуации можно столкнуться не только с перегревом и щёлканьем, но и с потерей связи с жёстким диском, который не определяется. Потому начинать диагностику стоит с проверки физического состояния элементов, которые служат для подключения накопителя.
Кабель может быть перебит, недостаточно плотно вставлен и пр. По мере возможности попробуйте взять другой кабель и проверить, не будет ли диск щёлкать после этого.
В разъёмах может накапливаться мусор и пыль. Причина банальная, но порой именно она ведёт к щелчкам жёсткого диска.
Физические поломки
Несмотря на свою увесистость и массивность, жёсткий диск на деле довольно хрупкий. Для него недопустимы такие воздействия как:
- сильные вибрации;
- встряски;
- удары;
- падения и пр.
Чаще подобное случается с HDD именно на ноутбуках. Хотя пользователям обычных стационарных компьютеров радоваться не стоит. Необязательно бить или ронять девайс. Иногда в систему проникает мусор, оказывается под пишущей головкой, и запускается практически необратимый процесс деформации и разрушения.
Есть несколько вероятных причин, почему жёсткий диск может щёлкать и не определяться:
- Повредилась головка. Это можно определить по нескольким щелчкам, после чего заметно замедляется работа HDD. Ещё из-за этого бывает так, что звуки возникают непрерывно в течение определённого отрезка времени.
- Поломка шпинделя. В этом случае диск сначала начнёт запускаться, но потом процесс прервётся.
- Битые сектора. Нельзя исключать появление нечитаемых участков, что вызвано проблемами физического уровня. В этом случае применение программных методов восстановления уже ничего не даёт.
Крайние меры в сложных ситуациях
Если вы открыли блок с диском и увидели подозрительные царапины, нарушающие разметку, то тут никак не справиться без специального оборудования, способного поправить ситуацию. Причём это не программа, а вполне физический объект – машинка для низкоуровневого форматирования.
ВАЖНО. Если в интернете вы найдёте ПО, в аннотации к которому утверждается, что оно способно устранить проблему с Servo Marking, знайте, что это неправда.. Если диск сильно стучит, и вы боитесь, как бы он не отключился с минуты на минуту, быстро принимайтесь за сохранение всех важных файлов
Когда винчестер перестанет работать, достать с него информацию будет трудно или дорого, если обращаться к специалистам. Если вы упустили момент, диск остановился и не отвечает, а сервисные центры по какой-то причине невозможно посетить (или вам отказали в восстановлении данных, считая, что ничего не выйдет), последним вариантом будет сухая заморозка:
Если диск сильно стучит, и вы боитесь, как бы он не отключился с минуты на минуту, быстро принимайтесь за сохранение всех важных файлов. Когда винчестер перестанет работать, достать с него информацию будет трудно или дорого, если обращаться к специалистам. Если вы упустили момент, диск остановился и не отвечает, а сервисные центры по какой-то причине невозможно посетить (или вам отказали в восстановлении данных, считая, что ничего не выйдет), последним вариантом будет сухая заморозка:
Плотно оберните диск пищевой плёнкой и поместите в полиэтиленовый пакет. Будет лучше, если у вас есть пузырчатая плёнка с крупными сегментами, чтобы диск не касался поверхности морозильной камеры и на него не попадали частички изморози.
Положите пакет в морозилку и оставьте на ночь. Лучше всего пользоваться функцией сухой заморозки, чтобы минимизировать риск появления влаги.
На следующий день достаньте свёрток, убедитесь, что диск сухой (или подождите, пока высохнет), поставьте его на место и попробуйте включить компьютер
Если диск заработал, то быстро приступайте к копированию самого важного – у вас есть несколько минут, пока HDD не нагрелся, а потом он снова выключится.
Помните, что это последний метод, и он не всегда срабатывает. Только когда вы твёрдо убеждены, что больше ничего сделать нельзя, можно попробовать подобную операцию.
5 «странных» звуков вашего ПК: важно знать, откуда идет шум
Если ваш компьютер стал издавать посторонние звуки постоянно или время от времени, повод для перенапряжения. Мы покажем вам, как диагностировать потенциальную проблему, что искать и как интерпретировать определенные шумы от корпуса.

Все было хорошо, но однажды компьютер начал издавать необычные звуки? В общем, начал ли он жить своей жизнью и не переживаете ли вы, что однажды он поймает крысу ковром и бросит вас? Узнай, что издает шум и почему — спокойно относись к любимой технике! Сегодня мы об этом поговорим… Как это должно быть?
Как правило, заядлые геймеры (да и обычные пользователи) сразу замечают изменения в работе ПК. В нормальном состоянии все должно работать тихо, и только при сверхинтенсивных задачах (играх или обработке видеоматериалов) можно ожидать, что вентиляторы будут немного громче. Не должно быть шума, трения, скрипа или дребезжания! Давайте разбираться подробнее…
Мы часто обсуждаем такие вопросы и публикуем полезные мануалы на нашем Telegram-канале. Вы уже зарегистрировались?
Устройство жесткого диска и принцип работы
Часто появление посторонних и нетипичных звуков при работе жесткого диска связано с его устройством.
Соответственно, для устранения неполадки также требуется ознакомиться с устройством жесткого диска.
Устройство может быть стеклянным или металлическим. Из этих материалов выполнены круглые пластины, на которые нанесен особый ферромагнитный слой.
Именно на ферромагнитный слой непосредственно и записывается информация.
Одно устройство может включать в себя одну или несколько пластин. Если их несколько, то они разделены слоями из немагнитного материала.
Этот материал и эти слои играют важную роль в распределении воздушного потока внутри блока.
Они же в значительной степени поглощают шум, который появляется при работе винчестера (жесткого диска).
Такое строение имеет часть, непосредственно, хранящая информацию. Но имеется и другая часть винчестера – считывающая и передающая имеющиеся данные.
Считываются они с помощью магнитных головок, укрепленных на относительно подвижных основаниях.
Головка закреплена в нескольких нанометрах от ферромагнитного слоя.
На таком расстоянии она остается из-за воздушного потока, который формируется при быстром вращении пластины с информационным слоем.
Чем быстрее вращаются пластины, тем быстрее можно получить доступ к информации. Именно скорости их вращения являются одной из основных эксплуатационных характеристик слоя.
В состоянии покоя, когда компьютер выключен, считывающие головки возвращаются в особую парковочную зону.
Зона эта расположена у центра вращения (шпинделя). Находясь в ней, головки повредить диск не могут.
Такие диски имеют довольно длительный срок эксплуатации. Это обеспечивается благодаря тому, что запись и считывание информации происходят бесконтактно.
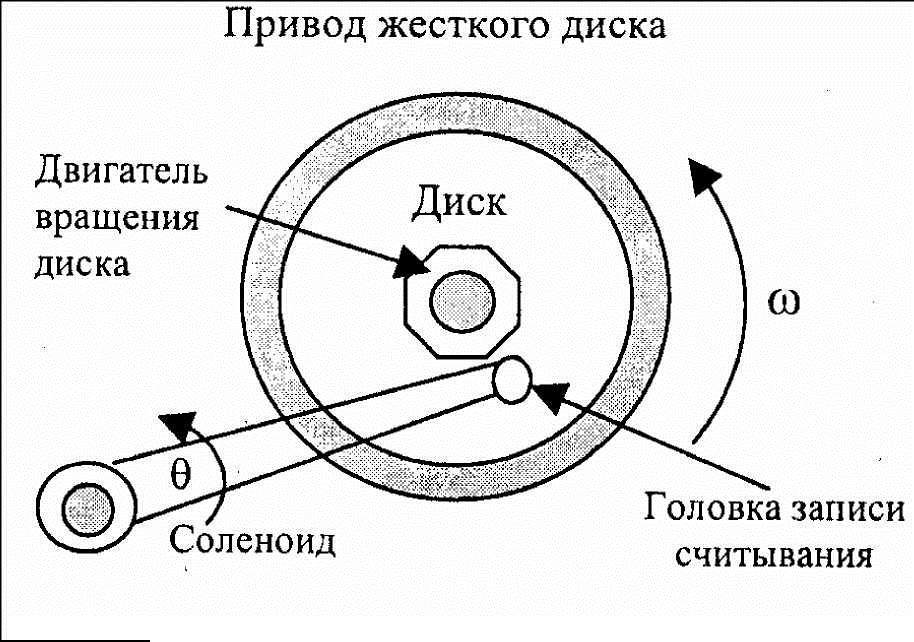
Рис. 1 Принцип работы жесткого диска
Перепады напряжения
Перебои становятся причиной, что работающее устройство издает звуки. Если далее стук исчез — с устройством все нормально. У владельцев ноутбука причина может быть в аккумуляторе. Замените его.
Жесткий диск щелкает, а потом отключается в результате перегрева
Как определить, что HDD нагрелся. Измерьте его температуру. Используйте для этого специализированный софт. Подробнее посмотрите в статье: «Программы определяющие железо ПК». Из-за перегрева HDD бывает зависание или отключение ПК. Рассмотрим, почему повышается температура:
- Долгая работа устройства — более шести лет. Для решения проблемы, купите новое устройство;
- Плохая вентиляция. Кулер со временем засоряется пылью, становится не таким мощным, поэтому температура системного блока повышается. Проверьте вентиляторы, удалите с них пыль или замените.
- Плохое подключение шлейфа. Проверьте места подключения. При слабом контакте напряжение может быть нестабильными. Это приводит к перегреву.
- Окисление контактов. Это может происходить из-за высокой влажности.
Повредилась серворазметка
При изготовлении, на HDD записывается сервометки. Они используются для синхронизации вращения устройства, правильного положения головок. Это такие «полосы», идущие от центра. На них наносятся специальные метки. Это используется чтобы вращение было стабильным, области правильно определялись. Серворазметка — совокупность сервометок. Если она повредится, часть диска не сможет быть прочитана. HDD пытаться считать данные, это будет сопровождаться стуком. Щелканье происходит из-за того, что считывающая головка обращается к неисправной серворметке. Устройство щелкает и останавливается. Исправление повреждения возможно при помощи форматирования на низком уровне. На сегодня программ для этого нет. Форматирование происходит устройством серворайтером, наносящим такую разметку.
Физическое повреждение кабеля или разъема
Проверьте наличие механических повреждений на шлейфе. Надежно ли он держится в штекере. Если они есть — замените его. Попробуйте подключить его в другой разъем для проверки.
Неправильное положение
При расположении под углом, головка будет зацепляться за диск. Тогда он щелкает как часы. Если в системе используется несколько HDD, закрепите их на расстоянии для лучшей вентиляции.
Исправить мышь
Многие пользователи Windows 10 сообщают, что неисправная мышь также может быть причиной случайного звука подключения и отключения. Итак, отключите его на некоторое время и посмотрите, устранена ли проблема. Вы также можете попробовать изменить USB-порт мыши.
Если вы пока не хотите заменять мышь, вы можете отключить звук подключения и отключения. Однако это будет применяться ко всем устройствам, которые вы подключаете к своему ПК.
Для этого выполните следующие действия:
Шаг 1: Откройте панель управления на своем ПК и выберите «Мелкие значки» в разделе «Просмотр».
Шаг 2: Нажмите «Звук».
Шаг 3: Нажмите на вкладку «Звуки». В разделе «Программные события» найдите «Подключение устройства» и «Отключение устройства». Измените звуки на «Нет». Нажмите «ОК».
Совет для профессионалов: если проблема не связана с подключением или отключением внешнего устройства, вы можете протестировать другие звуки в этом окне. Когда вы найдете подходящий звук, отключите его.
Что делать, если щелчки не удается устранить самостоятельно
В ряде случаев пользователь не может не только избавиться от щелчков, но и диагностировать их причину. Вариантов, как поступить, здесь всего два:
- Покупка нового HDD. Если проблемный винчестер еще работает, то можно попытаться сделать клонирование системы со всеми пользовательскими файлами. По сути, вы замените только сам носитель, а все ваши файлы и ОС будут работать, как и прежде.
Если такой возможности пока нет, можно хотя бы сохранить самые важные данные на другие источники хранения информации: USB-flash, облачные хранилища, внешний HDD и др.
- Обращение к специалисту. Ремонтировать физические повреждения жестких дисков очень затратно и обычно не имеет смысла. В особенности, если речь идет о стандартных винчестерах (установленных в ПК на момент его покупки) или купленных самостоятельно за небольшие деньги.
Однако если на диске есть очень важная информация, то специалист поможет «достать» ее и скопировать на новый HDD. При ярко выраженной проблеме щелканий и других звуков рекомендуется обратиться к профессионалам, которые смогут восстановить данные, используя программно-аппаратные комплексы. Самостоятельные действия могут только усугубить ситуацию и привести к полной потере файлов и документов.
Мы разобрали основные проблемы, из-за которых жесткий диск может щелкать. На практике все очень индивидуально, и в вашем случае может возникнуть нестандартная проблема, например, заклинивший двигатель.
Выявить самостоятельно, что же вызвало щелчки, может быть очень нелегко. Если у вас нет достаточных знаний и опыта, мы советуем обратиться к специалистам или же приобрести и установить новый жесткий диск самостоятельно.
Щелчки могут издавать как системный динамик, так и динамики внешние. При этом системный динамик редко создает проблемы, а вот внешние его собратья вполне способны на шумовые «провокации». Если при отключении внешних динамиков от устройства щелчки пропадают, то неисправность, скорее всего, кроется в них.
Свист и скрип при включении компьютера
Иногда после включения компьютера можно услышать свист, переходящий в скрип и наоборот. Вариантов, что издаёт подобные звуки, немного:
- блок питания;
- кулер видеокарты;
- кулер процессора;
- конденсаторы на материнской плате;
- корпусные вентиляторы.
Чтобы найти источник шума, придется снять с системного блока боковую крышку и прислушаться, аккуратно поочередно поднося ухо к предполагаемому месту свиста и скрипа. На свой страх и риск вы можете останавливать каждый кулер пальцем.
Прижмите его центральную часть, где нет крыльчатки, пальцем. Учтите, что это может быть травмоопасно. Определив, что является виновником шума, почистите его от пыли. Если кулер не перестанет шуметь, то это значит, что в скором времени он выйдет из строя.
Однако чаще всего шумит и скрипит блок питания. Это означает, что пришло время его заменить, ведь его поломка может навредить другим комплектующим. Имея навыки ремонта простейших бытовых приборов, вы можете разобрать его, почистить от накопившейся грязи и смазать, но это редко помогает.
Если же свист издают не кулера, то разгадка кроется в конденсаторах материнской платы. Свистят они обычно недолго, пока окончательно не выйдут из строя. Обнаружить неисправные конденсаторы можно путем обычного осмотра: на вид они вздутые, из них может вытекать жидкость. Обнаружив такой, замените.


















![Почему жесткий диск щелкает!?: [причины | решение | (2019)]](http://kirovlom.ru/wp-content/uploads/a/e/a/aea940099e580956391921461086f5ab.jpeg)








